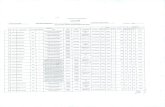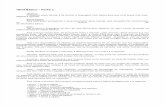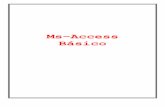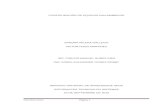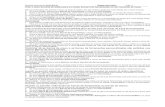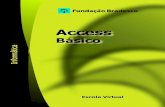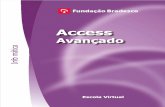ACCESS Basico
-
Upload
adamartins -
Category
Documents
-
view
1.109 -
download
3
Transcript of ACCESS Basico
BsicoInformtica
Access
Escola Virtual
Informtica
AccessBsico
Ficha tcnica Reservados todos os direitos patrimoniais e de reproduo Fundao Bradesco Homepage: www.fb.org.br AUTORIA Fundao Bradesco COLABORADORES Departamento Escola Virtual - Fundao Bradesco PROJETO GRFICO E REVISO Setor Gerao de Recursos Didticos PUBLICAO: 2010
APRESENTAO
Esta apostila compe o material didtico dos cursos de Informtica referentes ao Pacote Office 2007, composto pelos aplicativos Word, Excel, PowerPoint, Access, Outlook e Internet.
Na sequncia, apresentamos definies, orientaes tcnicas, procedimentos e exerccios prticos, fundamentais para qualificar profissionalmente jovens e adultos, para que possam ter autonomia no uso da ferramenta, dominar as competncias exigidas pelo mercado de trabalho e, assim, favorecer sua empregabilidade em qualquer rea ocupacional.
Lembramos que as profundas transformaes ocorridas no mundo do trabalho, a velocidade da informao, a comunicao, a globalizao, a difuso de novas tecnologias e de novas formas de organizao do trabalho so alguns exemplos das mudanas que vm exigindo dos trabalhadores o desenvolvimento de novas competncias frente s profisses.
Diante desse contexto, a informtica parte fundamental dessa transformao, visto que est presente em todos os setores da sociedade: no comrcio, na indstria, na sade, na educao etc.
Enfim, as informaes aqui apresentadas serviro para alicerar a base do conhecimento requerida para a construo das competncias e habilidades propostas na qualificao de Operador de Microcomputador.
3
SUMRIO1. CONCEITOS E TERMINOLOGIAS ..............................................................................11 1.1 Dado .............................................................................................................11 1.2 Informao ....................................................................................................11 1.3 Campo ...........................................................................................................11 1.4 Registro .........................................................................................................11 1.5 Tabela............................................................................................................11 1.6 Banco de dados ..............................................................................................11 1.7 Relacionamento entre tabelas ..........................................................................12 1.8 SGBDR ...........................................................................................................12 1.9 Planejamento do banco de dados ....................................................................12 1.10 Modelagem de dados ....................................................................................12 2. ACESSANDO O ACCESS ...........................................................................................14 3. CRIANDO UM BANCO DE DADOS.............................................................................16 3.1 Objetos do banco de dados .............................................................................17 4. EXPLORANDO A JANELA DO ACCESS .......................................................................18 5. COMO OBTER AJUDA? ............................................................................................22 6. CONHECENDO O MENU DO ACCESS ........................................................................25 7. DETALHANDO A FAIXA DE OPES .........................................................................31 8. ABRINDO UM BANCO DE DADOS .............................................................................33 9. CRIANDO UMA TABELA ...........................................................................................33 9.1 Criando campos ..............................................................................................35 9.2 Movendo campos ............................................................................................37 9.3 Excluindo campos ...........................................................................................37 9.4 Conhecendo a estrutura dos campos ................................................................38 9.4.1 Tipos de campo ....................................................................................40 9.4.2 Propriedade dos campos ........................................................................41 10. CHAVE PRIMRIA .................................................................................................55 10.1 Criando uma chave primria ..........................................................................55 10.2 Visualizando e editando ndices ......................................................................56 11. EDITANDO REGISTROS .........................................................................................57 11.1 Inserindo registros ........................................................................................57 11.1.1 Inserindo dados em campos tipo Objeto OLE ........................................58 11.1.2 Inserindo dados em campos do tipo Anexo ...........................................59 11.2 Alterando registros ........................................................................................61
5
11.3 Excluindo registros ........................................................................................61 11.4 Classificando registros ...................................................................................63 11.5 Filtrando (selecionando) registros...................................................................63 11.5.1 Principais cdigos que auxiliam na seleo ............................................64 11.5.2 Removendo o filtro ..............................................................................65 12. ALTERANDO A VISUALIZAO DA TABELA .............................................................65 12.1 Alterando a largura dos campos .....................................................................68 12.2 Alterando a altura das linhas..........................................................................69 13. RELACIONAMENTO ENTRE TABELAS ......................................................................69 13.1 Definindo um relacionamento ........................................................................70 13.2 Visualizando relacionamentos ........................................................................73 13.3 Editando um relacionamento .........................................................................74 13.4 Excluindo um relacionamento ........................................................................74 13.5 Adicionando uma tabela na janela de relacionamentos ....................................75 13.6 Excluindo uma tabela na janela de relacionamentos ........................................75 13.7 Restries quanto aos relacionamentos ..........................................................76 14. CONSULTAS .........................................................................................................76 14.1 Tipos de consultas ........................................................................................76 14.2 Criando uma consulta....................................................................................77 14.2.1 Utilizando a consulta para acessar dados de tabelas relacionadas ...........79 14.3 Editando a consulta.......................................................................................81 14.3.1 Selecionando campos na consulta ........................................................82 14.3.2 Movendo campos ................................................................................83 14.3.3 Excluindo campos................................................................................84 14.4 Classificando registros ...................................................................................84 14.5 Definindo critrios .........................................................................................85 14.5.1 O construtor de critrios ......................................................................89 14.6 Utilizando parmetros de seleo ...................................................................90 14.7 Efetuando clculos em consultas ....................................................................91 14.7.1 Criando um campo de clculo ...............................................................91 14.7.2 Utilizando funes para calcular valores.................................................93 14.8 Consulta de criao de tabela ........................................................................95 14.9 Consulta de atualizao dados .......................................................................97 14.9.1 Utilizando parmetros para atualizar registros .......................................98 14.10 Consulta de insero de dados ................................................................... 100 14.11 Consulta de excluso de registro ................................................................ 102 15. FORMULRIOS ...................................................................................................103 15.1 Vantagens dos formulrios: clareza e controle ............................................... 103 15.2 Criando formulrios ..................................................................................... 104 15.2.1 Criando formulrios com a ferramenta Formulrio................................ 104 15.2.2 Criando formulrios com a ferramenta Formulrio Dividido ................... 105 15.2.3 Criando formulrio com a ferramenta Vrios Itens ............................... 106
6
15.2.4 Criando formulrio com a ferramenta Formulrio em branco ................. 107 15.2.5 Criando formulrios com o Assistente de Formulrio ............................ 109 15.3 Modos de edio de um formulrio............................................................... 113 15.4. Editando um formulrio no modo Layout ..................................................... 114 15.4.1 Selecionando campos ........................................................................115 15.4.2 Movendo campos ..............................................................................116 15.4.3 Redimensionando campos ..................................................................117 15.4.4 Utilizando a guia Formatar .................................................................118 15.4.5 Utilizando a guia Organizar ................................................................128 15.5 Editando um formulrio no modo Design ...................................................... 132 15.5.1 Utilizando a guia Design ....................................................................133 15.5.2 Utilizando a guia Organizar ................................................................161 16. RELATRIO ........................................................................................................163 16.1 Criando relatrios ....................................................................................... 163 16.1.1 Criando relatrios com a ferramenta Relatrio ..................................... 163 16.1.2 Criando relatrio com a ferramenta Relatrio em branco ...................... 166 16.1.3 Criando relatrios com o Assistente de Relatrio .................................. 166 16.1.4 Criando Etiquetas ..............................................................................172 17. TRABALHANDO COM MACROS .............................................................................175 17.1 Criando macros independentes .................................................................... 176 17.1.1 Executando uma macro .....................................................................178 17.2 Criando macros incorporadas ....................................................................... 178 17.3 Macros de grupo ......................................................................................... 180 17.4 Macro Autoexec .......................................................................................... 181 EXERCCIOS ............................................................................................................183 REFERNCIAS BIBLIOGRFICAS................................................................................200
7
INTRODUO
Seja bem-vindo ao Access 2007 Bsico!
O Access 2007 um sistema gerenciador de banco de dados relacional, constituindo uma poderosa ferramenta de auxlio execuo de trabalhos que envolvam processamento de informaes. Com ele, voc pode criar diversas aplicaes, como um pequeno controle de estoque, lista de livros, cadastro de clientes e registros de aulas entre outros.
O Access 2007 ajuda voc a acompanhar, reportar e compartilhar informaes de forma efetiva, em um ambiente gerencivel, a fim de possibilitar-lhe tomar sempre as melhores decises.
Nesta nova verso, o Access surge com uma nova interface. Nela, os tradicionais menus de opes desaparecem e do lugar a uma faixa de opes com diversas guias, em que podemos encontrar, mais facilmente, os comandos necessrios para executar as tarefas que nos propomos realizar.
9
1. Conceitos e terminologias1.1. DadoDados so nmeros ou descries de objetos ou eventos que, isoladamente, no provocam nenhuma reao no leitor. (MATARAZZO, 1998, p.18). Por exemplo: 124.
1.2. InformaoInformao o produto da anlise dos dados existentes, devidamente interpretados dentro de um contexto para permitir a tomada de decises de forma otimizada. (OLIVEIRA, 1993, p.36). Por exemplo: 124 encomendas foram entregues.
1.3. CampoLocal onde os dados sero inseridos. Por exemplo: NOME.
1.4. RegistroConjunto de campos com informaes relacionadas. Por exemplo: NOME, ENDEREO, BAIRRO, CEP, UF.
1.5. TabelaConjunto de registros.
1.6. Banco de dadosAplicativo que permite armazenar, recuperar e, principalmente, organizar o que existe de mais valioso para uma organizao: a informao.
11
1.7. Relacionamento entre tabelas a forma de unir duas ou mais tabelas por um campo em comum a elas. Dessa forma, podemos ter em um relatrio, por exemplo, dados das tabelas relacionadas.
1.8. SGBDRSistema de Gerenciamento de Banco de Dados Relacional um aplicativo no qual todas as tabelas, ndices, consultas, relatrios e cdigos so armazenados num nico arquivo.
1.9. Planejamento do banco de dadosAntes de criar um banco de dados necessrio realizar um estudo sobre o tipo de dados que voc precisar armazenar para obter as informaes adequadas, ou seja, que lhe sero teis. O planejamento primordial para que se garanta que dados no faltaro ou sero repetidos, que as tabelas e campos que armazenaro os dados sejam definidos corretamente, entre outros.
1.10. Modelagem de dadosModelagem de dados a maneira de organizar os dados, estruturando corretamente todos os objetos (tabelas, consultas, relatrios etc.) que sero utilizados, garantindo: Extrao correta das informaes Ganho de produtividade durante o desenvolvimento da aplicao Consultas e relatrios executados mais rapidamente Manuteno mais simples e de menor custo
A modelagem composta pelas seguintes etapas:
12
Definio da finalidade do banco de dados Nesta etapa, devero ser listadas todas as informaes necessrias para a confeco do banco de dados. Todas as pessoas que utilizaro o banco de dados devero ser consultadas. interessante reunir todos os formulrios, planilhas e demais documentos que so utilizados atualmente para registrar as informaes que sero obtidas atravs do banco de dados.
Definio das tabelas e respectivos campos Para definir que tabelas devero ser criadas, rena todos os tipos de informaes de que voc necessitar e divida os itens em tpicos principais, como Clientes, Contas a Receber, Pedidos. Cada tpico torna-se uma tabela. importante esboar a estrutura de cada tabela com os devidos campos, ainda que no papel. Dessa forma, podero ser visualizadas informaes em duplicidade, lembrando que as informaes devero constar de apenas uma tabela. Por exemplo, a tabela Clientes pode incluir campos como nome, sobrenome, email, telefone de contato etc., informaes essas que no precisam constar da planilha Pedidos.
Identificao dos campos de chave primria Chamamos de chave primria um campo que contm um valor exclusivo e que servir de ligao entre tabelas.
Definio dos relacionamentos entre as tabelas importante observar cada uma das tabelas que se tiver em mos para definir como os dados devero relacionar-se entre elas. Por exemplo, as tabelas Clientes e Pedidos podero ser relacionadas pelo campochave CPF/CNPJ, pois seu contedo nunca ser o mesmo para dois clientes. Dessa forma, temos a garantia de emitir uma nota fiscal (relatrio) com os dados corretos, mesmo com cada campo pertencendo a uma das tabelas.
Reviso da estrutura das tabelas Aps a criao das tabelas, no se esquea de verificar se:
13
H informaes duplicadas (dados redundantes) que consomem espao e aumentam a possibilidade de erro. H colunas desnecessrias. Todos os itens de informaes foram quebrados em partes teis menores, por exemplo, uma coluna para Nome e outra para Sobrenome. Os campos esto relacionados com a tabela. Quando um campo no contm informaes sobre o tpico da tabela porque pertence a uma tabela diferente.
2. Acessando o AccessH vrias formas de acessar o Access. A mais utilizada clicar no boto Iniciar, Todos os programas, Microsoft Office, Microsoft Office Access 2007 (figura 1).
Figura 1
14
Logo que acessamos o Access, a tela de Introduo ao Microsoft Office Access exibida, como ilustra a figura 2.
Figura 2
Nessa pgina, voc tem as seguintes opes: 1 Selecionar uma categoria de modelo de banco de dados. 2 Visualizar contedos de acordo com o modelo selecionado. Na figura 2, o modelo selecionado Recurso e, alm da opo para criar um Novo Banco de Dados em Branco, so visualizados itens referentes a informaes sobre o Access. 3 Permitir abrir um banco de dados utilizado recentemente ou procur-lo em outras . pastas ao clicar no boto Mais
15
3. Criando um banco de dadosCriaremos um banco de dados em branco para utiliz-lo como exemplo. Para isso, inicie o Access a partir do menu Iniciar e, na pgina Introduo ao Microsoft Office Access, siga os passos abaixo:
Figura 3
1 Selecione o item Recurso na guia Categorias de Modelo. 2 Clique em Banco de Dados em Branco. 3 Na caixa Nome do Arquivo, digite o nome desejado: EXEMPLO. 4 Para selecionar a pasta ou disco em que o arquivo deve ser gravado, clique no . boto Procurar 5 Uma vez definido o local desejado, clique em Criar.
16
Ateno! Voc deve ter observado que o Access sugeriu como nome do banco de dados Banco de Dados1.accdb. Todo arquivo criado pelo Access ter essa extenso. O arquivo que acabamos de criar recebeu o nome de EXEMPLO.accdb.
Assim que um banco de dados criado, abre-se uma tabela onde os dados so editados. Confira na imagem abaixo:
Figura 4
3.1. Objetos do banco de dadosInternamente, cada banco de dados possui 6 objetos (estruturas), em que os diversos tipos de informaes so manipulados. Esses objetos so os seguintes: Tabelas Local onde os dados so armazenados. O banco de dados pode ter inmeras tabelas e, cada uma delas tem caractersticas prprias, em virtude das informaes que armazena. Consulta considerado o objeto mais importante, pois nele que se podem selecionar dados, realizar clculos e mesclar dados de tabelas diferentes entre outras funes. 17
Formulrio Utilizado para apresentao ou digitao dos dados, tanto das tabelas como das consultas, por meio de um layout de acordo com a preferncia do usurio. Relatrio Utilizado para impresso dos dados. Nesse objeto, tambm se podem obter totais e subtotais. Macro Cria uma lista de aes que o Access executa automaticamente.
Como a tabela o principal objeto do Access ao criar um banco de dados ela gerada automaticamente vamos considerar que a janela visualizada na figura 4 seja a principal. E, antes de nos aprofundarmos na estrutura do banco de dados, vamos identificar cada parte dessa janela, alm de dar um passeio pelos menus do Access.
4. Explorando a janela do Access
Figura 5
18
Menu Clicando sobre o Boto Office, no canto superior esquerdo da janela do Access, aparecero funes, como Salvar, Imprimir, Fechar etc., que so as principais aes desse aplicativo (figura 6).
Figura 6
Do lado direito do Boto Office , voc poder personalizar a Barra de Ferramentas de Acesso Rpido (figura 7) e adicionar a ela os comandos mais utilizados, para que fiquem sempre disponveis. Para isso, clique na Caixa de listagem (lista de opes disponveis) . E para ativar ou desativar um comando, basta clicar sobre ele.
19
Boto Office
Barra de ferramentas de acesso rpido
Figura 7
Barra de Ttulo Mostra o nome do banco de dados que est aberto (figura 8).
Figura 8
Boto Ajuda computador).
Acessa a ajuda do Office Online ou a local (salva no
Controles da Janela Controles para Minimizar (aparece na barra de tarefas), Maximizar (fica do tamanho da tela), Restaurar (pode ser redimensionada conforme necessidade) e Fechar (fecha a janela). Voc poder utiliz-los para o Access ou para cada pasta aberta (figura 9A). Temos tambm o boto Fechar para cada objeto ativo (figura 9B).
Figura 9A
Figura 9B
20
Guia do objeto ativo A cada objeto ativo (tabela, formulrio, consulta etc.), ser exibida uma guia de ferramentas equivalente (figura 10).
Figura 10
Faixa de Opes Local onde esto os principais comandos do Access, separados por guias: Incio, Criar, Dados Externos e Ferramentas de Banco de Dados. Dependendo do objeto ativado, outras guias sero visualizadas (figura 11).
Figura 11
Barra de status Localizada na margem esquerda inferior, mostra informaes sobre o banco de dados (figura 12).
Figura 12
Barra de status do objeto ativo Mostra informaes sobre o objeto ativo (figura 13).
Figura 13
Modos de exibio As opes de exibio so encontradas direita da Barra de status e permitem alterar a visualizao do objeto ativo. So as seguintes:Objeto Funo Exibir os dados como se fosse uma planilha, ou seja, Folha de Dados por meio de campos e linhas. Fornecer uma exibio mais detalhada da estrutura Design do objeto formulrio.
21
Painel de navegao Permite a navegao entre os objetos criados (figura 14).
Figura 14
rea de edio do objeto ativo Permite a insero de dados na tabela, seleo de dados na consulta etc. Teclado numrico/Caps Lock Quando ativados, sero visualizados nessa rea.
5. Obtendo ajudaVoc precisa de ajuda? s clicar no boto Ajuda , localizado no canto superior direito da janela do Access, ou pressionar a tecla F1. Abrir-se-, ento, uma janela, como mostra a imagem seguir (figura 15). Basta digitar o assunto e clicar em Pesquisar.
Figura 15
22
Objeto
Funo Voltar ou avanar para outra pesquisa feita anteriormente. Parar uma pesquisa antes que ela seja completamente apresentada. Atualizar a pesquisa mostrando novos resultados, caso existam.
Voltar e Avanar
Parar
Atualizar
Voltar pgina inicial da janela de Ajuda. Pgina inicial Imprimir o contedo da rea de pesquisas. Imprimir Alterar o tamanho da fonte, que, por padro, mdio. Os tamanhos predefinidos so: mximo, maior, mdio, menor, mnimo.
Alterar tamanho da fonte
Mostrar ou exibir o sumrio dos tpicos de ajuda. Mostrar / Ocultar Sumrio Exibir a janela de ajuda por cima do documento utilizado (Manter Visvel). Ela ser oculta se voc alternar para outro aplicativo ou minimiz-la. A opo Nem Sempre Visvel abrir a janela na barra de tarefas do Windows. Permitir a digitao do assunto a ser pesquisado. Para efetuar a pesquisa, deve-se clicar no boto Pesquisar. Ao clicar na seta para abrir a lista de opes, possvel obter o seguinte: Pesquisar 1. Contedo do Office Online, que trar ajuda do site da Microsoft, ou seja, a mais atualizada. 2. Contedo deste computador, que abrir a ajuda instalada junto com o Pacote Office. Mostrar o contedo da janela Ajuda. Contedo pesquisado 23
Manter Visvel / Nem Sempre Visvel
Curiosidade! Quando voc abrir a janela de Ajuda, o Access tentar conectar-se automaticamente ao Office Online. Isso acontece, pois o contedo online mais completo e atualizado. Mas, se voc quiser usar o Contedo Ofine (instalado junto com o Office sem a necessidade de estar conectado internet), basta clicar no boto Conectado ao Office Online (figura 16) e na opo Mostre contedo apenas deste computador.
Figura 16
Vamos praticar! Exerccio 1
24
6. Conhecendo o menu do AccessAo clicar no Boto Office , encontraremos as seguintes funes (figura 17):
Figura 17
Novo Essa opo abre uma janela como a ilustrada na figura 18. Nela, voc pode escolher um modelo (layout) para o novo documento. O modelo padro Banco de Dados em Branco.
Figura 18
25
Usando modelos prontos para criar banco de dados A seguir, vamos ver alguns modelos de banco de dados que podero facilitar o seu e, em seguida, trabalho (figuras 19 e 20). Para acess-los, clique no Boto Office no boto Novo. Aps selecionar o modelo desejado, basta clicar em Download.
Figura 19 Categoria Pessoa / Contatos
Figura 20 Categoria Negcios / Ativo
26
Salvar Para salvar (gravar) um banco de dados, clique no Boto Office e, em seguida, em Salvar. Vale lembrar que o banco de dados salvo com as alteraes realizadas at o momento do procedimento de salvar, isto , tudo o que voc fizer aps isso no estar salvo, enquanto no clicar novamente em Salvar. O arquivo ter a extenso .accdb, inserida automaticamente pelo Access. Uma diferena que observamos em relao aos outros aplicativos do Office que o nome do arquivo definido no momento em que ele criado.
Dicas! Para facilitar a busca por arquivos, veja algumas dicas com relao nomeao deles: - Use palavras-chave que facilitem a memorizao. - Escreva as iniciais maisculas. - Evite preposies entre as palavras. - Evite acentos e cedilhas. - Insira datas, quando necessrio.
Exemplo: Se voc for salvar um banco de dados para controlar estoques, um bom nome seria Controle_Estoques.
Abrir Clique no Boto Office e observe, ao lado dos botes do menu, uma rea com o ttulo Documentos Recentes (figura 21). Nela, aparecero os ltimos documentos acessados.
27
Figura 21
Ao clicar em Abrir, aparecer uma janela, para que voc procure o arquivo que deseja abrir. Ao localiz-lo, clique em Abrir (figura 22).
Figura 22
Salvar como Para salvar o banco de dados, clique no Boto Office Salvar. e, em seguida, em
Se for necessrio salvar o banco de dados com outro nome ou em outro local, clique no boto Salvar como, digite o nome desejado e/ou selecione o local desejado (HD, CD, pendrive etc.) e clique em Salvar (figura 23). Ao visualizar a tela, voc observar que o Access permite salvar o arquivo na verso atual (2007) e nas verses anteriores (2003 e 2000). Isso particularmente interessante, quando voc no sabe, por exemplo, que verso tem instalada o usurio que testar a funcionabilidade do banco de dados. possvel ainda gravar apenas o objeto atual como um novo objeto ou nos formatos .pdf (acessvel pelo Acrobat Reader) ou .xsp (acessvel em qualquer plataforma, por exemplo, Linux).
28
Figura 23
Imprimir Clique no Boto Office e, em seguida, em Imprimir. Sero visualizadas trs opes, como mostra a figura 24:
Figura 24
29
A opo Imprimir abrir uma janela (figura 25) com configuraes que permitiro selecionar a impressora, pginas e registro a serem impressos, nmero de cpias etc
Figura 25
A opo Impresso Rpida imprime diretamente, sem nenhuma configurao. A opo Visualizar Impresso permite conferir como ficar seu documento (figura 26). Para voltar visualizao normal, clique no boto Fechar Visualizao de Impresso .
Figura 26
Fechar banco de dados Existem vrias formas de encerrar o Access: Clique no Boto Office Clique no Boto Office e no boto Fechar Banco de Dados. e em . 30 .
Clique no controle de janela Fechar
Caso alguma alterao em um dos objetos no tenha sido salva, aparecer a seguinte mensagem (figura 27):
Figura 27
7. Detalhando a faixa de opesComo vimos anteriormente, a Faixa de Opes mostra os comandos mais utilizados agrupados por temas, para que voc no precise procur-los em vrios menus, facilitando assim o trabalho. H trs componentes bsicos da Faixa de Opes (figura 28). Convm saber como cada um se chama para compreender como utiliz-los.
Figura 28
1 Guias Cada uma representa uma rea de atividade e, em cada uma delas, os comandos so reunidos por grupos. Por exemplo, a guia Incio contm todos os comandos que voc utiliza com mais frequncia e os botes Recortar, Copiar e Colar esto no grupo rea de transferncia. 2 Grupos Cada guia tem vrios grupos que mostram os itens relacionados em conjunto. 3 Comandos Um comando um boto, uma caixa para inserir informaes ou um menu.
31
Dica! A Faixa de Opes facilita a localizao de todas as funes. No entanto, voc pode querer trabalhar com seu documento em um espao maior. Para isso, voc pode ocult-la, dando um clique duplo na guia ativa. Para ver os comandos novamente, basta dar outro clique duplo em uma das guias.
Confira abaixo os grupos de cada uma das guias fixas: Incio Modos de exibio, rea de transferncia, Fonte, Rich Text, Registro, Classificar e Filtrar e Localizar. Inserir Tabelas, Formulrios, Relatrios e Outros. Dados Externos Importar, Exportar, Coletar Dados e Listas do SharePoint. Ferramentas de Banco de Dados Macro, Mostrar/Ocultar, Analisar, Mover Dados e Ferramentas do Banco de Dados. , chamada de Alguns grupos tm uma seta diagonal no canto inferior direito Iniciador de Caixa de Dilogo. Ao clicar nela, voc ver mais opes relacionadas a esse grupo. Por exemplo, ao clicar nessa seta do grupo Fonte, temos acesso a mais opes (figura 29).
Figura 29
32
8. Abrindo um banco de dadosClique no Boto Office documentos recentes. e selecione o banco de dados EXEMPLO na rea de
Sempre que um banco de dados aberto, por padro, o Access mostrar uma caixa de dilogo com um Alerta de Segurana, informando o seguinte: O Access desabilitou o contedo potencialmente prejudicial deste banco de dados. Caso voc tenha certeza de que os dados so confiveis, clique em Habilitar este contedo (figura 30).
Figura 30
9. Criando uma tabelaComo j foi explicado anteriormente, a tabela um dos principais objetos do Access, uma vez que sua funo armazenar dados. Para criar uma tabela ou qualquer outro objeto, utilizaremos a guia Criar da Faixa de Opes (figura 31).
33
Figura 31
Descreveremos cada um dos grupos dessa guia, medida que isso for necessrio.
Objeto
Funo Criar uma tabela em branco, para que o usurio insira os campos que desejar.
Tabela
Modelos de tabela
Criar uma tabela tendo um modelo como base.
Listas do SharePoint
Criar uma lista em um site do SharePoint, vinculando a tabela a ela.
Design da Tabela
Criar uma tabela em branco no modo Design, que permite detalhar as propriedades dos campos criados.
Nosso banco de dados ter como funo gerenciar informaes de clientes. Por essa razo, podemos utilizar o modelo Contatos (figura 32).
Figura 32
34
A tabela criada receber o nome de Tabela 1 e ser visualizada no modo Folha de Dados (figura 33).
Figura 33
Podemos observar que vrios campos fazem parte da tabela: Cdigo, Empresa, Sobrenome etc. Para mover o cursor de um campo para outro, utilize as teclas TAB (prximo) SHIFT+TAB (anterior), ou d um clique no campo desejado.
9.1. Criando camposOs campos devero ter um nome com, no mximo, 64 caracteres e um tipo que definir quais sero as informaes que nele sero armazenadas. H duas formas para criar um campo no modo de exibio Folha de Dados.
Definindo o campo conforme sua necessidade 1. D um clique duplo no ttulo da coluna Adicionar Novo Campo e digite o nome do campo (figura 34). Utilize a tecla TAB ou a barra de rolagem para movimentar-se pela tabela, caso essa coluna no seja visualizada.
Figura 34
35
2. Na exibio Folha de Dados, no h como definir o tipo do campo. Ento como fazer? Digite o contedo que voc quer armazenar e o Access definir o tipo de campo para voc (figura 35).
Figura 35
Como verificar o tipo de campo criado, veremos no prximo tpico.
Utilizando modelos de campo 1. Clique na guia Folha de Dados e, no grupo Campos e Colunas, no boto Novo . Campo 2. Ser aberta uma caixa de dilogo com vrios modelos de campos (figura 36).
Figura 36
3. Selecione o campo que melhor atend-lo e d um clique duplo sobre ele para adicion-lo automaticamente (figura 37).
Figura 37
36
9.2. Movendo camposPodemos mudar a ordem de um ou mais campos, movendo-os para o local desejado. Por exemplo, vamos mover o campo Nome direita do Sobrenome. Para isso, faa o seguinte: 1. Selecione o campo a ser movido clicando sobre ele. Observe que aparece uma seta para baixo sobre o nome do campo (figura 38).
Figura 38
2. Clique sobre o campo e arraste-o at a posio desejada. Observe que a lateral da coluna apresenta uma borda preta (figura 39).
Figura 39
3. Solte o boto do mouse e observe que o campo foi movido (figura 40).
Figura 40
9.3. Excluindo camposPara excluir um ou mais campos, selecione-os e clique no boto Excluir Folha de Dados (figura 41). da guia
37
Figura 41
O Access no solicita confirmao de excluso.
9.4. Conhecendo a estrutura dos camposEmbora a tabela contenha vrios campos, pode ocorrer de eles no atenderem completamente s suas necessidades. O ideal poder conhecer a estrutura de cada um. Para isso, vamos mudar o modo de visualizao da tabela de Folha de Dados para , no Design. Voc se lembra de como fazer isso? Basta clicar no boto apropriado canto direito inferior da tela. Antes de alterar a visualizao, o Access solicita que a tabela seja salva (figura 42).
Figura 42
D a ela o nome de Clientes e clique em OK. Na prxima tela (figura 43), observe que, nesse modo de visualizao, alm de outros detalhes, possvel verificar o tipo de campo utilizado e tambm suas propriedades.
38
Figura 43
Onde:
1 Guia Design Apresenta os seguintes grupos: Modos de Exibio, Ferramentas e Mostrar/Ocultar. 2 Nome com o qual a tabela foi salva. 3 Nome do campo Cada nome de campo pode ter at 64 caracteres. Procure criar campos com nomes que lembrem seu contedo. 4 Tipo de dados Analise criteriosamente a informao que o campo deve armazenar antes de definir seu tipo, pois, caso haja necessidade de mudana, os dados j cadastrados podero ser perdidos. 5 Descrio Informao opcional que pode auxiliar o usurio responsvel pela incluso dos dados. 6 Propriedades do campo Define as propriedades de cada campo, dependendo de seu tipo. 7 Breve descrio de cada local em que se encontra o cursor.
39
9.4.1. Tipos de campo
Tipo
Descrio Padro. Aceita todos os caracteres e seu tamanho mximo 255. Independentemente do tamanho estabelecido, ser gravada apenas a quantidade de caracteres utilizados no preenchimento (tamanho varivel). Utilizado para campo de comentrios ou observaes. Tem o tamanho mximo de 64 Kb e no pode ser indexado. Armazena contedos numricos e os sinais de + e -. Seu tamanho vria entre 1, 2, 4, 8 e 16 bytes. Armazena os valores de data e hora para os anos de 100 a 9999. Tamanho: 8 bytes. Utilizado para um campo que exija muitos clculos envolvendo dados com uma a quatro casas decimais. Efetua um clculo mais rpido de ponto fixo, com preciso de 15 dgitos esquerda do separador decimal e de 4 dgitos direita. Tamanho: 8 bytes.
Texto
Memorando
Nmero
Data/hora
Moeda
Um nmero sequencial exclusivo (incrementado em 1) ou nmero Numerao aleatrio atribudo pelo Access, sempre que um novo registro Automtica adicionado a uma tabela. No podem ser atualizados. Tamanho: 4 bytes. Sim/No Valores Sim e No e campos que contenham somente um entre dois valores (Sim/No, Verdadeiro/Falso ou Ativado/Desativado). Tamanho:1 bit. Armazena objetos criados por outros aplicativos (imagem, planilha do Excel, sons etc.) e no pode ser indexado. Tamanho: 1Gb. Texto ou combinao de texto e nmeros armazenados como texto e utilizados como um endereo de hiperlink. Permite anexar qualquer tipo de arquivo compatvel ao registro do banco de dados, da mesma maneira que se anexam arquivos a um email.
Objeto OLE
Hiperlink
Anexo
Permite escolher um valor de outra tabela ou de uma lista de valores, Assistente utilizando uma caixa de listagem ou caixa de combinao. Possui o de Pesquisa mesmo tamanho que o campo de chave primria utilizou para executar a pesquisa, geralmente 4 bytes.
40
9.4.2. Propriedades dos camposPara cada tipo de campo, podem ser definidas caractersticas (propriedades) especiais, visando a definir melhor o que ele deve armazenar. As propriedades so determinadas pelo tipo do campo. Existem duas guias: Geral e Pesquisa.
Para definir as propriedades dos campos, necessrio fazer o seguinte: 1. No modo Design, selecione o campo desejado e pressione a tecla F6 para acessar a parte de definies (figura 44).
Figura 44
2. Na guia Geral, clique na propriedade desejada e defina seu valor de acordo com os itens descritos a seguir: Tamanho Define o tamanho mximo do campo. Tipo Nmero Voc pode escolhe entre os seguintes: Byte Nmeros de 0 a 255. Ocupam 1 byte. Inteiro Nmeros de 32.768 a 32.767. Ocupam 2 bytes. Inteiro longo Nmeros de 2.147.483.648 a 2.147.483.647. Ocupam 4 bytes. Simples Nmeros com 7 dgitos decimais de preciso, de 3,4x1038 a 3,4x1038. Ocupam 4 bytes. Duplo Nmeros com 15 dgitos decimais de preciso, de 1,797x10308 a 1,797x10308. Ocupam 8 bytes. Cdigo de replicao Decimal
41
Formato Especifica como os dados sero exibidos. Tipo Texto ou Memorando Voc pode escolher entre os seguintes: > Exibe todos os caracteres em letras maisculas. < Exibe todos os caracteres em letras minsculas. Tipo Nmero ou Unidade Monetria Voc pode escolher entre os seguintes: Nmero Geral Exibe o nmero como foi inserido. Unidade monetria Exibe o smbolo monetrio configurado no Windows com o separador de milhares e duas casas decimais. Os nmeros negativos so visualizados entre parnteses. Euro Exibe o smbolo do euro (), independentemente do smbolo monetrio especificado nas configuraes regionais do Windows. Fixo Exibe pelo menos 1 dgito e 2 casas decimais. Padro Utiliza o separador de milhares com duas casas decimais. Porcentagem Multiplica o valor por 100 e acrescenta o sinal de porcentagem (%). Cientfico Utiliza notao cientfica padro.
Tambm possvel criar formatos com a utilizao dos seguintes cdigos: 0 (zero) Reserva um espao para dgitos. Exibe o nmero digitado ou 0 (zero). # (sustenido) Reserva um espao para dgitos. Exibe o nmero digitado ou nada (branco). $ (cifro) Exibe o caractere literal $. Tipo Data/Hora Entre outras, possui as seguintes opes: Data geral (Padro) Se o valor for apenas uma data, nenhuma hora ser exibida. Se o valor for apenas uma hora, nenhuma data ser exibida. Data completa Exibe a data da seguinte forma: sexta-feira, 5 de junho de 2009. Data normal Exibe a data da seguinte forma: 05-jun-09 Data abreviada Exibe a data da seguinte forma: 5/6/09 Hora completa Exibe a hora da seguinte forma: 15:34:23 Hora normal Exibe a hora da seguinte forma: 3:34 Hora abreviada Exibe a hora da seguinte forma: 15:34
42
Tipo Sim/No Existem 3 opes: Sim/No (Padro) Sim 0 e No = 0. Verdadeiro/Falso Verdadeiro 0 e Falso = 0. Ativado/Desativado Ativado 0 e Desativado = 0.
possvel utilizar cores para visualizar os dados. As cores disponveis so preto, azul, verde, ciano (azul claro), vermelho, magenta (pink), amarelo e branco e devem ser colocadas entre colchetes [ ]. Se o campo for texto, basta especificar a cor desejada. Por exemplo, se quiser todas as letras maisculas e verdes: > [Verde].
Se o campo for nmero ou unidade monetria, devemos especificar seu formato antes da cor. Por exemplo, para valores monetrios positivos, a cor azul e, para valores negativos, a cor vermelha: R$ #.###,00 [Azul];(R$ #.###,00) [Vermelho].
Formato > [VERDE] R$ #.###,00 [Azul]; (R$ #.###,00) [Vermelho]
Valor Digitado Fundao Bradesco -1500 1500
Valores de Exemplo FUNDAO BRADESCO (R$ 1.500,00) R$ 1.500,00
Casas decimais Especificam quantas casas decimais sero exibidas. Automtico (Padro) As casas decimais sero exibidas conforme foram definidas no formato. 0 a 15 Especifica o nmero de casa decimais desejado.
43
Mscara de entrada Cria um formato padro para todos os valores armazenados nos campos. Os principais cdigos utilizados so os seguintes: 0 (zero) Permite a entrada de dgito (0 a 9) e o preenchimento obrigatrio. 9 Permite a entrada de dgito ou espao e o preenchimento opcional. # Permite a entrada de nmeros precedidos pelos sinais + ou ou espaos e o preenchimento opcional. L Letra (de A a Z) e o preenchimento obrigatrio. ? Letra (de A a Z) e o preenchimento opcional. A Letra ou dgito e o preenchimento obrigatrio. a Letra ou dgito e o preenchimento opcional. \ Faz o caractere seguinte ser exibido como formatao literal.
A seguir, mostramos algumas mscaras de entrada teis e os tipos de valores que voc pode inserir nelas. Os valores podero ser alterados, sempre que houver necessidade.
Mscara de entrada (000) 0000-0000 (999) 9999-9999
Valores de exemplo (011) 1234-5678 (011) 555-0248 ( ) 555-0248
(000) AAA-AAAA #999
(011) 555-TELE 20 2009
>L0L 0L0 00000-9999
T2F 8M4 9811598115-3007
SSN 000-00-0000 >LL00000-0000
SSN 555-55-5555 DB51392-0493
44
Legenda Rtulo do campo que ser visualizado em formulrios ou relatrios. Valor Padro Valor inserido automaticamente no campo durante a entrada de registros. Veja alguns exemplos:
Valor Padro Data() Fundao Bradesco
Valores de exemplo 5/6/2009 Fundao Bradesco
Regra de validao Define regras para a incluso de novos dados. Por exemplo:
Regra de validao 50 E [Azul] para o campo, automaticamente o contedo digitado passou a ser AAA.
5. Preencha os demais campos. Observe que, enquanto os dados so inseridos, um visualizado onde havia o asterisco. Isso indica que o registro est sendo lpis editado. 57
6. Assim que o cursor avana para o prximo registro, o anterior gravado. 7. Caso queira cancelar a incluso de dados em um registro, pressione a tecla ESC. 8. Para encerrar a incluso de dados, feche a tabela.
11.1.1.
Inserindo dados em campos tipo Objeto OLE
Para inserir dados em campos do tipo Objeto OLE, faa o seguinte:
1. Abra a tabela desejada no Modo de Exibio Folha de Dados. Vamos usar a tabela Produtos do banco de dados Controle_Pedidos. 2.Posicione o cursor no campo do tipo Objeto OLE e d um clique com o boto direito do mouse. 3.Selecione a opo Inserir objeto.
Figura 69
4. Voc poder optar por Criar do arquivo (abrir um arquivo existente) ou Criar novo (abre o aplicativo selecionado, para que voc crie o arquivo). 5. Clique no boto Criar do arquivo e em Procurar.
Figura 70
58
6. Aps selecionar o objeto desejado, clique em OK.
Figura 71
7. Observe que, no campo, aparecer a palavra Pacote (figura 72). Como afirma a mensagem acima, o objeto ser ativado com o aplicativo que o gerou.
Figura 72
8. Para visualizar o contedo, d um clique duplo sobre ele.
11.1.2. Inserindo dados em campos do tipo Anexo1. Posicione o cursor no campo e d um clique com o boto direito do mouse. 2. Selecione a opo Gerenciar Anexos:
Figura 73
59
3. Na caixa de dilogo Anexos, que se abre, clique em Adicionar:
Figura 74
4. Aps selecionar o arquivo desejado, clique em Abrir.
Figura 75
5. Assim que a caixa de dilogo Anexos for visualizada novamente, clique em OK.
Figura 76
60
6. Na figura 76, podemos observar que existem ainda as seguintes opes: Remover Exclui o arquivo selecionado. Abrir Abre o arquivo selecionado no aplicativo de origem. Salvar como Salva o arquivo selecionado com outro nome e/ou em outro local. Salvar tudo Salva todos os arquivos em uma nova pasta.
7. Um cone de clipe de papel aparecer no campo, indicando que a linha contm um ou mais arquivos anexados (figura 77). Para visualiz-lo, d um clique duplo sobre o clipe e, novamente, no arquivo desejado.
Figura 77
11.2. Alterando registrosPara alterar registros em uma tabela, faa o seguinte:
1. Abra a tabela desejada no Modo de Exibio Folha de Dados. 2. Posicione o cursor no registro e campo desejados e digite os novos valores. 3. Para salvar as alteraes, basta posicionar o cursor em outro registro. Para cancelar, pressione a tecla ESC.
11.3. Excluindo registrosPara excluir registros em uma tabela, necessrio fazer o seguinte:
1. Abra a tabela desejada no Modo de Exibio Folha de Dados. 2. Selecione o registro desejado clicando na margem esquerda da tabela, quando o cursor assumir a forma de uma seta .
61
Figura 78
1. Pressione a tecla DEL ou clique com o boto direito do mouse e selecione a opo . Excluir Registro
Figura 79
4. Confirme a excluso clicando em Sim na caixa de dilogo.
Figura 80
Ateno! No h como recuperar o registro excludo. Em campos do tipo NumeraoAutomatica, a sequncia no poder ser refeita.
Vamos praticar! Exerccio 3
62
11.4. Classificando registrosPodemos classificar os registros com base em qualquer campo. Para exemplificar melhor, abra o banco de dados Cadastro_Funcionrios e siga os passos abaixo:
1. Abra a tabela desejada no Modo de Exibio Folha de Dados. Vamos abrir a tabela Funcionrios. 2. Clique na seta ao lado do campo Nome.
Figura 81
3. H duas opes de classificao: ordem crescente (A a Z) e decrescente (Z a A). e observe o resultado. Agora clique em . Clique em
11.5. Filtrando (selecionando) registrosUm filtro altera os dados que uma tabela, formulrio ou relatrio exibe sem alterar o design. Voc pode pensar no filtro como um critrio especificado para um campo. O critrio identifica os valores de campo que voc deseja exibir. Quando o filtro aplicado, apenas os registros contendo os valores em que voc est interessado so includos na exibio. O restante permanece oculto, at que voc remova o filtro. Podemos selecionar registros com base nos valores dos campos. Os filtros disponveis dependero do tipo de dados no campo selecionado.
63
11.5.1. Principais cdigos que auxiliam na seleo
Cdigo
Descrio Coincide com qualquer nmero de caracteres. Voc pode usar o asterisco (*) em qualquer lugar em uma sequncia de caracteres.
Exemplo qu* encontra que, quando e quanto, mas no enquanto ou aquilo.
*
? [] !
Coincide com qualquer caractere alfabtico B?la localiza bala, bola e isolado. bula. Coincide com qualquer caractere que esteja entre os colchetes. Coincide com qualquer caractere que no esteja entre os colchetes. B[ao]la localiza bala e bola, mas no bula. b[!ae]la localiza bola e bula, mas no bala ou bela.
-
Coincide com qualquer caractere de um intervalo de caracteres. Voc deve b[a-c]la localiza bala, bbla e especificar o intervalo em ordem crescente bcla. (de A a Z, e no de Z a A). Coincide com um nico algarismo qualquer. 1#3 localiza 103, 113 e 123.
#
1. Abra a tabela desejada no Modo de Exibio Folha de Dados. 2. Clique na seta para baixo ao lado de um dos campos.
3. Selecione a opo Filtros de... A figura 82 mostra as opes disponveis para campos do tipo texto.
Figura 82
64
4. Vamos visualizar apenas funcionrios cujo nome comece com a letra M. Selecione a opo Igual a. 5. Na caixa de dilogo apresentada, digite M*, clique em OK e observe o resultado.
Figura 83
11.5.2. Removendo o filtroPara visualizar todos os registros novamente, clique na seta ao lado do nome do campo e na opo Limpar filtro de...
Figura 84
Todas as opes vistas podero ser executadas pela guia Incio, grupo Classificar e Filtrar.
12. Alterando a visualizao da tabelaNormalmente, utilizamos um formulrio para facilitar a entrada dos dados. Contudo, se voc preferir utilizar a tabela para esse fim, poder melhorar sua visualizao. Para isso, utilizaremos o grupo Fonte, da guia Incio (figura 85).
Figura 85
65
As opes abaixo alteram a visualizao de toda a tabela, no havendo necessidade de selecionar nenhum campo.
Objeto Fonte:
Ao Alterar o tipo de fonte. O padro Calibri.
Tamanho:
Alterar o tamanho da fonte. O padro 11.
Negrito:
Alterar o estilo da fonte para negrito.
Itlico:
Alterar o estilo da fonte para itlico.
Sublinhado:
Alterar o estilo da fonte para sublinhado.
Cor da fonte:
Alterar a cor da fonte. Alterar a cor de fundo/preenchimento das linhas/colunas. Alterar as linhas de grade que so exibidas. Temos as seguintes opes:
Cor do Fundo/Preenchimento:
Linhas de grade:
Alternar Cor do Fundo/ Preenchimento:
Alternar a cor com a definida no item Cor do Fundo/Preenchimento.
66
Para as opes abaixo, h necessidade de selecionar o campo desejado.
Objeto Alinhar esquerda:
Ao Alinhar o contedo do campo selecionado esquerda. Centralizar o contedo do campo selecionado. Alinhar o contedo do campo selecionado direita.
Centralizar:
Alinhar direita:
, chamada de Iniciador Alguns grupos tm uma seta diagonal no canto inferior direito de Caixa de Dilogo. Ao clicar nela, voc ver mais opes relacionadas a esse grupo. No grupo Fonte, por exemplo, teremos acesso s seguintes opes (figura 86):
Figura 86
67
A configurao apresentada na figura 86 a padro. Faa alteraes e observe o resultado. Por exemplo, selecione a opo Alto relevo e veja o efeito na tabela (figura 87).
Figura 87
A alterao feita na Direo requer algum cuidado, pois caso a opo Da Direita para a esquerda seja selecionada, os campos sero visualizados do ltimo para o primeiro (figura 88).
Figura 88
12.1. Alterando a largura dos camposPara melhor visualizar o contedo dos campos, podemos alterar a largura deles de duas maneiras: automtica e manualmente. Para alterar a largura do campo automaticamente, basta posicionar o cursor na borda direita do campo, at que ele fique com a forma de cruz e dar um clique duplo (figuras 89-A e 89-B):
Figura 89-A
Figura 89-B
68
Para alterar a largura do campo manualmente, basta posicionar o cursor na borda direita do campo, at que ele fique com a forma de cruz, clicar a e arrastar a borda at a largura desejada, soltando o boto do mouse em seguida (figuras 90-A e 90-B):
Figura 90-A
Figura 90-B
12.2. Alterando a altura das linhasPodemos alterar a altura das linhas manualmente, porm essa no uma prtica comum. Para isso, basta posicionar o cursor na borda inferior da regio de seleo de registro, at que ele fique com a forma de cruz, clicar a e arrastar a borda at a altura desejada, soltando o boto do mouse em seguida (figuras 91-A e 91-B):
Figura 91-A
Figura 91-B
13. Relacionamento entre tabelasUma vez que as tabelas do banco de dados tenham sido criadas, aconselhvel definir relaes entre elas. Por meio desse processo, informamos ao Access como os dados so relacionados, o que facilita a criao de consultas, formulrios e relatrios que utilizem dados de diversas tabelas. Uma relao criada ao associar o(s) campo(s)-chave(s) de uma tabela com o(s) campo(s) correspondente(s) de outra. O Access utiliza os valores dos campos para associar corretamente os registros. Existem trs tipos de relacionamentos que podem ser criados: Relao um para muitos Tipo mais comum. Nessa relao, um registro da tabela A pode ter mais de um registro na tabela B, mas um registro da tabela B s pode ter um equivalente na tabela A. Por exemplo, em uma nota fiscal, um cliente (A) pode ter vrios pedidos (B), mas no podemos ter vrios clientes na mesma nota. 69
Relao muitos para muitos Nesse tipo de relao, um registro da tabela A pode ter mais de um equivalente na tabela B e vice-versa. Por exemplo, em uma nota fiscal (A), podemos ter diversos produtos (B) e, ao mesmo tempo, podemos ter o mesmo produto em vrias notas fiscais. Relao um para um Nesse tipo de relao, cada registro da tabela (A) pode ter somente um registro correspondente na tabela (B) e vice-versa. Esse tipo de relao no comum, porque, geralmente, as informaes relacionadas dessa maneira so armazenadas na mesma tabela. Por exemplo, a tabela A tem os cdigos do cliente e a B os nomes. O ideal que essas informaes estejam na mesma tabela.
13.1. Definindo um relacionamentoPara definir um relacionamento, devemos fazer o seguinte:
1. Abra o banco de dados. Para exemplificar, abra o arquivo EXEMPLO2. 2. Na guia Ferramentas de Banco de Dados, no grupo Mostrar/Ocultar, clique . Na primeira vez em que esse comando acessado, a seguinte no boto Relaes janela exibida (figura 92):
Figura 92
70
3. Para selecionar as tabelas a serem relacionadas, d um clique duplo sobre cada uma ou clique na tabela e em Adicionar. Em seguida, clique em Fechar. As tabelas sero visualizadas conforme segue:
Figura 93
4. O relacionamento ser criado, quando arrastarmos o campo-chave da tabela ou consulta principal at o campo correspondente da outra tabela ou consulta (figura 94).
Figura 94
5. Assim que o boto do mouse solto, a caixa de dilogo Editar Relaes exibida (figura 95).
Figura 95
71
A opo Impor integridade referencial evita registros rfos e mantm as referncias sincronizadas, de forma que no exista nenhum registro que faa referncia a outros que no existam. Ao ativar essa opo, voc tambm poder fazer o Access atualizar os campos relacionados, caso o valor do campo-chave mude. Por exemplo, se o cdigo do vendedor mudar, todos os pedidos feitos por ele sero alterados automaticamente. Para isso, ative a opo Propagar atualizao dos campos relacionados. Da mesma forma, se um cdigo de vendedor for excludo, todos os pedidos que ele realizou tambm podero ser excludos automaticamente (registros rfos). Para isso, ative a opo Propagar excluso dos registros relacionados.
6. A opo Tipo de associao exibir uma caixa de dilogo com trs opes (figura 96).
Figura 96
7. A opo Criar novo exibir uma caixa de dilogo que lhe permitir criar novos relacionamentos (figura 97).
Figura 97
72
8. Aps definir as opes desejadas (itens 5 e 6), clique em Criar. Uma linha exibida entre os campos, indicando o relacionamento criado (figura 98).
Figura 98
9. Quando fechamos a janela Relaes, uma mensagem visualizada (figura 99).
Figura 99
Observe que a questo refere-se apenas ao layout da janela. Se voc clicar em Sim, ao abrir a tela de relacionamentos novamente, visualizar o ltimo relacionamento criado.
13.2. Visualizando relacionamentosPara visualizar os relacionamentos existentes no banco de dados aberto, faa o seguinte:
1. Clique na guia Ferramentas de Banco de Dados, no grupo Mostrar/Ocultar . e no boto Relaes 2. Na guia Design, clique no boto Todas as relaes .
3. Para visualizar os relacionamentos de apenas uma tabela, clique sobre ela e na . opo Mostrar Relaes Diretas
73
13.3. Editando um relacionamentoPara editar um relacionamento, faa o seguinte:
1. Clique na guia Folha de Dados, no grupo Mostrar/Ocultar e no boto Relaes 2. Na guia Design, clique no boto Todas as relaes .
.
3. A seguir, d um clique duplo na linha do relacionamento a ser editado e faa as alteraes necessrias na caixa de dilogo Editar Relaes (figura 100).
Figura 100
13.4. Excluindo um relacionamentoPara excluir um relacionamento, faa o seguinte:
1. Clique na guia Folha de Dados, no grupo Mostrar/Ocultar e no boto . Relaes 2. Na guia Design, clique no boto Todas as relaes .
74
3. A seguir, d um clique na linha do relacionamento a ser excludo e pressione a tecla DEL (figura 101).
Figura 101
13.5. Adicionando uma tabela na janela de relacionamentosPara a incluso de uma tabela na janela de relacionamentos, faa o seguinte:
1. Clique na guia Folha de Dados, no grupo Mostrar/Ocultar e no boto . Relaes 2. Na guia Design, clique no boto Todas as relaes 3. A seguir, d um clique na opo Mostrar Tabela . .
13.6. Excluindo uma tabela na janela de relacionamentosPara ocultar (excluir) uma tabela da janela de relacionamentos, clique sobre ela e em . Ocultar Tabela Essa ao afeta apenas a exibio. Os relacionamentos permanecem gravados, at que sejam excludos, conforme foi visto no item 13.4.
75
13.7. Restries quanto aos relacionamentosO estabelecimento de relaes, exatamente por sua importncia, impe algumas restries ao banco de dados. Eis as principais: S pode haver uma relao entre duas tabelas. No possvel excluir uma tabela utilizada em um relacionamento antes de excluir o relacionamento.
14. ConsultasSe voc precisar revisar, adicionar, alterar ou excluir dados de seu banco de dados, deve ser considerada a possibilidade de usar uma consulta. As consultas permitem extrair de um banco de dados apenas os dados necessrios para executar tarefas e obter respostas. Com elas, voc pode recuperar, combinar, reutilizar e analisar dados. Tambm pode usar as consultas para recuperar dados em vrias tabelas ou como fonte para formulrios, relatrios e pginas de acesso a dados. Ao trabalhar com consultas, voc deve ter em mente as perguntas para as quais deseja respostas fornecidas pelos dados. Quanto mais bem formulada a pergunta, mais precisa poder ser a consulta. Por exemplo: Quais so as empresas de So Paulo? Quantos pedidos foram feitos pelo cliente XYZ? Qual o total gasto pela empresa XYZ em maro?
A partir do momento em que especificamos o critrio de pesquisa, o Access rene todos os registros que atendam a ele e nos traz respostas.
14.1. Tipos de consultaTipo de consulta Consulta seleo Descrio Recupera dados de uma ou mais tabelas e os exibe em uma folha de dados. Esse o tipo mais comum.
76
Tipo de consulta Consulta parmetro Consulta de tabela de referncia cruzada
Descrio Solicita informaes ao usurio antes de sua execuo. Organiza um conjunto de registros para facilitar a anlise dos dados, usando ttulos de linhas e de colunas. Atualiza registros em uma s operao. Podem ser feitas consultas dos seguintes tipos: Excluso Excluem registros de uma tabela.
Consulta ao
Atualizao Alteram registros de uma tabela. Acrscimo Adicionam registros de uma tabela. Criao de tabela Criam tabelas a partir dos dados de outras tabelas.
14.2. Criando uma consultaO Access oferece duas maneiras bsicas de criar consultas: usando um Assistente de Consulta e no modo Design Consulta. Para criar uma consulta, utilizaremos a guia Criar e o grupo Outro (figura 102).
Figura 102
O assistente, tambm conhecido como Assistente de Consulta, configura rapidamente a estrutura da consulta, definindo alguns itens para voc. No modo Design Consulta, voc tem controle total ao criar uma consulta. Voc arrasta os campos desejados at uma grade e insere os critrios para a seleo dos dados a serem recuperados. Vamos criar uma consulta de seleo coma a ajuda do assistente. Para isso, abra o banco de dados EXEMPLO_2 e faa o seguinte:
77
1. Clique na guia Criar, grupo Outro e no boto Assistente de Consulta
.
2. Selecione o tipo de consulta desejada e clique em OK. Vamos selecionar o assistente de consulta simples.
Figura 103
3. Selecione a(s) tabela/consulta(s) desejada(s). Vamos utilizar a tabela Clientes para nosso exemplo. 4. Em seguida, selecione os campos desejados, dando um clique duplo sobre cada . um, ou posicionando o cursor no campo e clicando no boto Selecione os campos Empresa, Endereo, Cidade, Estado e CEP. O boto selecionar todos os campos.
5. Em seguida, clique em Avanar.
Figura 104
78
6. Na tela seguinte, o Access sugere um nome para consulta Clientes Consulta. Mantenha-o. 7. Deixe a opo Abrir a consulta para visualizar informaes ativa e clique em Concluir (figura 105).
Figura 105
8. Observe o resultado (figura 106).
Figura 106
14.2.1. Utilizando a consulta para acessar dados de tabelas relacionadasImagine que voc precise visualizar os pedidos j efetuados. Se voc abrir a tabela Pedidos, ver as informaes que foram salvas nela (figura 107).
Figura 107
79
Entretanto, pode ocorrer o caso de voc precisar saber quais foram os clientes que fizeram os pedidos e que produtos solicitaram. Como os relacionamentos entre as tabelas j foram criados, voc poder selecionar os dados de todas elas. Para isso, faa o seguinte: 1. Clique na guia Criar e no boto Assistente de Consulta .
2. Selecione o tipo de consulta desejada e clique em OK. Vamos selecionar o assistente de consulta simples. 3. Selecione as tabelas e os respectivos campos conforme a ordem exibida na figura seguinte:
Figura 108
4. Clique em Avanar. 5. Na prxima tela (figura 109), deixe ativada a opo Detalhe (mostrar cada campo de cada registro) e clique em Avanar.
Figura 109
80
6. Clique em Concluir na prxima tela, mantendo o nome sugerido para a consulta.
Figura 110
7. Observe o resultado.
Figura 111
Note que, agora, os demais campos podem ser visualizados.
14.3. Editando a consultaMesmo tendo utilizado o assistente de consultas, voc poder editar a consulta criada, sempre que necessrio. Para isso, a consulta deve estar aberta e no modo de visualizao Modo Design. , no canto Voc se lembra de como fazer isso? Basta clicar no boto apropriado direito inferior da tela.
No modo Design, na parte superior, vemos as tabelas utilizadas na criao da consulta, bem como os relacionamentos entre elas. Na inferior, observamos uma grade (colunas e linhas), em que so visualizados os campos selecionados e onde poderemos trabalhar com alguns elementos, adequando a consulta s necessidades do usurio (figura 112).
81
Figura 112
14.3.1. Selecionando campos na consultaPara selecionar campos que faro parte de uma nova consulta ou para adicionar campos em uma j existente, o procedimento bem simples:
1. Posicione o cursor no campo desejado. 2. D um clique duplo nele ou arraste-o para a grade. A diferena entre as duas maneiras que, quando arrastamos um campo, podemos coloc-lo em qualquer posio (figura 113). J com o clique duplo, ele inserido na ltima coluna (figura 114).
Figura 113
82
Figura 114
14.3.2. Movendo camposPodemos mover campos em uma consulta para alterar a ordem de visualizao deles. Para mover campos, faa o seguinte:
1. Selecione o campo, posicionando o apontador do mouse de modo que ele fique conforme mostra a figura abaixo:
Figura 115
2. Clique no campo e arraste-o at a posio desejada. Observe que uma tarja preta visualizada na posio que o campo vai ocupar.
Figura 116
3. Ao soltar o boto do mouse, o campo ser movido. 83
14.3.3. Excluindo camposPara excluir um campo na consulta, basta selecion-lo e pressionar a tecla DEL. Como a excluso apenas na consulta, sua confirmao no ocorre.
14.4. Classificando registrosPara uma melhor visualizao dos dados, podemos classificar os registros em ordem crescente ou decrescente por meio de um ou at dez campos. Caso envolva mais de um campo, a classificao ser da esquerda para a direita. Essa a diferena entre a classificao da consulta e a realizada no modo Folha de Dados, que s classifica um campo por vez. Por exemplo, se voc precisar classificar os funcionrios por Estado e por nome, s conseguir o resultado desejado por meio de uma consulta. A figura 117 mostra a classificao dos funcionrios por Estado, realizada no modo Folha de Dados. Veja que no possvel classificar tambm por nome.
Figura 117
A figura 118 mostra os mesmos dados classificados conforme a necessidade, ou seja, por Estado e por nome de funcionrio.
Figura 118
84
Para classificar um campo na consulta, faa o seguinte:
1. Abra o banco de dados Cadastro_Funcionrios. 2. Clique na guia Criar, grupo Outro e no boto Design da Consulta 3. Selecione a tabela Funcionrios e os campos Cdigo, Estado e Nome. 4. Clique na seta da linha Classificao dos campos e escolha a ordem desejada. .
Figura 119
5. Veja como fica a estrutura da consulta (figura 120) para se obter o resultado visualizado na figura 118.
Figura 120
6. Para retirar a classificao, escolha a opo (no classificado).
85
14.5. Definindo critriosCritrios so detalhes incorporados a uma consulta para identificar os dados especficos que se deseja visualizar. Podem-se inserir critrios em um ou mais campos. Na tabela abaixo, descrevemos alguns cdigos, operadores e expresses que podem ser utilizados:
Cdigo
Descrio Substitui qualquer nmero de caracteres
Exemplo M* Ma* Santos
Resultado Mar; Mel; Milhas Marcos Santos; Marina Santos Mala; Maca; Mola De 0 a 49 De A a E De 0 a 50 De A a F De 51 em diante De G a Z De 50 em diante De F a Z 50 F 0,1, ...,49,5,1... A, B,...,E, G,... SP Elisa SP Elton SP Eugenio SP MG
*
?
Substitui qualquer caractere M??a alfabtico isolado =F =50 =F 50 F UF = SP E NOME = E* UF = SP OU UF = MG
=
Maior ou igual
=
Igual
Diferente
E
Estabelece mais de um critrio simultaneamente
Ou
Estabelece mais de um critrio
86
Vamos continuar utilizando o banco de dados Cadastro_Funcionrios para realizarmos alguns testes.
1. Clique na guia Criar, no grupo Outro e no boto Design da Consulta
.
2. Selecione a tabela Funcionrios e os campos Nome, Sobrenome, Cidade e Estado. 3. Desabilite a visualizao dos campos Cidade e Estado, clicando na caixa de verificao da linha Mostrar, deixando-a em branco . 4. Na linha Critrios do campo Nome, digite P*. Veja a figura abaixo:
Figura 121
5. Para visualizar o resultado da pesquisa, clique no boto Executar no grupo Resultados.
, localizado
Figura 122
Note que, embora os campos Cidade e Estado faam parte da consulta, eles no so visualizados.
87
6. Clique no boto Modo Design campo Nome.
e veja o que acontece na linha Critrios do
Figura 123
O prprio Access complementou a expresso com o parmetro Como e colocou aspas no critrio utilizado. 7. Agora, em ordem alfabtica, visualize os funcionrios que moram na cidade de Piracicaba.
Figura 124
8. A estrutura da consulta deve ter ficado conforme mostra a figura 125.
Figura 125
88
9. Agora, visualize apenas os funcionrios que moram em Piracicaba e cujo nome comece com a letra P.
Figura 126
10. Salve a consulta com o nome de Funcionrios_P_Piracicaba.
Vamos praticar! Exerccios 4 e 5
14.5.1. O construtor de critriosPara elaborar critrios mais complexos, voc pode contar com o auxlio do boto , localizado na guia Design, grupo Configurao da Consulta. Construtor Essa opo mostra uma caixa de dilogo (figura 127) que lhe dar acesso a vrios comandos e funes para construir a expresso a ser utilizada como critrio. Para construir as expresses, clique em cada uma das opes desejadas.
Figura 127
89
14.6. Utilizando parmetros de seleoPara no ser necessrio entrar no modo Design toda vez que o critrio mudar, basta colocarmos uma expresso diferente de qualquer campo entre colchetes, na linha Critrio, para que ele seja pedido automaticamente antes de a consulta ser executada.
1. Clique na guia Criar, no grupo Outro e no boto Design da Consulta
.
2. Selecione a tabela Funcionrios e os campos Nome, Sobrenome, Cidade e Estado. 3. Desabilite a visualizao do campo Estado, clicando na caixa de verificao da linha Mostrar, deixando-a em branco . 4. Na linha Critrios do campo Cidade, digite: Digite a cidade desejada. Veja a figura seguinte:
Figura 128
5. Clique no boto Executar
e preencha a informao solicitada (figura 129).
Figura 129
90
6. Digite Santos, por exemplo, e observe o resultado.
Figura 130
7. Feche a consulta, salvando-a com o nome de Consulta_Seleo_Cidade. Toda vez que a consulta for aberta, essa tela ser exibida.
Dica! No momento da digitao da mensagem a ser exibida, caso ela seja extensa, pressione a tecla F2 para ampliar a visualizao.
14.7. Efetuando clculos em consultasAs consultas no servem apenas para localizar dados especficos. Tambm possvel utiliz-las para realizar clculos. Podemos criar campos utilizando uma expresso para calcular valores ou utilizar funes agregadas ao Access.
14.7.1. Criando um campo de clculoPor exemplo, podemos criar um campo que calcule o total a ser pago a partir do campo Preo Unitrio (tabela Produtos) e Quantidade (tabela Pedidos) da seguinte forma:
91
1. Abra o banco de dados EXEMPLO_2. 2. Clique na guia Criar, no grupo Outro e no boto Design da Consulta .
3. Selecione as tabelas Pedidos e Produtos e os campos Num_pedido, Quantidade e Preo unitrio. 4. Na coluna direita do campo Preo, digite a seguinte expresso na linha Campo: Total: [preo unitrio]*[quantidade], onde: Total Ttulo da coluna. [nome do campo] Os nomes de campos utilizados para o clculo devem estar entre colchetes. * (asterisco) Operador matemtico que indica multiplicao.
Figura 131
5. Clique no boto Executar
e veja o resultado (figura 132).
Figura 132
6. Feche a consulta, salvando-a com o nome de Consulta_Total. 92
14.7.2. Utilizando funes para calcular valoresEm uma consulta, podemos utilizar funes que efetuaro alguns tipos de clculos para todos os registros ou para um grupo deles, utilizando critrios. Por exemplo: Quantos produtos de cada categoria esto cadastrados? Qual o produto de menor preo por categoria? Para isso, faa o seguinte:
1. Abra o banco de dados EXEMPLO_2. 2. Clique na guia Criar, no grupo Outro e no boto Design da Consulta .
3. Selecione as tabelas Categorias e Produtos e os campos Descrio da Categoria e Nome do Produto das respectivas tabelas. , localizado no grupo Mostrar/Ocultar da guia Design. 4. Clique no boto Totais A linha total ser exibida na grade:
Figura 133
Sempre que acessamos a opo Total, necessrio definir agrupamentos, que so grupos de registros com um valor em comum. Por essa razo, o Access coloca a opo Agrupar por em todos os campos. Por exemplo, para saber qual o nmero de produtos de cada categoria, o campo Descrio da Categoria ter que ser o de agrupamento. Para facilitar a consulta, selecione somente os campos que sero totalizados e os campos pelos quais os registros devam ser agrupados. As principais funes agregadas suportadas pelo Access so as seguintes:
Funo Soma Mdia Mn Mx Contar Desv
Utilizao Realizar a soma do total de valores de um ou mais campos. Calcular a mdia dos valores de um campo. Exibir o menor valor de um campo. Exibir o maior valor de um campo. Contar o nmero de itens de um campo. Medir como os valores so dispersos a partir de um valor mdio. 93
Funo Var Primeiro ltimo
Utilizao Medir a varincia estatstica de todos os valores na coluna. Retornar um valor de campo a partir do primeiro registro no conjunto de resultados retornado por uma consulta. Retornar um valor de campo a partir do ltimo registro no conjunto de resultados retornado por uma consulta.
5. Voltando ao nosso exemplo Quantos produtos de cada categoria esto cadastrados? na linha Total do campo Nome do Produto, selecione a opo Contar.
Figura 134
6. Clique no boto Executar
e veja o resultado (figura 135).
Figura 135
7. Para alterar o ttulo do campo, clique no boto Folha de Propriedades , na guia Design, no grupo Mostrar/Ocultar, e digite o ttulo desejado na propriedade Legenda.
Figura 136
94
8. Observe o resultado e salve a consulta com o nome de Produtos_por_ Categoria.
Figura 137
14.8. Consulta de criao de tabelaQuando queremos criar uma cpia de uma tabela para efetuar testes, por exemplo, com registros que satisfaam determinada condio, ou copiar uma tabela para outro banco de dados, necessrio criar uma consulta que selecione os registros desejados para, ento, transform-la em uma consulta de ao que crie essa nova tabela. Vamos criar uma consulta para selecionar os clientes de SP.
1. Abra o banco de dados EXEMPLO_2. 2. Clique na guia Criar, no grupo Outro e no boto Design da Consulta .
3. Selecione a tabela Clientes e os campos Cdigo, Empresa, Telefone Comercial e Estado. 4. Defina o critrio adequado.
Figura 138
95
5. Clique no boto Executar os corretos.
e certifique-se de que os dados apresentados so ,
6. Alterne para o modo Design e clique no boto Tipo de consulta: criar tabela localizado na guia Design, no grupo Tipo de consulta.
7. Na caixa Nome da tabela, digite o nome da nova tabela e informe se ela ser criada no Banco de dados atual ou em outro. Caso seja em outro banco, devemos informar o Nome do arquivo.
Figura 139
8. Depois de preencher todas as opes, clique em OK. 9. Em seguida, clique no boto Executar criar tabela. , para que seja executada a ao de
10. Clique em Sim na caixa de dilogo apresentada.
Figura 140
11. Feche e salve a consulta com o nome de Cria_tabela. Toda consulta de ao apresentar um cone relativo ao executada e um ponto de exclamao em seu nome.
96
14.9. Consulta de atualizao de dadosPodemos criar uma consulta para modificar registros de uma s vez, utilizando critrios para selecionar os registros que devem ser alterados. Por exemplo, o dono da empresa resolveu aumentar o preo de todos os produtos em 10%. Para isso, faa o seguinte:
1. Abra o banco de dados EXEMPLO_2. 2. Clique na guia Criar, no grupo Outro e no boto Design da Consulta .
3. Selecione a tabela Produtos e os campos Cdigo, Nome do Produto e Preo unitrio. 4. Utilizando os comandos vistos no item 14.7.1, crie uma frmula que permita isso.
Figura 141
5. Clique no boto Executar e certifique-se de que o clculo efetuado esteja correto. 6. Alterne para o modo Design e clique no boto Tipo de consulta: atualizao localizado na guia Design, no grupo Tipo de consulta. ,
7. Ser acrescentada na grade uma linha Atualizar para, indicando o local onde dever ser especificado o valor a ser alterado. 8. A expresso utilizada dever trazer o nome do campo que ser atualizado entre colchetes [ ] e, em seguida, a frmula para a alterao.
97
Figura 142
9. Em seguida, clique no boto Executar , para que a ao seja executada. Uma caixa de dilogo ser exibida, apresentando o nmero de registros que sero atualizados na tabela e informando que no h como desfazer a alterao.
Figura 143
10. Clique em Sim, na caixa de dilogo apresentada. 11. Feche e salve a consulta com o nome de Aumento_Produto. 12. Abra a tabela Produtos e verifique que os registros foram alterados.
14.9.1. Utilizando parmetros para atualizar registrosNo exemplo anterior, a consulta criada aplicou um aumento de 10% em todos os produtos. J se o porcentual variasse a cada vez que o aumento tivesse que ocorrer, poderamos criar uma consulta que possibilitasse a indicao do porcentual de aumento antes da efetivao da ao. Para isso, faa o seguinte:
1. Crie uma cpia da tabela Produtos, clicando no boto Copiar
e em Colar .
.
2. Clique na guia Criar, grupo Outro e no boto Design da Consulta
98
3. Selecione a tabela Cpia de Produtos e o campo Preo unitrio. 4. Clique no boto Tipo de consulta: atualizao no grupo Tipo de consulta. , localizado na guia Design,
5. Na linha Atualizar para, digite a expresso [Preo unitrio]*[ndice de aumento], onde: [Preo unitrio] Nome do campo a ser alterado. * (asterisco) Operador que indica multiplicao. [ndice de aumento] Parmetro que ser solicitado ao usurio antes da execuo da consulta.
Figura 144
6. Clique no boto Executar
, para que a ao seja executada.
7. Digite o ndice de aumento desejado e clique em OK.
Figura 145
99
8. Clique em Sim na caixa de dilogo exibida, informando o nmero de registros que sero atualizados na tabela, e observe o resultado. 9. Feche a consulta e salve-a com o nome de ndice_aumento. 10. Abra a tabela Cpia de Produtos e verifique que os registros foram alterados.
14.10. Consulta de insero de dadosPodemos criar uma consulta para acrescentar registros de uma tabela no final de outra, utilizando critrios para selecionar os registros que devem ser inseridos. Por exemplo, ser necessrio inserir na tabela Clientes de SP os clientes do Estado de Minas Gerais (MG). Para isso, faa o seguinte:
1. Abra o banco de dados EXEMPLO_2. 2. Renomeie a tabela Clientes de SP para Clientes da regio Sudeste, clicando com o boto direito sobre ela e selecionando a opo Renomear. 3. Crie uma cpia da consulta Cria_tabela, clicando no boto Copiar , d a ela o nome de Insere_registros. Colar e, em
4. Clique com o boto direito do mouse sobre a consulta Insere_registros e selecione a opo Modo Design. 5. Defina o critrio adequado.
Figura 146
6. Clique no boto Executar os corretos.
e certifique-se de que os dados apresentados so ,
7. Alterne para o modo Design e clique no boto Tipo de consulta: acrscimo localizado na guia Design, no grupo Tipo de consulta. 8. Na caixa de dilogo exibida, clique na seta acrescentados os dados e em OK.
para selecionar a tabela em que sero
100
Figura 147
9. Veja que a linha Acrescentar a inserida na grade com os respectivos campos.
Figura 148
10. Clique no boto Executar executada.
, para que a ao de acrescentar registros seja
11. Clique em Sim na caixa de dilogo apresentada.
Figura 149
12. Feche a caixa de dilogo, salvando-a. 13. Abra a tabela Clientes da regio Sudeste e observe que os clientes de Minas Gerais foram inseridos no final da tabela.
101
Figura 150
14.11. Consulta de excluso de registroPodemos utilizar uma consulta para excluir registros de uma s vez, utilizando critrios para selecionar os registros que devem ser excludos. Por exemplo, o dono da empresa decidiu no vender mais produtos para clientes do Rio de Janeiro. Para isso, devemos fazer o seguinte:
1. Clique na guia Criar, no grupo Outro e no boto Design da Consulta 2. Selecione a tabela Clientes e o campo Estado. 3. Defina o critrio adequado.
.
Figura 151
4. Clique no boto Executar os corretos.
e certifique-se de que os dados apresentados so ,
5. Alterne para o modo Design e clique no boto Tipo de consulta: excluso localizado na guia Design, no grupo Tipo de consulta.
6. Veja que a linha Excluir inserida na grade com o parmetro Onde, que indica de onde os registros sero excludos (figura 152).
102
Figura 152
7. Em seguida, clique no boto Executar seja executada.
, para que a ao de excluir registros
8. Clique em Sim na caixa de dilogo apresentada.
Figura 153
9. Feche a caixa de dilogo e salve a consulta com o nome de Exclui_clientes.
15. FormulriosNormalmente, utilizamos um formulrio para trabalhar com os dados e no uma tabela ou consulta, pois ele permite visualizar informaes, de forma organizada e formatada, de alguns ou de todos os campos, um registro por vez, facilitando o processamento (incluso, alterao e excluso). Um formulrio visualmente atraente torna o trabalho com o banco de dados mais agradvel e mais eficiente e tambm pode ajudar a impedir que dados incorretos sejam inseridos.
15.1. Vantagens dos formulrios: clareza e controleGeralmente, os bancos de dados armazenam dados em tabelas que so muito grandes. Embora, como j vimos, seja possvel inserir ou ler dados diretamente na tabela, isso pode tornar-se complicado, pois quanto maior for a tabela, mais difcil ser garantir que
103
os dados estejam no campo e no registro corretos. Os formulrios permitem que voc selecione, nos diversos campos de uma tabela, apenas aqueles cujo acesso deseja permitir aos usurios. Dessa forma, voc no precisa expor todos os dados a todas as pessoas que trabalham com eles. Por exemplo, a pessoa que estiver inserindo nomes na tabela de funcionrios no precisar ver o salrio deles.
15.2. Criando formulriosO Access 2007 fornece vrias ferramentas para ajud-lo a criar formulrios rapidamente, alm do Assistente de Formulrio. Essas ferramentas esto disponveis na guia Criar, grupo Formulrios (figura 154).
Figura 154
Utilizaremos o banco de dados EXEMPLO_2 para os prximos exemplos.
15.2.1. Criando formulrio com a ferramenta FormulrioTipo de formulrio mais simples, pois exibe todos os campos da tabela/consulta. Uma vez que no necessrio abrir a tabela ou consulta para criar um formulrio, faa o seguinte:
1. No painel de navegao, clique sobre a tabela ou consulta desejada. 2. Clique na guia Criar, no grupo Formulrios e no boto Formulrio .
3. O formulrio ser criado com todos os campos da tabela e exibido no modo Layout (figura 155). Layout e Design so dois modos em que possvel fazer alteraes no design de formulrios. Descreveremos a diferena entre eles mais adiante.
104
Figura 155
4. Se uma tabela tiver uma relao um-para-muitos com a tabela ou consulta que voc usou para criar o formulrio 1 , o Access adicionar uma folha de dados ao formulrio baseada na tabela ou consulta relacionada 2 . No exemplo anterior, o formulrio foi criado com base na tabela Cliente, que est relacionada com a tabela Pedidos. Dessa forma, a subfolha de dados exibir todos os registros na tabela Pedidos do cliente atual. Se decidir que no deseja a subfolha de dados no formulrio, voc poder exclu-la, selecionando-a e pressionando a tecla DEL (figura 156).
Figura 156
5. Salve o formulrio com o nome de Clientes_simples.
15.2.2. Criando formulrio com a ferramenta Formulrio DivididoO formulrio dividido um novo recurso no Access 2007, que fornece duas exibies dos dados ao mesmo tempo: os modos Formulrio e Folha de Dados. 105
1. No painel de navegao, clique sobre a tabela ou consulta desejada. 2. Clique na guia Criar, no grupo Formulrios e no boto Formulrio Dividido 3. O formulrio ser criado e exibido no modo Layout (figura 157). .
Figura 157
Os dois modos esto sempre sincronizados entre si. A seleo de um registro ou campo na folha de dados seleciona o mesmo registro ou campo na outra parte. Ao trabalhar com formulrios divididos, voc usufrui dos benefcios de ambos os tipos de formulrios em um nico formulrio. Por exemplo, voc pode usar a parte folha de dados do formulrio para localizar rapidamente um registro e, depois, usar a parte formulrio para exibir ou editar o registro, desde que a fonte de registro possa ser atualizada e voc no tenha configurado o formulrio para impedir essas aes. 4. Salve o formulrio com o nome de Produtos_dividido.
15.2.3. Criando formulrio com a ferramenta Vrios ItensUm formulrio com vrios itens permite visualizar mais de um registro ao mesmo tempo. Esse tipo de formulrio pode ser parecido com uma folha de dados, quando criado. No entanto, como se trata de um formulrio, h mais opes de personalizao do que em uma folha de dados.
106
1. No painel de navegao, clique sobre a tabela ou consulta desejada. 2. Clique na guia Criar, no grupo Formulrios e no boto Formulrio Vrios . Itens 3. O formulrio ser criado e exibido no modo Layout (figura 158).
Figura 158
4. Salve o formulrio com o nome de Clientes_vrios.
15.2.4. Criando formulrio com a ferramenta Formulrio em brancoComo o nome indica, essa ferramenta abre um novo formulrio em branco, que pode ser personalizado e formatado da maneira desejada. Essa pode ser uma maneira muito rpida de criar um formulrio, especialmente se voc pretende colocar nele apenas alguns campos.
1. Clique na guia Criar, no grupo Formulrios e no boto Formulrio em . branco 2. Um formulrio em branco ser aberto no modo Layout, e a janela Lista de Campos lhe permitir selecionar os campos desejados (figura 159).
107
Figura 159
3. Na janela Lista de Campos, expanda as tabelas que contm os campos que voc deseja visualizar no formulrio, clicando no sinal + esquerda de cada uma delas.
Figura 160
4. Para adicionar um campo ao formulrio, clique nele duas vezes ou arraste-o para o para a definio formulrio. Ao adicionar o primeiro campo, ser exibido um boto de como os demais campos devero ser inseridos (figura 161).
Figura 161
5. Para adicionar vrios campos de uma vez, mantenha a tecla CTRL pressionada, clique nos campos que voc deseja adicionar e arraste-os para o formulrio. 6. Insira os campos Empresa, Endereo, Cidade e CEP. 108
Figura 162
7. Salve o formulrio com o nome de Clientes_branco.
15.2.5. Criando formulrio com o Assistente de FormulrioComo vimos, o Access oferece vrias ferramentas para a criao rpida de formulrios na guia Criar, no grupo Formulrios. No entanto, se voc quiser ser mais seletivo em relao aos campos exibidos, use o Assistente de Formulrio. O assistente tambm lhe permite definir como os dados so agrupados e classificados e voc pode usar campos de mais de uma tabela ou consulta, desde que tenha previamente especificado as relaes entre elas. Para ativar o assistente de formulrios, siga os passos abaixo:
1. Clique na guia Criar, no grupo Formulrios e no boto Mais Formulrios 2. Clique na opo Assistente de Formulrio .
.
3. Selecione a tabela e os campos desejados e clique em Avanar.
Para selecionar os campos desejados, utilize: > Para acrescentar o campo que estiver selecionado ao formulrio. >> Para acrescentar todos os campos ao formulrio. < Para retirar um campo do formulrio. Para acrescentar o campo que estiver selecionado ao formulrio. >> Para acrescentar todos os campos ao formulrio. < Para retirar um campo do formulrio.