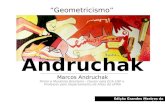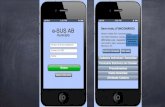Acessibilidade em Foco · Web viewPara quem não é usuário de leitores de telas, pode saltar este...
Transcript of Acessibilidade em Foco · Web viewPara quem não é usuário de leitores de telas, pode saltar este...
Universidade Federal de Minas Gerais
Núcleo de Acessibilidade e Inclusão
Data: 17 de Junho de 2020
Produzido por: Abel Passos do Nascimento Júnior.
Exemplos retirados de:
1. ORIENTAÇÕES INICIAIS
1.1. O aluno recebe por e-mail um link de convite. Ao entrar neste link ele deverá fazer logon com sua conta de e-mail do Google. Então aparecerá a tela abaixo:
1.2. Aparece um texto com informações sobre a turma e avisando que você está ingressando nela. Clique no botão “Participar” para ingressar na turma e aparecerá a página abaixo.
1.3. Você encontrará a seguintes opções:
a) Fechar
b) Criar postagens
c) Compartilhar informações e perguntas com sua turma
d) Ok
1.4. Ao clicar no botão Ok aparecerá a seguinte página:
1.5. Se irmos ao início da página e utilizarmos seta para baixo para deslocarmos entre os objetos da tela, encontramos os seguintes itens:
· Menu principal do Google Sala de aula.
·
· Mural
· Atividades
· Pessoas
· Google Apps
·
·
· Sobre
· Próximas atividades
2. MURAL
2.1. Por padrão, ao entrar na sua turma você estará no “Mural” onde poderá ver informações gerais sobre a turma como atividades, bate-papo, etc. A imagem anterior reflete o conteúdo do “mural”.
2.2. No exemplo acima existe uma atividade cujo prazo será amanhã. Então encontraremos após o item “Próximas atividades” o título da atividade e sua data de conclusão.
2.3. Na sequência encontramos o link “Ver todas as atividades” e o botão “Compartilhe algo com sua turma”.
2.4. Caso algum arquivo tenha sido adicionado à atividade, ele será apresentado na sequência.
2.5. Encontraremos também um bate-papo onde poderemos trocar mensagens entre os participantes da turma.
2.6. Para facilitar o deslocamento na página, farei um breve relato dos objetos da tela partindo do início da página conforme os atalhos utilizados pelo NVDA e Jaws. Para quem não é usuário de leitores de telas, pode saltar este item. Para os usuários de leitores de telas, à medida que forem pressionando os atalhos relativos aos objetos, eles aparecerão na sequência abaixo:
· Botões (atalho letra B):
a) Menu principal do Google Sala de aula
b) Google Apps
c) Conta do Google conectada
d) Expandir a seção “Sobre”
e) Compartilhe algo com sua turma
f) Opções de aviso
g) Opções de comentários
h) Postar (só estará disponível se houver alguma mensagem escrita no campo para envio)
Observação: As opções de aviso e opções de comentários aparece a cada mensagem postada no bate-papo.
· Cabeçalhos (atalho letra H):
a) Título da disciplina
b) Título da disciplina novamente
c) Próximas atividades
d) Prazo da atividade
e) Avisos (cada aviso dentro do bate-papo)
· Campos de edição (Atalho letra E):
a) Campo para envio de mensagem no bate-papo
2.7. No exemplo citado existe um anexo em PDF que foi postado por um participante da turma. Quando se clica no link deste arquivo, ele não será salvo no seu computador, mas aberto no próprio navegador. Foram realizadas algumas tentativas para salvar seu conteúdo, todavia sem sucesso. O caminho encontrado não foi muito simples, porém foi possível ter acesso minimamente ao seu conteúdo seguindo os passos abaixo:
a) Estando no Windows 10, mande imprimir o arquivo. Na janela de impressão que se abre, selecione a impressora “Microsoft print to PDF” e clique em “Imprimir”.
b) Será aberta uma janela perguntando onde quer salvar o arquivo, Dê um nome ao arquivo, selecione a pasta onde deseja salvá-lo e clique em “Salvar”.
c) Vá à pasta onde o arquivo foi salvo e abra o arquivo.
d) Tente fazer a leitura com o seu leitor de telas, caso seja um usuário deste tipo de programa.
e) Se não conseguir ler o conteúdo do documento com o seu leitor de telas provavelmente ele foi salvo como imagem. Neste caso você necessitará de um programa de OCR como o Abbyy Fine Reader, Read Iris, Kurzweil ou outro de sua preferência para extrair o texto de dentro das imagens das páginas do PDf.
3. Compartilhando algum conteúdo com a turma
3.1. Clique no botão “Compartilhar algo com sua turma
3.2. Haverá um campo de edição e o botão “Adicionar” imediatamente depois. Vamos clicar neste botão.
3.3. Aparecerão os itens abaixo:
a) Google drive
b) Link
c) Arquivo
d) You Tube
Não realizaremos a exploração de todos os itens, mas apenas alguns deles para teste afim de facilitar a compreensão do uso da ferramenta.
3.4. Vamos clicar em arquivo e, em seguida, pressionar o botão “Selecionar arquivos do seu dispositivo”.
3.5. Abrirá uma janela para selecionar o arquivo desejado. Basta escolher o arquivo e clicar em “Abrir”.
3.6. O arquivo selecionado aparecerá na janela e você terá as seguintes opções:
a) Adicionar mais arquivos
Fazer Upload
b) Cancelar
Vamos clicar em “Fazer Upload” para que o arquivo seja enviado.
3.7. Você retornará à tela inicial. Agora pressione o botão “postar” para que o arquivo seja enviado para o bate-papo e fique disponível para os outros participantes da turma.
3.8. Observação importante: Não basta adicionar o arquivo. Você terá que preencher o campo de edição com alguma mensagem aos participantes para que o botão “Postar” fique disponível.
4. ATIVIDADES
4.1. Quando se entra nas opções de “Atividades” que aparece no início da página, teremos a seguinte apresentação da página:
4.2. Seguindo os objetos da janela para além do que já foi explicitado no item relativo ao “Mural” teremos:
a) Ver seus trabalhos
b) Google Agenda
c) Pasta da turma no Google Drive
d) Tópicos (se houver)
e) Recolher Atividade de artes visuais
f) Informações gerais da atividade.
g) Opções de atividade
4.3. Para que a atividade seja aberta, pressionamos o botão “”Recolher Atividade de artes visuais” e informações mais detalhadas serão exibidas. Seguindo o nosso exemplo, as informações abaixo serão exibidas:
4.4. Ao abrir a atividade você terá um botão com o número de comentários que já foram feitos. Após a quantidade de comentários teremos a expressão “Comentários da turma”. Pressionando este botão você poderá visualizar todas as mensagens navegando por elas. Poderá enviar algum comentário preenchendo o campo de edição correspondente e clicando no botão “Postar”. Algo semelhante ao bate-papo encontrado no “Mural”.
4.5. Após ler/enviar seus comentários, pressione o botão “Fechar”.
4.6. Para ver suas atividades, clique no link “Ver atividade”.
4.7. Ao clicar em “Ver atividade” teremos uma tela semelhante a esta:
4.8. Nela podemos identificar os pontos da atividade, as questões da atividades, os comentários dos participantes, etc.
4.9. Para concluir a atividade, clique em “Entregar”. Por acreditar que as opções são intuitivas, não me preocuparei em detalhar cada uma. Mas seguindo o primeiro exemplo, quando estava no bate-papo do “Mural”, vamos enviar um arquivo. As etapas são as mesmas anteriores, portanto não serão repetidas aqui.
4.10. Após o envio do primeiro arquivo, aparecerá uma informação dizendo para que você envie todos os arquivos necessários ao cumprimento da atividade e clique em “Entregar” assim que já tiver enviado todo conteúdo necessário para sua conclusão.
4.11. :Al clicar em “Entregar”, será aberta uma janela apresentando toda informação que você está encaminhando como seu trabalho. Basta confirmar se todo conteúdo tiver sido anexado.
4.12. Existe nesta janela o botão “Adicionar comentário particular”. Acredito que a mensagem redigida neste item seja entregue apenas ao professor, mas não posso confirmar.
4.13. Ainda existem nesta página os itens “Ver seus trabalhos”, Google Agenda” e “Pasta da turma no Google Drive”. Não faremos maiores explorações nestes tópicos, mas o item “Ver seus trabalhos” vai exibir um relatório geral de todas as suas atividades como as já concluídas, as pendentes, etc. Vale a pena explorar.
5. PESSOAS
5.1. Abaixo segue a imagem da página que aparece após clicarmos no link “Pessoas”:
5.2. Nesta tela teremos apenas a listagem das pessoas envolvidas na atividade como alunos e professores. Nada mais a interagir neste espaço.
Abel Passos do Nascimento Jr.
Acesse nosso site clicando aqui!
https://www.acessibilidadeemfoco.com