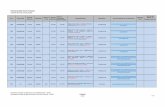Acesso () · 4 –Cadastro da Ação 6 4.1 –Cadastro da Ação (menu Ações de Governo) Tela de...
Transcript of Acesso () · 4 –Cadastro da Ação 6 4.1 –Cadastro da Ação (menu Ações de Governo) Tela de...

1

1 – Acesso (www.intra.goias.gov.br)
2

3
2 – Tela inicial
3 – Cadastro do Programa

3.1 – Cadastro do Programa (menu Programas de Governo)Tela de Pesquisa
Criar novo: Cria um novo programa (Pág. 5, item 3.2).
Pesquisar: Consulta os programas já cadastrados no sistema,permitindo a visualização, edição e exclusão.
4
NOTAS:1) Programas de Apoio Administrativo e Programas Multisetoriais:Cadastrados pela SEGPLAN.
2) Programas Setoriais: O cadastramento deverá ser realizado peloórgão gestor.
Visualizar: Permite visualizar um programa já cadastrado.
Editar: Permite ao Órgão Gestor editar um programa já cadastrado.
Excluir: Permite ao Órgão Gestor excluir um programa jácadastrado.

3.2 – Criar Novo Programa
5
Tamanho Máximo 400KB
Indicadores: Caso o usuário identifique que nenhum dos registrosexistentes se enquadram ao Programa cadastrado, o mesmo deveenviar a sugestão para o email [email protected]. Caso oPrograma não possua um indicador deverá selecionar a opção“Nenhum Indicador”.

4 – Cadastro da Ação
6
4.1 – Cadastro da Ação (menu Ações de Governo)Tela de Pesquisa
Criar novo: Cria uma nova ação (Pág. 7, item 4.2).
Pesquisar: Consulta as ações já cadastrados no sistema, permitindoa visualização, edição e exclusão.
Visualizar: Permite visualizar um programa já cadastrado.
Editar: Permite ao Órgão Gestor editar um programa já cadastrado.
Excluir: Permite ao Órgão Gestor excluir um programa jácadastrado.

7
NOTAS:1) Ações de Apoio Administrativo: Cadastradas pela SEGPLAN, osusuários irão inserir apenas as Metas Financeiras.
2) Demais Ações: O cadastramento deverá ser realizado pelo órgãoresponsável.
4.2 – Criar Nova Ação
Pesquisar Programa: Vide detalhamento na página 8.
Unidade Orçamentária: Vide detalhamento na página 9.

4.3 – Selecionar Programa
Pesquisar: Mostra todos os programas já cadastrados.
1) A lista apresenta todos os programas cadastrados pelo órgão ou queo órgão seja participante (Programas Multisetoriais).
2) Para selecionar um programa clique sobre o nome dele.
8
Obs: Após a seleção do Programa a aba “Metas Físicas” seráapresentada.

4.4 – Selecionar Unidades Orçamentárias
9
Pesquisar: Mostra as unidades orçamentárias.
1) A lista apresenta todos as unidades orçamentárias do órgão.Caso o programa seja multisetorial, apresentará todas asunidades orçamentárias dos órgãos participantes do programa.
2) O órgão responsável pelo ação, ou seja, aquele que cadastra aação, deverá informar as unidades orçamentárias quefinanciarão esta ação. Ex: Fundo Protege.
3) Para selecionar a unidade orçamentária marque a caixa deseleção.
Obs: Após a seleção da(s) unidade(s) orçamentária(s) a aba“Metas Financeiras” será apresentada.

5– Metas Físicas
10
NOTAS:1) No cadastro da ação, quando o usuário informa UnidadesOrçamentárias de outro órgão, este outro órgão visualizará oscampos do cadastro da ação e as metas físicas (não poderáeditar/excluir qualquer informação), e na aba “Metas Financeiras” omesmo irá inserir as metas referentes a sua Unidade Orçamentária.2) O sistema permite que a ação seja salva sem que os dados demeta física e financeira sejam lançados. Tais dados podem serincluídos editando a ação já cadastrada.
Pesquisar: Lista os produtos (Vide detalhamento na página 11).
Obs: Nesta tela o usuário irá informar todos os produtos daação e suas metas físicas.

11
5.1 – Seleção do Produto
Pesquisar: Lista os produtos1) A pesquisa é realizada pelo nome do produto.2) Para selecionar um produto clique sobre o nome dele.3) Se o produto desejado não for apresentado na pesquisa, o
usuário deverá acessar o menu “Estrutura do PPA”, sub-menu“Produto” e cadastrar o ‘Nome’ e ‘Unidade de Medida’ doproduto desejado.

12
5.2 – Inserir Produtos
Ao selecionar um produto o usuário irá inserir as Metas Físicas
Meta Acumulativa: Quando a opção é assinalada como “Sim” osistema irá somar os valores lançados nos exercícios/regiões, equando assinalado “Não” o sistema irá buscar o maior valor lançadonos exercícios para cada região.
Regionalização: Quando a opção é assinalada como “Estado” osistema irá apresentar a tabela apenas para o “Estado de Goiás”,quando a opção é assinalada como “Região” o sistema irá apresentara tabela com todas as regiões de planejamento, para inserção dasmetas físicas.
Confirmar: Após informar as metas físicas para o produtoselecionado o usuário deverá clicar no botão “Confirmar”.

13
5.3 – Listagem de Produtos
Relação de Produtos da Ação de Governo: Após a seleção doproduto, a inserção da meta física e confirmação, todos os produtosinseridos são listados nesta tela.
Editar: Permite ao órgão responsável da ação editar a meta física eos campos “Meta Acumulativa” e “Regionalização”.
Excluir: Permite ao órgão responsável da ação excluir um produto.
NOTA: O sistema permite que a ação seja salva após a inserção dasMetas Físicas.

6 – Cadastro das Metas Financeiras
14
Metas Financeiras: Deverão ser inseridas por Unidade Orçamentária.Os valores financeiros referente ao Orçamento Geral do Estadoserão calculados conforme a cota repassada.
Unidades Orçamentárias: Para inserir a meta financeira o usuáriodeverá clicar no nome da Unidade Orçamentária para que a tabelaseja apresentada.

7 – Fechar/Enviar Proposta (somente usuário indicado como responsável)
Pesquisar: Serve apenas para usuários que possuem vários órgãossob sua responsabilidade.
Gerenciar: Abre a tela que permite o fechamento da proposta do PPA.
7.1 – Fechar Proposta
Fechar Proposta: Envia a proposta para análise da SEGPLAN.
15

7.2 – Cancelar/Gerenciar
Cancelar: Cancela a proposta enviada (Esta opção somente estarádisponível se a SEGPLAN não tiver iniciado a análise).
Gerenciar: Após Fechada a proposta, esta opção servirá apenaspara verificar os andamentos da proposta.
16

7.3 – Fluxograma dos Status de Elaboração da Proposta do PPA no SIPLAM
17

7.4 – Analisado com ressalva
Gerenciar: Permite visualizar o programa/ação onde foi feita aressalva.
Apresenta a listagem de Programas e Ações que receberam uma“ressalva”. Ao clicar no nome do Programa/Ação é possívelvisualizar o texto da ressalva.
18

Obs: Para editar o programa/ação onde foi feita a ressalva, ousuário deve retornar ao menu de cadastro de programas eações de governo. Após a edição do programa/ação, aproposta deve ser fechada novamente no menu“fechar/enviar proposta”.
19

8 – Proposta aprovada
Gerenciar: Permite apenas visualizar histórico de andamento daproposta.
20

9 – Menu: Estrutura do PPA
Público Alvo: Permite apenas consultar a lista de Públicos- Alvo jácadastrados.
Produto: Permite consultar a lista de Produtos já cadastrados eincluir novos produtos.
Obs: Caso o usuário entenda que seu programa não se enquadreem nenhum dos registros existentes quanto ao “Público Alvo”, omesmo deve enviar a sugestão para o [email protected]. O cadastro será feito pela Gerência dePlanejamento e o usuário será comunicado por email.
21

10 – Menu: Relatórios
22
10.1 – Programas e Ações de Governo
Obs.: Relatório para conferência do cadastro referente aosProgramas, Ações, Metas Físicas e Metas Financeiras.

MANUAL DO SISTEMA DE PLANEJAMENTO E MONITORAMENTO DA AÇÕES GOVERNAMENTAIS
SIPLAM
Superintendência Central de [email protected]
Fone:(62) 3201 - 5728
Gerência de [email protected]
Fones:(62) 3201 - 5702(62) 3201 - 5727
23