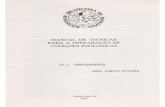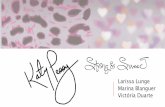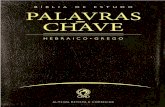Acesso ao Direito – Portal da Ordem dos Advogados6eb051f2-87ee-48b6-b6aa-7f3ff5fe33d5}.pdf ·...
Transcript of Acesso ao Direito – Portal da Ordem dos Advogados6eb051f2-87ee-48b6-b6aa-7f3ff5fe33d5}.pdf ·...

Versão 3.2 – Fevereiro de 2011
SInOA - Sistema de Informação da Ordem dos Advogados
Acesso ao Direito – Portal da Ordem dos Advogados
Manual de Utilizador

1
ÍNDICE
1 INTRODUÇÃO
2 DESCRIÇÃO FUNCIONAL
2.1 ESCALAS
2.2 ACTUALIZAÇÃO DE DADOS
2.3 CONSULTA JURÍDICA
2.4 NOMEAÇÕES
2.5 MANUAIS DO UTILIZADOR
2.6 CONTA CORRENTE
3 LOGIN DE ACESSO
4 ÁREAS FUNCIONAIS
4.1 ESCALAS 4.1.1 Validar escalas.………………………………………………………………………………………. 8 4.1.2 Confirmar escala presencial sem nomeação para processo…………………… 9 4.1.3 Confirmar escala presencial sem intervenção……………………………………….. 11 4.1.4 Confirmar escala presencial sem deslocação…………………………………………. 12 4.1.5 Confirmar escala não presencial sem nomeação para processo…………….. 13 4.1.6 Confirmar escala não presencial sem intervenção/deslocação….………….. 16 4.1.7 Criar processo com origem em escala………………………………………………………. 17 4.1.8 Substituição de escalas…………………………………………………………………………….. 21 4.1.9 Aceitar pedido de substituição…………………………………………………………………. 24
4.2 ACTUALIZAÇÃO DE DADOS 4.3 CONSULTA JURÍDICA 4.4 NOMEAÇÕES
4.4.1 Trânsito em Julgado……………………………………………………………………………….. 39 4.4.2 Constituição de Mandatário……………………………………………………….…………… 43
4.4.2.1 Constituição de Mandatário sem intervenção processual………… 43 4.4.2.2 Constituição de Mandatário com intervenção processual………..45 4.4.2.3 Constituição de Mandatário com intervenção processual,
mediante requerimento …………………………………………………………. 48 4.4.3 Resolução de Litígio Segundo a Portaria………………………………………………… 51 4.4.4 Apenso/Recurso………………………………………………………………………………………. 54 4.4.5 Vicissitudes……………………………………………………………………………………………… 58 4.4.6 Gravar Dados…………………………………………………………………………………………… 60

2
4.4.7 Terminar Processo sem pagamento………………………………………………………… 61 4.4.8 Pedido de Pagamento……………………………………………………………………………… 62 4.4.9 Pedido de pagamento de despesas em processo substituído.………………… 65
4.5 Homologação de despesas 4.6 CONTA CORRENTE ANEXO

3
1 INTRODUÇÃO
Para dar resposta aos critérios regulamentados pela Portaria n.º 10/2008, de 3 de Janeiro, com a
redacção introduzida pela Portaria n.º 210/2008, de 29 de Fevereiro, foi implementado um
Interface, com a função de integrar o Portal da Ordem dos Advogados com o Sistema de Informação
da Ordem dos Advogados (SInOA).
O presente documento, designado por Manual de Utilizador, tem por objectivo a descrição dos
procedimentos a ter em conta na utilização do Portal.
A execução das operações e dos procedimentos será descrita clara e objectivamente, para que a
leitura se torne mais rápida e apelativa, procurando orientar o utilizador nas diversas situações.
Essa descrição será acompanhada de ecrãs para demonstrar as áreas funcionais e as respectivas
funcionalidades disponibilizadas no Portal, na área reservada, em particular no Acesso ao Direito.
Desta forma, pretende-se que o Manual de Utilizador aqui apresentado contribua de forma eficaz
para uma melhor utilização dos serviços disponibilizados, e ainda, para uma informatização mais
célere e automatizada dos processos de Apoio Judiciário.
2 DESCRIÇÃO FUNCIONAL
Na área reservada do Portal da Ordem dos Advogados, seleccionando o item “Acesso ao Direito” o
utilizador pode encontrar os seguintes ícones (hiperligações):
• Escalas
• Candidatura*
• Consulta de Candidatura*
• Actualização de dados
• Consulta Jurídica
• Nomeações
• Manuais de utilizador
• Conta Corrente
* Estas áreas funcionais só estão disponíveis apenas dentro dos prazos previstos para a
apresentação da candidatura. Para esclarecimentos sobre estas áreas funcionais consulte o

4
manual existente para o efeito, disponível na área reservada.
2.1 ESCALAS
A funcionalidade “Escalas” permite ao utilizador a consulta das escalas, efectuar a confirmação das
mesmas, a criação de processos que tiveram origem numa escala e a substituição de escala.
2.2 ACTUALIZAÇÃO DE DADOS
A funcionalidade “Actualização de dados” permite ao utilizador a consulta dos seus dados
profissionais e alteração dos que foram por si introduzidos no formulário, aquando a inscrição no
Sistema de Acesso ao Direito. A nível dos dados profissionais podem ser alterados o NIF, telefone
fax e telemóvel e nos dados da candidatura, os regimes fiscais (IVA e IRS) e o NIB.
2.3 CONSULTA JURÍDICA
Na funcionalidade “Consulta Jurídica”, o utilizador poderá consultar as nomeações para prestar
Consulta Jurídica, cujo local de funcionamento ainda vai ser definido por Protocolo entre a O.A. e
o Ministério da Justiça.
2.4 NOMEAÇÕES
Através da funcionalidade “Nomeações”, o utilizador poderá consultar as suas nomeações no
âmbito de processos de apoio judiciário, assim como, os detalhes referentes a cada um desses
processos.
Poderá ainda, alterar os dados já introduzidos pelas entidades externas, registar vicissitudes,
apensar processos aos já existentes, comunicar o fim do processo, quer seja pelo trânsito em
julgado da decisão, constituição de mandatário ou resolução de litígios que ponha termo ao
processo e confirmar os dados, para posterior envio de pedido de pagamento.
2.5 MANUAIS DO UTILIZADOR
Nesta funcionalidade o utilizador pode encontrar manuais para um melhor aproveitamento e
compreensão de todas as funcionalidades existentes no Acesso ao Direito.
2.6 CONTA CORRENTE
Através da funcionalidade “Conta Corrente”, o utilizador poderá consultar os pedidos de
pagamento já enviados ao Instituto de Gestão Financeira e de Infra-Estruturas da Justiça (IGFIJ) e
não pagos, bem como, o movimento dos valores já processados e os pagos.

5
Terá ainda acesso a outros elementos, nomeadamente, à data do registo e do envio do pedido, ao
saldo, valor do movimento e do estorno, número do processo e a descrição da operação.
3 LOGIN DE ACESSO
Cada utilizador, para aceder à “Área Reservada”, deverá seguir os passos demonstrados na fig.1 e
2.
1. clicar no botão de acesso á “Area reservada”
2. Inserir nome de utilizador no campo “Utilizador”;
3. Inserir palavra-passe no campo “Password”;
4. Clicar no botão “Entrar”.
Fig.1 - Acesso à Área Reservada

6
Fig.2 – Introdução de Dados de Acesso
Nota: Caso o utilizador se engane em algum dos campos, deverá apagar o que escreveu e voltar a
inserir o texto correcto.
4 ÁREAS FUNCIONAIS
Dentro do Portal da Ordem dos advogados, o utilizador tem acesso às seguintes áreas funcionais.
(Fig.3)
Fig.3 - Áreas Funcionais
Na área funcional “Acesso ao Direito”, o utilizador poderá efectuar os seguintes tipos de
operações.(Fig.4)

7
Fig.4 - Lista de Operações Disponíveis
4.1 ESCALAS
Nesta área funcional, o utilizador poderá consultar as escalas e confirmar os dados respeitantes às
intervenções nas mesmas.
Para aceder a esta área funcional, o utilizador deverá seguir os seguintes passos:
1. Deve clicar na área funcional “Escalas”. (Fig.5)
Fig.5 - Ícone Área Funcional Escalas
2. No quadro seguinte (fig.6) deverá preencher os campos “Ano” e “Mês”, referentes à escala
que pretende visualizar.

8
Fig.6 - Seleccionar Ano/Mês da Escala
3. Clicar em “Seleccionar”, para ser apresentada a informação solicitada, ou “Voltar”, caso
pretenda voltar à página anterior.
4. Após efectuar estes passos, o utilizador irá visualizar a listagem de Escalas existentes
respeitante ao mês e ano solicitado.(Fig.7)
Fig.7 - Listagem de Escalas
4.1.1 Validar Escalas
A listagem apresentada na fig.7, contém os seguintes detalhes das Escalas:
• Tipo - Se a escala é presencial, ou não presencial (de Prevenção);
• Entidade - No caso de ser presencial indica a entidade onde se encontra de escala, sendo
não presencial indica a Comarca (que engloba as várias entidades, Tribunais e Órgãos de Policia

9
Criminal);
• Dia - A data da escala;
• Hora - Indica o início do período de escala, sendo presencial se é no período da manhã ou no
período da tarde, no caso de ser não presencial são escalas de 24 horas.
• Deslocação - Neste campo, o utilizador tem três opções para indicar o trabalho executado e
uma opção que permite a cedência da escala a um colega;
o Não - Quando não tem qualquer tipo de deslocação no caso de escala não presencial,
em escala presencial se não se deslocou a local designado.
o Sim sem nomeação para processo - Deve seleccionar esta opção se no âmbito da
deslocação efectuada não ficou nomeado para as restantes diligências do processo,
conforme previsto no art.3º, n.º 5 da Portaria n.º 10/2008, de 3 de Janeiro, com a
redacção dada pela Portaria n.º 210/2008, de 29 de Fevereiro.
o Sim com nomeação para processo - Deve seleccionar esta opção se no âmbito da
deslocação efectuada ficou nomeado para as restantes diligências do processo,
conforme previsto no art.3º, n.º 5 da Portaria n.º 10/2008, de 3 de Janeiro, com a
redacção dada pela Portaria n.º 210/2008, de 29 de Fevereiro.
o Pedido de substituição – Pode seleccionar esta opção se, na data designada não
puder comparecer à escala.
• Acções - Este campo só deverá ser usado para criar processos.
4.1.2 Confirmar Escala Presencial Sem Nomeação Para o Processo
Caso o utilizador pretenda confirmar os dados respeitantes a uma escala presencial sem nomeação
para o processo, conforme previsto no art.3º, n.º 5 da Portaria n.º 10/2008, de 3 de Janeiro, com a
redacção dada pela Portaria n.º 210/2008, de 29 de Fevereiro, deve seleccionar na deslocação
“Sim sem nomeação para processo”, irá visualizar um ecrã com a seguinte informação e seguir os
seguintes passos.(Fig.8)
Nota - Caso a janela de informação não apareça, consulte o anexo para corrigir o problema.

10
Fig.8 - Confirmar Presença em Escala Presencial
1. Indicar se a duração da diligência foi superior ou inferior a 6 horas;
2. Seleccionar a espécie de processo correspondente à intervenção;
3. Clicar em “Confirmar” para concluir o procedimento ou, em “Cancelar”, se pretender
cancelar a operação e voltar à página da escala.(Fig.9)
Fig.9 - Confirmação de Escala Presencial Sem Nomeação para o Processo
4. Após clicar em confirmar irá aparecer uma caixa a informar que “Esta operação irá dar
lugar a uma informação de pagamento. Tem a certeza que deseja continuar?”.(Fig.10)

11
Fig.10 - Caixa de Informação de Pagamento
5. Clicar em “Ok” para concluir o procedimento ou, em “Cancelar”, se pretender cancelar
a operação e voltar ao ecrã anterior.(Fig.10)
4.1.3 Confirmar Escala Presencial Sem Intervenção
Caso o utilizador pretenda confirmar os dados respeitantes a uma escala presencial sem
intervenção, deve seleccionar na deslocação “Sim sem nomeação para processo” e preencher
apenas os campos assinalados.(Fig.11)
Nota - Caso a janela de informação não apareça, consulte o anexo para corrigir o problema.
Fig.11 - Confirmação de Escala Presencial Sem Intervenção
Após, o qual deve clicar em “Confirmar” para concluir o procedimento ou, em “Cancelar”, se
pretender cancelar a operação e voltar à página da escala.(Fig.12)

12
Fig.12 - Caixa de Informação de Pagamento
4.1.4 Confirmar Escala Presencial Sem Deslocação
Caso o utilizador pretenda confirmar os dados respeitantes a uma escala presencial sem
deslocação, deve seleccionar na deslocação “Não”, irá visualizar um ecrã com a seguinte
informação e seguir os seguintes passos.(Fig.13)
Nota - Caso a janela de informação não apareça, consulte o anexo para corrigir o problema.
1. Preencher no campo “justificação” a razão pela qual esteve ausente da escala;
2. Clicar em “Confirmar” para concluir o procedimento ou, em “Cancelar”, se pretender
cancelar a operação e voltar à página da escala.(Fig.13)
Fig.13 - Confirmação de Escala Presencial Sem Deslocação

13
4.1.5 Confirmar Escala Não Presencial Sem Nomeação para o Processo
Caso o utilizador pretenda confirmar os dados respeitantes a uma escala não presencial com
intervenção, mas sem nomeação para o processo, conforme previsto no art.3º, nº 5 da Portaria n.º
10/2008, de 3 de Janeiro, com a redacção dada pela Portaria n.º 210/2008, de 29 de Fevereiro,
deve seleccionar na deslocação “Sim sem nomeação para processo”, irá visualizar um ecrã com a
seguinte informação e seguir os seguintes passos (Fig.14):
Notas - Caso a janela de informação não apareça, consulte o anexo para corrigir o problema.
Esta opção aplica-se também caso exista uma deslocação mas sem qualquer tipo de intervenção.
Fig.14 - Confirmar Intervenção em Escala Não Presencial
1. Indicar a entidade onde prestou a diligência.(Fig.12)

14
Fig.12 - Indicação de Entidade
2. Indicar se a duração da diligência foi superior ou inferior a 6 horas. (Fig13)
Fig.13 - Indicação de Duração
3. Seleccionar a espécie de processo correspondente à intervenção.(Fig.14)

15
Fig.14 - Confirmação de Espécie de Processo
4. Clicar em “Confirmar” para concluir o procedimento ou, em “Cancelar”, se pretender
cancelar a operação e voltar à página da escala.(Fig.15)
Fig.15 - Confirmação de Escala Sem Nomeação para Processo/Deslocação sem intervenção em Escala Não
Presencial

16
5. Após clicar em confirmar irá aparecer uma caixa a informar que “Esta operação irá dar
lugar a uma informação de pagamento. Tem a certeza que deseja continuar?”.(Fig.16)
Fig.16 - Caixa de Informação de Pagamento
6. Clicar em “Ok” para concluir o procedimento ou, em “Cancelar”, se pretender cancelar a
operação e voltar ao ecrã anterior.(Fig.16)
4.1.6 Confirmar Escala Não Presencial Sem Intervenção/Deslocação
Caso o utilizador pretenda confirmar os dados respeitantes a uma escala não presencial, mas na
qual não houve deslocação ao local, deve seleccionar na deslocação “Não”, irá visualizar um ecrã
com a seguinte informação (Fig.17).
Nota: Caso a janela de informação não apareça, consulte o anexo para corrigir o problema.
Clique em “Confirmar” para concluir o procedimento ou, em “Cancelar”, se pretender cancelar a
operação e voltar à página da escala.
Fig.17 - Confirmação de Escala Não Presencial Sem Intervenção/Deslocação

17
4.1.7 Criar Processo com Origem em Escala
Se durante o período de uma escala, seja esta presencial ou não presencial, o utilizador realiza
diligências e mantém a nomeação para as restantes diligências do processo, conforme previsto no
art.3º, n.º 5 da Portaria n.º 10/2008, de 3 de Janeiro, com a redacção dada pela Portaria n.º
210/2008, de 29 de Fevereiro, terá de criar esse processo no Sistema.
Para tal, basta seguir os passos abaixo descritos.
1. No campo da “deslocação” deve seleccionar a opção “Sim com nomeação para processo”;
2. Clicar em “Criar Processo”.(fig.17)
Fig.17 - Criar Processo com Origem em Escala
3. Irá visualizar um ecrã denominado “Processo Origem em Escala”. Nessa janela existem
vários separadores, denominados, “Processo Escala” (fig.18), “Requerente” (fig.19) e
“Tribunal” (fig.20), nos quais deve introduzir os dados solicitados. Só deve proceder á
confirmação do processo após ter preenchido todos os separadores mencionados.
Nota - Caso a janela de informação não apareça, consulte o anexo para corrigir o problema.

18
Fig.18 - Preenchimento Dados Processo Escala

19
Fig.19 - Preenchimento Dados Requerente

20
Fig.20 - Preenchimento Dados Tribunal
4. Clicar em “Confirmar Processo” para concluir o procedimento. Caso apareça a indicação
“os campos marcados com * são inválidos ou não estão preenchidos” verifique se em
todos os separadores, se encontra um asterisco vermelho.(fig.21)

21
Fig.21 - Indicação de “os campos marcados com * são inválidos ou não estão preenchidos”
5. Após a confirmação do processo aparece uma indicação com o número de Processo AJ
criado.
4.1.8 Pedido de Substituição
A opção “Pedido de Substituição” permite ao advogado, em caso de impossibilidade de
comparência na escala previamente designada, ser substituído por um colega. O prazo mínimo para
a execução deste pedido é de 2 (dois) dias, quer para o pedido bem como a aceitação do mesmo.
Para executar um pedido de substituição o advogado deve:
1. Seleccionar a opção “Pedido de Substituição”; (Fig.22)

22
Fig.22 – Pedido de Substituição
2. Irá visualizar uma janela denominada “Pedido de substituição em escala”, onde deverá
preencher os dados solicitados.(Fig.23)
Fig. 23 – Pedido de Substituição
3. Relativamente ao nº da cédula do colega substituto, terá que introduzir o número
sequencialmente sem espaços entre o número e a respectiva letra. Deverá ter em conta que
o pedido só poderá ser efectuado a colegas inscritos no Sistema de Acesso ao Direito e aos
Tribunais na modalidade de escalas.

23
Nota - Caso a janela de informação não apareça, consulte o anexo para corrigir o problema.
4. Após a introdução deste dados deverá clicar em “Confirmar” para concluir o procedimento,
ou, em “Cancelar”, se pretender cancelar a operação e voltar à página das escalas.(Fig.24)
Fig. 24 - Confirmação de Pedido de Substituição
5. Após clicar no botão “Confirmar” irá visualizar uma das seguintes mensagens:
• “Criação de Pedido de substituição com sucesso.”, indica que o pedido foi efectuado
correctamente; (Aparecendo esta mensagem, a escala fica bloqueada até ser aceite
/rejeitada pelo colega ou anulada pelo advogado que executou o pedido.)
• “Já passou o tempo limite para efectuar a substituição de escala.”, indica que a data
da escala é inferior ao limite previsto para executar o pedido (48 horas);
• “Advogado substituto já tem um pedido de substituição para esse dia.”, indica que o
colega já tem um pedido nesse dia.
• “Não foi encontrado o advogado com a cédula 999999A”, indica que o número da
cédula introduzida não está correcta ou é inválida.

24
• “Advogado substituto não está inscrito no Apoio Judiciárioe/ou activo em escalas.”,
indica que o colega em questão ou não está inscrito no Sistema de Acesso ao Direito, ou
não está inscrito na modalidade de escala.
4.1.9 Aceitar Pedido de substituição
O separador “Pedido de Substituição” permite ao advogado visualizar os pedidos formulados pelos
colegas, bem como, os por si efectuados. Para aceitar ou rejeitar os pedidos dos colegas que estão
pendentes, ou anular um pedido feito pelo próprio, o utilizador deve seguir os seguintes passos:
1. Clicar no separador “Pedidos de substituição”, preencher os campos “Ano” e “Mês”,
referentes aos pedidos que pretende visualizar, clicar em “Seleccionar”, para ser
apresentada a informação solicitada, ou “Voltar”, caso pretenda voltar à página anterior;
(Fig.25)
Fig. 25
2. Após efectuar este passo, o utilizador irá visualizar a listagem de pedidos existentes
respeitante ao mês e ano solicitado.(Fig.26)

25
Fig. 26
3. A listagem apresentada na fig.26, contém os seguintes detalhes dos pedidos:
• Advogado Substituído: Apresenta o nº de cédula do advogado que foi substituído na
escala;
• Advogado Substituto: Apresenta o nº de cédula do advogado substituto na escala;
• Data de escala: A data da escala;
• Hora: Indica o início do período de escala, sendo presencial se é no período da manhã
ou no período da tarde, no caso de ser não presencial são escalas de 24 horas;
• Tipo de Escala: Se a escala é presencial, ou não presencial (de Prevenção);
• Entidade: No caso de ser presencial indica a entidade onde se encontra de escala,
sendo não presencial indica a Comarca (que engloba as várias entidades, Tribunais e
Órgãos de Policia Criminal);
• Estado: Indica o estado da escala. Este campo, apresenta ao utilizador as quatro
opções de estado da escala;
a. Pendente: indica que o pedido encontra-se por aceitar por parte do
colega;
b. Aceite: indica que o pedido de substituição foi aceite por parte do colega;

26
c. Rejeitado: indica que o pedido foi rejeitado por parte do colega;
d. Anulado:
i. Campo editável, permite ao utilizador anular um pedido efectuado;
ii. Não editável, indica que o pedido já foi anulado pelo utilizador;
5.1 ACTUALIZAÇÃO DE DADOS
Nesta funcionalidade “Actualização de dados” permite ao utilizador a consulta dos seus dados
profissionais e alteração dos que foram por si introduzidos no formulário aquando a inscrição no
Sistema de Acesso ao Direito. Para aceder a esta área funcional, o utilizador deverá seguir os
seguintes passos:
1. Deve clicar na área funcional “Actualização de dados”;(Fig.27)
Fig.27 - Área funcional “Actualização de dados”
2. Após seleccionar a referida área funcional, será apresentada a fig.28, na qual deve
seleccionar a opção “Alterar”, se pretender alterar algum dado ou “Voltar” para retornar à
página anterior.

27
Fig.28 - Dados Profissionais
3. Após ter seleccionado a opção “Alterar”, irá visualizar os campos que são passíveis de ser
alterados no sistema, altere a informação pretendida e clique em “Submeter” para concluir
o procedimento ou, em “Cancelar”, se pretender cancelar a operação e voltar ao ecrã
anterior.(Fig.29)

28
Fig.29 - Alteração de Dados
4.3 CONSULTA JURÍDICA
Nesta área funcional, o utilizador poderá visualizar todas as suas nomeações para prestar consulta
jurídica, quer no Gabinete de Consulta Jurídica, quer no seu Escritório.
Para aceder a esta área funcional, o utilizador deverá seguir os seguintes passos:
1. Deve clicar na área funcional “Consulta Jurídica”;(Fig.30)
Fig.30 - Ícone Área Funcional “Consulta Jurídica”

29
Após seleccionar a referida área funcional, será apresentada a listagem de todas as consultas
Jurídicas disponíveis.(Fig.31)
Fig.31 - Consulta Jurídica
2. Ao ser apresentada esta página, o utilizador deverá clicar no item “Detalhe” para consulta e
posterior confirmação dos dados da consulta jurídica.(Fig.32)
Fig.32 - Detalhe de Consulta
Nas imagens abaixo ilustra-se a realização da operação em cada um dos separadores da consulta
jurídica.
1. Verifique e confirme os dados referentes ao separador “Segurança Social”, clicando na
caixa indicada.(Fig.33)

30
Fig.33 - Confirmar Dados Consulta Jurídica (Seg. Social)
2. Verifique e confirme os dados referentes ao separador “Requerente”, clicando na caixa
indicada.(Fig.34)
Fig.34 - Confirmar Dados Consulta Jurídica (Requerente)

31
3. Verifique e confirme os dados referentes ao separador “Resumo”, no item nome da entidade
deverá indicar o local de prestação da consulta, clicando na caixa indicada.(Fig.35)
Fig.35 - Confirmar Dados Consulta Jurídica (Tribunal)
4. Clique no botão “Pedido de Pagamento” (Fig.36). No caso de pretender voltar à página
anterior, deverá clicar em “Voltar”.
Nota: O botão “Pedido de Pagamento” só aparecerá no ecrã se o utilizador confirmar os dados
no canto superior direito, em todos os separadores da consulta jurídica, “Segurança Social”,
“Requerente” e “Resumo”. Se não aparecer navegue entre os vários separadores afim de
verificar qual deles não se encontra confirmado.
Fig.36 - Pedido de Pagamento em Consulta Jurídica

32
4.4 NOMEAÇÕES
Através desta funcionalidade “Nomeações”, o utilizador poderá consultar todas as suas nomeações
em processos no âmbito do apoio judiciário.
Além de ter acesso aos detalhes de cada um desses processos (dados do Requerente, da Segurança
Social e do Tribunal), o utilizador poderá ainda, alterar os dados já introduzidos pelas entidades
externas, registar vicissitudes, apensar processos aos já existentes, comunicar o fim do processo
quer seja pelo trânsito em julgado da decisão, constituição de mandatário ou pela resolução
alternativa de litígios.
O utilizador deverá sempre, e em cada separador respeitante aos detalhes do processo, confirmar
os dados e gravá-los, para posterior envio do pedido de pagamento.
Para aceder a esta área funcional, o utilizador deverá seguir os seguintes passos:
1. Para aceder, deve clicar na área funcional “Nomeações”.(fig.37)
Fig.37 - Área Funcional Nomeações
2. Irá visualizar um ecrã com a listagens dos processos disponíveis.(Fig.38)

33
Fig.38 - Listagem de Processos Disponíveis
Esta sub-área permite ao utilizador a pesquisa de um determinado processo, mediante a inserção
do número do processo no campo assinalado.(Fig.39)
Fig.39 - Pesquisa por N.º de Processo
Além desta pesquisa, o utilizador poderá ter acesso à listagem de todos os processos nos quais se
encontra nomeado. Para consultar um destes processos, o utilizador deverá clicar sob o “Nº de
Processo AJ” que se encontra sublinhado e identificado a cor vermelha.(fig.40)

34
Fig.40 - Acesso ao Processo
Após clicar no número de processo, o utilizador irá visualizar os dados referentes ao mesmo. São
vários os separadores que o utilizador tem para visualização.
• Processo AJ - Dados referentes ao processo de apoio judiciário.(fig.41)
Fig.41 - Processo AJ

35
• Segurança Social - Dados referentes ao pedido de apoio judiciário.(Fig.42)
Nota - Este separador só aparece em processo cuja origem do pedido é na Segurança Social.
Fig.42 - Segurança Social
• Requerente - Dados referentes ao requerente.(Fig.43)

36
Fig.43 - Requerente
• Tribunal - Dados referentes ao tribunal.(Fig.44)
Fig.44 - Tribunal

37
• Nomeações - Dados referentes ao advogado nomeado.(Fig.45)
Fig.45 – Nomeações
• Vicissitudes - Neste separador ficam dispostas as vicissitudes criadas no processo, caso
existam.(Fig.41 e Fig.42). Se não existirem aparece a seguinte informação.(Fig.46)
Fig.46 - Vicissitude em Análise

38
Fig.47 - Vicissitude Apreciada
Fig.48 - Não Existem Vicissitudes
Esta sub-área funcional do processo AJ permite as seguintes sub-áreas funcionais:
4.4.1 Trânsito em Julgado
4.4.2 Constituição de Mandatário
4.4.2.1 Constituição de Mandatário sem intervenção processual
4.4.2.2 Constituição de Mandatário com intervenção processual
4.4.2.3 Constituição de Mandatário com intervenção processual, mediante requerimento

39
4.4.3 Resolução de Litígio Segundo a Portaria
4.4.4 Apenso/Recurso
4.4.5 Vicissitudes
4.4.6 Gravar Dados
4.4.7 Terminar Processo sem Pagamento
4.4.8 Pedido de Pagamento
4.4.9 Pedido de Pagamento de Despesas em Processo Substituído
Nas imagens abaixo, ilustra-se a realização da operação em cada uma destas secções:
4.4.1. Trânsito em Julgado
O utilizador, através desta operação, comunica à Ordem dos Advogados o trânsito em julgado do
processo, sempre que ocorra, para processamento do respectivo pagamento. Para aceder a esta
sub-área, deverá seguir os seguintes passos:
1. Clicar no botão “Trânsito em Julgado”, que se apresenta na parte inferior da página;
(fig.49 )
Fig.49 - Botão de Trânsito em Julgado
2. Irá aparecer uma caixa a informar que “Esta operação irá dar lugar a um pedido de
pagamento, tem a certeza que pretende continuar?”;(fig.50)
Fig.50 - Mensagem de Alerta de Pagamento
3. Deve seleccionar “ok”, se pretender continuar com a operação, se não pretender seleccione
“cancelar”.

40
4. Após a confirmação acima descrita, irá aparecer uma nova caixa de informação denominada
“Trânsito em Julgado” (fig.51) na qual deverá preencher a informação solicitada. Caso o
utilizador se engane em algum dos campos, deverá apagar o que escreveu e voltar a inserir o
texto correcto.
Nota:
• Caso a janela de informação não apareça, consulte o anexo para corrigir o problema.
• Todos os campos são de preenchimento obrigatório, caso não existam sessões, incidentes
processuais, deslocações a estabelecimentos prisionais, despesas ou documentos deve
colocar zero (0).
Fig.51 - Janela de Trânsito em Julgado
5. No caso de não existirem despesas, siga directamente para o ponto 10.
6. No caso de existirem despesas, deverá clicar em “imprimir”, para ser impresso o respectivo
pedido de homologação de despesas.
Nota – Deverá proceder à impressão do pedido de homologação de despesas, antes de
executar o trânsito em julgado do processo.
7. Irá aparecer uma caixa a informar que “Esta operação irá dar lugar à impressão de um
comprovativo. Deseja continuar”.(fig.52)

41
Fig.52 – Mensagem de alerta de impressão
8. Clicar em “OK” para prosseguir para a impressão do pedido de homologação de despesas ou,
em “Cancelar”, se pretender cancelar a operação e voltar à página anterior.
9. Após a impressão, deverá encerrar a janela do pedido de homologação de despesas.
10. Clicar em “Confirmar Trânsito em Julgado” para confirmar o trânsito ou, em “Cancelar”,
se pretender cancelar a operação e voltar à página principal.
11. Após clicar em “Confirmar Trânsito em Julgado” irá aparecer uma caixa a informar que
“Esta operação irá dar lugar a um pedido de pagamento, tem a certeza que pretende
continuar?”.(fig.53)
Fig.53 - Mensagem de Alerta de Pagamento
12. Deverá seleccionar “ok”, se pretender continuar com a operação, se não seleccione
“cancelar”.
13. Seguidamente à confirmação aparecerá uma caixa a confirmar o sucesso da
operação.(Fig.54)
Fig.54 - Confirmação de Pedido Realizado com Sucesso

42
Nota – Caso tenha confirmado o trânsito em julgado do processo com homologação de despesas e
não tenha impresso o comprovativo do pedido de homologação, poderá imprimi-lo acedendo ao
processo e clicar no botão “Detalhe despesa processo”. (Fig 55)
Fig.55 – Detalhe despesas processo
14. Irá aparecer uma nova caixa de informação denominada “Detalhe despesas” (fig.56), onde
deverá seleccionar a opção “Imprimir Comprovativo Homologação Despesas”.
Fig.56 Imprimir Comprovativo Homologação Despesas

43
4.4.2 Constituição de Mandatário
Quando ocorra a constituição de mandatário por parte do sujeito processual, o utilizador deverá
comunicar este facto ao sistema. Para aceder a esta sub-área, deverá seguir os seguintes passos:
4.4.2.1 Constituição de Mandatário sem intervenção processual
Para aceder a esta sub-área, deverá seguir os seguintes passos:
1. Clicar no botão “Constituição de Mandatário”, que se apresenta na parte inferior da
página; (fig.57)
Fig.57 - Botão de Constituição de Mandatário
2. Irá aparecer uma caixa a informar que “Esta operação irá dar lugar a um pedido de
pagamento, tem a certeza que pretende continuar?”.(fig.58)
Fig.58 - Mensagem de Alerta de Pagamento
3. Deverá seleccionar “ok”, se pretender continuar com a operação, se não pretender
seleccione “cancelar”.
4. Após a confirmação acima descrita, irá aparecer uma nova caixa de informação denominada
“constituição de mandatário” (fig.59), na qual deverá preencher a informação solicitada,
seleccionando, neste caso a opção “Sem intervenção processual – 1UR”.

44
Nota:
• Caso a janela de informação não apareça, consulte o anexo para corrigir o problema.
• Caso o utilizador se engane em algum dos campos, deverá apagar o que escreveu e voltar a
inserir o texto correcto.
• Todos os campos são de preenchimento obrigatório, caso não existam sessões, incidentes
processuais, deslocações a estabelecimentos prisionais, despesas ou documentos deverá
colocar zero (0).
Fig.59 - Janela de Constituição de Mandatário sem Intervenção Processual
5. No caso de não existirem despesas, siga directamente para o ponto 10.
6. No caso de existirem despesas, deverá clicar em “imprimir”, para ser impresso o respectivo
pedido de homologação de despesas.
Nota – Deverá proceder à impressão do pedido de homologação de despesas, antes de
executar o pedido de pagamento por constituição de mandatário.
7. Irá aparecer uma caixa a informar que “Esta operação irá dar lugar à impressão de um
comprovativo. Deseja continuar”.(fig.60)
Fig.60 – Mensagem de Alerta de impressão

45
8. Deverá seleccionar “ok”, se pretender continuar com a operação, se não seleccione
“cancelar”;
9. Após a impressão, deverá encerrar a janela do pedido de homologação de despesas.
10. Clicar em “Pedido de pagamento” para confirmar o pedido ou, em “Cancelar”, se
pretender cancelar a operação e voltar à página principal.
11. Após clicar em “Pedido de pagamento” irá aparecer uma caixa a informar que “Esta
operação irá dar lugar a um pedido de pagamento, tem a certeza que pretende
continuar?”. (Fig.61)
Fig.61 - Mensagem de Alerta de Pagamento
12. Deverá seleccionar “ok”, se pretender continuar com a operação, se não seleccione
“cancelar”.
13. Após a confirmação aparecerá uma caixa a confirmar o sucesso da operação. (Fig.62)
Fig.62 - Confirmação de Pedido Realizado com Sucesso
4.4.2.2 Constituição de Mandatário com intervenção processual
Para aceder a esta sub-área, deverá seguir os seguintes passos:
1. Clicar no botão “Constituição de Mandatário”, que se apresenta na parte inferior da
página; (fig.63)

46
Fig.63 - Botão de Constituição de Mandatário
2. Irá aparecer uma caixa a informar que “Esta operação irá dar lugar a um pedido de
pagamento, tem a certeza que pretende continuar?”.(fig.64)
Fig.64 - Mensagem de Alerta de Pagamento
3. Deverá seleccionar “ok”, se pretender continuar com a operação, se não pretender
seleccione “cancelar”.
4. Após a confirmação acima descrita, irá aparecer uma nova caixa de informação denominada
“constituição de mandatário” (fig.65), na qual deverá preencher a informação solicitada,
seleccionando, neste caso a opção “Com intervenção processual – 4 UR’s”.
Nota:
• Caso a janela de informação não apareça, consulte o anexo para corrigir o problema.
• Caso o utilizador se engane em algum dos campos, deverá apagar o que escreveu e voltar a
inserir o texto correcto.
• Todos os campos são de preenchimento obrigatório, caso não existam sessões, incidentes
processuais, deslocações a estabelecimentos prisionais, despesas ou documentos deverá
colocar zero (0).

47
Fig.65 - Janela de Constituição de Mandatário com Intervenção Processual
5. No caso de não existirem despesas, siga directamente para o ponto 10.
6. No caso de existirem despesas, deverá clicar em “imprimir”, para ser impresso o respectivo
pedido de homologação de despesas.
Nota – Deverá proceder à impressão do pedido de homologação de despesas, antes de
executar o pedido de pagamento por constituição de mandatário.
7. Irá aparecer uma caixa a informar que “Esta operação irá dar lugar à impressão de um
comprovativo. Deseja continuar”.(fig.66)
Fig.66 – Mensagem de Alerta de impressão
8. Deverá seleccionar “ok”, se pretender continuar com a operação, se não seleccione
“cancelar”;
9. Após a impressão, deverá encerrar a janela do pedido de homologação de despesas.
10. Clicar em “Pedido de pagamento” para confirmar o pedido ou, em “Cancelar”, se
pretender cancelar a operação e voltar à página principal.

48
11. Após clicar em “Pedido de pagamento” irá aparecer uma caixa a informar que “Esta
operação irá dar lugar a um pedido de pagamento, tem a certeza que pretende
continuar?”. (Fig.67)
Fig.67 - Mensagem de Alerta de Pagamento
12. Deverá seleccionar “ok”, se pretender continuar com a operação, se não seleccione
“cancelar”.
13. Após a confirmação aparecerá uma caixa a confirmar o sucesso da operação. (Fig.68)
Fig.68 - Confirmação de Pedido Realizado com Sucesso
4.4.2.3 Constituição de Mandatário com intervenção processual, mediante requerimento
Para aceder a esta sub-área, deverá seguir os seguintes passos:
1. Clicar no botão “Constituição de Mandatário”, que se apresenta na parte inferior da
página; (fig.69)
Fig.69 - Botão de Constituição de Mandatário
2. Irá aparecer uma caixa a informar que “Esta operação irá dar lugar a um pedido de
pagamento, tem a certeza que pretende continuar?”.(fig.70)

49
Fig.70 - Mensagem de Alerta de Pagamento
3. Deverá seleccionar “ok”, se pretender continuar com a operação, se não pretender
seleccione “cancelar”.
4. Após a confirmação acima descrita, irá aparecer uma nova caixa de informação denominada
“constituição de mandatário” (fig.71), na qual deverá preencher a informação solicitada,
seleccionando, neste caso a opção “Com intervenção processual mediante requerimento
Art. 28º-A, al. b”.
Nota:
• Caso a janela de informação não apareça, consulte o anexo para corrigir o problema.
• Caso o utilizador se engane em algum dos campos, deverá apagar o que escreveu e voltar a
inserir o texto correcto.
• Todos os campos são de preenchimento obrigatório, caso não existam sessões, incidentes
processuais, deslocações a estabelecimentos prisionais, despesas ou documentos deve
colocar zero (0).

50
Fig.71 - Janela de Constituição de Mandatário com Intervenção Processual Mediante Requerimento
5. No caso de não existirem despesas, siga directamente para o ponto 10.
6. No caso de existirem despesas, deverá clicar em “imprimir”, para ser impresso o respectivo
pedido de homologação de despesas.
Nota – Deverá proceder à impressão do pedido de homologação de despesas, antes de
executar o pedido de pagamento por constituição de mandatário.
7. Irá aparecer uma caixa a informar que “Esta operação irá dar lugar à impressão de um
comprovativo. Deseja continuar”.(fig.72)
Fig.72 – Mensagem de Alerta de impressão
8. Deverá seleccionar “ok”, se pretender continuar com a operação, se não seleccione
“cancelar”;
9. Após a impressão, deverá encerrar a janela do pedido de homologação de despesas.
10. Clicar em “Pedido de pagamento” para confirmar o pedido ou, em “Cancelar”, se
pretender cancelar a operação e voltar à página principal.

51
11. Após clicar em “Pedido de pagamento” irá aparecer uma caixa a informar que “Esta
operação irá dar lugar a um pedido de pagamento, tem a certeza que pretende
continuar?”. (Fig.73)
Fig.73 - Mensagem de Alerta de Pagamento
12. Deverá seleccionar “ok”, se pretender continuar com a operação, se não seleccione
“cancelar”.
13. Seguidamente à confirmação aparecerá uma caixa a confirmar o sucesso da
operação.(Fig.74)
Fig.74 - Confirmação de Pedido Realizado com Sucesso
4.4.3 Resolução de Litígio Segundo a Portaria
Caso haja resolução do litígio que ponha termo ao processo, desde que ocorra antes da audiência
de julgamento e, tratando-se de processo penal, desde que tenha havido acusação, conforme
previsto no art. 25º, n.º 4 da Portaria n.º 10/2008, de 3 de Janeiro, com a redacção dada pela
Portaria n.º 210/2008, de 29 de Fevereiro, o utilizador pode efectuar essa comunicação ao Sistema
de Informação da Ordem dos Advogados, através da seguinte operação:
1. Clicar no botão “Resolução de Litígio Segundo a Portaria”, que se apresenta na parte
inferior da página; (fig.75)

52
Fig.75 - Botão de Resolução de Litígio Segundo a Portaria
2. Irá aparecer uma caixa a informar que “Esta operação irá dar lugar a um pedido de
pagamento, tem a certeza que pretende continuar?”;(Fig.76)
Fig.76 - Mensagem de Alerta de Pagamento
3. Deverá seleccionar “ok”, se pretende continuar com a operação, se não pretender
seleccione “cancelar”;
4. Após a confirmação acima descrita, irá aparecer uma nova caixa de informação denominada
“Resolução de litígio (Segundo art. 25, nº4 da Portaria 210 de 29 de Fevereiro de 2008”
(fig.77), na qual deverá introduzir a “Data de Termo de Processo”, o “Tipo de Litígio” e
as observações no campo para o efeito.
Nota: Caso a janela de informação não apareça, consulte o anexo para corrigir o problema.

53
Fig.77 - Janela da Resolução de Litígio Segundo a Portaria
5. Clicar em “Pedido de Pagamento” para concluir a informação de resolução de litígio ou, em
“Cancelar”, se pretender cancelar a operação e voltar à página principal.
6. Após clicar em “Pedido de Pagamento” irá aparecer uma caixa a informar que “Esta
operação irá dar lugar a um pedido de pagamento, tem a certeza que pretende
continuar?”;(fig.78)
Fig.78 - Mensagem de Alerta de Pagamento
7. Deve seleccionar “ok”, se pretender continuar com a operação, se não seleccione
“cancelar”;
8. Seguidamente á confirmação aparece uma caixa a confirmar o sucesso da operação.(Fig.79)

54
Fig.79 - Confirmação de Pedido Realizado com Sucesso
4.4.4 Apenso/Recurso
Através desta operação, o utilizador terá a possibilidade de criar um processo apenso a outro
existente e para o qual já havia sido nomeado, ou criar um Recurso. Pode efectuar essa criação no
Sistema de Informação da Ordem dos Advogados, através da seguinte operação:
1. Clicar no botão “Apenso/Recurso”, que se apresenta na parte inferior da página; (fig.80)
Fig.80 - Botão Apenso/Recurso
2. Após clicar no botão, irá aparecer uma nova caixa de informação denominada “Processo
Apenso”; (fig.81) Nota - Caso a janela de informação não apareça, consulte o anexo para
corrigir o problema.
Fig.81 - Processo Apenso

55
Nessa janela existem vários separadores, denominados, “Processo AJ”(fig.82), “Segurança
Social” (fig.83), “Requerente”(fig.84) e “Tribunal” (fig.85), nos quais deve introduzir os dados
solicitados.
Fig.82 - Separador Processo AJ
Fig.83 - Segurança Social

56
Fig.84 – Requerente

57
Fig.85 - Tribunal
3. Clicar em “Confirmar Apenso” para concluir o procedimento. Caso apareça a indicação “os
campos marcados com * são inválidos ou não estão preenchidos”, verifique se em todos
os separadores se encontra um asterisco vermelho (fig.86). Clique em “Cancelar”, se
pretender cancelar a operação e voltar à página principal.

58
Fig.86 - Indicação “os campos marcados com * são inválidos ou não estão preenchidos”
4. Após a confirmação do Apenso aparece uma indicação com o n.º de Processo AJ criado.
4.4.5 Vicissitudes
Entende-se por vicissitudes o enquadramento jurídico das questões supervenientes, suscitadas no
âmbito do Patrocínio.
O utilizador através desta operação poderá criar uma vicissitude. Para aceder a esta sub-área, o
utilizador deverá seguir os seguintes passos:
1. Clicar no botão “Vicissitudes”, que se apresenta na parte inferior da página; (Fig.87)
Nota - Caso a janela de informação não apareça, consulte o anexo para corrigir o problema.
Fig.87 - Botão de Vicissitudes

59
2. Após este procedimento, irá aparecer uma nova caixa de informação denominada
“Vicissitudes” (fig.88), na qual deverá seleccionar o tipo de vicissitude: “Dar sem efeito
Nomeação”, “Desistência da Nomeação por parte do Beneficiário”, “Duplicação de
Processos”, “Escusa/Dispensa de Patrocínio”, “Falta de colaboração do Beneficiário”,
“Inviabilidade da acção”, “Morte do Beneficiário”, “Não confirmação dados (2ª devolução
IGF)”, “Processo não encontrado no Tribunal”, “Prorrogação do Prazo de propositura”,
“Reclamação/Pedidos de Informação”, “Rectificação da S.S.” e “Saída do Advogado do
AJ”;
Fig.88 - Janela de Vicissitudes
3. Clicar em “Anexar o Documento”, para procurar o documento que pretende colocar como
anexo. O ficheiro, que só pode ser um, deve ser em formato PDF, com tamanho máximo de 3
MB;
4. Clicar em “Confirmar Vicissitudes” para concluir o procedimento e proceder à impressão
do respectivo comprovativo, (Fig.89), ou em “Cancelar”, se pretender cancelar a operação e
voltar à página principal.

60
Fig.89 - Comprovativo de Criação de Vicissitude
Nota - Apenas a Vicissitude “Inviabilidade da acção”, gera pedido de pagamento conforme
previsto no art. 25º, n.º 7 da Portaria n.º 10/2008, de 3 de Janeiro, com a redacção dada pela
Portaria n.º 210/2008, de 29 de Fevereiro.
4.4.6 Gravar Dados
O utilizador através desta operação poderá gravar as alterações efectuadas nos vários separadores
do processo para os quais tenha sido nomeado. Para efectuar a gravação o utilizador deverá seguir
os seguintes passos:
1. Clicar no botão “Gravar Dados”, que se apresenta na parte inferior da página.(Fig.90)
Fig.90 - Botão Gravar Dados
2. Após este procedimento, irá aparecer na parte superior da página uma informação,
indicando que as alterações efectuadas foram gravadas. (Fig.91)

61
Fig.91 - Indicação de Processo Gravado
4.4.7 Terminar Processo sem Pagamento
O utilizador através desta operação poderá terminar os processos para os quais tenha sido
nomeado, mas que tenha terminado sem qualquer tipo de intervenção processual, ou para eliminar
processos criados por lapso. Para aceder a esta sub-área, o utilizador deverá seguir os seguintes
passos:
1. Clicar no botão “Terminar processo sem pagamento”, que se apresenta na parte inferior
da página; (Fig.92)
Fig.92 - Botão Terminar Processo Sem Pagamento

62
2. Após este procedimento, irá aparecer uma caixa a informar “Atenção que o processo vai
ser arquivado, após o que não será possível qualquer movimento. Tem a certeza que
deseja continuar? “.(fig.93)
Fig.93 - Janela de Alerta de Arquivamento de Processo
3. Clicar em “ok” para concluir o procedimento, ou em “Cancelar”, se pretender cancelar a
operação e voltar à página principal.
4.4.8 Pedido de Pagamento
O botão de pedido de pagamento é apenas utilizado pelos advogados, que tenham lote de
processos atribuído, para requererem a compensação de 30%, conforme previsto no art. 25º, n.º 3
al. a) da Portaria n.º 10/2008, de 3 de Janeiro, com a redacção dada pela Portaria n.º 210/2008,
de 29 de Fevereiro.
Se lhe foi atribuído Nomeação Isolada para Processo, o pagamento será efectuado a final com o
trânsito em julgado do processo, com a constituição de mandatário ou, por qualquer outro motivo
que ponha fim ao patrocínio, no âmbito do Apoio Judiciário.
O botão “Pedido de Pagamento” só aparecerá no ecrã, se o utilizador confirmar os dados, no
canto superior direito, em todos os separadores do processo “Processo AJ”, “Segurança Social”,
“Requerente” e “Tribunal”. (Fig.94) e (Fig.95)

63
Fig.94 - Caixa de Confirmação por Validar

64
Fig.95 - Caixa de Confirmação Validada
Para efectuar o pedido, o utilizador deverá seguir os seguintes passos:
1. Clicar no botão “Pedido de pagamento”, que se apresenta na parte inferior da página;
(Fig.96)
Fig.96 - Botão de Pedido de Pagamento
2. Irá aparecer uma caixa a informar que “Esta operação irá dar lugar a um pedido de
pagamento, tem a certeza que pretende continuar?”;(fig.97)

65
Fig.97 - Mensagem de Alerta de Pagamento
3. Deverá seleccionar “ok”, se pretende continuar com a operação, se não pretender
seleccione “cancelar”.
4.4.9 Pedido de Pagamento de despesas em processo substituído
No caso do advogado ter sido substituído no processo em que estava nomeado e pretender requerer
o pagamento das despesas, deverá seguir os seguintes passos:
1. Seleccionar a opção “Substituídos”, na área funcional das nomeações e clicar em “ok” para
serem apresentados os processos em que o utilizador já se encontra substituído; (Fig.98)
Fig.98 - Listagem de Processos Disponíveis
2. Seleccionar o processo no qual pretende gerar o pedido de despesas;(Fig. 99)

66
Fig.99 - Seleccionar Processo
3. Após ter seleccionado o processo, será apresentada a seguinte área funcional (Fig.100), na
qual deverá seleccionar a opção “Pagamento de despesas”, que se apresenta na parte
inferior da página, caso pretenda continuar com a operação, se não pretender seleccione
“cancelar”.
Fig.100 - Pagamento de Despesas

67
4. Após a operação acima descrita, irá aparecer uma nova caixa de informação denominada
“Pedido de pagamento de despesas” (fig.101), na qual deverá preencher a informação
solicitada. Caso o utilizador se engane em algum dos campos, deverá apagar o que escreveu
e voltar a inserir o texto correcto.
Fig.101 - Confirmar Pedido Pagamento
5. Após clicar em “Confirmar Pedido de Pagamento” irá aparecer uma caixa a informar que
“Esta operação irá dar lugar a um pedido de pagamento, tem a certeza que pretende
continuar?”;(fig.102)
Fig.102 - Mensagem de Alerta de Pagamento
6. Deve seleccionar “ok”, se pretender continuar com a operação, se não seleccione
“cancelar”;
Nota – Caso tenha confirmado o pedido de pagamento de despesas e não tenha impresso o
comprovativo do pedido de homologação, poderá imprimi-lo acedendo ao processo e clicar no
botão “Detalhe despesa processo”. (Fig. 103)

68
Fig.103 – Detalhe Despesas Processo
15. Irá aparecer uma nova caixa de informação denominada “Detalhe despesas” (fig.104), onde
deverá seleccionar a opção “Imprimir Comprovativo Homologação Despesas”.
Fig.104 Imprimir Comprovativo Homologação Despesas

69
4.5 HOMOLOGAÇÃO DE DESPESAS
A homologação de despesas, não é uma funcionalidade independente, este item do manual serve
apenas para esclarecer o processamento dado pela Ordem dos Advogados à informação remetida
pelos advogados.
1. Quando o utilizador solicita a homologação de despesas no site, deve remeter o
comprovativo e o número de documentos originais mencionados no mesmo, via postal, para
a Ordem dos Advogados. Após a recepção dos documentos originais, os mesmos são
analisados pelos serviços e no caso de serem deferidos, o utilizador recebe essa confirmação
através de uma notificação via e-mail. (Fig.105)
Fig.105 - E-mail de Deferimento
2. Caso não sejam homologadas na sua totalidade as despesas apresentadas, o utilizador recebe
um e-mail a notificar que foi feita uma alteração, bem como da razão da mesma. (Fig.106)
Fig.106 - E-mail de Notificação de Alteração

70
3. O utilizador deverá aceder à sua área reservada, entrar no processo em causa e aceder ao
item ”Detalhe despesas processo”, (Fig.107)
4. Deverá seleccionar “aceitar alteração” ou “rejeitar alteração”.(Fig.107)
Fig.107 - Aceitar/Rejeitar Alteração
5. Se aceitar a alteração, o pedido será enviado para o IGFIJ para processamento.
6. Se não aceitar a alteração, deverá enviar um e-mail a justificar/indicar a razão da rejeição.
4.6 CONTA CORRENTE
Através desta funcionalidade “Conta Corrente”, o utilizador poderá consultar os pedidos de
pagamento que enviou para o Instituto de Gestão Financeira e de Infra-Estruturas da Justiça (IGFIJ)
e os que foram pagos ou estornados. O estorno significa que o pedido de pagamento foi devolvido
pelo IGFIJ por conter algum erro/ discrepância, ou quando solicitado pelo advogado junto do IGFIJ.
Além de ter acesso a cada um desses processos, o utilizador poderá ainda, visualizar
detalhadamente os seguintes itens:
“data do registo”-data em que o utilizador regista o pedido no sistema.
“envio do pedido”-data em que o pedido é encaminhado para o IGFIJ.
“valor do movimento(em bruto)”-valor atribuído ao pedido realizado.
“estorno(em bruto)”-valor que foi devolvido pelo IGFIJ por conter algum erro/ discrepância, ou
quando solicitado pelo advogado junto do IGFIJ.
“Estado do pagamento” –Estado em que se encontra este registo.

71
“número do processo”-número do processo a que reporta o pedido.
“descrição da operação”-Informação descritiva do movimento.
Afim de visualizar toda a informação da conta corrente deverá clicar no botão
“Procurar”.(Fig.108)
Fig.108 - Ecrã de Conta Corrente
Para aceder à informação detalhada de cada um dos processos, o utilizador terá apenas de clicar
no respectivo número do processo pretendido e que se encontra na coluna “Nº processo” da conta
corrente.(Fig.109)

72
Fig.109 - Pesquisa por Número de Processo

73
Anexo
I - Manual Internet Explorer
II - Manual Mozilla Firefox
III - Manual Google Chrome
Neste anexo será explicado ao utilizador como desbloquear as janelas de “pop-up”, em cada um
dos browsers acima mencionados, de forma a conseguir gerar correctamente a informação no
portal.
I - Manual Internet Explorer
Para desbloquear as janelas de pop-up no Internet Explorer, deverá efectuar os seguintes
passos:
1. Clique no menu “Ferramentas” ou “Tools” ou no ícone da figura anexa, e escolha
“Opções da Internet” ou “Internet Options”;(Fig.1)

74
Fig.1 - Menu Ferramentas/Tools
2. Active o separador “Privacidade” ou “Privacy”;
3. Mova o marcador, que se encontra no lado esquerdo da caixa, até ao limite inferior,
aparecendo a designação “Aceitar todas as cookies” ou “Accept all cookies”
4. Active a opção “Ligar Bloqueador de janelas de Pop-up” ou “Turn on Pop-up Blocker” e
clique no botão “definições” ou “Settings”. (Fig.2)

75
Fig.2 - Separador Privacidade
5. Digite www.oa.pt na caixa “endereço de website a permitir” ou “Address of web site to
allow” e clique em “adicionar” ou “Add”;(Fig.3)

76
Fig.3 - Endereço de website
6. Clique no botão “Fechar” ou “Close”
7. Clique no botão “Ok”.

77
II - Manual Mozilla Firefox
Para desbloquear as janelas de pop-up no Mozilla firefox, deverá efectuar os seguintes passos:
1. Clique no menu “Ferramentas” ou “Tools” e seleccione”Opções” ou “Options”;(Fig.4)
Fig.4 - Ferramentas
2. Clique no separador “Conteúdo” ou “content”;

78
3. Active a opção “Bloquear de Janelas de pop-up” ou “Block Pop-up” e clique no botão
“Excepções”ou“Exceptions”;(fig.5)
Fig.5 - Conteúdo Activado
4. Digite www.oa.pt na caixa “endereço de sítio web” ou “website address” e clique em
“permitir” ou “Allow”;(Fig.6)

79
Fig.6 - Adicionar Excepção
5. Clique no botão “Fechar” ou “Close”;
6. Clique no botão “Ok”.

80
III - Manual Google Chrome Para desbloquear as janelas de pop-up no Google Chrome, deverá efectuar os seguintes passos:
1. Clique no menu “Ferramentas” através do ícone que se encontra na parte superior do
ecrã, à direita da barra de endereços e seleccione o item “Opções”;(fig.7)
Fig.7 - Ferramentas
2. Active o separador “Nos Bastidores”; (fig.8)

81
Fig.8 - Separador “Nos Bastidores”
3. Clique no botão “Definições de Conteúdo”;(Fig.9)

82
Fig.9 - Activação do Separador 4. Active o separador “Pop-ups”;
5. Seleccione a opção “Permitir que todos os sites mostrem pop-ups” (fig.10)

83
Fig.10 - “definições de Conteúdo”
6. Clique no botão “Fechar”;
CONTACTOS Se, eventualmente, surgir alguma dificuldade ou dúvida relativamente ao sistema do Acesso ao Direito, solicitamos que
entre em contacto com a linha de apoio do Acesso ao Direito através do nº 707 507 508 (disponível das 09:30 às 12:30 e
das 14:00 às 18:00) ou através do seguinte endereço de correio electrónico: [email protected]
Para questões relacionadas com suporte técnico solicitamos que entre em contacto com a linha do Suporte Informático
através do nº 21 882 35 72 (disponível das 09:30 às 12:30 e das 14:00 às 18:00) ou através de um dos seguintes
endereços de correio electrónico: [email protected] ou [email protected]