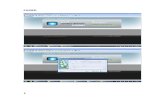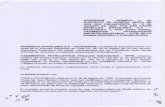Adenda de Janeiro de 2013 Manual de Utilizador - … · Se possui um negócio, por exemplo, ... a...
Transcript of Adenda de Janeiro de 2013 Manual de Utilizador - … · Se possui um negócio, por exemplo, ... a...
- Fatura Simplificada (Certificação AT—Janeiro de 2013)
- Ficheiro SAFT (Certificação AT—Janeiro de 2013)
- Séries de Faturação (Certificação AT—Janeiro de 2013)
- Língua do Utilizador
- Página Inicial do Utilizador
- Artigos: cópia/duplicação de artigo
- Artigos: gestão de Cores e Tamanhos
- Inventário—Acerto de Stock
- Encomendas: converter Encomendas de Cliente em Encomendas a Fornecedores
- Clientes: criação de uma Entidade; Clientes “Pai e Filho”
- Barra de tarefas—Rodapé: POS
Observação:
Como sabe, o documento Venda a Dinheiro deixa de existir. Conseguirá consultar a informação de todas as VD´s
que já emitiu no passado mas já não conseguirá emitir novas VD´s.
Por sua vez, existe um novo documento de faturação—a Fatura Simplificada.
Adenda de Janeiro de 2013 — Manual de Utilizador
Novas funcionalidades:
1 de 11
A Janeiro de 2013 o seu software de faturação CloudGEST está de acordo com a Certificação da AT.
Mensalmente terá a responsabilidade de entregar o Ficheiro SAFT às Finanças. Esse ficheiro pode extrair do
CloudGEST.
A partir de Janeiro de 2013 pode emitir Faturas Simplificadas. A Fatura Simplificada tem o mesmo método que
a antiga Venda a Dinheiro embora com 2 pontos diferentes que convém salientar:
- Fatura Simplificada de um Artigo: limite máximo de 1000,00€ (valor final da Fatura) para a sua emissão.
- Fatura Simplificada de um Artigo-Serviço: limite de 100,00€ (valor final da Fatura) para a sua emissão.
Isto é, se emitir um documento que tenha um serviço superior a 100,00€; que tenha um valor superior a
1000,00€ terá que emitir uma Fatura em vez de uma Fatura Simplificada.
No Menu Vendas clique no botão Faturação e na opção Fatura Simplificada. Irá ficar visível a Lista de Faturas
Simplificadas.
Para criar uma Fatura Simplificada clique no botão “Novo”. Lembre-se que não poderá emitir Faturas Simplifi-
cadas com o valor final superior a 1000,00€ ou então com Serviços superior a 100,00€.
A partir de Janeiro de 2013 terá que entregar o seu Ficheiro SAFT, mensalmente, às Finanças.
Fatura Simplificada (Certificação AT—Janeiro de 2013):
Ficheiro SAFT (Certificação AT—Janeiro de 2013):
2 de 11
Para extrair este ficheiro no CloudGEST clique em Utilitários -» Emissão do Ficheiro SAFT-PT. Selecione o Ano e
Mês correto. Por fim clique em “Emitir” e, depois em “Download do Ficheiro SAFT”.
O ficheiro que extrair vem em formato “Zip”. Faça um duplo clique no mesmo e extraia a ficheiro em “xml” para o
seu ambiente de trabalho.
Em Janeiro como existe um novo documento—Fatura Simplificada—terá que começar a faturar numa série
nova para este documento.
Automaticamente, o nosso sistema irá criar uma nova série para o documento Fatura Simplificada. O código des-
ta série será: FS.
Se é cliente do módulo MultiLoja terá que criar uma nova série para Faturas Simplificadas para cada uma das
Lojas.
Para efetuar estas alterações clique em Menu Tabelas -» Gerais -» Séries de Documentos. Por fim clique em
“Novo”.
Séries de Faturação (Certificação AT—Janeiro de 2013):
3 de 11
Para já está disponível em Português, Espanhol, Inglês e Alemão.
Um Utilizador pode definir a sua Homepage. Através desta configuração sempre que o utilizador entrar na apli-
cação irá aparecer na página inicial do utilizador o menu que definir.
Para configurar a Página Inicial aceda a Menu Geral -» Utilizadores. Entre no Ficha do Utilizador em questão e
no campo “Funcionalidade Principal” escolha o menu pretendido.
Língua do Utilizador:
Página Inicial do Utilizador:
4 de 11
Quando um Utilizador entra no CloudGEST pode alterar a língua dos menús. No canto superior direito clique em
“PT” e escolha a língua que pretende.
Agora pode copiar/duplicar um Artigo já criado para criar um novo. Todas as configurações (família, unidade,
tipo, etc.) do Artigo se manterão, o único campo que terá de ser alterado é o código do Artigo.
Aceda à Ficha do Artigo que pretende copiar/duplicar e clique em “Cópia” -» defina o código do novo Artigo -»
clique em Efetuar Cópia.
O módulo Cores e Tamanhos permite uma gestão de stocks (Compras e Vendas) através de uma associação a
uma tabela matriz de cores e tamanhos.
Pode criar várias Cores e/ou vários Tamanhos. Pode criar ainda vários templates e associar as Cores e Tamanhos
que pretender.
Artigos: cópia/duplicação de artigos:
Artigos: gestão de Cores e Tamanhos:
5 de 11
Se possui um negócio, por exemplo, de pronto-a-vestir e necessita de uma gestão detalhada não só do Artigo
que vende mas da sua cor e tamanho, este módulo é ideal para si. Permite-lhe gerir o seu stock de forma eficien-
te e detalhada. Pode ainda imprimir várias Etiquetas para categorizar os seus artigos por código de barras.
Se tem um negócio de venda de sapatos, em vez de criar um artigo para cada combinação de Cor e Tamanho,
basta criar um só Artigo e definir todas as combinações possíveis para o modelo de sapato.
O Manual do Módulo Cores e Tamanhos está disponível no nosso HelpDesk.
Esta funcionalidade permite-lhe efetuar a contagem do seu stock—Inventário. Ao criar um Inventário irá, auto-
maticamente, criar um Acerto de Stock.
Para criar um novo registo de Inventário clique em Menu Stocks -» Inventários. Clique em “Novo”.
Para criar um Inventário terá que extrair um ficheiro modelo e voltar a importá-lo (mais à frente).
Depois de clicar em “Novo” terá que definir o Armazém que vai ser alvo do Inventário; a Série do documento
do Acerto de Stock; e definir o modo como vai tratar os Artigos…
Inventário—Acerto de Stock:
6 de 11
Em Artigos com stock nulo tem 2 hipóteses:
1ª “Restantes Artigos”: todos os Artigos que não forem alvo de nova Contagem no ficheiro modelo ficarão com
o stock “zero”.
2ª “N/Aplicável”: todos os Artigos que não forem alvo de nova Contagem no ficheiro modelo ficarão com o mes-
mo stock. Isto é, não sofreram alterações.
Clique em “Exportar” para extrair o ficheiro modelo com todo o seu stock.
Na coluna de Contagem insira o novo stock do seu Inventário.
7 de 11
Depois de preencher a coluna Contagem grave o ficheiro em formato “xls”. Para importar o seu Inventário clique
em “Importar” e selecione o respetivo ficheiro.
Agora tem 2 opções:
2ª Clique em “Finalizar”: a informação do Inventário vai gerar um Acerto de Stock e efetuar a Contagem con-
forme o que indicou no ficheiro modelo.
Esta ferramenta permite-lhe converter Encomendas que tenha recebido dos seus Clientes em Encomendas a For-
necedores. Imagine que recebe uma Encomenda e que ainda não tem o material em stock. Com esta ferramenta,
cria logo uma Encomenda a Fornecedor.
Após ter registado uma Encomenda de Cliente e, se pretender converter a mesma em Encomenda a Forne-
cedor clique em Menu Compras -» Encomendas -» Converter Encomendas de Cliente.
Encomendas: converter Encomendas de Cliente em Encomendas a Fornecedores
8 de 11
1ª Clique em “Gravar”: irá guardar toda a informação que inseriu no ficheiro modelo. Contudo, a informação ain-
da não vai ficar registada no CloudGEST. Quer dizer, que pode voltar a editar este Inventário.
Em Converter Encomendas de Cliente defina qual o Cliente a que vai converter a Encomenda e a que Forne-
cedor vai encomendar o material. Defina as quantidades corretas a encomendar segundo os artigos que apare-
cem na Encomenda.
No fim clique em “Converter” e será gerada uma Encomenda a Fornecedor.
Esta funcionalidade permite criar uma “Terceira Entidade” em que poderá atribuir um Contribuinte ou não. Esta
tarefa de “Cliente “Pai e Filho” terá relativa importância na gestão de Encomendas.
Posteriormente, no Menu Relatórios conseguirá analisar que Encomendas faturou a determinado Cliente e a que
Entidades as mesmas estiveram designadas.
Clientes: criação de uma Entidade; Clientes “Pai e Filho”
9 de 11
Desta forma, quando estiver a criar um Cliente novo pode definir que o mesmo não é um “Cliente” mas sim uma
“Entidade” e, definir qual é o Cliente Pai dessa Entidade.
A Entidade pode ter Contribuinte ou não. Se tiver Contribuinte quer dizer que também conseguirá faturar a essa
“Entidade”.
Na Ficha de novo Cliente selecione a opção Entidade em Tipo de Cliente. Depois, selecione o seu Cliente Pai.
Quando registar uma Encomenda do Cliente Pai (neste caso o Cliente XPTO) pode definir qual a Entidade. Em
Faturar Encomendas defina qual a Entidade do Cliente Pai.
10 de 11