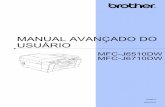Adendo do Manual de Operações -...
Transcript of Adendo do Manual de Operações -...

Visite o nosso site da web http://support.brother.com/ para obterinformações sobre o suporte ao produto e respostas a perguntasmais frequentes (FAQs).
Adendo doManual de Operações
MODELO PR1050X
Máquina de Bordar
Certifique-se de ler este documento antes de utilizar a máquina.Recomendamos guardar este documento em um lugar de fácil acesso para futuras referências.
Portuguese-BR884-T13
Printed in Taiwan
XG7579-001
Cover1-4 PANTONE 285 C K

SOBRE ESTE MANUAL
1
Este manual fornece detalhes sobre o Meu centro de desenhos, que está disponível com a atualização. Certifique-se de que a máquina tenha sido atualizada para a versão mais recente.Ao encontrar este ícone no título deste manual, você poderá encontrar o vídeo de tutorial do procedimento em sua máquina.
SOBRE ESTE MANUAL

2
ÍNDICE
SOBRE ESTE MANUAL ............................................................................................................ 1
ÍNDICE.................................................................................................................................... 2
SOBRE MEU CENTRO DE DESENHOS.................................................................................... 3
Iniciando o Meu centro de desenhos pela primeira vez ................................................................................. 3■ Instalando o bastidor de digitalização ................................................................................................................. 3
Informações básicas: Criando um padrão........................................................................................................ 4
TELA DE DESENHO DO PADRÃO.......................................................................................... 6
■ Funções das teclas ............................................................................................................................................... 7Antes de criar desenhos................................................................................................................................... 8Desenhando linhas .......................................................................................................................................... 8
■ Definindo os tipos de linha, tipos de pontos e cores............................................................................................ 9Desenhando regiões ...................................................................................................................................... 10
■ Definindo tipos de pincel e cores de preenchimento......................................................................................... 10Utilizando a tecla Carimbo ........................................................................................................................... 12Utilizando a tecla Apagar.............................................................................................................................. 13Utilizando a tecla Selecionar......................................................................................................................... 13
TELA DE CONFIGURAÇÕES DE PONTOS............................................................................ 15
Especificando as configurações de pontos individuais ................................................................................... 15■ Configurações de linha ...................................................................................................................................... 15■ Configurações da região .................................................................................................................................... 15
Especificando configurações de pontos globais ............................................................................................. 16Após especificar as configurações, crie o padrão de bordado ....................................................................... 16
TELA DE VISUALIZAÇÃO DA IMAGEM DO BORDADO ..................................................... 17
MEU CENTRO DE DESENHOS COM DIGITALIZAÇÃO ...................................................... 18
Utilizando o bastidor de digitalização........................................................................................................... 18Digitalizando para traçar a imagem de fundo ............................................................................................... 19
■ Importando a imagem de fundo ........................................................................................................................ 20
DIGITALIZAÇÃO DA LINHA ............................................................................................... 21
Utilizando o bastidor de digitalização para criar um padrão com a digitalização da linha ........................... 21
DIGITALIZAÇÃO DE ILUSTRAÇÃO ..................................................................................... 24
Utilizando o bastidor de digitalização para criar um padrão com a digitalização de ilustração.................... 24
PONTILHADO ..................................................................................................................... 26
Pontilhado básico com Meu centro de desenhos........................................................................................... 26Digitalização do desenho para criar um padrão pontilhado.......................................................................... 28Digitalização do tecido e pontilhado............................................................................................................. 30Pontos decorativos ao redor de um padrão no bordado (uma função de acolchoado).................................. 33
ÍNDICE

SOBRE MEU CENTRO DE DESENHOS
3
Com o Meu centro de desenhos, você pode utilizar as funções listadas abaixo:
• Funções desenhadas à mão - criar padrões de bordado desenhando na tela LCD
• Funções de digitalização - criar padrões de bordado não apenas pela digitalização do objeto com a câmera integrada, mas também com dados importados de mídia USB, cartão SD ou do computador.
Você também pode combinar os padrões que criou com os padrões incorporados da máquina.
Iniciando o Meu centro de desenhos pela primeira vez
O Meu centro de desenhos será ativado após o bastidor de digitalização ter sido instalado. Após a conclusão da ativação inicial, você não precisará mais instalar o bastidor de digitalização. Veja o vídeo de tutorial que mostra como utilizar o Meu centro de desenhos.
■ Instalando o bastidor de digitalização1. Remova os dois parafusos de aperto manual que prendem a base de suporte do bastidor de bordar e, em seguida, remova o suporte do bastidor da máquina.
a Parafusos de aperto manual
2. Instale a tampa da chapa de agulha inclusa com a máquina.
a Tampa da chapa de agulha
3. Alinhe os orifícios do bastidor de digitalização com os pinos da placa de montagem do bastidor do carro.
a Pinos da placa de montagem do bastidorb Orifícios no bastidor de digitalização
4. Fixe o bastidor de digitalização com os dois parafusos de aperto manual removidos no passo a.
a Parafusos de aperto manual
SOBRE MEU CENTRO DE DESENHOS
Lembrete• Isso é necessário somente para a primeira
utilização do Meu centro de desenhos. Após a primeira vez, o Meu centro de desenhos estará disponível mesmo se o bastidor de digitalização não estiver instalado.
• Para utilizar o Meu centro de desenhos após atualizar a máquina, instale o bastidor de digitalização para ativar o Meu centro de desenhos.
Lembrete• Para obter melhores resultados de
digitalização, certifique-se de instalar a tampa da chapa de agulha.

SOBRE MEU CENTRO DE DESENHOS
4
→ O ícone do Meu centro de desenhos é exibido na tela inicial. Informações básicas: Criando um
padrão
Inicie o Meu centro de desenhos pressionando na tela da página inicial.
1. Faça um desenho de linhas na tela de desenho de padrões. (página 8)
2. Adicione cor ao padrão.
CUIDADO• Toque na tela apenas com seu dedo ou com a
caneta ponteiro (stylus) inclusa com a máquina. Não utilize um lápis, chave de fenda ou qualquer outro objeto duro ou pontiagudo. Além disso, não pressione a tela com muita força. Caso contrário, a tela poderá ser danificada.
• Toda a tela ou parte dela poderá, às vezes, ficar mais escura ou mais clara devido a mudanças na temperatura circundante ou outras mudanças no ambiente. Isso não é um sinal de mau funcionamento. Se for difícil ler a tela, ajuste o brilho.

SOBRE MEU CENTRO DE DESENHOS
5
3. Selecione as cores, os pontos de preenchimento e os padrões desejados para concluir seu desenho.
4. Especifique as configurações de ponto. (página 15)
* Personalize seu padrão ainda mais especificando as configurações de pontos de bordado, como a largura e a densidade dos pontos cheios.
a Mostra as configurações de pontos para a linha selecionada.
b Mostra as configurações de pontos para a região selecionada.
5. Converta os dados da imagem em dados de bordado.
→ É exibida a tela da visualização da imagem do bordado. (página 17)
6. Edite o padrão na tela de edição do bordado, por exemplo, combinando-o com os padrões incorporados da máquina.
* Para obter mais detalhes sobre como editar o padrão, consulte “Editando o padrão de bordado (tela de edição do padrão)” no Manual de Operações.
→ O bordado é iniciado.
a
a
b
b

TELA DE DESENHO DO PADRÃO
6
a Área de desenho do padrãob Área de visualização do padrão
TELA DE DESENHO DO PADRÃO
Lembrete• A dimensão real da área do padrão é o tamanho do bastidor de bordar, que tem 360 mm × 200 mm
(aprox. 14 polegadas × 7-7/8 polegadas). O padrão desenhado pode ser maior do que o esperado. Redimensione o padrão após converter o desenho para o padrão de bordado.
• Quando o padrão está ampliado de forma que somente uma parte dele aparece na área de desenho do padrão, o padrão inteiro é exibido na área de visualização do padrão. O quadro vermelho na área de visualização do padrão indica a parte do padrão exibida na área de desenho do padrão. Mova o quadro vermelho na área de visualização do padrão com a caneta ponteiro (stylus) ou com seu dedo para exibir a área correspondente na área de desenho do padrão.
u
f
t
g
de
j
n
h
s r q p
c
b
a
v
ml
k
o
i

TELA DE DESENHO DO PADRÃO
7
■ Funções das teclas
N° Indicação na tela Nome da tecla Explicação Página
c Tecla de digitalização da imagem
Pressione esta tecla para digitalizar o bastidor instalado e exibi-lo na tela como o fundo enquanto utiliza o Meu centro de desenhos. Você pode digitalizar o tecido como fundo ou digitalizar a imagem como referência ao criar o padrão.
19
d Tecla de desenho de linhas
Pressione esta tecla para digitalizar o desenho de linhas para editar e converter em dados de bordado utilizando a câmera integrada. Você pode também importar a imagem do desenho de linhas da mídia USB, do computador ou cartão SD e criar o desenho de bordado.
21
e Tecla de desenho de ilustração
Pressione esta tecla para digitalizar a ilustração para editar e converter em dados de bordado utilizando a câmera integrada. Você pode também importar a ilustração de uma mídia USB, do computador ou cartão SD e criar o desenho do bordado.
24
f Tecla de ampliação Pressione esta tecla para ampliar o padrão. 10
g Tecla carimbo Pressione esta tecla para selecionar a forma do carimbo para desenho de padrões.
12
h Tecla de girar Pressione esta tecla para girar a seção selecionada. 14
i Tecla Tamanho Pressione esta tecla para mudar o tamanho da seção selecionada. 14
j Tecla Apagar Pressione esta tecla para apagar linhas e formas que foram desenhadas. Você pode selecionar o tamanho/forma da borracha.
13
k Tecla Colar Pressione esta tecla para colar na seção selecionada duplicada com a tecla de duplicação ou em uma seção selecionada utilizando a tecla recortar.
—
l Tecla de duplicação Pressione esta tecla para duplicar a seção selecionada. A seção posicionada temporariamente pode ser imediatamente girada, ampliada, reduzida ou movida.
—
m Tecla Recortar Pressione esta tecla para recortar a seção selecionada. —
n Tecla Selecionar Pressione esta tecla para selecionar uma seção a ser movida com dedo ou caneta, copiando, excluindo, alterando o tamanho e girando linhas e formas que foram desenhadas.
13
o Tecla Próximo Pressione esta tecla para continuar até a tela de configurações de ponto.
—
p Tecla Recuperar Pressione esta tecla para recuperar dados da imagem criada no Meu centro de desenhos da memória da máquina, mídia USB, cartão SD ou do computador.
—
q Tecla Armazenar Pressione esta tecla para armazenar o padrão que está sendo criado. —
r Tecla Desfazer Pressione esta tecla para desfazer a última operação realizada e voltar ao estado anterior. Cada toque nessa tecla irá desfazer uma operação.
—
s Tecla Limpar Tudo Pressione esta tecla para limpar todas as linhas e formas e começar do início. A imagem de fundo também é apagada.
—
t Tecla Cancelar Pressione esta tecla para sair do Meu centro de desenhos. Todas as linhas e formas são apagadas ao pressionar essa tecla.
—
u Tecla Pincel Pinte com o pincel e defina a cor. Você pode selecionar o tipo do pincel, tipo do preenchimento e cor conforme necessário. As linhas e áreas pintadas serão convertidas para o padrão bordado com ponto de preenchimento.
Pressione para pegar a cor de uma região no padrão dentro da área de desenho do padrão. A cor obtida é exibida como a cor da região atualmente selecionada ao lado do botão e como a cor selecionada na tela de Propriedades da região.
10
v Tecla Linha Desenhe linhas e defina a cor. Você pode selecionar o tipo da linha, tipo de ponto e cor conforme necessário.
Pressione para pegar a cor de uma linha no padrão dentro da área de desenho do padrão. A cor obtida é exibida como a cor de linha atualmente selecionada ao lado do botão e como a cor selecionada na tela de Propriedades da linha.
8

TELA DE DESENHO DO PADRÃO
8
Antes de criar desenhos
Selecione o marcador do ponto central ou a configuração de linhas da grade para “Visor do bastidor para bordar” para aplicar a exibição do bastidor na área de desenho de padrões do Meu centro de desenhos.Para mais detalhes sobre os tipos de bastidores de bordar e grades disponíveis, consulte “Alterando as guias de exibição” no Manual de Operações incluso com a máquina.
a Instale o bastidor a ser utilizado.
b Pressione .
c Selecione a linha da grade de “Visor do bastidor para bordar”.
a Tipos de grades* Selecione o tamanho da grade de 10 mm
(3/8 polegadas) ou 25 mm (1 polegada).
Desenhando linhas
a Pressione e desenhe linhas.
Lembrete• O tipo de bastidor não pode ser alterado na
tela de configurações.
a
Lembrete
• Quando é pressionado, todas as regiões serão exibidas no fundo para deixar clara as linhas de desenho na tela.

TELA DE DESENHO DO PADRÃO
9
■ Definindo os tipos de linha, tipos de pontos e coresVocê pode definir ou alterar os tipos de linha, tipos de pontos e cores a qualquer momento. Você também pode especificar os tipos de linha, tipos de pontos e cor antes de desenhar as linhas.
a Pressione para definir os tipos de linha, tipos de pontos e cores.
→ A tela de configurações é exibida.
a Tipos de linhab Tipos de pontosc Seleção da cor da linha: toque na paleta de cores
para ativar a cor da caneta de desenho.
Tipos de linha
Tipos de pontos
b Pressione para retornar à tela de
desenho de padrões.→ A barra de cores na tecla de linha é alterada para a
cor selecionada.* A aparência da linha não muda mesmo se o tipo de
linha foi alterado. O tipo especificado de linha pode ser verificado na tela de configurações de pontos.
a Barra de cores
Linha à mão livre com a extremidade aberta.
Linha à mão livre fechando a extremidade automaticamente.
Linha reta com um traçado
Linha reta alterando direções no ponto selecionado. Se o ponto final for criado próximo do ponto inicial será criado um objeto fechado.
a
c
b
Ponto em zigue-zague
Ponto corrido
Ponto triplo
Ponto candlewicking
Ponto em cadeia
Linha sem ponto para criar uma região. A região criada será definida pela linha cinza.
a

TELA DE DESENHO DO PADRÃO
10
c Pressione e, em seguida, pressione na
linha para alterar sua cor.→ A linha conectada será alterada para a cor
selecionada.
Desenhando regiões
a Pressione e desenhe com o pincel.
■ Definindo tipos de pincel e cores de preenchimento
a Pressione para definir os tipos de pincel e cores de preenchimento.
a Tipos de pincelb Tipos de pontos de preenchimentoc Seleção da cor de preenchimento: toque na paleta
de cores para ativar a cor do pincel.
Formas/tamanhos de pincel
Lembrete• Pressione para ampliar a imagem
quando não puder pressionar na linha corretamente. Para obter mais detalhes sobre a ampliação da imagem, consulte “Ampliar a imagem do padrão na tela” no Manual de Operações incluso com a máquina.
• Pressione e, em seguida, selecione uma cor dentro da área de desenho de padrões para aplicar a mesma cor às outras linhas ou partes do padrão.
a Utilize para selecionar a cor da linha.
b Pressione para alterar a cor da linha e, em seguida, selecione o padrão a ser alterado.
a
b
Pincel quadrado
Pincel redondo
Pincel pequeno
Pincel médio
Pincel grande
a
c
b

TELA DE DESENHO DO PADRÃO
11
Tipos de pontos de preenchimento
Selecione quando não desejar o ponto de
preenchimento.
b Pressione para retornar à tela de
desenho de padrões.→ A barra de cores na tecla do pincel é alterada para a
cor selecionada.
a Barra de cores* Se um padrão pontilhado ou padrão de
preenchimento decorativo foi especificado, as configurações são exibidas.
c Pressione e pressione na linha do
pincel para alterar a cor e tipos de pontos de preenchimento. Você pode também definir a cor de preenchimento, o tipo de ponto e o padrão de preenchimento de uma área fechada feita de linhas e linhas pinceladas.
Padrão de pontos de preenchimento
Padrão pontilhado
Selecione padrões de preenchimento decorativoExibe uma tela de seleção de padrões de
preenchimento, onde pode ser
pressionado para selecionar um padrão.
a
Lembrete• Pressione para ampliar a imagem
quando não puder pressionar no preenchimento corretamente.
• Pressione e, em seguida, selecione uma cor de padrão na área de desenho de padrões para aplicar essa cor de preenchimento aos outros padrões.
a Utilize para selecionar a cor de preenchimento.
b Pressione para alterar a cor de preenchimento e, em seguida, selecione o padrão a ser alterado.
a
b

TELA DE DESENHO DO PADRÃO
12
Utilizando a tecla Carimbo
a Pressione .
b Selecione um tipo e forma de carimbo.
a Formas de carimbob Tipos de carimboc Contornos salvosd Áreas de bordado do bastidor
Formas de carimbo
Tipos de carimbo (somente para formas básicas)
* Selecione o contorno ( ), ponto de
preenchimento ( ) ou contorno e ponto de
preenchimento ( ) de uma forma básica.
Contornos salvos
Áreas de bordado do bastidor
* Pressione para retornar à tela de desenho de padrões.
c Pressione para definir o carimbo
selecionado.→ A tela de desenho de padrões será exibida.* Você pode alterar o tamanho, girar ou mover a forma
logo após criá-la pressionando ou .
c
b
da
Formas básicas
Formas fechadas
Formas abertas
Contorno
Ponto de preenchimento
Contorno e ponto de preenchimento
Os contornos do padrão de bordado podem ser registrados como formas de carimbo. Ao registrar formas de carimbo, selecione entre os últimos seis padrões de bordado utilizados. Se mais de seis formas estiverem registradas, a mais antiga será automaticamente apagada. Para obter detalhes sobre como registrar uma forma de carimbo, consulte a seção “Pontos decorativos ao redor de um padrão no bordado (uma função de acolchoado)” na página 33.
Selecione uma área de bordado para que o padrão se encaixe em um bastidor de bordar.

TELA DE DESENHO DO PADRÃO
13
Utilizando a tecla Apagar
a Pressione .
b Selecione o tamanho e forma da borracha.
* Se a tecla selecionada for ser utilizada, pressione
.
→ A tela de desenho de padrões será exibida.
c Arraste ao longo da área ou linha que deseja
apagar enquanto a tecla é exibida como .
Utilizando a tecla Selecionar
Você pode selecionar a parte do desenho para mover e/ou editar. Algumas teclas estão disponíveis somente após selecionar a parte.
a Pressione .
b Selecione a área que deseja editar.* Para selecionar uma área a ser editada, segure a
caneta ponteiro (stylus) em um ponto na tela e arraste-a para criar uma caixa vermelha ao redor da área selecionada a ser editada.

TELA DE DESENHO DO PADRÃO
14
c Quando é pressionado, o tamanho do padrão é exibido na tela.
a Mostra o tamanho para a parte selecionada.b Retorna ao tamanho original.
d Quando é pressionado, o ângulo de rotação do padrão é exibido na tela.
c Mostra o ângulo para a parte selecionada.
e Editar o desenho com as teclas disponíveis. (Consulte “Funções das teclas” na página 7 para mais detalhes sobre a função de cada tecla.)
f Pressione e, em seguida, especifique a configuração de costura.
a
b
c

TELA DE CONFIGURAÇÕES DE PONTOS
15
Antes de criar o padrão de bordado, especifique as configurações de pontos. As linhas do desenho são costuradas com vários pontos e as áreas são costuradas com pontos de preenchimento ou pontos pontilhados. A costura das áreas já foi selecionada em “Desenhando regiões” na página 10, portanto, especifique os valores das configurações detalhadas.Após especificar as configurações, pressione para criar o padrão de bordado.Se os dados do desenho estiverem salvos, as configurações podem ser alteradas após um bordado de teste.
Especificando as configurações de pontos individuais
Selecione um padrão na tela de configurações de pontos para especificar as configurações de pontos da sua linha e região. Se vários padrões forem selecionados, as configurações serão aplicadas a estes padrões.
■ Configurações de linha
a Mostra o tipo de ponto e cor para a linha selecionada.b Mostra as configurações de pontos para a linha selecionada.
Configurações do ponto de costura da linhaSelecione o tipo de ponto que deseja aplicar em sua
arte de linha, entre ponto em zigue-zague ( ),
ponto corrido ( ), ponto triplo ( ), ponto
candlewicking ( ) ou ponto de cadeia ( ).
Ponto em ziguezague
Ponto corrido /Ponto triplo * Ambos incluem uma costura inferior.
Ponto candlewicking
Ponto em cadeia
■ Configurações da região
a Mostra o tipo de ponto e cor para a região selecionada.
b Mostra as configurações de pontos para a região selecionada.
Configurações do ponto de preenchimento
TELA DE CONFIGURAÇÕES DE PONTOS
Largura de zigue-zague
Especifique a largura de pontos em zigue-zague utilizados para costurar as linhas do desenho.
Densidade Especifique a densidade dos pontos em zigue-zague utilizados para costurar as linhas do desenho.
Tamanho do ponto
Especifica o comprimento do ponto reto do desenho.
a
b
Tamanho Aumenta/reduz o tamanho do padrão.
Espaçamento
Especifica o espaçamento do ponto candlewicking.
Tamanho Aumenta/reduz o tamanho do padrão.
Repetição Define a costura repetida na mesma parte.
DireçãoEspecifica a direção da costura. Selecione “Manual” para alterar a direção desejada do ponto de preenchimento.
Densidade Especifica a densidade do ponto de preenchimento.
Compensação encolhimento
Especifica o encolhimento correto do padrão ao encurtar ou aumentar um pouco o tamanho do ponto. Altere a configuração após bordar o padrão e verifique o encolhimento.
Sob a costura
Selecione se precisa ou não da costura inferior para o tecido estabilizado.
a
b

TELA DE CONFIGURAÇÕES DE PONTOS
16
Configurações de ponto pontilhado
Preenchimento decorativo
a Utilize para selecionar a linha ou região a ser alterada.
→ Cada toque em move a seleção do padrão selecionado em ordem.
b Selecione a configuração a ser alterada e, em seguida, mude a configuração na tela que é exibida. (Neste exemplo, a direção da costura será alterada.)
→ A tela de configuração é exibida.
c Pressione e, em seguida, utilize para alterar a direção.
d Pressione para aplicar a configuração.* é exibida na guia para configurações que foram
alteradas.* Altere as outras configurações da mesma maneira.
Especificando configurações de pontos globais
As mesmas configurações de pontos podem ser alteradas ao mesmo tempo para vários padrões do mesmo tipo.
a Utilize para selecionar quais configurações de pontos serão alteradas e, em seguida, pressione .
→ As áreas com o mesmo tipo de ponto serão selecionadas ao mesmo tempo.
b Siga os passos de b até d em “Especificando as configurações de pontos individuais” na página 15 para alterar as configurações.
Após especificar as configurações, crie o padrão de bordado
Pressione para criar o padrão de bordado.
Tamanho do
ponto
Especifica o comprimento de um ponto pontilhado.
Espaçamento Especifica o espaçamento entre os pontos ao bordar o ponto pontilhado.
Distância Especifica o deslocamento do contorno do padrão.
Tamanho Aumenta/reduz o tamanho do padrão.
Direção Especifica o ângulo de rotação do padrão.
ContornoSelecione (ON) ou (OFF) para o contorno ser também convertido em dados de bordado. Se “ON” for selecionado, o número de saltos de linhas pode ser reduzido.

TELA DE VISUALIZAÇÃO DA IMAGEM DO BORDADO
17
Você pode verificar o número total de pontos, o tempo de bordado e o número da cor da linha do carretel para bordar o padrão. Pressione para verificar a imagem do padrão dentro do bastidor de bordar.Pressione para ir à tela de edição de bordados.
Pressione para salvar o padrão assim como os dados de bordado.Pressione para retornar à tela de configurações de pontos.
TELA DE VISUALIZAÇÃO DA IMAGEM DO BORDADO
Nota• Após chegar à tela de edição de bordados, não é possível retornar ao Meu centro de desenhos.

MEU CENTRO DE DESENHOS COM DIGITALIZAÇÃO
18
Utilizando o bastidor de digitalização
a Prepare o desenho/ilustração desejado.
b Posicione o papel a ser digitalizado para que esteja alinhado com o canto inferior esquerdo, segurando o papel no lugar com os ímãs.
* Posicione os ímãs em seis locais ao redor do papel para fixá-lo, certificando-se de que o desenho de linhas não esteja coberto.
MEU CENTRO DE DESENHOS COM DIGITALIZAÇÃO
CUIDADO• Para evitar que o calcador de bordado bata no
bastidor durante o processo de digitalização e possivelmente cause danos, verifique o seguinte: a espessura do tecido ou papel, vincos ou dobras no tecido ou papel que possam estar enrolados muito próximos do bastidor.
Lembrete• Apenas uma folha de papel pode ser
colocada no bastidor de digitalização por vez.
Nota• A área de digitalização tem 300 mm × 200 mm
(aprox. 11-3/4 polegadas x 7-7/8 polegadas). Existem marcas na área de digitalização com o bastidor. Verifique se o papel está colocado dentro da marca. Qualquer parte da imagem que esteja fora da área de digitalização não será digitalizada.
a Marca de 300 mm x 200 mm (aprox. 11-3/4 polegadas x 7-7/8 polegadas) (campo de digitalização máxima)
b Área de digitalizaçãoc Fora da área de digitalização
2
3
1
1
Lembrete• Se desejar digitalizar uma imagem a partir de
um pedaço pequeno de papel que não possa ser fixado pelos ímãs, copie essa imagem em um pedaço maior de papel para então colocá-la no bastidor de digitalização.
Nota• Ao posicionar o papel no bastidor de
digitalização, certifique-se de que a área de balanço de brancos não esteja oculta; caso contrário, o desenho não poderá ser digitalizado corretamente. Ao mesmo tempo, certifique-se de posicionar a imagem a ser digitalizada dentro da área de digitalização. A imagem fora da área de digitalização não será digitalizada.
a Área de balanço dos brancosb Área de digitalização
• Certifique-se de que a área de balanço de brancos ou área de digitalização não esteja suja ou riscada; caso contrário, a imagem não poderá ser digitalizada corretamente.
• Certifique-se de utilizar os ímãs fornecidos com o bastidor de digitalização. Se quaisquer outros ímãs forem utilizados, eles poderão ficar grudados na máquina durante a digitalização ou poderão ocorrer outros problemas, como uma imagem digitalizada desalinhada.
• Certifique-se de posicionar os ímãs para que possam fixar o papel de maneira firme. Se o papel for posicionado de maneira desigual, a imagem não poderá ser digitalizada corretamente.
• Se o bastidor de digitalização estiver sujo, limpe-o com um pano umedecido com uma solução de detergente neutro diluída.

MEU CENTRO DE DESENHOS COM DIGITALIZAÇÃO
19
Digitalizando para traçar a imagem de fundo
Se você possui uma imagem ou desenho favorito, ela pode ser facilmente traçada na imagem de fundo digitalizada para que possa criar seu próprio padrão.
a Pressione .
→ É exibida a tela de visualização da imagem.
b Utilizando os ímãs, fixe uma imagem no bastidor de digitalização e instale o bastidor na máquina. Consulte “Utilizando o bastidor de digitalização” na página 18.
c Pressione .
→ Quando a mensagem a seguir for exibida, pressione
.
→ A digitalização é iniciada.* Para interromper a digitalização e voltar à página do
passo c, pressione .
→ Quando a mensagem seguinte for exibida, remova o bastidor de digitalização, instale a tampa da chapa de agulha e, em seguida, reinstale o bastidor de
digitalização e pressione .
d Quando a digitalização é concluída, a imagem digitalizada é exibida transparentemente na área de desenho de padrões.
Nota• Quando a digitalização é iniciada, algumas
das luzes da máquina serão desligadas em determinadas circunstâncias para aumentar a qualidade da digitalização. As luzes da máquina retomarão seu brilho normal no final da digitalização.
• Você pode importar uma imagem de 2 MB ou menor de um dispositivo USB, computador ou cartão SD.

MEU CENTRO DE DESENHOS COM DIGITALIZAÇÃO
20
e Utilizando a caneta de ponteiro inclusa, pressione e, em seguida, desenhe linhas para traçar a imagem.
* Para obter mais detalhes sobre o desenho de linhas, consulte a seção “Desenhando linhas” na página 8.
a Ajuste de transparência
* Pressione ou para ajustar a transparência do fundo.
Cada toque em ilumina o fundo, tornando o
padrão da linha mais escuro. Cada toque em escurece o fundo, tornando o padrão da linha mais claro.
f Após editar o padrão, pressione para especificar as configurações para o padrão.
g Pressione para criar o padrão de bordado.
■ Importando a imagem de fundoPrepara o arquivo de dados de sua imagem favorita para que possa criar um padrão de bordado. Salve os dados como um tipo de arquivo .jpg em seu computador, em um dispositivo USB ou cartão SD.
a Pressione .
→ É exibida a tela de visualização da imagem.
b Selecione o dispositivo onde salvou os dados.
c Selecione os dados e, em seguida, pressione .
d A imagem selecionada é exibida transparentemente na área de desenho de padrões.
* Após a imagem digitalizada ser convertida em pontos, ela aparecerá como um fundo na tela de desenho de padrões. Utilize a escala a para ajustar a transparência do fundo. Cada vez que pressiona
ilumina o fundo, tornando o padrão da linha
mais escuro. Cada vez que pressiona escurece o fundo, tornando o padrão da linha mais claro.
a
a

DIGITALIZAÇÃO DA LINHA
21
Padrões personalizados podem ser criados a partir de desenhos. Você pode criar padrões digitalizando seus desenhos com o uso do bastidor de ilustração incluso ou com a importação de uma imagem do dispositivo USB, computador ou cartão SD.
Desenhos de linhas recomendados para a digitalização de linha
• Os desenhos de linhas devem ser feitos claramente utilizando linhas com aproximadamente 1 mm de espessura.
• Os desenhos de linhas devem ser feitos com um contraste forte.
• Se as linhas forem muito curtas ou estiverem reunidas muito densamente elas não serão digitalizadas corretamente.
Utilizando o bastidor de digitalização para criar um padrão com a digitalização da linha
a Pressione .
→ É exibida a tela de visualização da imagem.
b Pressione .
* Para importar uma imagem de um dispositivo USB,
computador ou cartão SD, pressione , ,
ou . Para obter detalhes, consulte “Importando a imagem de fundo” na página 20.
* Se você digitalizar a imagem, certifique-se de que o bastidor de digitalização esteja instalado na máquina. Consulte “Utilizando o bastidor de digitalização” na página 18.
DIGITALIZAÇÃO DA LINHA
Nota• Para obter detalhes sobre a criação de
padrões utilizando ilustrações coloridas, consulte a seção “DIGITALIZAÇÃO DE ILUSTRAÇÃO” na página 24.
• Se você não puder digitalizar os desenhos como esperado, é possível editá-lo no Meu centro de desenhos. Consulte “TELA DE DESENHO DO PADRÃO” na página 6.
• Os desenhos de linhas são digitalizados sem reconhecer a espessura das linhas. Se você deseja alterar a espessura das linhas, especifique isso na tela de Configurações. Consulte “TELA DE CONFIGURAÇÕES DE PONTOS” na página 15.
• Os desenhos de linhas são digitalizados como linhas pretas. Se você deseja alterar as cores, especifique isso no Meu centro de desenhos. Consulte “Desenhando regiões” na página 10.
Nota• Quando a digitalização é iniciada, algumas
das luzes da máquina serão desligadas em determinadas circunstâncias para aumentar a qualidade da digitalização. As luzes da máquina retomarão seu brilho normal no final da digitalização.
• Você pode importar uma imagem de 2 MB ou menor de um dispositivo USB, computador ou cartão SD.

DIGITALIZAÇÃO DA LINHA
22
→ Quando a mensagem a seguir for exibida, pressione
.
→ A digitalização é iniciada.* Para interromper a digitalização e voltar à página do
passo b, pressione .
c Quando a digitalização for concluída, especifique o “Nível de detecção na escala de cinza” na tela se necessário.O “Nível de detecção na escala de cinza” pode mudar o limite de preto e branco para a imagem.
* Se você não sabe como as configurações devem ser alteradas, primeiro continue a operação sem especificar as configurações e verifique os resultados.
* Para interromper a digitalização e voltar à página do
passo b, pressione . A imagem digitalizada será excluída quando você retornar à página anterior.
d Mova para enquadrar a imagem do
padrão.
e Pressione .
→ A tela para confirmar a imagem convertida é exibida.
f Na tela para confirmar a imagem convertida, você pode ajustar o “Nível de detecção na escala de cinza” novamente, se necessário.
a As configurações para as linhas a serem costuradas aparecem.
* Se você não sabe como as configurações devem ser alteradas, primeiro continue a operação sem especificar as configurações e verifique os resultados.
* Para ampliar a imagem, pressione .* Para exibir a imagem antes de sua conversão,
pressione . Compare as imagens antes e após a conversão e, em seguida, altere as configurações se necessário.
* Para retornar à tela anterior, pressione .
→ Após as alterações nas configurações para “Nível de detecção na escala de cinza” serem aplicadas,
mudará para . Pressione para verificar se a imagem está como desejada.
g Pressione .
→ A tela de desenho de padrões será exibida.
a

DIGITALIZAÇÃO DA LINHA
23
h Se necessário, edite a imagem digitalizada.
* Após a imagem digitalizada ser convertida em pontos, ela aparecerá como um fundo na tela de desenho de padrões. Utilize a escala a para ajustar
a transparência do fundo. Cada toque em ilumina o fundo, tornando o padrão da linha mais
escuro. Cada toque em escurece o fundo, tornando o padrão da linha mais claro.
Nota• Durante a digitalização, os pequenos
pontos que aparecem e as linhas desnecessárias podem ser apagados.
a

DIGITALIZAÇÃO DE ILUSTRAÇÃO
24
Padrões personalizados podem ser criados a partir de ilustrações coloridas. Você pode criar padrões digitalizando uma ilustração com o uso do bastidor de ilustração incluso ou com a importação de uma imagem do dispositivo USB, computador ou cartão SD.
Ilustrações recomendadas para a digitalização de ilustração
• Padrões que sejam desenhados claramente, sem gradação, desbotamento ou manchas.
• Padrões que tenham pelo menos 5 mm quadrados
• Padrões que sejam imagens extremamente simples
Utilizando o bastidor de digitalização para criar um padrão com a digitalização de ilustração
a Pressione .
→ É exibida a tela de visualização da imagem.
b Pressione .
* Para importar uma imagem de um dispositivo USB,
computador ou cartão SD, pressione , ,
ou .
→ Quando a mensagem a seguir for exibida, pressione
.
→ A digitalização é iniciada.* Para interromper a digitalização e voltar à página do
passo b, pressione .
DIGITALIZAÇÃO DE ILUSTRAÇÃO
Nota• Quando a digitalização é iniciada, algumas
das luzes da máquina serão desligadas para aumentar a qualidade da digitalização. As luzes da máquina retomarão seu brilho normal no final da digitalização.

DIGITALIZAÇÃO DE ILUSTRAÇÃO
25
c Quando a digitalização for concluída, especifique as configurações necessárias na tela de confirmação da imagem digitalizada.Altere as configurações para ajustar a imagem para que ela possa ser facilmente convertida no padrão desejado.
* Para interromper a digitalização e voltar à página do
passo b, pressione .
d Mova para enquadrar a imagem do
padrão.
e Pressione .
→ A tela para confirmar a imagem convertida é exibida.
f Na tela para confirmar a imagem convertida, ajuste a imagem conforme necessário no passo c.
* Para ampliar a imagem, pressione .* Para exibir a imagem antes de sua conversão,
pressione . Compare as imagens antes e após a conversão e, em seguida, altere as configurações se necessário.
* Para retornar à tela anterior, pressione .
→ Após as alterações nas configurações descritas
acima serem aplicadas, mudará para
. Pressione para verificar se a imagem está como desejada.
g Pressione .
→ A tela de desenho de padrões será exibida.
h Se necessário, edite a imagem digitalizada.
* Após a imagem digitalizada ser convertida em pontos, ela aparecerá como um fundo na tela de desenho de padrões. Utilize a escala a para ajustar
a transparência do fundo. Cada toque em ilumina o fundo, tornando o padrão da ilustração
mais escuro. Cada toque em escurece o fundo, tornando o padrão da ilustração mais claro.
a Número máximo de cores
O número de cores em uma imagem será reduzido para um número inferior ao especificado aqui e, em seguida, o contorno será extraído.
b Remover fundo Selecione se a cor do fundo deve ou não ser incluída como uma das cores.
c Linha Selecione se o contorno deve ou não ser detectado como uma linha. Um contorno espesso pode também ser detectado como uma região.Quando detectado como uma linha, a espessura e cor da linha podem ser especificadas.
Lembrete
• Pressione para detectar o contorno.A espessura da linha pode ser especificada a partir de 1,0 mm (1/16 polegadas) até 5,0 mm (3/16 polegadas).
• Pressione para selecionar a cor do contorno. Selecione tocando na cor ou
movendo o ícone utilizando na
tela de seleção de cores.
c
b
a
Nota• Durante a digitalização, os pequenos
pontos que aparecem e as linhas desnecessárias podem ser apagados.
a

PONTILHADO
26
Pontilhado básico com Meu centro de desenhos
Crie um desenho pontilhado com o procedimento básico.Exemplo:
a Pressione .
b Pressione .
c Selecione a forma quadrada e, em seguida,
pressione .
d Pressione .
e Selecione a forma de coração e, em seguida, pressione .
f Pressione .
PONTILHADO

PONTILHADO
27
g Pressione até que a forma de coração se encaixe na forma quadrada e, em seguida, pressione .
h Pressione e, em seguida, pressione .
i Pressione e, em seguida, selecione a
cor do ponto. Pressione após definir
a cor.
j Selecione a área para a qual você deseja definir o efeito pontilhado.
a Selecione esta área.
k Pressione .
l Ajuste as configurações de pontilhado para criar o efeito desejado e, em seguida, pressione .
* Para obter detalhes, consulte “Especificando as configurações de pontos individuais” na página 15.
m Quando a mensagem a seguir for exibida, pressione .
n Pressione para converter em bordado.
a

PONTILHADO
28
→ Quando a mensagem a seguir for exibida, pressione
.
o Siga o procedimento descrito em “Editando o padrão de bordado (tela de edição do padrão)” no Manual de Operações incluso com a máquina para editar o padrão conforme desejado.
Digitalização do desenho para criar um padrão pontilhado
Crie um padrão personalizado com o desenho pontilhado.
Exemplo:
a Coloque o desenho do seu projeto no bastidor de digitalização.
b Pressione .
c Pressione .
→ É exibida a tela de visualização da imagem.
d Posicione o bastidor de digitalização na
máquina e, em seguida, pressione .
→ Quando a mensagem a seguir for exibida, pressione
.
→ A digitalização é iniciada.* Para interromper a digitalização e voltar à página do
passo d, pressione .
e Quando a digitalização for concluída, mova
para enquadrar a imagem do padrão e,
em seguida, pressione .
Nota• Quando a digitalização é iniciada, algumas
das luzes da máquina serão desligadas em determinadas circunstâncias para aumentar a qualidade da digitalização. As luzes da máquina retomarão seu brilho normal no final da digitalização.
• Você pode importar uma imagem de 2 MB ou menor de um dispositivo USB, computador ou cartão SD.

PONTILHADO
29
f A tela para confirmar a imagem convertida
aparece, ajuste a imagem se necessário e,
em seguida, pressione .
→ A tela de desenho de padrões será exibida.
g Para definir o contorno do padrão,
pressione e, em seguida, .
h Pressione e, em seguida, .
Isso definirá o contorno sem um ponto.
i Selecione o contorno do padrão.
a Contorno do padrão
j Pressione para selecionar a cor do
ponto ao redor do efeito pontilhado.
k Pressione e selecione a cor do ponto e,
em seguida, pressione .
a

PONTILHADO
30
l Selecione a linha do ponto ao redor do efeito pontilhado.
a Linha do ponto
m Para definir a cor do ponto e tipo do ponto de preenchimento, pressione e, em seguida, .
n Pressione e, em seguida, selecione a
cor do ponto. Pressione após definir
a cor.
o Selecione a área para a qual você deseja definir o efeito pontilhado.
p Siga o procedimento do passo k na página 26 de “Pontilhado básico com Meu centro de desenhos”.
Digitalização do tecido e pontilhado
Utilize o padrão do tecido para coordenar com o padrão pontilhado.
a Posicione o tecido no bastidor de bordar.
b Pressione .
c Pressione .
→ É exibida a tela de visualização da imagem.
a

PONTILHADO
31
d Posicione o bastidor de bordar na máquina e, em seguida, pressione .
→ Quando a mensagem a seguir for exibida, pressione .
→ A digitalização é iniciada.* Para interromper a digitalização e voltar à página do
passo d, pressione .
e Pressione .
f Selecione a forma de círculo e, em seguida,
pressione .
g Pressione para aumentar ou diminuir o tamanho do círculo.
h Pressione até que o tamanho do
círculo se encaixe no padrão do tecido e,
em seguida, pressione .
* Utilize para alinhar a posição do círculo ao
padrão no tecido.
Lembrete• Embora as instruções na tela LCD se refiram ao
bastidor de digitalização, este exemplo utiliza um bastidor de bordar para a digitalização.
Nota• Quando a digitalização é iniciada, algumas
das luzes da máquina serão desligadas em determinadas circunstâncias para aumentar a qualidade da digitalização. As luzes da máquina retomarão seu brilho normal no final da digitalização.
• Você pode importar uma imagem de 2 MB ou menor de um dispositivo USB, computador ou cartão SD.

PONTILHADO
32
i Para definir a cor do ponto e tipo do ponto de preenchimento, pressione e, em seguida, .
j Pressione e, em seguida, selecione a
cor do ponto. Pressione após definir
a cor.
k Selecione a área para a qual você deseja definir o efeito pontilhado.
l Para definir o contorno do padrão, pressione e, em seguida, .
m Pressione e, em seguida, . Isso definirá o contorno sem um ponto.
n Selecione o contorno do padrão.
a Contorno do padrão
o Siga o procedimento do passo k na página 26 de “Pontilhado básico com Meu centro de desenhos”.
→ Comece a bordar no tecido que você digitalizou primeiro.
a

PONTILHADO
33
Pontos decorativos ao redor de um padrão no bordado (uma função de acolchoado)
Um acolchoado pode ser criado com pontilhado em torno de um padrão de bordado.
a Prenda com o bastidor de bordar a manta acrílica entre duas camadas de tecido e, em seguida, instale o bastidor na máquina.
b Selecione o padrão ao qual irá adicionar os
pontos decorativos ao redor e, em seguida,
pressione na tela de edição de
bordado.
→ O contorno do padrão é exibido.
c Pressione .
→ Uma mensagem aparece e o contorno do padrão é registrado como uma forma de carimbo no Meu
centro de desenhos. Pressione .
d Pressione , para continuar até a tela de bordado e, em seguida, borde o padrão.
e Pressione na tela da página inicial
para iniciar o Meu centro de desenhos.
f Pressione para digitalizar o tecido bordado.
Lembrete• Para obter os melhores resultados, reduza a
velocidade de costura.

PONTILHADO
34
g Pressione , pressione para recuperar a forma do carimbo registrada no passo c e, em seguida, posicione-a sobre o padrão digitalizado.
h Utilize um carimbo ou enquadramento retangular para determinar a área a ser costurada.
i Utilize as teclas de pincel para selecionar o padrão e a cor dos pontos decorativos.
j Preencha a área a ser costurada fora do contorno da forma do carimbo.
k Defina o tipo de linha para o enquadramento
e o padrão para ( ) e, em seguida,
pressione .
* As configurações da costura podem ser ajustadas na tela de configurações de pontos. Para obter detalhes, consulte a “TELA DE CONFIGURAÇÕES DE PONTOS” na página 15.
Nota• Se a área for desenhada à mão, certifique-
se de desenhar uma forma completamente fechada. Se a área não estiver fechada, ela não poderá ser corretamente preenchida com a decoração.

PONTILHADO
35
l Especifique o espaçamento e o
comprimento dos pontos na tela de
configurações e, em seguida, pressione
.
→ Verifique o padrão e, em seguida, pressione
.
m Borde o pontilhado ao redor do padrão de bordado.




Visite o nosso site da web http://support.brother.com/ para obterinformações sobre o suporte ao produto e respostas a perguntasmais frequentes (FAQs).
Adendo doManual de Operações
MODELO PR1050X
Máquina de Bordar
Certifique-se de ler este documento antes de utilizar a máquina.Recomendamos guardar este documento em um lugar de fácil acesso para futuras referências.
Portuguese-BR884-T13
Printed in Taiwan
XG7579-001
Cover1-4 PANTONE 285 C K