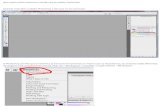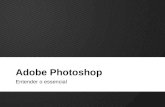Adobe Photoshop - Guia Fácil PHOTOSHOP Curso Prático para Iniciantes TUTORIAL_DE_PS
-
Upload
api-27539951 -
Category
Documents
-
view
3.183 -
download
7
description
Transcript of Adobe Photoshop - Guia Fácil PHOTOSHOP Curso Prático para Iniciantes TUTORIAL_DE_PS

PPPHHHOOOTTTOOOSSSHHHOOOPPP CURSO PRÁTICO PARA INICIANTES
FEITO POR
FABIO HENRIQUE S. C. E-mail:
[email protected] Canal !#Photoshop da Rede Brasnet de IRC.

I N D I C E
Introdução Como Carregar um Arquivo A Ferramenta Line A Ferramenta Eraser A Ferramenta Gradient O Comando Fill O Comando Stroke A Ferramenta Eyedropper Os Paths Canais e Máscaras Os Canais A Paleta Channels Quick Masks Layer Masks As Ferramentas de Correção de Cor O Histograma O Comando Levels O Comando Curves O Comando Brightnees/Contrast O Comando Color Balance O Comando Desaturate O Comando Hue/Saturation O Comando Replace Color O Comando Selective Color O Comando Invert O Comando Equalize O Comando Threshold O Comando Posterize O Comando Variations Convertendo Imagens, Separando Cores e Imprimindo. Cores e Imagens Separando Cores Impressão A Interface com o Usuário A Aplicação do Filtro Texturas As Categorias de Filtros

Filtros do Menu Other Introdução
Estaremos apresentando, nas próximas páginas, várias ferramentas que lhe proporcionarão executar um excelente trabalho no Photoshop. Este programa tem como principal característica, processar e tratar imagens. E você sabe que nos dias de hoje a imagem fala por si só. Através de Photoshop poderemos retocar fotos, dando mais brilho, contraste e nitidez. Os recursos do seu produto finais vão depender exclusivamente da sua criatividade. Espero que você aprenda um pouco com esse curso pratico que eu FABIO HENRIQUE estou oferecendo Obrigado. COMO CARREGAR UM ARQUIVO Existem várias maneiras de se carregar um arquivo no Photoshop. A mais simples de todas é através do comando Abrir no menu Arquivo. Assim que clicar nela, surgirá a caixa de diálogo Abrir, onde você poderá selecionar o arquivo desejado. Exemplo:
1. Entre no menu Arquivos e escolha a opção Abrir, veja o formato do arquivo a ser carregado e, em seguida, clique no arquivo desejado ou digite diretamente seu nome na caixa Nome do Arquivo.
2. Alguns dos Arquivos, quando selecionados, exibem uma descrição resumida da respectiva imagem na parte inferior da caixa de diálogo, a fim de facilitar a identificação.
3. Outra forma simples é a partir do comando Abrir Como, também no menu Arquivo.
CONHECENDO ALGUMAS FERRAMENTAS
PENCIL A ferramenta Pencil (lápis) aplica sobre uma nova superfície um traço seco na cor foreground. Exemplo:

1- Ative a ferramenta Pencil (Cujo ícone representa um lápis) e abra a paleta Brushes. Observe como nenhuma das amostras de aplicação apresentam o ajuste Hardness Inferior a 100%, indicando o único tipo de traçado possível com a ferramenta.
2- Crie um traçado sobre uma imagem, para experimentá-la. 3- Abra a paleta Options da ferramenta (bata um clique duplo sobre seu
ícone). No canto inferior esquerdo, encontra-se a opção Auto Erase. Através dele, é possível aplicar a cor background sobre as áreas cobertas pela foreground. Experimente.
A FERRAMENTA LINE Completando a ferramenta Pencil, a ferramenta Line (Linha) cria linhas retas �bordas duras�. Como recurso adicional, ela possibilita a criação automática de setas indicativas nos extremos das retas. Exemplo:
1- Abra uma nova imagem através do comando New. Programe uma cor foreground e ative a ferramenta Line (cujo ícone representa uma linha inclinada).
2- Clique e mantenha o botão pressionado no ponto inicial da linha a ser criada, arraste o cursor para o ponto final e libera o botão do mouse.
3- Dê um clique dublo sobre o ícone da ferramenta a fim de abrir a paleta Options.
4- Determine um valor diferente do atual na caixa Line Width e crie um novo traçado. Ela permite o ajuste de largura da linha a ser criada (portanto você não precisa da paleta Brushes).
5- Trace duas retas, uma antialias habilitado e outra com o recurso desabilitado, e compare os resultados.
6- Clique o botão Shape para ter acesso à caixa de diálogo Arrowhwad Shape. Ela permite a programação de setas nos extremos da linha traçada.
PRATICANDO
Embora não seja difícil, o ajuste das setas não é intuitivo e necessita de algumas práticas até que você domine o processo. Experimente diversas possibilidades até sentir-se seguro. A FERRAMENTAS ERASER A despeito de seu nome, a ferramenta Eraser (borracha) não pode ser encarada como um simples removedor de pixels. Ela de fato altera os pixels por

onde passa, mas o resultado do �apagamento� depende dos ajustes que realizamos na paleta Options antes de iniciarmos a operação. Exemplo:
1. Carregue uma figura que contenha layers com pixels e escolha o
Background na paleta Layers. 2. Active a ferramenta Eraser (cujo ícone representa uma borracha) e escolha
um diâmetro de aplicação na paleta Brushes. 3. Clique e arraste a ferramenta sobre a imagem. Você verá que ela aplicará a
cor background nos pixels por onde passar. 4. Repita a operação, desta vez arrastando a ferramenta sobre os pixels de
um layer. Em vez de assumirem a cor background, nos pixels por onde passar.
5. Abra a paleta Options do Eraser. Ative cada uma das opções Block, Paintbrush, Airbrush, Airbrush e Pencil e aplique a ferramenta. Observe que elas reproduzem as características de aplicação das respectivas ferramentas.
6. Aplique o Eraser com as opções Wet Edges (canto inferior esquerdo da paleta) ativa. Ele confere um efeito �aquarela� ao apagamento.
7. Se a imagem em edição já estiver bem alterada depois de tantos exercícios, aproveite para testar a opção Erase to Saved, que irá restaurá-la utilizando como referência a última versão gravada em disco. O Photoshop substituirá os pixels sob a ferramenta pelos pixels originais gravados.
8. O botão Erase Layer apaga todos os pixels sob a superfície de um layer, tornando-os transparentes ou, caso o layer seja próprio Background, pintando-os com cor background. Caso a imagem não tenha nenhuma layer (apenas o Background), o botão exibe outro nome: Erase Image.
A FERRAMENTAS GRADIENT A ferramenta Gradient gera uma transição gradual de uma cor para outra, sendo um recurso excelente para a criação de planos de fundo. As cores inicial e final podem ser diversas - você pode selecionar as sua conveniência no menu pop-up Gradient da paleta Options. Você também pode controlar a maneira pela qual ocorre a transição. Exemplo:
1. Abra uma nova imagem através do comando New. 2. Ative a ferramenta Gradient (cujo ícone constitui de um retângulo contendo
uma transição de branco para preto), programe as cores foreground (que será a cor inicial da transição) e background (a cor final da transição).

3. Posicione o cursor no ponto onde o gradiente deverá iniciar, clique e arraste o cursor na direção e extensão em que transição ocorrerá.
4. Dê um clique duplo sobre o ícone da ferramenta, de modo a abrir a paleta Options.
5. Selecione a opção Red, Green no menu pop-up Gradient e repita os passos anteriores.
6. O menu exibe as cores inicial e final. Como nos passos anteriores não utilizaremos a paleta, o Photoshop aplicou a opção padrão, Foreground do Background.
7. Selecione a opção no menu pop-up Type e aplique a ferramenta. 8. A transição ocorrerá de um ponto central para todas as direções. 9. Portanto, o ponto inicial do gradiente passa a ser central, e a distancia entre
os pontos inicial e final passa a ser o raio da zona de transição. 10. A região corresponde ao céu na imagem à esquerda foi selecionada com a
varinha mágica, em seguida laço de seleção foi aplicado sobre o layer, criado para esse fim. Um gradiente para baixo, da cor do foreground para background. O nível de opacidade do layer foi ajustado em 80%.
PRATICANDO Como você viu são diversas as opções de aplicação do gradiente sobre a imagem (ou melhor, sobre os layers). Isso sem falar nas opções de Blend e opacidade, que você deve experimentar a fim de familiarizar-se com ferramenta. Procure aplica - lá sobre a seleção, conforme mostrado na figura anterior, para criar efeitos especiais como crepúsculos artificiais. O COMANDO FILL O comando Fill cumpre um papel parecido com a da ferramenta Balde de Tintas, com algumas opções adicionais. Exemplo
1. Crie um laço de seleção sobre uma imagem ou layer e acione o comando Fill do menu Edit, ou simplesmente tecle Shift + Backspace.
2. Na caixa de diálogo Fill, selecione a opção Foreground Color do menu Use. Clique OK e observe o resultado. Acione o comando Undo em seguida.
3. Repita o passo o anterior selecionando a opção Background Color. 4. Selecione uma imagem (ou parte dela) que possa ser utilizada como
padrão e acione o comando Define Pattern. 5. Ative o comando Fill e selecione a opção Pattern. O Photoshop
preencherá a seleção repetindo lado a lado o padrão armazenando em RAM.

6. Selecione o Background da imagem e aplique tinta sobre ele, utilizando qualquer ferramenta.
7. Utilize a ferramenta de seleção retangular para criar um laço em torno da parte da tinta aplicada, deixando uma outra parte desselecionada.
8. Agora acione o comando Fill e selecione a opção Salved do menu Use. Clique OK e observe como o Photoshop restaura a região correspondente à selecionada.
9. Repita o passo anterior, tomando cuidado de acionar o comando Take Snapshot antes de criar o laço de seleção. Na caixa de diálogo Fill, selecione a opção Snapshot (que só estará disponível com o procedimento právio). O Photoshop restaura a imagem baseando-se na versão que você armazenou em RAM.
10. As opções Back, 50% Gray e Wahite preencheram a seleção respectivamente com as cores treto, 50% de cinza e branco. Confira.
O COMANDO STROKE Uma maneira fácil de se traçar polígonos é através de comando Stroke. Você cria um laço de seleção poligonal utilizando uma ferramenta Marquee ou Laço. Depois cobre o laço com o traçado de largura programável. Portanto, a função do comando Stroke é a de gerar traçado a partir de seleções. Exemplo:
1. Abra uma imagem nova através do comando New. Trace uma seleção retangular, programe uma cor foreground e acione o comando Stroke no menu Edit. O Photoshop abrirá a caixa de diálogo Stroke. Além dos costumeiros ajustes de Blend e opacidade, nele você pode especificar a largura do traçado em pixels na caixa Width e a posição relativa do traçado em relação ao laço de seleção: Interna (Inside), central (Center) ou externa (Outsite).
2. Clique OK e observe o resultado. 3. Ative a ferramenta Type Mask e aplique o texto desejado sobre a imagem
(ou preferencialmente, sobre o layer). Em seguida, programe a cor foreground adequada e acione o comando Stroke. O Photoshop cria um texto de caracteres vazados.
A FERRAMENTA EYEDROPPER Freqüentemente se torna necessário programar as cores foreground ou background com determinadas cores que aparece na imagem em edição, em geral a operação através do Color Picker ou das paletas de cores e amostras, além de imprecisa, é demorada. O Photoshop resolve esse problema com a ferramenta Eyedropper (conta-gotas). Basta clicar com a cursor da ferramenta

sobre a cor que deseja �absorver� na imagem e pronto: a cor foreground assume as características da �absorvidas�. Exemplo:
1. Carregue uma imagem qualquer do disco. Ative a ferramenta (cujo o ícone é representado pro um conta-gotas) e clique sobre um ponto da imagem. Observe na seção de cores da caixa de ferramentas com a cor foreground passa a ser a cor dos pixel que você clicou.
2. Repita a operação com a tecla Alt pressionada e veja como, desta vez, a cor �absorvida� passou a ser background.
3. Clique e arraste o cursor da ferramenta sobre a imagem e observe como o foreground é sempre atualizada.
4. Abra a paleta de opções da ferramenta. Experimente cada uma das opções Sample Size.
O PATHS Paths, ou caminho são linhas ou curvas que criamos com a ferramenta Pen (Caneta). Diferentemente da ferramenta Pencil, que gera traçados livres sobre a imagem, a ferramenta Pen cria paths que, apesar de aparecerem sobre a área de trabalho, não são constituidas de pixels, portanto não são impressas. São apenas entidades lógicas que tem por finalidade criar traçados que posteriormente serão corbertos por ferramentas como o Paintbrush, Airbrush e Pencil. Como recurso adicional (e considerado até mais valioso), os traçados criados pela ferramenta Pen podem ser transformados em seleções, com bordas uniformes e sem recortes. Se você experimentou a ferramenta Lassa, prcebeu como é dificil evitar traçados continuos (como antialias entriseco) e pelo pouco espeço que ocupam em disco, ao contrário das seleções comuns. Exemplo:
1. Ative a ferramenta Pen (cujo ícone representa uma caneta). Se a paleta Paths estiver inativa, acione-a via menu Window/Show Paths.
2. Posicione o cursor no ponto inicial do path e dê um clique seco - o primeiro ponto de ancoragem está definido. Repare que surge um work path na paleta Path.
3. Arraste o cursor para o ponto final do path e clique - o segundo ponto de ancoragem foi fixado, e você criou um segmento reto.
Repare que agora o primeiro ponto de ancoragem se tornou vazado, o que
é uma indicação de que ele não está mais selecionado. 4. Repita o procedimento anterior para criar novos pontos de ancoragem. Para
concluir o path. Clique nova ferramenta Pen.

5. Posicione o cursor sobre o primeiro ponto de ancoragem (repare que surge em pequeno circulo do lado direito do cursor quando ele esta sobre o ponto inicial) e clique. Você criará um path fichado.
6. Acesse o submenu da peleta Path (clique a seta no canto superior direito) e transforme o work path definitivo acionando o comando Save Path e atribuindo-lhe um nome.
7. Ative a opção Rubber Band na paleta Pen Tool Options. Ele permite que voê visualize o seguimento a ser criado antes que o ponto de ancoragem seja fixado, possibilitando maior controle.
8. Arraste o cursor para o ponto final do path e clique - o segundo ponto de ancoragem foi fixado, e você criou um segmento reto.
9. Ative a ferramenta Direct Selection (clique o pequeno botão no canto inferior direito da ferramenta Pen e selicione a seta, ou simplesmente pressione a tecla P). Ela descola os pontos de ancoragem.
10. Clique sobre um ponto de ancoragem e arraste-o para um novo local. 11. Clique no ponto inicial do path e, desta vez, mantenha o botão do
pressionado - um pequeno quadrado preto, o ponto de ancoragem, aperece sob o cursor.
12. Ainda com o botão pressionado, arraste o cursor - duas linhas retas com pequenos pontos nas extremidades surge a partir do ponto de ancoragem e se lançam em sentidos opostos - são as linhas de direção. O cursor fica preso a um dos pontos extremos, alterando a direção das linhas conforme se desloca pela janela.
13. Solte o botão do mouse e posicione o cursor no local desejado para o segundo ponto de ancoragem. Se você mantiver a tecla Shift pressionada, será fácil de fazer com que o segundo ponto conserve a mesma posição vertical que o primeiro.
14. Clique e arraste as linhas de direção do segundo ponto. Observe que, se o arrasto for no sentido oposto ao do primeiro ponto, a curva apontará para o lado planejado (no exemplo, para baixo). Caso contrário, a curva gerada será um "S" com a primeira curvatura para o lado desejado.
15. Caso você deseje mais pontos de ancoragem repita os passos anteriores quantas vezes forem necessárias.
16. Clique o primeiro botão da esquerda para a direita na base da paleta. O path será preenchido com a cor foreground programada. Acione Undo em seguida.
17. Selecione o path clique a opção Fill Path no submenu da paleta path e, na caixa de diálogo Fill Path, clique a opção Foregroundo Color no menu pop-up Use (que oferece as mesmas opções de preenchimento do comando Fill).
18. Ative a ferramenta Airbursh selecione um diâmetro de aplicação na paleta Brusher e programe uma cor foreground.
19. Clique o segundo botão da esquerda para a direita na base da paleta ou acione o comando Stroke Path no submenu. Observe que o traçado do path fica coberto pelo jato do Airbrush como se tivesse sido feito a mão livre.

20. Acione o comando Hide Paths do menu View (atalho: Shift + Ctrl + H) para melhor visualização.
21. Crie uma seleção qualquer sobre a imegem e em seguida clique o quarto botão na base da paleta Paths. O Photoshop transforma a seleção em path.
22. Selecione ou crie um path fechado e clique o terceiro botão na base da paleta paths. O Photoshop transforma o path em seleção.
PRATICANDO Os paths, embora não sejam ferramentas preferidas para a criação e edição de seleções, não deixam de ser uma opção atraente, principalmente para geração de determinados efeitos. Explore a paleta do paths, tentando aplicar sobre ela as mesmas operações possíveis com a paleta Layers, tais como renomeação, criação e remoção do paths. CANAIS E MÁSCARAS
Você treinou bastante o manuseio das ferramentas de pintura? Pois saiba que a destreza na utilização dos pincéis, aerógrafos, lápis, etc. Pode ser aplicada não apenas em operações em que envolvem tentas e cores, mas também em seleções. Você ainda sente dificuldades em lidar com as ferramentas de seleção? Que tal criar seleções utilizando ferramentas de pintura? É o que aprenderemos neste capítulo. OS CANAIS Imagine que seu cliente (ou patrão) encomende uma foto contendo um leão descansando na areia da praia. Bem, você teria de selecionar o leão em alguma foto e aplicar a seleção (via Copiar/Colar) sobre a paisagem solicitada. Nada demais, não fosse o incômodo fato de que o animal ostentar uma juba terrível de selecionar (cabelos e pelos são o pavor dos operadores). É natural que, executada o extenuante trabalho, você queria gravar a seleção em algum lugar a fim de utilizá-la em outra ocasião. O Photoshop se encarrega disso para você, armazenando a seleção em uma parte do arquivo chamada de canal. Exemplo:
1. Carregue uma imagem do disco e acione o comando Show Canais do menu Janela. O Photoshop abrirá a paleta Canais.
2. Vamos aprender agora a gravar uma seleção. Crie um laço sobre a imagem e acione o comando Salvar Seleção, no menu Selecionar. O Photoshop

abrirá a caixa de diálogo Homônima, contendo diversos parâmetros de gravação.
3. No menu pop-up Documento, escolha a opção que contém o nome do arquivo. Isso determina que a seleção fará parte da imagem, ocupando um canal.
4. No menu pop-uot Chanel, escolha a opção Novo,. Isso define que a seleção será gravada em um novo canal.
5. Clique OK e veja como mais um canal surgiu na paleta Canais. Ele foi criado especialmente para abrigar a seleção, que é exibida na forma de uma máscara.
6. Dê um clique duplo sobre o nome do novo canal na paleta ou acione o comando Canais Opções no submenu.
7. O campo Nome exibe o nome provisório, atribuído ao canal no momento em que foi criado. Digite um novo nome e clique OK.
8. Acione o comando Carregar Seleção no menu Selecionar. 9. Na caixa de diálogo homônima, escolha a seleção em que você deseja
carregar no menu pop-up Canal. A PALETA CHANNELS Assim como a paleta Camadas administra as camadas, a paleta Canal controla os canais. Excetuando-se os ajustes de Bend e Opacidade, elas são bastante parecidas, foto que você pode comprovar realizando a operação de renomeação e reordenamento de canais. Os pequenos olhos, igualmente presentes, controlam a visibilidade do canal correspondente. Apenas os botões situados na base apresentam algumas funções diferentes. É o que veremos nesta lição. Exemplo:
1. Carregue uma imagem que contenha canais Alpha. 2. Abra a paleta Channels e clique sobre um dos canais Alpha (caso haja
mais de um) ou utilize o atalho indicado ao lado de seu nome (que pode ser, por exemplo, Ctrl + 5). O Photoshop �abrirá o olho� dos canais tornando-o visível, �fechará os olhos� dos demais canais.
3. A janela será coberta por uma máscara preta a região correspondente à selecionada em branco. �Abra o olho� do canal RGB. Todos os canais de cor se abrirão, e a mascara preta se tornará vermelha, com transparência igual a 50%.
4. �Feche o olho� do canal, e a mascara vermelha desaparecerá. 5. Clique o primeiro botão da esquerda para a direita na base da paleta. O
laço de seleção correspondente ao canal sugira a imagem. 6. Crie uma seleção qualquer sobre a imagem e clique o segundo botão da
esquerda para a direita na base da paleta. O Photoshop criará um novo canal correspondente à seleção que você criou.

7. Clique o terceiro e o quarto botões da paleta para observar como o Photoshop cria e deleta canais.
QUICK MASKS Você viu que, ao se �abrir o olho de um canal Alpha, a região fora de laço de seleção se cobre de uma cor programável (cujo defauld é vermelho com 50% de transparência). Se a região colorida correspondente à área não selecionada, não seria interessante se pudéssemos editá-la a fim de alterar a forma do laço de seleção? Esse é o principio básico das quick masks, que podemos chamas de �máscaras temporárias�. Exemplo:
1. Carregue uma imagem que contem uma área difícil de selecionar, por ser muito recortada, por exemplo.
2. Crie um laço de seleção sem se preocupar em ser preciso. Agora observe os dois ícones localizados logo abaixo da seção de cores foreground e background da caixa de ferramenta. Eles correspondem à seção Quick Mask. Quando o ícone da esquerda está ativo, o programa está no modo Standard, ou seja, o de edição normal. O ícone da direita pode se apresentar de duas maneiras. Um retângulo branco contendo um circulo cinza correspondente a uma quick mask que cobre de vermelho toda a região dentro do laço de seleção. Você alterna de uma quick mask para outra clicando o ícone com a tecla Alt pressionada ou simplesmente teclando Q.
3. Dê um clique duplo sobre o ícone da direita. Isso abrirá a caixa de dialogo quick mask options, que também permite especificar se a cor vermelha corresponde à área fora do laço (Masked Áreas) ou à área selecionada (Selected Áreas).
4. Clique na caixa de amostra de cor (o que abrira o color picker). Isso permitira que a troca da cor vermelha (se a imagem também contiver vermelho, poderá haver confusão). Altere também o nível de transparência, a fim de observar o efeito.
5. Selecione uma ferramenta de pintura (o Paintbrush, por exemplo) e aprimore o traçado do laço de seleção cobrindo criteriosamente as áreas que não deveriam estar descobertas. Por exemplo, se você está trabalhando no modo Masked Áreas, deverá cobrir de vermelho as áreas que devem ficar de fora do laço de seleção.
6. Experimente também editar a quick mask com outra ferramenta (Pencil ou Airbrush), e tire suas conclusões.
7. Retorne ao modo Standard, clicando o ícone da esquerda na seleção Quick Mask. Observe que o laço de seleção ficou alterado, absorvendo as mudanças processadas na quick mask.
PRATICANDO

Você aprendeu a utilizar ferramentas de pinturas para editar seleção. Para retoques, de contorno difícil, as quick mask são insuperáveis. Faça agora uma experiência. Crie um layer e aplique sobre ele uma quick utilizando a ferramenta Airbrush. Em seguida, retorne ao modo Standard, �despeje� tinha dentro da seleção resultante utilizando a ferramenta paint bucket ou o comando Fill. A que conclusão você chegou? Se tudo correu bem, você criou uma seleção com áreas que deixam passar uma quantidade maior ou menor de tinta, ou seja, laço de seleção com características de filtro de transparência. Repita a experiência, desta vez utilizando a ferramenta Gradient. LAYER MASKS A paleta Layers oferece um botão (o primeiro à esquerda, na base) que cria uma mascara conhecida por layer mask. Uma layer mask é um tipo especial de mascara através da qual controlamos o modo como diferentes regiões de um layer são exibidas ou escondidas. A vantagem disso é a possibilidade de poderem se aplicar diversos efeitos especiais ao layer sem afetar o pixels depositados sobre ele. Exemplo:
1. Carregue uma imagem e em seguida aplique outra imagem sobre ela, através de uma operação Copy/Paste. Como de habito o Photoshop criara um layer para ela, alocando-o no topo da paleta Layer.
2. Como o layer recém-criado selecionado, clique o primeiro botão da esquerda na base da paleta Layer. Um thumbnail adicional surgira ao lado do original, com um link entre ambos. Trata-se da layer mask, que, a principio, não causa qualquer alteração na imagem.
3. O ícone ao lado do olho, que normalmente exibe um pincel, agora contém um circulo vazado, indicando que a layer mask esta selecionada. Clique no thumbnail original e observe a alteração.
4. Selecione novamente a layer mask, ative a ferramenta airbrush e programe a cor preta para foreground.
5. Aplique a ferramenta sobre o layer e observe como o jato apaga progressivamente os pixels da imagem. Observe a mudança no thumbnail da layer musk.
6. Repita a experiência, clicando desta vez o botão de criação da layser mask com a tecla Alt pressionada. Uma mudança ocorre na janela: a imagem do layer desaparece. Naverdade, ela esta apenas escondida.
7. Ative o airbrush ou outra ferramenta de pintura, programe a cor branca para foreground e aplique a ferramenta sobre o layer. O jato revelara progressivamente a imegem escondida sobre o layer.
8. Ativer o comando Revert do menu File, a fim de recompor a imagem original.

9. Ative o comando layer mask do menu layer e escolha a opção hide all. Será criada uma layer mask que revela toda a imagem, como no passo 2. Edite-a repetindo 4 e 5.
10. Repita o passo 8. 11. Ative o comando Add layer mask do menu layer e esconha a opção hide all.
Será criada uma layer mask que esconde toda a imagem, como no passo 6. Edite repetindo o passo 7.
12. Repita mais uma vez a experiência, escolhendo previamente uma área da imagem sobre o layer, utilizando qualquer ferramenta de seleção.
13. Ative o comando add layer mask, opção reveal selection. Dets vez, o phtoshop criará uma layer mask deixando visível apenas a região correspondente à seleção. Edite a região, utilizando as tintas preta e branca.
14. Repita a experiência escolhendo a opção hide selection em vez da anterior. Tire suas conclusões.
PRATICANDO Você aprendeu a importância das layer mask para a criação de determinados efeitos. Faça as novas experiências envolvendo mais layer. Para remover uma layer mask escolha o comando remove layer mask do menu layer. Experimente também utilizar a cor cinza em vez de preto e branco e veja como gerar efeitos de semitransparencia. COMO CORRIGIR CORES As ferramentas de correção de cores são o ponto auto do programa. Já que o Photoshop permite inúmeras possibilidades de criação de efeitos especiais, são elas que possibilitam a correção de defeitos causados por uma digitação malfeita ou uma foto muito saturada ou ressuscite uma foto desbotada. Elas, enfim, proporcionam o que fotografo realmente que: uma boa foto. O HISTOGRAMA O Histograma exibe uma radiografia analítica da imagem. Ele mostra a distribuição de pixels da imagem por níveis de luminosidade. Desse modo, podemos ver a quantidade de pixels nas zonas de luz intensas (Haightlights), de luz media ou de semitons (midtones) e de luz fraca (shadows) e estudar como aquilibra-las, a fim de produzir uma correção satisfatória. Se partir da imagem estiver selecionada o histograma representará somente os pixels selecionados. Exemplo:
1. Carregue uma imagem e ative o comando Histograma do menu imagem. O Photoshop abrirá a caixa homônima.

2. O eixo X do histograma representa os valores de luminosidade da cor, desde a falta absoluta de brilho (zero) até a brilho total (225). O eixo Y representa o numero total de pixels em cada valor. Na figura anterior, notamos grande concentração de pixels próximos as zonas shadows. Isso comprova o fato de a imagem ser predominantemente clara.
PRATICANDO Carregue varias figuras como diferentes graus de luminosidade e observe seus histogramas. Acostume-se a analisar a distribuição de pixels pelas zonas shadows, midtone e highlights, pois essa será o procedimento a ser adotado todas as vezes que você iniciar o processo de correção de cores de uma foto. Experimente também as opções Channel da caixa Hitograma, observando a distribuição dos pixels relativos a cada canal de cor pelas regiões de luminosidade. O COMANDO LEVELS O comando levels (níveis, menu Imagem/Ajust; atalho Ctrl + L) permite que se ajuste o brilho, contraste e semitons em uma imagem. No processo, tentanmos balancear o nível de pixels das zonas highligts, midtones e shadows da imagem, buscando assim o seu equilíbrio tonal. Exemplo:
1. Abra a paleta Info (Comando Show Info do menu Windows). A paleta
Info executa papel importante no ajuste uma vez que ela informa os valores RGB de cada pixel da imagem.
2. Mova o cursor sobre a imagem e observe a variação de valores RGB (de 0 a 255) e CMYK (de 0 a 100%).
3. Ative o comando Levels o observe três conta-gotas no canto inferior direito da caixa de dialogo homônima.
4. Escolha o conta-gotas da esquerda para procurar o pixel mais escuro da imagem. Acompanhe os valores RGB na paleta Info: eles deverão estar o mais próximo possível de zero. O ponto que você clicar será definido como zero, ou preto.
5. Escolha agora o conta-gotas da direita, para procurar o pixel mais claro da imagem. No momento do clique, ele passará a ser considerado �branco� (255). �Esticando� para os extremos, o histograma passa a mostrar uma distribuição ligeiramente mais homogenia de pixels nas três zonas.
PRATICANDO Experimente o processo em figuras não muito balanceadas (muito claras ou muito escuras) para se adaptar melhor a atuação do comando.

O COMANDO CURVES O comando Curves (menu Imagem/Adustar, atalho Ctrl + M) visa possibilitar o equilíbrio tonal da imagem utilizando um processo eminentemente gráfico, através de uma curva. Exemplo:
1. Carregue uma imagem e ative o comando Curves. A linha diagonal
mostra a relação atual entre os valores de entrada originais de brilho dos pixels e saída (os novos valores de brilho decorrentes do ajuste).
2. Arraste o cursor (com o botão do mouse pressionado) sobre a imagem. Um circulo aparece sobre a linha, indicando os valores de entrada e saída no pixel sob o cursor (ver valores numéricos sob o gráfico).
3. Clique sobre a curva e arraste-a para cima e para baixo, observando o efeito da manobra na imagem.
4. Pressione a tecla Alt e observe que o botão Cancel se transforma em Reset. Clique-o, para que a curva volte ao ajuste original.
5. Dê um clique sobre a curva. O Photoshop estabelece no local do clique um ponto de ancoragem, ou seja, um ponto que não se moverá independentemente do formato da curva.
6. Arraste a curva e observe seu comportamento. Você pode programar até quinze pontos e, para removê-los basta arrastá-los para fora do gráfico. Confira.
7. Clique o ícone em forma de lápis na base da caixa de dialogo. Isso ativa o modo de traçado manual.
8. Arraste o lápis sobre a grade defina a curva desejada (opcionalmente, você pode manter a tecla Shift pressionada para definir e inicial final de sucessivos segmentos de reta). O botão Smooth suaviza a curva traçada
PRATICANDO O ajuste visual sempre é considerado mais fácil. Comprove essa tese comparando os dois comandos estudados. O COMANDO BRIGHTNESS/CONTRAST Se não estiver muito preocupado com a precisão use o comando Brightness/Contrast do menu Image/Adjust. Através dele, os valores dos pixels da zanas highligts, midtones e shadows são todos ajustados simultaneamente, de maneira simples e rápida.

EXEMPLO:
1. Ative o comando Brightness/Contrast. Observe que a caixa de dialogo contem apenas dois ajustes que deve manipular até achar que a imagem ficou equilibrada.
2. Desfaça o ajuste (comando Undo) e acione o comando Duplicate do menu Imagem. O Photoshop criara uma duplicata da imagem, pedindo que nomeie.
3. Coloque as imagens lado a lodo, escolha a duplicata (clicando sobre se cabeçalho) e ative novamente o comando Brightness / Contrast.
4. Faça os ajustes e compare com a imagem original. Feche sem salvar a imagem - copia quando estiver satisfeito.
O COMANDO COLOR BALANCE Depois de ter encontrado o equilíbrio tonal da imagem, passamos agora ao equilíbrio das cores, a fim de que permaneçam naturais. O comando Color Balance (manu Image/Adjust, Atalho Ctrl + B) permite que se altere a mistura de cores na imagem, baseando-se no principio do disco de cores. Através dele fica mais fácil prever como a mudança em uma cor afetará as outras cores na imagem. Pelo disco podemos ver, por cair à quantidade de magenta (a cor oposta). Também é possível ver que proporção azul pode ser aumentada reduzindo-se a quantidade das duas cores adjacentes à cor oposta (amarelo): o verde e o vermelho. A combinação dos dois tipos de correção, o direito e o indireto são, inclusive, recomendáveis, para minimizar os efeitos do ajuste na saturação geral. EXEMPLO:
1. Abra a paleta Info e ative o comando Color Balance 2. Escolha dentre as opções Shadows, Midtones e Highligts a escala tonal
em que você quer trabalhar. (os ajustes em cada faixa são independentes).
3. Habilites a opção Preserve Luminosity se estiver trabalhando com imagens RGB. Ela impede alterações nos valores de luminosidade da imagem durante a mudança nas cores, preservando assim o equilíbrio tonal obtido a partir dos ajustes anteriores.
4. Mova o cursor sobre a imagem e observe na paleta info que os valores à esquerda e à direita da barra (correspondentes aos valores pré-ajuste e pós - ajuste) são idênticos, pois ainda não houve alterações nas cores.
5. Arraste os ponteiros na direção da cor cuja quantidade você quer aumentar na imagem (e, conseqüentemente, em direção contraria à cor cuja quantidade diminuirá).6. Note na paleta Info os valores projetados para cada canal, após o ajuste.

O COMANDO DESATURATE O comando Desaturate (menu Imagem/Adjust, atalho Shift + Ctrl + U) remove o valor de todas as cores da imagem, convertendo-a numa imagem monocromática. Confira, ativando o comando Undo em seguida. O COMANDO HUE/SATURATION O comando Hue/Saturation (menu Image/Adjust, atalho Ctrl+U) também utiliza como referência o disco de cores para ajustar o matriz (a cor), luminosidade e saturação (a pureza da cor) dos componentes de cada cor. O ajuste do matriz representa um movimento circular (em torno do centro) na superfície do disco, o ajuste da saturação representa um movimento no sentido do diâmetro do disco. EXEMPLO:
1. Ative o comando Hue/Saturation. 2. 2. À esquerda da caixa de diálogo Hue/Saturation, encontramos seis
amostras das cores que formam o disco de cores, em seqüência no sentido anti-horário. Escolha o componente de cor que deseja ajustar, habilitando o botão ao lado da amostra correspondente.
3. Ajuste o matriz (Hue), programando o número de graus de rotação percorridos no disco de cores a partir da cor original.
4. Aumente ou diminua a saturação da cor escolhida arrastando o botão saturation respectivamente para a direita ou esquerda.
5. Arraste o botão Lightness para a direita, aumentando a luminosidade da cor escolhida, e para a esquerda, diminuindo-a.
PRATICANDO O comando Hue/Saturation merece certa atenção. Procure fazer seus testes observando o disco de cores, para atender melhor os princípios de funcionamentos dos ajustes. O COMANDO REPLACE COLOR Suponha que deseje trocar a cor dos olhos da foto de um modelo. Substituindo o tom verde pelo azul, mantendo inalterado o resto das cores imagem. A tarefa de trocar apenas uma cor e uma imagem é facilitada graças ao comando Replace Color (menu Imagem/Ajustar), que atualiza uma máscara temporária baseada em uma ou mais cores especificadas. Uma vez criada a

máscara, os valores de matriz, saturação e luminosidade podem ser ajustadas, alternadas assim as características da cor desejada. EXEMPLO:
1. Ative o comando Replace Color. 2. Observe na caixa de diálogo homônima uma janela de mostragem. A opção
Selection exibe a máscara corrente da imagem (ou da seleçao, se for o caso) que servirá de base para a troca de cor; a opção Image exibe a imagem real, colorido. Clique a opção Imagem.
3. Com a ferramente Eyedopper ativada (a da esquerda, na barra de conta-gotas), clique a cor que deseja trocar na própria imagem ou na janela de amostragem. A cor escolhida aparecerá na janela Sample.
4. Com a ferramenta Eyedropper "+" (no meio da barra), acrescente novas áreas à máscara (opcionalmente você pode manter as teclas Shift e Alt pressionadas para acrencentar ou remover áreas).
5. Com a ferramenta Eyedropper "-" (à direita da barra), remova áreas da máscara.6. Arraste os botões Hue, Saturation e Lightness até conseguir a cor que você deseja.
PRATICANDO O comando Replace Color é fascinante, extremamente útil e merece ser bem absorvido. Faça suas experiências e descubra como se faz a mágica que troca à cor de cabelos, roupas, carros, etc. nas fotos publicitárias. O COMANDO SELECTIVE COLOR As cores com que imprimimos uma imagem (as cores CMYK) são chamadas cores de processo. As cores com que trabalhamos são constituídas por quantidades balanceadas de cores de processo. Desse modo, tanto a cor de processo tanto a cor azul, por exemplo, quanto a cor vermelha contêm a cor de processo magenta. Através do comando Selective Color (menu Imagem/Ajustar) podemos, por exemplo, diminuir a qualidade de magenta presente na cor azul sem a cor vermelha, que também contém magenta,, seja alterada, obtendo assim um ajuste seletivo das cores. EXEMPLO:
1. Ative o comando Selective Color.

2. Escolha no menu Colors a cor que você deseja ajustar. Além das cores brancas, neutras e pretas.
3. Escolha um dos métodos de correção. 4. Promova os ajustes referentes às cores de processo observados o método
escolhido. O COMANDO INVERT O comando Invert (menu Imagem/Ajustar, Atalho Ctrl + I) cria um negativo da imagem, portanto é bastante pratico para inverte imagens digitalizadas em negativo. No processo, o valor luminosidade de cada pixel na imagem positiva com valor 50 é convertido para outro valor 205. EXEMPLO:
1. Vamos comprovar se os valores dos pixels de uma imagem em positivo e em negativo são completamentares. Carregue uma imagem sem camadas, ative o comando selecionar tudo do menu Selecionar e, em seguida, o comando Copiar do menu Editar.
2. Ative o comando Colar (do mesmo menu). O Photoshop criará uma camada contendo uma cópia do Background.
3. Escolha a camada e ative o comando Inverter. Ajuste o nível de opacidade em exatos 50%. Se tudo correr bem, a janela ficará coberta pela cor cinza, que corresponde ao centro da escala RGB (de 0 a 255).
O COMANDO EQUALIZE O comando Equalize (menu Imagem/Ajustar) faz com que o programa redistribua automaticamente os valores de luminosidade dos pixels da imagem tornando mais homogênea a escala de luminosidade. No processo, o valor mais baixo de luminosidade passa a ser considerado preto e o valor mais alto, branco. Os valores compreendidos entre esses dois limites são então ajustados de acordo. EXEMPLO:
1. Carregue uma imagem e abra o respectivo histograma a fim de observar a distribuição de pixels pelas zonas de luminosidade.
2. Ative o comando Equalize. Abra o histograma da imagem equalizada e observe a nova distribuição de pixels.
O COMANDO EQUALIZE O comando Threshold (menu Imagem/Ajustar) converte imagens coloridas em tons de cinza ou em proto e branco, com alto constate. Para tal, o programa

utiliza um nível Threshold (liminar) como referência, de modo que os pixel mais claros que liminar são convertidos em branco, e os mais escuros, em preto. EXEMPLO:
1. Carregue uma imagem e ative o comando Threshold. A caixa de diálogo Threshold exibe uma hitograma contendo os níveis de luminosidade dos pixels da imegem.
2. Arraste o botão abaixo do histograma até o nível Threshold que você deseja.
O COMANDO POSTERIZE O comando Posterize (menu Imagem/Ajustar) distribui em níveis os diferentes valores de tonalidade dos pixels da imagem. Estabelecido o número de níveis, o Photoshop verifica o valor de cada pixel e encaixa em um nível que mais se aproximar desse valor. EXEMPLO:
1. Carregue uma imagem e ative o comando Posterize. 2. Especifique na caixa de diálogo Posterize o número de níveis que deseja e
clique OK. O COMANDO VARIATIONS O comando Variations (menu imagem/ajustar) permite que se ajuste visualmente o equilibrio das cores (Color Balance), constraste e saturação de uma imagem ou seleção. O ponto positivo desse utilizando-se uma interface puramente visual, através de Thumbnails. EXEMPLO:
1. Carregue uma imagem e ative o comando Variation. 2. Observe na caixa de diálogo Variations os dois thumbnails que representam
a seleção ou imagem original com os ajustes correntes (Current Pick, que vai sendo atualizada à medida que os ajustes vão sendo feitos).
3. Escolha dentre as opções Shadows, Midtones e Highlights a zona de tonalidade.
4. Escolha Saturation para alterar o grau da matriz da imagem. Arraste o botão Fine/Coarse para determinar o valor de cada ajuste (a cada incremento, o ajuste dobre de valor).

5. Os seis thumbnails ao centro apresentam as cores do disco de cores. Para acrescentar maior quantidade de uma determinada cor à imagem, clique seu thumbnail correspondente. Para subtrair, clique seu thumbnais oposto � por exemplo, para subtrair a cor azul, clique o thumbnail amarelo.
6. Os thumbnails na seção à direita representam os ajustes de luminosidade. Clique o Thumbnail Darker para escurecer a imagem e lighter para clereá-la.
CONVERTENDO IMAGENS, SEPARANDO CORES E IMPRIMINDO. Existem quatro sistemas de cores disponíveis no Photoshop: RGB, CMYK, LAB e HSB. Para exibir, imprimir e armazenar imagens, contudo, o Photoshop utiliza os chamados modos de cor que se baseiam nos quatros sistemas para descrever e reproduzir cores. Examinaremos os modos para outro. Veremos também como se dá o processo de separação de cores, uma importante fase pré-impressão, e como executar uma impressão. CORES E IMAGENS Reunindos no menu imagem/mode, os modos de cor dependem ou não dos sistemas de cor compatíveis com o Photoshop. Alguns trabalham apenas com tons de cinza, outros com as cores pretas e brancas. EXEMPLO:
1. Carregue uma imagem colorida de disco e ative o modo Gayscale no menu Imagem/Modos. O Photoshop perguntará se quer descartar as informações de cor da imagem (que corresponde ao matriz e à saturação). Clique OK.
As cores da imagem (sajam elas 16 milhões ou 256 cores) serão convertidas para 256 tons de cinza, tornando a imagem monocromática. 2. Ainda com a imagem grayscale na tela, ative o modo Bitmap. O Photoshop
abrirá a caixa de diálogo Bitmap, onde você poderá configurar a conversão. 3. O campo Input informa a resolução de entrada da imagem a ser convertida.
No campo Output devemos iniciar o valor da resolução de saída que sejamos para imagem convertida. Deixe como está.
4. Escolha um dos métodos de conversão disponíveis e clique Ok. 5. Após verificar o resultante da conversão, ative o comando Undo e repita o
procedimento aplicando todos os outros métodos disponíveis na caixa de dialogo Bitmap.
6. Feche o arquivo, carregue a nova imagem do disco (ou, se preferir, trabalhe com duplicatas da imagem) e ative o modo Indexed Color.
7. Faça seus experimentos com as diversas paletas disponíveis, acionando o comando Undo ao final de cada um, para novo preenchimento.

8. Abra a paleta Canais e ative o modo Multicanais. Observe que cada canal de cor foi convertido em escala de cinza e recebeu um número de identificação. Desfaça a operação acionando o comando do Undo.
9. Converta a imagem para Grayscale e ative o modo Duotone. Chamamos de Duotone uma imagem grayscale que é impressa com duas tintas. Monotone é uma imagem grayscale impressas com apenas uma tinta, não preta. Seguindo esse reciocínio, tritone e quadritones são imagens grayscale impressa com três ou quatro cores respectivamente. Em todos esse tipo de imagens, tintas coloridas são utilizadas para reproduzir tons de cinza, ao invés de imagens em cores. 10. No menu Type da caixa de diálogo Duotone Opções, defina o tipo de
imagem. Com isso, fica determinando o número de tintas que você poderá escolher.
11. Ao se clicar sobre a janela de amostra de cor ao lado de cada tinta, o Photoshop abre o color picker, de modo que você escolha as cores que deseja para o duotone.
PRATICANDO A conversão de imagens geralmente se faz necessária em situações que exijam economia de espaço ou determinados efeitos. Procure familiarizar-se com os modos de cor disponíveis e as opções de conversão, repetindo os exemplo com diversas imagens diferentes. SEPARANDO CORES Separação de cores é o nome atribuído ao processo de conversão de uma imagem RGB par CMYK. As conversões decompõem as cores RGB nos quatros componentes CMYK, que correspondem às chamadas tintas de processo, utilizadas para se imprimir imagens em quatros cores. A separação de cores é um processo complexo, que exige cuidados fins de que a imagem que você pretende obter impressa não seja muito diferente da que você vê em seu monitor. EXEMPLO:
1. Abra paleta Canais, carregue uma imagem colorida e converte-a para modo CMYK.
2. Após a conversão, cada canal CMYK já pode ser visualizado através da paleta Canais. Escolha o canal desejado utilizando os atalhos de teclado localizados à direita de cada nome

Cada CMYK representa a quantidade e distribuição das tintas de impressão que serão depositadas sobre garyscale, assim como será um grayscale cada uma dos quatros chapas utilizadas para imprimir cada cor. As áreas mais escuras indicam maior concentração de tinta
3. Carregue uma imagem RGB do disco e ative o comando Preferência do menu Arquivo e selecione a opção transparência e Gamut.
4. Clique a janela de amostra Color da seção Gamut Warning para abrir o color picker, onde você deverá escolher uma cor (de preferência, bem viva) que será usada pelo Photoshop para evidenciar as regiões da imagem que contenha pixels com cores fora do gamut.
5. Ajuste o nível de opacidade se quiser tornar a cor de alerta semitransparente.
6. Ative o comando Gamut Warning (menu View, atalho Shift + Ctrl + Y). O Photoshop cobrira os pixels com cores fora de gamut com cor de alerta programada.
7. Uma vez constado que existem cores não imprimíveis da imagem, utilize as ferramentas de correção de cor para substitui-las por correspondentes dentro do gamut.
8. Abra a paleta Info e arraste o cursor pela imagem � normalmente os valores dos componentes CMYK aparecem sucedidos do sinal %. Quando, porém, o sinal for substituído por pontos de exclamação, o Photoshop estará indicando que a cor de pixels sob o cursor esta fora de gamut.
PRATICANDO Identificar cores fora de gamut é tarefa tão importante quanto o processo de separação de cores. Graças a esse recurso, você obterá após a impressão. Pratique bastante esse conceito, verificando diversas imagens e utilizando as ferramentas de correção de cor para eliminar o problema. A IMPRESSÃO O primeiro passo a ser dado quando se quer imprimir uma imagem é especificar quais as operações de impressão necessárias e os ajustes inerentes à impressora utilizada. Em qual casa. O Photoshop sempre imprimirá a imagem do centro da pagina. Normalmente, o Photoshop imprime todos os layers e cainais. Se quer imprimir um layer ou canal especifico, torne todos os demais invisíveis em suas respectivas paletas antes de ativar o comando de impressão. EXEMPLO:
1. Abra a caixa de dialogo Page Setup (menu Arquivo atalho Shift + Ctrl + P), ande as opções de impressão são especificadas.
2. A parte superior da caixa de dialogo reúne as opções de ajuste inerentes à impressora para efetuar os ajustes necessários. Clique o botão Properties para ter acesso às opções disponíveis.

3. A parte centrar reúne as opções relativas ao papel: tamanho (Size), fonte de alimentação (source) e orientação � em pé (portrait) e deitado (landscape). Faça os ajustes conforme a imagem que você imprimirá.
4. A parte inferior da caixa de diálogo especifica o que será efetivamente impresso:
• Labels: Os nomes do arquivo e do canal. • Córner Crop Marks: Marcas de corte no centro de cada borda da
pagina. • Calibration Bars: Escala de cinza com 11 niveis representando uma
variação de 0 a 100%. Imprime também uma barra de transição de cores à esquerda de cada matriz CMY e uma barra progressiva de cores à direita, quando se está imprimindo uma separação de cores.
• Registration Marks: Marcas de registros para alinhamento. • Negative: O Negativo da imagem, fato comum quando se esta
imprimindo uma separação de cores diretamente em filme. • Emulsion Down: A imagem invertida, caso a gráfica utilize filmes com
emulsão negativa. Quando for impromir em papel, deixe essa opão desativada.
• Interpolation: Se sua impressora for compatível com PostScript (Nível 2).
• Caption: Um texto cujo conteudo você pode digitar diretamente na caixa de dialogo File Info (comando Arquivo/Info menu arquivo).
5. Definidas as opções de impressão, vamos ao acionamento do comando
Print (Atalho Ctrl +P). Tal procedimento abrira a caixa de dialogo Print. 6. Defina, na seção print range da caixa de dialogo print, as paginas que serão
impressas (de 1 a 4, caso de separação de cores). Habilite a opção seleção caso queira imprimir apenas uma região selecionada da imagem.
7. Determine no campo Copias o numero de copias de cada pagina. Habilite a opção callate copies para imprimi-las na ordem certa.
8. Defina a resolução de impressão (que deve ser compatível com a impressora) no campo Print Quality.
9. Habilite a opção Print to File caso deseje que a imagem seja �impressa� em um arquivo PRN.
10. Habilite a opção Print separations para que os quatros canais de imagem CMYK sejam impressos. Feitas às opções, imprimam sua imagem, clicando Ok.
PRATICANDO São várias as opções de impressão, e por isso você não deve economizar papel em seu aprendizado. Teste diversas configurações e aproveite para testar o potencial de sua impressora ao lidar com imagens em diversas resoluções. FILTROS

Os filtros são os maiores responsáveis pela seção de efeitos especiais do programa. Muitos além dos filtros tradicionais utilizados pelos fotógrafos, o número de recursos de filtragem oferecido pelo Photoshop é realmente de dar inveja. Nesta unidade aprenderemos como lidar com eles de modo geral e deixaremos para você o gosto de testar cada uma das dezenas de opções disponíveis. A INTERFACE COM O USUÁRIO Os filtros do Photoshop estão divididos em 14 categorias acessados pelo menu Filter (filtros). A maior parte deles utiliza uma caixa de dialogo para qua você possa controlar a aplicação do efeito, e em todas elas um manuseio segue um mesmo padrão. As reticências (...) sucedendo o nome de filtro no menu filter (filtros) indica que uma caixa de dialogo se abrira para os ajustes assim que seja acionada. EXEMPLO:
1. Carregue a imagem e ative o filtro Colored Pencil da categoria Artistic. Uma caixa de dialogo homônima aparecera trazendo as opções de ajustes do filtro.
2. Observe a janela de pré-visualização, localizada na parte superior. Ela permite que se visualize uma prévia do efeito a ser aplicado. Através dela pode-se verificar na hora o resultado de um ajuste programado, em uma certa porção da imagem.
3. Posicione o cursor dentro da janela � ele se transforma em uma mãozinha � arraste a imagem até enquadrar uma outra área de interesse.
4. Clique os botões + e � abaixo da janela de pré-visualização para controlar o fator zoom. Quando uma linha pisca abaixo da indicação do fator de zoom, significa que o Photoshop ainda está processando a imagem dentro da janela pré-visualização.
A APLICAÇÃO DO FILTRO Feito os ajustes ao filtro, clique no botão Ok. O photoshop gasta alguns segundos (dependendo do filtro aplicado, da resolução da imagem, da velocidade de seu micro e da memória disponível) para processar cada pixel e apresentar o resultado. Como você já sabe, o comando undo desfaz aplicação, caso ela não esteja como imaginava. Além da Tecla do arrependimento, existem outros comandos que você pode acionar após a filtragem. Varemos alguns nesta lição. EXEMPLO:

1. Inicie uma filtragem, escolhendo um filtro qualquer. Observe a barra de status na base da tela (se ela não estiver visível, ative o comando Show Status Bar no menu Windows).
2. A barra de status exibe o nome do filtro que esta sendo aplicado, e uma barra progressiva preta indica o andamento do processo. Pressione a tecla Esc durante a operação. Ela cancela a aplicação de um filtro enquanto o Photoshop ainda estiver processando a imagem.
3. Aplique um filtro sobre a imagem e em seguida tecle Ctrl + F. Desra vez a caixa de dialogo relativa ao filtro não será aberta. O Photoshop reaplicará o filtro sobre a imagem já filtrada, utilizando os mesmos ajustes da ultima aplicação.
4. Após a aplicação do filtro, ative o comando Fade (menu Filter, atlho Shift + Crtl + F). Ele atua como se o filtro tivesse sido aplicado em uma layer fictício, sobreposto ao original, e cuja opacidade e modo de blend podem então ser controlados. Uma opacidade igual a 0% equivale à remoção do efeito.
5. Escolha uma layer visível e aplique um filtro. Apenas os pixels do layes serão afetados.
6. Escolha um canal de cor e aplique um filtro. Observe, alem do resultado final, o tempo de processamento e compare com o tempo gasto no primeiro passo.
PRATICANDO Saber utilizar um layer pode enriquecer bastante seu trabalho com filtros. Podemos, por exemplo, aplicar a imagem de uma pessoa ou animal sobre outra imagem que contenha uma moldura e, através de layer masks e de filtros Artstic, transformar a imagem em pintura. TEXTURAS Alguns dos filtros do Photoshop permitem que se carreguem imagens (que serão utilizadas com texturas) para que elas interajam no processo de filtragem. Por exemplo, podemos criar um certo efeito em que a imagem a ser filtrada parece ter sido aplicada sobre superfície rochosa. Essa superfície pode ser importada pela caixa de dialogo do filtro, permitindo assim que você crie efeitos personalizados. A única condição imposta pelo programa PSD do Photoshop. Os filtros que permitem tal recurso são Conte Crayon, Glass, Rough Pastels, Texturizer e Underpainting.

EXEMPLO:
1. Carregue uma imagem e ative o filtro Rough Paste da categoria Artistic. 2. Experimente as opções disponíveis no menu Texture e verifique os
resultados na janela de pré-visualização. 3. Arraste o ajuste Relief e observe ele amplia ou reduz o efeito da textura na
superfície da imagem. 4. Modifique o ajuste Relief e observe a mudança na profundidade da textura. 5. Light Direction indica a direção da fonte de luz sobre a imagem, gerando
sobras nas irregularidades da superfície. Escolha diversas opções e verifique o efeito obtido.
6. Invert, como o próprio nime diz, inverte as cores claras e escuras da superfície da textura.
7. Se você dispuser de um arquivo contendo a imagem de uma textura, carregue-o para o Photoshop e grave-o no formato PSD.
8. Carregue uma imagem, selecione a área que deverá ser filtrada (se for o caso) e ative novamente o filtro Rough Pastels.
9. Escolha a opção Load Selection no menu Texture e carregue a imagem recém-gravada. Observe como o Photoshop incorpora as características da imagem de referencia para gerar o efeito.
10. Abra uma nova imagem através do comando New, preencha-a com uma cor sólida (cinza, por exemplo) e sobre ela aplique, por exemplo, o filtro Craquelure. Grave o arquivo no formato PSD e experimente utiliza-lo no mesmo filtro Rough Pastels sobre a imagem em edição.
AS CATEGORIAS D FILTROS Cada uma das 14 categorias de filtros do Photoshop altera a imagem segundo um principia básico. Vamos enumera-las:
• Artistic: Os filtros Artistic aplicam sobre a imagem um efeito estilístico, trocando o especto fotográfico pelo artístico. Eles proporcionam um aspecto mais orgânico à imagem, tirando um pouco de sua característica digital.
• Blur: Os filtro Blur suavizam a imagem, sendo indicados para retoques. As transições bruscas de cores são abrandadas e a imagem fica menos nítida.
• Brush Strokes: Os filtros Brush Stroles Produzem efeitos interessantes simulando a aplicação de tinta sobre a imagem através de pinceis de diversas características. O resultado é imagem ambivalente, meio foto, meio pintura.
• Distort: Os filtros Distort submetem a imagem à variados tipos de distorção, envolvendo iluminação e a ilusão de tridimensionalidade.
• Noise: Os filtros Noise aplicam ou remove um Ruído de uma imagem. • Pixelate: Os filtros Pixilate confinam os pixels de valores similares em
células.

• Render: Os filtros Render criam efeitos especiais diversos, sendo que a maior deles não interfere diretamente na imagem. Eles podem criar texturas que simulam nuvens, padrões de refração de luz, etc.
• Sharpen: Os filtros sharpen aumentam o constraste entre pixels adjacentes, tornando a imagem mais nítida.
• Sketch: Os filtros Sketch aplicam efeitos estilísticos à imagem, aproveitando apenas seus contornos e afetando profudamento sua aparência.
• Stylize: Os filtros Stylize baseiam a criação de efeitos no realce de determinadas características da imagem.
• Texture: Os filtros Texture acrescentam uma textura à imagem. • Vídeo: Compreendem dois tipos de filtro, apropriados para aplicação em
imagens que serão exibidas em vídeos ou que foram capturadas a partir de um vídeo.
FILTROS DO MENU OTHER
• High Pass: Enfatiza as áreas mais claras e remove as áreas de sombra da imagem ou seleção.
• Maximum: Espalha as áreas claras e comprime as escuras, sendo particularmente útil na modificação de mascaras.
• Minimum: Espalha as áreas escuras e comprime as claras, cumprindo um papel oposto ao filtro maximum.
• Offset: Desloca uma seleção nas direções horizontal e vertical de um valor a ser programado. Você pode escolher como a área criada pelo deslocamento será preenchida.
• Digimarc: Imprime uma linha d� água invisível à imagem, a fim de guardar informações relativas a direitos autorais. Você pode programar e ler seu conteúdo.
Espero que tenham gostado deste tutorial de Photoshop para iniciantes e com
ele você possa desenvolver um aprendizado excelente use sua imaginação ela que vai te ajudar a se sair um expert na área de Designer e tratamento de imagem ate o próximo tutorial. Próximo Tutorial PHOTOSHOP � GUIA BÁSICO DE MALABARISMO GRÁFICO Canais, Filtros, Ajustes, Camadas, Ferramentas, Exemplos. GUARDEM... Feio por: Fabio H. S. C. Tirado com base da coleção informática descomplicada da escala.

Maiores detalhes entre no canal #Photoshop da Brasnet um canal de bate papo sobre Photoshop entre e fale com os @Operadores do canal que eles ajudaram Menu nick lá é LOROROTA Obrigado. ICQ: 32581728













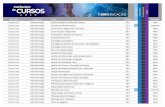
![Curso De Adobe Photoshop [Este e o melhor].pdf](https://static.fdocumentos.com/doc/165x107/55cf98a1550346d03398c267/curso-de-adobe-photoshop-este-e-o-melhorpdf.jpg)