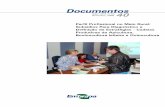AEROS 9040 · 98-01504-PTBR R3 INFORMAÇÕES SOBRE MODOS DE ORIENTAÇÃO 18 ... Com módulo de...
Transcript of AEROS 9040 · 98-01504-PTBR R3 INFORMAÇÕES SOBRE MODOS DE ORIENTAÇÃO 18 ... Com módulo de...
ÍndiceORIENTAÇÃO SIMPLES INICIAL 1
Nº 1 ATIVAÇÃO 1
Nº 2 TELA INICIAL 1
Configuração do sistema ..........................................................................................................................................................1Visualização de vídeo em tela inteira da câmera RealView ......................................................................................................1Visualização do terminal universal ISOBUS ..............................................................................................................................1
Modo simples ou avançado ................................................................................................................................................ 1
Nº 3 IR PARA CONFIGURAÇÃO 2
1) Defina as configurações culturais locais ....................................................................................................................................................... 22) Configurar o GNSS ................................................................................................................................................................................................ 23) Configurar o implemento ................................................................................................................................................................................... 3
Configurações do implemento por equipamento presente ................................................................................................... 3Configuração de seção única ...................................................................................................................................................3Seções com pulverizador ISOBUS/Configuração da espalhadora ...........................................................................................4
Configurações adicionais por tipo de implemento .............................................................................................................. 4Números de seção ....................................................................................................................................................................5Reto ...........................................................................................................................................................................................5Espalhadora – TeeJet ................................................................................................................................................................6
Ajuste da distância de deslocamento do implemento lateral ............................................................................................... 7Cálculo do ajuste de deslocamento GNSS ...............................................................................................................................7Ajuste de deslocamento do implemento lateral .........................................................................................................................8
4) Configurar a localização de mapeamento ................................................................................................................................................... 9
Nº 4 INICIAR NOVO TRABALHO OU CONTINUAR TRABALHO 10
Modo simples ............................................................................................................................................................................................................10Modo avançado ........................................................................................................................................................................................................10
Nº 5 CONFIGURAR ORIENTAÇÃO 11
1) Escolher um modo de orientação .................................................................................................................................................................112) Estabelecer uma orientação A–B ...................................................................................................................................................................123) Criar um limite de aplicação ............................................................................................................................................................................12
ADICIONAR CONTROLE DE TAXA 14Opções da tela de orientação ..............................................................................................................................................................................14
OPÇÕES DE MAPEAMENTO 15
Duplicação e transferência de mapas .....................................................................................................................................15Mapa de cobertura ..................................................................................................................................................................................................16Mapa de polígonos ..................................................................................................................................................................................................16Mapa de prescrição .................................................................................................................................................................................................16Mapas de taxa alvo e aplicação ...........................................................................................................................................................................17
Taxas alvo ................................................................................................................................................................................17Seleção da faixa de cores ................................................................................................................................................ 17
Computador de campo Aeros 9040
iii98-01504-PTBR R3
INFORMAÇÕES SOBRE MODOS DE ORIENTAÇÃO 18Visualização do veículo ..........................................................................................................................................................................................18Visão de campo .........................................................................................................................................................................................................18Orientação RealView ...............................................................................................................................................................................................19
MODOS DE ORIENTAÇÃO 19
Orientação reta A-B .................................................................................................................................................................................................19Orientação curva AB ...............................................................................................................................................................................................19Orientação de curva AB adaptável ....................................................................................................................................................................19Orientação do pivô circular ..................................................................................................................................................................................20Orientação última passagem ...............................................................................................................................................................................20Orientação próxima linha ......................................................................................................................................................................................20Sem orientação .........................................................................................................................................................................................................20
OPÇÕES DA TELA 21
BARRA DE ORIENTAÇÃO 25
BARRA DE STATUS 26
DETALHES DOS RECURSOS DE ORIENTAÇÃO 27Recurso Ajuste A+ ....................................................................................................................................................................................................27Grau azimute .............................................................................................................................................................................................................27Retorno ao ponto .....................................................................................................................................................................................................28Recurso Guia próxima linha..................................................................................................................................................................................29
BOTÃO ATUALIZAR POSIÇÃO DE GNSS 29
BOOMPILOT 30
Sem módulo de controle de seção ....................................................................................................................................................................30Pulverizador ISOBUS ...............................................................................................................................................................................................30Espalhadora ISOBUS ................................................................................................................................................................................................31Com módulo de controle de seção TeeJet e caixa de engrenagem ou ISM .......................................................................................32Com módulo de controle de seção TeeJet ......................................................................................................................................................32
OPÇÕES ADICIONAIS DE IMPLEMENTO 33
SELEÇÃO DO BOCAL 33
Predefinição ..................................................................................................................................................................... 33Tamanhos de bocal e cores associadas ..................................................................................................................................33
Bocal atual ....................................................................................................................................................................... 34
MONITOR DE TAMANHO DA GOTA 34
Configuração .............................................................................................................................................................................................................34Ativar/desativar DSM ........................................................................................................................................................ 34Seleção do bocal/Bocal atual ........................................................................................................................................... 34Sensor de pressão do módulo de entrada/saída ............................................................................................................... 34
Computador de campo Aeros 9040
iv www.teejet.com
Operação .....................................................................................................................................................................................................................35Barra de status ................................................................................................................................................................. 35
Tabela de tamanho da gota .....................................................................................................................................................35Barra de orientação .......................................................................................................................................................... 35
SENSOR DE MARCHA A RÉ 36
CONTROLE DE SEÇÃO DO BOOMPILOT 37
MONITOR DE FLUXO DO BOCAL 38
DESLOCAMENTO DO PULVERIZADOR ISOBUS 38
Autopropulsado........................................................................................................................................................................................................39Engate de três pontos ............................................................................................................................................................................................39Rebocado ....................................................................................................................................................................................................................40
GERENCIAMENTO DE DADOS 41Dados do trabalho ...................................................................................................................................................................................................42
Copiar dados do trabalho ........................................................................................................................................................42Configurações de máquina ..................................................................................................................................................................................43
Copiar perfil de máquina .........................................................................................................................................................43
CONFIGURAÇÕES DO SISTEMA 44
Informações de segurançaA TeeJet Technologies não se responsabiliza por danos ou lesões causados pelo não cumprimento dos seguintes requisitos de segurança.
Como operador do veículo, você é responsável pela sua operação segura.
O Aeros 9040, em combinação com qualquer dispositivo de direção assistida/automática, não é projetado para substituir o operador do veículo.
Não saia do veículo enquanto o Aeros 9040 estiver engatado.
Certifique–se de que a área em torno do veículo esteja livre de pessoas e obstáculos antes e durante o engate.
O Aeros 9040 é projetado para oferecer suporte e melhorar a eficiência durante o trabalho no campo. O condutor tem total responsabilidade pelos resultados relacionados à qualidade e ao trabalho.
Desengate ou remova qualquer dispositivo de direção assistida/automática antes de operar em rodovias públicas.
Computador de campo Aeros 9040
198-01504-PTBR R3
ORIENTAÇÃO SIMPLES INICIAL
Nº 1 ATIVAÇÃO
Montagem RAM integrada(instalação necessária)
Conexão de velocidade digital (LAN) com cobertura de borracha
Conexão da câmera com cobertura de borrachaConexão de energia
Alto–falantes
Conexão da antena do GNSS
Conexão da antena Wi–Fi
Portas de pen drive com coberturas de borracha
Portas de pen drive com coberturas de borracha
Tela brilhante sensível ao toque
Botão de energia
Botão Favoritos
Botão Início
Instalação recomendada da antenaA antena do GNSS deve ser montada o mais à frente possível, no topo da cabine, em uma superfície metálica de pelo menos 10 cm × 10 cm.
Botão InícioO botão Início oferece um atalho para a tela inicial.
Botão Liga/DesligaLigar – Pressione o botão de ENERGIA para energizar o console. Após ser ligado, o Aeros começará sua sequência de inicialização.Desligar – Pressione e segure brevemente o botão de ENERGIA até que a tela de confirmação reconheça o modo de desligamento.
AVISO! Aguarde 10 segundos para reiniciar o console.
Nº 2 TELA INICIAL
Após a conclusão da sequência de acionamento, a tela inicial será exibida com as opções para iniciar um novo trabalho ou continuar um trabalho existente.
Tela Início/Trabalho (ou pressione o botão Início)Configuração da unidade
Visualização de vídeo em tela inteira da câmera RealView
Terminal universal ISOBUS
Configuração do sistema A configuração do sistema é usada para configurar o console, a máquina e seus implementos. Quatro guias laterais dão acesso às opções de Configuração de máquina/implemento, Gerenciamento de dados, Configurações do console e Ferramentas.
Visualização de vídeo em tela inteira da câmera RealViewVisualize feed(s) de vídeo e configure câmeras mesmo sem o GNSS disponível. As opções da Orientação RealView não estão disponíveis nesta tela.
Visualização do terminal universal ISOBUSDá acesso às opções e à operação de uma Unidade de controle eletrônico (ECU) ISOBUS. O terminal oferece controle de pulverizador ou espalhadora de cultivo quando integrado ao implemento de um desses recursos.
Modo simples ou avançadoPara alternar entre o modo simples e o modo avançado, consulte o capítulo Configuração em Dados –> Opções.
► Modo simples – apenas um trabalho estará disponível de cada vez. Apenas a área contornada e as áreas de cobertura são exibidas na tela inicial. Somente o trabalho atual está disponível para gravação em Relatórios. O uso com o Fieldware Link não está disponível.
► Modo avançado – mais de um trabalho estará disponível de cada vez. A tela inicial exibe nomes de cliente, fazenda, campo e trabalho, áreas contornadas e de cobertura, tempo da aplicação e distância do trabalho selecionado. Para exportar todos os perfis de trabalho salvos como um arquivo PDF, SHP ou KML em uma unidade de pen drive, acesse Dados –> Relatórios.
Computador de campo Aeros 9040
2 www.teejet.com
Nº 3 IR PARA CONFIGURAÇÃO
Na tela inicial, selecione o botão inferior de Configuração do sistema para configurar o console, a máquina e seus implementos. Quatro guias laterais dão acesso às opções de Configuração de máquina/implemento, Gerenciamento de dados, Configurações do console e Ferramentas.
Guia lateral Configuração
Guia lateral Gerenciamento de dados
Guia lateral Configurações do console
Guia lateral Ferramentas
Guia inferior Configuração do sistema
Guias laterais
1) Defina as configurações culturais locaisA opção Cultural é usada para definir configurações de unidades, idioma e fuso horário para o console Aeros e as Unidades de controle eletrônico (ECU) do sistema.
NOTA: Os idiomas disponíveis em uma ECU específica podem variar.
1. Pressione a guia inferior CONFIGURAÇÃO DO SISTEMA .2. Pressione a guia lateral CONSOLE .3. Pressione Cultural .4. Selecione entre:
► Unidades – opção usada para definir as unidades do sistema► Idioma – opção usada para definir o idioma do sistema► Fuso horário – opção usada para estabelecer o fuso horário local
2) Configurar o GNSSA configuração Receptor GNSS é usada para configurar Tipo de GNSS, Porta de GNSS e PRN e outros parâmetros do GNSS, bem como para visualizar informações de status do GNSS.
1. Pressione a guia inferior CONFIGURAÇÃO DO SISTEMA .2. Pressione a guia lateral CONFIGURAÇÃO .3. Pressione Configuração do receptor GNSS .4. Selecione entre:
► Tipo GNSS – define para aceitar transmissões de fonte GNSS: GPS, GLONASS, SBAS (com ou sem DGPS solicitado)
► Porta de GNSS – define a porta de comunicação GNSS para Interna ou Externa
► Informações de estado do GNSS – exibe informações de estado atual do GNSS
► Programa – este recurso deve ser usado apenas por técnicos de suporte da TeeJet
► PRN – seleciona o primeiro de dois PRNs de SBAS possíveis para fornecer dados de correção SBAS Para escolher a seleção automática do PRN, defina como Automático .
► PRN alternado – quando um PRN não é automático, permite a seleção de um segundo PRN de SBAS para fornecer dados de correção
► Mostrar botão posição GNSS atualizada – estabelece se o botão posição GNSS atualizada estará disponível nas telas de orientação.
5. Pressione a seta PRÓXIMA PÁGINA para configurar as opções de GNSS específicas selecionadas.
6. Selecione:► GPS – dados da posição de ponto único não corrigida com base
somente no GPS com um QI de GGA “1” são aceitos. NOTA: O GPS está sempre selecionado.
► GPS + GLONASS – dados da posição de ponto único não corrigida com base no GPS e GLONASS com um QI de GGA “1” são aceitos.
Computador de campo Aeros 9040
398-01504-PTBR R3
► GPS+SBAS – dados da posição de ponto único não corrigida ou posição SBAS corrigida são aceitos – QI de GGA “1” ou “2” (3, 4 ou 5 também são aceitos).
► GPS+GLONASS+SBAS – dados da posição de ponto único não corrigida ou posição SBAS corrigida são aceitos – QI de GGA “1” ou “2” (3, 4 ou 5 também são aceitos).
► GPS+GLONASS+SBAS+DGPS – somente dados de GGA com valor de QI “2” ou superior são aceitos (3, 4 ou 5 também são aceitos).
NOTA: Todas as funções de mapeamento, aplicativo e orientação baseadas no console são interrompidas se o valor de QI de GGA cair abaixo de “2” com essa configuração marcada.
7. Para inicializar o receptor GNSS, saia desta tela. Essa ação leva cerca de um minuto, e o console não responderá até que a ação seja concluída.
3) Configurar o implementoA Configuração do implemento é usada para estabelecer as diversas configurações associadas ao modo reto, ao modo da espalhadora ou ao modo escalonado. As configurações disponíveis variam dependendo do equipamento específico presente no sistema.
Configurações do implemento por equipamento presenteEsta seção inclui opções para as seguintes configurações de implemento:
► Seção única► Seções com pulverizador ISOBUS/Configuração da espalhadora
Configuração de seção única A Configuração de seção única é usada quando não houver SmartCable, Módulo condutor da seção (SDM) ou Módulo da função de troca (SFM) presentes no sistema (isto é, quando não houver controle de seção presente). Toda a área da barra ou de distribuição é considerada uma seção.
1. Pressione a guia lateral CONFIGURAÇÃO .2. Pressione Implemento .3. Selecione entre:
► Tipo de máquina [quando disponível] – opção usada para selecionar o tipo de máquina mais semelhante à sua máquina
► Altura da antena do GNSS [quando disponível] – opção usada para medir a altura da antena em relação ao solo
► Tipo de implemento – opção usada para selecionar o layout das seções do local do produto aplicado (consulte a seção Tipo de implemento para obter detalhes adicionais)
► Largura da aplicação/trabalho – opção usada para inserir a largura total do implemento. A faixa varia entre 1,0 e 75,0 metros.
► Monitor de tamanho da gota [quando disponível] – usado para ativar o monitoramento de tamanho da gota para até cinco bocais de pulverizador pré–selecionados
► Seleção do bocal [quando disponível] – opção usada para selecionar o tipo de bocal do pulverizador (série e capacidade), a fim de determinar informações sobre o tamanho da gota
► Alerta de aplicação – opção usada para estabelecer um alerta que indica quando se está saindo ou entrando na área aplicada
► Modo inicial do BoomPilot – opção usada para definir se o BoomPilot será controlado pela velocidade ou pelo ícone do BoomPilot
Computador de campo Aeros 9040
4 www.teejet.com
► Ícone do BoomPilot – usado para ativar o ícone da tela de orientação para controlar manualmente a pintura da aplicação na tela
4. Pressione a seta PRÓXIMA PÁGINA para configurar opções específicas do implemento. Para obter detalhes, consulte o capítulo Implemento.
Seções com pulverizador ISOBUS/Configuração da espalhadoraAlgumas opções de Implemento são preenchidas na ISOBUS ECU. Quando essas opções também estiverem disponíveis na seção Configuração do implemento, elas aparecerão desabilitadas ou indisponíveis.
1. Pressione a guia lateral CONFIGURAÇÃO .2. Pressione Implemento .3. Selecione entre:
► Tipo de máquina [quando disponível] – opção usada para selecionar o tipo de máquina mais semelhante à sua máquina
► Altura da antena do GNSS [quando disponível] – opção usada para medir a altura da antena em relação ao solo
► Tipo de implemento – opção usada para selecionar o layout das seções para o local do produto aplicado
► Largura da aplicação [Tipo reto de implemento preenchido na ISOBUS ECU] – opção usada para exibir a largura total do implemento como inserida no pulverizador do ISOBUS
► Largura de trabalho [Tipo de implemento da espalhadora preenchido na ISOBUS ECU] – opção usada para exibir a largura total do implemento como inserida na espalhadora do ISOBUS
► Monitor de tamanho da gota [disponível somente com o Kit de interface do sensor de pressão] – usado para ativar o monitoramento de tamanho da gota para até cinco bocais de pulverizador
► Seleção do bocal [Tipo reto de implemento preenchido na ISOBUS ECU] – opção usada para exibir o tipo de bocal do pulverizador como inserido no pulverizador do ISOBUS
► Alerta de aplicação – [somente disponível sem a caixa de engrenagem] usada para estabelecer um alerta que indica quando se está saindo ou entrando na área aplicada
► Modo inicial do BoomPilot – opção usada para controlar o BoomPilot automaticamente, por velocidade ou manualmente, pelo ícone do BoomPilot
► Ícone do BoomPilot – usado para ativar o ícone destinado ao controle manual do BoomPilot
4. Pressione a seta PRÓXIMA PÁGINA para configurar opções específicas do implemento.
Configurações adicionais por tipo de implemento O Tipo de implemento seleciona o tipo de padrão de aplicação mais semelhante ao seu sistema.
● No modo Reto – as seções de barra não têm comprimento e estão em uma linha a uma distância fixa da antena
● No modo da espalhadora – uma linha virtual é criada de forma alinhada aos discos de entrega, em relação aos quais as seções de aplicação podem variar de comprimento e podem estar a diferentes distâncias da linha (a disponibilidade depende do equipamento específico do sistema)
● No Modo Escalonado – uma linha virtual é criada de forma alinhada à Seção 1, em relação à qual as seções de aplicação não têm comprimento e podem estar a diferentes distâncias da linha (a disponibilidade depende do equipamento específico do sistema)
Figura 1: Tipo de implemento – Reto
5 4 3 2 1
Computador de campo Aeros 9040
598-01504-PTBR R3
Figura 2: Tipo de implemento – Espalhadora
56
7
4 32
1
Figura 3: Tipo de implemento – Escalonado
5
4 3 2
1
Números de seçãoAs seções são numeradas da esquerda para a direita quando voltadas para a direção para frente da máquina.
RetoAs seções de barra não têm comprimento e estão em uma linha a uma distância fixa da antena.
1. Selecione o tipo de implemento Reto na tela Implemento.2. Pressione a seta PRÓXIMA PÁGINA em Tipo de implemento .3. Selecione entre:
► Direção de deslocamento em linha do ponto de conexão [somente ISOBUS] – estabelece se o ponto de referência está localizado na frente (para frente) ou atrás (para trás) da antena do GNSS quando virado na direção para frente da máquina
► Distância de deslocamento em linha do ponto de conexão [somente ISOBUS] – medida em paralelo com a linha central da máquina, define a distância da antena do GNSS ao ponto
► Direção do deslocamento lateral do ponto de conexão [somente ISOBUS] – define a direção lateral, esquerda ou direita, da linha central da máquina ao centro do ponto de referência virado na direção para frente da máquina
► Distância de deslocamento lateral do ponto de conexão [somente ISOBUS] – define a distância lateral da linha central da máquina ao centro do ponto de referência
► Direção de deslocamento em linha do implemento – mostra se o implemento está localizado em frente ou atrás da antena do GNSS quando virado na direção para frente do veículo
► Distância de deslocamento em linha do implemento – medida em paralelo à linha central da máquina, mostra a distância em linha da antena do GNSS ao implemento
► Direção de deslocamento lateral do implemento – mostra a direção lateral, esquerda ou direita, da linha central da máquina para o centro do implemento quando virado na direção para frente da máquina
► Distância de deslocamento lateral do implemento – mostra a distância lateral da linha central da máquina até o centro do implemento
► Sobreposição – opção usada para definir a quantidade de sobreposição permitida ao utilizar o controle automático da seção da barra
► Antecipação de ligado – opção usada para definir quando a seção será ativada ao entrar em uma área que não foi aplicada
NOTA: Se a aplicação for ativada muito cedo ao entrar em uma área não aplicada, diminua a Antecipação de Ligado. Se a aplicação for ativada muito tarde, aumente a Antecipação de Ligado.
► Antecipação de desligado – opção usada para definir quando a seção será desativada ao entrar em uma área que foi aplicada
NOTA: Se a aplicação for desativada muito cedo ao entrar em uma área não aplicada, diminua a Antecipação de Desligado. Se a aplicação for desativada muito tarde, aumente a Antecipação de Desligado.
*Disponível com SmartCable, Módulo do condutor da seção (SDM), Módulo da função de troca (SFM) ou ISOBUS
Computador de campo Aeros 9040
6 www.teejet.com
Figura 4: Direções e distâncias de deslocamento do implemento
Figura 5: Direções e distâncias de deslocamento do ponto de conexão
– Centro da antena do GNSS – Ponto de referência – Direção & distância de deslocamento em linha do implemento – Direção & distância de deslocamento lateral do implemento – Direção & distância de deslocamento em linha do ponto de conexão – Direção & distância de deslocamento lateral do ponto de conexão
Espalhadora – TeeJetUma linha virtual é criada de forma alinhada aos discos de entrega, em relação aos quais as seções de aplicação podem variar de comprimento e podem estar a diferentes distâncias da linha (a disponibilidade depende do equipamento específico do sistema).
1. Selecione o tipo de implemento da Espalhadora na tela Implemento.2. Pressione a seta PRÓXIMA PÁGINA em Tipo de implemento .3. Selecione entre:
► Tipo de configuração – usado para selecionar o tipo de espalhadora TeeJet
► Distância de deslocamento em linha dos discos à antena – medida em paralelo con a linha central da máquina, define a distância em linha da antena do GNSS aos discos ou mecanismo de dispersão
► Direção de deslocamento lateral do implemento – define a direção lateral, esquerda ou direita, da linha central da máquina para o centro do implemento quando virado na direção para frente da máquina
► Distância de deslocamento lateral do implemento – define a distância lateral da linha central da máquina até o centro do implemento
► Sobreposição – opção usada para definir a quantidade de sobreposição permitida ao utilizar o controle automático da seção da barra
► Antecipação de ligado – opção usada para definir quando a seção será ativada ao entrar em uma área que não foi aplicada
NOTA: Se a aplicação for ativada muito cedo ao entrar em uma área não aplicada, diminua a Antecipação de Ligado. Se a aplicação for ativada muito tarde, aumente a Antecipação de Ligado.
► Antecipação de desligado – opção usada para definir quando a seção será desativada ao entrar em uma área que foi aplicada
NOTA: Se a aplicação for desativada muito cedo ao entrar em uma área não aplicada, diminua a Antecipação de Desligado. Se a aplicação for desativada muito tarde, aumente a Antecipação de Desligado.
► Distância de deslocamento de difusão – opção usada para definir a distância entre os discos ou o mecanismo de dispersão e o ponto em que o produto inicialmente atinge o solo, na Seção 1.
► Deslocamentos de seção – opção usada para definir a distância de deslocamento da seção 1 (a linha de Deslocamento de difusão) até a borda inicial de cada seção. A seção 1 é sempre 0. Todas as outras seções podem ter distâncias diferentes.
► Comprimentos de seção – opção usada para definir o comprimento da aplicação em cada seção. Cada seção pode ter um comprimento diferente.
NOTA: As seções são numeradas da esquerda para a direita quando voltadas para a direção para frente da máquina.
*Disponível com SmartCable, Módulo do condutor da seção (SDM), Módulo da função de troca (SFM) ou ISOBUS
Computador de campo Aeros 9040
798-01504-PTBR R3
Figura 6: Distâncias e comprimento Figura 7: Direção e distância laterais de deslocamento
– Centro da antena do GNSS – Distância de deslocamento em linha da antena aos discos – Direção & distância de deslocamento lateral do implemento
– Distância de deslocamento de difusão – Deslocamentos de seção – Tamanhos de seção
Ajuste da distância de deslocamento do implemento lateralA opção Distância de deslocamento do implemento lateral é usada para inserir a distância da linha central da máquina até o centro do implemento. Quando o mapeamento na tela não mostra sobreposição ou lacuna mas, ainda assim, a aplicação em campo produz consistentemente uma sobreposição ou lacuna em apenas uma lateral da direção de deslocamento, é necessário calcular e realizar um ajuste na distância de deslocamento do implemento lateral no valor da distância de deslocamento do implemento.
Se você estiver utilizando um pulverizador ou uma espalhadora com autopropulsão, use o Cálculo de ajuste de deslocamento GNSS para definir o ajuste da distância de deslocamento do implemento.
No caso de um implemento rebocado, use o Cálculo do ajuste de deslocamento do implemento para definir o ajuste da distância de deslocamento do implemento.
NOTA: Durante o uso de direção assistida/automática, se o mapeamento na tela mostrar sobreposições e lacunas, pode ser necessário realizar ajustes nas definições de direção assistida/automática.
Cálculo do ajuste de deslocamento GNSSPara calcular o ajuste de deslocamento GNSS usando a mesma linha de referência:
1. Crie uma linha reta A–B.2. Com a direção assistida/automática engatada, dirija na passagem
por pelo menos 30 metros e posicione sinalizações na barra de tração ou ao lado da máquina.
3. Faça a volta e engate a direção assistida/automática na passagem na mesma orientação A–B. Posicione sinalizações na barra de tração ou ao lado da máquina, ou pare na orientação A–B ao lado das sinalizações posicionadas na passagem .
4. Meça a distância entre as sinalizações da passagem e da passagem .
5. Divida a distância medida pela metade. Essa diferença será o ajuste de deslocamento.
6. Aumente ou diminua a distância de deslocamento, conforme necessário, dependendo de onde ocorre a sobreposição de aplicação em campo e da configuração atual da direção de deslocamento do implemento.
Sobreposição de aplicação em campo
Configurações atuais de deslocamentoDireção de deslocamento = Esquerda
Direção de deslocamento = Direita
Direção de deslocamento = Direita Distância de compensação = 0 m
À direita da passagem Aumente o valor do deslocamento de distância
Diminua o valor do deslocamento de distância
Aumente o valor do deslocamento de distância
À esquerda da passagem Diminua o valor do deslocamento de distância
Aumente o valor do deslocamento de distância
Altere a direção de deslocamento do implemento para esquerda e aumente o valor do deslocamento de distância
Figura 8: Distância de deslocamento GNSS
Computador de campo Aeros 9040
8 www.teejet.com
Ajuste de deslocamento do implemento lateralPara calcular um ajuste de deslocamento do implemento usando linhas de referência adjacentes:
1. Crie uma linha reta A–B.2. Com a direção assistida/automática engatada, dirija na passagem como se você estivesse operando o implemento e posicione sinalizações
nas bordas externas dele.3. Faça a volta e engate a direção assistida/automática na passagem na orientação A–B adjacente. Posicione sinalizações adicionais nas
bordas externas do implemento ou pare na orientação A–B ao lado das sinalizações posicionadas na passagem .4. Meça a distância entre as sinalizações da passagem e da passagem .5. Divida a distância medida pela metade. Essa diferença será o ajuste de deslocamento.6. Aumente ou diminua a distância de deslocamento , conforme necessário, dependendo de onde ocorre a sobreposição de aplicação em
campo e da configuração atual da direção de deslocamento do implemento.
Aplicação em campo
Configurações atuais de deslocamentoDireção de deslocamento = Esquerda
Direção de deslocamento = Direita
Direção de deslocamento = Direita Distância de compensação = 0 m
Sobreposição à direita da passagem ou
Lacuna à esquerda da passagem
Aumente o valor do deslocamento de distância
Diminua o valor do deslocamento de distância
Aumente o valor do deslocamento de distância
Sobreposição à esquerda da passagem ou
Lacuna à direita da passagem
Diminua o valor do deslocamento de distância
Aumente o valor do deslocamento de distância
Altere a direção de deslocamento do implemento para esquerda e aumente o valor do deslocamento de distância
Figura 9: Distância e direção de deslocamento do implemento lateral
Computador de campo Aeros 9040
998-01504-PTBR R3
4) Configurar a localização de mapeamentoA localização de mapeamento estabelece a localização a partir da qual o mapeamento de polígono e limite terá lugar.
1. Pressione a guia lateral CONFIGURAÇÃO .2. Pressione Mapeamento e orientação .3. Selecione entre:
► Localização do Mapeamento – estabelece o layout da localização a partir d eonde o limite ou polígono será mapeado.● Localização Padrão– Durante a criação de um limite externo ou
polígono, a linha estará no exterior da seção ativa mais externa. Durante a criação de um limite interno, a linha estará no interior da seção ativa mais interna. Se não houver seções ativas, o limite será feito na extremidade da seção mais externa.
● Entrada do Usuário – os deslocamento em linha e lateral a partir das direções e distâncias da antena do GNSS podem ser especificados pelo usuário. Podem ser criadas até 5 (cinco) entradas de usuário. Consulte “Localização de mapeamento inserida pelo usuário” para obter detalhes.
► Largura de orientação – opção usada para definir a distância entre as linhas de referência
► Sensibilidade de orientação – usada para definir a distância em torno da linha de referência que é percebida como erro zero
4. Selecione a localização inserida pelo usuário das opções suspensas Localizações de mapeamento.
5. Pressione a seta PRÓXIMA PÁGINA de LOCALIZAÇÃO DE MAPEAMENTO para configurar as opções de localização de mapeamento específicas selecionadas.
6. Selecione:► Nome da localização – usado para inserir o nome da localização de
mapeamento para a localização inserida pelo usuário selecionada► Direção do deslocamento em linha da localização de
mapeamento – opção usada para selecionar se a localização de mapeamento está localizada em frente ou atrás da antena GNSS à medida que o veículo se move na direção para frente
► Distância de deslocamento em linha da localização de mapeamento – opção usada para definir a distância em linha da antena do GNSS à localização de mapeamento
► Direção de deslocamento lateral da localização de mapeamento – opção usada para selecionar a direção lateral do centro da máquina até a localização de mapeamento, enquanto se vê a direção para frente da máquina
► Distância de deslocamento lateral da localização de mapeamento – opção usada para definir a distância lateral do centro da máquina à localização de mapeamento.
7. Pressione a seta RETORNAR para voltar à tela Mapeamento e orientação, ou a guia lateral CONFIGURAÇÃO para voltar à tela principal Configuração.
Figura 10: Localização de mapeamento inserida pelo usuário
Default Location
User Entry 1
User Entry 2
User Entry 3
User Entry 4
User Entry 5
Computador de campo Aeros 9040
10 www.teejet.com
Nº 4 INICIAR NOVO TRABALHO OU CONTINUAR TRABALHO
Após a conclusão da sequência de acionamento, a tela inicial será exibida com a opção para iniciar um novo trabalho ou continuar um trabalho existente. Para iniciar ou continuar um trabalho, o console deve ter o GNSS. Antes de iniciar um trabalho, é necessário realizar a configuração da máquina específica e de seus componentes. Uma vez que o trabalho estiver ativo, não será mais possível alterar algumas opções de configuração. Para alternar entre o modo simples e o modo avançado, acesse Dados –> Opções –> Modo de trabalho na Configuração do sistema.
Modo simplesNo modo simples, apenas um trabalho estará disponível de cada vez.
Novo trabalho1. Na tela inicial , pressione Novo trabalho .
Continuar trabalho1. Na tela inicial , pressione Continuar .Se o trabalho atual estiver em uma zona UTM diferente da zona UTM atual ou adjacente, a opção Continuar estará desativada.
Fechar trabalho1. Na tela inicial , pressione Fechar trabalho .Para criar um relatório do trabalho ao fechá–lo, insira uma unidade de pen drive na porta USB do console antes de pressionar “Fechar trabalho”.
Modo avançadoNo modo avançado, mais de um trabalho estará disponível de cada vez.
Só é possível inserir informações do cliente, da fazenda, do campo e mapas de prescrição usando o Fieldware Link. Um nome de trabalho só pode ser editado usando o Fieldware Link.
O usuário pode duplicar trabalhos para reutilização de linhas de referência, limites, dados aplicados e mapas de prescrição usando o Fieldware Link ou Dados –> Dados do trabalho –> Gerenciar no console.
Novo trabalho1. Na tela inicial , pressione Novo trabalho .2. Pressione:
► Sim – para gerar um nome automaticamente► Não – para inserir um nome usando o teclado na tela
Para inserir informações de cliente, fazenda e campo, use o Fieldware Link.
Iniciar trabalhoO Aeros 9040 é programado com uma ferramenta localizadora de campo para auxiliar o usuário a encontrar o trabalho mais próximo ao local do veículo. Com o GNSS adquirido, a lista de seleção de trabalhos será atualizada a cada dez segundos. Durante essa atualização, a lista de trabalhos é classificada pela distância e os dois trabalhos mais próximos são exibidos no topo da lista. Os trabalhos restantes são listados abaixo desses dois.
1. Na tela inicial , pressione a seta PARA BAIXO para acessar a lista de trabalhos salvos no console.
2. Selecione o nome do trabalho a ser iniciado/continuado.3. Pressione Iniciar trabalho .
Fechar trabalho1. Na tela inicial , pressione Fechar trabalho .Para criar um relatório do trabalho ao fechá–lo, insira uma unidade de pen drive na porta USB do console antes de pressionar Fechar trabalho .
Computador de campo Aeros 9040
1198-01504-PTBR R3
Nº 5 CONFIGURAR ORIENTAÇÃO
1) Escolher um modo de orientaçãoTrês telas de orientação ajudam você a se manter informado.
A Orientação para visualização de veículo cria uma imagem gerada por computador da posição do veículo, exibida na área de aplicação.
A Orientação para visão de campo cria uma imagem gerada por computador da posição do veículo e da área de aplicação de uma perspectiva aérea.
A Orientação RealView permite a exibição de entrada de vídeo ao vivo, em vez de uma imagem gerada por computador.
6.1km/h
7.62ha 0.0
3.5(bar)
6.1km/h
7.62ha Mark A 6.1
km/h7.62
ha 0.0
Para escolher um modo de orientação:2. Pressione a guia OPÇÕES DE NAVEGAÇÃO E ORIENTAÇÃO
para exibir opções de navegação.3. Pressione o ícone MODO DE ORIENTAÇÃO .4. Selecione entre:
► Sem orientação ► Orientação reta A–B ► Orientação curva AB ► Orientação pivô central ► Orientação última passagem* ► Orientação para a próxima linha* ► Orientação de curva adaptável
* As opções de orientação podem não estar disponíveis, dependendo do sistema de piloto automático/assistido instalado.
Figura 11: Escolha um modo de orientação
0.0km/h
0.00ha Mark A
0.0km/h
0.00ha Mark A
Computador de campo Aeros 9040
12 www.teejet.com
2) Estabelecer uma orientação A–B1. Dirija até o local desejado do Ponto A .2. Pressione a guia OPÇÕES DE NAVEGAÇÃO E ORIENTAÇÃO
para exibir opções de navegação.3. Pressione o ícone MARCA A .4. Dirija até o local desejado do Ponto B .5. Pressione o ícone MARCA B para estabelecer a linha A–B.6. “Você gostaria de nomear esta linha de referência?”
Pressione:► Sim – para inserir um nome e salvar a linha de referência no console► Não – para gerar automaticamente um nome e salvar a linha de
referência no consoleO console começará a fornecer informações de navegação.
NOTA: O ícone MARCA B só estará disponível para seleção (habilitado) quando a distância mínima for percorrida (3,0 metros na Orientação reta ou curva; 50,0 metros na orientação pivô central).
NOTA: Para iniciar a Orientação do pivô circular, não é necessário percorrer toda a circunferência do pivô central.
Use o ícone CANCELAR MARCA para cancelar o comando Marca A e reverter para a linha de referência anterior (se estabelecida).
Figura 12: Ponto da Marca A
13:12
7.2km/hMark A
Figura 13: Ponto da Marca B
13:14
7.2km/hMark B
3) Criar um limite de aplicaçãoDisponível em qualquer tela de orientação, a guia Limites e polígonos exibe opções de limite externo, limite interno e polígono.
Os limites de aplicação estabelecem áreas de trabalho onde o produto é ou não aplicado durante o uso do ASC ou do BoomPilot.
• Limite externo – estabelece uma área de trabalho onde a aplicação será aplicada durante o uso do ASC ou BoomPilot.
• Limite interno – estabelece uma área de trabalho onde a aplicação NÃO será aplicada durante o uso do ASC ou BoomPilot.
É possível estabelecer limites em todos os modos de orientação. Um total de até 100 limites externos e/ou limites internos podem ser armazenados dentro de um único trabalho. Não é necessário aplicação para mapear um limite ou polígono.
Usando Dados –> Dados do trabalho –> Gerenciar ou com o Fieldware Link, o usuário pode duplicar e editar trabalhos para reutilizar limites e linhas de referência em diferentes aplicações no mesmo campo.
Não é necessário aplicação para mapear um limite ou polígono.
No caso de mapeamento de um limite ou polígono com uma ou mais seções dobradas e desativadas, é necessário manter essa configuração de seção durante toda a passagem do limite ou polígono. Quaisquer alterações realizadas no número de seções ativadas e, portanto, na largura da máquina após o início do processo de mapeamento de limite ou polígono, farão com que a aplicação mapeie o limite ou polígono na borda externa de todas as seções programadas – não necessariamente aquelas ativadas em qualquer momento durante a passagem de limite ou polígono.
No caso de mapeamento de um limite ou polígono com algumas seções desativadas, é necessário ajustar o BoomPilot no modo Manual e LIGAR as chaves mestre e de seção para todas as seções que serão usadas durante a passagem de limite ou polígono. Quando a passagem de limite ou polígono estiver concluída, você poderá DESLIGAR as chaves de seção; a chave mestre permanece LIGADA, o BoomPilot pode retornar ao modo Automático e o controle automático de seção pode, em seguida, ser usado.
NOTA: Se um limite for mapeado com algumas seções dobradas, conforme descrito acima, pode ser necessário usar o ícone AJUSTE A+ na linha de referência para obter a posição correta nas passagens subsequentes no campo.
Estabelecendo um limite externo ou interno Para estabelecer um limite externo ou interno:1. Dirija para um local desejado no perímetro da área de aplicação
e oriente o veículo em associação com a localização de mapeamento estabelecida.
2. Pressione a guia OPÇÕES DE LIMITE E POLÍGONO para exibir opções de limite e polígono.
3. Pressione o ícone DEFINIR LIMITE .4. Verificar se a Localização de mapeamento é correta.
◄Se a Localização de mapeamento não for correta, pressione Cancelar depois vá para Configuração –> Mapeamento e orientação –> Localização do mapeamento.
Computador de campo Aeros 9040
1398-01504-PTBR R3
5. Percorra o perímetro da área de aplicação.Ao deslocar–se, use segundo necessário:► Pausar limite – pausa o processo de definição do limite.► Reiniciar limite – reinicia o processo de definição do limite.► Cancelar limite – cancela o novo processo de definição
de limite.6. Finalize o limite:
► Fechamento automático – desloque–se até uma largura de uma faixa a partir do ponto inicial. O limite será automaticamente fechado (a linha de referência branca se tornará preta).
► Fechamento manual – pressione o ícone FINALIZAR LIMITE para fechar o limite com uma linha reta entre
a localização atual e o ponto inicial. NOTA: Se não for percorrida uma distância mínima (cinco vezes
a largura da faixa), aparecerá uma mensagem de erro.7. Pressione:
► Salvar – salva o limite► Excluir – exclui o limite
Figura 14: Limite Externo
0.00 ha
0.0km/h
2.32 ha
7.2km/h
3.68 ha
7.2km/h
Figura 15: Adicionar limite interno
4.55 ha
7.2km/h
Excluir o último limite definidoUse o ícone EXCLUIR LIMITE para excluir o último limite definido (interno ou externo) do trabalho atual. Pressione novamente para remover os limites adicionais do último para o primeiro criado.
Figura 16: Excluir o último limite definido
7.03 ha
7.2km/h
Limite na barra de statusEm referência a sua localização atual, o ícone de NO LIMITE EXTERNO ou FORA DO LIMITE EXTERNO é exibido na barra de status depois que o limite for estabelecido.
1. Pressione o ícone ÁREA CONTORNADA .◄Área de trabalho – área total de todos os limites externos◄Área de campo – área total de todos os limites externos menos
a área de todos os limites internos◄Área interna – área total de todos os limites internos
Figura 17: Limite na barra de status
7.03ha
7.2km/h
Working area: 61.22 ha
Field area: 64.45 ha
Internal area: 3.23 ha
Computador de campo Aeros 9040
14 www.teejet.com
ADICIONAR CONTROLE DE TAXA
NOTA: O módulo de controle duplo (DCM) TeeJet já não é suportado e não será mencionado neste manual.
O Terminal Universal ISOBUS (UT) oferece acesso às opções e à operação de uma Unidade de controle eletrônico (ECU) ISOBUS. O terminal oferece controle de pulverizador ou espalhadora de cultivo quando integrado ao implemento de um desses recursos.
NOTA: Para obter instruções de configuração detalhadas, consulte o manual do usuário ISOBUS específico para a ECU conectada.
1. Pressione a guia inferior TERMINAL UNIVERSAL .
20.00l/ha
66.00haMark A
Área de teclas
ISOBUS ECUs ativas disponíveis no sistema
Janela de atividade
Disponível para operaçãoApós inicializar o sistema, o produto ISOBUS pode levar alguns minutos para carregar todas as informações ou todos os conjuntos de objetos necessários.
Antes de iniciar um trabalho, verifique se a ISOBUS ECU está pronta.
• A tela inicial está disponível
• O Controle de bordo (TC) está ativo – a Contagem de trajetos ativos deve mostrar “TC”
20.00l/ha
66.00haMark A
Opções da tela de orientaçãoQuando o controle do pulverizador ou espalhadora da Unidade de controle eletrônico (ECU) ISOBUS é integrado ao implemento, as opções de controle de taxa e mapeamento são disponibilizadas nas telas de orientação para Visualização do veículo e para Visão de campo.
Guia de opções de controle da aplicação
Pressão atual
Guia de opções de mapeamento
10.0km/h
3.5(bar)
27.00ha Mark A
Barra de orientação
Pressão atualExibe a pressão atual para o bocal.
Barra de orientaçãoAlém das opções padrão da Barra de orientação, as informações selecionáveis a seguir são disponibilizadas na ISOBUS ECU:
► Taxa de aplicação real – exibe a taxa de aplicação atual ► Taxa de aplicação do alvo – exibe a taxa de aplicação do alvo► Volume/Produto aplicado – exibe o volume ou o peso do produto
aplicado► Quantidade do tanque/compartimento restante – exibe o volume
ou o peso do produto restante no tanque/compartimento
10.0km/h
3.5(bar)
27.00ha Mark A
System pressure
Actual application rate
Droplet size
Target application rate
Volume/product applied
Tank/bin amount remaining
Computador de campo Aeros 9040
1598-01504-PTBR R3
MapeamentoO mapeamento da aplicação do produto baseado em GNSS está disponível nas telas Visualização do veículo ou Visão de campo. O mapeamento pode registrar áreas cobertas pelo implemento (Cobertura) ou quanto produto foi aplicado e onde (Aplicação), e também é capaz de direcionar a aplicação do produto usando taxa única e taxa variável (Taxa alvo predefinida e Prescrição, respectivamente).
NOTA: Para obter mais informações, consulte “Mapeamento da aplicação”.
1. Pressione a guia inferior ORIENTAÇÃO PARA VISUALIZAÇÃO DE VEÍCULO ou ORIENTAÇÃO PARA VISÃO DE
CAMPO .2. Pressione a guia OPÇÕES DE MAPEAMENTO para exibir tais
opções.3. Selecione uma ou mais opções:
► Mapa de cobertura ► Polígonos ► Mapa de prescrição ► Mapa da aplicação ► Mapa de taxa alvo
NOTA: Não é possível selecionar simultaneamente o Mapa da aplicação e o Mapa de taxa alvo.
10.0km/h
27.00ha Mark A
27.00ha
10.0km/hMark A
Controle da aplicação Os ícones Aumento/diminuição do percentual da taxa alvo aumentam/diminuem a taxa alvo da aplicação de acordo com o percentual definido na tela de configuração Operação da máquina, em Etapa da taxa de aplicação. O modo Regulagem automática ajustará automaticamente a taxa de aplicação, com base na velocidade atual associada à taxa alvo.
NOTA: Os ícones Aumento/diminuição do percentual da taxa alvo realizam o mesmo ajuste feito pelas teclas Aumento/diminuição do grau percentual de impulso, no UT ISOBUS.
1. Pressione a guia inferior ORIENTAÇÃO PARA VISUALIZAÇÃO DE VEÍCULO .
2. Pressione a guia OPÇÕES DA APLICAÇÃO .3. Selecione entre:
► Aumento do percentual da taxa alvo – estabelece o aumento do grau percentual de impulso necessário.
► Diminuição do percentual da taxa alvo – estabelece a diminuição do grau percentual de impulso necessário.
► Percentual de impulso e Redefinição – mostra o grau percentual de impulso no momento e, quando pressionada, zera o grau percentual de impulso
10.0km/h
3.5(bar)
27.00ha Mark A
OPÇÕES DE MAPEAMENTO
Nas telas visualização do veículo ou orientação para visão de campo, em qualquer modo de orientação, a guia opções de mapeamento exibe mapas de polígono, mapas de cobertura e mapa da aplicação.
O mapeamento de cobertura e polígono estarão disponíveis quando um polígono tiver sido estabelecido.
O mapeamento da aplicação do produto baseado em GNSS está disponível quando um controlador de taxa está presente no sistema. O mapeamento de controle de taxa pode registrar áreas cobertas pelo implemento (Cobertura) ou quanto produto foi aplicado e onde (Aplicação), e também é capaz de direcionar a aplicação do produto usando taxa única e taxa variável (Taxa alvo predefinida e Prescrição, respectivamente).
NOTA: Antes de usar o mapeamento, defina ou verifique as opções de mapeamento em Configuração –> Produto.
Duplicação e transferência de mapasOs mapas são armazenados nos dados do trabalho. Usando Dados –> Dados do trabalho, é possível duplicar ou transferir dados do trabalho que contêm mapas para o Fieldware Link, de forma que os mapas possam ser abertos, visualizados, editados, impressos e transferidos de volta para o console. Consulte “Gerenciamento de dados –> Dados do trabalho –> Transferir” e “Gerenciamento de dados –> Dados do trabalho –> Gerenciar” no capítulo Configuração do sistema para obter detalhes.
Em Dados –> Relatórios, é possível gerar relatórios de vários formatos, contendo dados e quaisquer mapas do trabalho.
Computador de campo Aeros 9040
16 www.teejet.com
Para acessar o mapeamento da aplicação:1. Pressione a guia inferior ORIENTAÇÃO PARA VISUALIZAÇÃO DE
VEÍCULO ou ORIENTAÇÃO PARA VISÃO DE CAMPO .2. Pressione a guia OPÇÕES DE MAPEAMENTO para exibir
tais opções.3. Selecione uma ou mais opções:
► Mapa de cobertura – mostra áreas cobertas pelo implemento, independentemente de o produto ter sido aplicado ou não
► Polígonos – mostra todos os polígonos mapeados► Mapa de prescrição – mapa pré–carregado que fornece
informações de aplicação do produto ao controlador de taxa► Mapa da aplicação – mostra quanto produto foi aplicado
e onde, usando cores para indicar o nível em relação aos níveis máximo e mínimo predefinidos ou definidos automaticamente
► Mapa de taxa alvo – mostra a taxa de aplicação que o controlador de taxa tentou atingir em cada local
NOTA: Não é possível selecionar simultaneamente o Mapa da aplicação e o Mapa de taxa alvo.
Figura 18: Mapas de taxa de alvo, polígonos e cobertura
10.0km/h
27.00ha Mark A
27.00ha
10.0km/hMark A
Mapa de coberturaMapa de cobertura que mostra as áreas cobertas pelo implemento. O ISOBUS requer a aplicação do produto.
• Área de cobertura – ilustra a área aplicada e a sobreposição: ◄Azul – uma aplicação ◄Vermelho – duas ou mais aplicações
27.00ha
10.0km/hMark A
Mapa de polígonosO mapa de polígonos mostra todos os polígonos mapeados.
• Linhas de referência ◄Azul – linha de limite de polígono
27.00ha
10.0km/hMark A
Mapa de prescriçãoO mapa de prescrição é um mapa pré–carregado que fornece informações de aplicação do produto ao controlador de taxa.
Mapas de prescrição contêm informações georreferenciadas de taxa de produto. O Aeros 9040 é capaz de importar dados do trabalho que contêm Mapas de prescrição, para uso junto a aplicações de taxa variável (VRA) que utilizam controladores de taxa compatíveis.
• Linhas de zona: ◄Preto quando se aproxima da zona de aplicação. ◄Branco quando está dentro da zona de aplicação. ◄ Outras zonas com a mesma taxa também serão mostradas
em branco.
• Área de cobertura – ilustra zonas diferentes de taxas de prescrição: ◄ Seleção pelo usuário – a gama de cores da zona é selecionada
ao se estabelecer o mapa de prescrição.Com o Fieldware Link (v5.01 ou posterior), os usuários podem importar trabalhos de VRA criados no Fieldware Link, bem como exportar dados do trabalho a partir do console, editar os mapas incluídos para criar Taxa alvo ou Mapas de prescrição e transferir esses dados de volta para o console, para serem usados pelo trabalho.
NOTA: O Modo de trabalho avançado é exigido para aplicações de taxa variável. Consulte Opções (Modo de trabalho) no capítulo Configuração do sistema.
27.00ha
10.0km/hMark A
Computador de campo Aeros 9040
1798-01504-PTBR R3
Mapas de taxa alvo e aplicaçãoO Mapa da aplicação mostra quanto produto foi aplicado e onde, usando cores para indicar o nível em relação aos níveis máximo e mínimo predefinidos ou definidos automaticamente
O mapa de taxa alvo mostra a taxa de aplicação que o controlador de taxa tentou atingir em cada local
NOTA: Não é possível selecionar simultaneamente o Mapa da aplicação e o Mapa de taxa alvo.
Mapa da aplicação • Área de cobertura – ilustra a área aplicada:
◄ Selecionado pelo usuário – as áreas aplicadas mostram barras coloridas relativas à faixa de cores selecionada e à seleção do mapa.27.00
ha10.0km/hMark A
Mapa de taxa alvo• Área de cobertura – ilustra a área aplicada:
◄ Selecionado pelo usuário – as áreas aplicadas mostram barras coloridas relativas à faixa de cores selecionada e à seleção do mapa.27.00
ha10.0km/hMark A
Taxas alvoAs taxas de aplicação do alvo predefinidas estabelecem as taxas alvo do produto que está sendo aplicado por hectare/acre. Estas configurações serão as mesmas para todos os trabalhos ativos.
As Taxas alvo são estabelecidas na ISOBUS ECU usando o UT ISOBUS. A Taxa alvo atual é selecionada e aumentada usando a tela de operação ISOBUS no UT. Esse aumento pode ser controlado usando a tela Visualização do veículo.
• É possível estabelecer até 5 (cinco) taxas alvo
Seleção da faixa de coresAs opções do produto configuram limites de taxa mínima/máxima e as cores de exibição correspondentes para mapeamento.
1. Pressione a guia inferior CONFIGURAÇÃO DO SISTEMA .2. Pressione a guia lateral CONFIGURAÇÃO .3. Pressione Produto .4. Selecione:
► Faixa de cores – modo usado para definir a taxa de Cor da taxa máxima e Cor da taxa mínima.
◄ Automático – os limites máximo e mínimo serão determinados pelos valores reais da taxa aplicada ou pelos valores da taxa alvo
◄ Manual – os limites máximo e mínimo serão definidos conforme os valores definidos nas opções Limite superior do mapeamento de taxa aplicada e Limite inferior de mapeamento da taxa aplicada
► Cor da taxa máxima – define a cor da taxa máxima. No modo Gama de cor manual, essa cor será usada para todas as taxas acima do limite superior do mapeamento de taxa aplicada
► Cor da taxa mínima – define a cor da taxa mínima. No modo Gama de cor manual, essa cor será usada para todas as taxas abaixo do Limite inferior de mapeamento da taxa aplicada
Figura 19: Opções do produto
Computador de campo Aeros 9040
18 www.teejet.com
INFORMAÇÕES SOBRE MODOS DE ORIENTAÇÃO
Orientação na tela• Linhas de referência
◄Laranja – linha de orientação ativa ◄Preto (múltipla) – linhas de orientação adjacentes ◄Preto – linha de limite externo ◄Cinza – linha de limite interno ◄Azul – linha de limite de polígono ◄Preto/Branco – linha de limite da zona do mapa de prescrição
• Pontos – marcadores de pontos estabelecidos ◄Ponto vermelho – Retorno ao ponto ◄Ponto azul – Marca A ◄Ponto verde – Marca B
• Bússola horizontal – o cabeçalho geral pode ser exibido no horizonte (quando ampliado)
• Área de cobertura – ilustra a área aplicada e a sobreposição: ◄Azul – uma aplicação ◄Vermelho – duas ou mais aplicações ◄ Seleção pelo usuário – o Mapa da aplicação e as áreas
aplicadas do Mapa de taxa alvo mostram barras coloridas relativas à faixa de cores selecionada e à seleção do mapa.
• Seções ◄Caixas vazias – seções inativas ◄Caixas brancas – seções ativas
Visualização do veículoA Visualização do veículo cria uma imagem gerada por computador da posição do veículo, exibida na área de aplicação. Nessa tela, todas as opções de configuração, limite, polígono, mapeamento e navegação podem ser acessadas pelas guias opções, no lado direito da tela.
10.0km/h
27.00ha 0.0
3.5(bar)
Barra de status
Bússola do horizonteBarra de orientação
Área de coberturaÁrea de cobertura de sobreposição
Linhas de referência de navegação
Veículo com representação em tempo real das seções de barra ativa
Guia de opções de navegação e orientação
Guia de opções de polígono e limite
Guia de opções de mapeamento
Guia de opções de controle da aplicação
Pressão atual
Visão de campo A Visão de campo cria uma imagem gerada por computador da posição do veículo e da área de aplicação a partir de uma perspectiva aérea. Nessa tela, todas as opções de configuração, limite, poígono e navegação, assim como as opções de Modo panorâmico e mapeamento, podem ser acessadas nas guias de opção, no lado direito da tela.
Guia de opções de mapeamento
27.00ha
10.0km/h0.0
Área de cobertura de sobreposição
Barra de statusGuia de opções de polígono e limite
Guia de opções na tela
Barra de orientação
Área de cobertura mapeada
Linhas de referência de navegação
Representação do veículo
Guia de opções de navegação e orientação
Computador de campo Aeros 9040
1998-01504-PTBR R3
Orientação RealViewA Orientação RealView permite a exibição de entrada de vídeo ao vivo, em vez de uma imagem gerada por computador. Nessa tela, todas as opções de configuração, limite, polígono e navegação podem ser acessadas pelas guias do lado direito da tela. Para ajustar a visualização
da câmera (marcha a ré, de cabeça para baixo), acesse Configuração –> Configuração –> Vídeo.
► Câmera única – uma câmera única está diretamente conectada ao console► Módulo de seleção de vídeo – se um Módulo de seleção de vídeo (VSM) estiver instalado no sistema, 2 (duas) opções de vídeo estarão
disponíveis: • Visualização de uma câmera – é possível selecionar uma de um máximo de oito entradas da câmera para alterar a visualização da entrada
de vídeo.
• Visualização dividida da câmera – é possível selecionar um entre dois conjuntos de quatro entradas da câmera (A/B/C/D ou E/F/G/H) para dividir a tela em quatro feeds de vídeo separados.
27.00ha
10.0km/h0.0
Barra de status
Barra de orientação
Linhas de referência de navegação
Ângulo de direção
Guia de opções de navegação e orientação
Linha do horizonte
Guia de opções de polígono e limite
Guia de opções do RealView
MODOS DE ORIENTAÇÃO
Orientação reta A-BA Orientação reta A–B oferece orientação em linha reta com base nos pontos de referência A e B. Os pontos A e B originais são usados para calcular todas as outras linhas de referência paralelas.
NOTA: O deslocamento em relação às linhas de referência adjacentes será calculado usando a largura de orientação: consulte “Configuração –> Mapeamento e orientação” no capítulo Configuração do sistema.
Orientação curva ABA Orientação curva AB oferece orientação em linhas curvas com base em uma linha de referência A–B inicial. Essa linha de base inicial é usada para calcular todas as outras linhas de referência.
NOTA: A orientação curva não deve exceder 30° dentro da orientação A–B.
O deslocamento em relação às linhas de referência adjacentes será calculado usando a largura de orientação: consulte “Configuração –> Mapeamento e orientação” no capítulo Configuração do sistema.
DICA: Durante o trabalho em uma área contornada, o padrão de orientação que exceder os pontos A–B estabelecidos terá orientação em linha reta.
Orientação de curva AB adaptávelOrientação de curva adaptável oferece orientação ao longo de uma linha curva com base em uma linha de referência inicial AB na qual cada linha de referência adjacente é desenhada a partir da largura de orientação e direção projetadas.
NOTA: O deslocamento em relação às linhas de referência adjacentes será calculado usando a largura de orientação: consulte “Configuração –> Mapeamento e orientação” no capítulo Configuração do sistema.
Computador de campo Aeros 9040
20 www.teejet.com
Orientação do pivô circularA orientação Pivô central oferece orientação em torno de um local central que irradia para dentro ou para fora, com base em uma linha de referência A–B inicial. Essa linha de base inicial é usada para calcular todas as outras linhas de referência.
Essa orientação é usada para aplicação de produto em um campo de pivô circular, com a orientação em torno de uma linha de referência circular correspondente ao raio de um sistema de irrigação de pivô circular.
NOTA: O deslocamento em relação às linhas de referência adjacentes será calculado usando a largura de orientação: consulte “Configuração –> Mapeamento e orientação” no capítulo Configuração do sistema.
Orientação última passagemA Orientação última passagem* oferece navegação real da última passagem. O console irá automaticamente detectar a área aplicada mais próxima e estabelecer linhas de referência paralelas baseadas nessa área.
NOTA: Se um limite for estabelecido, mas não ocorrer aplicação durante o processo de limite, a orientação não será iniciada.
Orientação próxima linhaA Orientação para a próxima linha* indica onde a Próxima linha está localizada e oferece orientação, nos finais da linha, para a linha adjacente seguinte. Quando o operador marca o fim da linha e começa a virar para a linha seguinte, uma orientação reta A–B é fornecida na linha seguinte. Quando o veículo está na Próxima linha, a orientação é desativada.
NOTA: O deslocamento em relação à próxima linha será calculado usando a largura de orientação: consulte “Configuração –> Mapeamento e orientação” no capítulo Configuração do sistema.
A Orientação para a próxima linha não permite pular linhas.
Sem orientaçãoA opção Sem orientação* desliga a orientação.
NOTA: O modo Sem orientação não exclui do console as linhas ou os pontos de referência estabelecidos. Para saber como excluir dados estabelecidos/salvos do console, consulte “Gerenciamento de dados” no capítulo Configuração do sistema.
*Opções de orientação podem não estar disponíveis dependendo do sistema de piloto automático/assistido instalado.
Linhas adjacentes podem ser ignoradas em Orientação reta A–B, Orientação curva AB, orientação curva adaptável e Orientação pivô central. Orientação última passagem e Orientação para a próxima linha não são compatíveis com ignorar linhas adjacentes.
Computador de campo Aeros 9040
2198-01504-PTBR R3
OPÇÕES DA TELA
As opções de orientação e navegação podem ser acessadas nas telas Visualização do veículo, Visão de campo ou RealView.
• Guia de opções de navegação e orientação – em qualquer tela de orientação, exibe opções de navegação, incluindo modos de orientação, opções de orientação, opções retorno ao ponto, atualizar GNSS, Alternar BoomPilot, Alternar visão adiante curva e redefinição do monitor de fluxo de bocal.
• Guia de opções de limite e polígono – em qualquer tela de orientação, exibe opções de limite exterior, limite interior e polígono.
• Guia opções de mapeamento – nas telas visualização do veículo ou orientação para visão de campo, exibe mapas de polígono, mapas de cobertura e mapa da aplicação.
• Guia opções de aplicação – na tela Orientação para visualização de veículo, exibe as opções de aplicação do pulverizador ISOBUS.
• Guia opções de tela – na tela orientação para visão de campo, exibe opções de zoom e panorâmica.
• Guia de opções RealView – na tela de orientação do RealView, exibe opções de configuração de câmera e orientação por vídeo.
Figura 20: Opções da tela de orientação
RealV
iew
12deg
–13 0.0
Visã
o de c
ampo
12deg
–13 0.0
Visu
aliza
ção d
o veíc
ulo
12deg
–13 0.0
3.5(bar)
Opções de navegação e orientaçãoEm qualquer tela de orientação, exibe opções de navegação, incluindo modos de orientação, opções de orientação, opções retorno ao ponto, atualizar GNSS, Alternar BoomPilot, Alternar visão adiante curva e redefinir monitor de fluxo do bocal.
12deg
–13 0.0
3.5(bar)
Modo de orientação
Modo de orientação – fornece acesso às opções do modo de orientaçãoSem orientação – desliga a orientação
Orientação reta A–B – oferece orientação em linha reta com base nos pontos de referência A e B
Orientação curva AB – oferece orientação em linhas curvas com base em uma linha de referência A–B inicial
Orientação Pivô central – oferece orientação em torno de um local central que irradia para dentro ou para fora, com base em uma linha de referência A–B inicial
Orientação última passagem – oferece navegação real da última passagem
Orientação para a próxima linha – indica onde a Próxima linha está localizada e oferece orientação, nos finais da linha, para a linha adjacente seguinte
Orientação de curva adaptável – oferece orientação ao longo de uma linha curva com base em uma linha de referência inicial AB na qual cada linha de referência adjacente é desenhada a partir da largura de orientação e direção projetadas
BoomPilot
Ativa ou desativa o Controle automático do pulverizador (ASC). Opção desabilitada = GNSS não disponível.
Visão adiante curva
Indica para onde a direção atual levará o veículo, usando um “ponteiro” como orientação.
Computador de campo Aeros 9040
22 www.teejet.com
Linhas de referência
Marca A – marca o primeiro ponto da linha de referência.Marca B – marca o ponto final da linha de referência. Em cinza = a distância mínima não foi percorrida.Cancelar marca A – cancela o processo da Marca A. Retorna à orientação A–B anterior (se estabelecida).Marca B da próxima linha – marca o ponto final da linha.Grau azimute – estabelece uma linha de referência reta medida em graus, no sentido horário, a partir de uma linha de base norte–sul. Norte = 0, Leste = 90, Sul = 180, Oeste = 270.Ajuste A+ – muda a linha de referência existente para a posição atual do veículo.Linha de referência reta seguinte – mostra a linha de referência reta A–B ou a linha de referência do grau azimute seguintes salvas no trabalho atual.Orientação curva AB seguinte – mostra a orientação curva AB seguinte que está salva no trabalho atual.Linha de referência seguinte do pivô circular – mostra a orientação A–B seguinte do pivô circular que está salva no trabalho atual.Orientação curva adaptável seguinte – mostra a orientação curva adaptável AB seguinte que está salva no trabalho atual.
Retorno ao ponto
Marcar ponto – estabelece um ponto no local do veículo. Opção desabilitada = GNSS não disponível.Orientação para retorno ao ponto – informa a distância e oferece orientação de volta a um ponto estabelecido. Excluir ponto – exclui o Ponto marcado.
Cancelar orientação – oculta a distância e a orientação de volta ao Ponto marcado.
Redefinição de falha do bocal
Apaga quaisquer indicações de falha do bocal.
Botão atualizar posição de GNSS
Redefine o filtro ClearPath no receptor OEMStar.
Opções de polígono e limiteEm qualquer tela de orientação, exibe opções de limite exterior, limite interior e polígono.
12deg
–13 0.0
3.5(bar)
Limites exteriores
Definir limite exterior – estabelece a área de aplicação e determina áreas sem aplicação. Durante a criação de um limite externo, a linha de demarcação estará no exterior da seção mais externa. Opção desabilitada = GNSS não disponível.Cancelar limite externo – cancela o processo de definição do limite externoFinalizar limite externo – finaliza o processo de definição do limite externo. Também é possível fechar limites deslocando–se para dentro da largura de uma faixa do ponto inicial.Pausar limite externo – pausa o processo de definição do limite externoReiniciar limite externo – reinicia o processo de definição do limite externoExcluir último limite definido – exclui o último limite definido (interno ou externo) do trabalho atual. Pressione novamente para remover os limites adicionais do último para o primeiro criado
Limites internos
Definir limite interno – esta opção estabelece a área de aplicação e determina áreas sem aplicação. Durante a criação de um limite interno ou adicional, a linha de limite estará no interior da seção mais interna. Opção desabilitada = GNSS não disponível.Cancelar limite interior – cancela o processo atual de definir o limite interiorFinalizar limite interno – cancela o processo atual de definir o limite interno Também é possível fechar limites deslocando–se para dentro da largura de uma faixa do ponto inicial
Computador de campo Aeros 9040
2398-01504-PTBR R3
Pausar limite interno – pausa o processo de definição do limite internoReiniciar limite interno – reinicia o processo de definição do limite internoExcluir último limite definido – exclui o último limite definido (interno ou externo) do trabalho atual. Pressione novamente para remover os limites adicionais do último para o primeiro criado
Polígonos
Marcar polígono – estabelece áreas de mapeamento. Opção desabilitada = GNSS não disponível.Cancelar polígono – cancela o processo atual de definir polígonoFinalizar polígono – finaliza o processo atual de definir polígonoPausar polígono – pausa o processo de definir polígonoReiniciar polígono – reinicia o processo de definir polígonoExcluir o último polígono definido – exclui o último polígono definido do trabalho atual. Pressione novamente para remover os polígonos adicionais do último para o primeiro criado
Opções de mapeamentoNas telas visualização do veículo ou orientação para visão de campo, exibe mapas de polígono, mapas de cobertura e mapas da aplicação.
NOTA: As opções estão disponíveis somente quando um controlador de taxa está no sistema ou um polígono foi estabelecido.
12deg
–13 0.0
3.5(bar)
Mapa de cobertura – mostra áreas cobertas pelo implemento, independentemente de o produto ter sido aplicado ou não.Mapa de polígonos – mostra todos os polígonos mapeadosMapa de prescrição – mostra um mapa pré–carregado que fornece informações de aplicação do produto ao controlador de taxaMapa da aplicação – mostra onde o produto foi aplicado, usando cores para indicar o nível em relação aos níveis máximo e mínimo predefinidosMapa de taxa alvo – mostra a taxa de aplicação que o controlador de taxa tentou atingir em cada local
Visualização do veículo – os ícones ajustam a perspectiva ou a visualização do veículo em relação ao horizonte, da visualização do veículo para a visão aérea.Visão de campo – os ícones aumentam/diminuem a área exibida na tela.
Opções de controle da aplicaçãoNa tela Orientação para visualização de veículo, exibe as opções de aplicação do pulverizador ISOBUS.
NOTA: As opções somente estão disponíveis quando um Pulverizador ISOBUS está no sistema.
12deg
–13 0.0
3.5(bar)
Aumento do percentual da taxa alvo – define o aumento do grau percentual de impulso necessário.Diminuição do percentual da taxa alvo – define a diminuição do grau percentual de impulso necessário.
Percentual de impulso e redefinição – esta opção mostra o grau percentual de impulso no momento e, quando pressionada, zera o grau percentual de impulso.
Computador de campo Aeros 9040
24 www.teejet.com
Opções da telaNa tela Orientação para visão de campo, exibe opções de zoom e panorâmica.
12deg
–13 0.0
Mais/menos zoom
Visualização do veículo – os ícones ajustam a perspectiva ou a visualização do veículo em relação ao horizonte, da visualização do veículo para a visão aérea.Visão de campo – os ícones aumentam/diminuem a área exibida na tela.
Panorama
Setas – movem a área do mapa exibido na direção correspondente, sem mover o veículo.
Visão global – amplia a visualização da tela para a área mais ampla disponível.
Opções de orientação RealViewNa tela de orientação do RealView, exibe opções de configuração de câmera e orientação por vídeo.
12deg
–13 0.0
Seleção de câmera de vídeo – seleciona uma dentre até oito visualizações de câmera, se houver um Módulo de seleção de vídeo (VSM) conectado.Visualização dividida da câmera – seleciona um entre dois conjuntos de quatro entradas da câmera (A/B/C/D ou E/F/G/H) para dividir a tela em quatro feeds de vídeo separados.Configuração da orientação por vídeo – acesse para ativar a Orientação por vídeo ou o Ângulo de direção e ajustar linhas de referência.Orientação por vídeo – posiciona linhas de referência tridimensionais no feed de vídeo, para assistência na navegação.Ângulo de direção – exibe a direção na qual o volante precisa ser ajustado.Ícones de seta para cima e para baixo – usados para ajustar as linhas de orientação e a linha do horizonte, de acordo com a visualização da câmera. Captura da imagem da câmera – salva uma foto estática da visualização atual da tela em uma unidade de pen drive.
Computador de campo Aeros 9040
2598-01504-PTBR R3
BARRA DE ORIENTAÇÃO
A Barra de orientação mostra as informações que você selecionou, sua atividade de navegação e o status da sua seção.
Atividade de navegação e status da barraStatus do GNSS – exibe “Sem GNSS” quando o GNSS está indisponível ou “GNSS lento” quando o GNSS está recebendo dados a uma velocidade inferior a 5 Hz
Erro em relação à guia – exibe a distância em relação à sua linha de referência desejada.
Para ajustar a distância em torno da linha de referência que é percebida como erro zero, acesse Configuração –> Orientação –> Sensibilidade de orientação.Para alterar o formato no qual a distância é exibida:1. Pressione a caixa Atividade de navegação na barra de orientação.2. Selecione o formato de medição.
Atividade atual – exibe atividades como marcação de um ponto A ou B, aproximação do final de uma linha, indicação para virar agora e distância de retorno a um ponto marcado
Status da seção – um ponto é exibido para cada seção programada: um ponto verde indica que a seção está ativa, e um ponto vermelho indica que a seção não está ativa
10.0km/h
27.00ha Mark A
Metres [1.5]
Centimetres [150]
Metres [1.50]
Informações selecionáveisVelocidade – exibe a velocidade atual de deslocamento
Cabeçalho – exibe o curso de deslocamento, no sentido horário, a partir de uma linha de base norte Norte = 0°, Leste = 90°, Sul = 180°, Oeste = 270°.
Área aplicada total – exibe a área acumulada total que recebeu aplicação do produto, incluindo áreas de dupla cobertura
Tempo da aplicação – exibe o tempo total em que a aplicação esteve ativa durante o trabalho atual
Hora – exibe a hora atual com base no fuso horário selecionado
Número da faixa – exibe o número da faixa atual em relação à linha de orientação A–B inicial, na direção de A para B. O número será positivo quando o veículo estiver à direita da linha de base A–B, e negativo quando o veículo estiver à esquerda da linha de base A–B.
Pressão do sistema – exibe a pressão do sistema atual (disponível somente quando houver no sistema um Módulo de entrada/saída ou um Módulo de controle duplo com um sensor de pressão ativo)
Tamanho da gota – exibe o tamanho da gota atual do bocal (disponível somente quando houver no sistema um Módulo de entrada/saída ou um Módulo de controle duplo com um sensor de pressão ativo)
Taxa de aplicação real – exibe a taxa de aplicação atual (disponível somente quando houver um controlador de taxa no sistema)
Taxa de aplicação do alvo – exibe a taxa de aplicação do alvo (disponível somente quando houver um controlador de taxa no sistema)
Volume/Produto aplicado – exibe o volume ou peso do produto aplicado (disponível somente quando houver um controlador de taxa no sistema)
Quantidade do tanque/compartimento restante – exibe o volume ou o peso do produto restante no tanque/compartimento (disponível somente quando houver um controlador de taxa no sistema)
10.0km/h
27.00ha Markiere ASpeed
Total Applied Area
Time
System Pressure
Actual
Application Rate
Droplet Size
Target
Application Rate
Heading
Application time
Swath Number
Volume/Product
AppliedTank/Bin Amount
Remaining
Computador de campo Aeros 9040
26 www.teejet.com
BARRA DE STATUS
A Barra de status oferece informações sobre status do GNSS, modo de orientação, área limite, engate de direção assistida/automática, correção de inclinação, status de controle do implemento, status da gota/pressão e status do fluxo do bocal.
Quando um ícone é pressionado, as informações de status relacionadas são exibidas.
Figura 21: Barra de status
Status de correção de inclinação
Status do BoomPilot
Status da gota/pressão
Status do fluxo do bocal
Status do GNSS
Modo de orientação
Status da área contornada externa
Status da direção assistida/automática
Status do GNSS
Verde = GPS, GLONASS ou SBAS (com ou sem DGPS solicitado)
Amarelo = somente GPS
Vermelho = sem GNSS
Laranja = Planagem/ClearPath
Modo de orientação
Sem ícone = sem orientação
Orientação reta A-B
Orientação curva AB
Orientação do pivô circular
Orientação última passagem
Orientação próxima linha
Orientação de curva adaptável
Status da área contornada
Fora do limite externo = deslocamento fora da área contornada externaDentro do limite externo = deslocamento dentro da área contornada externaSem ícone = nenhum limite estabelecido
Status da direção assistida/automática
Verde = direção engatada, ativa
Amarelo = ativada, foram atendidas todas as condições para a direção assistida/automáticaVermelho = desativada, não foram atendidas todas as condições para a direção assistida/automáticaNenhum ícone = nenhum sistema de direção assistida/automática instalado
Status de correção de inclinação
Colorido = engatada, correção de inclinação aplicada ativamente
Vermelho = desativada
Sem ícone = nenhum módulo do giroscópio de inclinação instalado no sistema ou a inclinação está associada ao sistema de direção assistida/automática
Status do BoomPilot
Verde = automático
Amarelo = tudo ativado
Vermelho = desligado/manual
Sem ícone = seção única (nenhum SmartCable ou SDM instalado no sistema)
Status da gota/pressão
Colorido = engatada. A cor da gota está diretamente relacionada ao tamanho atual da gota. As opções de cores incluem:
.Cruzado = desativado
Sem ícone = nenhum Kit de interface do sensor de pressão instalado, nenhum monitor do sensor de pressão no DCM
Status do fluxo do bocal
Verde = sistema de fluxo do bocal calibrado sem erros do bocal
Vermelho = desequilíbrio do fluxo do bocal: o fluxo está acima ou abaixo do limite de alarme do bocalSem ícone = nenhum equipamento de monitor do fluxo do bocal foi detectado
Computador de campo Aeros 9040
2798-01504-PTBR R3
DETALHES DOS RECURSOS DE ORIENTAÇÃO
Recurso Ajuste A+O recurso Ajuste A+ permite que a linha de referência atual seja alterada para o local atual do veículo.
NOTA: Disponível somente quando em Reta A–B e Orientação curva AB.
Para ajustar a linha de referência:1. Pressione a guia OPÇÕES DE NAVEGAÇÃO E ORIENTAÇÃO
para exibir opções de navegação.2. Pressione o ícone AJUSTE A+ .
1
7.2km/h6.5
1
7.2km/h0.0
Grau azimuteUm azimute é definido como um ângulo horizontal, medido no sentido horário, a partir de uma linha de base norte real. Ao usar
um azimute, o ponto a partir do qual o azimute se origina é o centro de um círculo imaginário. Norte = 0°, Leste = 90°, Sul = 180°, Oeste = 270°.
A orientação de grau azimute projeta uma linha de referência entre a posição do veículo atual (o ponto A) e um conjunto de pontos B a 100 metros ao longo da direção de azimute inserida.
Para estabelecer uma linha de referência do grau azimute:1. Pressione a guia OPÇÕES DE NAVEGAÇÃO E ORIENTAÇÃO
para exibir opções de navegação.2. Para inserir o grau azimute, pressione o ícone AZIMUTE .3. Use a tela de entrada para estabelecer o grau azimute.4. “Você gostaria de nomear esta linha de referência?”
Pressione:► Sim – para inserir um nome e salvar a linha de referência► Não – para gerar um nome automaticamente
O console começará a fornecer informações de navegação.
Para estabelecer linhas de referência azimute adicionais, siga as mesmas etapas da linha de referência azimute inicial.
13:12
7.2km/hMark A
13:14
7.2km/h0.0Enter Azimuth (deg)
1 2 3
0
Clear
4 5 6 <––
7 8 9
0 . +/–
Computador de campo Aeros 9040
28 www.teejet.com
Retorno ao pontoO Retorno ao ponto oferece orientação de volta a um ponto estabelecido em Visualização do veículo e Visão de campo. Em Visualização do veículo, uma seta direciona o veículo de volta ao ponto estabelecido. Em Visão de campo, somente o ponto é exibido.
O retorno ao ponto é específico do trabalho, e permanece ativo no trabalho ativo até ser cancelado.
NOTA: Orientação para retorno ao ponto pode não estar disponível dependendo do sistema de piloto automático/assistido instalado.
Marcação de um retorno ao pontoPara marcar um retorno ao ponto:1. Dirija até o local desejado do Retorno ao ponto .2. Pressione a guia OPÇÕES DE NAVEGAÇÃO E ORIENTAÇÃO
para exibir opções de navegação.3. Pressione o ícone ADICIONAR PONTO .
8:19
1.7 km/h
8:21
1.7 km/h
Excluir o retorno ao pontoPara excluir o retorno ao ponto estabelecido:1. Pressione a guia OPÇÕES DE NAVEGAÇÃO E ORIENTAÇÃO
para exibir opções de navegação.2. Pressione o ícone EXCLUIR PONTO .O ícone Excluir ponto não fica disponível quando a orientação para retorno ao ponto está ativa.
9:03
1.7 km/h
Orientação para um retorno ao pontoPara mostrar a distância e a orientação para o retorno ao ponto estabelecido:1. Pressione a guia OPÇÕES DE NAVEGAÇÃO E ORIENTAÇÃO
para exibir opções de navegação.2. Pressione ao ícone ORIENTAÇÃO PARA RETORNO AO
PONTO .O console começará a fornecer informações de distância na Barra de orientação, do veículo até o ponto estabelecido.
Use o ícone CANCELAR ORIENTAÇÃO PARA RETORNO AO PONTO para ocultar a distância e a orientação até o ponto estabelecido.
Não é possível calcular a orientação quando o sinal “?” aparece na barra de orientação.
8:36
1.7 km/h
8:53
1.7 km/h45.7 m
Computador de campo Aeros 9040
2998-01504-PTBR R3
Recurso Guia próxima linhaSe for salva mais de uma linha de referência, o recurso Guia próxima linha será disponibilizado. Quando a opção Guia próxima linha é pressionada, o veículo é direcionado até a Guia próxima linha salva no console.
• Linha de referência reta seguinte – mostra a linha de referência reta A–B ou a linha de referência do grau azimute seguintes salvas no trabalho atual.
• Orientação curva AB seguinte – mostra a orientação curva AB seguinte que está salva no trabalho atual.
• Linha de referência seguinte do pivô circular – mostra a orientação A–B seguinte do pivô circular que está salva no trabalho atual.
• Orientação curva adaptável seguinte – mostra a orientação curva adaptável AB seguinte que está salva no trabalho atual.
NOTA: O deslocamento em relação às linhas de referência adjacentes será calculado usando a largura de orientação. Consulte “Configuração –> Mapeamento e orientação” no capítulo de Configuração do sistema.
Para alterar para outras linhas de referência:1. Pressione a guia OPÇÕES DE NAVEGAÇÃO E ORIENTAÇÃO
para exibir opções de navegação.2. Pressione o ícone GUIA PRÓXIMA LINHA .Para alternar entre todas as linhas de referência, pressione novamente o ícone GUIA PRÓXIMA LINHA .
–13
7.2km/h0.0
Para ver qual linha de referência está ativa, pressione o ícone Modo de orientação na Barra de status.
–13
7.2km/h0.0
Guidance Pattern: Circle Pivot Guidance
Guideline Name: Stream Edge
Total Number of Guidelines: 4
BOTÃO ATUALIZAR POSIÇÃO DE GNSS
Atualizar posição de GNSS redefinirá o filtro ClearPath no receptor OEMStar em casos nos quais o usuário tiver deixado o receptor sendo executado muito próximo a uma área muito arborizada e/ou edifícios. Consulte “Configuração –> Configuração do Receptor GNSS” para ativar o ícone de posição Atualizar GNSS. NOTA: Ativar a atualização durante o trabalho causará uma interrupção
momentânea na retransmissão de dados de GNSS. Isso provavelmente resultará em que seções que já estão no modo BoomPilot automático caiam por um breve período de tempo.
A atualização não deve ser feita quando aplicativos estiverem ativos.
Para atualizar a posição GNSS:1. Pressione a guia OPÇÕES DE NAVEGAÇÃO E ORIENTAÇÃO
para exibir opções de navegação.2. Selecione o ícone Atualizar POSIÇÃO GNSS .
15:22
0.0km/h
Computador de campo Aeros 9040
30 www.teejet.com
BOOMPILOT
Dependendo se há ou não um sistema de controle de seção presente e, se presente, que tipo de controle de seção está sendo usado e quais são as opções ativadas, há várias opções disponíveis para o controle de seção BoomPilot.
Esta seção inclui opções para as seguintes configurações:
► Sem módulo de controle de seção ● Somente console ● Com chave liga/desliga opcional de trabalho► Pulverizador ISOBUS ● Somente console e ECU ● Com caixa de engrenagem ● Com um módulo do status do implemento ISOBUS (ISO ISM)► Espalhadora ISOBUS ● Somente console ● Com chave de liga/desliga da espalhadora opcional► Com módulo de controle de seção TeeJet e caixa de
engrenagem ou ISM► Com módulo de controle de seção TeeJet
Figura 22: Ícone BoomPilot e Indicador da barra de status
0.0km/h
0.00haMark A
Sem módulo de controle de seçãoQuando não há um sistema de controle de seção presente, o ícone do BoomPilot ou uma chave liga/desliga opcional de trabalho são usados para ligar/desligar a seção única. Somente uma largura de seção será ilustrada, e a barra de status não terá ícone.
NOTA: Se houver um controlador ISOBUS, SmartCable, Módulo condutor da seção (SDM) ou Módulo da função de troca (SFM), consulte as seções a seguir para obter mais informações.
NOTA: Quando o GNSS está cinza, o ícone do BOOMPILOT fica desabilitado.
Somente consoleO ícone do BoomPilot é usado para ativar/desativar a seção.
Para definir configurações:1. Pressione a guia inferior CONFIGURAÇÃO DO SISTEMA .2. Pressione a guia lateral CONFIGURAÇÃO .3. Pressione Implemento .4. Defina o “ícone do BoomPilot” como Ativado .
NOTA: A configuração Modo inicial do BoomPilot não afeta o funcionamento desta opção.
Para ativar/desativar a aplicação usando o console:1. Pressione a guia OPÇÕES DE NAVEGAÇÃO E ORIENTAÇÃO
para exibir opções de navegação.2. Pressione o ícone do BOOMPILOT .3. Pressione o ícone do BOOMPILOT para ativar/desativar a seção.
Pulverizador ISOBUSSe uma Unidade de controle eletrônico (ECU) ISOBUS estiver presente, o ícone do BoomPilot ou uma caixa de engrenagem opcional poderão ser usados para ativar/desativar a barra. O ícone do BoomPilot também pode ser usado para definir o controle automático de seção para manual
ou automático . O número de larguras de seção exibidas dependerá da configuração da ISOBUS ECU.
NOTA: Quando o GNSS está cinza, o ícone do BOOMPILOT fica desabilitado.
Somente console e ECUTodas as configurações de controle de taxa ISOBUS devem ser definidas antes da inicialização do BoomPilot. O modo de regulagem automática ou manual não afeta as opções a seguir.
Para definir configurações:1. Pressione a guia inferior CONFIGURAÇÃO DO SISTEMA .2. Pressione a guia lateral CONFIGURAÇÃO .3. Pressione Implemento .4. Defina o “ícone do BoomPilot” como Ativado .NOTA: A configuração Modo inicial do BoomPilot não afeta
o funcionamento desta opção.
Para ativar/desativar automaticamente a aplicação:1. Pressione a guia OPÇÕES DE NAVEGAÇÃO E ORIENTAÇÃO
para exibir opções de navegação.2. Pressione o ícone do BOOMPILOT .
◄Automático – o ícone da barra de status mudará para verde NOTA: No modo BoomPilot automático, é possível controlar manualmente
a aplicação usando a chave iniciar/parar na tela de operação ISOBUS.
Para ativar/desativar manualmente a aplicação:1. Pressione a guia OPÇÕES DE NAVEGAÇÃO E ORIENTAÇÃO
para exibir opções de navegação.2. Pressione o ícone do BOOMPILOT .
◄Automático – o ícone da barra de status mudará para vermelho 3. Pressione a guia inferior TERMINAL UNIVERSAL ISOBUS .4. Acesse a tela Operação5. Use a chave INICIAR/PARAR .
Computador de campo Aeros 9040
3198-01504-PTBR R3
Com caixa de engrenagemTodas as configurações de controle de taxa ISOBUS devem ser definidas antes da inicialização do BoomPilot. O modo de regulagem automática ou manual não afeta as opções a seguir.
Para definir configurações:1. Pressione a guia inferior CONFIGURAÇÃO DO SISTEMA .2. Pressione a guia lateral CONFIGURAÇÃO .3. Pressione Implemento .4. Defina o “ícone do BoomPilot” como Desativado .NOTA: A configuração Modo inicial do BoomPilot não afeta
o funcionamento desta opção.
Para ativar/desativar automaticamente a aplicação:1. A chave mestre e as chaves de seção da caixa de engrenagem
devem estar na posição “ligada”. 2. Pressione a guia OPÇÕES DE NAVEGAÇÃO E ORIENTAÇÃO
para exibir opções de navegação.3. Pressione o ícone do BOOMPILOT .
◄Automático – o ícone da barra de status mudará para verde NOTA: No modo BoomPilot automático, é possível controlar manualmente
a aplicação usando a chave mestre ou as chaves de seção individuais.
Cuidado: Em algumas versões de software do ISOBUS, em uma área previamente aplicada, a alteração manual de uma chave de seção mudará o BoomPilot para o modo manual. Por isso, se uma chave permanecer na posição “ligada” após a saída da área aplicada, ela permanecerá desligada.
Para ativar/desativar manualmente a aplicação:1. Pressione a guia OPÇÕES DE NAVEGAÇÃO E ORIENTAÇÃO
para exibir opções de navegação.2. Pressione o ícone do BOOMPILOT .
◄Manual – o ícone da barra de status mudará para vermelho 3. Ligue/desligue a chave mestre ou as chaves de seção individuais.
Com um módulo do status do implemento ISOBUS (ISO ISM)Todas as configurações de controle de taxa ISOBUS devem ser definidas antes da inicialização do BoomPilot. O modo de regulagem deve ser “Manual”.
Para definir configurações:1. Pressione a guia inferior CONFIGURAÇÃO DO SISTEMA .2. Pressione a guia lateral CONFIGURAÇÃO .3. Pressione Implemento .4. Defina o “ícone do BoomPilot” como Ativado .NOTA: A configuração Modo inicial do BoomPilot não afeta
o funcionamento desta opção.
Para ativar/desativar automaticamente a aplicação:1. Pressione a guia OPÇÕES DE NAVEGAÇÃO E ORIENTAÇÃO
para exibir opções de navegação.2. Pressione o ícone do BOOMPILOT .
◄Automático – o ícone da barra de status mudará para verde NOTA: No modo BoomPilot automático, é possível controlar
manualmente a aplicação usando as chaves conectadas ao ISO ISM.
Para ativar/desativar manualmente a aplicação:1. Pressione a guia OPÇÕES DE NAVEGAÇÃO E ORIENTAÇÃO
para exibir opções de navegação.2. Pressione o ícone do BOOMPILOT .
◄Automático – o ícone da barra de status mudará para vermelho 3. Ligue/desligue a chave mestre ou as chaves de seção individuais.
Espalhadora ISOBUSSe uma Unidade de controle eletrônico (ECU) ISOBUS estiver presente, o ícone do BoomPilot ou uma chave mestre remota opcional poderão ser usados para ativar/desativar a aplicação. O ícone do BoomPilot também pode ser usado para definir o controle automático de seção para manual ou automático .
NOTA: Quando o GNSS está cinza, o ícone do BOOMPILOT fica desabilitado.
Somente consoleTodas as configurações de controle de taxa ISOBUS devem ser definidas antes da inicialização do BoomPilot. O modo de regulagem deve ser “Manual”.
Para definir configurações:1. Pressione a guia inferior CONFIGURAÇÃO DO SISTEMA .2. Pressione a guia lateral CONFIGURAÇÃO .3. Pressione Implemento .4. Defina o “ícone do BoomPilot” como Ativado .NOTA: A configuração Modo inicial do BoomPilot não afeta
o funcionamento desta opção.
Computador de campo Aeros 9040
32 www.teejet.com
Para ativar/desativar automaticamente a aplicação:1. Pressione a guia OPÇÕES DE NAVEGAÇÃO E ORIENTAÇÃO
para exibir opções de navegação.2. Pressione o ícone do BOOMPILOT .
◄Automático – o ícone da barra de status mudará para verde 3. Pressione a guia inferior TERMINAL UNIVERSAL ISOBUS .4. Acesse a tela Operação.5. Use a chave INICIAR/PARAR .NOTA: No modo BoomPilot automático, é possível controlar manualmente
a aplicação usando a chave iniciar/parar na tela de operação ISOBUS.
Para ativar/desativar manualmente a aplicação:1. Pressione a guia OPÇÕES DE NAVEGAÇÃO E ORIENTAÇÃO
para exibir opções de navegação.2. Pressione o ícone do BOOMPILOT .
◄Automático – o ícone da barra de status mudará para vermelho 3. Pressione a guia inferior TERMINAL UNIVERSAL ISOBUS .4. Acesse a tela Operação5. Use a chave INICIAR/PARAR .
Com chave de liga/desliga da espalhadora opcionalTodas as configurações de controle de taxa ISOBUS devem ser definidas antes da inicialização do BoomPilot. O modo de regulagem automática ou manual não afeta as opções a seguir.
Para definir configurações:1. Pressione a guia inferior TERMINAL UNIVERSAL ISOBUS .2. Ative a Chave de difusão remota.3. Pressione a guia inferior CONFIGURAÇÃO DO SISTEMA .4. Pressione a guia lateral CONFIGURAÇÃO .5. Pressione Implemento .6. Defina o “ícone do BoomPilot” como Desativado .NOTA: A configuração Modo inicial do BoomPilot não afeta
o funcionamento desta opção.
Nas áreas onde a aplicação é desejada:1. Coloque a chave de liga/desliga da espalhadora na posição “ligada”.
Nas áreas onde a aplicação não é desejada:1. Coloque a chave de liga/desliga da espalhadora na posição “desligada”.
Com módulo de controle de seção TeeJet e caixa de engrenagem ou ISMCom a presença de SmartCable, Módulo condutor da seção (SDM) ou Módulo da função de troca (SFM) e caixa de engrenagem ou Módulo do status do implemento (ISM).
NOTA: Quando o GNSS está cinza, o ícone do BOOMPILOT fica desabilitado. A barra de status do BoomPilot será desligada/manual .
Para ativar/desativar automaticamente a aplicação:1. A Chave automática/manual da barra deverá estar na posição
“Automática”.◄Automático – o ícone da barra de status mudará para verde
2. A Chave mestre e as chaves de seção devem estar na posição “ligada”.NOTA: No modo BoomPilot automático, é possível controlar
manualmente a aplicação usando as chaves da caixa de engrenagem ou as chaves conectadas ao ISO ISM.
Para ativar/desativar manualmente a aplicação:1. A Chave automática/manual da barra deverá estar na posição
“Manual”.◄Manual – o ícone da barra de status estará vermelho
2. Use as chaves da caixa de engrenagem ou as chaves conectadas ao ISO ISM.
Com módulo de controle de seção TeeJetCom a presença de SmartCable, Módulo condutor da seção (SDM) ou Módulo da função de troca (SFM), o BoomPilot é usado para definir o controle automático de seção como desligado/manual , automático
, ou aplicação local
NOTA: Quando o GNSS está cinza, o ícone do BOOMPILOT fica desabilitado. A barra de status do BoomPilot será desligada/ manual .
Para ativar/desativar automaticamente a aplicação:1. Pressione a guia OPÇÕES DE NAVEGAÇÃO E ORIENTAÇÃO
para exibir opções de navegação.2. Pressione e solte o ícone do BOOMPILOT .
◄Ativar – o ícone da barra de status mudará para verde ◄Desativar – o ícone da barra de status mudará para vermelho
Para fazer uma aplicação local:1. Pressione a guia OPÇÕES DE NAVEGAÇÃO E ORIENTAÇÃO
para exibir opções de navegação.2. Pressione e mantenha pressionado o ícone do BOOMPILOT
sobre a área a ser aplicada.◄Aplicação local – o ícone da barra de status mudará para
amarelo
Computador de campo Aeros 9040
3398-01504-PTBR R3
OPÇÕES ADICIONAIS DE IMPLEMENTO
SELEÇÃO DO BOCAL
Quando o sistema inclui um Kit de interface do sensor de pressão (PSIK), a Seleção do bocal é usada para selecionar o tipo de bocal do pulverizador (série e capacidade), a fim de determinar informações sobre o tamanho da gota.1. Pressione a guia lateral CONFIGURAÇÃO .2. Pressione Implemento .
◄A seção atual do bocal é mostrada na caixa de informações3. Pressione a seta PRÓXIMA PÁGINA em Seleção do bocal .4. Selecione entre:
► Predefinição 1–5 do bocal – seleciona até 5 (cinco) bocais para rápida recuperação, bem como o bocal atual, para determinar informações sobre o tamanho da gota
► Bocal atual – exibe o bocal atual5. Pressione a seta RETORNAR ou a guia lateral
CONFIGURAÇÃO para voltar à tela principal Configuração.
PredefiniçãoAs predefinições do bocal permitem armazenar até cinco bocais para rápida recuperação.1. Pressione + .2. Selecione uma série de bocal TeeJet.3. Selecione a capacidade do bocal.
Tamanhos de bocal e cores associadas
Capacidades de bocal e cores estabelecidas
Tamanho Cor Tamanho Cor
01 Laranja 06 Cinza
015 Verde 08 Branco
02 Amarelo 10 Azul claro
025 Roxo 12 Telemagenta
03 Azul 15 Verde claro
04 Vermelho 20 Preto
05 Marrom 30 Bege
Computador de campo Aeros 9040
34 www.teejet.com
Bocal atualA opção Bocal atual mostra o bocal ativo para a determinação das informações do atual tamanho da gota. Os bocais devem ser predefinidos para que possam estar disponíveis para a seleção do bocal atual.
1. Pressione o bocal desejado.O bocal selecionado será mostrado:
◄A caixa de informações na tela Implemento◄O Status da gota/pressão é exibido na barra de status das telas
de orientação
VC
3.5barMark A
AIXR TeeJet® AIXR21004
Very coarse
0 15 30 45 60 75 90 psi
3.5psi
MONITOR DE TAMANHO DA GOTA
Quando o sistema inclui um Kit de interface do sensor de pressão (PSIK), o Monitor de tamanho da gota pode ser ativado/desativado. Em seguida, o DSM é disponibilizado nas telas de operação.
Configuração
Ativar/desativar DSM1. Pressione a guia lateral CONFIGURAÇÃO .2. Pressione Implemento .3. Pressione Monitor de tamanho da gota .4. Selecione se o Monitor de tamanho da gota está ativado ou
desativado.5. Pressione a seta RETORNAR ou a guia lateral
CONFIGURAÇÃO para voltar à tela principal Configuração.NOTA: Quando o Monitor de tamanho da gota estiver desativado,
o Status da gota/pressão não fica disponível na barra de status da tela de orientação.
Seleção do bocal/Bocal atualPara estabelecer as predefinições do bocal e o bocal atual, consulte “Seleção do bocal” neste capítulo.
Sensor de pressão do módulo de entrada/saídaQuando um Kit de interface do sensor de pressão está presente, as opções do Sensor de pressão são usadas para inserir a classificação de pressão máxima do sensor, de acordo com o fabricante, e definir os alarmes de pressão alta e baixa, determinados pelo usuário.
NOTA: Para obter mais informações, consulte “Sensores” no capítulo Configuração deste manual.
Computador de campo Aeros 9040
3598-01504-PTBR R3
Operação
Barra de statusO status da gota/pressão exibe informações relativas ao status atual do tamanho da gota e da pressão do sistema.
1. Pressione o ícone STATUS DA GOTA/PRESSÃO .
2. Pressione qualquer lugar da tela para retornar à tela de orientação.
VC
3.5barMark A
AIXR TeeJet® AIXR21004
Very Coarse
0 15 30 45 60 75 90 psi
3.5psi
Status da gota/pressão
Colorido = engatada. A cor da gota está diretamente relacionada ao tamanho atual da gota. As opções de cores incluem: Cruzado = desativado
Sem ícone = nenhum Kit de interface do sensor de pressão está instalado no sistema
Tabela de tamanho da gotaAo escolher um bocal de pulverização que produza tamanhos de gota correspondentes a uma das oito categorias de classificação, lembre–se sempre de que um único bocal pode produzir diferentes classificações de tamanho da gota, em diferentes pressões. Um bocal pode produzir gotas médias em baixas pressões, e gotas finas à medida que a pressão aumenta.
Categoria Símbolo Código de corExtremamente fina XF VioletaMuito fina VF VermelhoFina F LaranjaMédia M AmareloGrossa C AzulMuito grossa VC VerdeExtremamente grossa XC BrancoUltragrossa UC Preto
Barra de orientaçãoA Barra de orientação mostra as informações que você selecionou, incluindo a atual pressão do sistema e o atual tamanho da gota.
1. Pressione a caixa INFORMAÇÕES SELECIONÁVEIS.2. Selecione entre:
► Pressão do sistema – exibe a atual pressão do sistema► Tamanho da gota – exibe o tamanho da gota do bocal atual
3. Pressione fora da caixa de seleção para retornar à tela de orientação.
3.5bar
VC Mark A
Speed
Total Applied Area
Time
System Pressure
Droplet Size
Heading
Application Time
Swath Number
Computador de campo Aeros 9040
36 www.teejet.com
SENSOR DE MARCHA A RÉ
Opções de sensor da marcha ré são usadas ao adicionar um Módulo de sensor da marcha a ré, SCM (Módulo de controle de direção para FieldPilot IV) ou SCM Pro (Módulo de controle de direção Pro para FieldPilot Pro/UniPilot Pro) para qualquer configuração. Isso permite o mapeamento e o controle da aplicação, bem como a orientação na tela durante o deslocamento em marcha a ré.
1. Pressione a guia lateral CONFIGURAÇÃO .2. Pressione Implemento .3. Além das opções padrão, selecione:
► Permitir BoomPilot em marcha a ré – opção usada para permitir a função BoomPilot durante o deslocamento em marcha a ré
► Atraso de sinal em marcha ré – opção usada para definir o atraso ao ir do deslocamento para a frente à marcha a ré ou da marcha a ré ao deslocamento para frente, atraso depois do qual o ícone do veículo muda de direção em uma tela de navegação
Marcha a ré em telas de orientaçãoAo deslocar–se em marcha a ré, ter o BoomPilot em marcha a ré ativa permite a aplicação do produto, controle automático de seção e mapeamento corretos para o movimento de marcha a ré da máquina.
◄Durante o deslocamento em marcha a ré, o indicador de velocidade na Barra de orientação ficará vermelho
Figura 23: Deslocamento para frente
13:14
7.2km/h0.0
Figura 24: Deslocamento em marcha a ré
13:18
5.6km/h0.0
Disponibilidade com diferentes configurações de sistema Dispositivo de Controle Automático de Seção no sistema
Dispositivo detectando movimento de veículo em marcha a ré
Recurso BoomPilot em marcha a ré disponível
O BoomPilot em marcha a ré pode ser ligado e desligado no menu
usando Permitir BoomPilot em marcha a ré
O retardo do sinal pode ser ajustado usando
Atraso de sinal em marcha ré
SDM ou SFM
FieldPilot IV* Módulo de sensor da marcha a ré
FieldPilot Pro/UniPilot Pro **
Pulverizador IC18 ou pulverizador IC34
FieldPilot IV* *** Módulo de sensor da marcha a ré ***
FieldPilot Pro/UniPilot Pro *** **
* Função opcional que depende do hardware** Controlado diretamente pelo FieldPilot Pro/UnitPilot Pro.*** Consoles Aeros enviados da fábrica têm a opção “Pulverizar em marcha a ré” desativada por padrão. Para ECUs do implemento ISOBUS da TeeJet, é necessário um app de
configuração baseado em unidade de pen drive para alterá–lo para ativado, permitindo pulverizar quando em marcha a ré.
Computador de campo Aeros 9040
3798-01504-PTBR R3
CONTROLE DE SEÇÃO DO BOOMPILOT
Dependendo se há ou não um sistema de controle de seção presente e, se presente, que tipo de controle de seção está sendo usado e quais são as opções ativadas, há várias opções disponíveis para o controle de seção BoomPilot. As configurações de Modo inicial do BoomPilot e o ícone do BoomPilot alteram a forma como o controle de seção é manipulado nas telas de orientação.
1. Pressione a guia lateral CONFIGURAÇÃO .2. Pressione Implemento .3. Selecione entre:
► Modo inicial do BoomPilot – usado para estabelecer se a ativação do BoomPilot automático será controlada automaticamente ou manualmente, usando o Ícone do BoomPilot nas opções de navegação e orientação, nas telas de orientação.◄Automático – o controle automático de seção será controlado
pela velocidade◄Desligado – o controle automático de seção é desativado
e pode ser controlado manualmente pelo ícone do BoomPilot nas opções de navegação e orientação das telas de orientação
► Ícone do BoomPilot – usado para estabelecer se o ícone estará disponível nas opções de Navegação e orientação, nas telas de orientação, a fim de controlar manualmente o BoomPilot◄Ativar – o ícone do BoomPilot estará disponível nas opções de
Navegação e orientação, nas telas de orientação, para operar o controle automático de seção
◄Desativar – o ícone do BoomPilot não estará disponível nas opções de Navegação e orientação
4. Pressione a seta RETORNAR ou a guia lateral CONFIGURAÇÃO para voltar à tela principal Configuração.
Figura 25: Opções do BoomPilot
Figura 26: Ícone do BoomPilot na tela de orientação
0.0km/h
0.00haMark A
Disponibilidade com diferentes sistemas de hardware
Hardware do sistema
Modo inicial do BoomPilot Ícone BoomPilot
Disponível em Configuração –>
menu Implemento
Funciona quando nas telas de orientação
Disponível em Configuração –>
menu Implemento
Altera o que está disponível nas
opções de Navegação e orientação
Funciona quando nas telas de orientação
Somente SDM/SFM (TeeJet ASB SwitchBox não)
Sim Sim Sim Sim Sim
SDM + TeeJet ASB Switchbox Não Não Não Não Não
SFM + ISM Sim Sim Sim Sim Sim
Pulverizador IC18 + Caixa de engrenagem ISO
Sim Sim Sim Não, sempre disponível Sim
Computador de campo Aeros 9040
38 www.teejet.com
MONITOR DE FLUXO DO BOCAL
Quando um Kit do monitor de fluxo do bocal está presente, as opções do monitor são usadas para configurar limites de fluxo e o comportamento do alarme, bem como operar o processo de balanceamento do fluxo do bocal.
NOTA: Para obter instruções detalhadas de configuração, consulte o guia complementar Monitor de fluxo do bocal (TFM).
1. Pressione a guia lateral CONFIGURAÇÃO .2. Pressione Monitor de fluxo do bocal .3. Selecione entre:
► Percentual de alarme do bocal – usado para definir o intervalo de relatórios de erros dos sensores do bocal
► Atraso do alarme do bocal – usado para definir o tempo que o console aguarda antes de soar um alarme do bocal, após a detecção de um erro
► Número de seções – opção usada para definir o número de seções► Número de bocais por seção – opção usada para inserir
o número de bocais na seção especificada► Percentual de balanceamento do bocal – esta opção define
o intervalo de balanceamento dos sensores do bocal NOTA: O implemento deve estar em um trabalho e todas as
seções devem estar no início do processo de balanceamento do bocal.
► Balanceamento do monitor de fluxo do bocal – usado para iniciar o processo de balanceamento do fluxo do bocal
4. Pressione a seta RETORNAR ou a guia lateral CONFIGURAÇÃO para voltar à tela principal Configuração.
DESLOCAMENTO DO PULVERIZADOR ISOBUS
O ponto de conexão e deslocamentos de implemento são usados para inserir as direções e distâncias da linha central da máquina ao ponto de conexão e implemento quando o Aeros tem um pulverizador ISOBUS no sistema.
Diferentes máquinas têm diferentes opções. As seguintes máquinas são detalhadas neste manual. Contate seu revendedor TeeJet para obter informações sobre sua configuração específica ou se tiver alguma pergunta.
• Autopropulsado – montagem frontal• Autopropulsado – montagem traseira• Engate de três pontos – montagem frontal• Engate de três pontos – montagem traseira• Rebocado – sempre montagem traseira
Se você estiver utilizando um pulverizador ou uma espalhadora de autopropulsão, use o cálculo de ajuste de deslocamento GNSS para definir o ajuste da distância de deslocamento lateral do implemento. No caso de um implemento rebocado, use o Cálculo do ajuste de deslocamento do implemento para definir o ajuste da distância de deslocamento lateral do implemento. Consulte a seção “Ajuste da distância de deslocamento lateral do implemento” deste capítulo para obter mais detalhes.
Figura 27: Tipo reto de implemento com o Pulverizador ISOBUS
Computador de campo Aeros 9040
3998-01504-PTBR R3
AutopropulsadoConfigurações do pulverizador ISOBUS:1. Pressione a guia inferior TERMINAL UNIVERSAL .2. Na tela de configuração principal , selecione Máquina .3. Selecione OEM , depois insira o código de acesso segundo
necessário.4. Selecione Geometria do implemento :5. Estabeleça valores para:
► Tipo de conector: Autopropulsado – frontal ou Autopropulsado – traseiro
► B = deslocamento da seção X – medido em paralelo com a linha central da máquina, define a distância do centro do eixo traseiro ao implemento
Configurações do Aeros:1. Pressione a guia inferior CONFIGURAÇÃO DO SISTEMA .2. Pressione a guia lateral CONFIGURAÇÃO .3. Pressione Implemento .4. Selecione o tipo de Implemento Reto .5. Pressione a seta PRÓXIMA PÁGINA de Tipo de implemento
para configurar opções específicas do implemento.6. Estabeleça valores para:
► Direção de deslocamento em linha do ponto de conexão – define a direção como Para frente ou Para trás com base no tipo de conexão do Pulverizador ISOBUS
► Distância de deslocamento em linha do ponto de conexão – medida em paralelo com a linha central da máquina, define a distância da antena do GNSS ao centro do eixo traseiro
► Direção do deslocamento lateral do ponto de conexão – define a direção lateral, esquerda ou direita, da linha central da máquina ao centro do eixo traseiro ao estar de frente com a direção para frente da máquina.
► Distância de deslocamento lateral do ponto de conexão – define da linha central da máquina ao centro do eixo traseiro
► Direção de deslocamento em linha do implemento – mesma direção que a direção de deslocamento em linha do ponto de conexão do Aeros
► Distância de deslocamento em linha do implemento – calculado com base na distância de deslocamento em linha do ponto de conexão do Aeros e entradas de B = deslocamento da seção X do Pulverizador ISOBUS►Montagem frontal – – = ►Montagem traseira – + = ► Direção de deslocamento lateral do implemento – mesma
direção que a direção de deslocamento lateral do ponto de conexão do Aeros
► Distância de deslocamento lateral do implemento – mesmo valor da distância de deslocamento lateral do ponto de conexão do Aeros
Figura 28: Montagem frontal
Figura 29: Montagem traseira
– Centro da antena do GNSS – Centro do eixo traseiro – Direção & distância de deslocamento em linha do ponto de conexão – Direção & distância de deslocamento lateral do ponto de conexão (não ilustrado) – B = distância de deslocamento da seção X – Direção & distância de deslocamento em linha do implemento
Engate de três pontosConfigurações do pulverizador ISOBUS:1. Pressione a guia inferior TERMINAL UNIVERSAL .2. Na tela de configuração principal , selecione Máquina .3. Selecione OEM , depois insira o código de acesso segundo
necessário.4. Selecione Geometria do implemento :5. Estabeleça valores para:
► Tipo de conector: Engate de três pontos – frontal ou engate
de três pontos – traseiro
► B = deslocamento da seção X – medido em paralelo com a linha central da máquina, define a distância do centro do ponto ao implemento
Configurações do Aeros:1. Pressione a guia inferior CONFIGURAÇÃO DO SISTEMA .2. Pressione a guia lateral CONFIGURAÇÃO .3. Pressione Implemento .4. Selecione o tipo de Implemento Reto .5. Pressione a seta PRÓXIMA PÁGINA de Tipo de implemento
para configurar opções específicas do implemento.6. Estabeleça valores para:
► Direção de deslocamento em linha do ponto de conexão – define a direção como Para frente ou Para trás com base no tipo de conexão do Pulverizador ISOBUS
Computador de campo Aeros 9040
40 www.teejet.com
► Distância de deslocamento em linha do ponto de conexão – medida em paralelo com a linha central da máquina, define a distância da antena do GNSS ao ponto
► Direção do deslocamento lateral do ponto de conexão – define a direção lateral, esquerda ou direita, da linha central da máquina ao centro do ponto ao estar de frente com a direção para frente da máquina.
► Distância de deslocamento lateral do ponto de conexão – define da linha central da máquina ao ponto
► Direção de deslocamento em linha do implemento – mesma direção que a direção de deslocamento em linha do ponto de conexão do Aeros
► Distância de deslocamento em linha do implemento – calculado com base na distância de deslocamento em linha do ponto de conexão do Aeros e entradas de B = deslocamento da seção X do Pulverizador ISOBUS► + = ► Direção de deslocamento lateral do implemento – mesma
direção que a direção de deslocamento lateral do ponto de conexão do Aeros
► Distância de deslocamento lateral do implemento – mesmo valor da distância de deslocamento lateral do ponto de conexão do Aeros
Figura 30: Montagem frontal
Figura 31: Montagem traseira
– Centro da antena do GNSS – Ponto de conexão – Direção & distância de deslocamento em linha do ponto de conexão – Direção & distância de deslocamento lateral do ponto de conexão – B = distância de deslocamento da seção X – Direção & distância de deslocamento em linha do implemento
RebocadoConfigurações do pulverizador ISOBUS:1. Pressione a guia inferior TERMINAL UNIVERSAL .2. Na tela de configuração principal , selecione Máquina .3. Selecione OEM , depois insira o código de acesso segundo
necessário.4. Selecione Geometria do implemento :5. Estabeleça valores para:
► Tipo de conector: Rebocado
► A = deslocamento da conexão X – medido em paralelo com a linha central da máquina, define a distância do ponto ao centro do eixo frontal do implemento rebocado
► B = deslocamento da seção X – medido em paralelo com a linha central da máquina, define a distância do centro do eixo frontal do implemento rebocado ao implemento
Configurações do Aeros:1. Pressione a guia inferior CONFIGURAÇÃO DO SISTEMA .2. Pressione a guia lateral CONFIGURAÇÃO .3. Pressione Implemento .4. Selecione o tipo de Implemento Reto .5. Pressione a seta PRÓXIMA PÁGINA de Tipo de implemento
para configurar opções específicas do implemento.6. Estabeleça valores para:
► Direção de deslocamento em linha do ponto de conexão – define a direção como Para trás com base no tipo de conexão do Pulverizador ISOBUS
Computador de campo Aeros 9040
4198-01504-PTBR R3
► Distância de deslocamento em linha do ponto de conexão – medida em paralelo com a linha central da máquina, define a distância da antena do GNSS ao ponto
► Direção do deslocamento lateral do ponto de conexão – define a direção lateral, esquerda ou direita, da linha central da máquina ao ponto ao estar de frente com a direção para frente da máquina.
► Distância de deslocamento lateral do ponto de conexão – define da linha central da máquina ao ponto
► Direção de deslocamento em linha do implemento – mesma direção que a direção de deslocamento em linha do ponto de conexão do Aeros
► Distância de deslocamento em linha do implemento – calculado com base na distância de deslocamento em linha do ponto de conexão do Aeros , A = deslocamento da conexão X do Pulverizador ISOBUS e entradas de B = deslocamento da seção X do Pulverizador ISOBUS ► + + = ► Direção de deslocamento lateral do implemento – mesma
direção que a direção de deslocamento lateral do ponto de conexão do Aeros
► Distância de deslocamento lateral do implemento – mesmo valor da distância de deslocamento lateral do ponto de conexão do Aeros
Figura 32: Sempre montagem traseira
– Centro da antena do GNSS – Ponto de conexão – Centro do eixo frontal do implemento rebocado – Direção & distância de deslocamento em linha do ponto de conexão – Direção & distância de deslocamento lateral do ponto de conexão – A = distância de deslocamento da conexão X – B = distância de deslocamento da seção X – Direção & distância de deslocamento em linha do implemento
GERENCIAMENTO DE DADOS
O gerenciamento de dados permite transferir e gerenciar dados do trabalho, gerar relatórios sobre dados do trabalho, alterar o modo de trabalho e transferir e gerenciar as configurações de máquina.
1. Pressione a guia inferior CONFIGURAÇÃO DO SISTEMA .2. Pressione a guia lateral GERENCIAMENTO DE DADOS .3. Selecione entre:
► Dados do trabalho – no modo de trabalho avançado, esta opção é usada para transferir (excluir, importar, exportar) e gerenciar informações do trabalho (criar um novo trabalho, excluir um trabalho ou copiar linhas de referência, limites, dados aplicados, mapa de prescrição e/ou polígonos de um trabalho para um novo trabalho)
► Relatórios – opção usada para criar relatórios de trabalho e salvá–los em uma unidade de pen drive
► Opções – opção usada para selecionar o modo de trabalho simples ou avançado
► Configurações da máquina – esta opção permite transferir (excluir, importar, exportar) e gerenciar configurações de máquina (criar uma nova configuração de máquina, copiar ou excluir uma configuração de máquina, salvar a configuração de máquina atual no arquivo selecionado ou carregar a configuração de máquina do arquivo selecionado)
Computador de campo Aeros 9040
42 www.teejet.com
Dados do trabalhoNo modo de trabalho avançado, as opções de dados do trabalho são usadas para transferir (excluir, importar, exportar) e gerenciar informações do trabalho (criar um novo trabalho, excluir um trabalho ou copiar linhas de referência, limites, dados aplicados, mapa de prescrição e/ou polígonos de um trabalho para um novo trabalho).
Os Dados do trabalho incluem:• Nome do trabalho• Nomes de cliente, fazenda e campo• Limite (externo, interno)• Polígonos• Área de cobertura• Linhas de referência• Mapas (cobertura, prescrição, aplicação, taxa alvo predefinida)• Falhas do bocal
1. Pressione a guia lateral GERENCIAMENTO DE DADOS .2. Pressione Dados do trabalho .3. Selecione entre:
► Transferir – no modo de trabalho avançado, permite transferir os trabalhos selecionados de ou para uma unidade de pen drive , bem como excluir trabalhos . Os trabalhos transferidos para um dispositivo de armazenamento em pen drive podem ser abertos e atualizados usando o Fieldware Link. No Fieldware Link, o usuário pode inserir dados de cliente, fazenda e campo, bem como copiar/editar trabalhos para reutilização de limites e linhas de referência. A partir do Fieldware Link, os trabalhos podem ser transferidos para um dispositivo de armazenamento em pen drive para, em seguida, retornarem ao armazenamento interno do console e serem utilizados.
► Gerenciar – no modo de trabalho avançado, esta opção permite criar um novo trabalho vazio, copiar Linhas de referência, Limites, Dados aplicados e/ou Mapa de prescrição de um trabalho selecionado para um novo trabalho, bem como excluir um trabalho selecionado
4. Pressione a seta RETORNAR ou a guia lateral GERENCIAMENTO DE DADOS para voltar à tela principal Gerenciamento de dados.
Copiar dados do trabalhoQuando em modo de trabalho avançado, a opção copiar dados do trabalho é usada para duplicar as informações do trabalho (linhas de referência, limites, dados aplicados, mapa de prescrição e/ou polígonos) para um novo trabalho.
1. Pressione a guia lateral GERENCIAMENTO DE DADOS .2. Pressione Dados do trabalho .3. Pressione Gerenciar .4. Selecione os dados do trabalho dos quais as informações do
trabalho devem ser duplicadas.5. Pressione Copiar .6. Selecione as Linhas de referência, Limites, Dados aplicados, Mapa
de prescrição e/ou polígonos do trabalho a serem copiados em um novo trabalho.
7. Pressione Copiar .8. Dê um nome ao novo trabalho.9. Pressione o ícone ACEITAR para salvar o novo trabalho ou
o ícone CANCELAR para sair do teclado sem salvar.10. Pressione a seta RETORNAR ou a guia lateral
GERENCIAMENTO DE DADOS para voltar à tela principal Gerenciamento de dados
Figura 33: Dados do trabalho – Copiar dados
Computador de campo Aeros 9040
4398-01504-PTBR R3
Configurações de máquinaO menu Configurações de máquina é usado para criar e gerenciar Perfis de máquina individuais que representam a configuração do console em uma configuração de veículo/equipamento particular. Cada Perfil de máquina registra as configurações em uso no momento que o perfil é gerado, permitindo que o cliente recupere sua configuração exata para uso posterior. Os perfis de máquina podem ser usados para transferir configurações para outro console do mesmo fabricante e modelo com o mesmo hardware anexado.
As Configurações de máquina incluem:• Configurações do implemento• Configurações de direção automática/correção de inclinação• Configurações de controle de taxa• Configurações específicas do trabalho (incluindo taxas de
aplicação, tipo de aplicação e atribuições de Canal do produto)
NOTA: Nem todas as configurações são salvas como parte das configurações de máquina. Consulte os detalhes no anexo “Configurações do menu do console Aeros”.
1. Pressione a guia lateral GERENCIAMENTO DE DADOS .2. Pressione Configurações de máquina .3. Selecione entre:
► Transferir – esta opção permite transferir as configurações da máquina selecionadas de ou para uma unidade de pen drive
, bem como excluí–las . As configurações de máquina transferidas para um dispositivo de armazenamento em pen drive podem ser abertas e atualizadas usando o Fieldware Link. A partir do Fieldware Link, as configurações de máquina podem ser transferidas para um dispositivo de armazenamento em pen drive para, em seguida, retornarem ao armazenamento interno do console e serem utilizadas.
► Gerenciar – esta opção permite a criação de novas configurações de máquina vazias, a cópia de configurações de máquina selecionadas para novas configurações de máquina, a exclusão de configurações de máquina selecionadas, a gravação das configurações de máquina atuais nas configurações de máquina selecionadas ou o carregamento das configurações de máquina selecionadas nas configurações atuais
4. Pressione a seta RETORNAR ou a guia lateral GERENCIAMENTO DE DADOS para voltar à tela principal Gerenciamento de dados.
Copiar perfil de máquinaA opção copiar perfil de máquina é usada para duplicar o perfil de máquina selecionado para recuperá–lo para um uso posterior. Os perfis de máquina podem ser usados para transferir configurações para outro console do mesmo fabricante e modelo com o mesmo hardware anexado.
1. Pressione a guia lateral GERENCIAMENTO DE DADOS .2. Pressione Configurações de máquina .3. Pressione Gerenciar .4. Selecione o perfil de máquina a ser copiado em um novo perfil.5. Pressione Copiar .6. Dê nome ao novo perfil.7. Pressione o ícone ACEITAR para salvar o novo perfil ou
o ícone CANCELAR para sair do teclado sem salvar.8. Pressione a seta RETORNAR ou a guia lateral
GERENCIAMENTO DE DADOS para voltar à tela principal Gerenciamento de dados
Figura 34: Configurações de máquina – Copiar perfil
New machine settings name
1 5 92 6 03 74 8
q
Caps
Alt
t
f
v
o
k
Shift
w
a
z
y
g
b
p
l
e
s
x
u
h
n
r
d
c
i
j
m
<–––
Computador de campo Aeros 9040
44 www.teejet.com
CONFIGURAÇÕES DO SISTEMA
Os diagramas a seguir refletem as configurações típicas do Aeros. Devido à variedade de configurações possíveis, os valores a seguir devem ser usados apenas para fins de referência.
Figura 35: Espalhadora Aeros IC18
Antena GPS RXA-30 Antena GPS GLONASSReceptor GNSS RX520
Console Aeros 9040
45-05953 - Chicote Aeros ISOBUS-CAN
para cabo de alimentação
para saída de velocidade
para RS-23245-05968 - Cabeamento, Aeros UT,
Somente caixa de ligação TJT OU
45-09031 - Caixa de ligação Aeros, COBO IBBC
Cabo de extensão45-09023 - 6 m45-09024 - 9 m45-09025 - 12 m
para Velocidade no solo
para Sensor de RPM do rotor
para Chave de difusão remota
para Válvula de descarga
45-20006 - Cabo de energia 45-05860 - Cabo de extensão
45-10143 - Chicote da válvula do IC18
Espalhadora IC18
Sensor de taxa de aplicação
Válvula hidráulica TeeJet
45-09027 - IC18 para Chicote de amarração ISOBUS
Módulo seletor de vídeo
Sistema de direção automática FieldPilot
Módulo de sensor da marcha a ré
Terminador
Terminador
Monitor de fluxo do bocal
Monitor de tamanho da gota (DSM)Kit de Interface de Pressão
Câmera RealView
para o console Aeros
Opções de CAN TeeJet
Computador de campo Aeros 9040
4598-01504-PTBR R3
Figura 36: Pulverizador Aeros IC18 com sistema de direção FieldPilot Pro ou UniPilot Pro
Antena GPS RXA-30 Antena GPS GLONASSReceptor GNSS RX520
Console Aeros 9040
45-05953 - Chicote Aeros ISOBUS-CAN
para cabo de alimentação
para saída de velocidade
para RS-23245-05968 - Cabeamento, Aeros UT,
Somente caixa de ligação TJT OU
Caixa de engrenagemda espalhadora IC18
45-09030 - Y em cabine TeeJet, 9 pos. Cabo AMP
45-09029 - Cabo Y em cabine TeeJet, 6 pos. DTM
45-07608 - Cabo ISOBUS ISM9 seções + mestre, com 6 pos. DTM
para chaves da barra do painel
para a Chave mestre seleção de resposta
OU
Caixa de engrenagem
ISM
45-08101 - Terminador
45-10172 - Chicote do SCM Pro
SCM Pro78-08097 UniPilot Pro78-08098 Liberação hidráulica78-08095 Liberação hidráulica/RTK
65-05246Kit genérico de suporte antirrotação do UniPilot Pro
45-05986 - Interface Ethernet RJ5 para Conxall
32-04020Chave de pé
45-10166 - Chicote do UniPilot Pro
91-05023 - UniPilot Pro Dispositivo de Direção Elétrica
65-05251Suporte plano do SCM Pro
91-05023Montagem UniPilot Pro Pino antirrotação
OU
45-09031 - Caixa de ligação Aeros, COBO IBBC
45-20006Cabo de alimentação
45-09026 - IC18 paraChicote de amarração ISOBUS
45-10128 - IC18 para Chicote de válvula de sensor
Pulverizador IC18
Cabo de extensão45-09023 - 6 m45-09024 - 9 m45-09025 - 12 m
para Fluxômetro
para Sensor de pressão
para Velocidade no solo
para saída de 12 V
para Válvula de controle de líquido
para Válvulas da barra
para a Entradas da
chave do assento
para a Entrada da chave do assento
Específico para cada veículoVálvula de DireçãoFieldPilot Pro Cabeamento
Específico para cada veículoVálvula de DireçãoFieldPilot Pro
32-04059Chave de pé
16-05022Sensor de ângulo de roda
16-50017 - Sensor de pressão
Módulo seletor de vídeo
Módulo de sensor da marcha a ré
Terminador
Monitor de fluxo do bocal
Monitor de tamanho da gota (DSM)Kit de Interface de Pressão
Câmera RealView
para o console Aeros
Opções de CAN TeeJet
www.teejet.com
AEROS 9040M A N U A L D O U S U Á R I O
98-01504-PTBR-A4 R3 Portuguese-BR/Português-BR © TeeJet Technologies 2017
Direitos de cópia© 2017 TeeJet Technologies. Todos os direitos reservados. Nenhuma parte deste documento ou dos programas de computador descritos nele pode ser reproduzida, copiada, fotocopiada, traduzida ou reduzida de qualquer forma ou por qualquer meio, seja eletrônico ou legível por máquina, por gravação ou de outro modo, sem o consentimento prévio por escrito da TeeJet Technologies.
Marcas comerciaisA menos que informado de outro modo, todos os outros nomes de marca ou produto são marcas comerciais ou marcas comerciais registradas pertencentes às suas respectivas empresas ou organizações.
Limitação de responsabilidadeA TEEJET TECHNOLOGIES FORNECE ESTE MATERIAL NO ESTADO EM QUE SE ENCONTRA, SEM GARANTIA DE QUALQUER TIPO, SEJA EXPRESSA OU IMPLÍCITA. NÃO ESTÁ PRESSUPOSTA NENHUMA RESPONSABILIDADE OU PATENTE DE DIREITOS AUTORAIS. EM NENHUMA CIRCUNSTÂNCIA, A TEEJET TECHNOLOGIES SERÁ RESPONSABILIZADA POR QUALQUER PERDA DE NEGÓCIOS, LUCROS CESSANTES, PERDA DE USO OU DE DADOS, INTERRUPÇÃO DE NEGÓCIOS OU POR DANOS INDIRETOS, ESPECIAIS, INCIDENTAIS OU CONSEQUENCIAIS DE QUALQUER TIPO, AINDA QUE A TEEJET TECHNOLOGIES TENHA SIDO INFORMADA SOBRE TAIS DANOS DECORRENTES DO USO DO SEU SOFTWARE.
ORIENTAÇÃO SIMPLES INICIAL
Nº 1 ATIVAÇÃO
Nº 2 TELA INICIAL
Nº 3 IR PARA CONFIGURAÇÃO
1) Defina as configurações culturais locais2) Configurar o GNSS3) Configurar o implemento4) Configurar a localização de mapeamento
Nº 4 INICIAR NOVO TRABALHO OU CONTINUAR TRABALHO
Nº 5 CONFIGURAR ORIENTAÇÃO
1) Escolher um modo de orientação2) Estabelecer uma orientação A–B3) Criar um limite de aplicação
ADICIONAR CONTROLE DE TAXA
TERMINAL UNIVERSAL ISOBUS



























































![c f g d h e Y Z b t a - UNESP: Câmpus de Jaboticabal · Novo fluxômetro TeeJet com turbina de projeto especial. • Faixa de fluxo de 10 a 230 L/min. ... b c \] ` Z d e ^ f g h](https://static.fdocumentos.com/doc/165x107/5bf470b609d3f280068ccb2e/c-f-g-d-h-e-y-z-b-t-a-unesp-campus-de-novo-fluxometro-teejet-com-turbina.jpg)




![[OptiCNC] · 2019-04-19 · _THE MACHINE OptiCNC 9040 CNC equipment with various dimensions for cutting, engraving and machining with an excellent quality / price ratio. Built in](https://static.fdocumentos.com/doc/165x107/5f51bcae5c47e676f1744197/opticnc-2019-04-19-the-machine-opticnc-9040-cnc-equipment-with-various-dimensions.jpg)