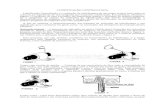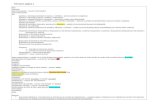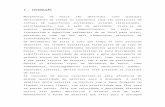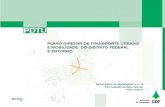Agenda - valeglobalservices.com · A comunicação entre Vale e fornecedor é centralizada na...
Transcript of Agenda - valeglobalservices.com · A comunicação entre Vale e fornecedor é centralizada na...
1 Ag
en
da
1. Atendimento ao Fornecedor – Slides 2 à 27
2. Envio de Documentos Fiscais de Serviços – Slides 28
à 54
3
Ambiente Online de Atendimento ao Fornecedor
O objetivo deste documento é apresentar uma instrução sobre o novo procedimento de
abertura de chamados, através do ambiente online de Atendimento ao Fornecedor
Fornecedor Equipe SAC Vale
Ambiente Online de
Atendimento ao Fornecedor
Este ambiente oferece uma interface entre fornecedores e o Serviço de Atendimento aos
Contratos (SAC), através de uma plataforma que contém um formulário para a abertura de
chamados e uma página para seu acompanhamento e troca de informações
4
Objetividade de
informações
O envio de todas as informações precisas e necessárias para o
atendimento aos chamados é garantido através do formulário
online, evitando atrasos por informações pendentes.
Comunicação mais
clara e eficaz
A comunicação entre Vale e fornecedor é centralizada na página
de acompanhamento dos chamados, onde é realizado o
monitoramento do seu andamento. Quaisquer alterações, também
são notificadas por e-mail.
Atendimento
mais ágil
Com o aumento da eficiência na troca de informações, e através
do suporte de uma plataforma online para a gestão dos chamados,
o atendimento ao fornecedor se torna mais ágil e eficaz.
Armazenamento
do histórico
Ainda na página de acompanhamento dos chamados, o
fornecedor poderá visualizar o histórico dos chamados abertos,
em andamento e resolvidos, possibilitando futuras consultas.
Benefícios
A abertura e acompanhamento dos chamados através do ambiente online traz uma série
de benefícios para o atendimento ao fornecedor:
5
Atendimento Service Center
O processo de atendimento ao chamados, através do Service Center, pode ser visualizado
nos quatro tópicos a seguir, desde o acesso ao portal Vale Global Services, até o momento
da notificação sobre a resolução do chamado
Login ao Vale Global
Services
Acesso ao Service Center
Preenchimento do formulário online
Acompanhamento dos chamados
Note que para criar um chamado no Service Center, o solicitante deverá realizar o login no
portal Vale Global Services
7
Se você já tiver usuário
cadastrado no portal, insi-
ra seu e-mail e senha,
conforme instrução rece-
bida por e-mail, e clique
em “Entrar”
Se necessário, clique em
“Esqueci a senha” para
receber por e-mail uma
nova senha gerada auto-
maticamente
1
2
Caso não tenha usuário cadas-
trado, clique na opção “Cadastre-
se” e preencha as informações
solicitadas. Um usuário e senha
serão encaminhados via e-mail
3
Acesso ao Vale Global Services
Endereço: valeglobalservices.com
Acesse o endereço valeglobalservices.com e insira seu e-mail e senha cadastrados
9
Clique no botão
“Service Center”
para acessar a
aplicação.
Acesso à Ferramenta
Ao acessar o portal Vale Global Service, selecione a opção Service Center na página inicial
10
Acesso ao ambiente de atendimento
Ao acessar a aplicação de gestão de chamados – o Service Center – o usuário será
direcionado para a Página Inicial, onde todos os chamados reportados podem ser
acompanhados
Nesta tela, é exibida uma amostra
dos chamados criados. Clique no
link “Chamados reportados” para
visualizar a lista completa.
11
Acesso ao ambiente de atendimento
Ao acessar um projeto, o usuário é direcionado para a aba de Visão Geral, onde é exibido
um resumo do conteúdo da presente área de atendimento
Clique em “Novo Chamado” para
acessar os formulários de
atendimento
3
Na aba “Visão Geral”, é exibida uma descrição
do projeto, além de um resumo das
quantidades de chamados criados pelo usuário
(abertos e fechados), detalhados por tipo.
4
13
Novos Chamados
Ao selecionar a aba Novo Chamado, será exibido o formulário para preenchimento e
criação da solicitação
Em cada projeto (ou área de atendimento),
diferentes tipos de chamado estão
disponíveis. Note que, ao alterar o tipo de
chamado, diferentes informações serão
requeridas no formulário.
5
14
Anexos
Ao finalizar o preenchimento do
formulário, clique em “Anexar arquivos”,
caso necessário enviar documentos,
como uma imagem de nota fiscal, por
exemplo.
6
Em alguns tipos de chamado, é obrigatório o anexo de documentos. Nestes casos, onde
houver clara instrução sobre os anexos necessários, um chamado poderá ser rejeitado em
sua ausência
15
Adicionar observadores
Clicar no botão indicado e selecionar
usuários para adicioná- los como
observadores do chamado. Observadores
também poderão visualizar estes
chamados acessando-os pela ferramenta.
Ao criar um chamado, o solicitante poderá marcar outros usuários cadastrados na
ferramenta como observadores, que acompanharão o seu andamento
16
Envio do chamado para atendimento
Para enviar o chamado para atendimento, basta
clicar no botão “Criar”. Ao clicar em “Criar e
continuar”, o chamado será enviado
normalmente, e um novo formulário em branco
será exibido, caso deseje criar uma segunda
solicitação.
Uma vez fornecidas todas as informações necessárias, basta clicar no botão “Criar” para
que o chamado seja disponibilizado para a equipe de atendimento
17
Chamado criado
O chamado é enviado para atendimento
diretamente após a sua criação, não sendo
necessária sua confirmação por parte do
solicitante.
Após o envio do chamado, este terá sido enviado para a fila de atendimento e um email de
abertura do chamado será enviado com o resumo das informações inseridas
19
Consulta dos chamados reportados
Cada chamado é
identificado com um número
individual (ID), que pode ser
utilizado no campo de
Busca, no topo da tela da
ferramenta
Ao acessar o Service Center, na Minha Página, uma lista com todos os chamados
reportados será exibida para acompanhamento
1
Clique no título ou no ID
de um chamado para
abri-lo e acompanhar
seu atendimento.
2
20
Consulta dos chamados reportados
Selecione a área que
contém os chamados
desejados para
acompanhamento.
Alternativamente, os chamados podem ser consultados por área responsável
1
Clique no título ou no ID
de um chamado para
abri-lo e acompanhar
seu atendimento.
3
Selecione a aba
“Chamados” para visualizar
a lista de chamados
abertos para esta área de
atendimento.
2
21
Ferramentas de Busca
Além de pesquisar sobre
todo o conteúdo da
ferramenta, ao digitar o
número (ID) de um
chamado específico, este
será aberto diretamente, a
partir de qualquer tela do
Service Center.
Durante todas as telas de navegação pela ferramenta, o usuário poderá realizar pesquisas
sobre quaisquer conteúdos dos chamados a quem tem acesso na ferramenta através do
campo de busca
1
22
Filtros e exportação
É possível aplicar filtros
para a consulta dos
chamados reportados.
Durante todas as telas de navegação pela ferramenta, o usuário poderá realizar pesquisas
sobre quaisquer conteúdos dos chamados a quem tem acesso na ferramenta através do
campo de busca
1
23
Filtros e exportação
É possível aplicar
filtros para a consulta
dos chamados
reportados.
Através das listas de visualização dos chamados, é possível aplicar filtros para a consulta
e extração da base de dados em formatos amigáveis para a geração de relatórios
1
É possível exportar todas as informações
contidas nos chamados selecionando um dos
formatos suportados, como um arquivo CSV
(comma separated values) para a elaboração
de relatórios de indicadores em Excel, por
exemplo.
2 Para extrações muito pesadas,
selecione a opção “E-mail”.
Desta forma, os dados serão
enviados ao e-mail do usuário,
em substituição ao download
pelo navegador.
3
24
Acompanhamento do atendimento
Você poderá acompanhar o atendimento do chamado pela sua
Situação ou Status:
• Novo: Chamado recém criado, cujo atendimento ainda não foi
iniciado;
• Em andamento: chamado em atendimento;
• Concluído: chamado cujo atendimento foi concluído;
• Chamado rejeitado: após a rejeição justificada de um chamado
pela equipe de atendimento;
• Aguardando informações: o solicitante deve enviar informações
adicionais para a conclusão do chamado, conforme informado pelo
atendente;
• Reaberto: o atendimento não foi satisfatório e o chamado foi
reaberto pelo solicitante;
• Arquivado: o chamado foi concluído e não poderá ser reaberto
Ao abrir um chamado criado, clicando no seu título ou número identificador, o solicitante
pode consultar todas as informações fornecidas, assim como acompanhar o atendimento
do chamado pela área responsável
1
25
Comunicação com o atendimento
Clicar no botão
“Editar”.
Na página de cada chamado, a comunicação entre solicitantes e áreas resolvedoras é
realizada através da adição de Notas
1
Toda a comunicação deve ser
realizada através de notas nos
chamados, que ficam
armazenadas no seu histórico,
em substituição a trocas de e-
mails.
Mesmo após a criação do
chamado, novos arquivos
poderão ser anexados e
ele, conforme a
necessidade.
2
3
26
Histórico de atualizações
Todas as atualizações nos chamados,
como comentários adicionados por
atendentes e solicitantes, anexos e
transições de status, são armazenados
no painel de Histórico dos chamados.
Todo o histórico de atendimento dos chamados fica armazenado no painel de Histórico,
que poderá ser consultado a qualquer momento
1
O chamado pode
ser exportado
para os formatos
Atom e PDF.
2
27
Pesquisa de Satisfação
Uma vez concluído o chamado, seu autor receberá uma mensagem por e-mail, na qual
será disponibilizado o link para uma pesquisa de satisfação, que permitirá a reabertura do
chamado, se necessário
30
Envio de Documentos Fiscais | Objetivo
O envio de documentos fiscais de serviços,através do Service Center, tem como objetivoautomatizar e padronizar o recebimento fiscalpela Vale, gerando benefícios também paraos seus fornecedores, que passarão a tervisibilidade do andamento desse processo.
O Service Center difere do NIMBI na questãodo envio de documentos fiscais pelo ServiceCenter ser voltado ao recebimento ecadastro de documentos fiscais de serviços,enquanto o NIMBI envolve o processo derecebimento de documentos de materiais.
Portanto, o objetivo deste manual é auxiliaros usuários no envio e acompanhamento dedocumentos fiscais de serviços, através doService Center
31
Envio de Documentos Fiscais | Service Center
O Service Center é a plataforma que conduz todo o processo, desde a submissão do
documento fiscal, até sua integração à base de dados Vale
Fornecedor Recebimento Fiscal ValeService Center
Toda a comunicação entre fornecedores e a equipe de Recebimento Fiscal Vale, agora
ainda mais ágil, será realizada no ambiente do Service Center
32
Objetividade de
informações
O envio de todas as informações necessárias para o recebimento
fiscal é garantido por validações automáticas no preenchimento
dos formulários, evitando atrasos por informações pendentes
Comunicação mais
clara e eficaz
A comunicação entre a Vale e o fornecedor é centralizada no
Service Center, sendo possível acompanhar o andamento do
processo. Adicionalmente, alterações no chamado, ou em seu
status, são notificadas por e-mail
Atendimento
mais ágil
Com o aumento da eficiência na troca de informações, e através
do suporte de uma plataforma online para a gestão dos chamados,
o atendimento ao fornecedor se torna mais rápido e eficaz
Armazenamento
do histórico
O usuário poderá visualizar o histórico dos chamados abertos, em
andamento e resolvidos, possibilitando consultas que auxiliarão
ocorrências futuras. Este Histórico pode ser também extraído para
geração de relatórios e indicadores de atendimento
Envio de Documentos Fiscais | Benefícios
O envio dos documentos fiscais de serviços através de uma plataforma online, como o
Service Center, traz uma série de benefícios para a Vale e seus fornecedores
34
Se você já tiver usuário
cadastrado no portal, insi-
ra seu e-mail e senha,
conforme instrução rece-
bida por e-mail, e clique
em “Entrar”
Se necessário, clique em
“Esqueci a senha” para
receber por e-mail uma
nova senha gerada auto-
maticamente
1
2
Caso não tenha usuário cadas-
trado, clique na opção “Cadastre-
se” e preencha as informações
solicitadas. Um usuário e senha
serão encaminhados via e-mail
3
Envio de Documentos Fiscais | Acesso
Endereço: valeglobalservices.com
Para acessar o Service Center, o usuário deve fazer login em Vale Procurement Global
Services, no endereço valeglobalservices.com.
35
Envio de Documentos Fiscais | Acesso
Clique na opção “Acessar
Aplicação”, que será exibida em
seguida
2
Clique em “Service Center”
1
37
Envio de Documentos Fiscais | Navegação
Selecione a Área “Recebimento de Notas
Fiscais Serviços (NFSe)”
1
Esta é a página que usuário verá ao
acessar o Service Center
38
Envio de Documentos Fiscais | Navegação
A aba “Visão geral” é exibida
automaticamente
Nesta aba é possível
acompanhar um
resumo de todas as
NFs e Recibos
enviados, e seus macro
status
39
Envio de Documentos Fiscais | NavegaçãoCriação de um Novo Chamado
Clique para abrir um
novo chamado
1
40
Ao clicar na lista de Tipo, uma
lista dos tipos de chamados
possíveis será exibida.
Envio de Documentos Fiscais | NavegaçãoCriação de um Novo Chamado
1
41
Envio de Documentos Fiscais | NavegaçãoTipos de Chamado
Os tipos de chamados disponíveis para fornecedores são:
Nota Fiscal de Serviço Eletrônica : Chamado utilizado para enviar notas fiscais
de serviço eletrônicas a partir do XML e/ou PDF da Nota e que possuem
Relatórios de Faturamento (RF) e Folha de Registro de Serviços(FRS)
Nota Fiscal de Serviço Eletrônica – SPS: Chamado utilizado para enviar notas
fiscais de serviço eletrônicas a partir do XML e/ou PDF da Nota e que
possuem apenas Pedido e Item, ou seja, sem Relatório de Faturamento ou
Folha de Registro de Serviços.
Recibo/Fatura/Nota de Débito: Chamado utilizado para enviar recibos, faturas
ou notas de débito que possuem Relatórios de Faturamento (RF).
Recibo/Fatura/Nota de Débito – SPS: Chamado utilizado para enviar recibos,
faturas ou notas de débito que possuem apenas Pedido e Item, ou seja, sem
Relatório de Faturamento ou Folha de Registro de Serviços.
42
Envio de Documentos Fiscais | NavegaçãoCriação de um Novo Chamado
Caso tenha um arquivo XML
da sua nota fiscal, faça o
upload dele para preencher o
formulário automaticamente
1 Não esqueça também de
encaminhar a imagem da nota
fiscal em arquivo formato PDF.
Ele também é obrigatório!
2
Para exemplificar como deve ser feito o
preenchimento, utilizaremos o formulário
de Nota Fiscal de Serviço Eletrônica
43
Envio de Documentos Fiscais | NavegaçãoCriação de um Novo Chamado
Os campos marcados com * são obrigatórios
Após importar o arquivo XML da nota fiscal, a ferramenta
irá preencher alguns campos automaticamente. Os
campos que não forem preenchidos automaticamente,
deverão ser preenchidos de forma manual pelo usuário
Os campos importados pelo XML não poderão ser
editados pelo usuário.
44
Envio de Documentos Fiscais | NavegaçãoCriação de um Novo Chamado
Os campos marcados com * são obrigatórios
O formulário é dividido em seções que
agrupam os tipos de informações a
serem preenchidas, facilitando a
visualização
Nesta seção deverão ser
preenchidas informações
referentes à empresa prestadora
do serviço
45
Envio de Documentos Fiscais | NavegaçãoCriação de um Novo Chamado
Os campos marcados com * são obrigatórios
O formulário é dividido em seções que
agrupam os tipos de informações a
serem preenchidas, facilitando a
visualização
Nesta seção deverão ser
preenchidas informações
referentes à empresa prestadora
do serviço
O campo CNPJ/CPF deve conter
o CNPJ do Prestador do Serviço
46
Envio de Documentos Fiscais | NavegaçãoCriação de um Novo Chamado
Os campos marcados com * são obrigatórios
O formulário é dividido em seções que
agrupam os tipos de informações a
serem preenchidas, facilitando a
visualização
Nesta seção deverão ser
preenchidas as informações da
nota fiscal, com: seu número,
valor e impostos
As Bases de Cálculo de ISS e do
INSS devem ser informadas de
acordo com os valores dos
respectivos impostos e suas
alíquotas!
47
Envio de Documentos Fiscais | NavegaçãoCriação de um Novo Chamado
Os campos marcados com * são obrigatórios
O formulário é dividido em seções que
agrupam os tipos de informações a
serem preenchidas, facilitando a
visualização
Nesta seção deverão ser preenchidas
as informações referentes ao serviço
prestado e seus documentos, como por
exemplo, o número do pedido e da FRS
Vale
O campo Num. Relatório de
Faturamento deve ser preenchido
conforme o Número da RF
disponibilizado pela Vale.
Todas as FRS devem ter
obrigatoriamente um RF associado a
elas. Caso contrário, a nota será
rejeitada
48
Envio de Documentos Fiscais | NavegaçãoCriação de um Novo Chamado
Gera chamado
e encaminha para
Atendimento
Gera chamado, encaminha
para Atendimento e abre
novo formulário
Exibe prévia do chamado
1
O formulário é dividido em seções que
agrupam os tipos de informações a
serem preenchidas, facilitando a
visualização
Na seção final são preenchidas as
informações do tomador de serviços
(empresa Vale)
49
Envio de Documentos Fiscais | NavegaçãoCancelamento de Documento Fiscal
IMPORTANTE: Nenhuma nota fiscal de
serviços poderá ser cancelada sem a devida
autorização da área, evitando assim problemas
financeiros e tributários.
Caso seu chamado de envio de documento
fiscal seja devolvido (rejeitado) está autorizado
à realizar o cancelamento da NFS-e
O usuário também pode abrir um
formulário de Cancelamento de Notas
Fiscais de Serviço Eletrônicas
50
Envio de Documentos Fiscais | NavegaçãoCancelamento de Documento Fiscal
IMPORTANTE: Nenhuma nota fiscal de
serviços poderá ser cancelada sem a devida
autorização da área, evitando assim problemas
financeiros e tributários.
Caso seu chamado de envio de documento
fiscal seja devolvido (rejeitado) está autorizado
à realizar o cancelamento da NFS-e
Se o usuário tiver criado um chamado
para o documento fiscal no Service
Center, ele deve marcar a opção “Sim”É obrigatório informar o número do
chamado criado caso já tenha sido
criado um chamado para o documento
fiscal referente
51
Envio de Documentos Fiscais | NavegaçãoAcesso a Chamados Criados
Filtra exibição por tipo
de chamado Filtra chamados em anda-
mento (“Abertos”)
Filtra chamados concluí-
dos ou rejeitados (“Fecha-
dos”)
Clique para listar todos
os chamados
submetidos
1
52
Envio de Documentos Fiscais | NavegaçãoAcesso a Chamados Criados
Após clicar no filtro
desejado na tela
anterior, a ferramenta
lista todos os
chamados com aquela
característica
Para acessar o chamado que
se deseja verificar os detalhes,
ou encaminhar alguma
informação adicional à Vale,
basta clicar no seu id
Empresa X
Empresa X
53
Envio de Documentos Fiscais | NavegaçãoComunicação
;
Preencha a Nota com as
informações ou questionamen-
tos que precisar
1
Você pode adicionar arquivos a uma Nota
(comprovantes, por exemplo)
Toda comunicação entre o fornecedor e a Área de
Atendimento é feita por mensagens dentro do próprio
chamado. O histórico da comunicação é armazenado
A seção de Notas aparece no
final do documento após clicar
em Editar
Notas privadas são visíveis
apenas para você
2
Salva a Nota para a
Área de Atendimento
Mostra rascunho da Nota
como será exibida (for-
matos, etc)
3
54
Envio de Documentos Fiscais | NavegaçãoAnálise de Histórico do Chamado
Todas as atualizações e edições do chamado,
inclusive notas, podem ser visualizadas através
do painel Histórico no seu detalhamento.
Este painel pode ser consultado pelo usuário
sempre que ele desejar
55
Envio de Documentos Fiscais | Acompanhamento de
Status
Novo chamado Em andamentoCadastrado
Rejeitado
NOVO CHAMADO No momento da abertura de um chamado, ele recebe o status “Novo”, e
somente passará a “Em andamento” quando for aceito por um
atendente
Um chamado será considerado “Em andamento” durante todo o
processo de análise e entrada na base de dados Vale
Documento(s) não aceitos devido a pendências ou inconsistências. Ao
consultar o chamado correspondente, o fornecedor poderá conferir o
problema identificado e atuar para corrigi-lo
Documento(s) submetido(s) com sucesso
EM ANDAMENTO
CADASTRADO
REJEITADO