AIS11 - Tutorial 17
-
Upload
rogerio-m-vital -
Category
Documents
-
view
212 -
download
0
description
Transcript of AIS11 - Tutorial 17

Autodesk Inventor – Tutoriais Tutorial 17
Suporte Técnico 0800-152550 www.mapdata.com.br [email protected]
1
Tutorial 17 Após o término deste tutorial o usuário estará apto a: • Deletar uma folha existente • Criar um novo formato • Criar uma borda • Utilizar a ferramenta “Precision Toolbar” • Criar e editar um “Title Block”

Autodesk Inventor – Tutoriais Tutorial 17
Suporte Técnico 0800-152550 www.mapdata.com.br [email protected]
2
1 – Para iniciar o tutorial, primeiramente clique no botão “New” ( ) na barra de ferramentas “Standard”. No quadro de diálogo dê um duplo clique na template “Standard.IDW”.
2 – No Browser, pressione o botão direito do mouse sobre Sheet1 e selecione “Delete Sheet”.
3 – No Browser, clique com o botão direito do mouse sobre Sheet1 e escolha “Edit Sheet”. Na caixa de diálogo “Edit Sheet”, altere o tamanho do formato para A3, pressione o botão OK para confirmar a seleção.

Autodesk Inventor – Tutoriais Tutorial 17
Suporte Técnico 0800-152550 www.mapdata.com.br [email protected]
3
4 – Ainda no Browser, expanda a opção “Drawing Resource” e clique com o botão direito do mouse sobre “Borders” e escolha “Define New Border”.
5 – No menu “View” acione a barra de ferramentas “Inventor Precise Input”.
6 – Selecione a ferramenta “Rectang”, então entre com as seguintes coordenadas: Digite em X: 0 e em Y: 0 e pressione Enter. Digite em X: 420 e em Y: 297 e pressione Enter Digite em X: 25 e em Y: 10 e pressione Enter
Pressione e então digite x: 385 e y: 277 pressione Enter. Feche o quadro “Inventor Precise Input”

Autodesk Inventor – Tutoriais Tutorial 17
Suporte Técnico 0800-152550 www.mapdata.com.br [email protected]
4
Crie quatro linhas conforme figura abaixo abaixo (figura da direita), elas estão nos “midpoints” do retângulo externo.
7 - Clique com o botão direito na área gráfica e então selecione “Save Border”. Como nome coloque A3.
8 - Expanda novamente “Borders”, selecione a nova borda criada e então clique com o botão direito e pressione “Insert”. A borda será adicionada à folha.
9 - Clique com o botão direito em “Title Block” e selecione “Define New Tittle Block”.

Autodesk Inventor – Tutoriais Tutorial 17
Suporte Técnico 0800-152550 www.mapdata.com.br [email protected]
5
10 - Utilizando o comando “Line”, crie o esboço conforme figura abaixo.
11 - Dimensione o esboço como indicado.
12 - Utilize a ferramenta de texto ( ) para escrever os textos da figura abaixo, os textos tem altura 3,5mm, excluindo a palavra “Formato” que possui altura 2mm. Estes textos são fixos, não mudam de valor. OBS.: Foram removidas as dimensões da figura somente para facilitar a visualização.
13 - Utilize a ferramenta “Text” ( ) para inserir os textos variáveis “atributos”, altere a opção “Type” para “Prompted Entry” em todos os textos. OBS.: Não adicione atributo nos campos Formato e Material.

Autodesk Inventor – Tutoriais Tutorial 17
Suporte Técnico 0800-152550 www.mapdata.com.br [email protected]
6
14 - Utilize a ferramenta “Text” ( ) para inserir a variável “Sheet Size”, para isso altere o campo Type para “Sheet Properties” e o campo Property para “Sheet Size”.
15 - Utilizando novamente a ferramenta “Text” ( ) insira a variável “Material”, para isso altere o campo Type para “Properties - Model” e o campo Property para “Material”.
16 - No menu Insert selecione a ferramenta “Picture”, localize o arquivo MAP.Bmp e insira a imagem no campo indicado na figura abaixo. Selecionando um de seus cantos, é possível modificar seu tamanho, mova para o ponto indicado.

Autodesk Inventor – Tutoriais Tutorial 17
Suporte Técnico 0800-152550 www.mapdata.com.br [email protected]
7
17 – Utilize a ferramenta “Point, Center Point” ( ) e insira um ponto conforme figura abaixo.
18 – Após criado o ponto, selecione-o e na barra de ferramentas “Standard”, a partir da “Style List”, escolha “Insert Point” (ver figura abaixo).
19 – Adicione duas dimensões conforme figura abaixo.
20 - Pressione botão direito e selecione “Save Title Block”. Nomeie o bloco de “Legenda”.
21 - Expanda “Title Blocks” então clique duas vezes na Legenda recém criada, surgirá uma caixa de inserção para que sejam preenchidos os valores dos atributos, insira-os como desejar clicando uma vez na linha que quiser preencher, quando terminar clique em OK.

Autodesk Inventor – Tutoriais Tutorial 17
Suporte Técnico 0800-152550 www.mapdata.com.br [email protected]
8
22 – Se quiser editar os valores da legenda, clique com o botão direito em “Field Text” e selecione “Edit Field Text” a caixa de diálogo “Edit Property Fields” aparecerá.
PARA UTILIZAR ESSE ARQUIVO COMO TEMPLATE (MODELO PARA NOVOS DESENHOS), SALVE-O NA PASTA \Arquivos de Programas\Autodesk\Inventor9\Templates. PRONTO! Nosso tutorial está concluído.....


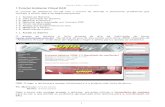













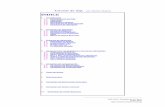
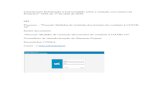

![Pet Sistemas – Programa de educação tutorial. - EDITAL 17 - … · 2017. 2. 11. · EDITAL 17 - PETS[66].pdf Author: Marco Cardoso Created Date: 2/10/2017 9:12:37 PM ...](https://static.fdocumentos.com/doc/165x107/609fb231b6bd123b102da802/pet-sistemas-a-programa-de-educao-tutorial-edital-17-2017-2-11-edital.jpg)