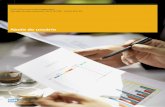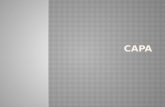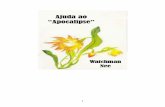Ajuda
description
Transcript of Ajuda

AJUDA ON-LINE
(versão para treinamento)
Abril/2007

SUMÁRIO
Requisitos Mínimos para Acesso ao Sistema .........................................................................4Desbloqueio .............................................................................................................................4
Cadastrar diretor/responsável..............................................................................................4Autenticação.............................................................................................................................5Usuários....................................................................................................................................6
Alterar senha........................................................................................................................6Cadastrar Usuário................................................................................................................6Pesquisar Usuário................................................................................................................7
Escola ......................................................................................................................................7Identificação.........................................................................................................................8Caracterização e Infra-Estrutura. ......................................................................................11
Equipamentos................................................................................................................15Recursos Humanos ......................................................................................................16
Programas FNDE – Livros Didáticos e Alimentação Escolar............................................16Dados Educacionais...........................................................................................................16Informações do Ano Anterior ............................................................................................18Autenticação.......................................................................................................................18
Turma .....................................................................................................................................18Cadastrar............................................................................................................................18Pesquisar (Editar, Excluir, Copiar Turma)..........................................................................20
Tratar Vínculo Ano Anterior....................................................................................................21Aluno/Vincular....................................................................................................................21
Dados Variáveis.............................................................................................................21Informações do ano anterior..........................................................................................22
Docente/Vincular................................................................................................................24Dados de Docência.......................................................................................................24
Aluno: Pesquisar, Cadastrar, Vincular, Alterar.......................................................................24Pesquisar aluno..................................................................................................................24
Pelo nome .....................................................................................................................25Pelo número de identificação........................................................................................25
Cadastrar Aluno.................................................................................................................25Identificação...................................................................................................................26Dados Pessoais.............................................................................................................26
Vincular Aluno....................................................................................................................28Dados Variáveis.............................................................................................................28Informações do ano anterior..........................................................................................29
Alterar Aluno.......................................................................................................................29Docente: Pesquisar, Cadastrar, Vincular, Alterar...................................................................30
Pesquisar Docente.............................................................................................................30Cadastrar Docente.............................................................................................................30
Identificação...................................................................................................................30Dados Pessoais.............................................................................................................31
Vincular Docente................................................................................................................32Dados de Docência.......................................................................................................32
Alterar Docente..................................................................................................................32Relatórios................................................................................................................................33
2

Fechamento do Censo............................................................................................................33
3

REQUISITOS MÍNIMOS PARA ACESSO AO SISTEMA o Sistemas Operacionais:
Windows (98 SE, ME, 2000, NT e XP).
Linux (todas as distribuições).
o Navegador da Internet:
Internet Explorer versão 5.5 ou superior.
Firefox 1.5 ou superior (todos com habilitação Javascript).
o Software Aplicativo:
Software de visualização de arquivos PDF (necessário para gerar relatórios nosistema).
o Equipamento:
Configuração mínima: PC Pentium II 400 Mhz com 64 MB de memória Ram.
DESBLOQUEIO
Acesse o sítio www.educacensohomologacao.inep.gov.br. Logo na primeira tela,clique no menu Desbloqueio, localizado à esquerda.
Nesta nova tela, informe o Código da Escola e o Código de Desbloqueio, conformeconstam das instruções entregues pelo INEP. Clique no botão Entrar. O sistema vaiencaminhá-lo para a tela de cadastramento.
CADASTRAR DIRETOR/RESPONSÁVEL
Nesta tela, deverão ser informados os dados do Diretor da escola. Na ausênciadeste, os dados devem referir-se ao funcionário que estiver como responsável pelaescola.
Os campos marcados com * são obrigatórios, quer dizer, o sistema
só permite salvar uma tela se todos os campos marcados com *estiverem preenchidos.
o Nome do Diretor/Responsável: Escreva o nome completo do diretor ou deoutro funcionário responsável pela escola. Não use abreviaturas.
o NIS: Informe o Número de Identificação Social do diretor, que corresponde aonúmero do PIS/PASEP.
o CPF: informe o CPF do diretor ou responsável.
o Cargo: se for o diretor, informe Diretor. Se não, informe o cargo dofuncionário responsável pela escola.
4

o Endereço Eletrônico (e-mail): informe um endereço eletrônico para contatocom o diretor. Lembre-se de digitar @ no lugar adequado.
o Confirme o Endereço Eletrônico (e-mail): escreva novamente o endereçoeletrônico para contato com o diretor (o mesmo informado no campoanterior). Lembre-se de digitar @ no lugar adequado.
o O Diretor/Responsável será o Super Usuário? Informe se odiretor/responsável será encarregado de gerenciar os usuários e controlar assenhas e acessos da escola.
Sim: Neste caso, o diretor/responsável receberá uma nova senha no e-mailcadastrado no campo anterior.
Não: Quem vai receber a nova senha, por e-mail, será o funcionáriocadastrado a seguir. Para tanto, preencha os campos que estão na tela. Estessão iguais aos campos de identificação do diretor/responsável:
Nome do Super Usuário: Informe o nome do Super Usuário, sem abreviar.
NIS: Informe o Número de Identificação Social do Super Usuário.
CPF: Informe o CPF do Super Usuário.
Cargo: Informe o cargo do Super Usuário.
Endereço Eletrônico (e-mail): Informe um endereço eletrônico para contatocom o Super Usuário.
Confirme o Endereço Eletrônico (e-mail): escreva novamente o endereçoeletrônico para contato com o Super Usuário (o mesmo informado nocampo anterior). Lembre-se de digitar @ no lugar adequado.
Clique no botão Salvar a fim de registrar o cadastramento.
Quando, no preenchimento, ocorrer um erro impeditivo ou um erro não impeditivo, a telaexibirá mensagens em vermelho. No caso de Erro impeditivo, é necessária a correção de
todos os campos apontados ou o cadastro não será gravado.
Quando ocorrer um aviso, a tela exibirá mensagens em amarelo. No caso de erro nãoimpeditivo e aviso, o sistema exibirá a seguinte mensagem: Existe(m) erro(s) e/ou avisos
neste cadastro, deseja salvar assim mesmo? Ao clicar SIM, o cadastro será salvo.
AUTENTICAÇÃO
Nesta tela, deverão ser informados o CPF do usuário e a senha recebida por e-mail.Após informar os dados solicitados, clique no botão Entrar.
5

Caso o usuário esqueça a senha de acesso, basta clicar no link Esqueci Minha Senha,localizado abaixo do campo Senha. O sistema solicitará o número do CPF do usuário.
Clique no botão Enviar. O sistema enviará a nova senha para o e-mail cadastrado.
USUÁRIOS
Todos os funcionários da escola que terão acesso ao sistema Educacenso devemser cadastrados aqui, pelo Super Usuário. Clique no menu Usuários, à suaesquerda.
ALTERAR SENHA
Para alterar a senha de acesso, clique no sub-menu Alterar Senha e preencha oscampos:
2 – Senha atual: digite a sua senha.
3 – Nova senha: digite a senha que você quer usar para acesso ao sistema.
4 – Confirmação nova senha: repita a senha digitada no campo 2.
5 – Clique no botão Salvar. A nova senha será enviada para o e-mail cadastrado.
CADASTRAR USUÁRIO
Clique no sub-menu Cadastrar. Preencha os campos a seguir para cada usuário aser cadastrado.
1. Nome: sem abreviar
2. Número de Identificação Social (NIS)
3. CPF
4. Cargo
5. Endereço eletrônico (e-mail)
6. Confirmação do endereço eletrônico
7. Tipo de usuário: Escolha dentre as seguintes opções:
Super Usuário: autorizado a realizar todas as funções do sistema, inclusivecadastrar e excluir outros usuários. É o único habilitado a cadastrar outroSuper Usuário,usuário Executor e usuário Leitor.
Executor: autorizado a realizar todas as funções do sistema, excetocadastrar usuários.
Leitor: autorizado somente a realizar consultas às informações.
Recomenda-se que a escola tenha 2 Super Usuários. Não há limite para o total deExecutores e Leitores.
6

Clique no botão Salvar para registrar o cadastramento. O sistema vai abrir uma telacom todos os usuários já cadastrados na escola.
Para inserir novo usuário, clique novamente no sub-menu Cadastrar, à esquerda,na tela.
Repita todos os passos para cada usuário que desejar incluir.
Uma vez cadastrado, o novo usuário receberá a senha no seu e-mail. Com estasenha, ele poderá acessar o sistema Educacenso, de acordo com o perfil que lhe foidesignado.
Quando, no preenchimento, ocorrer um erro impeditivo ou um erro não impeditivo, a telaexibirá mensagens em vermelho. No caso de Erro impeditivo, é necessária a correção de
todos os campos apontados ou o cadastro não será gravado.
Quando ocorrer um aviso, a tela exibirá mensagens em amarelo. No caso de erro nãoimpeditivo e aviso, o sistema exibirá a seguinte mensagem: Existe(m) erro(s) e/ou avisos
neste cadastro, deseja salvar assim mesmo? Ao clicar SIM, o cadastro será salvo.
PESQUISAR USUÁRIO
Ao clicar no sub-menu Pesquisar, a tela mostrará a relação de usuárioscadastrados na escola. Abaixo de cada nome, há uma faixa colorida, com duasalternativas: EDITAR e EXCLUIR.
o Para atualizar ou corrigir qualquer dado de um usuário, clique na opçãoEDITAR, na faixa que estiver abaixo do nome desse usuário.
o Localize o campo que deseja alterar, clique em cima e escreva o dadocorreto. Clique no botão Salvar para que as alterações sejam gravadas.
o Para excluir algum dos usuários apresentados, clique na opção EXCLUIR, nafaixa abaixo do nome desse usuário. O sistema mostrará a seguintemensagem deseja realmente excluir o registro? Clique em Ok para confirmara operação.
Somente o Super Usuário pode excluir usuários.
Com os usuários cadastrados e seus perfis definidos, o Executor já está autorizadoa operar com o sistema. O primeiro passo deve ser cadastrar ou alterar os dados daEscola e cadastrar as Turmas.
ESCOLA As escolas que já responderam ao Censo Escolar, em anos anteriores, têm asinformações cadastradas no INEP. Esses dados serão apresentados nas telascorrespondentes, para que essas escolas possam atualizá-los ou corrigi-los.
No caso das novas escolas, que nunca responderam ao Censo Escolar, os camposestarão em branco e devem ser preenchidos.
7

Para incluir ou atualizar os dados cadastrais de sua Escola, escolha, no menu quefica à esquerda, na tela, ESCOLA. Selecione no sub-menu a opção Cadastrar e, emseguida, a opção Identificação.
IDENTIFICAÇÃO
o Código da Escola: Código gerado pelo Inep (campo preenchidoautomaticamente pelo sistema).
3. Situação de Funcionamento: Verifique a situação de funcionamento queconsta do cadastro. Se quiser alterá-la, selecione, na lista mostrada nocampo, a alternativa atualizada:
1. Em Atividade – em funcionamento
2. Paralisada – atividades temporariamente suspensas
3. Extinta – atividades definitivamente encerradas
4. Nome da Escola: Verifique o nome da escola. Se for necessário alterar algumdado, clique no campo e corrija o que desejar.
5. CEP: Se o campo estiver preenchido, verifique se está correto. Caso desejecorrigi-lo, entre no campo e digite o CEP da escola.
6. Endereço: Se o campo estiver preenchido, verifique se está correto. Senecessário, corrija. Se não estiver preenchido, informe o nome da rua,avenida, praça em que se situa a escola.
7. Número: Se o campo estiver preenchido, verifique se está correto. Senecessário, corrija. Caso não esteja preenchido, marque o número doendereço da escola.
8. Complemento: Se o campo estiver preenchido, verifique se está correto. Senecessário, corrija. Caso não esteja preenchido, e o endereço de sua escolatenha um complemento, anote-o neste campo.
9. Bairro: Se o campo estiver preenchido, verifique se está correto. Senecessário, corrija. Caso não esteja preenchido, anote o bairro em que fica aescola.
10.UF: campo preenchido automaticamente.
Caso seja selecionada a opção PARALISADA OU EXTINTA, o sistema vaidiretamente para a tela final, Autenticação/NIS. Não deixe de preencher os campos
dessa tela.
8

11.Município: Se o campo estiver preenchido, verifique se está correto. Senecessário, corrija. Caso não esteja preenchido, selecione, na listaapresentada, o município da escola.
12.Distrito: Se o campo estiver preenchido, verifique se está correto. Senecessário, corrija. Caso não esteja preenchido, selecione, na listaapresentada, o distrito da escola.
13.DDD: Informe o DDD do município onde fica a escola.
14.Telefone: Informe o telefone da escola, se houver.
15.Telefone Público 1: Informe o número do telefone público localizado dentro daescola, se houver.
16.Telefone Público 2: Informe o número do outro telefone público localizadodentro da escola, se houver.
17.Fax: Informe o número, se houver.
18.Endereço Eletrônico (e-mail): Anote um e-mail para contatos com a escola.Não esqueça de colocar @.
19.Código do Órgão Regional de Ensino: Se o seu Estado tiver esta subdivisão,selecione o código e o nome do órgão, na lista apresentada.
17a. Nome do Órgão Regional: Campo preenchido automaticamente, a partir docódigo.
20.Dependência Administrativa: Marque a alternativa que mostra se a escola éprivada ou qual a rede pública de que ela faz parte. Selecione uma dasseguintes opções mostradas na lista:
1. Federal
2. Estadual
3. Municipal
4. Privada
Se a escola for PÚBLICA ou PRIVADA FILANTRÓPICA, a tela vai habilitar o campo 20.Se for PRIVADA, vai habilitar também o campo 21.
21.Localização/Zona da Escola: Na lista apresentada, selecione a demarcaçãodefinida pelo IBGE para a zona em que se situa a escola:
1. Urbana
9

2. Rural
22.CNPJ da Unidade Executora: Informe o CNPJ da entidade representativa dacomunidade escolar (Caixa escolar, Conselho Escolar ou Associação de Paise Mestres) que se responsabiliza ou pode se responsabilizar pela execuçãofinanceira dos recursos destinados à escola.
23.Categoria da Escola Privada: Selecione a categoria da escola privada, na listaapresentada.
1. Particular – Mantida por uma ou mais pessoas físicas ou jurídicas dedireito privado; distribui lucro.
2. Comunitária – Sem fins lucrativos, mantida por grupos de pessoas físicasou jurídicas, inclusive cooperativas de professores, de pais e alunos.Inclui representantes da comunidade na mantenedora.
3. Confessional – Mantida por grupos de pessoas físicas ou jurídicas,segue uma orientação confessional específica. Inclui representantes dacomunidade na mantenedora.
4. Filantrópica – Mantida por grupos de pessoas físicas ou jurídicas, tem afinalidade de oferecer escolarização e/ou apoio pedagógico gratuito àpopulação carente.
24.Mantenedora da Escola Privada: Selecione, na lista apresentada, amantenedora da escola privada. Assinale mais de uma opção, se for o caso.
1. Empresa, grupos empresariais do setor privado ou pessoa física;
2. Sindicatos de trabalhadores ou patronais, associações, cooperativas esistema S;
3. Organização não governamental – ONG nacional ou internacional
4. Apae / Pestalozzi.
25.Número do CNPJ da Escola Privada: Informe o CNPJ.
26.Regulamentação no Conselho ou Órgão Municipal, Estadual, ou Federal deEducação: Na lista apresentada, selecione a alternativa que expressa asituação da escola hoje frente ao Conselho ou Órgão Municipal, Estadual ouFederal de Educação:
1. Sim – escola regulamentada.
2. Em tramitação – pedido em andamento.
3. Não – sem regulamentação.
10

Clique no botão Salvar para que as informações sejam gravadas. Em seguida, seráaberta a tela Caracterização e Infra-Estrutura.
CARACTERIZAÇÃO E INFRA-ESTRUTURA.
27.Local de Funcionamento da Escola: Se alguma alternativa estiver marcada,verifique se está correta. Se necessário, corrija. Caso não esteja preenchida,selecione, na lista apresentada, uma das opções:
1. Prédio Escolar - imóvel destinado a atividades escolares
2. Templo / Igreja - entidade religiosa cede espaço para a escola
3. Salas de Empresa - empresa cede espaço para a escola
4. Casa do Professor - escola funciona na casa de um professor
5. Salas em outra Escola - funciona em espaço cedido por outra escola
6. Galpão / Rancho /Paiol / Barracão - local improvisado como escola
7. Unidades de Internação / Prisional - funciona em instituição destinada
a infratores
8. Outros - nenhuma das alternativas anteriores
28.Prédio Compartilhado com Outra Escola: Selecione uma das opções:
1. Sim – outra escola utiliza o mesmo prédio
2. Não – prédio é exclusivo desta escola
11

26a. Se a opção SIM foi escolhida, a tela vai mostrar o campo Código da Escolacom a Qual Compartilha. Podem ser informados os códigos de até seis escolas.
29.Água Consumida pelos Alunos: Selecione uma das opções:
1. Filtrada - água própria para consumo
2. Não Filtrada - água imprópria para consumo
30.Abastecimento de Água: Selecione, na lista apresentada, uma ou mais dasseguintes opções:
1. Rede Pública – escola integrada a rede de abastecimento
2. Poço Artesiano – captação de água de lençol subterrâneo sem uso de
bomba
3. Cacimba/Cisterna/Poço – captação de lençol freático, água bombeada
4. Fonte/Rio/Igarapé/Riacho/Córrego – recolhida diretamente de fonte
natural, rio etc.
5. Inexistente – a escola não tem abastecimento de água
31.Abastecimento de Energia Elétrica: Selecione, na lista apresentada, a formade abastecimento de energia elétrica da escola. Marque mais de uma opção,se for o caso.
1. Rede Pública – ligada à rede pública de energia
2. Gerador – fonte de energia independente da rede
12

3. Outros – energia alternativa. Ex: eólica, solar etc.
4. Inexistente - a escola não tem energia
32.Esgoto Sanitário: Selecione, na lista apresentada, a forma de abastecimentode esgoto sanitário da escola. Marque mais de uma opção, se for o caso.
1. Rede Pública - integrada à rede pública de esgoto
2. Fossa - usa fossa para colher dejetos
3. Inexistente - a escola não tem esgoto nem fossa
33.Destinação do Lixo: Selecione, na lista apresentada, a destinação dada ao lixoproduzido na escola. Marque mais de uma opção, se for o caso.
1. Coleta Periódica - regularmente, o serviço de limpeza passa para
recolher o lixo
2. Queima – escola queima o lixo recolhido
3. Joga em Outra Área - o lixo é jogado em algum lugar
4. Recicla - o lixo é separado e os materiais recicláveis são aproveitados
novamente
5. Enterra - o lixo é enterrado
6. Outros - nenhuma das alternativas acima
13

34.Dependências Existentes: Selecione, na lista apresentada, as dependênciasexistentes na escola. Marque todas as dependências que existem na escola.Marque ao menos uma.
1. Diretoria – Sala de trabalho do diretor.
2. Sala de Professores – Local onde os professores podem ficar nointervalo das aulas.
3. Laboratório de Informática – Sala com computadores para uso dosalunos.
4. Laboratório de Ciências – Espaço para aulas práticas e experimentos.
5. Sala de Recursos para Atendimento Educacional Especializado –Espaço destinado à realização de atendimento educacionalespecializado, com recursos pedagógicos adequados às necessidadesespeciais dos alunos.
6. Quadra de Esportes – Espaço para a prática de atividades físicas ejogos coletivos.
7. Cozinha – Local destinado ao preparo da alimentação escolar.
8. Biblioteca/Sala de Leitura – Espaço com livros para consulta ouempréstimo aos alunos.
9. Parque Infantil – Local separado para o recreio das turmas deEducação Infantil.
10.Sanitário fora do Prédio – Localizado em área externa ao prédio daescola.
11.Sanitário dentro do Prédio – Localizado em área interna do prédio daescola.
12.Sanitários adequados a alunos com deficiência ou mobilidadereduzidas – Destinado ao uso de alunos com deficiência ou dificuldadede locomoção. Pode ser exclusivo ou não.
14

13.Dependências e vias adequadas a alunos com deficiência oumobilidade reduzidas – O espaço da escola é adequado a alunos comdeficiência ou dificuldade de locomoção.
14.Nenhuma das dependências relacionadas – A escola não conta comnenhum espaço como os que foram descritos.
35.Número de Salas de Aula Existentes na Escola: Conte tanto as salas queforam construídas para esse fim, como aquelas adaptadas. Considere apenasas que ficam no prédio da escola.
36.Número de Salas Utilizadas como Sala de Aula – Dentro e Fora do Prédio:Conte as salas que funcionam dentro e fora da escola.
EQUIPAMENTOS
37.Equipamentos Existentes na Escola: Informe todos os equipamentosexistentes na escola. Selecione mais de uma opção, se for o caso.
1. Aparelho de Televisão
2. Videocassete
3. DVD – Reproduz DVD.
4. Antena Parabólica – Recebe sinais de satélites e transmite para atevê.
5. Copiadora – Reproduz impressões em papel.
6. Retroprojetor – Projeta transparências.
7. Impressora
8. Impressora Braille – Imprime documentos em Braille.
38.Computadores: Informe se a escola possui computadores, selecionando umadas opções:
1. Possui2. Não Possui
Caso seja selecionada a opção POSSUI, a tela vai mostrar os seguintes campos:
36a. Quantidade de Computadores na Escola: Informe o total de computadoresexistentes na escola, independente de quem os utilize.
36b. Quantidade de Computadores de Uso Administrativo: Informe o total decomputadores usados pela área administrativa (Diretoria, Secretaria etc).
36c. Quantidade de Computadores para Uso dos Alunos: Informe o total decomputadores aos quais os alunos têm acesso.
15

36d. Acesso à Internet: Informe se a escola tem acesso à Internet, selecionandouma das opções:
1. Sim
2. Não
RECURSOS HUMANOS
39.Total de Funcionários da Escola (Inclusive Professores e Auxiliares): Informe ototal de funcionários que desempenham funções docentes, técnicas,administrativas etc na escola.
Clique no botão Salvar para que as informações sejam gravadas. Em seguida, seráaberta a tela Programas FNDE – Livros Didáticos e Alimentação Escolar.
PROGRAMAS FNDE – LIVROS DIDÁTICOS E ALIMENTAÇÃO ESCOLAR
40.Quantidade de Livros Didáticos Devolvidos no Final do Ano Anterior: Informe aquantidade de livros didáticos devolvidos, no final do ano anterior, de cadauma das séries.
41.Quantidade de Livros Didáticos Devolvidos em Condições de Reutilização:Informe a quantidade de livros didáticos devolvidos em condições de seremreutilizados, de cada uma das séries.
42.Alimentação Escolar para os Alunos: Informe se a escola oferece alimentaçãoescolar aos alunos com recursos do Programa Nacional de AlimentaçãoEscolar (PNAE), do Fundo Nacional de Desenvolvimento da Educação(FNDE), selecionando uma das opções:
1. Oferece
2. Não Oferece
Clique no botão Salvar para que as informações sejam gravadas. Em seguida, seráaberta a tela Dados Educacionais.
DADOS EDUCACIONAIS
43.Modalidades: Marque todas as modalidades de ensino oferecidas.
44.Etapas: A cada modalidade, correspondem determinadas etapas. A tela vaimostrar as etapas correspondentes a cada opção marcada no campo 41.Marque todas as que forem oferecidas pela escola.
45.Localização Diferenciada da Escola: Informe se a escola tem ou nãolocalização diferenciada, selecionando uma das opções:
1. Área de Assentamento – Área obtida através do programa de reformaagrária.
16

2. Terra Indígena – Área demarcada pela União.
3. Área Remanescente de Quilombos – Região que abriga descendentesde escravos.
4. Não se Aplica – Nenhuma dessas áreas.
46.Materiais Didáticos Específicos para Grupo Étnico: Informe se a escola utilizaou não materiais didáticos específicos ao grupo étnico que atende,selecionando uma das opções:
1. Quilombolas
2. Indígena
3. Não Utiliza
47.Educação Indígena: Informe se a escola atende exclusivamente a alunosindígenas.
1. Sim
2. Não
48.Língua em que o Ensino é Ministrado (apenas para educação indígena):Selecione uma das opções, ou ambas:
1. Língua Indígena – se for escolhida esta alternativa, a tela vai mostraruma lista de línguas indígenas. Escolha uma delas.
2. Língua Portuguesa
49.Número de Alunos que Recebem Atendimento Educacional EspecializadoComplementar à Escolarização: Informe o total de alunos que recebematendimento educacional especializado (Braille, libras etc), complementar àescolarização. Considere separadamente os alunos desta escola e de outras.
1. Da própria escola
2. De outra (s) escola(s)
50.Número de Alunos Atendidos em Sala de Recursos: Marque quantos alunosda sua escola recebem atendimento em sala de recursos. Considereseparadamente os alunos desta escola e de outras.
1. Da própria escola
2. De outra (s) escola(s)
Clique no botão Salvar para que as informações sejam gravadas. Em seguida, seráaberta a tela Informações do Ano Anterior.
17

INFORMAÇÕES DO ANO ANTERIOR
Somente para Educação de Jovens e Adultos – EJA. Se a escola não oferecer cursos deEJA, deixe em branco o campo 49. Clique em Salvar para gravar as informações
51.Forma de Organização da Educação de Jovens e Adultos (EJA):. Se a escolaoferecer cursos de EJA, selecione uma das opções:
1. Regime Semestral
2. Regime Anual
49a. Número de Alunos da Educação de Jovens e Adultos Presencial –Matrícula/Concluintes do Ano Anterior: Se, no campo 49, foi escolhida a opçãoSEMESTRAL, a tela abre outros campos para informar o total de alunosmatriculados e o total de alunos aprovados ou concluintes, em cada etapa daEducação Básica. As informações referem-se aos semestres do ano passado.
Clique no botão Salvar para que as informações sejam gravadas. Em seguida, seráaberta a tela Autenticação.
AUTENTICAÇÃO
Os dados referentes a esta tela serão carregados do cadastro doDiretor/Responsável informado no momento do desbloqueio do sistema. Confiraos campos abaixo e faça as alterações necessárias.
52.Nome do Diretor/Responsável: Nome do diretor, por extenso, semabreviaturas.
53.Número de Identificação Social (NIS): Número de Identificação Social, que é omesmo do PIS/PASEP.
54.Número do CPF: Número do CPF do diretor.
Após a verificação de todos os dados, clique no botão Salvar.
Quando, no preenchimento, ocorrer um erro impeditivo ou um erro não impeditivo, a telaexibirá mensagens em vermelho. No caso de Erro impeditivo, é necessária a correção de
todos os campos apontados ou o cadastro não será gravado.
Quando ocorrer um aviso, a tela exibirá mensagens em amarelo. No caso de erro nãoimpeditivo e aviso, o sistema exibirá a seguinte mensagem: Existe(m) erro(s) e/ou avisos
neste cadastro, deseja salvar assim mesmo? Ao clicar SIM, o cadastro será salvo.
TURMA Após concluir com sucesso o registro das informações da Escola, escolha, nomenu que fica à esquerda, na tela, TURMA. Selecione a opção CADASTRAR.
CADASTRAR
o Nome da Escola: campo preenchido automaticamente
18

o Nome da Turma: Informe o nome da turma atribuído pela escola. Esse nomedeve identificar série/ano, turno e diferenciar uma turma de outra (Ex: 7ª AM -7ª série, turma A, manhã). Não utilize o mesmo nome para mais de uma turma.
o Horário de Funcionamento: Escolha, na lista apresentada em cada campo, ahora e os minutos de início e de término das aulas.
o Modalidade: Escolha, na lista apresentada, a modalidade correspondente aesta turma.
o Etapa: A cada modalidade, correspondem determinadas etapas. A tela vaimostrar as etapas correspondentes à opção escolhida no campo anterior.Selecione a etapa que corresponde a esta turma.
A opção Educação Infantil e Ensino Fundamental (Multi-etapa) refere-seà turma que reúne alunos da Educação Infantil e do EnsinoFundamental, como, por exemplo, alunos do pré e da 1ª série.
A opção Ensino Fundamental Multi 8 e 9 anos refere-se a uma possívelturma que reúne alunos do Ensino Fundamental de 8 séries e de 9 anos.
A etapa Educação Profissional Concomitante refere-se à turma quereúne alunos da Educação Profissional que fazem o Ensino Médio emoutra turma de Ensino Médio (nesta ou em outra escola).
A etapa Educação Profissional Subseqüente refere-se à turma quecursa o Profissional depois de completar o Médio.
As etapas de EJA Presencial referem-se aos cursos que exigemfreqüência mínima dos alunos. As etapas de EJA Semi Presencialreferem-se aos cursos que não fazem controle de freqüência.
A etapa Médio Integrado, refere-se à turma que oferece disciplinas tantode Ensino Médio quanto de Educação Profissional. Se esta opção forselecionada a tela vai mostrar uma lista de códigos de cursosprofissionalizantes. Escolha o código correspondente ao curso destaturma.
A mesma lista será apresentada quando forem selecionadas as etapas:Educação Profissional Concomitante, Educação ProfissionalSubsequente e EJA Integrado a Educação Profissional de Nível Médio.Escolha o código correspondente ao curso desta turma.
o Disciplinas: Quando selecionada qualquer etapa, exceto Creche ou Pré-escola,o sistema abre um sub-menu com nome de disciplinas correspondentes àquelaetapa. Marque todas as disciplinas que fizerem parte do currículo desta turma.
o Tipo de Atendimento: Selecione uma das seguintes opções:
1. Classe Hospitalar: Alternativa de atendimento educacional ministrado aalunos com necessidades educacionais temporárias ou permanentes em
19

razão de tratamento de saúde, que implique prolongada internaçãohospitalar e impossibilite-os de freqüentar a escola.
2. Unidade de Internação: Atendimento a jovens infratores privados deliberdade.
3. Unidade Prisional: Atendimento a adultos privados de liberdade.
4. Não se Aplica.
Clique no botão Salvar para que as informações sejam gravadas.
PESQUISAR (EDITAR, EXCLUIR, COPIAR TURMA)
Acesse este sub-menu toda vez que desejar atualizar, corrigir, excluir ou copiarinformações de uma determinada turma.
o Nome da Escola: campo preenchido automaticamente
o Nome da Turma: Informe o nome da turma atribuído pela escola. Clique nobotão Pesquisar.
o A Tela mostrará o código da turma, o nome da turma e opções para Editar,Excluir ou Copiar a Turma.
Escolhida a opção Editar, o sistema mostrará os dados preenchidos paraaquela turma. Caso queira corrigir algum dado, basta selecionar oscampos a serem corrigidos. Observe que, caso exista algum aluno/docentevinculado a esta turma, os campos modalidade, etapa e disciplinas estarãobloqueados. O sistema mostrará a seguinte mensagem: Essa turma possuialuno(s)/docente(s) vinculados. Caso queira alterar os campos bloqueados(modalidade, etapa ou disciplinas), desvincule os aluno(s)/docente(s)!
Escolhida a opção Excluir, o sistema mostrará a seguinte mensagem:Deseja realmente excluir o registro? Caso exista algum aluno vinculado aesta turma, o sistema não permitirá a exclusão. Será necessáriodesvincular todos os alunos para, então, excluir a turma cadastrada.Enquanto existirem alunos vinculados a esta turma, o sistema mostrará aseguinte mensagem: Esta turma não pode ser apagada! Ainda existemalunos vinculados!
Escolhida a opção Copiar Turma, o sistema fará uma cópia dos dados daturma selecionada. O campo Nome da Turma está em branco. Informe o nomedesta turma. Lembre-se que o nome deve identificar série/ano, turno ediferenciar uma turma de outra (Ex: 7ª AM - 7ª série, turma A, manhã). Nãoutilize o mesmo nome para mais de uma turma.
20

Quando, no preenchimento, ocorrer um erro impeditivo ou um erro não impeditivo, a telaexibirá mensagens em vermelho. No caso de Erro impeditivo, é necessária a correção de
todos os campos apontados ou o cadastro não será gravado.
Quando ocorrer um aviso, a tela exibirá mensagens em amarelo. No caso de erro nãoimpeditivo e aviso, o sistema exibirá a seguinte mensagem: Existe(m) erro(s) e/ou avisos
neste cadastro, deseja salvar assim mesmo? Ao clicar SIM, o cadastro será salvo.
TRATAR VÍNCULO ANO ANTERIOR
Após concluir com sucesso o registro das informações da Turma, escolha, no menuque fica à esquerda na tela, TRATAR VÍNCULO e, em seguida, ANO ANTERIOR.Selecione a opção ALUNO VINCULAR.
ALUNO/VINCULAR
Antes de vincular ou liberar alunos, imprima a lista com o nome de todos eles.Clique no botão Gerar Impressão, no final da lista.
Aguarde até a tela mostrar a relação de alunos cadastrados via CADMEC (PGC ouPAC) do ano anterior. Selecione VINCULAR, para confirmar que o aluno continuamatriculado na Escola, ou LIBERAR, caso o aluno não esteja mais matriculado.
Se escolhida a opção Vincular, o sistema mostrará a tela Dados Variáveis.Informe os dados solicitados.
DADOS VARIÁVEIS
23 – Nome da Turma: Selecione a turma à qual o aluno será vinculado. Se for turmaunificada, multietapa, correção de fluxo ou multi, a tela vai mostrar um campo pararegistrar em que etapa ou série/ano o aluno está matriculado.
26 – Atendimento escolar diferenciado: Selecione a opção adequada.
6 – Transporte escolar público: Marque a opção adequada.
Se o aluno utiliza transporte escolar, será aberto o campo 27a – Poder PúblicoResponsável pelo Transporte Escolar. Selecione qual o nível de governoresponsável.
7 – Localização/Zona de Residência: Na lista apresentada, selecione a demarcaçãodefinida pelo IBGE para a zona de residência do aluno.
8 – Necessidades Educacionais Especiais: Marque a alternativa adequada. Se oaluno tiver necessidades educacionais especiais, a tela vai abrir o campo 29a:
29a – Tipo de Necessidade Educacional Especial:
CegueiraAusência total de visão, tendo como principal meio deleitura e escrita o sistema Braille.
21

Baixa visãoComprometimento do funcionamento de ambos os olhos,mas ainda permite a leitura de textos impressosampliados ou com o uso de recursos ópticos especiais.
Surdez Perda auditiva acima de 71dB.Deficiênciaauditiva
Perda bilateral, parcial ou total da audição, até 70dB.
Surdocegueira Deficiência auditiva e visual concomitante.
Deficiência físicaAlteração de um ou mais segmentos do corpo humano,acarretando o comprometimento da função física.
Deficiênciamental
Funcionamento intelectual significativamente inferior àmédia.
Transtornosinvasivos dodesenvolvimento
Transtorno do desenvolvimento, caracterizado pordificuldades nas áreas de comunicação e interação.
Síndrome deDown
Alteração genética cromossômica do par 21, comcaracterísticas físicas marcantes e implicações para odesenvolvimento.
Deficiênciamúltipla
Associação, na mesma pessoa, de duas ou maisdeficiências.
Altas habilidades/superdotação
Alto desempenho em um ou mais aspectos dodesenvolvimento.
29b – Atendimento educacional especializado (apoio pedagógico): Informe seo aluno recebe esse atendimento.
O sistema mostrará a tela Informações do Ano Anterior. Informe os dadossolicitados.
INFORMAÇÕES DO ANO ANTERIOR
1 – Rendimento: Informe se, no ano passado, o aluno foi aprovado ou reprovado.
2 – Se aluno de série final (Ensino Fundamental ou Médio): informe se é Concluinteou Não concluinte.
3 – Movimento (após a data de referência do Censo):
Transferido: Recebeu documentos para transferência.
Deixou de freqüentar: Deixou de ir à escola sem comunicar.
Falecido: Aluno faleceu.
Clique no botão Vincular ou Liberar para que as informações sejam gravadas.
√Quando, no preenchimento, ocorrer um erro impeditivo ou um erro não impeditivo, a telaexibirá mensagens em vermelho. No caso de Erro impeditivo, é necessária a correção detodos os campos apontados ou o cadastro não será gravado.
22

√Quando ocorrer um aviso, a tela exibirá mensagens em amarelo. No caso de erro nãoimpeditivo e aviso, o sistema exibirá a seguinte mensagem: Existe(m) erro(s) e/ou avisosneste cadastro, deseja salvar assim mesmo? Ao clicar SIM, o cadastro será salvo.
23

DOCENTE/VINCULAR
Após concluir com sucesso o registro das informações de vínculo do Aluno, escolha,no menu que fica à esquerda, na tela, DOCENTE/VINCULAR.
Antes de vincular ou liberar docentes, imprima a lista com o nome de todos eles.Clique no botão Gerar Impressão, no final da lista.
Aguarde até a tela mostrar a relação de docentes cadastrados via CADMEC (PGCou PAC) do ano anterior. Selecione VINCULAR, para confirmar que o docentecontinua sendo professor, responsável por pelo menos uma turma na Escola, ouLIBERAR, caso o docente não seja professor de nenhuma turma na escola.
Escolhida a opção VINCULAR, o sistema mostrará a tela Dados de Docência. Digite osdados solicitados.
DADOS DE DOCÊNCIA
27 – Função que exerce na escola:
Docente: regente de classe
Auxiliar de Educação Infantil: apóia a Educação Infantil.
4 – Turma em que atua: Selecione, na lista apresentada, uma das turmas em que odocente leciona.
5 – Código das disciplinas que leciona: Marque as disciplinas que o docente lecionanesta turma.
Clique no botão Vincular, para que os dados deste docente sejam associados àturma.
Escolhida a opção LIBERAR, a tela mostrará a mensagem: Deseja realmente liberareste docente? Selecione a opção Sim.
Quando, no preenchimento, ocorrer um erro impeditivo ou um erro não impeditivo, a telaexibirá mensagens em vermelho. No caso de Erro impeditivo, é necessária a correção de
todos os campos apontados ou o cadastro não será gravado.
Quando ocorrer um aviso, a tela exibirá mensagens em amarelo. No caso de erro nãoimpeditivo e aviso, o sistema exibirá a seguinte mensagem: Existe(m) erro(s) e/ou avisosneste cadastro, deseja salvar assim mesmo? Ao clicar SIM, o cadastro será salvo.
ALUNO: PESQUISAR, CADASTRAR, VINCULAR, ALTERAR
Após concluir com sucesso Tratar vínculo ano anterior dos alunos e docentes,escolha, no menu à esquerda, a opção ALUNO e selecione o sub-menu Cadastrar.
PESQUISAR ALUNO
Antes de incluir os dados do aluno a ser cadastrado, o sistema mostrará a seguintemensagem: Faça primeiro uma pesquisa para depois incluir/alterar o Aluno!
24

PELO NOME
o no campo Nome do Aluno, informe o nome completo do aluno, sem abreviar.
o informe outro dado deste aluno, como data de nascimento ou filiação.
Feito isto, clique no botão Pesquisar. O sistema vai verificar se este aluno já constado banco de dados do INEP. Assim, evita-se duplicação de informações.
Terminada a pesquisa, a tela vai mostrar todos os homônimos para que sejaescolhido aquele que a escola quer cadastrar.
Se tiver certeza de que um dos nomes apresentados é o aluno desta escola, siga asorientações do item Vincular Aluno, neste documento.
Se ficar na dúvida, refaça a consulta: digite o nome e a data de nascimento. Cliqueno botão Busca Avançada.
Nessa opção, escolha um ou mais campos dentre os mostrados na tela.
o UF de Nascimento: Selecione a UF de nascimento do aluno.
o Município de Nascimento: Selecione o Município de nascimento do aluno.
o Documento Civil: Escolha qual a Certidão que será utilizada, de Nascimento ouCasamento. A tela vai abrir novos campos, que deverão ser preenchidos.
o RG: Informe o RG do aluno. A tela vai abrir novos campos, que deverão serpreenchidos.
o CPF: Informe o CPF do aluno.
Após o preenchimento desses campos, clique no botão Pesquisar. A telaapresentará uma nova lista, considerando a informação acrescentada.
PELO NÚMERO DE IDENTIFICAÇÃO
Pode-se fazer a pesquisa pelo número do NIS ou pelo código de Identificação Única(gerado pelo Inep): Informe o Número de Identificação Social, o mesmo número doPIS/PASEP, ou o código de Identificação Única (ID) gerado pelo INEP.
o Informado o número do NIS ou o Código ID, não será necessáriopreencher os campos Nome do Aluno, Data de Nascimento e Filiação.
Feito isto, clique no botão Pesquisar. O sistema vai verificar se este aluno já constado banco de dados do INEP. Assim, evita-se duplicação de informações.
CADASTRAR ALUNO
Se não for encontrado nenhum aluno com os dados informados, o sistema vaipermitir o registro. Para isso, clique no botão Cadastrar Aluno. A tela vai abrir oscampos correspondentes.
25

IDENTIFICAÇÃO
1. Identificação Única: Código gerado pelo INEP.
2. Nome Completo: Informe o nome completo do aluno, sem abreviar.
3. Número de Identificação Social (NIS): O mesmo número do PIS/Pasep.
4. Data de Nascimento: Use o formato ddmmaaaa.
5. Sexo: Selecione.
6. Cor/Raça: Selecione a informação fornecida pelo aluno.
7. Filiação : Escolha uma opção, na lista apresentada. Se a opção for Pai/Mãe, atela vai mostrar campos para digitar o nome completo do pai ou da mãe, semabreviar.
8. Nacionalidade do Aluno: Selecione a opção adequada:
Brasileiro – se o aluno tiver nascido no Brasil.
Brasileiro Nascido no Exterior ou Naturalizado – se nasceu fora do Brasil,mas tem nacionalidade brasileira.
Estrangeiro – nascido fora do Brasil
9. País de Origem: Se, no campo anterior, foi selecionado BRASILEIRO, estecampo será automaticamente preenchido. Caso contrário, selecione, na listaapresentada, o país de origem do aluno.
10. Este campo será apresentado somente se, no campo 9, tiver sido escolhida aopção BRASILEIRO. Informe a UF de nascimento, a partir da listaapresentada.
11.O mesmo se aplica ao campo Município de nascimento.
o Clique no botão Salvar para que as informações sejam gravadas. Em seguida,o sistema vai abrir a tela:
DADOS PESSOAIS
Documento
12. Identidade
13.Certidão
A exigência de documentos é diferente para brasileiros (natos ou naturalizados) eestrangeiros. Para Brasileiros, escolha Identidade (campos 13a, 13b, 13c, 13d) ouCertidão (campos 14a, 14b, 14c, 14d, 14e, 14f) e preencha todos os camposreferentes ao documento escolhido.
14.Número do CPF: anote para todos os alunos, independente de nacionalidade.
26

15.Documento de Estrangeiro/Passaporte: somente para alunos denacionalidade estrangeira.
Endereço Residencial
o Preencha os campos referentes ao endereço do aluno (campos 17 a 22).
Após a inclusão dos dados do aluno, clique no botão Salvar a fim de efetivar ocadastramento.
O sistema volta para a tela de pesquisa e emite uma mensagem informando que oaluno foi cadastrado com sucesso.
Anote o Código de Identificação Única, gerado pelo Inep para este aluno.
27

VINCULAR ALUNO
Volte à página inicial, escolha o menu Aluno e o sub-menu Vincular Aluno.
O sistema vai abrir a tela de Pesquisa. Digite o código de Identificação Única oufaça a pesquisa, seguindo as orientações do item Pesquisar. Clique no botãoPesquisar.
Bem embaixo, nessa tela, aparecem os dados desse aluno. Clique no botãoVincular. O sistema vai abrir a tela Dados Variáveis.
DADOS VARIÁVEIS
23 – Nome da Turma: Selecione a turma à qual o aluno será vinculado. Se for turmaunificada, multietapa, correção de fluxo ou multi, a tela vai mostrar um campo pararegistrar em que etapa, ou série/ano, o aluno está matriculado.
26 – Atendimento escolar diferenciado: Selecione a opção adequada.
6 – Transporte escolar público: Marque a opção adequada.
Se o aluno utiliza o transporte público, será aberto o campo 27a – Poder PúblicoResponsável pelo Transporte Escolar. Selecione qual o nível de governo responsável.
7 – Localização/Zona de Residência: Na lista apresentada, selecione a demarcaçãodefinida pelo IBGE para a zona de residência do aluno.
8 – Necessidades Educacionais Especiais: Marque a alternativa adequada. Se forescolhida a alternativa SIM, a tela vai abrir o campo:
29a – Tipo de Necessidade Educacional Especial:
CegueiraAusência total de visão, tendo como principal meiode leitura e escrita o sistema Braille.
Baixa visão
Comprometimento do funcionamento de ambos osolhos, mas ainda permite a leitura de textosimpressos ampliados ou com o uso de recursosópticos especiais.
Surdez Perda auditiva acima de 71dB.Deficiênciaauditiva
Perda bilateral, parcial ou total da audição, até70dB.
Surdocegueira Deficiência auditiva e visual concomitante.
Deficiênciafísica
Alteração de um ou mais segmentos do corpohumano, acarretando o comprometimento da funçãofísica.
Deficiênciamental
Funcionamento intelectual significativamente inferiorà média.
28

Transtornosinvasivos dodesenvolviment
Transtorno do desenvolvimento, caracterizado pordificuldades nas áreas de comunicação e interação.
Síndrome deDown
Alteração genética cromossômica do par 21, comcaracterísticas físicas marcantes e implicações parao desenvolvimento.
Deficiênciamúltipla
Associação, na mesma pessoa, de duas ou maisdeficiências.
superdotação Alto desempenho em um ou mais aspectos dodesenvolvimento.
29b – Atendimento educacional especializado (apoio pedagógico): Informe se oaluno recebe esse atendimento.
INFORMAÇÕES DO ANO ANTERIOR
9 – Rendimento: Informe se, no ano passado, o aluno foi aprovado ou reprovado.
10 – Se aluno de série final (Ensino Fundamental ou Médio): informe se éConcluinte ou Não concluinte.
11 – Movimento (após a data de referência do Censo):
Transferido: Recebeu documentos para transferência.
Deixou de freqüentar: Deixou de ir à escola sem comunicar.
Falecido: Aluno faleceu.
Clique no botão Vincular, para que os dados deste aluno sejam associados àturma.
O sistema exibirá a tela Pesquisa de Aluno, com a seguinte mensagem: Alunovinculado com sucesso!
ALTERAR ALUNO
Se quiser alterar algum dado de aluno já cadastrado, entre de novo no sub-menuPesquisar e preencha os campos. Feito isto, clique no botão Pesquisar.
A tela mostrará a relação de alunos cadastrados. Abaixo de cada nome, há umafaixa colorida, com as alternativas: editar dados, editar documentos e vincular.
o Para atualizar ou corrigir qualquer dado, clique na opção EDITARDADOS ou EDITAR DOCUMENTOS, na faixa que estiver abaixo donome desse aluno.
o Localize o campo que deseja alterar, clique em cima e escreva o dadocorreto.
o Clique no botão Salvar para que as alterações sejam gravadas.
29

DOCENTE: PESQUISAR, CADASTRAR, VINCULAR, ALTERAR
Após concluir com sucesso o registro das informações do ALUNO, escolha, nomenu que fica à esquerda, Docente. Selecione a opção CADASTRAR.
PESQUISAR DOCENTE
Antes de incluir os dados do Docente a ser cadastrado, o sistema mostrará aseguinte mensagem: Por favor, pesquise um docente primeiramente!
Proceda como detalhado no item anterior, referente a Aluno.
CADASTRAR DOCENTE
Se não for encontrado nenhum docente com os dados informados, o sistema vaipermitir o registro. Para isso, clique no botão Cadastrar Docente. A tela vai abriros campos correspondentes.
IDENTIFICAÇÃO
1. Identificação Única: Código gerado pelo INEP.
2. Nome Completo: Informe o nome completo do docente, sem abreviar.
3. Endereço Eletrônico (E-mail): Informe um e-mail para contato com o docente.Lembre-se de colocar @.
4. Número de Identificação Social (NIS): O mesmo número do PIS/Pasep.
5. Data de Nascimento: Use o formato ddmmaaaa.
6. Sexo: Selecione.
7. Cor/Raça: Selecione a informação fornecida pelo docente.
8. Nome Completo da Mãe: Informe o nome completo, sem abreviar.
9. Nacionalidade do Docente/Auxiliar: Selecione a opção adequada:
1. Brasileiro – se o docente nasceu no Brasil.
2. Brasileiro Nascido no Exterior ou Naturalizado – se nasceu fora do
Brasil, mas tem nacionalidade brasileira.
3. Estrangeiro – se nasceu fora do Brasil
10.País de Origem: Se, no campo anterior, foi selecionado BRASILEIRO, estecampo será automaticamente preenchido. Caso contrário, selecione, na listaapresentada, o país de origem do docente/auxiliar.
30

11. Este campo será apresentado somente se, no campo 9, tiver sido escolhida aopção BRASILEIRO. Informe a UF de nascimento, a partir da listaapresentada.
12.O mesmo se aplica ao campo Município de nascimento.
o Clique no botão Salvar para que as informações sejam gravadas. Em seguida,será aberta a tela:
DADOS PESSOAIS
Documento – informar pelo menos um
13. Identidade
14.Certidão
A exigência de documentos é diferente para brasileiros (natos ou naturalizados) eestrangeiros. Para brasileiros, escolha Identidade (campos 13a, 13b, 13c, 13d) ouCertidão (campos 14a, 14b, 14c, 14d, 14e, 14f) e preencha todos os camposreferentes ao documento escolhido.
15.Número do CPF: anote para todos os docentes, independente danacionalidade.
16.Documento de Estrangeiro/Passaporte: somente para os docentes denacionalidade estrangeira.
Endereço Residencial
o Preencha os campos referentes ao endereço do docente (campos 17 a 23)
Dados Variáveis
24.Escolaridade: Informe o último nível de formação concluído pelo docente e/ouauxiliar, a partir da lista apresentada.
se forem escolhidas as opções Superior Completo ou Superior Completocom Licenciatura, a tela vai mostrar uma lista de cursos de nível superior.Selecione aquele que corresponder à formação do docente.
no caso de uma dessas opções ser escolhida, a tela vai mostrar o campo:
17.Pós-Graduação: Escolha uma das opções apresentadas:
1. Especialização – Carga horária mínima de 360 horas.
2. Mestrado – Exige aprovação de dissertação.
3. Doutorado – Exige aprovação de tese.
4. Nenhum
31

18.Outros Cursos: Considere somente cursos com carga horária mínima de 40horas.:
o Clique no botão Salvar para que as informações sejam gravadas. Em seguida,será emitida uma mensagem informando que a inclusão do docente foirealizada com sucesso.
Anote o Código de Identificação Única, gerado pelo Inep para este Docente.
VINCULAR DOCENTE
Volte à página inicial, escolha o menu Docente e o sub-menu Vincular Docente. Osistema vai abrir a tela de Pesquisa. Digite o código de Identificação Única ou sigaas orientações já apresentadas para pesquisar. Clique no botão Pesquisar.
Bem embaixo, nessa tela, aparecem os dados desse docente. Clique no botãoVincular. O sistema vai abrir a tela Dados de Docência.
DADOS DE DOCÊNCIA
27 – Função que exerce na escola:
Docente: regente de classe
Auxiliar de Educação Infantil: apóia a Educação Infantil.
12 – Turma em que atua: Selecione, na lista apresentada, uma das turmas em queo docente leciona.
13 – Código das disciplinas que leciona: Marque as disciplinas que o docenteleciona nesta turma.
o Clique no botão Vincular, para que os dados deste docente sejam associadosà turma. O sistema vai abrir uma nova tela de Pesquisa de Docente.
ALTERAR DOCENTE
Se quiser alterar algum dado de docente já cadastrado, entre de novo no sub-menuPesquisar e preencha os campos. Feito isto, clique no botão Pesquisar. Siga asorientações já apresentadas para esta função.
Feito isto, clique no botão Pesquisar. A tela mostrará a relação de docentescadastrados. Abaixo de cada nome, há uma faixa colorida, com as alternativas:EDITAR DADOS, EDITAR DOCUMENTOS e VINCULAR.
o Para atualizar ou corrigir qualquer dado, clique na opção EDITARDADOS ou EDITAR DOCUMENTOS, na faixa que estiver abaixo donome desse docente.
o Localize o campo que deseja alterar, clique em cima e escreva o dadocorreto.
o Clique no botão Salvar para que as alterações sejam gravadas.
32

RELATÓRIOS
Após concluir com sucesso o registro das informações do docente, escolha, nomenu que fica à esquerda, Relatórios. Será apresentada uma lista contendo asopções:
o Relação de Alunos por Turma – clique nesta opção e selecione, na listaapresentada, a turma cuja relação de alunos deseja ver. Em seguida, clique emPesquisar. O relatório mostrará nome da turma, modalidade, etapa e a listados alunos em ordem alfabética. Caso queira a lista de todos os alunos daescola, separados por turma, clique diretamente no botão Pesquisar.
o Relação de Docentes por Turma – clique nesta opção e selecione, na listaapresentada, a turma cuja relação de docentes deseja ver. Em seguida, cliqueem Pesquisar. O relatório mostrará nome da turma, modalidade, etapa e alista dos docentes em ordem alfabética. Caso queira a lista de todos osdocentes da escola, separados por turma, clique diretamente no botãoPesquisar.
o Relação de Auxiliares de Educação Infantil por Turma – clique nesta opção eselecione, na lista apresentada, a turma cuja relação de auxiliares deseja ver.Em seguida, clique em Pesquisar. O relatório mostrará nome da turma,modalidade, etapa, e a lista dos docentes em ordem alfabética. Caso queira alista de todos os auxiliares da escola, separados por turma, clique diretamenteno botão Pesquisar.
o Número de Alunos da Escola – clique nesta opção e selecione, na listaapresentada, a turma cuja quantidade de alunos deseja ver. Em seguida, cliqueem Pesquisar. O relatório mostrará o nome da turma e a quantidade de alunosvinculados a ela. Caso queira ver a lista com a quantidade de alunos de toda aescola, separados por turma, clique diretamente no botão Pesquisar.
o Número de Docentes e Auxiliares – clique nesta opção e selecione, na listaapresentada, a turma cuja quantidade de docentes e auxiliares deseja ver. Emseguida, clique em Pesquisar. O relatório mostrará o nome da turma e aquantidade de docentes e auxiliares vinculados a ela. Caso queira ver a listacom a quantidade de docentes e auxiliares vinculados de toda a escola,separados por turma, clique diretamente no botão Pesquisar.
FECHAMENTO DO CENSO
Após verificar, por meio dos relatórios, os dados informados, escolha Fechamentodo Censo, no menu que fica à esquerda. Selecione a opção SOLICITARFECHAMENTO e clique no botão Solicitar Fechamento.
o Se as informações estiverem corretas, o sistema mostrará o Recibo deEntrega. Selecione a opção IMPRIMIR RECIBO.
33

o Se as informações não estiverem corretas, o sistema mostrará o relatório deerros para correção. Selecione a opção Imprimir Relatório. Após concluir asalterações necessárias, clique novamente no menu Fechamento do Censo e,em seguida, no botão Fechar Censo Novamente. Se as informaçõesestiverem corretas, o sistema mostrará o Recibo de Entrega. Selecione aopção IMPRIMIR RECIBO.
o Havendo necessidade de alteração de qualquer dado, após o fechamento docenso, escolha Fechamento do Censo, no menu que fica à esquerda. Clique nobotão Retificar Censo para obter acesso ao cadastro da Escola.
Relatório de Erro:
mensagens de Erro: deverão ser corrigidas obrigatoriamente.
mensagens de Aviso: podem ser ou não corrigidas, a critério da escola.
validações cruzadas: verificações realizadas pelo sistema, por meio docruzamento das informações do cadastro da escola com as informações dealuno, docente e turma.
Ex: Se for informado, no cadastro da escola, que há turmas de ensino regularna etapa creche, deverá haver alunos e docentes vinculados a alguma turmadesta etapa.
34