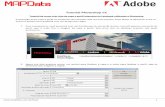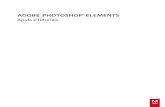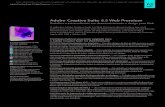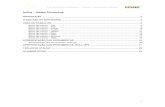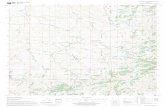Ajuda do Adobe® Speedgrade™ CC › br › pdf › speedgrade_reference.pdfResumo dos novos...
Transcript of Ajuda do Adobe® Speedgrade™ CC › br › pdf › speedgrade_reference.pdfResumo dos novos...

Junho 2015
Alguns links podem levar a contéudo somente em inglês.
Ajuda do Adobe® Speedgrade™ CC

ÍndiceNovidades 1
Resumo dos novos recursos 2Resumo de novos recursos 4
Área de trabalho 6Área de trabalho do SpeedGrade 7Noções básicas da área de trabalho 10Noções básicas da linha de tempo 12Noções básicas de reprodução 16Comparar quadros com vários indicadores de reprodução 18Trabalhar com projetos 20Configurar exibições duplas 23Fluxo de trabalho do Direct Link entre o Premiere Pro e o SpeedGrade 24Ferramentas de análise de imagem 30Ajustar a resolução de exibição para reprodução 34Cortar o quadro de exibição 35Ajustar a taxa de proporção de exibição 36Trabalhar com quadros-chave 37Atalhos do teclado 40
Carregamento de gravação 46Formatos de arquivo suportados 47Carregar gravação 49Em conformidade com EDLs 50Carregar faixas de áudio 52Detectar alterações de cena 53Exibir informações de criação nos quadros 55
Correção de cores 56Início rápido: corrigir cores de um clipe 57Início rápido: corrigir cores de uma sequência 61Fluxos de trabalho do Adobe Premiere Pro e do SpeedGrade 64Fluxo de trabalho do Direct Link entre o Premiere Pro e o SpeedGrade 66Verificador de continuidade e Correspondência de capturas 72Exibição de instantâneos e Navegador de instantâneos 75Trabalhar com máscaras 77Mascaramento e rastreamento 79Rastrear um objeto com máscara em uma captura 88Ajustar a temperatura da cor 90

Equilibrar pretos e brancos 91Ajustar o gama 95Corrigir um intervalo tonal específico. 97Aplicar filtros e efeitos 98Ajustar o esboço das capturas com panorâmica e exploração 99Corrigir uma escala de cores específica 102
Gerenciamento de looks 105Compartilhar e reutilizar looks 106
Renderização 111Criar arquivos proxy para edição offline 112Salvar um EDL 113Exibir informações de criação nos quadros 114
Requisitos do sistema 115

Novidades
1

Resumo dos novos recursosSpeedGrade CC (Versão 2015)
Para o início
Para o início
Novidades e alterações
A versão 2015 da Adobe SpeedGrade CC fornece fluxos de trabalho de cores do Premiere Pro com directlink, escopos otimizados para obter o melhor desempenho e novas predefinições do SpeedLooks.
Continue lendo para obter uma rápida apresentação dos novos recursos e links para recursos que oferecemmais informações.
Novidades e alteraçõesNovidades e alteraçõesPredefinições do SpeedLooksEscopos otimizadosFluxos de trabalho do Premiere Color no Speedgrade
Predefinições do SpeedLooks
Esta versão do SpeedGrade fornece uma ampla variedade de predefinições de cor de Look para aplicar àsmídias. Você pode encontrar estes Looks em SpeedLooks Cine Looks, na guia Look. Para obter maisdetalhes sobre como utilizar Looks na mídia, consulte Compartilhar e reutilizar looks.
Escopos otimizados
Esta versão do SpeedGrade vem com desempenho de renderização de escopo avançado. Os escopos,ferramentas que permitem analisar a imagem, estão disponíveis no painel Ferramentas de análise. Paraexibir o painel Ferramentas de análise, utilize o atalho do teclado A ou clique na seta no painel superioresquerdo Monitor. Para obter mais detalhes sobre como utilizar escopos, consulte Ferramentas de análiseda imagem.
2

As publicações do Twitter™ e do Facebook não são cobertas pelos termos do Creative Commons.
Avisos legais | Política de privacidade on-line
Para o início
Fluxos de trabalho do Premiere Color no Speedgrade
O Speedgrade foi integrado aos novos fluxos de trabalho de cores na versão 2015 da Premiere Pro CC.Quando você envia um projeto para o SpeedGrade usando o Direct Link, o SpeedGrade apresenta umacamada Lumetri Color. Esta camada personalizada reflete todas as alterações de cor que você fez no projetoem uma camada sem controles personalizados. A camada Lumetri Color é exibida somente após a aplicaçãode alterações de cores no Premiere Pro. Você pode ativar/desativar o recurso, conforme necessário.
Para obter mais detalhes sobre os fluxos de trabalho de cores no Premiere Pro, consulte Fluxos de trabalhode cores.
Para obter mais informações sobre como usar o Direct Link, consulte Fluxo de trabalho do Direct Link entre oPremiere Pro e o SpeedGrade.
3

Resumo dos novos recursosSpeedGrade CC (Versão 2015)
Para o início
Para o início
Novidades e alterações
A versão 2015 da Adobe SpeedGrade CC fornece fluxos de trabalho de cores do Premiere Pro com directlink, escopos otimizados para obter o melhor desempenho e novas predefinições do SpeedLooks.
Continue lendo para obter uma rápida apresentação dos novos recursos e links para recursos que oferecemmais informações.
Novidades e alteraçõesNovidades e alteraçõesPredefinições do SpeedLooksEscopos otimizadosFluxos de trabalho do Premiere Color no Speedgrade
Predefinições do SpeedLooks
Esta versão do SpeedGrade fornece uma ampla variedade de predefinições de cor de Look para aplicar àsmídias. Você pode encontrar estes Looks em SpeedLooks Cine Looks, na guia Look. Para obter maisdetalhes sobre como utilizar Looks na mídia, consulte Compartilhar e reutilizar looks.
Escopos otimizados
Esta versão do SpeedGrade vem com desempenho de renderização de escopo avançado. Os escopos,ferramentas que permitem analisar a imagem, estão disponíveis no painel Ferramentas de análise. Paraexibir o painel Ferramentas de análise, utilize o atalho do teclado A ou clique na seta no painel superioresquerdo Monitor. Para obter mais detalhes sobre como utilizar escopos, consulte Ferramentas de análiseda imagem.
4

As publicações do Twitter™ e do Facebook não são cobertas pelos termos do Creative Commons.
Avisos legais | Política de privacidade on-line
Para o início
Fluxos de trabalho do Premiere Color no Speedgrade
O Speedgrade foi integrado aos novos fluxos de trabalho de cores na versão 2015 da Premiere Pro CC.Quando você envia um projeto para o SpeedGrade usando o Direct Link, o SpeedGrade apresenta umacamada Lumetri Color. Esta camada personalizada reflete todas as alterações de cor que você fez no projetoem uma camada sem controles personalizados. A camada Lumetri Color é exibida somente após a aplicaçãode alterações de cores no Premiere Pro. Você pode ativar/desativar o recurso, conforme necessário.
Para obter mais detalhes sobre os fluxos de trabalho de cores no Premiere Pro, consulte Fluxos de trabalhode cores.
Para obter mais informações sobre como usar o Direct Link, consulte Fluxo de trabalho do Direct Link entre oPremiere Pro e o SpeedGrade.
5

Área de trabalho
6

Área de trabalho do SpeedGrade
Para o início
Para o início
A área de trabalho do Adobe SpeedGrade proporciona um layout de tela mais familiar aos usuários do Adobe Premiere Pro. Há uma colocaçãofamiliar dos elementos da interface do usuário como o navegador de mídia, um monitor de ajuste automático reprojetado, um gerenciador de looke painéis de máscara e correção integrados.
A interface do usuário contém uma barra de ferramentas principal e guias na parte superior direita da tela. As guias estão na sequência do fluxode trabalho do SpeedGrade: localização da mídia, correção, renderização e revisão da saída final.
A. Barra de ferramentas principal B. Guias para cada etapa no fluxo de trabalho
Barra de ferramentas principal
Os ícones para abrir, salvar, refazer, desfazer estão disponíveis na barra de ferramentas principal na área de trabalho.
Barra de ferramentas principal
A. Abrir B. Salvar C. Desfazer D. Refazer E. Preferências
As configurações de preferências estão disponíveis na caixa de diálogo pop-up ao selecionar o ícone Preferências na barra de ferramentasprincipal.
Guia Mídia
Clique na guia Mídia para iniciar o novo Navegador de mídia. O Navegador de mídia, anteriormente chamado de exibição Área de trabalho, é aprincipal interface para navegar, localizar e carregar seus ativos. As miniaturas dos arquivos na exibição Área de trabalho são exibidas noNavegador de mídia.
É possível ajustar o tamanho das miniaturas com o controle deslizante e assistir a uma pré-visualização rápida do clipe de vídeo dentro da
7

Para o início
Para o início
Observação:
Para o início
Para o início
miniatura.
Navegador de mídia
Guia Cor
Clique na guia Cor para exibir o painel Monitor e o painel Ferramentas de análise.
O painel Monitor permite rapidamente dimensionar, fazer corresponder instantâneos e corrigir cores de suas gravações usando a interface deusuário intuitiva. O painel Monitor redimensiona automaticamente para exibir a imagem inteira. É possível aumentar e diminuir o zoom conformenecessário.
O painel Ferramenta de análise agrupa todas as ferramentas de análise de imagem disponíveis no SpeedGrade. Para exibir o painel Ferramentasde análise, clique na seta no canto superior esquerdo do painel Monitor.
Painel Monitor
Guia Renderizar
Clique na guia Renderizar para acessar a exibição de Saída para renderizar o projeto concluído.
A exibição Saída permanece inalterada na versão CS6.
Guia Resultado
Clique na guia Resultado para abrir a pasta da última sessão de renderização.
8

As publicações do Twitter™ e do Facebook não são cobertas pelos termos do Creative Commons.
Avisos legais | Política de privacidade on-line
Painéis Máscara e Look
O painel Máscara está agora ao lado do painel Look. Com as ferramentas de mascaramento e correção colocados lado a lado, é possíveltrabalhar mais rapidamente no fluxo de trabalho de máscara.
9

Noções básicas da área de trabalho
Para o início
Para o início
Para o início
Para o início
Mostrar ou ocultar a exibição da área de trabalhoNavegar até uma pastaFiltrar os arquivos na exibição da área de trabalhoAtualizar a exibição da área de trabalho
Use a exibição da área de trabalho para localizar e carregar gravações. É possível navegar até pastas com sequências de imagens, arquivos defilme ou formatos de arquivo RAW. As miniaturas dos arquivos são exibidas na exibição da área de trabalho.
Mostrar ou ocultar a exibição da área de trabalho
Pressione a tecla D.
Navegar até uma pasta
Para navegar até uma pasta no disco rígido ou na rede, use o controle de navegação estrutural na parte superior.
Navegue com a navegação estrutural de pastas
Também é possível navegar até uma pasta com o navegador de arquivos à esquerda.
É possível ajustar o tamanho das miniaturas arrastando o controle deslizante Tamanho da miniatura.
Links relacionados
Filtrar os arquivos na exibição da área de trabalho
Se tiver muitos arquivos, é possível filtrá-los para exibir apenas os arquivos com uma extensão de nome de arquivo específica ou arquivos quecomecem com caracteres específicos.
Para mostrar ou ocultar arquivos, insira os critérios de filtragem na caixa de texto na parte superior direita. Use o caractere deasterisco (*) como um caractere curinga.
Por exemplo, para exibir apenas arquivos com as extensões de nome de arquivo R3D, digite *.R3D.
10

As publicações do Twitter™ e do Facebook não são cobertas pelos termos do Creative Commons.
Avisos legais | Política de privacidade on-line
Atualizar a exibição da área de trabalho
Clique no botão Atualizar. É útil atualizar a exibição se você tiver atualizado arquivos enquanto o SpeedGrade estava em execução.
11

Noções básicas da linha de tempo
Para o início
Para o início
Gravação
Correção
Indicador de reproduçãoFaixasGerenciar faixasReproduzir uma parte da linha de tempoNavegar na linha de tempoAplicar zoom na linha de tempoAlterar a exibição da linha de tempoExcluir a linha de tempo
Indicador de reprodução
O indicador de reprodução exibe um quadro no monitor em qualquer posição especificada na linha de tempo.
Arraste o indicador de reprodução para movê-lo na linha de tempo.
Controlador do indicador de reprodução
Para exibir mais de um quadro por vez, crie indicadores de reprodução adicionais. Vários indicadores de reprodução são úteis para comparardiferentes partes da mesma cena ou captura. Para obter detalhes, consulte Comparar quadros com vários indicadores de reprodução.
Faixas
Adicione faixas à linha de tempo para gerar camadas para correção, para adicionar áudio ao projeto ou para ajustar o esboço com panorâmica eexploração.
Várias faixas
É possível adicionar as seguintes faixas à linha de tempo:
Faixa azul. Para adicionar uma gravação à linha de tempo, consulte Selecionar um clipe.
Faixa vermelha. Para adicionar uma trilha de correção, consulte Criar uma trilha de correção.
12

Áudio
Panorâmica e exploração
Para o início
Para o início
Observação:
Para o início
Faixa verde contínua. Para adicionar uma faixa de áudio, abra a área de trabalho, localize o arquivo de áudio (arquivo wav ou AIFF) earraste-o para a linha de tempo. Repita esse procedimento com arquivos de áudio adicionais.Para alterar os valores de saída de som, como a frequência de mistura, selecione Configurações > Som. O menu Configurações localiza-se nocanto superior direito da área de trabalho do SpeedGrade.
Faixa verde transparente. Para adicionar uma faixa de panorâmica e exploração, consulte Criar uma faixa depanorâmica e exploração.
Gerenciar faixas
É possível gerenciar as faixas na linha de tempo com as ferramentas no lado esquerdo de cada faixa.
Ícones de arraste, de bloqueio e de olho
Para mostrar ou ocultar a faixa, clique no ícone de Olho.Para bloquear ou desbloquear a faixa, clique no ícone de Bloqueio.Para excluir a faixa, clique no ícone de Arraste e arraste a faixa para fora da linha de tempo.
Reproduzir uma parte da linha de tempo
Especifique a parte da linha de tempo a reproduzir reposicionando os pontos de entrada e saída. Os dois pontos estão localizados acima dasfaixas, seja no final do clipe ou da lista de reprodução.
Ponto de entrada
Os pontos de entrada e saída no SpeedGrade não são usados para editar clipes como no Adobe Premiere Pro. Eles são usadospara controlar a reprodução.
Siga qualquer um destes procedimentos para reposicionar os pontos de entrada e saída:
Arraste os pontos de entrada e saída na linha de tempo.Mantenha Shift pressionado para arrastar os dois pontos ao mesmo tempo.Clique em Ctrl e no ponto de entrada ou de saída para redefini-lo à posição padrão.Clique duas vezes no clipe para definir os pontos de início e de fim do clipe. Clique duas vezes novamente para definir ospontos de início e de fim da linha de tempo.
Também é possível clicar duas vezes no ícone de ponto de entrada ou de saída e especificar um número de quadro para ele.
Navegar na linha de tempo
Se você tiver vários clipes ou faixas na linha de tempo, é possível navegar de clipe em clipe ou de faixa à faixa. Mover-se de uma faixa para outra
13

Para o início
Observação:
Para o início
Todos
Entrada/saída
Selecionado
Mestre
Indicador de reprodução
Para o início
altera o painel selecionado do SpeedGrade. Por exemplo, mover-se para uma trilha de correção abre o painel Look. Mover-se para uma faixa depanorâmica e exploração abre o painel Panorâmica e exploração.
Links relacionados
Aplicar zoom na linha de tempo
1. Selecione a exibição mestre da linha de tempo no menu Exibir, no lado esquerdo superior da linha de tempo.2. Pressione Ctrl+Roda de rolagem.
Aplicar o zoom funciona somente na exibição Mestre ou de Indicador de reprodução da linha de tempo. Consulte Alterar a exibiçãoda linha de tempo.
Alterar a exibição da linha de tempo
Defina a exibição da linha de tempo com o menu no lado superior esquerdo da linha de tempo.
Exibições da linha de tempo
Mostra todo o conteúdo e indicadores de reprodução na linha de tempo.
Mostra todo o conteúdo entre os pontos de entrada e saída.
Mostra todo o conteúdo da faixa selecionada.
Mantém a linha de tempo centralizada no indicador de reprodução mestre. Na linha de tempo, o controlador do indicador de reproduçãocom a caixa de número laranja é o indicador de reprodução mestre.
Mantém a linha de tempo centralizada no indicador de reprodução numerado. O número no controlador do indicadorde reprodução identifica o indicador de reprodução.
Excluir a linha de tempo
Resultado Windows Mac OS
Ir para o próximo clipe Ctrl+Shift+Seta para a direita Cmd+Shift+Seta para a direita
Ir para o clipe anterior Ctrl+Shift+Seta para a esquerda Cmd+Shift+Seta para a esquerda
Ir para a faixa acima Ctrl+Shift+Seta para cima Cmd+Shift+Seta para cima
Ir para a faixa abaixo Ctrl+Shift+Seta para baixo Cmd+Shift+Seta para baixo
14

As publicações do Twitter™ e do Facebook não são cobertas pelos termos do Creative Commons.
Avisos legais | Política de privacidade on-line
Clique no ícone Excluir (X) no lado direito da linha de tempo e confirme que deseja excluir a linha de tempo.
15

Noções básicas de reprodução
Para o início
Observação:
Para o início
Para o início
Atalhos da reproduçãoControles de reproduçãoIndicadores de reproduçãoAlterar a taxa de quadros básicaAlterar a taxa de quadros de reproduçãoAlterar o modo de reprodução
Atalhos da reprodução
Feche a área de trabalho antes da reprodução (pressione D).
Controles de reprodução
Controles de reprodução da esquerda para a direita:
Ir para ponto de entradaEtapa de retrocesso do quadroVoltar reproduçãoPausarAvançar reproduçãoEtapa de avanço do quadroIr para ponto de saída
Indicadores de reprodução
Resultado Atalho de teclado
Avançar reprodução L
Voltar reprodução J
Parar reprodução K
Reproduzir/Pausar Barra de espaço
Etapa de avanço ou retrocesso Seta para a direita ou esquerda
Aumentar ou diminuir a taxa de quadros em 1 qps Page Up ou Page Down
Alterar o modo de reprodução F6
16

As publicações do Twitter™ e do Facebook não são cobertas pelos termos do Creative Commons.
Avisos legais | Política de privacidade on-line
Para o início
Para o início
Para o início
Os indicadores de reprodução no lado esquerdo da Linha de tempo fornecem as seguintes informações, da esquerda para a direita:
A taxa de quadros básica atualA taxa de quadros de reproduçãoO indicador de desempenho do discoO indicador de desempenho do monitor
O indicador de desempenho do disco fica vermelho quando um dos discos ou a CPU não consegue fornecer a decodificação em tempo real navelocidade de reprodução desejada.
O indicador de desempenho do monitor fica vermelho quando um dos seguintes problemas é detectado:
Um problema com o desempenho em tempo real das operações de correção aplicadas ao clipeUm problema de sincronização com o dispositivo de exibição.
Alterar a taxa de quadros básica
1. Selecione Configurações > Reprodução.2. Insira uma nova taxa de quadros básica.
Observação: os valores de timecode da linha de tempo refletem a configuração da taxa de quadros básica.
Alterar a taxa de quadros de reprodução
Pressione a tecla Page Up ou Page Down para aumentar ou diminuir a taxa de quadros em 1 quadro por segundo.
Alterar o modo de reprodução
O SpeedGrade tem três modos de reprodução:
Execução únicaPing-pongRepetição (padrão)
Para alternar os modos, pressione F6 ou use o botão Modo de reprodução, ao lado dos controles de reprodução.
17

Comparar quadros com vários indicadores de reprodução
Para o início
Para o início
Para o início
Para o início
Criar um indicador de reprodução adicionalSelecionar um indicador de reprodução mestreAjustar o intervalo entre indicadores de reproduçãoExcluir um indicador de reproduçãoTrabalhar no modo de tela divididaAtalhos do teclado
Use vários indicadores de reprodução para comparar dois ou mais quadros para fazer a correspondência de cores.
Criar um indicador de reprodução adicional
Mantenha pressionada a tecla Control (Windows) ou Command (Macintosh) e arraste o ícone Mover indicador de reproduçãopara qualquer lugar na Linha de tempo.
O ícone Mover indicador de reprodução é o ícone de seta no lado direito do controlador do indicador de reprodução.
Certifique-se de que um ícone verde de sinal de adição (+) seja exibido no lado esquerdo do controlador do indicador dereprodução antes de soltar o indicador de reprodução.
Selecionar um indicador de reprodução mestre
Ao trabalhar com vários indicadores de reprodução, selecione um indicador de reprodução mestre para fazer correções e outros ajustes.
Clique no número do indicador de reprodução para torná-lo o indicador de reprodução mestre.
O número do indicador de reprodução fica laranja para indicar que está ativo.
Ajustar o intervalo entre indicadores de reprodução
Clique no ícone Mover indicador de reprodução e posicione o indicador de reprodução em qualquer lugar na Linha de tempo.
Excluir um indicador de reprodução
18

As publicações do Twitter™ e do Facebook não são cobertas pelos termos do Creative Commons.
Avisos legais | Política de privacidade on-line
Para o início
Para o início
Observação:
Clique no ícone Mover indicador de reprodução e arraste o indicador de reprodução para fora da Linha de tempo.
Observação: certifique-se de que o indicador de reprodução não seja o mestre. Se o número à esquerda do controlador doindicador de reprodução estiver laranja, este é o indicador de reprodução mestre. Selecione outro indicador de reproduçãomestre clicando no número do indicador de reprodução e, em seguida, exclua o indicador de reprodução inativo.
Trabalhar no modo de tela dividida
Organize o layout de tela clicando no botão Exibir na guia Linha de tempo e arrastando os ícones no painel Layout de tela.
Até nove indicadores de reprodução podem ser exibidos simultaneamente. Ao utilizar mais de nove indicadores de reprodução, clique em umnúmero em um dos canais e selecione um indicador de reprodução desejado para exibir.
Atalhos do teclado
As atribuições padrão da tecla F devem estar desativadas nos sistemas Mac OS. Nas preferências de sistema, selecione Teclado,em seguida, o painel Atalhos do teclado. Selecione Exposé e Spaces e desmarque as atribuições padrão da tecla.
Resultado Windows Mac OS
Alterar o modo de tela dividida atual F9 Cmd+F9
Alterar a orientação horizontal ou vertical do modo de tela dividida. F10 Cmd+F10
Inverter a posição do canal do modo de tela dividida. F11 Cmd+F11
19

Trabalhar com projetos
Para o início
Para o início
Observação:
Para o início
Para o início
Criar seu primeiro projetoIniciar um novo projetoAbrir um projetoSalvar um projetoTrabalhar em vários projetos simultaneamenteRenomear um projetoExcluir um projetoMover um projeto para outro computador
Um projeto SpeedGrade é armazenado em arquivo XML com uma extensão de nome de arquivo ircp. O arquivo contém informações sobresequências, ativos e decisões de edição.
O arquivo armazena referências ao nome e ao local dos arquivos de ativos do projeto. Se você mover, renomear ou excluir um ativo, oSpeedGrade solicitará que o arquivo ausente seja localizado na próxima vez em que o projeto seja aberto.
Criar seu primeiro projeto
1. Salve o projeto antes ao criar um projeto na tela de Boas-vindas.2. Adicione um ou mais ativos à linha de tempo.3. Para renomear o projeto ou salvá-lo em outro local, pressione Ctrl+S (Windows) ou Cmd+S (Macintosh).
Se este não for o seu primeiro projeto SpeedGrade, consulte Iniciar um novo projeto.
Iniciar um novo projeto
1. Exclua a linha de tempo de um projeto existente.
Excluir a linha de tempo descarrega o projeto atual do SpeedGrade. Não exclui o projeto em si.
Certifique-se de salvar as alterações no projeto atual antes de descarregá-lo. Consulte Salvar um projeto.
2. Pressione Ctrl+S (Windows) ou Cmd+S (Macintosh) para salvar o novo projeto em branco.
Abrir um projeto
Pressione Ctrl+O (Windows) ou Cmd+O (Macintosh).
Você também pode criar no botão Abrir projeto SpeedGrade na barra de ferramentas no canto superior esquerdo da área detrabalho.
Também é possível abrir a exibição da área de trabalho, navegar até a pasta que contém o arquivo ircp que você desejacarregar e clicar duas vezes na miniatura do arquivo.
20

Para o início
Para o início
Para o início
Salvar um projeto
O SpeedGrade salva o status do seu trabalho a cada 5 segundos. Entretanto, é recomendado salvar o projeto atual de tempos em tempos. Váriossalvamentos são úteis para reverter para uma versão anterior da qual você gosta mais.
Pressione Ctrl+S (Windows) ou Cmd+S (Macintosh).
Também é possível clicar no botão Salvar projeto SpeedGrade na barra de ferramentas no canto superior esquerdo da áreade trabalho.
Também é possível clicar no botão Salvar IRCP no painel Linha de tempo.
A opção Salvar automaticamente está disponível, nos modos Link direto e SpeedGrade nativo. Esta opção está disponívelem Referências. O número máximo de versões permitidas é 10.
Trabalhar em vários projetos simultaneamente
1. Pressione Ctrl+O (Windows) ou Cmd+O (Macintosh) e abra o primeiro projeto.2. Use a exibição de navegador de mídia para navegar até a pasta que contém o arquivo ircp do segundo projeto que você
deseja abrir simultaneamente.3. Clique no ícone de sinal de adição (+) na miniatura do arquivo.
O SpeedGrade abre o segundo projeto em uma segunda linha de tempo. Abrir várias linhas de tempo permite a reprodução em tela dividida.
Renomear um projeto
1. Use a exibição da área de trabalho para navegar até a pasta que contém o arquivo ircp que você deseja renomear.2. Clique com o botão direito do mouse no arquivo ircp, selecione Renomear no menu de contexto e renomeie o arquivo.
Excluir um projeto
21

As publicações do Twitter™ e do Facebook não são cobertas pelos termos do Creative Commons.
Avisos legais | Política de privacidade on-line
Para o início
1. Use a exibição da área de trabalho para navegar até a pasta que contém o arquivo ircp que você deseja excluir.2. Clique com o botão direito do mouse no arquivo ircp e selecione Excluir no menu de contexto.
Mover um projeto para outro computador
Para mover um projeto para outro computador, mova cópias de todos os ativos do projeto, bem como o arquivo do projeto (ircp). Certifique-se deque os ativos mantenham seus nomes de arquivo e locais de pastas para que o SpeedGrade possa localizá-los e associá-los ao projetoautomaticamente.
22

Configurar exibições duplas
As publicações do Twitter™ e do Facebook não são cobertas pelos termos do Creative Commons.
Avisos legais | Política de privacidade on-line
Para o início
Para o início
Configuração padrão de monitor duploConfiguração avançada de monitor duplo
É possível usar uma configuração de monitor duplo para trabalhar com o SpeedGrade. A área de trabalho do SpeedGrade é exibida em ummonitor e a gravação é exibida no outro.
Configuração padrão de monitor duplo
Uma configuração padrão de monitor duplo usa dois monitores conectados com duas saídas DVI ou duas DP da placa gráfica.
1. Conecte as saídas DVI ou DP aos dois monitores.
Dica: use um monitor ou projetor calibrado como monitor da gravação.
2. No SpeedGrade, clique em Configurações > Exibição, e ajuste as configurações sob Tamanho da janela.
Os valores padrão funcionam para duas exibições com resolução de 1920x1080. O SpeedGrade é exibido à esquerda daexibição com a gravação.
3. Selecione a opção Ativar.
Configuração avançada de monitor duplo
A configuração avançada de monitor duplo usa a tecnologia nVidia Quadro SDI para permitir a saída de 10 e 12 bits em tempo real por SingleLink ou Dual Link SDI. A configuração da nVidia Quadro SDI requer um sistema Windows 7 de 64 bits.
1. Conecte a saída DVI ou DisplayPort à exibição que você deseja usar para a área de trabalho do SpeedGrade.2. Use uma saída Single Link ou Dual Link SDI da placa NVIDIA SDI para se conectar à forma de onda externa e a outros
dispositivos de monitoramento, e ao seu monitor ou projetor de referência.3. No SpeedGrade, selecione Configurações > Exibição.4. Na seção Saída de SDI, altere as configurações de sinal e formato de acordo com as suas configurações desejadas de
formato de saída.5. Selecione a opção Ativar.
Perguntas frequentes: quantas saídas no nVidia GPU podem ser usadas em paralelo?
Somente duas saídas de cada vez podem ser usadas em paralelo. A placa SDI é encaminhada por meio do Quadro GPU e, dessa forma, aceitauma saída DVI ou DP. A outra saída pode ser usada para a exibição da área de trabalho. O DisplayPort adicional não fica ativo em paralelo.
Dica: combinar a exibição de gravação local com uma configuração de projeção
Para dar ao operador uma exibição local exata em paralelo a outra exibição ou sistema de projeção, é recomendável uma divisão do sinal nasaída de SDI. Esse é o modo recomendado para monitorar um sinal por meio de dispositivos de vetorscópio e de forma de onda externa.
23

Fluxo de trabalho do Direct Link entre o Premiere Pro e oSpeedGrade
Para o início
Para o início
Sobre o Direct LinkEditar e classificar as sequências do Premiere Pro com o Direct LinkAbrir projetos do Premiere Pro diretamente no SpeedGradeRestrições no modo Direct LinkTutorial em vídeo
Sobre o Direct Link
O fluxo de trabalho do Direct Link é um fluxo integrado de edição e correção entre a Premiere Pro CC e aSpeedGrade CC.
Antes, para usar o SpeedGrade para corrigir as cores da sua de gravação do Premiere Pro, era necessáriorenderizar e exportar as sequências para o SpeedGrade como sequências de imagem estática DPX ou comolistas de decisão de edição (EDLs). Depois de concluir a correção de cores no SpeedGrade, esses projetospodem ser exportados como arquivos de vídeo independentes de volta para o Premiere Pro para maisedições.
O Direct Link oferece uma alternativa rápida e eficiente a este fluxo de trabalho. Aproveitando a capacidadedo mecanismo de reprodução Mercury, o Direct Link permite enviar ou abrir projetos do Premiere Prodiretamente no SpeedGrade. É possível colorir sequências do Premiere Pro no SpeedGrade e enviá-losnovamente para o Premiere Pro em alguns cliques.
Para obter desempenho otimizado com o Direct Link, use a placa gráfica NVIDIA CUDA com aceleraçãopor GPU no Windows. Para obter mais informações sobre placas gráficas NVIDIA certificadas pelaAdobe, consulte as especificações técnicas.
Editar e classificar as sequências do Premiere Pro com o DirectLink
Os fluxos de trabalho do Direct Link permitem que você aplique ida e volta a projetos do Premiere Pro entreedição e classificação sem tarefas demoradas ou complexas como a renderização e a confirmação.
Quando você envia, por meio do Direct Link, um projeto com cores que foram corrigidas usando o PremierePro para o SpeedGrade, este apresenta a camada Lumetri Color personalizada. Esta camada reflete todasas alterações de cor que você fez no projeto em uma camada sem controles personalizados. Você podeativar/desativar o recurso, conforme necessário.
24

Observação:
Fluxo de trabalho do Direct Link do SpeedGrade/Premiere Pro
Etapa 1: Selecionar a sequência do Premiere Pro
Selecione a sequência do Premiere Pro cuja categoria deseja colorir.
Certifique-se de selecionar a sequência no painel Linha de tempo ou Projeto.
Etapa 2: Enviar a sequência para o SpeedGrade usando o Direct Link
Com o Direct Link, é possível enviar uma sequência de um projeto do Premiere Pro aberto diretamente noSpeedGrade sem exportar o projeto.
Para usar o Direct Link, selecione Arquivo > Direct Link para o Adobe SpeedGrade.
Etapa 3: Escolher abrir a sequência no SpeedGrade
Quando você seleciona o fluxo de trabalho do Direct Link, o Premiere Pro alerta para salvar as alterações noprojeto no Premiere Pro e abri-las no SpeedGrade. Clique em Sim.
Etapa 4: A sequência selecionada é aberta no SpeedGrade
O Premiere Pro é fechado e o SpeedGrade abre a sequência na Linha de tempo, usando o mesmo layout defaixa familiar do Premiere Pro.
Na Linha de tempo do SpeedGrade, é possível ver todos os pontos de edição, transições e camadas doclipe.
Linha de tempo do projeto no SpeedGrade
25

Etapa 5: Colorir a sequência usando ferramentas de classificação e de máscara
No SpeedGrade, é possível colorir uma sequência usando Looks e máscaras. Os Looks que são aplicadosno SpeedGrade aparecem como predefinições Lumetri quando você abre a sequência no Premiere Pro.
Se um Look Lumetri tiver sido aplicado no Adobe Premiere Pro, ele estará disponível na Linha de tempo doSpeedGrade, onde será possível definir os parâmetros.
A. Sequência de projeto do Premiere Pro B. Cor da sequência do Premiere Pro corrigida no SpeedGrade
O fluxo de trabalho do Direct Link foi desenvolvido para permitir focalizar na correção de cores e nas tarefasde classificação quando estiver no SpeedGrade. Devido a esse foco, apenas as guias Cor e Look noSpeedGrade estão disponíveis no modo Direct Link. Para obter detalhes, consulte Limitações do fluxo detrabalho do Direct Link.
Etapa 6: Enviar a sequência classificada de cor ao Premiere Pro para edição
Quando terminar a classificação de cor de sua sequência no SpeedGrade, salve e abra novamente asequência no Premiere Pro para saída final ou fazer mais edição.
Clique no ícone Direct Link para Adobe Premiere Pro na parte superior esquerda da interface do usuário doSpeedGrade.
A sequência classificada de cores abrirá no Premiere Pro com toda classificação de cor totalmente intacta.
A classificação de cor e máscaras aplicadas no SpeedGrade são visíveis no Premiere Pro como efeitos deLumetri. No Premiere Pro, é possível ativar ou desativar esses efeitos de Lumetri para cada clipe e cadacamada de ajuste usando individualmente o painel Controles de efeitos.
Você continua a editar ou exportar a sequência para saída final no Premiere Pro.
26

Para o início
Observação:
Observação:
Abrir projetos do Premiere Pro diretamente no SpeedGrade
É possível abrir projetos do Premiere Pro nativos diretamente no SpeedGrade, aplicar alterações declassificação de cores e reabrir o projeto no Premiere Pro.
A tela de boas-vindas do SpeedGrade permite:
Abrir um projeto do Premiere Pro acessado recentemente (.pproj)Abrir um projeto do Premiere Pro (.pproj)Criar um projeto do SpeedGrade (.IRCP)
Quando abre um projeto do Premiere Pro, a caixa de diálogo Importador de sequência é aberta mostrandotodas as sequências contidas no projeto. Selecione uma sequência para abrir.
O SpeedGrade não pode abrir mais de uma sequência do Premiere Pro ao mesmo tempo.
No SpeedGrade, é possível aplicar a correção de cor principal e secundária, aplicar Looks e máscaras eexecutar toda classificação de cor necessária.
Não é possível enviar projetos do SpeedGrade (.IRCP) de volta ao Premiere Pro. Para usar oDirect Link, comece com um projeto do Premiere Pro (.pproj).
Alguns aspectos importantes:
No SpeedGrade, é possível ver e configurar camadas de ajuste do Premiere Pro, alémde visualizar todas as transições aplicadas à sequência.Toda a classificação de cor aplicada no SpeedGrade está disponível automaticamente noPremiere Pro. Não há necessidade de exportar arquivos .look.
Trabalhar com mídia offline
Quando abre um projeto do Premiere Pro com arquivos de mídia ausentes no SpeedGrade, não é possívelvincular e localizar mídia offline como você faria no Premiere Pro.
Para vincular novamente a mídia offline, é preciso trazer o projeto de volta para o Premiere Pro.
Trabalhar com composições do After Effects
Existem diversas maneiras de utilizar as composições do After Effects no projeto do Premiere Pro:
Substituir um clipe no Premiere Pro por uma composição do After Effects
27

As publicações do Twitter™ e do Facebook não são cobertas pelos termos do Creative Commons.
Avisos legais | Política de privacidade on-line
Para o início
Para o início
Como fazer seu vídeo parecer com um filme
Saiba como usar o Direct Link para enviar seusprojetos ao SpeedGrade para a classificação decores abrangente e aplicação de uma predefiniçãode looks de câmera e filme.
Link para uma composição do After Effects usando o Adobe Dynamic LinkImportar uma composição do After Effects (arquivo AEP) em um projeto do Premiere Pro
Independentemente do método que você usa, será possível abrir uma sequência do Premiere Pro contendocomposições do After Effects diretamente no SpeedGrade. O SpeedGrade abre a sequência no modo DirectLink, de onde você pode classificar a cor de composições como você faria em qualquer sequência doPremiere Pro.
Restrições no modo Direct Link
O fluxo de trabalho do Direct Link foi projetado para que você se focalize somente na correção de cores enos fluxo de classificação no SpeedGrade.
Determinado esse foco, existem aspectos específicos a considerar ao usar o SpeedGrade no modo DirectLink:
O recurso para salvar automaticamente está desativado com o modo Direct Link.Para usar o Direct Link, comece com um projeto do Premiere Pro (.pproj). Não é possívelenviar projetos do SpeedGrade (.IRCP) para o Premiere Pro no modo Direct Link.No modo Direct Link, não é possível renderizar seus projetos do Premiere Pro noSpeedGrade. Você envia os projetos de volta para o Premiere Pro para renderização.Portanto, as guias Renderizar e Resultados não ficam disponíveis ao usar o Direct Link.O SpeedGrade pode abrir apenas uma sequência do Premiere Pro de cada vez, e nãopode abrir sequências múltiplas de uma só vez. Para abrir uma sequência diferente noprojeto, abra a caixa de diálogo Importador de sequências clicando em na Linha detempo do SpeedGrade.Não é possível iniciar o Localizador de mídia para consultar a mídia, portanto, a guiaMídia não estará disponível quando usar o Direct Link.Não é possível adicionar clipes na sequência do Premiere Pro no SpeedGrade. Traga oprojeto de volta ao Premiere Pro para editar a sequência.Não é possível ajustar o áudio ou usar as funções Panorâmica e exploração. Assim, asguias Estéreo 3D, Áudio e Panorâmica e exploração não estão disponíveis ao usar oDirect Link.Se você aplicar o efeito Estabilizador de distorção em uma sequência do Premiere Pro,certifique-se de que a análise seja concluída antes de enviar a sequência para oSpeedGrade usando o Direct Link. Caso contrário, uma mensagem de erro será exibida.
Tutorial em vídeo
28

29

Ferramentas de análise de imagem
Para o início
HistogramaVetorscópioPadrão RGBExibições de canal
O SpeedGrade fornece várias ferramentas, como as seguintes, para analisar a imagem:
HistogramaVetorscópioPadrão RGBForma de onda luma
Essas ferramentas agora estão agrupadas e disponíveis no painel Ferramentas de análise.
Para exibir o painel Ferramentas de análise, use o atalho do teclado A ou clique na seta no painel superior esquerdo Monitor. É possível ajustar otamanho do painel Ferramentas de análise usando as alças de arraste.
Use o menu de contexto para escolher o escopo de vídeo que deseja visualizar.
Painel Ferramentas de análise
Histograma
O histograma mostra valores RGB. Os valores mínimos de Luma por canal são exibidos como feedback numérico na parte inferior. Os valoresmáximos são exibidos na parte superior. Duas linhas horizontais indicam o intervalo de saída. O intervalo padrão está definido para valores docódigo CIN (95 - 685).
30

Para o início
Para o início
Histograma
Vetorscópio
O vetorscópio exibe informações de crominância do vídeo em um gráfico circular. A saturação é medida do centro do gráfico para fora.
Trabalho de Osciloscópio em modos YUV e HLS (matiz, luz, saturação). O vetorscópio YUV usa o espaço da cor mais comum YUV incluindometas de cores para exibir mais intuitivamente a distribuição de pixels nas imagens. O vetorscópio YUV é a opção padrão.
Vetorscópio YUV, vetorscópio HLS
Padrão RGB
O escopo do padrão RGB exibe formas de onda separadas para os componentes vermelho, verde e azul de uma imagem. As formas de ondasão exibidas lado a lado, facilitando a comparação dos níveis relativos de vermelhos, verdes e azuis em uma imagem, bem como fazer os ajustesnecessários. O escopo do padrão RGB também facilita a detecção de projeções de cores na imagem.
31

Para o início
Padrão RGB
Forma de onda luma
A área Forma de onda luma exibe uma representação de luminescência das imagens, assim como é exibido no Premiere Pro.
Os altos níveis de luma são exibidos como picos na forma de onda e os níveis baixos de luma aparecem como depressões. Este escopo permiteidentificar rapidamente realces e sombras na imagem, ajudando a obter o equilíbrio preciso de preto e branco.
Forma de onda luma
Exibições de canal
Use exibições de canal para verificar os canais de cor específicos. Por exemplo, é possível usá-las para verificar artefatos de compactação ouruído nos canais RGB.
Para exibir um canal no monitor, siga estas etapas:
Por exemplo, se a imagem incluir um canal alfa, selecione Canal alfa para exibir no monitor. Para alternar novamente para a exibição normal,selecione a exibição de canal como Exibição normal.
32

As publicações do Twitter™ e do Facebook não são cobertas pelos termos do Creative Commons.
Avisos legais | Política de privacidade on-line
1. Selecione a guia Linha de tempo e, em seguida, selecione Exibir.2. Selecione um canal do menu Exibição de canal sob Opções de exibição.
33

Ajustar a resolução de exibição para reprodução
As publicações do Twitter™ e do Facebook não são cobertas pelos termos do Creative Commons.
Avisos legais | Política de privacidade on-line
Observação:
O SpeedGrade ajusta dinamicamente a qualidade do vídeo para garantir a reprodução uniforme em computadores com placas gráficas ou CPUcom menor capacidade. Para otimizar o desempenho, é possível definir as configurações de qualidade da imagem durante a reprodução etambém quando estiver pausada.
Teste o desempenho do sistema durante a reprodução e, em seguida, ajuste as configurações conforme necessário.
1. Clique no menu Configurações, no canto superior direito da tela, e selecione a opção Qualidade dinâmica.
2. Selecione uma resolução mais baixa para a reprodução, como 1:2 (metade da resolução do material de origem) ou inferior.
3. Defina a resolução de imagens pausadas.
Use a resolução de imagem pausada para ver mais detalhes da imagem. Defina-a como alta ou mais alta doque a resolução de reprodução selecionada.
4. Se estiver trabalhando com formatos que têm uma profundidade de cor nativa maior do que 8 bits por canal, é possíveldefinir a profundidade de cor para reprodução e para imagens pausadas também.
34

Cortar o quadro de exibição
As publicações do Twitter™ e do Facebook não são cobertas pelos termos do Creative Commons.
Avisos legais | Política de privacidade on-line
É possível definir o tamanho de exibição dos quadros cortando-os no monitor.
Cortar os quadros no monitor não modifica o material de origem. Em vez de isso, o quadro oculta partes da imagem. Ainda assim, as correçõesde cores são aplicadas às partes da imagem ocultas pelo quadro.
Se desejar redimensionar o quadro de exibição e manter a imagem inteira no quadro, consulte Ajustar a taxa de proporção de exibição.
1. No painel Linha de tempo, clique no botão Exibir com um clipe na linha de tempo.
2. Na seção Opções de exibição, clique no ícone à esquerda no menu Cortar.
O botão alterna o menu Cortar.
3. Selecione uma predefinição de corte no menu.
4. Para desativar a predefinição de corte, clique no ícone novamente.
35

Ajustar a taxa de proporção de exibição
As publicações do Twitter™ e do Facebook não são cobertas pelos termos do Creative Commons.
Avisos legais | Política de privacidade on-line
Observação:
É possível exibir corretamente a gravação anamórfica e outra de taxa de proporção de pixel não quadrado no monitor alterando a taxa deproporção de exibição.
Alterar a taxa de proporção de exibição não modifica o material de origem.
1. No painel Linha de tempo, clique no botão Exibir com um clipe na linha de tempo.
2. Na seção Opções de exibição, clique no ícone à esquerda do menu Taxa de proporção.
O botão alterna o menu Taxa de proporção.
3. Altere a taxa de proporção de exibição selecionando uma opção no menu.
4. Para alternar para a taxa de proporção padrão, clique no ícone novamente.
Links relacionados
36

Trabalhar com quadros-chave
Para o início
Para o início
Adicionar quadros-chaveFluxo de trabalho para criar dissoluções entre quadros-chaveGravar quadros-chave automaticamente ao editarMover entre quadros-chaveExcluir quadros-chaveTópicos relacionados
Use quadros-chave para transformar ao longo do tempo o estado de uma correção, de uma máscara ou de um ajuste de panorâmica eexploração. Um quadro-chave marca o ponto em que um estado foi especificado, como a posição de uma máscara. Normalmente, usa-se pelomenos dois quadros-chave: um para o estado no início da alteração e outro para o novo estado no final da alteração. É possível adicionarquantos quadros-chave forem necessários a uma faixa. O SpeedGrade interpola os valores entre os quadros-chave e cria dissoluções entre eles.
Adicionar quadros-chave
Cada nova trilha de correção tem um quadro-chave na sua posição inicial. Se você não adicionar mais quadros-chave, quaisquer ajustes afetarãotodo o clipe.
Para adicionar mais quadros-chave a uma faixa:
1. Mova o indicador de reprodução até a posição em que deseja adicionar um quadro-chave.
2. Clique no botão Gravar quadro-chave.
3. Aplique os ajustes à nova posição do quadro-chave, como um ajuste de correção, máscara ou panorâmica e exploração.
4. Com o indicador de reprodução no quadro-chave atual, clique no botão Gravar quadro-chave uma segunda vez para criaruma dissolução do quadro-chave anterior para o quadro-chave atual. Consulte Fluxo de trabalho para criar dissoluções entrequadros-chave.
Uma seta entre os quadros-chave na faixa indica uma dissolução linear entre as duas posições.
Fluxo de trabalho para criar dissoluções entre quadros-chave
Crie uma dissolução entre dois quadros-chave clicando no botão Gravar quadro-chave uma segunda vez em cada nova posição do quadro-
37

Para o início
Para o início
Para o início
chave. O fluxo de trabalho comum é o seguinte:
1. Mova o indicador de reprodução para a posição na linha de tempo onde deseja iniciar a dissolução.
2. Adicione um quadro-chave clicando em Gravar quadro-chave.
3. Mova o indicador de reprodução para a posição na linha de tempo onde deseja finalizar a dissolução.
4. Clique em Gravar quadro-chave duas vezes para adicionar um quadro-chave que transformará uniformemente todas asconfigurações do quadro-chave anterior para o atual.
5. Ajuste a correção, máscara ou panorâmica e exploração nas duas posições do quadro-chave.
Gravar quadros-chave automaticamente ao editar
Quando o modo de quadro-chave automático estiver ativado, modificar uma propriedade adiciona automaticamente um quadro-chave a cadanova posição.
Clique no botão Quadro-chave automático para ativar ou desativar o modo Quadro-chave automático.
Mover entre quadros-chave
Pressione os botões de seta para a esquerda ou direita na barra de ferramentas do quadro-chave.
Dica: também é possível usar o seguinte atalho de teclado: Ctrl+Shift+Seta para a esquerda/direita.
Excluir quadros-chave
Para excluir um quadro-chave:
1. Navegue até o quadro-chave que deseja remover.
2. Clique no botão Excluir quadro-chave.
Os outros quadros-chave na mesma faixa não são afetados.
Para excluir todos os quadros-chave em uma faixa:
38

As publicações do Twitter™ e do Facebook não são cobertas pelos termos do Creative Commons.
Avisos legais | Política de privacidade on-line
Para o início
Clique no botão Excluir todos os quadros-chave.
Os quadros-chave em outras faixas de correção, máscara ou panorâmica e exploração acima ou abaixo do clipe de correçãoatual não são afetados.
Tópicos relacionados
Corrigir cores de um clipeRastrear um objeto com máscara em uma capturaAjustar o esboço de capturas com panorâmica e exploração
39

Atalhos do teclado
Para o início
Imprimir um PDF dos atalhos do teclado
Os atalhos do teclado do SpeedGrade CC estão disponíveis como um PDF para download aqui.
Atalhos do aplicativoAtalhos da reproduçãoAtalhos do quadro-chaveAtalhos da exibição panorâmica e de zoomAtalhos da exibição de tela divididaAtalhos de navegação e da linha de tempoAtalhos de ponto de entrada e saídaAtalhos de correçãoAtalhos do navegador de instantâneos e do navegador de lookAtalhos do Verificador de continuidade e da Correspondência automática de capturasAtalhos de esmaecidoAtalhos de ediçãoAtalhos de ferramentas de análiseAtalhos da exibição de canalAtalhos da exibição estereoscópica
Para que os atalhos do teclado da tecla F funcionem em sistemas Mac, pressione a tecla fn e, em seguida, a tecla F. Por exemplo, para usaro atalho F1, pressione fn+F1.
Atalhos do aplicativo
Resultado Windows Mac OS
Mostrar a Ajuda F1 F1
Mostrar ou ocultar os painéis de correção P P
Mostrar ou ocultar a janela Configurações S S
Mostrar a área de trabalho D D
Salvar linha de tempo Ctrl+S Cmd+S
Mostrar ou ocultar a janela Renderizar Ctrl+R Cmd+R
Mostrar painel Histórico Ctrl+H Cmd+H
Alternar modo de tela cheia Alt+Enter ou F F
Alternar modo de imagem apenas Shift+H Shift+H
Sair do modo de imagem apenas Esc Esc
Mostrar ou ocultar a exibição de metadados M M
Alternar o mouse entre a exibição principal e de SDI Shift+X Shift+X
Reconectar painéis CP200 Alt+F12 Alt+F12
Mostrar ou ocultar a janela DVI duplo (alternar) Shift+Ctrl+Alt+D Shift+Ctrl+Alt+D
Mostrar o navegador de rolo Ctrl+Alt+RCmd+Alt+R
40

Para o início
Para o início
Para o início
Atalhos da reprodução
Atalhos do quadro-chave
Atalhos da exibição panorâmica e de zoom
Fechar a janela Preferências Esc Esc
Fechar o aplicativo Alt+F4 Cmd+Q
Resultado Windows Mac OS
Reproduzir/Pausar [espaço] [espaço]
Reprodução invertida Shift+[espaço] Shift+[espaço]
Retroceder um quadro Seta para aesquerda
Seta para aesquerda
Avançar um quadro Seta para a direita Seta para a direita
Diminuir QPS da reprodução PgDn PgDn
Aumentar QPS da reprodução PgUp PgUp
Quadros duplos por segundo Teclado numérico * Teclado numérico *
Reduzir a metade os quadros por segundo Teclado numérico / Teclado numérico /
Alternar entre o modo de reprodução em ping-pong, de repetição eúnico
F6 F6
Espelhar a imagem horizontalmente Alt+M Alt+M
Espelhar a imagem verticalmente Shift+M Shift+M
Limpar memória (descarregar todos os quadros) Shift+Ctrl+F5 Shift+Cmd+F5
Recarregar quadros alterados do disco F5 F5
Reprodução de avanço L L
Reprodução de retrocesso J J
Parar K K
Resultado Windows/Mac OS
Adicionar um quadro-chave F2
Remover um quadro-chave Shift+F2
Ir para quadro-chave anterior F3
Ir para próximo quadro-chave F4
Resultado Windows Mac OS
41

Para o início
Para o início
Para o início
Atalhos da exibição de tela dividida
Atalhos de navegação e da linha de tempo
Atalhos de ponto de entrada e saída
Panorâmica para cima/para baixo Shift+Seta para cima/para baixo Shift+Seta para cima/para baixo
Panorâmica para a esquerda/direita Shift+Seta para a esquerda/direita Shift+Seta para a esquerda/direita
Redefinir panorâmica Shift+Home Shift+Home
Corresponder tamanhos de canal Alt+Home Alt+Home
Aplicar mais/menos zoom Teclado numérico +/- Teclado numérico +/-
Nível de zoom 100% Shift+Ctrl+Home Shift+Cmd+Home
Zoom para ajustar Ctrl+Home Cmd+Home
Resultado Windows Mac OS
Alterar o modo de tela dividida F9 Cmd+F9
Alterar a orientação vertical/horizontal de tela dividida F10 Cmd+F10
Alternar as posições de canais na tela dividida F11 Cmd+F11
Resultado Windows Mac OS
Clipe anterior/próximo Ctrl+Seta para adireita/esquerda
Cmd+Seta para adireita/esquerda
Selecionar clipe anterior Shift+Ctrl+Seta para aesquerda
Shift+Cmd+Seta para aesquerda
Selecionar próximo clipe Shift+Ctrl+Seta para adireita
Shift+Cmd+Seta para a direita
Selecionar clipe abaixo Shift+Ctrl+Seta para baixo Shift+Cmd+Seta para baixo
Selecionar clipe acima Shift+Ctrl+Seta para cima Shift+Cmd+Seta para cima
Indicador de reprodução mestre central Ctrl+Teclado numérico 0 Ctrl+Teclado numérico 0
Mover indicador de reprodução mestre para clipeselecionado
Alt+Teclado numérico 0 Alt+Teclado numérico 0
Resultado Windows, MacOS
Definir o ponto de entrada na posição atual do indicador de reprodução mestre I
Definir o ponto de saída na posição atual do indicador de reprodução mestre O
Mover o indicador de reprodução mestre até o ponto de entrada atual Home
Mover o indicador de reprodução mestre até o ponto de saída atual End
Redefinir pontos de entrada e saída em posições padrão Shift+Ctrl+Alt+O
42

Para o início
Para o início
Para o início
Atalhos de correção
Atalhos do navegador de instantâneos e do navegador de look
Atalhos do Verificador de continuidade e da Correspondência automática de capturas
Alternar configurações de ponto de entrada/saída entre o clipe atual e o início/fim da linha dotempo
Ctrl+[espaço]
Recarregar quadros alterados no disco Shift+F5
Resultado Windows Mac OS
Alternar a correção entre ativado/desativado 0 (zero) 0 (zero)
Aplicar a predefinição visualizada na linha de tempo Enter Enter
Recusar predefinição visualizada Backspace Backspace
Alterar modo de seletor de cores Shift+Enter Shift+Enter
Redefinir correção do clipe atual Shift+Alt+Excluir Shift+Alt+Excluir
Redefinir correção no painel atual Alt+Excluir Alt+Excluir
Copiar correção das próximas 9 edições ou das anteriores [Teclado numérico]1 a 9 [Teclado numérico]1 a 9
Definir o recurso Copiar a correção para copiar daspróximas edições
Alt+[Teclado numérico]+ Alt+[Teclado numérico]+
Definir o recurso Copiar a correção para copiar dasedições anteriores
Alt+[Teclado numérico]- Alt+[Teclado numérico]-
Copiar a correção de clipe abaixo da posição do mouse C C
Desativar correção (manter pressionado) na camadaselecionada
. (ponto) . (ponto)
Navegar para cima/para baixo na célula de camadas Ctrl+Seta para cima/parabaixo
Cmd+Seta para cima/parabaixo
Resultado Windows Mac OS
Navegação do navegador de look Alt+Seta para a esquerda/direita/paracima/para baixo
Alt+Seta para a esquerda/direita/paracima/para baixo
Ativar e desativar o Navegador degerenciamento de look
Ctrl+L Cmd+L
Navegação do navegador deinstantâneos
Shift+Alt+Seta para aesquerda/direita/para cima/para baixo
Shift+Alt+Seta para aesquerda/direita/para cima/para baixo
Adicionar ou alternar instantâneo Shift+C Shift+C
Recolher terceiro painel nonavegador de instantâneos
W W
Resultado Windows Mac OS
43

Para o início
Para o início
Para o início
Para o início
Atalhos de esmaecido
Atalhos de edição
Atalhos de ferramentas de análise
Atalhos da exibição de canal
Adicionar um ou mais indicadores de reprodução ao usar o Verificador de continuidade Alt+1/2/3 Option+1/2/3
Usar o recurso Correspondência automática de capturas Ctrl+M Cmd+M
Resultado Windows Mac OS
Ativar esmaecido Ctrl+G Cmd+G
Ativar exibição em preto Alt+G Alt+G
Ativar exibição em branco Ctrl+Alt+G Cmd+Alt+G
Desativar esmaecido Shift+Alt+G Shift+Alt+G
Resultado Windows Mac OS
Alternar a direção do clipe de dissolução selecionado (de baixo para cima/de cima parabaixo)
Shift+D Shift+D
Dividir o clipe ativo no momento e todos os clipes diretamente acima dele na posição doindicador de reprodução mestre
Shift+Alt+S Shift+Alt+S
Dividir o clipe ativo no momento na posição do indicador de reprodução mestre Ctrl+Alt+S Cmd+Alt+S
Resultado Windows, Mac OS
Abrir o painel Ferramentas de análise A
Resultado Windows, Mac OS
Mostrar canal vermelho R
Mostrar canal verde G
Mostrar canal azul B
Ocultar canal vermelho Shift+R
Ocultar canal verde Shift+G
Ocultar canal azul Shift+B
44

As publicações do Twitter™ e do Facebook não são cobertas pelos termos do Creative Commons.
Avisos legais | Política de privacidade on-line
Para o início
Atalhos da exibição estereoscópica
Resultado Windows, Mac OS
Olho direito Alt Esquerda+R
Olho esquerdo Alt Esquerda+L
45

Carregamento de gravação
Carregamento e uniformização de materialPatrick Palmer (07-may-12)Tutorial - vídeo
Uso da detecção de alterações de cenaPatrick Palmer (23-mar-12)Tutorial - vídeo
46

Formatos de arquivo suportados
Para o início
Para o início
Para o início
Formatos de sequência de quadrosFormatos de arquivo de filmeFormatos de arquivo RAW
Formatos de sequência de quadros
Formatos de arquivo de filme
Formatos de arquivo RAW
Formato Leitura Gravação
Cineon Sim Sim
DPX, DPX 2.0 Sim Sim
Targa Sim Sim
JPEG Sim Sim
PNG Sim Sim
TIFF Sim Sim
TIFF Pixarlog Sim Não
TIFF de ponto flutuante Sim Sim
Maya IFF Sim Sim
Lightwave IFF Sim Sim
RGB (SGI) Sim Sim
Softimage PIC Sim Sim
Wavefront RLA Sim Sim
Wavefront RPF Sim Não
Windows Bitmap Sim Sim
GIF Sim Não
Cinema DNG Sim Sim
OpenEXR Sim Sim
Formato Leitura Gravação
Windows AVI Somente no Windows Somente no Windows
QuickTime Sim Sim
47

As publicações do Twitter™ e do Facebook não são cobertas pelos termos do Creative Commons.
Avisos legais | Política de privacidade on-line
Os formatos RAW suportados são somente leitura.
ARRI Alexa .ariARRI D21 .ariPhantom HD / GOLD / FLEX / 65 (.cine)REDCode RAW (.r3d)Silicon Imaging SI 2K/SI Mini (.siv descompactado)Weisscam HS-1/HS-2 RAW (.wcr)Weisscam HS-2 Digimag (.fhg*)
48

Carregar gravação
As publicações do Twitter™ e do Facebook não são cobertas pelos termos do Creative Commons.
Avisos legais | Política de privacidade on-line
Para o início
Para o início
Para o início
Carregar itensCarregar vários itens de uma vezInserir itens entre clipes
Carregar itens
Adicione itens à linha de tempo como a seguir.
Navegue até o item na exibição da área de trabalho, em seguida, clique duas vezes na miniatura. Também é possível arrastarum item para a linha de tempo.Repita o processo para adicionar mais itens. Cada item é posicionado após o último item na linha de tempo.
Links relacionados
Carregar vários itens de uma vez
Carregar vários itens de uma vez é útil ao carregar dados RAW para criar diários a fim de criar um rolo LAB virtual.
1. Na exibição da área de trabalho, navegue até a pasta com os itens que deseja adicionar à linha de tempo.
2. Clique em Adicionar tudo, no lado inferior direito da área de trabalho.
O SpeedGrade adiciona todos os arquivos à linha de tempo por ordem de aparecimento.
Inserir itens entre clipes
1. Arraste a miniatura da exibição da área de trabalho para a posição desejada na linha de tempo.2. Quando aparecer uma linha vermelha realçada no local desejado, solte o botão do mouse.
49

Em conformidade com EDLs
Observação:
Para o início
Para o início
Fluxo de trabalho de clipe mestreFluxo de trabalho de vários clipesRecursos de EDL suportados
EDL (Listas de Decisões de Edição) são documentos de metadados usados para migrar linhas de tempo de projetos a partir de outrasferramentas de edição.
As linhas de tempo criadas de EDL no SpeedGrade aderem ao padrão Sony CMX 3600. O SpeedGrade também oferece suporte ao EDLestendido de 16 dígitos para trabalhar com material do ARRIRAW e do Red R3D.
Os dois cenários mais comuns para a uniformização de EDL são os seguintes:
Existe um EDL e uma sequência de imagem longa ou arquivo de filme com todas as edições incluídas. Você deseja usar oEDL para criar quadros-chave para cortar o clipe em edições individuais. Consulte Fluxo de trabalho de clipe mestre.Existe um EDL com material online em várias pastas ou que consiste em arquivos de filme individuais. Você deseja associaros clipes online corretos de acordo com as informações de ID do rolo/nome do arquivo, disponíveis no EDL. Consulte Fluxode trabalho de clipe múltiplo.
Antes de trabalhar com EDLs, certifique-se de definir a taxa de quadros correta predefinida no SpeedGrade. Por exemplo, se oprojeto estiver baseado em 24 qps, defina a predefinição para novas linhas de tempo e qps base para 24. Para obter instruções, consultePrincípios de reprodução.
Fluxo de trabalho de clipe mestre
Siga este fluxo de trabalho se você tiver um clipe longo de material online e desejar usar um EDL para cortá-lo em edições individuais.
1. Localize o clipe pré-uniformizado na exibição da área de trabalho e solte-o na linha de tempo.2. Localize o EDL na exibição da área de trabalho e solte-o no clipe na linha de tempo.
O SpeedGrade corta o clipe em edições.
Fluxo de trabalho de vários clipes
1. Localize o EDL na exibição da área de trabalho e solte-o na linha de tempo.
O SpeedGrade insere clipes de espaço reservado na linha de tempo que representa todas as edições. Os clipes estãovermelhos porque os rolos ainda não foram carregados.
2. Use a área de trabalho para localizar a gravação que representa os rolos.
Use as opções de filtro para pesquisar subpastas ou para tratar as pastas como rolos. Por exemplo, se todo o material estiverem uma estrutura de pastas, selecione a opção Sequências de pasta + subárvore.
3. Clique em Carregar da área de trabalho para conectar os clipes de origem aos clipes de espaço reservado.
50

As publicações do Twitter™ e do Facebook não são cobertas pelos termos do Creative Commons.
Avisos legais | Política de privacidade on-line
Para o início
ID de rolo
CLIP NAME
Substituições
FLIPS E FLOPS
M2 (Salto de tempo)
K (Tecla)
Para impedir que os rolos na Linha de tempo sejam substituídos ao adicionar novos rolos de outros locais, marque a caixade seleção Não substituir rolos carregados.
4. Se o material estiver em várias pastas, repita o processo com as outras pastas.
Sobre as referências de gravação
Um EDL pode referenciar uma gravação com um nome de clipe e uma ID de rolo. Se a informação de ID do rolo não estiver presente, oSpeedGrade pode usar o nome do clipe. Se ambas as informações estiverem presentes, o SpeedGrade fará referência à ID de rolo primeiro
Às vezes, as informações de ID de rolo e nome do clipe não correspondem e a gravação não pode ser associada automaticamente. Neste caso,é possível soltar o material manualmente a partir da área de trabalho nos rolos de espaço reservado.
Dissoluções
As dissoluções entre os clipes de acordo com um EDL estão disponíveis como camada A e B, com uma camada de dissolução entre elas. Todasas três camadas são geradas automaticamente quando estão em conformidade com um EDL.
Recursos de EDL suportados
A ID de rolo CMX é o principal meio de identificação de um clipe. Se possível, coloque a gravação do rolo em subpastas com a ID derolo fornecida no EDL 3600.
O SpeedGrade oferece suporte à sintaxe FROM CLIP NAME em um comentário CMX. O nome do clipe é o meio secundário deidentificação para um clipe. Se a ID de rolo fornecida não for encontrada ou se a ID de rolo for AX, o nome do clipe será usado.
A sintaxe REEL AX IS CLIP é suportada.
O espelhamento vertical e horizontal é suportado. As palavras-chave de comentário FLIP, FLOP e FLIP-FLOP são avaliadas.
Os comandos M2 de alteração de velocidade/salto de tempo são suportados. A reprodução invertida é suportada.
Os comandos de tecla não são suportados e resultam em um erro no momento do carregamento.
51

Carregar faixas de áudio
As publicações do Twitter™ e do Facebook não são cobertas pelos termos do Creative Commons.
Avisos legais | Política de privacidade on-line
1. Abra a exibição da área de trabalho e navegue até um arquivo de áudio (arquivo wav ou AIFF).
2. Arraste o arquivo na linha de tempo.
As faixas verdes representam clipes de áudio.
3. Ajuste a posição do clipe de áudio na linha de tempo.
4. Ative e desative o áudio de uma faixa selecionada clicando no ícone de alto-falante no lado esquerdo da linha de tempo.
5. Para alterar os valores de saída de som, como a frequência de mistura, selecione Configurações > Som.
O menu Configurações localiza-se no canto superior direito da área de trabalho do SpeedGrade.
52

Detectar alterações de cena
Para o início
Para o início
Detectar alterações de cenaPreparar a gravação para correção ou ediçãoSalvar ou exportar a gravação
É possível detectar automaticamente alterações de cena em gravação que não tenha um EDL, como material arquivado. Após o SpeedGrade teridentificado alterações de cena, é possível adicionar quadros-chave às alterações de cena ou dividir a gravação em clipes separados.
O fluxo de trabalho consiste nas seguintes etapas:
1. Detectar as alterações de cena.2. Preparar a gravação para correção ou edição.3. Salvar ou exportar a gravação.
Detectar alterações de cena
1. Selecione a gravação na linha de tempo.
2. Clique na guia Linha de tempo e selecione o painel Configurar.
3. Em Ferramentas, clique em Detecção da alteração de cena.
A caixa de diálogo Detecção da alteração de cena é aberta e o SpeedGrade explora automaticamente a gravação à procurade alterações de cena.
4. Quando a exploração está concluída, é possível revisar os resultados usando os botões de seta no lado esquerdo da caixade diálogo.
Avance pelos quadros para rever o conteúdo.Para confirmar as alterações de cena, marque a caixa de seleção Este quadro é uma alteração de cena.Use a caixa de seleção para adicionar alterações de cena.
5. Se necessário, é possível ajustar a sensibilidade da detecção de cena e clicar em Explorar clipe novamente.
Preparar a gravação para correção ou edição
Após ter feito as alterações de cena, prepare a gravação para correção ou edição como a seguir:
Para separar a gravação em cenas ou capturas individuais, clique em Dividir em clipes.Para sinalizar as alterações de cena, clique em Adicionar quadros-chave ao clipe.
53

As publicações do Twitter™ e do Facebook não são cobertas pelos termos do Creative Commons.
Avisos legais | Política de privacidade on-line
Para o início
Salvar ou exportar a gravação
Após dividir em clipes ou adicionar quadros-chave, é possível salvar o conteúdo de cena detectado como um projeto SpeedGrade ou criar umaEDL (Lista de Decisões de Edição).
No painel Configurar, na guia Linha de tempo, siga um dos seguintes procedimentos:
Para salvar o conteúdo como um projeto SpeedGrade, clique em Salvar IRCP.Para exportar uma Lista de decisões de edição, clique em Salvar EDL.
54

Exibir informações de criação nos quadros
As publicações do Twitter™ e do Facebook não são cobertas pelos termos do Creative Commons.
Avisos legais | Política de privacidade on-line
Para o início
Observação:
Para o início
Exibir informações de criação durante a reproduçãoExibir informações de criação na saída renderizada
É possível “criar” (sobrepor) informações de metadados nos quadros durante a reprodução ou na saída renderizada. Por exemplo, selecionar asInformações de criação padrão predefinidas no SpeedGrade sobrepõe as seguintes informações na gravação:
Número do quadro atualLocal da sequência atual no discoTimecode nativo do quadro atual (supondo que as informações existem no cabeçalho do formato de arquivo que se estáusando)
Exibir informações de criação durante a reprodução
1. Na guia Linha de tempo, selecione o painel Exibir.
2. Sob Opções de exibição, selecione uma predefinição de informações de criação no menu Informações de criação.
Se o menu estiver inativo, clique na ferramenta Informações de criação para ativá-lo.
Exibir informações de criação na saída renderizada
A inclusão de informações de criação na saída renderizada pode ser útil ao criar mídia de proxy para edição offline ou diários para revisão.
Ao definir as opções de renderização no painel Saída, selecione uma predefinição de informações de criação no menu.Na caixa de texto Informações de criação em flash de, defina o número de quadros para exibir as informações de criação. Aconfiguração padrão é 0, o que significa que as informações de criação estão incluídas em todos os quadros renderizados.
55

Correção de cores
Correção de cor secundáriaPatrick Palmer (07-may-12)Tutorial - vídeo
Fluxos de trabalho estereoscópicosPatrick Palmer (07-may-12)Tutorial - vídeo
56

Início rápido: corrigir cores de um clipe
Para o início
Para o início
Selecionar um clipeAplicar correção de uma cor primáriaAplicar correção de uma cor secundáriaRenderizar um clipe corrigido
Para carregar um EDL e corrigir as cores de uma sequência, consulte Corrigir as cores de uma sequência.
Selecionar um clipe
1. No SpeedGrade, selecione uma pasta que contém videoclipes usando o navegador de arquivos no canto superior esquerdoda interface do usuário.
A janela da área de trabalho mostra versões em miniatura do conteúdo da pasta selecionada.
Para filtrar as miniaturas por tipo de arquivo, selecione Todos os arquivos, no canto superior direito e, em seguida,selecione um tipo de arquivo.
2. Coloque um clipe na Linha de tempo clicando duas vezes nele na área de trabalho.
3. Clique na guia Monitor, no canto superior esquerdo para exibir a imagem.
O tamanho de exibição padrão é 100%. Para ajustar a imagem na janela do monitor, clique no botão Zoom para ajustar,abaixo da janela de escopos, no lado direito da interface.
Aplicar correção de uma cor primária
Faça alterações de cores básicas, como temperatura, ponto branco, ponto preto, entre outros, à imagem inteira. As alterações são aplicadas auma camada de correção principal.
Acesse os controles de correção clicando na guia Look, na parte inferior esquerda, abaixo da linha de tempo.
Fazer alterações globais
Faça alterações globais na imagem com os controles deslizantes na parte superior do painel Look.
57

Para o início
Controles deslizantes de ajuste global
Para ajustar uma configuração global, faça o seguinte:
1. Clique com o botão direito do mouse no ícone de triângulo do controle deslizante e solte o botão do mouse.2. Arraste o mouse para a esquerda ou direita para alterar o valor.3. Clique com o botão direito do mouse no ícone de triângulo novamente para aceitar a configuração.
Fazer alterações em regiões específicas
Modifique os valores de cor e luminescência nas regiões de sombra, meio-tom e realce da imagem usando os discos de controle de cores nopainel Look.
Discos de controle de cores
Para ajustar a luminescência, faça o seguinte:
Clique com o botão esquerdo do mouse no ícone de triângulo em um disco e arraste o mouse para a esquerda ou direita emuma linha reta. Não arraste o mouse em um círculo. Quanto mais você arrastar para a esquerda ou direita, maior será aalteração.
Para ajustar a cor, faça o seguinte:
1. Clique com o botão direito do mouse dentro do círculo e solte o botão do mouse.2. Passe o mouse em qualquer direção para alterar o valor.3. Clique com o botão direito do mouse para aceitar a configuração.
É possível usar controles deslizantes de cor em vez de discos de controle. Para acessar os controles deslizantes, pressione Shift+Enter.
Controles deslizantes de cor
Use a tecla zero (0) no teclado numérico para ativar ou desativar a correção de forma rápida antes e depois da exibição. Certifique-se de quea tecla NumLock esteja selecionada no teclado.
Aplicar correção de uma cor secundária
Faça ajustes direcionados a uma escala de matizes específica na imagem. As alterações são aplicadas a uma camada de correção secundária.
1. Acesse as ferramentas de correção de cores secundárias selecionando o ícone +S, no canto inferior esquerdo da janelaCamadas.
58

Para o início
2. Selecione uma escala de matizes como a seguir:
Selecione uma opção de matiz predefinida clicando em um dos botões coloridos na parte superior da ferramenta deseleção de matiz.Experimente uma escala de matizes clicando na ferramenta conta-gotas com o ícone + e, em seguida, arraste-a paraselecionar uma parte da imagem na janela Monitor.
Talvez seja necessário redimensionar a borda inferior da janela de área de trabalho para ver as ferramentas de conta-gotas. Para redimensionar a janela, use a ferramenta de redimensionamento de arraste localizada na parte central inferiorda linha de tempo.
3. Exiba a parte da imagem alvo da seleção da escala de matizes selecionando uma opção do menu Esmaecido, no cantosuperior direito da guia Look.
4. Faça ajustes e retoques à seleção usando os triângulos superiores dos controles deslizantes. Use os triângulos inferiores doscontroles deslizantes para ajustar a queda.
5. Faça correções secundárias com os discos de controle de Ganho e de Deslocamento no centro da janela Look.
6. Suavize e mescle as correções secundárias usando os controles deslizantes de Desfoque e Eliminação de ruído, à direita dajanela Look.
7. Após fazer as correções secundárias, defina Esmaecido para Nenhum.
Renderizar um clipe corrigido
1. Clique na guia Saída, no canto superior direito para abrir o Mecanismo de renderização de metadados.
2. Clique no menu Área de trabalho e selecione uma pasta de destino.
3. Atribua um nome ao arquivo renderizado na caixa de texto Nome do arquivo.
59

As publicações do Twitter™ e do Facebook não são cobertas pelos termos do Creative Commons.
Avisos legais | Política de privacidade on-line
4. Em Formato e opções, selecione um formato de arquivo de saída para a renderização.
Se uma predefinição desejada não existir, cria uma clicando em Outros.
5. Clique em Qualidade online, na seção Renderização.
6. Clique em Renderizar.
60

Início rápido: corrigir cores de uma sequência
Para o início
Para o início
O fluxo de trabalho para corrigir as cores de uma sequência consiste nas seguintes etapas:
Carregar um EDLReconectar os clipes de origem nos rolosCriar um clipe de correçãoAplicar correções de cores a um clipe de correçãoAplicar um clipe de correção a videoclipes adicionaisRenderizar uma sequência corrigida
Carregar um EDL
EDL (Listas de Decisões de Edição) são documentos de metadados usados para migrar as linhas de tempo de projetos a partir de ferramentas deedição, como o Adobe Premiere Pro, para ferramentas de pós-produção, como o SpeedGrade.
Dica: antes de começar, coloque os clipes de origem e o arquivo EDL em uma única pasta. Essa organização torna o processamento mais rápidoe eficiente.
O SpeedGrade insere miniaturas de espaço reservado na faixa de vídeo e no painel Rolos. O painel Rolos localiza-se na guia Linha de tempo, nocanto inferior esquerdo da tela.
1. No SpeedGrade, selecione a pasta que contém o arquivo EDL com o navegador de arquivos no canto superior esquerdo dainterface do usuário.
2. Clique duas vezes no arquivo EDL para carregá-lo.
Dica: se você tiver miniaturas em excesso, é possível filtrá-las para os arquivos EDL selecionando a opção EDL no menuTodos os arquivos, no canto superior direito.
Reconectar os clipes de origem nos rolos
O painel Rolos fornece uma visão geral dos rolos em um EDL. Ao carregar um EDL, o SpeedGrade insere miniaturas de espaço reservado dosclipes de origem no painel Rolos. Reconecte os clipes de origem às miniaturas de espaço reservado no painel Rolos como se segue.
1. Se isto ainda não tiver sido feito, exiba os clipes de origem na janela da Área de trabalho selecionando a pasta que contémos clipes de origem.
2. Filtre as miniaturas para o tipo de mídia dos clipes de origem. Exemplo: filmes do QuickTime.
3. Clique na guia Linha de tempo e, em seguida, clique no painel Rolos para exibir os espaços reservados para o clipe deorigem.
4. Reconecte os clipes de origem às miniaturas clicando em Carregar da área de trabalho. O SpeedGrade reconecta os clipesde origem na área de trabalho e na faixa de vídeo.
61

Para o início
Para o início
Para o início
Criar um clipe de correção
Ao corrigir cores de uma sequência, trabalhe em um clipe de correção não destrutivo associado aos videoclipes na sequência. Não corrija osvideoclipes diretamente. O clipe de correção pode ser salvo, movido e aplicado a vários videoclipes. Os clipes de correção são gerenciados naLinha de tempo, em uma trilha de correção acima da faixa de vídeo.
Para criar um clipe de correção, clique no botão Configurar, na guia Linha de tempo, e siga um destes procedimentos:
Para criar uma série de clipes de correção na trilha de correção, clique no botão Extrair clipes de correção, na terceira colunada janela Configurar.
Para criar um clipe de correção para um único vídeo, arraste a ferramenta Clipe de correção para a trilha de correção acimado clipe de destino.
Para adicionar clipes de correção para todos os videoclipes na faixa de vídeo, arraste a ferramenta Clipe de correção em umvideoclipe para a faixa de vídeo.
Aplicar correções de cores a um clipe de correção
1. Selecione um clipe de correção na Linha de tempo, não um videoclipe.2. Aplique correções de cores ao clipe de correção selecionado. Para obter mais informações sobre a correção, consulte Corrigir
cores de um clipe.
A correção é aplicada a todos os videoclipes que compartilham o clipe de correção.
Dica: compare os videoclipes quanto à correspondência de cores de captura em captura usando vários indicadores de reprodução. Para obterdetalhes, consulte Comparar capturas com vários indicadores de reprodução.
Aplicar um clipe de correção a videoclipes adicionais
É possível aplicar um único look aos videoclipes adicionais na Linha de tempo.
62

As publicações do Twitter™ e do Facebook não são cobertas pelos termos do Creative Commons.
Avisos legais | Política de privacidade on-line
Para o início
1. Arraste a ferramenta Clipe de correção da guia Linha de tempo para a trilha de correção acima de um videoclipe.
2. Arraste o lado direito de um clipe de correção para abranger vários clipes.
As correções no clipe de correção são aplicadas a todos os videoclipes abaixo dele.
Renderizar uma sequência corrigida
1. Clique na guia Saída, no canto superior direito para abrir o Mecanismo de renderização de metadados.2. Clique no menu Área de trabalho e selecione uma pasta de destino.3. Atribua um nome ao arquivo renderizado na caixa de texto Nome do arquivo.4. Em Formato e opções, selecione um formato de arquivo de saída para a renderização.5. Clique em Qualidade online, na guia Renderização.6. Clique em Renderizar.
63

Fluxos de trabalho do Adobe Premiere Pro e do SpeedGrade
Para o início
Para o início
Aprimoramento no SpeedGrade CC
Fluxo de trabalho de edição e correção geralFluxo de trabalho de edição e correção offline
O processo de correção de cores é normalmente a última etapa no fluxo de trabalho de pós-produção. Se estiver trabalhando com material dealta resolução ou arquivos RAW, é possível iniciar o fluxo de trabalho criando arquivos proxy menores no SpeedGrade para a edição offline noAdobe Premiere Pro. Após a edição estar concluída, é possível revincular as edições ao material de origem no SpeedGrade para correção eacabamento.
Fluxo de trabalho de edição e correção geral
1. Edite no Adobe Premiere Pro.
2. Envie a gravação para o SpeedGrade como a seguir:
Se estiver trabalhando com arquivos compactados, use Arquivo > Enviar para o Adobe SpeedGrade. O Premiere Prorenderiza uma sequência de DPX e abre-a no SpeedGrade.
Observação: como uma sequência de DPX é criada, esta opção é mais apropriada para projetos menores onde se tembloqueio de imagem e se está pronto para o acabamento.
Se estiver trabalhando com arquivos RAW ou em um projeto maior, exporte um EDL. Consulte Exportar um projeto comoum arquivo EDL na Ajuda do Adobe Premiere Pro.
3. Carregue o material no SpeedGrade e aplique as correções de cores.
4. Renderize para o formato de arquivo final de saída.
5. Renderize uma sequência de DPX para armazenamento.
Também é possível importar a sequência de DPX para o Premiere Pro para o trabalho de acabamento, como a adição detítulos e de áudio final e, em seguida, a exportação de um mestre final. Importar uma sequência de DPX descompactadaconserva a qualidade no caso de se desejar exportar novamente do Premiere Pro.
Fluxos de trabalho de pós-produção entre o SpeedGrade e o Adobe Premiere ProSequências de correção de cores do Premiere Pro no SpeedGrade (tutorial em vídeo)
Fluxo de trabalho de edição e correção offline
O fluxo de trabalho offline é útil ao se trabalhar com material de alta resolução ou arquivos RAW.
1. Carregue a gravação de origem no SpeedGrade.2. Aplique todas as primeiras correções básicas de cores/luminosidade.3. Renderize os proxies. Consulte Criar arquivos proxy para edição offline.4. Importe os proxies no Premiere Pro e edite a gravação.5. A partir do Premiere Pro, exporte um EDL. Consulte Exportar um projeto como um arquivo EDL na Ajuda do Adobe Premiere
Pro.6. No SpeedGrade, use o EDL para revincular os arquivos de origem. Consulte Uniformizar EDLs: fluxo de trabalho de vários
clipes.7. Aplique as correções de cores finais à gravação de origem de resolução máxima.8. Renderize para o formato de arquivo de saída.
64

As publicações do Twitter™ e do Facebook não são cobertas pelos termos do Creative Commons.
Avisos legais | Política de privacidade on-line
65

Fluxo de trabalho do Direct Link entre o Premiere Pro e oSpeedGrade
Para o início
Para o início
Sobre o Direct LinkEditar e classificar as sequências do Premiere Pro com o Direct LinkAbrir projetos do Premiere Pro diretamente no SpeedGradeRestrições no modo Direct LinkTutorial em vídeo
Sobre o Direct Link
O fluxo de trabalho do Direct Link é um fluxo integrado de edição e correção entre a Premiere Pro CC e aSpeedGrade CC.
Antes, para usar o SpeedGrade para corrigir as cores da sua de gravação do Premiere Pro, era necessáriorenderizar e exportar as sequências para o SpeedGrade como sequências de imagem estática DPX ou comolistas de decisão de edição (EDLs). Depois de concluir a correção de cores no SpeedGrade, esses projetospodem ser exportados como arquivos de vídeo independentes de volta para o Premiere Pro para maisedições.
O Direct Link oferece uma alternativa rápida e eficiente a este fluxo de trabalho. Aproveitando a capacidadedo mecanismo de reprodução Mercury, o Direct Link permite enviar ou abrir projetos do Premiere Prodiretamente no SpeedGrade. É possível colorir sequências do Premiere Pro no SpeedGrade e enviá-losnovamente para o Premiere Pro em alguns cliques.
Para obter desempenho otimizado com o Direct Link, use a placa gráfica NVIDIA CUDA com aceleraçãopor GPU no Windows. Para obter mais informações sobre placas gráficas NVIDIA certificadas pelaAdobe, consulte as especificações técnicas.
Editar e classificar as sequências do Premiere Pro com o DirectLink
Os fluxos de trabalho do Direct Link permitem que você aplique ida e volta a projetos do Premiere Pro entreedição e classificação sem tarefas demoradas ou complexas como a renderização e a confirmação.
Quando você envia, por meio do Direct Link, um projeto com cores que foram corrigidas usando o PremierePro para o SpeedGrade, este apresenta a camada Lumetri Color personalizada. Esta camada reflete todasas alterações de cor que você fez no projeto em uma camada sem controles personalizados. Você podeativar/desativar o recurso, conforme necessário.
66

Observação:
Fluxo de trabalho do Direct Link do SpeedGrade/Premiere Pro
Etapa 1: Selecionar a sequência do Premiere Pro
Selecione a sequência do Premiere Pro cuja categoria deseja colorir.
Certifique-se de selecionar a sequência no painel Linha de tempo ou Projeto.
Etapa 2: Enviar a sequência para o SpeedGrade usando o Direct Link
Com o Direct Link, é possível enviar uma sequência de um projeto do Premiere Pro aberto diretamente noSpeedGrade sem exportar o projeto.
Para usar o Direct Link, selecione Arquivo > Direct Link para o Adobe SpeedGrade.
Etapa 3: Escolher abrir a sequência no SpeedGrade
Quando você seleciona o fluxo de trabalho do Direct Link, o Premiere Pro alerta para salvar as alterações noprojeto no Premiere Pro e abri-las no SpeedGrade. Clique em Sim.
Etapa 4: A sequência selecionada é aberta no SpeedGrade
O Premiere Pro é fechado e o SpeedGrade abre a sequência na Linha de tempo, usando o mesmo layout defaixa familiar do Premiere Pro.
Na Linha de tempo do SpeedGrade, é possível ver todos os pontos de edição, transições e camadas doclipe.
Linha de tempo do projeto no SpeedGrade
67

Etapa 5: Colorir a sequência usando ferramentas de classificação e de máscara
No SpeedGrade, é possível colorir uma sequência usando Looks e máscaras. Os Looks que são aplicadosno SpeedGrade aparecem como predefinições Lumetri quando você abre a sequência no Premiere Pro.
Se um Look Lumetri tiver sido aplicado no Adobe Premiere Pro, ele estará disponível na Linha de tempo doSpeedGrade, onde será possível definir os parâmetros.
A. Sequência de projeto do Premiere Pro B. Cor da sequência do Premiere Pro corrigida no SpeedGrade
O fluxo de trabalho do Direct Link foi desenvolvido para permitir focalizar na correção de cores e nas tarefasde classificação quando estiver no SpeedGrade. Devido a esse foco, apenas as guias Cor e Look noSpeedGrade estão disponíveis no modo Direct Link. Para obter detalhes, consulte Limitações do fluxo detrabalho do Direct Link.
Etapa 6: Enviar a sequência classificada de cor ao Premiere Pro para edição
Quando terminar a classificação de cor de sua sequência no SpeedGrade, salve e abra novamente asequência no Premiere Pro para saída final ou fazer mais edição.
Clique no ícone Direct Link para Adobe Premiere Pro na parte superior esquerda da interface do usuário doSpeedGrade.
A sequência classificada de cores abrirá no Premiere Pro com toda classificação de cor totalmente intacta.
A classificação de cor e máscaras aplicadas no SpeedGrade são visíveis no Premiere Pro como efeitos deLumetri. No Premiere Pro, é possível ativar ou desativar esses efeitos de Lumetri para cada clipe e cadacamada de ajuste usando individualmente o painel Controles de efeitos.
Você continua a editar ou exportar a sequência para saída final no Premiere Pro.
68

Para o início
Observação:
Observação:
Abrir projetos do Premiere Pro diretamente no SpeedGrade
É possível abrir projetos do Premiere Pro nativos diretamente no SpeedGrade, aplicar alterações declassificação de cores e reabrir o projeto no Premiere Pro.
A tela de boas-vindas do SpeedGrade permite:
Abrir um projeto do Premiere Pro acessado recentemente (.pproj)Abrir um projeto do Premiere Pro (.pproj)Criar um projeto do SpeedGrade (.IRCP)
Quando abre um projeto do Premiere Pro, a caixa de diálogo Importador de sequência é aberta mostrandotodas as sequências contidas no projeto. Selecione uma sequência para abrir.
O SpeedGrade não pode abrir mais de uma sequência do Premiere Pro ao mesmo tempo.
No SpeedGrade, é possível aplicar a correção de cor principal e secundária, aplicar Looks e máscaras eexecutar toda classificação de cor necessária.
Não é possível enviar projetos do SpeedGrade (.IRCP) de volta ao Premiere Pro. Para usar oDirect Link, comece com um projeto do Premiere Pro (.pproj).
Alguns aspectos importantes:
No SpeedGrade, é possível ver e configurar camadas de ajuste do Premiere Pro, alémde visualizar todas as transições aplicadas à sequência.Toda a classificação de cor aplicada no SpeedGrade está disponível automaticamente noPremiere Pro. Não há necessidade de exportar arquivos .look.
Trabalhar com mídia offline
Quando abre um projeto do Premiere Pro com arquivos de mídia ausentes no SpeedGrade, não é possívelvincular e localizar mídia offline como você faria no Premiere Pro.
Para vincular novamente a mídia offline, é preciso trazer o projeto de volta para o Premiere Pro.
Trabalhar com composições do After Effects
Existem diversas maneiras de utilizar as composições do After Effects no projeto do Premiere Pro:
Substituir um clipe no Premiere Pro por uma composição do After Effects
69

As publicações do Twitter™ e do Facebook não são cobertas pelos termos do Creative Commons.
Avisos legais | Política de privacidade on-line
Para o início
Para o início
Como fazer seu vídeo parecer com um filme
Saiba como usar o Direct Link para enviar seusprojetos ao SpeedGrade para a classificação decores abrangente e aplicação de uma predefiniçãode looks de câmera e filme.
Link para uma composição do After Effects usando o Adobe Dynamic LinkImportar uma composição do After Effects (arquivo AEP) em um projeto do Premiere Pro
Independentemente do método que você usa, será possível abrir uma sequência do Premiere Pro contendocomposições do After Effects diretamente no SpeedGrade. O SpeedGrade abre a sequência no modo DirectLink, de onde você pode classificar a cor de composições como você faria em qualquer sequência doPremiere Pro.
Restrições no modo Direct Link
O fluxo de trabalho do Direct Link foi projetado para que você se focalize somente na correção de cores enos fluxo de classificação no SpeedGrade.
Determinado esse foco, existem aspectos específicos a considerar ao usar o SpeedGrade no modo DirectLink:
O recurso para salvar automaticamente está desativado com o modo Direct Link.Para usar o Direct Link, comece com um projeto do Premiere Pro (.pproj). Não é possívelenviar projetos do SpeedGrade (.IRCP) para o Premiere Pro no modo Direct Link.No modo Direct Link, não é possível renderizar seus projetos do Premiere Pro noSpeedGrade. Você envia os projetos de volta para o Premiere Pro para renderização.Portanto, as guias Renderizar e Resultados não ficam disponíveis ao usar o Direct Link.O SpeedGrade pode abrir apenas uma sequência do Premiere Pro de cada vez, e nãopode abrir sequências múltiplas de uma só vez. Para abrir uma sequência diferente noprojeto, abra a caixa de diálogo Importador de sequências clicando em na Linha detempo do SpeedGrade.Não é possível iniciar o Localizador de mídia para consultar a mídia, portanto, a guiaMídia não estará disponível quando usar o Direct Link.Não é possível adicionar clipes na sequência do Premiere Pro no SpeedGrade. Traga oprojeto de volta ao Premiere Pro para editar a sequência.Não é possível ajustar o áudio ou usar as funções Panorâmica e exploração. Assim, asguias Estéreo 3D, Áudio e Panorâmica e exploração não estão disponíveis ao usar oDirect Link.Se você aplicar o efeito Estabilizador de distorção em uma sequência do Premiere Pro,certifique-se de que a análise seja concluída antes de enviar a sequência para oSpeedGrade usando o Direct Link. Caso contrário, uma mensagem de erro será exibida.
Tutorial em vídeo
70

71

Verificador de continuidade e Correspondência de capturas
Para o início
Para o início
Novo no SpeedGrade CC
Verificador de continuidade
Ao capturar um vídeo, pode haver variações de cor indesejadas de uma captura para outra. O SpeedGrade permite compensar essas diferençase equilibrar os clipes, de modo que o vídeo flua uniformemente de um clipe para outro.
É possível comparar rapidamente várias capturas na linha de tempo usando o Verificador de continuidade e fazer a correspondência da correçãode cores, conforme necessário. O Verificador de continuidade é geralmente usado em combinação com o recurso Correspondência de capturas.
Uso do Verificador de continuidade
1. Posicione o indicador de reprodução mestre em uma linha de tempo que contenha dois ou mais clipes.
2. Para comparar duas capturas, clique em 2-Para cimano painel Monitor. Também é possível usar o atalho de teclado Alt+2(Windows)/Option+2 (Mac).
Para comparar três capturas, clique em 3-Para cima no painel Monitor ou use o atalho de teclado Alt+3 (Windows)/Option+3(Mac).
Para remover os indicadores de reprodução adicionais e exibir apenas o clipe atual, desmarque 2-Para cima ou 3-Paracima, conforme necessário. Também é possível usar o atalho de teclado Alt+1 (Windows)/Option+1 (Mac).
Revise os clipes sequenciais com o Verificador de continuidade para garantir a consistência da correção
3. É possível exibir várias capturas no painel Monitor usando a opção Tela dividida, e visualizar a continuidade das capturas.
4. Para fazer a correspondência de capturas e corrigir os clipes, ative Correspondência de capturas clicando em Fazercorrespondência no painel Monitor.
Correspondência de capturas
O SpeedGrade fornece um recurso denominado Correspondência de capturas, que permite automaticamente corresponder as cores entre duascapturas de vídeo de uma mesma cena ou cena semelhante. Por exemplo, é possível corrigir rapidamente a gravação subexposta ousuperexposta usando uma outra captura como referência.
O recurso Correspondência de capturas funciona melhor quando usado em combinação com o Verificador de continuidade. É possível usar o
72

Observação:
Verificador de continuidade para comparar as duas capturas e, em seguida, fazer a correspondência das cores entre as capturas usando aCorrespondência de capturas.
Por exemplo, vamos supor que você tenha capturado um vídeo em condições de luz distintas e deseja fazer a correspondência do tom de peledo modelo entre duas capturas da mesma cena. É possível comparar as duas capturas usando o Verificador de continuidade e, em seguida, fazera correspondência de cores entre as capturas usando a Correspondência de capturas.
Consulte as imagens de exemplo abaixo, que demonstram como o recurso Correspondência de capturas pode fazer de forma dinâmica acorrespondência de cores da sua gravação.
Exiba os instantâneos para fazer a correspondência lado a lado
Ao usar a Correspondência de capturas, o SpeedGrade adiciona uma camada de ajuste à correção do clipe em questão. É possível ajustar aopacidade ou incluir correções adicionais conforme necessário.
Usar a Correspondência de capturas para fazer automaticamente a correspondência de capturas e acelerar a correção de cores básicas
Se tentar fazer a correspondência de capturas entre duas cenas visivelmente distintas, você poderá obter resultados inadequados.
Usar a Correspondência de capturas
Mova o indicador de reprodução para o quadro na sequência que você deseja corresponder. Suponhamos, o Clipe A.
1. Mova o indicador de reprodução para o quadro na sequência que você deseja corresponder. Suponhamos, o Clipe A.
2. Crie um segundo indicador de reprodução. Para isso, pressione a tecla Control (Windows) ou Command (Macintosh) e arrasteo ícone Mover indicador de reprodução para o quadro necessário na Linha de tempo. Para obter mais informações, consulteCriar um indicador de reprodução adicional.
3. Certifique-se de mover o segundo indicador de reprodução para o quadro correto a ser correspondido. Suponhamos, o ClipeB. Ao fazê-lo, os dois instantâneos a serem correspondidos (Clipe A e Clipe B) são exibidos lado a lado ou em um layout de
73

As publicações do Twitter™ e do Facebook não são cobertas pelos termos do Creative Commons.
Avisos legais | Política de privacidade on-line
Observação:
Observação:
tela dividida
A Correspondência de capturas funciona apenas quando usa dois indicadores de reprodução. Se tentar usartrês ou mais indicadores de reprodução, o recurso Correspondência de capturas será desativado.
4. Selecione o indicador de reprodução no clipe para fazer a correspondência como indicador de reprodução mestre. Porexemplo, selecione o Clipe A como indicador de reprodução mestre.
Para selecionar um indicador de reprodução como mestre, clique no número do indicador de reprodução. Paraobter mais informações, consulte Selecionar um indicador de reprodução mestre.
5. Clique no botão Fazer correspondência ou use o atalho de teclado Control (Windows)/Command (Mac)+ M.
Uma nova camada de correção "AutoColorMatch" é adicionada automaticamente à célula da camada de correção. É possívelentão ativar, desativar, remover ou salvar o look como uma predefinição.
Fazer a correspondência de correção do Photoshop
Agora é possível aplicar uma correção de cores criada no Adobe Photoshop ao seu videoclipe seguindo estas etapas:
O SpeedGrade extrai a correção de cores da imagem do Photoshop e aplica-a ao clipe selecionado.
1. No Photoshop, use todas as ferramentas necessárias para corrigir a imagem e salve a imagem como um arquivo TGA.2. No SpeedGrade, faça referência ao arquivo TGA usando o novo Navegador de instantâneos. Uma miniatura da imagem
corrigida é exibida.3. Mova o indicador de reprodução para o quadro na sequência que você deseja corresponder.4. Clique na miniatura para exibir a imagem do Photoshop corrigida na exibição do Monitor lado a lado com o clipe a
corresponder.5. Clique em Correspondente de capturas.
74

Exibição de instantâneos e Navegador de instantâneos
Para o início
O SpeedGrade oferece uma exibição Instantâneoque permite capturar e salvar rapidamente imagens estáticas de clipes. É possível usar essasimagens como referência ou comparar a outros clipes usando uma tela dividida.
Também é possível importar imagens TGA de outros aplicativos como o Adobe Photoshop para usar como referência para correções e ajustes decores. Para obter mais informações, consulte Fazer correspondência com uma correção do Photoshop.
O Navegador de instantâneos oferece um modo fácil de armazenar e exibir imagens salvas. É possível posteriormente consultar e acessar essasimagens para o trabalho de correção de cores.
Uso da Exibição de instantâneos e do Navegador de instantâneos
1. Posicione o indicador de reprodução mestre no clipe desejado na gravação e clique no ícone Instantâneo no painel Monitor.Também é possível usar o atalho de teclado Shift+C.
Girar a Exibição de instantâneos
2. É possível exibir o instantâneo lado a lado na exibição do Monitor em um modo de tela dividida. Para desativar a Exibição deinstantâneos, clique no ícone Instantâneo novamente.
Exibir o instantâneo na exibição do Monitor
3. O instantâneo é salvo como um arquivo TGA, juntamente com uma visualização de miniatura JPG (160x45 pixels). É possívelexibir as imagens salvas usando o navegador de Instantâneos.
O Navegador de instantâneos oferece uma estrutura de exibição de árvore desdobrável com suporte a várias guias.
75

As publicações do Twitter™ e do Facebook não são cobertas pelos termos do Creative Commons.
Avisos legais | Política de privacidade on-line
Navegador de instantâneos
Os instantâneos são armazenados nos seguintes locais padrão no sistema de arquivos do computador:
Mac: /Users/Documents/Adobe/SpeedGrade/7.0/settings/snapshots/Win: C:\Users\[user name]\AppData\Roaming\Adobe\SpeedGrade\7.0\settings\snapshots
É possível acessar os instantâneos a partir desses locais para compartilhar as imagens.
76

Trabalhar com máscaras
Para o início
Observação:
Aplicar uma máscaraAplicar máscaras adicionais
Aplicar uma máscara
Uma máscara isola uma região de uma imagem para que seja possível corrigir a região de forma seletiva. No SpeedGrade, uma máscara éanexada a um clipe de correção.
1. Adicione um clipe de correção a um videoclipe na faixa de vídeo. Consulte Criar um clipe de correção.
2. Clique na guia Máscara e selecione uma das predefinições de máscara.
Para uma máscara difundida, selecione Máscara de vinheta.
O widget de máscara aparece na janela Monitor.
3. Siga um dos seguintes procedimentos para ajustar o local, o tamanho e a forma da máscara:
Para reposicionar o centro da máscara, arraste o centro em forma de cruz.Para expandir o tamanho horizontal da máscara, arraste o controle de seta horizontal para a direita ou esquerda.Para expandir o tamanho vertical da máscara, arraste o controle de seta vertical para cima ou para baixo.Para girar a máscara, arraste a curva de controle rotacional para cima ou para baixo.Para expandir o tamanho de difusão da máscara de vinheta, arraste o controle retangular de difusão da borda exterior nocanto inferior esquerdo do widget.Para ajustar o ângulo da máscara, arraste o triângulo de controle inclinado inferior.
4. Especifique a região a corrigir clicando na guia Look e selecionando uma das seguintes opções no painel Camadas àesquerda:
Aplicar camada de correção ao exterior de uma máscara (segundo ícone)Aplicar camada de correção ao interior de uma máscara (terceiro ícone)
O primeiro ícone -- Não aplicar a correção a uma máscara -- está selecionado por padrão. Os últimos trêsícones à direita especificam quando aplicar uma camada de correção ao canal alfa ou ao alfa invertido (nenhum por padrão).
5. Corrija a região definida pela máscara.
Por exemplo, arraste o controle de Nível de gama fora do disco de controle de gama para escurecer o exterior de umamáscara.
77

As publicações do Twitter™ e do Facebook não são cobertas pelos termos do Creative Commons.
Avisos legais | Política de privacidade on-line
Para o início
Aplicar máscaras adicionais
É possível aplicar máscaras adicionais acrescentando mais clipes de correção a uma faixa de vídeo.
1. Adicione outro clipe de correção a uma faixa de vídeo arrastando o ícone do Clipe de correção para a faixa. Consulte Criarum clipe de correção.
Atribua nomes aos clipes de correção para organizar as atribuições de máscaras. Clique duas vezes na string “correçãosem título” de cada clipe de correção e especifique um nome. Exemplo: “Máscara de vinheta.”
2. Na guia Máscara, selecione o novo clipe de correção e, em seguida, aplique uma máscara e ajuste-a. Consulte Aplicar umamáscara.
Por exemplo, adicione uma predefinição de máscara circular e ajuste-a na face de um objeto.
3. Na guia Look, especifique se deseja corrigir a região dentro ou fora da máscara.
4. Corrija a região.
Por exemplo, arraste o disco exterior de controle de ganho no sentido horário para clarear a face do objeto.
5. Se desejar, aplique máscaras adicionais acrescentando clipes de correção.
78

Mascaramento e rastreamento
Para o início
Para o início
Mascaramento no Premiere ProCrie uma máscara usando a ferramenta de formasCrie uma forma livre usando a ferramenta CanetaModificar e mover máscarasAplique a difusão da borda de uma máscara ou ajuste a expansão da máscaraAjustar as configurações de máscara usando o painel Controles do efeitoCopiar e colar máscarasAcompanhamento de máscaras no Premiere ProTutorial em vídeo
Mascaramento no Premiere Pro
É possível aproveitar os fluxos de trabalho de mascaramento e acompanhamento avançados do After Effectsdiretamente no Premiere Pro.
As máscaras permitem que você defina uma área específica em um clipe que deseja desfocar, sobrepor,realçar, aplicar efeitos ou colorir de forma correta.
Você pode criar e modificar máscaras com formas diferentes, como uma Elipse ou um Retângulo. Ou vocêpode desenhar formas livres de Bézier com a ferramenta Caneta.
A. Ferramenta forma de elipse B. Ferramenta forma de retângulo C. Ferramenta Caneta
É possível aplicar efeitos dentro ou fora da área mascarada. Um dos usos comuns do mascaramento édesfocar o rosto de uma pessoa para proteger sua identidade. Por exemplo, é possível mascarar o rosto deuma pessoa aplicando um efeito de desfoque ou um efeito de mosaico.
Você também pode usar o mascaramento de formas mais criativas como a aplicação de uma máscara paracorrigir uma cor específica. Você pode utilizar uma seleção de máscara inversa para excluir a áreamascarada das correções de cor aplicadas ao restante do clipe. Além de isso, você pode adicionar váriasmáscaras de forma com efeitos diferentes a diferentes áreas de um clipe.
Crie uma máscara usando a ferramenta de formas
O Premiere Pro oferece duas ferramentas de formas: uma ferramenta forma de elipse para criar umamáscara circular ou uma máscara com forma de elipse e uma ferramenta forma de retângulo para criar
79

Para o início
um polígono de quatro lados.
1. Na Linha de tempo, selecione o clipe que contém a área que você deseja mascarar.
2. No painel Efeitos, selecione o efeito que deseja aplicar à área mascarada.
Por exemplo, se desejar aplicar o efeito Mosaico, selecioneEfeitos de vídeo > Estilizar >Mosaico.
3. Aplique o efeito selecionado a um clipe arrastando o ícone de efeito do painel Efeitospara o clipe no painel Linha de tempo. Alternativamente, selecione o clipe e clique duasvezes em um efeito no painel Efeitos para aplicá-lo.
É possível aplicar o mesmo efeito várias vezes, usando diferentes configurações acada vez.
Para obter mais informações sobre a aplicação de um efeito, consulte Aplicar efeitosaos clipes.
4. Clique na ferramenta forma de elipse para criar uma máscara com forma de elipse ouclique na ferramenta de forma de retângulo para criar uma máscara com forma deretângulo.
A máscara de forma aparece no clipe no Monitor de programas e o efeito fica restrito naárea mascarada.
Observações importantes
O Premiere Pro não salva as máscaras como predefinições de efeito.O mascaramento é desabilitado para o efeito Estabilizador de distorção. Os controles deformato da máscara não são exibidos para o efeito Estabilizador de distorção no painelControle de efeitos.
Crie uma forma livre usando a ferramenta Caneta
A ferramenta Caneta permite desenhar formas de máscara complexas em torno dos objetos.
Clique na ferramenta Caneta para começar a desenhar a máscara. Você pode criar formas diferentes emdesenhos de linhas retas e segmentos curvados. Para desenhar linhas curvas suaves, você pode desenharsegmentos de caminho de Bézier que oferecem um maior controle sobre a forma da máscara.
Desenhar segmentos de caminho retos com a ferramenta Caneta
O caminho mais simples que você pode desenhar com a ferramenta Caneta é uma linha reta com doispontos de vértice. Se você continuar clicando, criará um caminho composto de segmentos de linha retaconectados por pontos de vértice.
Clique com a ferramenta Caneta para criar segmentos retos
1. Selecione a ferramenta Caneta.
2. Posicione a ferramenta Caneta no local de início do segmento reto e clique para definir o
80

Observação:
primeiro ponto de vértice (não arraste).
O primeiro segmento desenhado não fica visível até você clicar em umsegundo ponto de vértice.
3. Clique novamente onde você deseja que o segmento termine (clique com a tecla Shiftpressionada para restringir o ângulo do segmento a um múltiplo de 45°).
4. Continue clicando para definir pontos de vértice para segmentos retos adicionais.
5. Para fechar o caminho, posicione a ferramenta Caneta sobre o primeiro ponto de vértice.Um pequeno círculo aparece ao lado do ponteiro da ferramenta Caneta quando éposicionada corretamente. Clique ou arraste para fechar o caminho.
Desenhar segmentos de caminho de Bézier curvos com a ferramenta Caneta
Crie um segmento de caminho curvo arrastando as linhas de direção utilizando a ferramenta Caneta. Ocomprimento e a direção das linhas de direção determinam a forma da curva.
Para criar formas Bézier, você converte um ponto de vértice em uma máscara até um ponto de Bézierpressionando a tecla Alt enquanto coloca o cursor sobre o ponto do vértice. O cursor toma a forma de um"V" invertido . Em seguida, clique e solte o ponteiro.
As alças de Bézier fornecem controles bidirecionais que permitem a você alterar a curva do segmento delinha entre a alça e o próximo ponto de cada lado.
A. As alças de Bézier bidirecionais para controlar a forma da curva B. Pontos da máscara de Bézier
1. Posicione a ferramenta Caneta no local onde deseja que a curva inicie e mantenha obotão do mouse pressionado. Um vértice é exibido e o ponteiro da ferramenta Canetamuda para uma ponta de seta.
2. Arraste para alterar o comprimento e a direção de ambas as linhas de direção de umvértice e depois solte o botão do mouse.
Desenhando o primeiro vértice em um caminho curvado
A. Posicionando a ferramenta Caneta B. Começando a arrastar (botão do mousepressionado) C. Arrastando para estender as linhas de direção
3. Posicione a ferramenta Caneta no local em que deseja que o segmento curvado terminee execute um dos procedimentos a seguir:
Para criar uma curva em forma de C, arraste na direção oposta da direção que vocêarrastou a linha de direção anterior e depois solte o botão do mouse.
81

Para o início
Desenhando o segundo vértice em um caminho curvado
A. Começando a arrastar B. Arrastando longe da linha de direção anterior, criando umacurva C C. Resultado após soltar o botão do mouse
Para criar uma curva em S, arraste na mesma direção da linha de direção anterior edepois solte o botão do mouse.
Desenho de uma curva S
A. Começando a arrastar B. Arrastando na mesma direção da linha de direção anterior,criando uma curva S C. Resultado após soltar o botão do mouse
4. Continue arrastando a ferramenta Caneta a partir de locais diferentes para criar umasérie de curvas suaves.
Modificar e mover máscaras
Os pontos de vértice em uma máscara permitem que você controle a forma, o tamanho e a rotação de umamáscara.
A, B, C, D: pontos de vértice para ajustar a forma, o tamanho e a rotação de uma máscara
Modifique a forma, o tamanho e a rotação de uma máscara
82

Para o início
Para alterar a forma de uma máscara, arraste a alça de uma máscara.Para alterar a forma de uma máscara de elipse em um polígono, pressione Alt e cliqueem um dos vértices da elipse.Para redimensionar uma máscara, coloque o cursor fora de um vértice e pressione Shift(o cursor se transforma em uma seta dupla ), em seguida, arraste o cursor para opressionar a tecla Shift.Para girar a máscara, coloque o cursos fora de um vértice (o cursor se transforma emuma seta dupla curvada ) e arraste. Pressione Shift arrastando o cursor para restringira rotação a incrementos de 22,5 graus.
Mover, adicionar ou remover um vértice
Para mover um vértice, arraste o vértice com a ferramenta Seleção. Observe que aoarrastar uma máscara em elipse, esse formato não é mantido.
Para adicionar um vértice, coloque o cursor sobre uma borda de máscara ao pressionara tecla Ctrl (Win) ou Cmd (Mac). O cursor muda para a forma da caneta com um sinal de"+" . Clique para adicionar o vértice à forma da máscara.
Para remover um vértice, coloque o cursor sobre o ponto a remover, pressionando atecla de tecla Ctrl (Win) ou Cmd (Mac). O cursor muda para a forma da caneta com umsinal de menos . Clique para remover o vértice selecionado na forma de máscara.
Outros comandos e atalhos de teclado importantes
Use as teclas de seta no teclado para ajustar um ponto de controle selecionado por umadistância de uma unidade.Pressione Shift e use as teclas de seta para ajustar um ponto de controle selecionadopor uma distância de cinco unidades.Para desmarcar todos os pontos de controle selecionados, clique fora de uma máscaraatualmente ativa.Para desativar a manipulação direta de uma máscara, clique fora da máscara. Oudesmarque o clipe na sequência.Para excluir uma máscara, selecione a máscara no painel Controle de efeitos e pressionea tecla Delete no teclado.
Aplique a difusão da borda de uma máscara ou ajuste a expansãoda máscara
O Premiere Pro fornece controles que permitem o ajuste da difusão e expansão da máscara diretamente noMonitor de programa.
A alça de posição da máscara permite mover as alças de difusão e expansão de uma só vez ao longo daestrutura de tópicos da máscara. Com a alça de posicionamento da máscara, você pode colocar os controlesde difusão e expansão em uma posição conveniente na máscara.
83

Para o início
A. Alça de difusão para controlar a difusão B. Alça de expansão para expandir e contrair a máscara C. Alçade posição da máscara para mover controles D. Guia de expansão E. Guia de difusão
Aplicar a difusão da máscara
A. Sem difusão B. Com difusão aplicada
Suavize as bordas da forma de uma máscara aplicando a difusão. A difusão suaviza a borda da seleção damáscara para que se misture à área fora da seleção e fornece um resultado esteticamente satisfatório.
A alça de difusão da máscara permite que você controle a quantidade de difusão diretamente na estrutura detópicos da máscara no Monitor de programas. O Premiere Pro exibe uma guia de difusão em torno daestrutura de tópicos da máscara. O guia de difusão é exibido como uma linha tracejada.
Também é possível especificar um valor de Difusão da máscara no painel Controle de efeitos.
Afaste a alça do guia de difusão para aumentar a difusão ou aproxime a guia da difusão para diminuir adifusão.
Ajuste a expansão da máscara
A expansão da máscara permite que você expanda ou reduza a área da máscara. O guia de expansão damáscara, indicado como uma linha azul no Monitor de programas, ajuda você a expandir ou contrair a áreade máscara com precisão.
Afaste a alça do guia de expansão para expandir a área da máscara ou aproxime a guia de expansão parareduzir a área da máscara.
Você também pode especificar um valor de Expansão da máscara no painel Controles de efeitos para moveras bordas da máscara para dentro ou para fora. Os valores positivos movem as bordas para fora e osvalores negativos para dentro.
84

Para o início
Ajustar as configurações de máscara usando o painel Controles doefeito
Você pode especificar valores para ajustar uma máscara utilizando o painel Controles de efeitos. Você podeacompanhar a máscara, alterar a opacidade, expandir a máscara, inverter a máscara ou usar as arestas damáscara.
A. Acompanhar a máscara B. Inverter áreas mascaradas e sem máscara C. Alterar a expansão damáscara D. Ajustar a opacidade da máscara E. Aplicar difusão às arestas da máscara
Ajustar a opacidade da máscara
Para ajustar a opacidade de uma máscara, especifique um valor de Opacidade da máscara. O controledeslizante controla a opacidade da máscara. Em um valor de 100, a máscara é opaca e bloqueia qualquerárea subjacente da camada. Quanto mais baixa for a opacidade, mais a área abaixo da máscara fica visível.
Inverter seleção de máscaras
Marque a caixa de seleção Invertido para inverter as áreas com ou sem máscara. É possível proteger asáreas que você deseja deixar como estão mascarando-as e selecionar a caixa de seleção Inverter paraaplicar efeitos às áreas não mascaradas.
Aparência de Lumetri aplicada à área desmascarada usando a seleção Inverter máscara
Copiar e colar máscaras
85

Observação:
Para o início
Posição
Posição e rotação
Posição, escala e rotação
Para o início
É fácil copiar e colar máscaras entre os clipes ou entre os efeitos.
Copiar e colar efeitos com máscaras entre clipes
Ao copiar e colar um efeito que contém máscaras, o efeito colado tem as mesmas máscaras aplicadas.
1. No painel Linha de tempo, selecione o clipe que contém o efeito com máscaras.2. No painel Controles de efeitos, selecione o efeito que será copiado.3. Selecione Editar > Copiar ou use os atalhos do teclado Ctrl+C (Win) ou Cmd+C (Mac).4. Selecione outro clipe na Linha de tempo no qual você deseja colar a máscara.5. Selecione Editar > Colar ou use os atalhos do teclado Ctrl+V (Win) ou Cmd+V (Mac).
Copiar e colar máscaras entre efeitos
1. No painel Controles de efeitos, clique no triângulo para expandir o efeito para revelar asmáscaras aplicadas.
2. Selecione a máscara que será copiada. 3. Selecione Editar > Copiar ou use o atalho do teclado Ctrl+C (Win) ou Cmd+C (Mac).4. Selecione outro efeito no painel Controles de efeitos em que você deseja colar a
máscara.5. Escolha Editar > Colar ou use os atalhos do teclado Ctrl+V (Win) ou Cmd+V (Mac).
É possível copiar e colar apenas uma máscara por vez.
Acompanhamento de máscaras no Premiere Pro
Ao aplicar uma máscara a um objeto, o Premiere Pro permite que a máscara acompanhe automaticamente oobjeto à medida que ele passa de um quadro para outro. Por exemplo, após desfocar um rosto usando umamáscara de forma, o Premiere Pro pode acompanhar automaticamente os movimentos do rosto mascaradode quadro a quadro enquanto a pessoa se move.
Quando uma máscara é selecionada, o painel Controles de efeitos exibe controles para acompanhar amáscara para frente ou para trás. Você pode escolher acompanhar a máscara de um quadro por vez ou atéo final da sequência.
Clique no ícone de chave inglesa para modificar o modo como as máscaras são rastreadas. É possívelescolher entre algumas opções para proporcionar o acompanhamento mais eficiente:
Acompanha apenas a posição da máscara de quadro a quadro
Acompanha a posição da máscara ao alterar a rotação necessária por quadro
Controla a posição da máscara para escalar automaticamente e girar conformeo quadro se move
Você pode localizar a opção que funciona melhor para seu clipe por avaliação. Selecione uma dessasopções e, se ela não funcionar bem, desfaça a ação e tente outra.
Para usar os recursos de acompanhamento mais avançados disponíveis no After Effects, envie a sequênciaao After Effects usando o recurso de Dynamic Link. Para obter mais informações, consulte Acompanhamentode máscaras no After Effects.
Tutorial em vídeo
86

As publicações do Twitter™ e do Facebook não são cobertas pelos termos do Creative Commons.
Avisos legais | Política de privacidade on-line
Como desfocar uma face de movimentação commascaramento e acompanhamento
Neste tutorial de vídeo de 5 minutos, aprenda aaplicar uma máscara de difusão para proteger aidentidade de uma pessoa e, em seguida, controlaressa máscara conforme ela se move pelo quadroem uma cena.
O tutorial fornece arquivos de amostra para vocêtestar o recurso por conta própria.
87

Rastrear um objeto com máscara em uma captura
Para o início
Para o início
Observação:
Rastrear o objeto com máscara automaticamenteControlar o movimento de uma máscara manualmente
Rastrear o objeto com máscara automaticamente
1. No primeiro quadro da faixa, aplique uma máscara no objeto de destino e corrija-o.
Para obter instruções, consulte Aplicar uma máscara.
2. No painel Máscara, clique no botão Rastrear objeto.
O botão está no lado inferior direito do painel Máscara. Talvez seja necessário rolar o painel para baixo para visualizá-lo.
A máscara rastreia automaticamente o objeto de destino na captura.
Consulte a próxima seção se o seguinte se aplica:
A máscara não consegue controlar o objeto após clicar no botão Rastrear objetoVocê deseja que o rastreamento inicie ou termine posteriormente em uma captura
Controlar o movimento de uma máscara manualmente
Use quadros-chave para controlar manualmente a posição de uma máscara ao longo do tempo. Um quadro-chave marca o ponto em que a formaou a posição de uma máscara foi especificada. Normalmente, usa-se pelo menos dois quadros-chave: um para a posição no início da alteração eoutro para a nova posição no final da alteração. O SpeedGrade anima a transição entre os quadros-chave. Para obter mais informações, consulteTrabalhar com quadros-chave.
Os quadros-chave são úteis quando o objeto de destino não pode ser seguido automaticamente. Também é possível usar quadros-chave paraalterar a forma e a difusão da máscara ao longo do tempo.
1. No painel Máscara, faça o seguinte:
a. Mova o indicador de reprodução para a posição na linha de tempo onde deseja que a máscara inicie o rastreamento doobjeto.
b. Clique no botão Gravar quadro-chave para inserir um quadro-chave.
Botão Gravar quadro-chave
Não é necessário inserir um quadro-chave inicial se desejar que a máscara rastreie o objeto de destino desdeo primeiro quadro da faixa. O SpeedGrade adiciona um quadro-chave ao primeiro quadro assim que um clipe de correção éadicionado.
2. Aplique uma máscara ao objeto de destino no quadro-chave e, em seguida, corrija a máscara no painel Look.
Para obter instruções, consulte Aplicar uma máscara.
Se desejar que a máscara rastreie o objeto automaticamente daquele ponto em diante na captura, clique no botão
88

As publicações do Twitter™ e do Facebook não são cobertas pelos termos do Creative Commons.
Avisos legais | Política de privacidade on-line
Rastrear objeto, no lado inferior direito do painel Máscara.
3. Insira um segundo quadro-chave na linha de tempo como a seguir:
a. Alterne para o painel Máscara e mova o indicador de reprodução para a segunda posição na linha de tempo em quevocê deseja que o movimento da máscara termine.
b. Clique em Gravar quadro-chave.
4. Reposicione a máscara sobre o objeto de destino no segundo quadro-chave.
5. Para criar uma dissolução entre os dois quadros-chave, clique no botão Gravar quadro-chave uma segunda vez na segundaposição.
O SpeedGrade indica a dissolução com uma seta na faixa entre as duas posições.
6. Se necessário, adicione mais quadros-chave e ajuste a posição da máscara em cada quadro-chave.
Links relacionados
89

Ajustar a temperatura da cor
As publicações do Twitter™ e do Facebook não são cobertas pelos termos do Creative Commons.
Avisos legais | Política de privacidade on-line
Ajuste a temperatura da cor arrastando o controle deslizante de Temperatura da cor no painel Look.
Se a imagem estiver muito quente, diminua a temperatura da cor arrastando o controle deslizante de Temperatura da cor para a esquerda.
Se a imagem estiver muito fria, aumente a temperatura da cor arrastando o controle deslizante de Temperatura da cor para a direita.
Baixa temperatura
Alta temperatura
90

Equilibrar pretos e brancos
Observação:
Para o início
Definir equilíbrio de pretoDefinir nível de pretoDefinir equilíbrio de brancoDefinir nível de branco
Equilibrar pretos é a primeira etapa no fluxo de trabalho de correção de cores. Você pode usar o disco de cores de deslocamento ou o controledeslizante vertical no painel Look para equilibrar preto.
Após os pretos aparentarem estar bem, passe para o equilíbrio de brancos. Use o disco de cores Ganho ou o controle deslizante vertical nopainel Look para equilibrar brancos.
Para usar os controles deslizantes RGB em vez de discos de cores. Clique no botão Modo de controles deslizantes no cantosuperior esquerdo das ferramentas de cores.
Use o escopo do padrão RGB para orientar os ajustes. Para exibir o escopo do padrão RGB, abra o painel Ferramentas de análise pressionandoa tecla A. Para obter mais informações, consulte Padrão RGB.
Definir equilíbrio de preto
No painel Look, use o disco de cores de deslocamento ou o controle deslizante vertical para normalizar os níveis de cores sombras.
Arraste o controle de tom no disco de cores de deslocamento fazendo o seguinte:
1. Clique com o botão direito do mouse dentro do disco e solte o botão do mouse.2. Passe o mouse em qualquer direção para alterar o valor.3. Clique com o botão direito do mouse para aceitar a configuração
Você também pode controlar o disco de cores Deslocamento movendo o controle deslizante vertical para cima e para baixo.
91

Para o início
A. Controle deslizante vertical B. Disco de cores
Exemplo
Se a imagem estiver matizada em amarelo nas sombras, empurre a ferramenta de controle de matiz de deslocamento em direção ao azul paraequilibrar os valores de preto. O ajuste resulta na seguinte alteração da forma de onda.
Antes de ajustar o equilíbrio de preto
Depois de ajustar o equilíbrio de preto
Definir nível de preto
No painel Look, arraste o ícone de triângulo no disco de controle Deslocamento até que os vales da forma de onda estejam no nível 0 da exibiçãoda forma de onda. Arraste no sentido horário para elevar os vales ou no sentido anti-horário para abaixar os vales.
Para mover o ícone de triângulo no disco de cores, arraste-o para a esquerda ou direita em uma linha reta. Não arraste em um círculo. Quantomais você arrastar para a esquerda ou direita, maior será a alteração.
Mover os vales abaixo do nível 0 elimina detalhes nas sombras.
Exemplo
Após baixar o valor de preto
92

Para o início
Para o início
Definir equilíbrio de branco
No painel Look, arraste a ferramenta de controle de matiz no centro do disco de cores Ganho para normalizar os níveis de cores nas sombras.
Disco de cores Ganho
Para mover a ferramenta de controle de matiz, faça o seguinte:
Use a forma de onda RGB como um guia para ajustar os valores de cor de realce. No exemplo a seguir, a forma de onda azul é mais baixa queas formas de onda vermelho e verde.
1. Clique com o botão direito do mouse dentro do disco e solte o botão do mouse.2. Passe o mouse em qualquer direção para alterar o valor.3. Clique com o botão direito do mouse para aceitar a configuração.
Antes de ajustar o equilíbrio de branco
Empurrar a ferramenta de controle de matiz de ganho em direção ao ciano e ao azul equilibra as sombras.
Após ajustar o equilíbrio de branco
Definir nível de branco
No painel Look, arraste o ícone de triângulo no disco de controle Ganhos até que os picos da forma de onda toquem no nível 100 da exibição daforma de onda RGB. Arraste o sentido horário para elevar os picos ou no sentido anti-horário para abaixar os picos.
Para mover o ícone de triângulo no disco de cores, arraste-o para a esquerda ou direita em uma linha reta. Não arraste em um círculo. Quantomais você arrastar para a esquerda ou direita, maior será a alteração.
Ou é possível mover o controle deslizante vertical para cima e para baixo.
Mover a forma de onda acima do nível 100 apaga os brancos e elimina os detalhes nos realces. Exemplo:
93

As publicações do Twitter™ e do Facebook não são cobertas pelos termos do Creative Commons.
Avisos legais | Política de privacidade on-line
Após elevar o valor de branco
94

Ajustar o gama
O gama é o valor relativo de claro e escuro da imagem.
Ajuste a configuração de gama arrastando o ícone de triângulo no Disco de cores do gama no painel Look. Arraste no sentido horário para baixara configuração de gama ou no sentido anti-horário para aumentá-la.
Disco de cores do gama
Para mover o ícone de triângulo no disco de cores, arraste-o para a esquerda ou direita em uma linha reta. Não arraste em um círculo.Quanto mais você arrastar para a esquerda ou direita, maior será a alteração.
Use a forma de onda RGB para orientar os ajustes. Para exibir o painel Forma de onda na exibição Monitor, pressione a tecla W. Para obtermais informações, consulte Painel Forma de onda.
Se a imagem parecer leitosa, plana ou necessitar de perfuração, aumente a configuração de gama arrastando o ícone de triângulo no sentidoanti-horário.
Se a imagem tiver perfuração mas necessitar de detalhes de sombra, diminua a configuração de gama arrastando o ícone de triângulo no sentidohorário.
Baixa gama
Gama normal
95

As publicações do Twitter™ e do Facebook não são cobertas pelos termos do Creative Commons.
Avisos legais | Política de privacidade on-line
Alta gama
96

Corrigir um intervalo tonal específico.
As publicações do Twitter™ e do Facebook não são cobertas pelos termos do Creative Commons.
Avisos legais | Política de privacidade on-line
É possível fazer correções de cores a um intervalo tonal específico, como os realces, as sombras ou os meios-tons.
1. Selecione Sombras, Meios-tons ou Realces na parte superior do painel Look.
2. Faça correções de cores usando os discos de cores e controles deslizantes.
3. Estenda ou limite o intervalo tonal afetado usando o controle deslizante no lado direito dos discos de cores.
Por exemplo, se estiver corrigindo as sombras, mover o controle deslizante para cima estende as alterações na região demeios-tons da imagem. Mover o controle deslizante para baixo limita as alterações de forma profunda nas sombras.
Controle deslizante do intervalo tonal
97

Aplicar filtros e efeitos
As publicações do Twitter™ e do Facebook não são cobertas pelos termos do Creative Commons.
Avisos legais | Política de privacidade on-line
Observação:
Use filtros e efeitos para aplicar rapidamente estilos de correção avançada aos clipes.
1. Carregue um clipe na linha de tempo.
2. No painel Camadas, na guia Look, clique no ícone + e, em seguida, selecione um efeito ou filtro no menu.
O ícone + localiza-se na parte inferior do painel Camadas.
3. Modifique o efeito ou o filtro com as ferramentas de correção no painel Look.
As ferramentas disponíveis dependem do efeito ou do filtro selecionado.
4. Ajuste a intensidade do efeito ou do filtro com o controle deslizante de opacidade na parte superior do painel Camadas.
98

Ajustar o esboço das capturas com panorâmica e exploração
Para o início
Observação:
Criar uma faixa de panorâmica e exploraçãoAlterar os ajustes de panorâmica e exploração ao longo de um clipeOpções de visualização de panorâmica e exploração
Use panorâmica e exploração para ajustar o esboço das capturas a fim de obter diferentes formatos de saída. É possível reposicionar,dimensionar, girar e inclinar a imagem para ajustar melhor a outro formato de quadro.
Use os quadros-chave para fazer ajustes em uma captura ou de captura em captura. Para obter mais informações, consulte Trabalhar comquadros-chave.
Criar uma faixa de panorâmica e exploração
1. Arraste o botão Panorâmica e exploração na linha de tempo para criar uma faixa de panorâmica e exploração. O botãoPanorâmica e exploração localiza-se no painel Linha de tempo, sob Elementos de linha de tempo.
Uma faixa verde de panorâmica e exploração é exibida na linha de tempo.
2. Clique na faixa de panorâmica e exploração para abrir o painel Panorâmica e exploração.
3. Selecione o formato de saída no menu Predefinições de corte.
É possível inserir qualquer outro formato na caixa de texto Cortar.
4. Use o widget de panorâmica e exploração para posicionar, dimensionar, girar ou inclinar a imagem dentro do novo formato dequadro. O widget funciona como o Widget de máscara. Consulte Aplicar uma máscara para aprender mais sobre como usar owidget.
Observação: o widget de panorâmica e exploração não tem toda a funcionalidade do widget de máscara. Por exemplo, osnós de difusão e ranhura não estão disponíveis.
99

Para o início
Para o início
Também é possível aplicar o ajuste de panorâmica e exploração numericamente no painel Panorâmica e exploração. Cliqueno botão R para redefinir o padrão.
Alterar os ajustes de panorâmica e exploração ao longo de um clipe
A faixa de panorâmica e exploração é uma faixa global ao longo de toda a linha de tempo. Quaisquer ajustes de panorâmica e exploração afetamtodo o clipe. Use quadros-chave para alterar os ajustes ao longo do clipe. Para obter detalhes sobre como usar quadros-chave, consulteTrabalhar com quadros-chave.
O fluxo de trabalho comum para fazer ajustes de panorâmica e exploração ao longo de um clipe consiste nas seguintes etapas.
1. Crie um quadro-chave no início do clipe.
2. Crie outro quadro-chave em qualquer posição na linha de tempo em que as configurações devam não ter mais efeito.
3. Crie uma dissolução de um quadro-chave para o próximo pressionando o botão Gravar quadro-chave uma segunda vez nasegunda posição.
4. Ajuste as configurações de panorâmica e exploração nas duas posições do quadro-chave.
Opções de visualização de panorâmica e exploração
É possível escolher entre três diferentes opções de visualização no menu Visualização de corte: Normal (corte), Transparente e Contorno.Selecione a exibição que atende melhor ao projeto em questão.
Visualização normal (corte)
Visualização transparente
100

As publicações do Twitter™ e do Facebook não são cobertas pelos termos do Creative Commons.
Avisos legais | Política de privacidade on-line
Visualização de contorno
101

Corrigir uma escala de cores específica
Para o início
Observação:
Selecionar e corrigir uma escala de coresExemplo: isolamento de tons de pele com secundárias
As correções de cores secundárias são aplicadas a escalas de cores específicas nas imagens. Elas permitem acentuar, modificar ou diminuir otom de partes de uma imagem.
Para ver um vídeo, consulte Correção de cor secundária por Patrick Palmer.
Selecionar e corrigir uma escala de cores
1. No painel Look, clique no ícone +S para adicionar uma camada de correção secundária.
2. Selecione uma escala de cores de destino. Siga um destes procedimentos para selecionar uma escala:
a. Escolha uma escala de cores predefinida no seletor de escala.
Talvez seja necessário rolar para baixo no painel Look para ver o seletor de escala.
Se nenhuma das seis cores padrão for um bom ponto de início, clique no botão cinzaà direita dos seletores para ver mais opções.
Também é possível desmarcar as opções Matiz, Luminosidade ou Saturação. Isso é útil para o direcionamento a uma
102

Para o início
área de luma específica para correção. Por exemplo, desativar a matiz e a saturação proporciona uma chave deluminosidade nítida.
b. Experimente uma escala de cores na imagem. Clique no botão de exemplo de escala (o ícone de conta-gotas com osinal de adição), mantenha o botão esquerdo do mouse pressionado e movimente-o sobre a escala de cores que vocêdeseja exemplificar. Solte o botão do mouse quando tiver concluído.
3. Use as opções de Esmaecido no canto direito do painel Look para exibir a região selecionada da imagem.
4. Expanda ou restrinja a escala de cores de destino arrastando os controles deslizantes Matiz, Luminosidade e Saturação.
Os controles deslizantes superiores movem a escala selecionada inteira. Os controles deslizantes inferiores difundem aseleção.
5. Corrija a cor da escala de destino usando as ferramentas de correção, como o controle deslizante de contraste ou o disco decores Deslocamento.
Exemplo: isolamento de tons de pele com secundárias
1. Adicione uma camada de correção secundária clicando no botão +S, no painel Look.
2. Experimente tons de pele clicando no botão de exemplo de escala (o ícone de conta-gotas com o sinal de adição), mantendoo botão esquerdo do mouse pressionado e arrastando um retângulo em uma escala de tom de pele na imagem.
Os controles deslizantes do seletor de escala exibem os valores da cor exemplificada:
3. Exiba a região selecionada da imagem selecionando a opção Cor/cinza no menu Esmaecido.
4. Ajuste a seleção da escala arrastando os controles deslizantes Matiz, Luminosidade e Saturação.
Por exemplo, você deseja trabalhar em uma escala de tons de pele mais estreita.
5. Suavize manchas e enrugamentos do tom de pele arrastando o controle deslizante de Desfoque para a direita.
103

As publicações do Twitter™ e do Facebook não são cobertas pelos termos do Creative Commons.
Avisos legais | Política de privacidade on-line
6. Aqueça os tons de pele arrastando o controle de matiz de deslocamento em direção ao amarelo.
104

Gerenciamento de looks
Trabalhar com looksPatrick Palmer (07-may-12)Tutorial - vídeo
Aplicar aparência com o Gerenciador de aparênciaAdobe TV (17-jun-13)Tutorial - vídeo
105

Compartilhar e reutilizar looks
Para o início
Salvar e compartilhar um lookUse o gerenciador de looksAplicar um lookExportar um lookExcluir um lookConsulte também
O SpeedGrade pode salvar informações de correção de cores em arquivos .Look para reutilização. Como osarquivos são pequenos, é possível armazená-los ou compartilhá-los com facilidade com outras pessoas.
O SpeedGrade fornece uma ampla variedade de predefinições de cores para aplicar às suas mídias. Vocêpode encontrar estes Looks em Speedlooks Cinelooks na guia Look .
Predefinições de Cinelooks
Salvar e compartilhar um look
Salvar um look
1. Corrija qualquer material.
2. Na guia Look, clique no botão Salvar.Look, no lado inferior direito do painel Camadas.
Também é possível pressionar Ctrl+P (Windows) ou Cmd+P (Macintosh) para salvaro arquivo .Look.
O arquivo .Look aparece no navegador de look como uma miniatura. O local padrãopara os arquivos é ../SpeedGrade/settings/looks.
106

Observação:
Para o início
Exibição de gerenciamento de Look
Se você receber um erro de que a pasta é somente leitura, feche oSpeedGrade e, em seguida, execute-o como administrador. No Windows, clique com obotão direito do mouse no ícone Iniciar e selecione Executar como administrador.
3. Se desejar, renomeie o arquivo .Look clicando no nome atual e digitando um novonome.
Compartilhar um look
1. Localize o arquivo .Look a compartilhar. O local padrão dos arquivos .Look é../SpeedGrade/settings/looks.
2. Envie o arquivo como um anexo de email ou mova-o ou copie-o para uma pastacompartilhada na nuvem ou em uma rede.
Use o gerenciador de looks
O Gerenciador de look permite organizar, exibir ou minimizar de forma eficaz as predefinições de look salvas.
É possível escolher entre as três exibições a seguir para exibir as predefinições de look:
Modo de exibição gerenciamento de lookModo de visualização rápida Modo de exibição de navegador minimizado
Exibe as predefinições de look como miniaturas em várias linhas. Épossível exibir vários arquivos .look de uma vez. Também há uma estrutura de navegação em modo deexibição de árvore para definir a pasta Looks padrão.
Modo de exibição de gerenciamento de Look
107

Visualização rápida
Modo de exibição de navegador minimizado
Para o início
Exibe as predefinições de Look como miniaturas em uma única linha
Modo de exibição rápida
Exibe o Gerenciador de look em um modo de exibição denavegador com guias sem exibir nenhuma miniatura. Esta exibição dá ao painel Monitor mais espaço de telapara o trabalho de correção.
Aplicar um look
Aplicar um look no SpeedGrade
1. Selecione um clipe ou uma trilha de correção.2. No Gerenciador de look, navegue até a pasta que contém o arquivo .Look que você
deseja usar. Use as teclas de seta para a esquerda/direita para navegar até maispastas.
3. Clique no arquivo .Look para aplicá-lo.
Também é possível arrastar o arquivo .Look na linha de tempo. Ele aparece como um clipe de correçãoque é possível redimensionar e reposicionar para aplicar o look em vários clipes, cenas ou em um projetointeiro.
Passe o mouse para visualizar um Look
1. Se você passar o mouse sobre miniatura de Look, você pode visualizar como o Lookafeta a imagem no monitor. Isto facilita o teste e a comparação dos Looks.
2. Para aplicar o Look, clique nele. Como alternativa, você pode arrastar a miniatura doLook na pilha da camada de correção, onde aparece como um novo Grupo e é aplicadoautomaticamente à imagem.
Aplicar um look no After Effects
O Adobe After Effects oferece suporte a arquivos .Look nativos.
1. Com a gravação aberta no After Effects, selecione Efeito > Utilitário > Aplicar LUT decores.
2. Selecione o arquivo .Look do disco rígido.
Para mesclar o look no After Effects, crie uma camada de ajuste acima do clipe na Linha de tempo e, emseguida, aplique o look (Efeito > Utilitário > Aplicar LUT de cores). Na Linha de tempo, selecione acamada de ajuste, em seguida, pressione a tecla T para ativar o controle de transparência. Ajuste atransparência para mesclar o look.
108

As publicações do Twitter™ e do Facebook não são cobertas pelos termos do Creative Commons.
Para o início
Observação:
Observação:
Para o início
Para o início
Aplicar um look no Photoshop
O Adobe Photoshop oferece suporte a arquivos .Look nativos.
1. Com uma imagem aberta no Photoshop, selecione Imagem > Ajustes > Pesquisa decores.
2. Na caixa de diálogo Pesquisa de cores, selecione a opção Carregar LUT 3D.3. Selecione o arquivo .Look do disco rígido e clique em OK.
Para ter um maior controle sobre o look, crie uma camada de ajuste de Pesquisa de cores. SelecioneCamada > Nova camada de ajuste > Pesquisa de cores e, em seguida, selecione o arquivo .look nomenu de contexto.
Exportar um look
É possível exportar um arquivo .Look com um ou mais arquivos LUT para uso no Adobe Premiere Pro ou emum aplicativo de terceiros.
Os LUT não incluem máscaras ou efeitos como desfoque ou brilho.
1. No Gerenciador de look, clique com o botão direito (Win) ou clique mantendo a tecla Ctrlpressionada (Mac) no arquivo .Look e selecione Exportar look.
2. Selecionar arquivos adicionais para incluir e clique em Exportar.
O SpeedGrade cria um arquivo .zip que contém os arquivos.
Um LUT não será necessário se você estiver compartilhando um look com o After Effects ou oPhotoshop, os quais oferecem suporte a arquivos .Look nativos.
Excluir um look
É possível excluir um look salvo seguindo estas etapas:
1. No Gerenciador de look, clique com o botão direito (Win) ou clique mantendo a tecla Ctrlpressionada (Mac) no arquivo .Look e selecione Excluir look.
2. Confirmar a exclusão.
Consulte também
Trabalhar com projetosTrabalhar com quadros-chaveComparar quadros com vários indicadores de reproduçãoAplicar Looks com o Gerenciador de Looks
109

Avisos legais | Política de privacidade on-line
110

Renderização
Renderizar o projetoPatrick Palmer (07-may-12)Tutorial - vídeo
111

Criar arquivos proxy para edição offline
As publicações do Twitter™ e do Facebook não são cobertas pelos termos do Creative Commons.
Avisos legais | Política de privacidade on-line
Para um fluxo de trabalho mais rápido, é possível trabalhar em arquivos proxy com baixa taxa de bits (“proxies”) renderizados de arquivos mestrescom alta taxa de bits. Este artigo descreve como criar arquivos proxy para edição offline conservando, ao mesmo tempo, a nomenclatura e otimecode de origem do arquivo original.
1. Mova todos os clipes de origem para a linha de tempo como a seguir:
a. Navegue até a pasta de origem na área de trabalho do SpeedGrade.b. Clique no botão Adicionar tudo, no lado inferior direito da área de trabalho.
2. Defina a pasta de saída dos arquivos proxy renderizados como a seguir:
a. Selecione a guia Saída.b. Especifique um caminho de saída no campo Pasta com o controle de navegação estrutural.
3. Em vez de digitar um nome de arquivo para os arquivos proxy, especifique a seguinte opção de nomenclatura de arquivo:
a. No campo Nome do arquivo, clique no ícone M para obter listas de tags de metadados predefinidas.b. Selecione a opção “Src.PathElement.0”.
Essa opção divide a linha de tempo em arquivos individuais QuickTime para renderização. Ela também corresponde o nomedo arquivo de saída ao nome do arquivo de origem.
4. Defina a origem do timecode para a opção Origem para conservar as informações de timecode do arquivo mestre.
Também é possível definir a origem do timecode para outros geradores de timecode com base no fluxo de trabalho.
5. Selecione o formato de saída, a LUT (Tabela de pesquisa de calibração) e as configurações de esboço como em qualquertarefa de renderização regular.
6. Selecione Qualidade online ou Qualidade offline e, em seguida, clique em Renderizar.
112

Salvar um EDL
As publicações do Twitter™ e do Facebook não são cobertas pelos termos do Creative Commons.
Avisos legais | Política de privacidade on-line
É possível exportar uma EDL (Lista de Decisões de Edição) de clipes montados a partir da linha de tempo.
1. Com dois ou mais clipes na linha de tempo, clique no botão Configurar no painel Linha de tempo.
2. No painel Ferramentas, no lado direito do painel, clique em Salvar EDL.
3. Nomeie o EDL, selecione uma pasta e clique em Salvar.
113

Exibir informações de criação nos quadros
As publicações do Twitter™ e do Facebook não são cobertas pelos termos do Creative Commons.
Avisos legais | Política de privacidade on-line
Para o início
Observação:
Para o início
Exibir informações de criação durante a reproduçãoExibir informações de criação na saída renderizada
É possível “criar” (sobrepor) informações de metadados nos quadros durante a reprodução ou na saída renderizada. Por exemplo, selecionar asInformações de criação padrão predefinidas no SpeedGrade sobrepõe as seguintes informações na gravação:
Número do quadro atualLocal da sequência atual no discoTimecode nativo do quadro atual (supondo que as informações existem no cabeçalho do formato de arquivo que se estáusando)
Exibir informações de criação durante a reprodução
1. Na guia Linha de tempo, selecione o painel Exibir.
2. Sob Opções de exibição, selecione uma predefinição de informações de criação no menu Informações de criação.
Se o menu estiver inativo, clique na ferramenta Informações de criação para ativá-lo.
Exibir informações de criação na saída renderizada
A inclusão de informações de criação na saída renderizada pode ser útil ao criar mídia de proxy para edição offline ou diários para revisão.
Ao definir as opções de renderização no painel Saída, selecione uma predefinição de informações de criação no menu.Na caixa de texto Informações de criação em flash de, defina o número de quadros para exibir as informações de criação. Aconfiguração padrão é 0, o que significa que as informações de criação estão incluídas em todos os quadros renderizados.
114

Requisitos do sistema
115