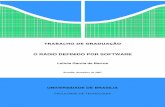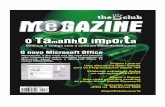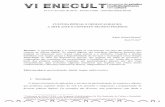Palestra Inteligência Geográfica: Geoinformação e Geolocalização
Ajuda e tutoriais - helpx.adobe.com · Emular geolocalização Você pode testar todas as...
Transcript of Ajuda e tutoriais - helpx.adobe.com · Emular geolocalização Você pode testar todas as...

ADOBE® CAPTIVATE®
Ajuda e tutoriais
Alguns links podem direcionar para conteúdos apenas em inglês.

Novidades

Novidades nas versões do Adobe Captivate 9.0.1 e 9
Para o início
As réguas, guias e guias inteligentes são adicionadas e aprimoradas paramelhorar sua experiência de design.
Para obter mais informações, consulte:
Usar réguas e guiasAlinhar objetos
Diversos aprimoramentos são adicionados ao recurso de multiestado que foiintroduzido no Adobe Captivate 9.
Com o Adobe Captivate 9.0.1, agora você pode:
Posicionamento relativo automático de estados de objetos ao mover umobjeto para o slide.Reter o estado ao revistar o slide
Além disso, há alguns bugs corrigidos relacionados as operações de desfazer erefazer ao trabalhar com os estados do objeto.
Para obter mais informações sobre estas melhorias, consulte Objetosmultiestado.
Vários aprimoramentos foram adicionados a este recurso de captura dodispositivo (aplicável somente para o Mac OS):
O Adobe Captivate reinventa a forma como o eLearning interativo é criado, pensando em um mundo comvários dispositivos. Crie rapidamente uma ampla variedade de conteúdo de eLearning interativo e adaptávelem HTML5, sem necessidade de programação.
Continue lendo para obter uma introdução rápida sobre os novos recursos e aprimoramentos introduzidos noAdobe Captivate 9.0.1 e 9.
Novidades e alterações no Adobe Captivate 9.0.1
Réguas, guias e guias inteligentes
Aprimoramentos ao recurso de objeto multiestado
Aprimoramentos da captura do dispositivo

Melhorias na paleta de gestosA representação dos gestos na linha de tempo é alterada para mostrá-loscomo gestos em vez das formatos inteligentes (que era o caso no AdobeCaptivate 9)Adicionado um timer durante a gravação para exibir a duração do tempo degravaçãoAdicionado um alarme que soará se você alterar a orientação da gravaçãoO áudio do dispositivo agora reproduz no Mac durante a gravação,melhorando, assim, o áudio da gravação
Para obter mais informações, consulte Capturar conteúdo a partir dedispositivos iOS (recurso Captivate para Mac).
Para uma utilização mais fácil, o modo de gestos foi interrompido e seu recursoprincipal - a capacidade de “desenhar” formatos na tela foi embutido no modode edição.
O recurso de copiar e colar também foi aprimorado, permitindo que você copiee cole objetos de um slide a outro dentro de um projeto.
Outro método de navegação é adicionado - deslizamento de dois dedos.
Para obter mais informações, consulte Rascunho do Captivate para iPad.
Para o início
AplicativoRascunho doCaptivate paraiPad
Capturar conteúdo dedispositivos iOS
Objetos multiestado Efeitos melhorados Visualizar projetosantes de publicarno LMS
Aprimoramentos do aplicativo Rascunho do Captivate
Novidades e alterações no Adobe Captivate 9

Trabalhar noCaptivate comgráficos svg
Pontos deinterrupçãoadicionais emelhorias de UIpara projetosadaptáveis
Criar slides deverificação deconhecimento
Publicar no AdobeCaptivate Prime
Outros recursos
Para o início
Use o aplicativo Rascunho do Captivate para iPad a fim de criar rapidamente oconteúdo em qualquer lugar. Crie storyboards sempre que você tiver inspiraçãoe exporte-os para a nuvem para trabalhar mais tarde com eles. Também épossível enviar os seus projetos de rascunho para revisores e colaboradores.
Para obter mais informações, consulte Aplicativo Rascunho do Captivate paraiPad e Fluxo de trabalho de revisão e colaboração no Rascunho do Captivate
Para o início
Agora você pode conectar seu dispositivo iOS ao computador e capturar açõesno dispositivo.
Para obter mais informações, consulte Capturar conteúdo a partir dedispositivos iOS (recurso Captivate para Mac)
Para o início
Os objetos agora podem ter vários estados. Esse recurso proporciona aliberdade de manipular de forma rápida e fácil o comportamento e a aparênciado objeto diretamente a partir do Inspetor de propriedades.
Para obter mais informações, consulte Objetos multiestado.
Para o início
Aplicativo Rascunho do Captivate para iPad
Capturar o conteúdo de dispositivos iOS
Objetos de multiestado

A UI do painel de efeitos foi aprimorada para oferecer uma experiência melhore mais fácil de usar.
Novos efeitos foram adicionados. Além disso, efeitos do caminho de movimentoagora também estão disponíveis para projetos adaptáveis.
Para obter mais informações, consulte Efeitos de objetos.
Para o início
Visualize o projeto em um LMS e confirme que ele está estruturalmente corretoantes de fazer a publicação.
Para obter mais informação, consulte Visualizar LMS.
Para o início
Importar e editar as imagens svg dentro do Captivate.
Para obter mais informações, consulte Trabalhar com imagens svg.
Para o início
Os pontos de interrupção adicionais são introduzidos para ajudar a refinar seuprojeto ainda mais. Além disso, vários aprimoramentos de UI foram incluídos.
Para obter mais informações, consulte Design de projeto adaptável.
Para o início
É possível criar slides de verificação de conhecimento para reforçar as
Efeitos aprimorados
Visualizar projetos no LMS
Trabalhar no Captivate com imagens svg
Pontos de interrupção adicionais e aprimoramentos de UI paraprojetos adaptáveis
Criar slides de verificação de conhecimento

atividades de aprendizado dos alunos.
Para obter mais informações, consulte Configurar slides de verificação deconhecimento.
Para o início
O Adobe Captivate Prime é um novo sistema de gerenciamento deaprendizagem que pode ser usado para distribuir seu conteúdo de e-learningaos alunos através da Internet.
Agora é possível publicar seus projetos do Captivate no Captivate Prime.
Para obter mais informações, consulte Publicar o projeto no Captivate Prime
Para o início
Publicar no Adobe Captivate Prime
Outros recursos
Emular geolocalização
Você pode testar todas as funcionalidades de geolocalização definidas ao visualizar seu projeto nonavegador.
Para obter mais informações, consulte Emular geolocalização ao testar seu projeto.
Introdução de atrasos em ações avançadas
Nas versões anteriores do Captivate, um determinado conjunto de ações em uma ação avançada éexecutado todo ao mesmo tempo e não em sequência. Este problema agora foi solucionado pela ação deAtraso.
Sintaxe:
Atrasar wait_time segundos
O wait_time é o tempo exigido antes de executar a ação seguinte.
O wait_time também pode ser parametrizado em ação compartilhada.
Exemplo de uso:
DelayNextActionsBy 2 segundos
Mostrar smartshape1
DelayNextActionsBy 2 segundos
Ocultar smartshape1
No tempo de execução, mostrar ação é executado em 2 segundos e ocultar ação é executado em 4segundos.
Fluxos de trabalho de amostra:
Para executar um conjunto de ações depois de "X" segundos após o filme ter começado

As publicações do Twitter™ e do Facebook não são cobertas pelos termos do Creative Commons.
Avisos legais | Política de privacidade online
a ser reproduzido.Combinado com ações "pular para slide".Para mostrar/ocultar objetos após reproduzir algum efeito, áudio, e assim por diante.Combinado com o estado da alteração de ação para mostrar objetos no intervalo detempo desejado
Observação:O atraso não interfere no estado do filme (pausar ou continuar).
Itens exclusivos de e-learning
Clique em Itens na barra de ferramentas para acessar mais de 30.000 itens disponíveis gratuitamente com oAdobe Captivate 9.

Espaço de trabalho

-->
Grades
Para o início
Para o início
Trabalhar com gradesAlterar as dimensões de uma grade
A opção Encaixar na grade ajuda a posicionar objetos precisamente em uma página. A grade é um conjunto de linhas nas quais os objetos são"grudados" quando o recurso Encaixar na grade é ativado. Quando você aproximar um objeto de uma linha de grade, o objeto será atraído para alinha da mesma forma que um ferro é atraído para um ímã. Por exemplo, você pode empilhar objetos um sobre o outro com precisão usando umagrade.
Trabalhar com gradesSelecione Exibir > Mostrar grade. A grade é exibida como uma matriz de pontos no slide.
Selecione Exibir > Encaixar na grade.
Selecione Exibir > Encaixar no objeto.
Encaixar no objeto será aplicável apenas quando você estiver desenhando objetos em um slide e não quando estivereditando-os ou movendo-os. Quando ambas as opções Encaixar na grade e Encaixar no objeto estão selecionadas, a opçãoEncaixar no objeto tem preferência.
Alterar as dimensões de uma grade1. Selecione Editar > Preferências (Windows) ou Adobe Captivate > Preferências (Mac OS).
2. Na caixa de diálogo Preferências, selecione Configurações gerais no menu Global.
3. Altere o valor de Tamanho da grade. Quanto menor o valor, menor será o espaço entre os pontos na grade.
Avisos legais | Política de privacidade on-line

-->
Painéis
Para mostrar ou ocultar painéis, selecione Janela e depois o nome do painel.
Filmstrip Exibe uma visualização em miniatura dos slides do projeto na ordem em que aparecem. Para obter mais informações, consulteFilmstrip.Pool de perguntas Exibe uma visualização em miniatura dos slides nos pools de onde as perguntas do quiz são selecionadas aleatoriamentedurante a execução. Para obter mais informações, consulte Slides de pergunta aleatória.Slide mestre Exibe os slides que definem o plano de fundo e objetos comuns, como logotipos, cabeçalhos e rodapés para outros slides. Paraobter mais informações, consulte Slides mestres.Linha de tempo Exibe a linha de tempo de um slide e seus objetos. Para obter mais informações, consulte Linha de tempo.Biblioteca Exibe todos os recursos, como imagens e arquivos de áudio que estão disponíveis atualmente para um projeto. Para obter maisinformações, consulte Biblioteca do Adobe Captivate.Propriedades Exibe as propriedades associadas ao slide ou objeto selecionado.Propriedades do quiz Exibe as propriedades associadas aos slides do quiz.Anotações do slide Exibe as anotações adicionadas a um slide. Para obter mais informações, consulte Anotações do slide.Widget Exibe os widgets disponíveis na galeria de widgets que você pode adicionar a um slide. Para obter mais informações, consulte Widgets.Comentários Exibe comentários de revisão fornecidos pelos revisores. Para obter mais informações, consulte Exibir ou classificar comentáriosno projeto do Adobe Captivate.Efeitos Exibe os efeitos aplicados ao objeto selecionado no slide. Para obter mais informações, consulte Efeitos do objeto.Editor de capa Exibe as opções para a "capa" do resultado do projeto. Com esse painel, você pode alternar entre as interfaces para controle dereprodução, sumário e bordas, e editar suas configurações. Para obter mais informações, consulte Capas.Interação avançada Lista os nomes de todos os objetos interativos, widgets, perguntas e slides ocultos no projeto. Para obter mais informações,consulte Editar informações de objetos usando o painel Interações avançadas.Exibição ramificada Exibe o vínculo entre os slides do projeto e permite editar a maneira como os slides e objetos são vinculados. Para obtermais informações sobre a Exibição ramificada, consulte Painel Ramificação.Indicador de progresso Indica o progresso da conversão de arquivos de vídeo que não são do Flash para o formato FLV/F4V pelo AdobeMedia Encoder (AME). Para obter mais informações, consulte Inserir formatos de arquivo de vídeo que não sejam do Flash.Controlador HTML5 Mostra os objetos e recursos que não são suportados na saída HTML5. Quando você faz alterações nesses objetos noprojeto, este painel atualiza a lista de maneira correspondente. Para obter mais informações, consulte Publicar projetos como arquivos HTML5.
Avisos legais | Política de privacidade on-line

-->
Desfazer e refazer ações
Você pode reverter a ação anterior usando o comando Desfazer.
No menu Editar, selecione Desfazer [Nome da ação recente] ou pressione Control+Z.
Cada clique reverte mais uma ação. Continue clicando em Desfazer (ou pressionando Control+Z) para remover quantasalterações anteriores forem necessárias.
Quando o comando Desfazer não estiver disponível (desativado), você não poderá desfazer a ação anterior.
O Adobe Captivate controla as ações desde o momento em que você abre um projeto até o momento em que você o fecha.Portanto, você pode desfazer quantas vezes precisar, contanto que o projeto permaneça aberto.
Você pode reverter a ação do comando Desfazer usando o comando Desfazer.
Após usar o comando Desfazer, no menu Editar, selecione Refazer ou pressione Control+Y.
Avisos legais | Política de privacidade on-line

-->
Linha de tempo
Para o início
Para o início
Mostrar ou ocultar a Linha de tempoReorganizar o painel Linha de tempoAlterar o nível de zoom do painel Linha de tempoAlterar a ordem das camadas de objetoOcultar objetos durante a ediçãoLinha tempo para slideletsBloquear objetosDefinir tempo para objetos e slides usando a Linha de tempoVisualizar um slide usando o playhead
A Linha de tempo é uma representação visual da duração de todos os objetos de um slide. A Linha de tempo fornece uma maneira fácil de ver,de forma geral, todos os objetos de um slide e a relação entre eles.
Com a Linha de tempo, você pode organizar objetos e controlar precisamente a duração dos objetos. Por exemplo, em um slide que contenhauma legenda, uma imagem e uma caixa de realce, é possível exibir a legenda, então a imagem quatro segundos depois e a caixa de realce doissegundos depois disso. A Linha do tempo também mostra qualquer áudio que esteja associado ao slide ou a objetos no slide. É fácil coordenar aduração do áudio com o slide usando a Linha de tempo.
A.Mostrar/ocultar todos os itens B. Bloquear/desbloquear todos os itens C. Playhead D. Cabeçalho da Linha de tempo E. Menususpenso F. Mover o playhead para o início G. Parar H. Reproduzir I. Mover o playhead para o fim J. Mudo K. Tempo decorrido L.Hora de início selecionada M. Duração selecionada N. Duração do slide O. Controle deslizante de zoom
Os principais componentes da Linha de tempo são os objetos, o cabeçalho e o playhead. Os objetos de um slide são exibidos como barrasempilhadas no painel direito da Linha de tempo. O cabeçalho na parte superior da Linha de tempo indica o tempo em segundos (e subdivisõesdos segundos). O playhead mostra o ponto no tempo em que o slide está sendo exibido.
O cabeçalho da Linha de tempo mostra o tempo no formato minutos:segundos. Por exemplo, 01:05 indica 1 minuto e 5 segundos. As marcaçõesajudam a ver exatamente quando os objetos aparecem.
Você pode usar a Linha de tempo para ocultar ou bloquear os objetos facilmente. Isso é útil quando um slide contém muitos objetos e vocêprecisa editá-los separadamente.
Mostrar ou ocultar a Linha de tempoSelecione Janela > Linha de tempo.
Reorganizar o painel Linha de tempo

Para o início
Para o início
Para o início
Para o início
Para o início
Para o início
Por padrão, o painel Linha de tempo é encaixado na parte inferior de qualquer slide em um projeto do Adobe Captivate. É possível mover,redimensionar, agrupar ou encaixar o painel Linha de tempo para atender às suas necessidades.
Alterar o nível de zoom do painel Linha de tempoUse o controle deslizante do painel Linha de tempo. O centro do controle deslizante indica zoom de 100%. Para aumentar o nível de zoom,arraste o controle deslizante para a direita. Para reduzir o nível de zoom, arraste o controle deslizante para a esquerda.
Alterar a ordem das camadas de objeto1. Mova o mouse sobre o objeto no painel Linha de tempo até que o ícone de mão apareça e arraste o objeto para cima ou
para baixo para reposicioná-lo.
2. Caso haja dois objetos sobrepostos no slide, será necessário selecionar o objeto que você quer que fique na frente, definindoa ordem de empilhamento.
A alteração da ordem de empilhamento consiste em mover objetos para trás e para frente da Cena do slide. É importantelembrar que os objetos localizados atrás da Cena aparecerão atrás de outros objetos. Use um dos seguintes métodos paradefinir a ordem de empilhamento:
Clique com o botão direito do mouse (Windows) ou clique pressionando a tecla Control (Mac OS) em um objeto no slide,clique em Organizar e selecione uma das opções de ordem para o objeto. Se necessário, clique com o botão direito domouse (Windows) ou clique pressionando a tecla Control (Mac OS) em outros objetos no slide e defina sua ordem.
Trazer para a frente Esta opção coloca o objeto selecionado em cima dos demais. Quando o projeto é reproduzido, oobjeto aparece sobre todos os outros.
Enviar para trás Esta opção envia o objeto selecionado para o plano de fundo. Quando o projeto é reproduzido, o objetoaparece atrás de todos os outros.
Avançar Esta opção move o objeto uma camada para a frente.
Recuar Esta opção move o objeto uma camada para trás.
Na Linha de tempo, mova o mouse sobre um objeto até a mão aparecer e arraste o objeto para cima ou para baixo paraalterar sua posição na ordem de empilhamento. O deslocamento de um objeto para cima na ordem de empilhamentomove-o para a frente da Cena, enquanto que o deslocamento de um objeto para baixo o move para trás da Cena.
Ocultar objetos durante a edição Na Linha de tempo, clique no ponto abaixo do ícone de olho da camada que você deseja ocultar.
O objeto desaparece do slide, e um ícone X aparece na coluna. Para exibir o objeto no slide, clique no ícone X.
Quando você oculta uma camada de objeto, ela fica oculta apenas na Cena. Você ainda pode ver a camada quando ela é visualizada oupublicada.
Linha tempo para slideletsUm slidelet é um slide dentro de um slide. Um slidelet tem sua própria Linha de tempo. Todos os objetos no slidelet são exibidos em sua Linha detempo. Quando você seleciona um slidelet, a Linha de tempo muda automaticamente para a do slidelet. Para exibir a Linha de tempo do slidecontendo o slidelet, clique em qualquer local fora do slidelet. Para obter mais informações sobre slidelets, consulte Slidelets de rolagem.
Bloquear objetos Na Linha de tempo, clique no ponto abaixo do ícone de cadeado da camada que você deseja bloquear.
A camada e seu objeto correspondente não poderão ser editados ou movidos até você desbloquear a camada. Para desbloquear a camada,clique no ícone de cadeado.
Definir tempo para objetos e slides usando a Linha de tempoVocê pode alterar por quanto tempo um objeto ou slide aparece no filme usando seu Inspetor de propriedades ou a Linha de tempo. Esse recursopoderá ser útil em diversas situações. Por exemplo, você pode querer definir a duração exata do objeto ao coordenar um voice-over com umacaixa de realce; pode querer que a caixa de realce apareça apenas quando o voice-over disser "Insira a data aqui".
Mova o mouse sobre a borda esquerda ou direita do slide ou objeto na Linha de tempo até que o ponteiro de

Para o início
redimensionamento apareça. Clique e arraste a borda até a posição desejada na Linha de tempo.
Para definir o aparecimento de dois objetos ao mesmo tempo, alinhe suas bordas esquerda e direita. Por exemplo, você podedefinir uma caixa de realce para aparecer ao mesmo tempo que uma imagem, para que a caixa de realce possa aparecersobre a imagem.
Para ajustar o tempo de exibição de objetos interativos (como caixas de entrada de texto, caixas de clique e botões), pouse oponteiro sobre a linha entre Ativo e Inativo na barra até a alça do controle deslizante aparecer. Arraste o controle deslizantepara ajustar o tempo de exibição.
Você pode selecionar vários objetos e movê-los ao mesmo tempo. Mantenha a tecla Shift pressionada e clique em objetospara selecionar objetos empilhados consecutivos na Linha de tempo ou selecione objetos não consecutivos, mantenha a teclaControl pressionada e clique nos objetos a serem movidos.
Você pode determinar se os pressionamentos de tecla devem ser reproduzidos lenta ou rapidamente em um projeto. Se o projeto tiver muitospressionamentos de tecla, aumentar a velocidade deixará o ritmo do projeto mais rápido. Entretanto, se os pressionamentos de teclas foremimportantes no projeto, convém reproduzi-los lentamente, para que os usuários possam visualizá-los claramente. Use a Linha de tempo paraalterar a velocidade do pressionamento das teclas. Os pressionamentos de teclas ficam contidos em um objeto da Linha de tempo chamadoDigitação.
Você determina a velocidade na qual o mouse se move em qualquer slide individual de um projeto. Uma velocidade alta do mouse aumenta oritmo no qual o projeto é reproduzido. Entretanto, se os movimentos do mouse forem complicados, convém diminuir a velocidade do mouse paraque os usuários possam visualizar todos os movimentos. O movimento do mouse fica contido em um objeto da Linha de tempo chamado Mouse.Para abreviar o tempo necessário para a reprodução do movimento do mouse, mova o ponteiro do mouse sobre a borda esquerda do objetoMouse até o ponteiro de redimensionamento aparecer. Clique e arraste a borda para a esquerda.
Visualizar um slide usando o playheadA linha vermelha que se move pela Linha de tempo é o playhead. O playhead se move pela Linha de tempo para indicar como o slide exibido nomomento aparece no projeto. É uma maneira rápida e eficiente de visualizar um único slide e verificar a duração do objeto.
Para ver como o playhead funciona, pressione F3. Você poderá parar um playhead quando ele estiver sendo reproduzido clicando nele. Paraarrastar o playhead até a posição desejada, mova o mouse sobre a "cabeça" dele na área que exibe o tempo. Quando o ponteiro aparecer,arraste o playhead até a posição desejada.
Siga um destes procedimentos para visualizar um slide:
"Percorra" o slide arrastando o playhead para a esquerda ou para a direita. Conforme você move o playhead, os objetosaparecem e desaparecem como farão quando os usuários visualizarem o slide. Isso lhe dá a capacidade de controlar o ritmo eexibir o slide em qualquer velocidade, desde muito lentamente até muito rapidamente.
Com o playhead em qualquer local da Linha de tempo, pressione a Barra de espaços ou F3 para iniciar a reprodução do slide.
Com o playhead em qualquer local na Linha de tempo, pressione no canto inferior esquerdo da Linha de tempo. (Paraterminar a reprodução, pressione ou, para aguardar, pressione .)
Avisos legais | Política de privacidade on-line

-->
Teclas de atalho
Atalhos de ampliaçãoTeclas de atalho para gravaçãoAlterar teclas de atalho para gravação
As teclas de atalho fornecem uma maneira mais fácil e rápida de navegar no Adobe Captivate e usá-lo. Elas permitem que você usecombinações de teclas em vez do mouse ou do menu do programa. As teclas de atalho mais comuns estão listadas na tabela.
Tecla de atalho Ação
F1 (Windows e Mac) Abrir a Ajuda do Adobe Captivate (Para acessar a ajuda no nívelda caixa de diálogo, clique no botão Ajuda nas caixas de diálogoindividuais.)
F2 (Windows e Mac) Renomear o objeto selecionado
F3 (Windows e Mac) Testar a exibição do slide atual
F4 (Windows e Mac) Visualizar o projeto
F5 (Windows e Mac) Gravar áudio
F6 (Windows e Mac) Importar áudio
F7 (Windows e Mac) Executar uma verificação ortográfica e gramatical
F8 (somente Windows) Visualizar o projeto do slide atual
F9 (somente Windows) Mostrar o painel Interação avançada
F10 (somente Windows) Visualizar o slide atual e os "x" slides seguintes
F12 (Windows), Command+F12 (Mac) Visualizar o projeto em um navegador da Web
Page Up (Windows e Mac) Rolar para o slide anterior
Page Down (Windows e Mac) Rolar para o próximo slide
Alt+A (Windows), Option+A (Mac) Criar pool de perguntas
Alt+setas para cima, baixo, esquerda, direita(Windows), Option+setas para cima, baixo,esquerda, direita
Clicar no objeto, clicar em uma alça de redimensionamento eusar essas opções para redimensionar o objeto na direçãoselecionada em 1 pixel
Control+A (Windows), Command+A (Mac) Selecionar tudo
Control+B (Windows), Command+B (Mac) Localizar o áudio na Biblioteca/Mudar o texto para Negrito
Control+C (Windows), Command+C (Mac) Copiar (slide no Filmstrip e objeto selecionado na cena)
Control+D (Windows) Duplicar (slide no Filmstrip e objeto selecionado na cena)
Control+E (Windows), Command+E (Mac) Estender a duração do tempo de exibição do objeto até o fim doslide na Linha de tempo
Control+F (Windows), Command+F (Mac) Localizar/substituir um determinado objeto na Biblioteca doprojeto
Control+I (Windows), Command+I (Mac) Aumentar o recuo (objeto selecionado na cena)/Mudar o textopara Itálico. O recuo é igual ao tamanho da grade.

Control+L (Windows), Command+L (Mac) Sincronizar o objeto selecionado com o playhead
Control+M (Windows), Command+M (Mac) Mesclar o objeto selecionado com o plano de fundo
Control+N (Windows), Command+N (Mac) Abrir um novo projeto
Control+O (Windows), Command+S (Mac) Abrir o projeto
Control+Q (Windows), Shift+Option+R (Mac) Inserir um slide de pergunta aleatória
Control+R (Windows), Command + R (Mac) Iniciar/gravar um novo projeto de captura
Control+S (Windows), Command+S (Mac) Salvar
Control+T (Windows), Command+T (Mac) Abrir um modelo de projeto
Control+U (Windows) Sublinhar o texto selecionado
Control+V (Windows), Command+V (Mac) Colar o que está na área de transferência (por exemplo, slide,imagem, objeto etc.)
Control+W (Windows), Command+W (Mac) Fechar o projeto
Control+X (Windows), Command+X (Mac) Recortar (objeto selecionado na cena)
Control+Y (Windows), Command+Y (Mac) Refazer
Control+Z (Windows), Command+Z (Mac) Desfazer
Control+Enter (Windows), Conmmand+Enter (Mac) Visualizar o projeto
Control+Alt+A (Windows), Command+Option+A(Mac)
Exportar slides do PowerPoint como animação
Control+Alt+B (Windows), Command+Option+B(Mac)
Mostrar ou ocultar o Filmstrip
Control+Alt+C (Windows), Command+Option+C(Mac)
Mostrar a caixa de diálogo Legendas codificadas
Control+Alt+D (Windows), Shift+Option+D (Mac) Atualizar a Biblioteca
Control+Alt+E (Windows), Command+Option+E(Mac)
Editar pontos do objeto de desenho de polígono
Control+Alt+F (Windows), Command+Option+F(Mac)
Localizar na Biblioteca
Control+Alt+G (Windows), Command+Option+G(Mac)
Criar um grupo de slides e ajustar a área de rolagemautomaticamente
Control+Alt+H (Windows), Command+Option+H(Mac)
Ocultar o objeto selecionado
Control+Alt+I (Windows), Command+Options+I(Mac)
Localizar slides do PowerPoint na Biblioteca
Control+Alt+J (Windows), Command+Option+J(Mac)
Editar slides do PowerPoint
Control+Alt+K (Windows), Command+Option+K(Mac)
Bloquear o objeto selecionado
Control+Alt+L (Windows), Command+Option+L(Mac)
Mostrar ou ocultar a Biblioteca
Control+Alt+M (Windows), Command+Option+M(Mac)
Inserir slide mestre

Control+Alt+N (Windows), Command+Option+N(Mac)
Mostrar anotações do slide
Control+Alt+O (Windows), Command+Option+O(Mac)
Gravar slides adicionais
Control+Alt+P (Windows), Command+Option+P(Mac)
Remover um grupo de slides
Control+Alt+Q (Windows), Option+Shift+Q (Mac) Mostrar o Gerenciador do pool de perguntas
Control+Alt+S (somente Windows) Editar slide do PowerPoint
Control+Alt+T (Windows), Command+Option+T(Mac)
Mostrar ou ocultar a Linha de tempo
Control+Alt+U (Windows), Command+Option+U(Mac)
Uso da Biblioteca
Control+Alt+V (Windows), Command+Option+V(Mac)
Importar arquivo de vídeo
Control+Alt+X (Windows), Command+Option+X(Mac)
Mostrar/ocultar o painel de comentários do SWF
Control+Alt+Z (Windows), Command+Option+Z(Mac)
Mostrar/ocultar o painel Widget
Shift+F7 (Windows e Mac) Mostrar o gerenciador de estilos de objeto
Shift+F8 (Windows), Command +, (Mac) Caixa de diálogo Preferências
Shift+F9 (Windows), Shift+Command+F9 (Mac) Caixa de diálogo Ações
Shift+F10 (Windows), Shift+Command+F10 (Mac) Sumário
Shift+F11 (Windows), Shift+ Command+F11 (Mac) Painel Editor de capa
Shift+F12 (Windows), Shift+Option+F12 (Mac) Publicar o arquivo
Shift+A (Windows e Mac) Inserir espaço reservado da animação
Shift+F (Windows e Mac) Inserir espaço reservado do vídeo em Flash
Shift+R (Windows e Mac) Inserir espaço reservado da legenda de rolagem
Shift+O (Windows e Mac) Inserir espaço reservado da imagem de rolagem
Shift+C (Windows e Mac) Inserir espaço reservado da legenda de texto
Shift+V (Windows e Mac) Inserir espaço reservado do vídeo
Shift+M (Windows e Mac) Inserir espaço reservado da imagem
Shift+Q (Windows), Option+Q (Mac) Inserir espaço reservado do slide de pergunta
Shift+X (Windows e Mac) Inserir espaço reservado da animação de texto
Shift+Alt+A (Windows), Shift+Option+A (Mac) Mostrar painel Gerenciamento de áudio
Shift+Alt+W (Windows), Shift+Option+W (Mac) Fechar todos os projetos abertos
Shift+Alt+O (Windows), Shift+Option+O (Mac) Inserir espaço reservado do slide de gravação
Shift+Alt+P (Windows), Shift+Option+P (Mac) Importar arquivo do Photoshop
Shift+Alt+S (Windows), Shift+Option+A (Mac) Mostrar painel Gerenciamento de fala
Shift+Alt+V (Windows), Shift+Option+V (Mac) Colar como plano de fundo

Shift+Alt+setas para cima, baixo, esquerda, direita(Windows), Shift+Option+setas para cima, baixo,esquerda, direita
Clicar no objeto, clicar em uma alça de redimensionamento eusar essas opções para redimensionar o objeto na direçãoselecionada em 10 pixels
Shift+Control+A (Windows), Shift+ Command+A(Mac)
Adicionar um objeto de animação
Shift+Control+B (Windows), Shift+Command+B(Mac)
Adicionar um novo botão
Shift+Control+C (Windows), Shift+ Control+C (Mac) Adicionar uma nova legenda de texto
Shift+Control+D (Windows), Command+Shift+D(Mac)
Exibir propriedades do slide
Shift+Control+E (Windows), Shift+Command+E(Mac)
Inserir uma nova área de zoom
Shift+Control+F (Windows), Shift+Command+F(Mac)
Inserir um arquivo FLV
Shift+Control+H (Windows), Shift+Command+H(Mac)
Mostrar/ocultar slide
Shift+Control+I (Windows), Shift+Command+I (Mac) Diminuir o recuo
Shift+Control+J (Windows), Shift+Command+J(Mac)
Inserir um slide em branco
Shift+Control+K (Windows), Shift+Command+K(Mac)
Adicionar uma nova caixa de clique
Shift+Control+L (Windows), Shift+Command+L(Mac)
Inserir uma caixa de realce
Shift+Control+M (Windows), Shift+Command+M(Mac)
Adicionar uma nova imagem
Shift+Control+N (Windows), Shift+Command+N(Mac)
Adicionar um novo slide de animação
Shift+Control+O (Windows), Shift+Command+O(Mac)
Adicionar uma nova imagem de rolagem
Shift+Control+P (Windows), Shift+Command+P(Mac)
Importar PPT
Shift+Control+Q (Windows), Shift+Q (Mac) Inserir um slide de pergunta
Shift+Control+R (Windows), Shift+Command+R(Mac)
Inserir uma legenda de rolagem
Shift+Control+S (Windows), Shift+Command+S(Mac)
Salvar o projeto com um nome diferente
Shift+Control+T (Windows), Shift+Command+T(Mac)
Inserir uma caixa de entrada de texto
Shift+Control+U (Windows), Shift+Command+U(Mac)
Inserir o mouse
Shift+Control+W (Windows), Shift+Command+W(Mac)
Inserir um widget
Shift+Control+X (Windows), Shift+Command+X(Mac)
Inserir uma animação de texto
Shift+Control+Y (Windows), Shift+Command+Y(Mac)
Copiar o plano de fundo

Para o início
Para o início
Shift+Control+Z (Windows), Shift+Command+Z(Mac)
Inserir slidelet
Shift+Control+Alt+B (Windows),Shift+Command+Option+B (Mac)
Mostrar Exibição ramificada
Shift+Control+Alt+S (Windows),Shift+Command+Option+S (Mac)
Inserir um slide de imagem
Shift+Control+Alt+E (Windows),Shift+Command+Option+E (Mac)
Mostrar/ocultar painel de efeitos
Shift+Control+V (Windows), Shift+Command+V(Mac)
Inserir slides de estêncil
Shift+Control+G (Windows), +Command+G Shift(Mac)
Editar gradiente
Atalhos de ampliação
Tecla de atalho Nível de ampliação
Control+1 (Windows), Command+1 (Mac) 100%
Control+2 (Windows), Command+2 (Mac) 200%
Control+3 (Windows), Command+3 (Mac) 300%
Control+4 (Windows), Command+4 (Mac) 400%
Control+ - (Windows), Command+- (Mac) Menos zoom
Control++ (Windows), Command++ (Mac) Mais zoom
Control+0 (Windows), ou Command+0 (Mac) Zoom com melhor ajuste/Alinhar espaço de trabalho ao centro
Teclas de atalho para gravaçãoA tabela a seguir lista as teclas de atalho padrão usadas durante a gravação. Estes atalhos devem ser usados somente depois que você iniciar oprocesso de gravação. As mesmas teclas funcionam de maneira diferente quando você está editando um projeto.
Tecla de atalho Ação
Control+R (Windows), Command+R (Mac) Iniciar/gravar um novo projeto de captura
Control+Alt+O (Windows), Command+Option+O (Mac) Gravar slides adicionais
End (Windows), Command+Enter (Mac) Parar gravação
Delete (Windows e Mac) Excluir a seleção atual
Pause (Windows), Command+F2 (Mac) Pausar ou retomar gravação
Print Screen (Windows), Command+F6 (Mac) Gerar uma captura de tela manualmente
F4 (Windows e Mac) Visualizar o projeto
F3 (Windows e Mac) Visualizar um único slide
F2 (Windows e Mac) Editar texto da legenda
F12 (Windows e Mac) Visualizar o projeto no navegador
F4 (Windows), Command+F4 (Mac) Panorâmica automática

Para o início
F3 (Windows), Command+F3 (Mac) Panorâmica manual
F7 (Windows), Command+F7 (Mac) Parar panorâmica
F9 (Windows), Command+F9 (Mac) Iniciar gravação full motion
F10 (Windows), Command+F10 (Mac) Parar gravação full motion
F11 (Windows), Command+F11 (Mac) Encaixar janela de gravação no mouse
F12 (Windows), Command+F12 (Mac) Alternar captura do mouse
Alterar teclas de atalho para gravação1. Selecione Editar > Preferências (Windows) ou Adobe Captivate > Preferências (Mac OS).
2. Na caixa de diálogo Preferências, selecione Teclas no menu Gravação.
3. Para mudar as teclas, clique uma vez em uma das caixas de texto e, no teclado, pressione a tecla ou combinação de teclasque você deseja usar. Por exemplo, clique dentro da caixa de texto Para parar a gravação e pressione Shift+Alt+4. Acombinação de teclas inserida agora aparece na caixa de texto Para parar a gravação. Você pode usar praticamentequalquer tecla, incluindo as teclas Control, Alt, Shift+Control e Shift+Alt. Por exemplo, você poderia mudar a tecla deinterrupção da gravação para Alt+R.
Avisos legais | Política de privacidade on-line

-->
Filmstrip
O Filmstrip exibe todos os slides do projeto na ordem em que aparecem quando publicados.
Você pode alterar a ordem de um slide arrastando-o para um novo local no Filmstrip. Para selecionar vários slides, mantenha a tecla Shift ouControl pressionada ao clicar nos slides. Para selecionar todos os slides, pressione Control+A.
Para alterar o tamanho das miniaturas no Filmstrip, clique com o botão direito do mouse (Windows) ou clique pressionando a tecla Control (MacOS) em qualquer slide, selecione Filmstrip e depois selecione Pequeno, Médio ou Grande.
Se um slide tiver um rótulo (título curto) atribuído, o rótulo aparecerá sob o slide. Pode ser mais fácil mover slides e ir para um slide específico sevocê atribuiu rótulos em vez de apenas usar o número do slide.
A. Rótulo do slide B. Número do slide
Um ícone de handycam aparecerá na parte inferior do slide se ele tiver sido gravado em:
Modo de Demonstração de vídeo
Modo de Gravação full motion (FMR). Você pode gravar no modo de FMR pressionando F9 (para iniciar o FMR) e F10 (paraencerrar o FMR) enquanto faz gravação Automática ou Manual.
Se um slide tiver um arquivo de áudio associado, o ícone de áudio aparecerá na parte inferior do slide. Você pode clicar no ícone de som paramostrar um menu com opções de som como Reproduzir, Importar e Editar.
Se um slide estiver bloqueado, o ícone de cadeado aparecerá no canto superior direito do slide. Você pode clicar no ícone de cadeado paradesbloquear o slide.
Se um slide contiver movimento do mouse, o ícone do mouse aparecerá na parte inferior do slide. Você pode clicar no ícone do mouse paramodificar algumas das propriedades do mouse. Para obter mais informações sobre as propriedades do mouse, consulte Alterar propriedades domouse.
Avisos legais | Política de privacidade on-line

-->
Desativar mensagens de confirmação
As mensagens de confirmação aparecem quando você executa ações importantes e geralmente permanentes no Adobe Captivate. Asmensagens de confirmação dão a você a oportunidade de reconsiderar suas decisões ao excluir informações ou alterar atributos importantes.
Se você acha que determinadas mensagens não são necessárias para a maneira como você trabalha ou estão atrapalhando sua produtividade,convém desativá-las.
1. Em um projeto aberto, selecione Editar > Preferências (Windows) ou Adobe Captivate > Preferências (Mac OS).
2. No painel Categoria, selecione Global > Configurações gerais.
3. Clique em Mensagens de confirmação no painel Configurações gerais.
4. Na caixa de diálogo Mensagens de confirmação, desmarque as opções para as quais você não precisa de mensagens deconfirmação.
Avisos legais | Política de privacidade on-line

-->
Personalizar o espaço de trabalho
Para o início
Para o início
Para o início
Para o início
Reorganizar janelas de documentosMover painéisEncaixar e desencaixar painéisAdicionar e remover painéis de encaixesEmpilhar painéis flutuantesRedimensionamento de painéisRecolher e expandir ícones do painelSalvar espaços de trabalho personalizadosAlternar espaços de trabalhoRenomear e excluir espaços de trabalho
É possível criar um espaço de trabalho personalizado reorganizando e redimensionando as janelas de documentos e os painéis. Você podesalvar os espaços de trabalho personalizados e alternar entre eles.
Reorganizar janelas de documentosQuando você abre mais de um arquivo, as janelas de documentos são organizadas em guias. Para reorganizar as janelas de documentos emguias, arraste e solte a guia da janela no novo local.
Mover painéisPara mover um painel, arraste-o pela guia.
Para mover um grupo de painéis , arraste a barra de título (a área acima das guias).
Ao arrastar os painéis, você verá zonas para soltar destacadas em azul, onde poderá soltar os painéis. Se for arrastado para uma área que nãoseja uma zona para soltar, o painel flutuará livremente no espaço de trabalho.
Nota: É a posição do ponteiro do mouse que ativa a zona para soltar, não a posição do painel.Pressione Ctrl (Windows) ou Command (Mac OS) enquanto estiver movendo um painel para não encaixá-lo. Pressione Esc enquanto estivermovendo o painel para cancelar a operação.
Encaixar e desencaixar painéisUm encaixe é um conjunto de painéis ou grupos de painéis exibidos juntos, geralmente em uma orientação vertical. Encaixe e desencaixe painéismovendo-os para dentro e para fora de um encaixe.
Para encaixar um painel, arraste-o pela guia para dentro do encaixe, na parte superior, na parte inferior ou entre outrospainéis.
Para encaixar um grupo de painéis, arraste-o pela barra de título (a barra sólida vazia acima das guias) para dentro doencaixe.
Para remover um painel ou grupo de painéis de um encaixe, arraste-o para fora do encaixe pela guia ou pela barra de título.Você também pode arrastá-lo para outro encaixe ou deixá-lo flutuar livremente.
Para redimensionar um painel, mova o mouse sobre as bordas do painel. Quando a seta dupla aparecer, arraste o painel atéo tamanho desejado.
Adicionar e remover painéis de encaixesSe todos os painéis forem removidos de um encaixe, ele desaparecerá. É possível criar um encaixe movendo os painéis para a borda direita doespaço de trabalho até uma zona de destino aparecer.
Para remover um painel, clique com o botão direito e selecione Fechar (Windows) ou, com a tecla Control pressionada,selecione Fechar (Mac), ou desmarque-o do menu de Janela.

Para o início
Para o início
Para o início
Para o início
Para o início
Para o início
Para adicionar um painel, selecione-o no menu Janela e encaixe-o no local que desejado.
Empilhar painéis flutuantesSe for arrastado para um painel fora de seu encaixe mas não em uma zona para soltar, o painel flutuará livremente. O painel flutuante permiteposicioná-lo em qualquer lugar no espaço de trabalho. É possível empilhar painéis flutuantes ou grupos de painéis para que eles sejam movidoscomo uma unidade quando a barra de título superior for arrastada.
Para empilhar painéis flutuantes, arraste um painel pela guia para a zona para soltar na parte inferior de outro painel.
Para alterar a ordem de empilhamento, arraste um painel para cima ou para baixo pela guia.
Nota: solte a guia sobre a zona para soltar azul estreita entre os painéis, em vez de sobre a zona para soltar abrangente emuma barra de título.
Para remover um painel ou grupo de painéis da pilha para que ele flutue sozinho, arraste-o para fora pela guia ou pela barrade título.
Redimensionamento de painéisPara minimizar ou maximizar um painel, grupo de painéis ou pilha de painéis, clique duas vezes na guia. Você também podeclicar uma vez na área da guia (no espaço vazio próximo às guias).
Para redimensionar um painel, arraste qualquer lado do painel quando o cursor do mouse se transformar em uma seta.
Recolher e expandir ícones do painelÉ possível contrair painéis em ícones para reduzir a desordem no espaço de trabalho. Em alguns casos, os painéis são contraídos em ícones noespaço de trabalho padrão.
Para contrair ou expandir todos os ícones de painéis numa coluna, clique na seta dupla na parte superior do encaixe.
Para expandir um único ícone do painel, clique nesse ícone.
Se quiser redimensionar ícones de painéis para que você só veja os ícones (e não os rótulos), ajuste a largura do encaixe atéo texto desaparecer. Para exibir um texto de ícone novamente, alargue o encaixe.
Para contrair um painel estendido de volta ao ícone, clique na guia, no ícone ou na seta dupla na barra de título do painel.
Para adicionar um painel flutuante ou grupo de painéis em um encaixe de ícones, arraste-o por sua guia ou barra de título.(Os painéis são contraídos automaticamente em ícones ao serem adicionados a um encaixe de ícones.)
Para mover um ícone de painel (ou grupo de ícones de painéis), arraste o ícone. Você pode arrastar ícones do painel paracima e para baixo no encaixe, para outros encaixes (onde aparecem no estilo do painel desse encaixe) ou para fora doencaixe (onde aparecem como painéis expandidos e flutuantes).
Salvar espaços de trabalho personalizadosSalvando o tamanho e a posição atuais dos painéis como um espaço de trabalho nomeado, é possível restaurar esse espaço de trabalho, casovocê mova ou feche um painel. Os nomes dos espaços de trabalho salvos aparecem no alternador de espaços de trabalho na Barra deaplicativos.
1. Vá para Janela > Espaço de trabalho > Novo espaço de trabalho.
2. Digite um nome para o novo espaço de trabalho e clique em OK.
Todas as alterações feitas no espaço de trabalho são salvas automaticamente. Para reverter para o estado padrão de um espaço de trabalho,selecione Janela > Espaço de trabalho > Redefinir[Nome do espaço de trabalho].
Alternar espaços de trabalhoSelecione um espaço de trabalho no alternador de espaços de trabalho na Barra do aplicativo.
Renomear e excluir espaços de trabalhoSelecione Janela > Espaço de trabalho > Gerenciar espaço de trabalho.
Para renomear um espaço de trabalho, selecione-o e clique em Renomear.

Para excluir um espaço de trabalho, selecione-o e clique em Excluir.
Avisos legais | Política de privacidade on-line

-->
Painel Ramificação
Para o início
Para o início
Painéis no painel RamificaçãoEditar os links entre os slidesAgrupar slides usando a Exibição ramificada
O painel Ramificação (Janela > Exibição ramificada) fornece uma representação visual de todos os links entre os slides de um projeto e permiteeditar rapidamente esses links. Usando este painel, você pode analisar e interpretar como os slides de um projeto são interligados.
O painel Ramificação é especialmente útil para criar materiais instrucionais contendo slides de pergunta e especificar caminhos diferentes pararespostas certas e erradas. Por exemplo, você pode definir uma ação (como "Ir para o próximo slide") quando um usuário fornece uma respostacorreta e pode definir uma ação diferente (como "Ir para o slide") quando o usuário fornece uma resposta incorreta. Usando a Exibição ramificada,é fácil fazer alterações no design da ramificação.
Você também pode exportar a Exibição ramificada de um projeto existente do Adobe Captivate para um arquivo BMP, JPEG/JPG, PNG ou GIF.
Painéis no painel Ramificação
Painel VisualizaçãoEste painel fica na parte inferior e exibe todos os slides do projeto. Se não estiver visível, clique na seta na parte inferior do painel.
O retângulo indica os slides que estão sendo exibidos no momento no painel principal. Para trazer outro conjunto de slides para o painel principal,clique e mova o retângulo para a área necessária.
Painel principalEste painel fica no centro e é a área principal onde você interpreta e edita as ramificações no projeto. As setas entre os slides indicam como elesestão relacionados entre si.
Seta preta Indica que o slide do qual a seta se origina não tem nenhum objeto interativo. No tempo de execução, depois de decorrida a duraçãodo slide, o próximo slide (para o qual a ponta da seta aponta) aparece.Seta verde Indica que o slide do qual a seta se origina contém um objeto interativo. Quando os usuários clicam nesse objeto durante a execução,o slide para o qual a ponta da seta aponta aparece.Seta vermelha Aponta para o slide que aparece quando os usuários não clicam em um objeto interativo no slide do qual a seta se origina.Quando você clica em uma seta, uma janela pop-up aparece e mostra o nome do objeto que vincula os slides.
Opções desse painel:
Criar grupo de slides Combina os slides selecionados em um único grupo. Para obter mais informações sobre o agrupamento de slides,consulteAgrupar slides usando a Exibição ramificada.Expandir grupo de slides Exibe todos os slides pertencentes ao grupo selecionado. Os slides de um grupo ficam, por padrão, em um estadorecolhido.Recolher grupo de slides Combina os slides expandidos de volta em um grupo.Remover grupo de slides Desagrupa os slides agrupados.Exportar exibição ramificada Exporte a exibição ramificada como um arquivo BMP, JPEG/JPG, PNG ou GIF usando a caixa de diálogo queaparece.Zoom Aplica mais ou menos zoom à exibição principal com base no valor selecionado na lista ou no controle deslizante.Para obter mais informações sobre o uso desse painel para editar os links dos slides, consulte Editar os links entre os slides.
Painel Slides desvinculadosEste painel lista todos os slides que não estão vinculados a nenhum slide do projeto. Se não estiver visível, clique na seta à esquerda do painel.
Editar os links entre os slidesPara alterar o vínculo de um slide, clique duas vezes na miniatura do slide e, na janela pop-up exibida, selecione uma opção na lista Ação (Êxito).
Para alterar o vínculo de um objeto interativo, clique duas vezes na miniatura do slide e clique no objeto. Na janela pop-up exibida, escolha umaopção nas listas Ação (Êxito) e Ação (Falha) e clique no ícone Salvar.

Para o início
Por exemplo, suponha que o Slide 1 tenha um botão. Quando os usuários clicarem no botão, o Slide 4 deverá aparecer, e quando o botão não forclicado (Falha), o Slide 23 deverá aparecer. Usando a caixa pop-up, você pode especificar os slides para eventos de êxito e falha de maneiracorrespondente. Se o slide de destino (Slide 23) contiver um objeto interativo que leve os usuários de volta ao Slide 1, um link reverso para oSlide 1 aparecerá abaixo do slide.
As listas Ação (Êxito) e Ação (Falha) mostram as seguintes opções:
Ir para o próximo slide
Ir para o slide anterior
Ir para o slide
Para atribuir outras ações como enviar um e-mail ou abrir um URL ou um arquivo, use o Inspetor de propriedades do slide. O painel Interaçãoavançada (Projeto > Interação avançada) ajuda você a exibir todas as interações do projeto.
Agrupar slides usando a Exibição ramificada1. Clique no painel (não em qualquer slide), mantenha o botão do mouse pressionado e mova o mouse sobre os slides a serem
agrupados.
Um letreiro retangular aparece e os slides selecionados são destacados com uma borda reforçada em torno de si.
2. Clique no ícone Criar grupo de slides. Um único slide do grupo aparece no painel.
Para expandir o grupo, clique na seta no slide do grupo ou selecione o slide do grupo e clique no ícone Expandir grupo deslides.
Para desagrupar os slides, selecione o slide do grupo e clique no ícone Remover grupo de slides.
Nota: Use o Inspetor de propriedades para nomear o slide do grupo. Para obter mais informações, consulte Nomear gruposde slides e marcá-los.
Avisos legais | Política de privacidade on-line

Criação de projetos

Design de projeto responsivo com o Adobe Captivate
Para o início
Design de projeto adaptávelComo criar um Projeto adaptávelDesign adaptável (posicionamento inteligente)Personalizar cores do temaAltura do dispositivoAltura do slideAlinhar objetosDefinir cores de legenda padrãoCapturar suporte a interações
Captura responsivaBarra de reprodução responsivaCaptura responsiva (simulação responsiva)
Interação de arrastar e soltarPalavra de especialista: Interação responsiva de adaptar e soltar
Design de projeto adaptável
Em um único projeto, é possível desenvolver e criar conteúdo em diversos layouts para dispositivos.Também é possível visualizar usando o Adobe® Edge Inspect nos dispositivos.
Crie conteúdo com cinco pontos de interrupção:
Área de trabalho com uma viewport de 1024 x 627,Orientação paisagem no tablet com uma viewport de 896 x 627Orientação retrato no tablet com uma viewport de 768 x 627Orientação paisagem no dispositivo móvel com uma viewport de 667 x 410, e Orientação retrato no dispositivo móvel com uma viewport de 360 x 460
Visualize a saída usando Reproduzir slide nos respectivos layouts de dispositivo. Publique conteúdo comoHTML5.
O Adobe Captivate permite arrastar e soltar objetos com uma experiência perfeita em todas as três exibiçõesde ponto de interrupção em projetos adaptáveis.
Para obter informações sobre propriedades específicas de visualização de projetos adaptáveis, consultePropriedades específicas da vista
Você pode exibir o painel Alinhar ao clicar em Janela > Alinhar.
Como criar um Projeto adaptável
1. Após iniciar o Adobe Captivate, clique na primeira miniatura na tela inicial, Projetoresponsivo e clique em Criar.
Como alternativa, você pode escolher Arquivo > Novo projeto > Projeto responsivo.
2. Clique nos ícones Desktop, Tablet e Dispositivo móvel no layout do projeto responsivopara navegar entre os diferentes pontos de interrupção.

Observação:
Você pode exibir a área do projeto responsivo dividida em seis pontos de interrupçãoexclusivos, como mostrado na captura de tela abaixo. Cada área de ponto deinterrupção é um espaço de criação único.
Pontos de interrupção disponíveis
Design adaptável (posicionamento inteligente)
Há controles deslizantes disponíveis no início e no fim de cada ponto de interrupção.
Por padrão, cinco pontos de interrupção estão disponíveis para você criar conteúdo.
Você pode criar conteúdo para qualquer dispositivos maior do que o tamanho da viewport do layout dodispositivo móvel ao aumentar o tamanho bastando arrastar o controle deslizante.
Qualquer tamanho superior ao do visor padrão terá o layout do próximo visor de maiortamanho.Por exemplo: considere que você deseja usar o visor de dispositivo móvel 450 x 450, em vez dos valorespadrão. Nesse caso, como valor é superior ao tamanho para Móvel e inferior ao Tablet, a visualizaçãoadotará o layout do Tablet.
O posicionamento inteligente é permitido entre pontos de interrupção. O Adobe Captivate permite visualizaros projetos com uma experiência perfeita entre os pontos de interrupção. Em outras palavras, os usuário nãoobservam qualquer atraso de tempo na visualização da saída ao passar de uma vista para a outra entre ospontos de interrupção.
Personalizar cores do tema
É possível escolher as cores de tema predefinidas ou personalizar cores de tema para criar seu próprioesquema de cores.
1. Na barra de ferramentas, clique em Temas > Cores do tema
2. Escolha uma das cores de tema predefinidas no menu Selecionar cor do tema e cliqueem Personalizar. A janela Personalizar cores do tema será exibida, conforme mostradoabaixo:

3. Escolha o componente do qual se deseja alterar as cores.É possível alterar as cores de cada componente do slide, como o título, a capa, osubtítulo, o fundo do slide.
4. Você pode escolher a cor com a ajuda das ferramentas Sombras, ou Amostras, Seletorde cor ou Conta gotas.
5. Clique no título do tema predefinido e escolha um nome para o título.
6. Clique em Salvar.Agora, a cor de tema personalizada será exibida na lista suspensa.
É possível usar o ícone circular de configurações para gerenciar as cores de tema:excluir, renomear.
Altura do dispositivo
Defina vários planos de fundo em diversos visores através da inclusão/exclusão de objetos.
Você também pode definir a altura do dispositivo para cada layout ao selecionar a caixa de seleção Altura dodispositivo no Inspetor de propriedade. Se Altura do dispositivo estiver selecionado, você poderá ver a bordaamarela para cada layout, coo mostrado nas capturas de tela abaixo para o layout Dispositivos móveis.

Definir a altura do dispositivo

Observação:
A altura do slide pode ser vinculada à altura do dispositivo clicando no ícone de vinculação próximo à alturado dispositivo na janela Propriedades, conforme mostrado na tela abaixo. Altere a altura do slide para vistaespecífica ou todas as vistas.
Altura do slide
O Adobe Captivate também permite que você personalize a altura da viewport conforme a altura dodispositivo.
A altura do visor é a altura do layout da página para as opções Principal (Desktop), Tablet e Dispositivosmóveis. É possível ajustar essa altura de acordo com a altura de qualquer dispositivo com a ajuda da opçãoAltura do Slide nas propriedades.
Desvincule a altura do slide da altura do dispositivo para alterá-la.
Personalização da altura do slide

Vamos supor que a altura do visor e a altura do dispositivo para o layout dispositivo móvel seja 415.Considere o caso no qual a altura do dispositivo é 500. Você poderá ajustar a altura da viewport ao mover ocontrole deslizante de altura do dispositivo na vertical até alcançar 500. Por padrão, a altura do dispositivo évinculada à altura do slide. Você pode desvincular a mesma ao clicar no ícone de link junto ao valor Alturado slide no Inspetor de propriedade.
Nesse caso, todo o conteúdo dentro da altura do visor ficará visível no dispositivo móvel por padrão.Portanto, essa alternativa permite desenvolver conteúdo de maneira precisa no layout, acompanhando aaltura do dispositivo.
Se a altura da viewport for maior do que a altura do dispositivo, então o conteúdo além da altura dodispositivo será visível para o usuário final com a ajuda de uma barra de rolagem no dispositivo.
Agora, é possível alinhar qualquer objeto no centro do slide em todos os pontos de interrupção de projetosadaptáveis. As opções de alinhamento central horizontal e vertical são inseridas no Captivate 9.
1. Inserir qualquer formato inteligente no slide principal do ponto de interrupção. 2. Clique na guia de posição de exibição e formato inteligente no Inspetor de propriedades. 3. Clique em Avançado. É possível exibir as opções de alinhamento central horizontal e
vertical, conforme mostrado na captura instantânea.
Agora, é possível alinhar qualquer objeto no centro do slide em todos os pontos de interrupção de projetosadaptáveis. As opções de alinhamento central horizontal e vertical são inseridas no Captivate 9.
1. Inserir qualquer formato inteligente no slide principal do ponto de interrupção. 2. Clique na guia de posição de exibição e formato inteligente no Inspetor de propriedades. 3. Clique em Avançado. É possível exibir as opções de alinhaento central horizontal e
vertical, conforme mostrado na captura instantânea.
Alinhar objetos
Agora, é possível alinhar qualquer objeto no centro do slide em todos os pontos de interrupção de projetosresponsivos usando as opções de alinhamento central horizontal e vertical do Captivate.
1. Insira qualquer forma ou objeto no slide principal do ponto de interrupção.
2. Selecione-o e visualize o painel Posição no Inspetor de propriedade. Clique emAvançado.
3. Clique em Avançado.

Observação:
Opções de alinhamento vertical e horizontal da imagem
É possível exibir as opções de alinhamento central horizontal e vertical, conformemostrado na captura instantânea.
Opções de alinhamento
4. Você pode escolher opções de alinhamento do centro horizontal e vertical ao clicar como botão direito do mouse no objeto e selecionando Alinhar como aqui mostrado.
5. Como alternativa, você pode usar os ícones no painel Alinhar janela como aquimostrado.
Ative o painel Exibir Alinhar ao clicar em Janela > Alinhar.

Observação:
Para o início
Alinhamento central horizontal - Caso este alinhamento seja aplicado, é possívelmover o objeto somente na direção vertical no slide. Seu movimento horizontal é restrito.
Alinhamento central vertical - Caso este alinhamento seja aplicado, é possível mover oformato somente na direção horizontal no slide. Seu movimento vertical é restrito.
Alinhamento central horizontal e vertical - Caso ambos os alinhamentos sejamaplicados, o movimento é restrito em ambas as direções.
A codificação por cores das opções de alinhamento central e vertical é suportada. A corda borda das duas opções da caixa de seleção utiliza o esquema de cores do ponto deinterrupção em que as opções de alinhamento são escolhidas.
Se você tiver múltiplas formas, poderá alinhar um único objeto no centro do slide e vincular orestante dos objetos ao objeto centralizado para obter o slide centralizado com fluxogramas em todos ospontos de interrupção.
Se você desalinhar a opção de centralização horizontal ou vertical, o objeto não se move de volta à suaposição original.
Definir cores de legenda padrão
Você pode definir diferentes cores padrão para o texto da legenda para as vistas dos pontos de interrupção.
1. Selecione Editar > Gerenciador de estilo do objeto
2. Selecione Estilo de legenda padrão
3. Em Formato do texto, clique na caixa suspensa junto a Pontos de interrupção e escolhaDesktop, Orientação retrato no tablet ou Orientação retrato no dispositivo móvel.
4. Escolha a cor para cada ponto de interrupção.
Capturar suporte a interações
É possível capturar interações em todas as vistas e definir o foco automático para uma área de interaçãoespecífica em todas as vistas. Defina uma forma inteligente como imagem de fundo no projeto adaptável. Épossível definir a área de corte da imagem de fundo em várias vistas.
Slides de Perguntas e Resultados, junto com os Slides mestres, são perfeitamente compatíveis com todas asexibições do Projeto adaptável.
As propriedades responsivas e os Temas são permitidos em slides de Perguntas. Os estilos substituídos sãoindicados por um símbolo de estrela na área Texto de amostra do Inspetor de propriedade.
Captura responsiva
Barra de reprodução responsiva
Faça a barra de reprodução ser responsiva. No Windows>Editor de fundo de tela, você pode criar um fundode tela personalizado ao alterar os controles da barra de reprodução e salvar as alterações como um tema.Agora, é possível fazer com que os controles da barra de reprodução tenham uma aparência diferente nasvistas Principal, Tablet e Dispositivos móveis.
Personalize a variável cpMobilePlaybar para exibir diferentes controles da barra de reprodução em cadauma das saídas de exibição Principal, Tablet e Dispositivos móveis.

Observação:
Observação:
1. Vá até a localização da barra de reprodução:
C:\Program Files\Adobe\Adobe Captivate 8x64\pt_BR\Gallery\Playbars\HTML\cpPlaybarMobileStep text
A localização varia de acordo com o diretório de instalação em seucomputador.
2. Crie um backup da barra de reprodução que deseja alterar.
3. Abra o arquivo playbarScript.js
cp.responsiveButtons = { //"ButtonName" : [Primary,Tablet,Mobile], "Rewind" : [true,true,false], "Backward" : [true,true,true], "Play" : [true,true,true], "Slider" : [true,true,false], "Forward" : [true,true,true], "CC" : [true,true,true], "AudioOn" : [true,false,false], "Exit" : [true,true,true], "FastForward" : [true,true,false], "TOC" : [true,true,false]};
4. Caso você deseje que cada um dos botões de controle da barra de reproduçãoapareçam nas vistas Principal, Tablet e Dispositivos móveis, altere o código acima para[true,true,true] para todos os botões. Salve e feche o arquivo.
Por exemplo, se você desejar que o “Controle deslizante” somente apareça em vistas doTablet e Dispositivos móveis, então edite o código como segue:
"Slider" : [false, true, true]
Caso você deseje que uma barra de reprodução diferente sejaresponsiva, siga o mesmo procedimento acima mencionado, mas primeiro copie afunção responsiva no arquivo js.
A primeira preferência é fornecida para as caixas de seleção no Editor de fundo de tela.Se eles não estiverem selecionados, então a despeito do valor de verdadeiro ou falso,aquele botão não aparece na barra de reprodução.
5. Reinicie o Captivate e a barra de reprodução será atualizada.
Captura responsiva (simulação responsiva)
Crie uma única captura de tela que possa ser usada em todas as telas e dispositivos. O Adobe Captivatepermite escolher a parte da captura de tela que você desejar exibir em telas menores.
1. Abrir um projeto adaptável do Captivate
2. Clique em Slides > Simulação do software
A janela Gravar slides adicionais é exibida.

Observação:
3. Selecione o slide após o qual o slide gravado será inserido e clique em OK.
A tela Captura de tela é exibida.
4. Selecione o tipo de gravação como Automático, Demonstração de vídeo ou Manual eclique em Gravar para capturar as telas.
Use a gravação manual se desejar selecionar alguma captura de teladurante o processo de gravação.
Ao usar a gravação automática, o Adobe Captivate faz a captura de telaautomaticamente e as insere em slides separados. A gravação automática é o métodode gravação mais usado no Adobe Captivate.
5. Em Projeto adaptável, clique na exibição Móvel.
A captura de tela se realinha a si própria e aparece como mostrado aqui:

6. É possível observar que o plano de fundo está distorcido.
Você pode usar uma parte da imagem do plano de fundo na vista para Dispositivomóvel.
7. No Inspetor de propriedade, clique em Usar parte da imagem do segundo plano. Vocêpode mover a captura do slide para a parte do plano de fundo que preferir.
Agora é possível notar a diferença da exibição anterior.

As publicações do Twitter™ e do Facebook não são cobertas pelos termos do Creative Commons.
Avisos legais | Política de privacidade online
Para o início
Interação de arrastar e soltar
O Adobe Captivate suporta as interações de arrastar e soltar para projetos responsivos.
Interações de arrastar e soltar oferecem uma maneira interessante e de acessar o conhecimento dos seususuários. Esta interação permite que o usuário responda a perguntas arrastando e soltando objetos nasáreas ou objetos designados.
Toda interação de arrastar e soltar envolve uma fonte de arrastar e um destino de soltar. Os usuáriosarrastam as fontes de arrastar e soltam em destinos de soltar.
No projeto responsivo, você pode executar o Assistente de Interação de Arrastar e Soltar ao escolher Inserir> Iniciar o Assistente de Interação de Arrastar e Soltar. Você também "pode" escolher Interações > Arrastar esoltar, conforme mostrado na captura instantânea abaixo:
Todos os recursos da interação de arrastar e soltar em projetos adaptáveis são semelhantes aos projetos embranco. Para obter mais informações sobre como criar uma interação de arrastar e soltar, além de conhecervários recursos de interação e as melhores práticas, consulte Interações de arrastar e soltar.

Propriedades específicas da vista
Para o início
Propriedades específicas da vistaAplicação de propriedades específicas da vidaPosição do objetoMín.-Máx.
Propriedades específicas da vista
Aplique as propriedades específicas da vista controlando o tamanho, a posição e os caracteres do objeto. Crie objetos em uma vista e torne-osvisíveis ou invisíveis nas outras vistas.
Também é possível fazer com que os objetos sejam específicos à vista. Por exemplo: é possível criar objetos A, B e C na exibição do ponto deinterrupção Primário. Porém, você pode não querer usar exibições do ponto de interrupção do objeto B em tablets ou do objeto C em Móvel.Para isso, em Projeto responsivo, mova o objeto B para fora do slide até a área de recorte na exibição para Tablets. De igual forma, o objeto Cpode ser movido para a área de recorte na exibição para Móvel.
Outra opção de fazer o objeto ser exibido somente em uma vista é clicar com o botão direito nele e escolher Excluir de outras vistas, conformemostrado na tela abaixo:

Aplicação de propriedades específicas da vida
1. Crie um projeto responsivo e adicione alguns objetos de forma inteligente no slide do ponto de interrupção Primário
2. Alterne para os pontos de interrupção Tablet e Móvel e observeÉ possível visualizar os mesmos objetos da exibição Primária nas exibições Tablets e Móvel
3. Clique no objeto para destacá-lo e clique em PPropriedades > guia PosiçãoNa guia Posição serão exibidas caixas suspensas destacadas sobre a posição do objeto, como Superior, Esquerda, Inferior,Direita, Altura e Largura.

4. Clique nas caixas suspensas de cada posição e selecione os tipos de valor, como %, px (para pixels) e % relativa (emrelação aos objetos de sobreposição).
5. Personalize o tamanho e a posição do objeto em cada vista de maneira diferente.É possível observar as bordas das posições destacadas nas mesmas cores que as do ponto de interrupção da vista.
Vamos supor que você tenha criado uma forma inteligente na vista Principal e personalizado a posição dela na vista Tablet.As bordas das propriedades Altura e Largura do objeto serão exibidas na cor do ponto de interrupção da vista Principal. Oresto das propriedades serão exibidas na cor do ponto de interrupção da vista Tablet.
A seguir, uma tela de exemplo:
Adicione dois objetos quaisquer ao slide. Na guia Posição, em Propriedades, clique na caixa de seleção próxima aPosição inteligente para exibir as dimensões e os links para outros objetos. Conhecendo as distâncias das bordas doslide, será possível criar desenhos e fluxogramas precisos.

As publicações do Twitter™ e do Facebook não são cobertas pelos termos do Creative Commons.
Avisos legais | Política de privacidade on-line
Posição inteligente
%
Pixel
Automático
% relativa
Posição do objeto
Use essa opção para seguir um objeto em vez de o palco no projeto.
Selecione esta unidade se desejar que a dimensão ou posição do objeto seja uma porcentagem da largura ou altura da Cena.
Selecione esta unidade se desejar que a dimensão ou posição do objeto seja uma porcentagem da largura ou altura da Cena.
Escolha essa unidade para manter a proporção de pixels.
Selecione essa opção para manter a sobreposição. Exibido somente para propriedades relacionadas à altura.O Topo relativo pode ser uma função de largura, mas não pode ser uma função de altura. Também é possível usar % relativa para vincularobjetos.
Mín.-Máx.
Em Projeto responsivo, é possível definir Altura mínima, Largura mínima, Altura máxima e Largura máxima dos objetos.
1. Clique em qualquer objeto
2. Na guia Posição, no Inspetor de propriedades, clique no botão de seta próximo à opção Avançado
3. Defina os valores de posição Mínimo e Máximo.

-->
Temas
Para o início
Para o início
Para o início
Componentes de um temaModelos e temasAplicar temasPersonalizar temasReutilizar temas entre projetos
Os temas aprimoram a aparência dos seus projetos, com cores coordenadas, layouts bem planejados para slides, além de fontes e efeitos.Quando você cria um projeto, um tema padrão é aplicado a ele. Você pode alterar o tema, selecionando um dos temas pré-carregados incluídosno Adobe Captivate. Personalize um tema, salve-o como um tema diferente e reutilize-o em outros projetos.
Componentes de um temaCada tema consiste em:
Slides mestres (no mínimo sete)
Slide mestre principal, pré-fixado com o nome do tema
Slide mestre de conteúdo
Slides mestres de perguntas (5 números)
Estilos do objeto Por exemplo, o tema “madeira” contém estilos como legenda com o tema, assim como as legendas Falha eSucesso.
Configurações de capa e sumário relacionadas ao tema
Padrões de gravação
Para obter uma descrição sobre esses slides, consulte Slides mestres.
É possível modificar cada um dos componentes de um tema. Para obter mais informações, consulte Personalizar um tema.
A barra Temas (Temas > Temas) exibe um slide mestre de conteúdo representativo de um tema.
Modelos e temasA diferença entre modelos e temas é que os modelos decidem “quando” e “onde" o conteúdo (incluindo a mídia) deve ser posicionado, enquantoos temas decidem a aparência do projeto. Por exemplo, suponhamos que você deseje adotar uma abordagem padrão a todos os cursos deeLearning desenvolvidos pela sua equipe. Você precisará de um pré-teste seguido pelo conteúdo e, sem seguida, um pós-teste. Crie um modelocom o tipo de espaço reservado exigido para o slide e decida também o número de slides que cada uma dessas seções deverá conter.
Porém, se você precisar de um tema aquático para o plano de fundo do projeto, com cores coordenadas para os slides, aplique um tema.
O fluxo de trabalho recomendado é usar um tema no modelo do projeto. Ao fazer isso, você pode garantir que os projetos baseados em modelosutilizem um tema padrão.
Aplicar temasClique em Temas > Aplicar tema e, em seguida, selecione um tema (arquivo CPTM).
Uma representação visual de um tema é exibida na barra de temas. Para exibir a barra, clique em Temas > Temas. A barra Temas aparece naparte superior do espaço de trabalho. Use a lista suspensa na parte superior da barra de temas para filtrar os temas ou procurar mais temas.
Para que o Adobe Captivate aplique os temas efetivamente, utilize estilos uniformes para os objetos. Por exemplo, todas as legendas de textopodem ser de um estilo um único.
Você pode aplicar temas a projetos diretamente ou utilizá-los em modelos de projetos para uma aparência padrão.
Quando você aplica um tema a um projeto:
Para cada slide do projeto, o Adobe Captivate compara o layout do slide mestre vinculado com os slides mestres no temaaplicado. Se um layout correspondente for localizado, ele será mapeado para o slide mestre. Se uma correspondência não for

Para o início
Para o início
encontrada, o Adobe Captivate criará um novo slide mestre e mapeará o slide.
Os objetos, layouts, editores de capa e sumário, que utilizam as configurações padrão do tema existente, são mapeados aosseus respectivos estilos padrão no tema aplicado. Nenhuma substituição desses elementos serão retidas no projeto.
Quando você copia e cola um slide em outro projeto, o tema do projeto de destino é aplicado ao slide. Se o slide contiver objetos e layouts queforam sobrescritos, as configurações substituídas serão mantidas.
Ao gravar uma simulação de software em um projeto, as legendas e caixas de destaque padrão serão mapeadas para os estilos correspondentesno tema do projeto.
Personalizar temasPersonalize um tema editando os slides mestres que o constituem e as configurações de estilo de objetos, capa e sumário.
Para obter informações sobre personalização:
Slides mestre, consulteSlides mestres.
Estilos de objetos, consulte Estilo do objeto.
Configurações do tema na capa de um projeto, consulte Capas.
Configurações do tema no Sumário, consulteSumário.
Padrões de gravação, consulte Definir preferências de gravação.
Para salvar um tema personalizado, clique em Temas > Salvar. Os temas serão salvos como arquivos CPTM.
Reutilizar temas entre projetos1. Se você modificou um tema, salve as alterações clicando em Tema > Salvar tema. Os temas serão salvos como arquivos
CPTM.
Alterações nas configurações dos temas de slides mestres, estilos de objetos, editor de capa e sumário agora se tornamparte do tema salvo.
2. Abra o projeto no qual deseja reutilizar o tema.
3. Clique em Temas > Aplicar tema, e navegue até o tema (arquivo CPTM) que você salvou anteriormente.
Avisos legais | Política de privacidade on-line

-->
Ativar a criação do arquivo de backup
O Adobe Captivate cria um arquivo de backup para o projeto, quando você o salva. Quando você salvar o arquivo novamente, as alteraçõesserão salvas também no arquivo de backup. O arquivo de backup é salvo com a extensão .bak.
Se o arquivo do projeto for corrompido, use o arquivo de backup para recuperar seu projeto. Renomeie o arquivo de backup usando a extensão.cptx, e abra-o. Porém, as alterações feitas desde o último salvamento não serão refletidas no arquivo de backup.
O recurso para a criação do arquivo de backup é ativado por padrão na caixa de diálogo Preferências. Você pode preferir desativar essa opção,caso ela interfira no tempo gasto para salvar o projeto.Nota: O tamanho do arquivo de backup poderá ser maior do que o seu projeto principal.
1. Selecione Editar > Preferências (Windows) ou Adobe Captivate > Preferências (Mac OS).
2. Na caixa de diálogo Preferências, selecione Relatório no menu Quiz.
3. Selecione Gerar backup de projetos.
Avisos legais | Política de privacidade on-line

-->
Personalizar o tamanho do projeto
Ao começar a criação de um novo projeto, será necessário selecionar um tamanho predefinido para o projeto. Especifique também uma largura ealtura personalizadas para o seu projeto.
Se você quiser reutilizar o tamanho personalizado com frequência, salve o projeto e atribua um nome a ele. Com isso, na próxima vez que criarum projeto, você poderá selecionar o tamanho personalizado, no menu Selecionar.
1. Na caixa de diálogo Projeto <tipo de projeto> clique em Personalizar. A caixa de diálogo Personalizar tamanho do projetoserá exibida.
2. Clique em Novo e digite um nome para o tamanho personalizado. Por exemplo, "Tamanho para projetos da Adobe".
3. Especifique a altura e largura.
4. Clique em Salvar e, em seguida, em OK.
O tamanho personalizado salvo passa a ser exibido na lista Selecionar da caixa de diálogo Novo projeto <tipo de projeto>.
Avisos legais | Política de privacidade on-line

Criar projetos
Para o início
Para o início
Para o início
Fit To Stage
Crop
Create a project to include software simulationCreate a project from PowerPoint presentationsCreate a project from imagesCreate a project starting with blank slidesCreate template-based projects
Create a project to include software simulation
Crie um projeto do Adobe Captivate, gravando eventos em um aplicativo ou na área da tela do seu computador. Os seguintes modos de gravaçãoestão disponíveis.
Gravação automática
O Adobe Captivate obtém capturas de tela automaticamente e as insere em slides separados. Para obter mais informações, consulte Gravaçãoautomática.
Gravação manual
Obtenha a captura de telas manualmente usando esta opção. O conjunto de capturas de tela selecionadas aparecerá em uma sequência deslides separados, depois que a gravação for concluída. Para obter mais informações, consulte Gravação manual.
Para obter mais informações, consulte Gravação de projetos.
Create a project from PowerPoint presentations
You can import an entire PowerPoint presentation, or only selected slides into an Adobe Captivate project. Each PowerPoint slide is imported as aseparate slide in the Adobe Captivate project. You can later edit the PowerPoint presentations from within Adobe Captivate.
Create a project from images
Projects created from images can be viewed as a slideshow. Each image is imported into a separate slide.
1. Select File > New Project > Image Slideshow.
2. In the New Image Slideshow dialog box, set the dimensions of the project.
3. Click OK, and select the images that you want to add to your project.
4. If the Resize/Crop image dialog box appears, set the following options:
note: You see the Crop/Resize dialog box only when an image exceeds the height or width limits of the project. If you areinserting more than one slide, only those images that exceed the dimension limits are displayed in the dialog box.
Resizes the image to fit the dimensions of the slide.
Displays a bounding box with dimensions corresponding to that of the project. Resize the handles of the box to selectthe area that you want displayed on the slide. If you selected Constrain Proportions, Adobe Captivate maintains the height-to-width ratio of the bounding box.

Zoom
Constrain Proportions
Para o início
Para o início
You can zoom in and zoom out of the image by moving the slider. Alternatively, you can choose from a list of standardzoom sizes from the menu.
Maintains the height-to-width ratio of the bounding box used to crop the image. This option isenabled only when you choose to crop the image. When you disable this option, resize the bounding box, and enable theoption again; the new dimensions are used thereafter to calculate the ratio.
In addition to the above options, you can also set tone controls (brightness, sharpness, and contrast) and adjust color ranges(alpha, hue, and saturation). You can also flip or rotate the image.
Create a project starting with blank slides
Comece com um projeto em branco e depois importe slides ou imagens de apresentações em PowerPoint ou de outros projetos do AdobeCaptivate. Você pode também adicionar uma demonstração ou uma simulação interativa, gravando slides adicionais.
O tema padrão será aplicado ao novo projeto. O tema contém um conjunto de slides mestres, que podem ser usados para slides do título, doconteúdo e de perguntas. Para obter mais informações, consulte Temas.
1. Selecione Arquivo > Novo projeto > Projeto em branco.
2. Selecione um tamanho predefinido na lista Selecionar ou especifique uma largura e altura personalizadas para o projeto.
3. Clique em OK.
Create template-based projects
Adobe Captivate templates allow you to improve consistency across similar projects or modules of a project and reduce the effort required tocreate new projects.
Create a storyboard and workflow
No matter what project you want to create, it is helpful to do some planning before you start taking screenshots. Consider first what you want theuser to do, learn, or achieve as a result of viewing your project. Defining this goal allows you to create a comprehensive plan for success. Onceyou have defined the action you want the audience to take, you can create the “core” of the project.
Every movie tells a story. A storyboard is a written version of that story either in the form of text or graphics. It tells you whether you have a clearunderstanding of what you are about to present to your audience. You can use the 5W, 1H rule adopted in journalism to get your story straight—who, what, when, where, why, and how.
You can create a workflow readily when you have a storyboard in place. A workflow is the flow of information in a project that follows the rules youcreate for it. For example, you can have a nonlinear presentation in which you can move back and forth between slides, skip slides, or set rules forslide sequence. Defining the workflow in advance helps you complete your project earlier, with minimal changes during the editing cycle.
If your project includes a great deal of text (captions), a script is the best place to begin. Scripts use text-based pages. They are like pages in abook: logical, sequential, and containing as much detail as you care to provide.
Create project templates
When you want to create similar projects or similar modules in a project, use project templates to ensure consistency and save time. Projecttemplates are especially useful when multiple authors are working on different project modules or on similar projects.
Project templates help achieve the following:
Consistency across Adobe Captivate projects.
Reduced development time for multiple projects due to reuse of design.

Observação:
Observação:
Reuse of project preferences across multiple projects.
In a collaborative environment where the designers work separately from the people creating the content, designers use templates to ensureconsistency across projects. Content developers do not have to worry about the workflow of the project, the various standards involved, or thecreation of the layout. All they have to do is follow the instructions in the template and provide the required content in the relevant placeholders.
Creating a repository of templates requires a disciplined effort involving all stakeholders. However, the effort pays for itself over time in terms ofreduced development time for projects.
An Adobe Captivate project template consists of the following:
Slides com espaços reservados para vários objetos do Adobe Captivate
Espaços reservados para os seguintes componentes:
Slides de gravação
Slides de pergunta.
Slides mestres. Para obter mais informações sobre os slides mestre, consulteSlides mestres.
You can define and use object styles along with the project templates to ensure a uniform appearance for your projects.
When you create a project using a template, the placeholders in the template are marked with a placeholder icon. The icon disappears when youinsert an object into a placeholder.
The placeholder objects are not visible when you preview or publish a project created with a project template.
In addition to placeholders, you can add all Adobe Captivate objects and supported media to templates. The template serves as a ‘stencil’ only.Users can change the objects and placeholders without any restriction when creating a project from the template.
To make a project template more effective, add slide notes providing information or instructions. Include information on the recommended typesand properties of objects, media, or slides that users are to insert in the placeholders.
1. Select File > New Project > Project Template.
2. Specify the dimensions of the project template, and click OK.
3. Set preferences for the template using the Edit > Preferences dialog box. The preferences are automatically applied when youuse the project template to create a project.
4. Selecione a aparência dos projetos com base no modelo, clicando em Temas > Temas. A barra de temas será exibida.Clique no tema desejado na barra de temas.
Modifique o tema de acordo com os seus requisitos. Para obter mais informações sobre os temas, consulteTemas.
If you do not want to use themes, you can create your own layouts by inserting placeholder objects on theslides (Insert > Placeholder Objects).
5. To insert placeholders for slides, select Insert > Placeholder Slides, and choose the type of slide placeholder.
6. Insert other Adobe Captivate objects, and required media.
Best practice is to add all objects or media that do not change from project to project (for example, a logo) as actual objects.Use placeholders for objects or media that are specific to the project.
7. Save the file. The file is saved with a .cptl extension.
Create projects from project templates
1. Select File > New Project > Project From Template.
2. Navigate to the template file and click Open.
3. Double-click the placeholder and do the following:
For placeholder objects, use the respective dialog box to add objects to the placeholder. The placeholder is converted to aconcrete object.
For recording slide placeholders, double-click the placeholder slide to start recording.

As publicações do Twitter™ e do Facebook não são cobertas pelos termos do Creative Commons.
Avisos legais | Política de privacidade on-line
For question slide placeholders, double-click the placeholder slide to insert a question slide.
A Adobe também recomendaMicrosoft PowerPointImagens e imagens de rolagem

Slides

Anotações do slide
Para o início
Para o início
Observação:
Adicionar anotações do slideConverter anotações do slide em fala ou texto de legendas codificadasInstalar conversores de texto em falaUsar vozes de terceiros para texto faladoResolver o erro "não foi possível decodificar e importar o arquivo wav - mp3 selecionado"Adicionar texto falado a vários slidesDesativar legendas codificadas em um slideExcluir anotações do slide
Você pode adicionar anotações do slide e convertê-las em um arquivo de áudio usando o conversor texto em fala no Adobe Captivate. Vocêtambém pode converter as anotações do slide em legenda fechada. Diferentemente das anotações do slide, a legenda fechada aparecerá no slidedurante o tempo de execução.
Também é possível usar as anotações do slide para informar aos usuários que não têm o equipamento de áudio ou têm deficiência auditiva. Asanotações do slide são um bom local para adicionar informações extra sobre o slide, como detalhes numéricos, materiais de apoio ou textos denota de rodapé.
Adicionar anotações do slide
1. Selecione Janela > Anotações do slide.
2. No painel Anotações do slide, clique no ícone + para adicionar uma nova anotação do slide.
3. Digitar as anotações do slide
As anotações do slide podem atuar como instruções para os desenvolvedores ou como lembretes para itens não concluídos. As anotações nãosão exibidas quando o filme é reproduzido.
As anotações são importadas automaticamente quando você importa slides do Microsoft PowerPoint.
Se você exportar seu projeto para o Microsoft Word para criar folhetos, terá a opção de incluir anotações do slide no documento. Isso pode serútil quando você deseja adicionar informações extras para os revisores ao publicar o projeto como um documento do Microsoft Word.
Converter anotações do slide em fala ou texto de legendas codificadas
Você pode converter o texto das anotações do slide em um arquivo de áudio usando o software de conversão de texto em fala da NeoSpeech™.As seguintes vozes do NeoSpeech são suportadas no Adobe Captivate:
Kate: voz feminina em inglês
Paul: voz masculina em inglês
Bridget: voz feminina em inglês britânico
Julie: voz feminina em inglês norte-americano
Chloe: voz feminina em francês canadense
Você pode instalar o NeoSpeech usando o CD de instalação do Adobe Captivate ou baixá-lo do site da Adobe. Para informações detalhadassobre instalação do NeoSpeech, veja Instalação de conversores de texto para fala.
Você também pode usar vozes de terceiros ou as vozes instaladas com o seu sistema operacional. Consulte Usando vozes deterceiros para texto falado

Observação:
Observação:
Para o início
Quando você usa as vozes do NeoSpeech, pode modificar diferentes aspectos da narração usando as marcas nativas do NeoSpeech. Consulte apágina www.adobe.com/go/learn_neospeechtags_br para saber como é possível ajustar a velocidade, altura e volume das vozes do NeoSpeech.
Quando você converte texto em fala, o arquivo de áudio é inserido no slide correspondente. Várias anotações de slides são mescladas em umúnico arquivo de áudio e aparecem na Linha de tempo como um único objeto. Você também pode converter as anotações do slide do painel emlegendas codificadas com um único clique.
O arquivo de áudio pausa nos locais onde você inseriu vírgulas ou pontos nas anotações do slide.
Quando você reproduz o filme:
As anotações do slide são lidas em voz alta para o usuário.
O texto da legenda codificada do slide é exibido ao usuário.
1. Para converter as anotações do slide em áudio:
a. Marque as caixas de seleção da coluna de conversão de texto em fala correspondentes às anotações que você desejaconverter em áudio.
b. Clique em Conversão de texto em fala.
c. Na caixa de diálogo Gerenciamento de fala, selecione um agente de fala e clique em Gerar áudio.
Para converter texto adicional em fala, clique no ícone +, digite o texto e clique em Gerar áudio.
Quando você edita uma anotação do slide, é necessário clicar em Gerar áudio novamente para que asalterações sejam aplicadas.
2. Para converter as anotações do slide em legendas codificadas:
a. Marque as caixas de seleção da coluna de legendas codificadas correspondentes às anotações que você desejaconverter em legendas codificadas.
As caixas de seleção de legendas codificadas ficam desativadas se o slide não contém áudio. Se um slidecontém legendas codificadas de vídeo e depois você adiciona legendas codificadas de áudio, estas últimas têmpreferência.
b. Clique em Legendas codificadas.
c. Clique no ícone + para adicionar mais legendas codificadas. Clique no ícone "-" para remover as legendas codificadas.
d. Para definir o tempo de uma legenda codificada, clique no cabeçalho da legenda que exibe a hora de início e fim, earraste o indicador de reprodução no clipe de áudio.
e. Clique em Configurações do projeto de legenda codificada para alterar a fonte, o tamanho, a cor, o plano de fundo e onúmero de linhas em que as legendas devem ser exibidas.
f. Para ativar a exibição das legendas codificadas nos projetos publicados, vá para Projeto > Editor de capa e clique emLegendas codificadas.
O botão "CC" aparece na barra de reprodução. Ao reproduzir ou visualizar o projeto, clique no botão "CC" para exibir aslegendas codificadas.
Instalar conversores de texto em fala
Se não tiver instalado o software de conversão de texto em fala durante a instalação, siga um destes procedimentos:
Instale usando o CD de instalação do Adobe Captivate. Execute novamente o CD de instalação e siga um destesprocedimentos:
(Somente Windows) Clique em Instalar vozes de conversão de texto em fala nas opções de reprodução automática.
Execute o arquivo .exe (Windows) ou .app (Mac) na pasta Add-ons/NeoSpeech Text To Speech Voices do CD deinstalação.
Baixe o instalador de um dos seguintes locais apropriados:
Windows 32-bit: http://www.adobe.com/go/Cp8_win32_voices_installer
Windows 64-bit: http://www.adobe.com/go/Cp8_win64_voices_installer

Para o início
Observação:
Para o início
Para o início
Observação:
Mac: http://www.adobe.com/go/Cp8_mac_voices_installer
Se tiver problemas com a instalação do software de conversão de texto em fala, consulte www.adobe.com/go/learn_ttsmac_br.
Usar vozes de terceiros para texto falado
É possível adquirir vozes de fornecedores terceiros e usá-las diretamente no Adobe Captivate.
Certifique-se de que elas sejam compatíveis com as APIs de fala do seu sistema operacional.
Instale as vozes em seus computadores usando os instaladores disponibilizados pelos fornecedores. As novas vozes instaladas aparecem na listaAgente de fala de Áudio > caixa de diálogo Gerenciamento de fala.
Resolver o erro "não foi possível decodificar e importar o arquivo wav - mp3 selecionado"
Esse erro poderá ser exibido quando você estiver usando o Adobe Captivate no Windows Vista. É necessário registrar a DLL da Adobe paracorrigir esse erro.
1. Feche o Adobe Captivate.
2. Execute a solicitação de comando no modo de administração.
3. Digite o local do diretório onde você instalou o Adobe Captivate.
4. Execute regsvr32 NSAudio.dll. A mensagem "Registro da DLL bem-sucedido" é exibida.
5. Clique com o botão direito do mouse em Adobe Captivate no menu Arquivos de Programas e selecione Executar comoAdministrador.
Adicionar texto falado a vários slides
É possível adicionar texto falado a vários slides usando a caixa de diálogo Gerenciamento de fala. Para acrescentar variedade ao filme, vocêpode escolher diferentes agentes de fala para diferentes slides. Por exemplo, você pode usar uma voz masculina e uma feminina para slidesalternados.
1. Selecione Áudio > Gerenciamento de fala.
2. Na caixa de diálogo Gerenciamento de fala, selecione os slides aos quais você deseja adicionar as anotações e clique noícone +.
3. Digite as anotações do slide nas áreas realçadas.
4. Para gerar áudio para as anotações do slide:
a. Selecione as anotações do slide a serem convertidas em áudio.
b. Na lista Agente de fala, selecione a voz que você deseja usar para o áudio.
c. Clique em Gerar áudio.
Quando você edita uma anotação do slide, é necessário clicar em Gerar áudio novamente para que asalterações sejam aplicadas.
No Adobe Captivate 8, duas que mais atuais foram adicionadas como James e Yumi.

As publicações do Twitter™ e do Facebook não são cobertas pelos termos do Creative Commons.
Avisos legais | Política de privacidade on-line
Para o início
Para o início
Desativar legendas codificadas em um slide
Você pode impedir que as legendas codificadas apareçam quando o filme é reproduzido. Desmarque as caixas de seleção na coluna de legendascodificadas correspondentes às anotações no painel Anotações do slide.
Excluir anotações do slide
Para excluir anotações do slide, clique ao lado da seta correspondente às anotações do slide e clique no ícone "-".

-->
Adicionar slides
Para o início
Para o início
Para o início
Para o início
Gravar slides adicionais para um projetoCopiar slides de outros projetosAtivar a redefinição da escala dos slides durante a importaçãoDuplicar slidesInserir slides em brancoInserir slides novos ou de estêncilInserir imagens como slidesInserir slides de uma apresentação do PowerPointInserir slides de animação
O Adobe Captivate oferece uma ampla variedade de opções para adicionar slides a um projeto, incluindo gravação, importação e cópia. Vocêpode adicionar tipos diferentes de slides, como em branco, de imagem, quiz ou animação.
Gravar slides adicionais para um projetoPode haver situações em que você grava um projeto do Adobe Captivate e começa a trabalhar no nível do slide, mas constata que precisa gravarmais alguns slides. Nesse caso, você provavelmente não quer regravar o projeto inteiro, mas apenas algumas ações. O Adobe Captivate permiteque você faça isso gravando novos slides e inserindo-os em um projeto existente. Para obter mais informações, consulte Gravar slides adicionaispara projetos existentes.
Copiar slides de outros projetos1. Em um projeto aberto, clique com o botão direito do mouse (Windows) ou clique pressionando a tecla Control (Mac OS) no
slide para copiar. Para selecionar vários slides, pressione Shift ou Control no teclado, clique nos slides e depois clique com obotão direito do mouse (Windows) ou clique pressionando a tecla Control (Mac OS).
2. Selecione Copiar.
3. Abra o projeto do Adobe Captivate no qual você deseja colar os slides.
4. Clique com o botão direito do mouse (Windows) ou clique pressionando a tecla Control (Mac OS) no slide após o qual vocêdeseja que o novo slide apareça. (Por exemplo, se você deseja colar o slide copiado como Slide 6 do seu projeto, clique noslide rotulado atualmente como Slide 5.)
5. Selecione Colar.
Também é possível copiar ações avançadas e as ações compartilhadas associadas aos slides. Para fazer isso, copie os objetos referenciadosnessas ações, além do slide ao qual as ações estão atribuídas.
Ativar a redefinição da escala dos slides durante a importaçãoO Adobe Captivate pode redimensionar automaticamente o conteúdo dos slides importados de acordo com as dimensões do projeto para o qual oslide está sendo importado.
1. Selecione Editar > Preferências (Windows) ou Adobe Captivate > Preferências (Mac OS).
2. Selecione Configurações gerais no menu Global.
3. Selecione Redefinir a escala do slide importado/colado.
Duplicar slidesDuplicar slides é uma maneira fácil de expandir seus projetos. Por exemplo, se você criou cuidadosamente um slide com uma determinada cor defundo, layout, legenda e caixa de realce, pode simplesmente duplicar esse slide e alterar alguns dos elementos ou o texto para adicionar maisinformações ao projeto.
Os slides mestres são outra maneira de obter uma aparência uniforme para vários slides.

Para o início
Para o início
Para o início
Em um projeto aberto, siga um destes procedimentos:
Clique com o botão direito do mouse (Windows) ou clique pressionando a tecla Control (Mac OS) no slide para copiá-lo eselecione Duplicar.
Selecione um slide e pressione Control+D.
Para selecionar vários slides, pressione Shift ou Control no teclado clicando nos slides desejados. Para selecionar todos os slides, clique com obotão direito do mouse (Windows) ou clique pressionando a tecla Control (Mac OS) em um slide e selecione Selecionar todos os slides.
Os slides selecionados são duplicados e colocados no projeto. Você pode editar e trabalhar com os novos slides da mesma forma que com osslides originais.
Inserir slides em branco1. Em um projeto aberto, clique com o botão direito do mouse (Windows) ou clique pressionando a tecla Control (Mac OS) no
slide após o qual você deseja que o novo slide em branco apareça.
2. Selecione Inserir > Slide em branco.
O novo slide é adicionado ao projeto. Você pode editar e trabalhar com o novo slide da mesma forma que com os outros slides do projeto.
Recomendações da Adobe Você tem um tutorial que gostaria de compartilhar?
Inserir slides em branco
Um tutorial de vídeo sobre como adicionar slides embranco aos projetos.
Inserir slides novos ou de estêncilSlides de "estêncil" são aqueles que herdam o slide mestre associado ao slide selecionado.
1. Em um projeto aberto, clique com o botão direito do mouse (Windows) ou clique pressionando a tecla Control (Mac OS) noslide após o qual você deseja que o novo slide apareça.
2. Selecione Inserir > Novo slide.
Um novo slide de "estêncil" aparece no Filmstrip. Você pode editar o slide conforme necessário. Você também pode associar um slide mestrediferente usando o Inspetor de propriedades (Geral > lista Slide mestre).
Recomendações da Adobe Você tem um tutorial que gostaria de compartilhar?
Inserir slides de estêncil
Um tutorial de vídeo sobre como inserir slides de estêncil.
Inserir imagens como slidesSlides de imagem são slides que têm uma imagem inserida em seu plano de fundo.
1. Abra um projeto do Adobe Captivate.
2. Clique com o botão direito do mouse (Windows) ou clique pressionando a tecla Control (Mac OS) no slide após o qual vocêdeseja que o novo slide de imagem apareça.
3. Selecione Inserir > Slide > Slide de imagem.
4. Navegue até a imagem que você deseja importar na caixa de diálogo Abrir e selecione-a.
5. Se a imagem que você está tentando importar tiver dimensões maiores do que as do slide, a caixa de diálogoRedimensionar/cortar imagem será exibida. Siga um destes procedimentos:
Ajustar à cena Redimensiona a imagem para se ajustar às dimensões do slide.
Cortar Exibe uma caixa delimitadora com dimensões correspondentes às do projeto. Redimensione as alças da caixa para

Para o início
Para o início
selecionar a área que você quer que seja exibida no slide. Se você selecionou Restringir proporções, o Adobe Captivatemantém a proporção entre a altura e a largura da caixa delimitadora.
Zoom Você pode aplicar mais e menos zoom à imagem movendo o controle deslizante. Alternativamente, selecione umaopção na lista de tamanhos padrão de zoom no menu.
Restringir proporções Mantém a proporção entre a altura e a largura da caixa delimitadora usada para cortar a imagem.Essa opção será ativada somente quando você decidir cortar a imagem. Quando você desativar essa opção, redimensione acaixa delimitadora e ative a opção novamente; as novas dimensões serão usadas posteriormente para calcular a proporção.
Além das opções acima, você também pode definir os controles de tom (brilho, nitidez e contraste) e ajustar as faixas decores (alfa, matiz e saturação). Também é possível inverter ou girar a imagem.
Inserir slides de uma apresentação do PowerPointVocê pode adicionar slides do PowerPoint ao final de um projeto ou dentro de um projeto.
1. Em um projeto aberto, selecione Inserir > Slide > Slide do PowerPoint.
2. Selecione uma apresentação do PowerPoint e clique em Abrir.
3. Selecione Importar slides e inserir depois do slide selecionado a seguir para adicionar novos slides depois do slideselecionado na lista e clique em OK.
4. Na caixa de diálogo Converter apresentações do PowerPoint, proceda da seguinte maneira:
Desmarque a caixa de seleção Incluir de um slide para excluir da importação.
Desmarque a caixa de seleção Vinculado para remover o vínculo com o arquivo PowerPoint de origem.
Especifique como os slides devem avançar: automaticamente ou com um clique do mouse.
Inserir slides de animaçãoVocê pode inserir um arquivo SWF, AVI ou um GIF animado como um novo slide.
Nota: A adição de animação como um slide é mais apropriada com arquivos de animação maiores.
1. Em um projeto aberto, selecione Inserir > Slide > Slide de animação.
2. Navegue até o arquivo de animação que você deseja inserir (SWF, AVI ou GIF animado) e clique em Abrir. O slide daanimação é gerado e adicionado ao projeto.
É importante definir a taxa de quadros correta. Todos os arquivos de animação importados são reproduzidos na taxa selecionada na caixa dediálogo Preferências do projeto, independentemente da taxa anterior à importação do arquivo. A configuração padrão é de 30 quadros do Flashpor segundo e é apropriada na maioria dos casos. Poderá ser necessário alterar a taxa se você estiver incorporando seu arquivo SWF do AdobeCaptivate em outro arquivo SWF que tenha uma taxa de quadros diferente de 30.
Quando você cria um slide de animação, a duração do tempo em que o slide é exibido no projeto é definida por padrão automaticamente como aduração do arquivo de animação em si. Por exemplo, se o arquivo de animação que você usar para criar um novo slide de animação tiver apenas1,2 segundos de duração, o slide de animação aparecerá por 1,2 segundos. Para alterar a duração do slide, clique no slide no Filmstrip e, noInspetor de propriedades, insira um novo número de segundos em Tempo de exibição. Ou use a Linha de tempo para alterar o tempo de exibiçãodo slide.
Avisos legais | Política de privacidade on-line

-->
Alterar a ordem dos slides
Para reordenar os slides, selecione-os e arraste-os para a nova posição no Filmstrip.
Você pode selecionar vários slides pressionando Shift ou Control no teclado e clicando nos slides desejados. Para selecionar todos os slides,clique em Editar > Selecionar tudo.
Avisos legais | Política de privacidade on-line

-->
Excluir slides
A exclusão de um slide o remove permanentemente do projeto. Siga um destes procedimentos:
Clique com o botão direito do mouse (Windows) ou clique pressionando a tecla Control (Mac OS) no slide que você desejaexcluir e selecione Excluir no menu.
Selecione o slide e pressione a tecla Delete.
Avisos legais | Política de privacidade on-line

-->
Editar slides
Para o início
Para o início
Para o início
Para o início
Alterar a cor de fundo dos slidesUsar imagens no plano de fundoEditar imagens de fundoAdicionar texto simples a um slideEditar texto gravado em um slideRotular slidesDeslocar-se para um slide específico
Use o Inspetor de propriedades (Janela > Propriedades) dos slides para editá-los.
Alterar a cor de fundo dos slidesPor padrão, os slides usam a cor de fundo que é definida nos slides mestres correspondentes.
1. Selecione os slides no Filmstrip. Para selecionar vários slides, mantenha a tecla Ctrl ou Shift pressionada e selecione osslides.
2. No Inspetor de propriedades, desmarque a caixa de seleção Usar plano de fundo do slide mestre.
Agora, o plano de fundo definido nas preferências do projeto é usado como padrão.
3. Para usar um plano de fundo diferente do definido nas preferências do projeto, desmarque a caixa de seleção Plano defundo do projeto e clique na paleta de cores da cena.
4. Siga um destes procedimentos:
Selecione uma cor para o plano de fundo.
Clique em para aplicar um preenchimento de gradiente. Para obter mais informações sobre gradientes, consulteAplicar preenchimentos de gradiente.
Clique em para aplicar um padrão ou uma imagem como preenchimento de plano de fundo. Para obter maisinformações sobre o uso de preenchimentos de padrão, consulte Aplicar preenchimentos de textura.
Usar imagens no plano de fundoPor padrão, os slides usam o plano de fundo que é definido nos slides mestres correspondentes.
1. Selecione os slides no Filmstrip. Para selecionar vários slides, mantenha a tecla Ctrl ou Shift pressionada e selecione osslides.
2. No Inspetor de propriedades, desmarque a caixa de seleção Usar plano de fundo do slide mestre.
3. Clique no ícone Procurar abaixo da área Plano de fundo.
Se a biblioteca não contiver nenhuma imagem, será necessário navegar até a imagem. Navegue até o local da imagem,selecione-a e clique em Abrir.
Se a biblioteca já contiver imagens, você deverá escolher uma imagem dela. Selecione uma imagem e clique em OK.Para usar uma imagem que não existe na biblioteca, clique em Importar na caixa de diálogo Selecionar imagem dabiblioteca.
Editar imagens de fundoClique no ícone Editar na seção Geral do Inspetor de propriedades do slide. Edite os atributos necessários da imagem na caixa de diálogoRedimensionar/cortar imagem.
Adicionar texto simples a um slide

Para o início
Para o início
Para o início
Quando você está editando um projeto, pode querer adicionar texto ao slide mas não fazer o texto aparecer como uma legenda sobre o slide. Háum truque fácil que pode ser usado para adicionar texto simples a um slide: basta adicionar o texto como uma legenda de texto transparente.
1. Abra o slide no qual você deseja inserir a legenda de texto.
2. Selecione Inserir > Objetos padrão > Legenda de texto.
3. No Inspetor de propriedades, selecione Transparente como Tipo de legenda na área Geral.
Nota: Se você criar uma legenda transparente, evite sublinhar o texto. O sublinhado pode afetar a qualidade do texto.
Editar texto gravado em um slideQuando você grava o texto que está sendo digitado, um novo slide é criado para cada quebra de linha. Cada linha de texto digitado é tratadacomo um único objeto e aparece como uma camada separada na Linha de tempo. É possível substituir o texto gravado em um slide por um novotexto, junto com efeitos de digitação. Por exemplo, se você gravou um texto sendo digitado em um programa de edição e quiser alterar o textogravado no slide posteriormente, poderá usar essa opção.
Antes de gravar o texto sendo digitado, verifique se a opção para gravar pressionamentos de tecla foi ativada. Para obter mais informações,consulte Definir preferências globais de gravação.
1. Em um projeto aberto, clique com o botão direito do mouse (Windows) ou clique pressionando a tecla Control (Mac OS) nacamada Digitação na Linha de tempo e selecione Substituir por animação de texto.
2. Na área Geral do Inspetor de propriedades, selecione uma das opções do menu Efeito.
3. Clique em Propriedades, digite o texto de substituição no slide e clique em OK.
O texto do slide é substituído pelo texto digitado. Na Linha de tempo, o objeto de texto de digitação é substituído pelo objetode animação de texto, e o texto substituído aparece no objeto na Linha de tempo.
Rotular slidesÉ mais fácil identificar e controlar os slides usando seu rótulo em vez do número do slide. O rótulo do slide aparece sob ele.
Para rotular um slide, abra-o e insira um nome para ele na caixa de texto Rótulo do Inspetor de propriedades.
Deslocar-se para um slide específicoPara ir para um slide específico, digite o número do slide na Barra do aplicativo na parte superior do Espaço de trabalho.
Avisos legais | Política de privacidade on-line

-->
Agrupar slides
Para o início
Para o início
Para o início
Para o início
Criar um grupo de slidesNomear grupos de slides e marcá-losExpandir ou recolher um grupo de slidesDesagrupar slides
Quando o número de slides dificulta seu gerenciamento, é possível agrupá-los. Ao expandir e recolher grupos, você pode exibir subconjuntos dosslides em vez de todos os slides de uma vez. Os grupos também fornecem uma visão geral útil para o projeto e são uma maneira conveniente deexcluir ou ocultar vários slides de uma vez (por exemplo, os slides que você não deseja publicar).
Para ajudar a associar slides a seu grupo, você pode marcar os slides agrupados com a mesma cor de borda. A cor não é exibida quando oprojeto é executado.
Criar um grupo de slides1. Em um projeto aberto, clique em um slide que você queira agrupar e clique pressionando a tecla Control ou Shift para
selecionar os outros slides do grupo.
2. Clique com o botão direito do mouse (Windows) ou clique pressionando a tecla Control (Mac OS) e selecione Grupo > Criar.
Os slides selecionados são agrupados em um único slide do grupo com seus números e descrições exibidos nele.
Nomear grupos de slides e marcá-los1. Clique no slide do grupo no Filmstrip.
2. No Inspetor de propriedades, digite um nome para o grupo de slides na caixa de texto Título. Esse título aparece na parteinferior do slide agrupado.
3. Na paleta de cores, selecione uma cor para a borda de todos os slides do grupo. Essa cor não é exibida quando o projeto éexecutado.
Expandir ou recolher um grupo de slidesClique com o botão direito do mouse (Windows) ou clique pressionando a tecla Control (Mac OS) no slide do grupo e selecione Grupo > Expandirou Grupo > Recolher.
Uma maneira mais rápida é clicar no ícone de seta na parte superior do slide do grupo.
Desagrupar slidesClique com o botão direito do mouse (Windows) ou clique pressionando a tecla Control (Mac OS) no slide do grupo e selecione Grupo >Remover.
Avisos legais | Política de privacidade on-line

-->
Ocultar slides
Para o início
Para o início
Ocultar slidesIncluir ou excluir slides ocultos ao publicar folhetos
O Adobe Captivate permite ocultar um slide individual em um projeto; o slide permanece no projeto, mas fica oculto da exibição quando o projetoé reproduzido. Essa opção é útil em diversas situações, como quando outras pessoas estão revisando o projeto, mas as informações emdeterminados slides estão sendo alteradas, então convém ocultar os slides até que estejam corretas.
Ocultar slidesClique com o botão direito do mouse (Windows) ou clique pressionando a tecla Control (Mac OS) no slide selecione Ocultar slide. O slide ficaesmaecido no Filmstrip, e o olho é exibido na parte inferior do slide.
Para mostrar o slide, clique com o botão direito do mouse (Windows) ou clique pressionando a tecla Control (Mac OS) e selecione Mostrar slideou clique no ícone do olho na parte inferior do slide no Filmstrip.
Incluir ou excluir slides ocultos ao publicar folhetos1. Em um projeto aberto, selecione Arquivo > Publicar.
2. Selecione Imprimir no painel esquerdo.
3. Em Tipo, selecione Folhetos.
4. Na área Opções de layout do folheto, selecione Incluir slides ocultos.
5. Clique em Publicar.
Avisos legais | Política de privacidade on-line

-->
Bloquear slides
O Adobe Captivate fornece a opção de bloquear slides individuais. Quando você bloqueia um slide, todos os objetos do slide podem ser exibidos,mas não editados. Esse recurso é útil se você quer enviar seu projeto para outras pessoas para revisão, mas não quer que façam alterações emobjetos.
Você pode ver que um slide está bloqueado identificando o pequeno ícone de cadeado. Esse ícone aparece abaixo de um slide bloqueado noFilmstrip.
Em um projeto aberto, clique com o botão direito do mouse (Windows) ou clique pressionando a tecla Control (Mac OS) no slide que vocêdeseja bloquear e selecione Bloquear slide.
Para selecionar vários slides, pressione Shift ou Control no teclado clicando nos slides desejados. Para selecionar todos os slides, clique emEditar > Selecionar tudo.
Avisos legais | Política de privacidade on-line

Slides mestres
Para o início
Exibir slides mestresAdicionar um slide mestreAdicionar objetos a slides mestresUsar slides mestresEditar slides mestresReutilizar slides mestres
Os slides mestres define o plano de fundo e objetos comuns como logotipos, cabeçalhos e rodapés para os slides. Eles proporcionam umaaparência uniforme para o seu projeto inteiro.
Todos os artefatos em um slide mestre, como objetos e espaços reservados, refletem-se no slide que está vinculado ao slide mestre.
Um grupo de slides mestres compõe um tema. Para obter mais informações sobre os temas, consulte Temas.
Quando você cria um projeto em branco ou um projeto a partir de um modelo, o Adobe Captivate usa o tema padrão (em branco). Um temacontém os seguintes tipos de slides mestres:
Slide mestre principal O slide mestre principal é o primeiro slide do painel Slide mestre. O nome desse slide é igual ao nome do tema. Osobjetos e a cor de fundo desse slide mestre aparecem em todos os outros slides mestres. Cada tema tem um slide mestre principal.Slides mestres de conteúdo Contêm layouts e objetos que podem ser usados para slides de conteúdo; por exemplo, um slide mestre de títulopode ser usado para o título do projeto. Um tema pode conter um ou mais slides mestres de conteúdo.Slides mestres de pergunta Cada tema contém um slide mestre separado para os seguintes tipos de pergunta:
Correspondência
Ponto ativo
Likert
Outros tipos de pergunta: múltipla escolha, preenchimento de lacunas, verdadeiro ou falso, resposta curta e perguntas desequência
Slide de resultado
Cada slide mestre de pergunta contém perguntas de espaço reservado, respostas e legendas com o estilo relacionado ao tema.
Cada slide, exceto o slide mestre principal, contém espaços reservados para diferentes objetos como legenda de texto, imagens ou um espaçoreservado de conteúdo genérico. Um espaço reservado de conteúdo permite inserir qualquer um destes elementos:
Legenda de texto
Animação do texto
Imagem
Vídeo FLV ou F4V (vídeo de evento)
Animação SWF
Você pode inserir novos slides mestres de quiz e conteúdo ou editar um slide de saída para atender às suas necessidades.
Exibir slides mestres1. Selecione Janela > Slide mestre.
2. Para exibir e editar um slide mestre na cena, selecione-a no painel Slide mestre.
Painel Slide mestreO painel Slide mestre exibe todos os slides mestres que seu projeto tem. A menos que você tenha adicionado mais slides mestres, o painel Slidemestre exibe os slides associados ao tema atual do projeto.
Linha de tempoNão há informações de duração para os slides mestres. A linha de tempo de um slide mestre ajuda apenas a ordenar, bloquear ou ocultar osobjetos adicionados a ele.

Para o início
Para o início
Para o início
Para o início
Adicionar um slide mestrePara adicionar mais slides mestres, execute uma destas ações:
Inserir > Slide mestre de pergunta e depois escolha o tipo de slide necessário
Inserir > Slide mestre de conteúdo
Embora um projeto contenha vários slides mestres, você pode vincular um slide a apenas um slide mestre.
Use o Inspetor de propriedades (Janela > Propriedades) para:
Rotular o slide mestre: especifique um rótulo exclusivo na caixa de texto.
Fornecer a cor de fundo: desmarque Plano de fundo do projeto e selecione uma cor em Cena.
Inserir imagens de fundo: clique no ícone Procurar para selecionar uma imagem de fundo.
Adicionar objetos a slides mestresVocê pode inserir os seguintes objetos padrão em um slide mestre:
Legenda de texto
Legenda de rolagem
Imagem de rolagem
Caixa de realce
Todos os outros objetos padrão são desativados.
Você também pode inserir o seguinte:
Animação do texto
Widget
Imagem
Animação
Vídeo FLV/F4V (vídeo de evento)
Nota: Não é possível adicionar áudio a um slide mestre.Você pode adicionar objetos de espaço reservado em um slide mestre. Durante a criação, você pode clicar duas vezes nos espaços reservadosdos slides baseados no slide mestre e inserir o conteúdo apropriado.
Para adicionar objetos a um slide mestre,
1. Selecione o slide mestre na faixa de slides mestres.
2. Adicione objetos da mesma forma como você faz nos slides do seu projeto.
Usar slides mestresQuando você trabalhar em seus slides de projeto, use o Inspetor de propriedades (Janela > Propriedades) para:
Vincular a um slide mestre diferente: na lista suspensa Slide mestre, faça a seleção apropriada. Você também pode aplicarum slide mestre a um grupo de slides.
Exibir objetos do slide mestre sobre os objetos no seu slide: marque a opção Objetos do slide mestre em cima.
Nota: Os objetos no slide mestre principal ficam sempre abaixo dos objetos em outros slides mestres na ordem Z.
O slide mestre mantém sua própria linha de tempo. Portanto, os objetos de slides mestres não são exibidos na linha de tempodo slide vinculado. Não é possível ajustar a linha de tempo de objetos de slides mestres ou alterar a ordem Z na linha detempo de um slide de projeto.
Usar plano de fundo do slide mestre: selecione esta opção para usar a cor ou imagem de fundo do slide mestre.
Editar slides mestresOs objetos em um slide mestre podem ser modificados apenas no slide mestre. Os objetos não podem ser selecionados ou editados no slide queherda o slide mestre.
Nos slides do Filmstrip, você pode editar ou excluir os espaços reservados que são herdados de um slide mestre.

Para o inícioReutilizar slides mestresDuplicar slide mestre: clique com o botão direito do mouse (Windows) ou clique pressionando a tecla Control (Mac OS) eselecione Duplicar.
Copiar conteúdo: selecione o conteúdo e clique em Copiar.
Importar/Exportar: não é possível importar ou exportar slides mestres, mas é possível copiá-los e colá-los entre projetos.
Importar/Exportar para XML/Microsoft Word: como o conteúdo de seus slides de projeto, você pode importar/exportar oconteúdo do slide mestre para XML e o Microsoft Word.
Avisos legais | Política de privacidade on-line

-->
Propriedades do slide
Para o início
Painel Propriedades
Você pode definir propriedades de um slide usando o Inspetor de propriedades (Janela > Propriedades).
Painel PropriedadesRótulo O nome do slide. O rótulo do slide aparece sob o slide no Filmstrip. É recomendável nomear os slides. Quando vários usuários estãotrabalhando no mesmo projeto, nomear os slides ajuda a identificá-los facilmente.Acessibilidade Clique para abrir a caixa de diálogo Acessibilidade do slide, que permite adicionar ou digitar texto que pode ser lido para osusuários portadores de deficiências que usam leitores de tela. Você pode importar as anotações do slide para ativar a acessibilidade delas. Paraobter mais informações, consulte Adicionar texto de acessibilidade a slides.Slide mestre Selecione o slide mestre que deve ser vinculado ao slide.Objetos do slide mestre em cima Selecione esta opção para colocar os objetos do slide mestre sobre outros objetos no slide.Usar plano de fundo do slide mestre Selecione esta opção para usar o plano de fundo do slide mestre como plano de fundo do slide.Plano de fundo do projeto Selecione esta opção para usar as configurações de plano de fundo das preferências do projeto para o slide. Essaopção estará disponível somente se você desmarcar a opção Usar plano de fundo do slide mestre.Cena Clique na caixa para acessar a paleta de cores e escolher uma cor de fundo para o slide. Você também pode aplicar um preenchimentode gradiente ou um preenchimento de padrão ao plano de fundo.Nota: Essa opção estará disponível se você não tiver selecionado um plano de fundo do projeto ou do slide mestre.Plano de fundo Selecione esta opção para alterar a imagem de fundo do slide, selecionando uma imagem da Biblioteca do projeto. Essa opçãoestá disponível quando a opção Usar plano de fundo do slide mestre não está selecionada.Qualidade Selecione o nível de qualidade do slide: Baixo (8 bits), Otimizado, JPEG e Alta qualidade.Nota: A seleção do formato Otimizado, JPEG ou Alta qualidade poderá aumentar o tamanho do arquivo e o tempo necessário para baixar oprojeto. Você só deverá usar um formato diferente do formato Baixo (8 bits) quando for apropriado.Tempo de exibição Usar para alterar a duração da reprodução do slide. O valor máximo é de 1 hora (3600 segundos).Transição Selecione um efeito de transição para o slide. Os efeitos tornam a transição dos slides interessante e atraente.
Opções de açãoVocê pode definir as opções de navegação toda vez que o usuário exibe um slide ou sai dele. O menu Ao entrar exibe as ações que você podedefinir para o slide quando ele é exibido. O menu Ao sair exibe as ações que você pode definir quando o usuário sai do slide. A lista a seguirdescreve as ações disponíveis nos dois menus:Nota: As opções Ir para o slide anterior, Ir para o próximo slide, Ir para o último slide visitado, Ir para o slide e Nenhuma ação estão disponíveisapenas no menu Ao sair.Quando você copia um objeto, as ações associadas ao objeto, como Reproduzir áudio, Ativar e Desativar, também são copiadas.
Continuar O filme avança para a próxima ação definida.Abrir URL ou arquivo Um navegador da Web será aberto com a página da Web especificada se o usuário tiver conectividade com a Internet.Alternativamente você pode abrir um arquivo especificado para o usuário.Abrir outro projeto Abre o projeto do Adobe Captivate especificado.Enviar e-mail para Um rascunho do editor de e-mail padrão será aberto com o endereço de e-mail especificado no campo Para.Executar JavaScript O Adobe Captivate executa o JavaScript especificado.Executar ações avançadas O Adobe Captivate executa o script criado usando o aplicativo.Executar ação compartilhada Permite associar o objeto a uma ação avançada compartilhada. Se você selecionar essa opção, escolha umaação na lista suspensa e clique em {P} para editar os parâmetros.Reproduzir áudio O Adobe Captivate reproduz o áudio especificado quando o slide é reproduzido. A duração da reprodução do áudio será igualà duração do slide ou do arquivo de áudio selecionado, o que for mais curto. Se os usuários executarem qualquer ação no slide, por exemplo,pausá-lo, o áudio será interrompido e não será reproduzido novamente.Nota: Se você executar várias ações Reproduzir áudio em Ações avançadas, somente o áudio correspondente à primeira ação Reproduzir áudioserá reproduzido.Mostrar O objeto especificado torna-se visívelOcultar O objeto especificado foi ocultado do usuário.Ativar Objeto especificado no projeto se encontra ativado. Essa opção está disponível somente para objetos interativos.Desativar Objeto especificado no projeto será desativado. Essa opção está disponível somente para objetos interativos.Atribuir Um novo valor é atribuído a uma variável.

Aumentar O valor da variável especificada é aumentada adequadamente.Diminuir O valor da variável especificada é reduzido adequadamente.Sair Sair do filme.Pausar O filme será pausado.Alternar O valor das variáveis especificadas alternam de 0 para 1 e de 1 para 0.Mostrar sumário O sumário será exibido.Mostrar barra de reprodução A barra de reprodução será exibida.Ocultar sumário O sumário será ocultado.Ocultar barra de reprodução A barra de reprodução será ocultada.Bloquear sumário O sumário será bloqueado. Clicar em um tópico no sumário não redireciona o usuário para o tema.Desbloquear sumário O sumário será desbloqueado.Aplicar efeito Quando o usuário executa a ação exigida, o efeito associado ao objeto especificado é aplicado.Ir para o slide anterior O filme volta ao slide anterior.Ir para o próximo slide O filme avança para o próximo slide.Ir para o último slide visitado O filme volta para o slide exibido anteriormente.Retornar ao quiz Leva os usuários de volta:
Ao slide de pergunta da última tentativa, se os usuários responderam incorretamente ou pularam a pergunta.
À pergunta após o slide de pergunta da última tentativa, se os usuários responderam a pergunta corretamente.
Ir para o slide O filme avança para o slide especificado.Nenhuma ação Nada acontece quando o usuário sai do slide.
Opções de áudioFade in em [#] segundos Especifica o tempo que o áudio leva para chegar ao volume máximo.Fade out em [#] segundos Especifica o tempo que o áudio leva para chegar ao silêncio.Executar áudio em loop Reproduz o arquivo de áudio continuamente até a saída do slide.Parar áudio de fundo Interrompe a reprodução de qualquer áudio de fundo associado ao slide.Adicionar áudio Exibe a caixa de diálogo Áudio do slide que você pode usar para gravar áudio para o slide.
Avisos legais | Política de privacidade on-line

-->
Transições de slides
As transições são efeitos especiais que aparecem quando um slide muda para outro. As transições sinalizam o fim de um slide e o início de outro.
1. No Filmstrip, clique no slide para o qual você deseja adicionar um efeito de transição.
2. Na área Geral do Inspetor de propriedades, selecione um dos efeitos da lista Transição.
3. Se desejar aplicar a transição a todos os slides, selecione vários slides no Filmstrip e especifique o efeito de transiçãodesejado.
Avisos legais | Política de privacidade on-line

-->
Dicas para slides de introdução
Adicione som. O Adobe Captivate facilita a adição de som aos projetos, e o som é muito importante em uma introdução. Vocêpode adicionar arquivos de som existentes ou gravar o seu próprio voice-over. É possível incluir uma mensagem de boas-vindas ou tocar uma música apropriada.
O Adobe Captivate contém uma galeria com botões, sons e animações (no formato SWF) para você usar em seusprojetos. Por padrão, a galeria é armazenada no seguinte local quando você instala o Adobe Captivate: C:\Arquivos deProgramas\Adobe\Adobe Captivate 6\Gallery (no Windows); /Applications/Adobe Captivate 6/Gallery (no Mac OS).
Use efeitos especiais. Se você vai utilizar efeitos especiais em seu projeto, por que já não começar com eles? Efeitosespeciais (como o esmaecimento, por exemplo) criam uma aparência polida e profissional desde o início.
Use texto animado. Para um slide de introdução fácil e impressionante, use o recurso de texto animado do Adobe Captivate.Essa é uma maneira rápida de criar um visual sofisticado para o seu projeto.
Use legendas estrategicamente. Adicione várias legendas ao seu slide de introdução e depois ajuste sua duraçãocuidadosamente, para que apareçam e desvaneçam gradualmente, um de cada vez.
Avisos legais | Política de privacidade on-line

Gravação de projetos

Gravar demonstrações em vídeo com o Adobe Captivate
Área da tela
Tamanho personalizado
Tela cheia
Aplicativo
Janela do aplicativo
Região do aplicativo
Editar vídeosPublicar projetos de vídeoInserir vídeos em arquivos CPTX (Cp 6)Insira as demonstrações de vídeo em CPTX arquivos (Cp 7)
1. Clique na demo de vídeo na tela de boas-vindas. Ou, clique em Arquivo > Gravar novademonstração de vídeo.
A janela de gravação, marcada por uma caixa vermelha, e as opções de gravação sãoexibidas.
2. Clique na área da tela ou do aplicativo com base no que deseja gravar e especifique asopções associadas:
Selecione essa opção para capturar todos os eventos que ocorrem emuma área da tela.
Selecione essa opção para personalizar as dimensões doprojeto gravado. Você pode escolher em uma lista de tamanhos padrão ou definir umtamanho personalizado. O aplicativo selecionado é redimensionado automaticamentepara se ajustar aos limites da área de gravação. A prática recomendada é ter uma ideiaclara das dimensões do projeto antes de começar a gravá-lo.
Selecione essa opção para definir o tamanho da janela de gravação para otamanho da tela do monitor. Toda a tela do computador é tratada como janela degravação. Se você trabalha em monitores duplos, escolha o monitor que deseja usarpara gravação. A gravação nesse modo pode criar projetos e tamanhos de arquivo desaída muito grandes devido à grande resolução de tela em monitores.
Selecione essa opção para especificar o aplicativo que deseja gravar. A listasuspensa Selecione Janela para gravar lista todos os aplicativos abertos no computador.Clique no aplicativo desejado nesta lista.
Selecione essa opção para gravar toda a janela do aplicativo. Asdimensões do aplicativo não são alteradas. O retângulo de gravação é redimensionadopara se ajustar ao aplicativo.
Selecione essa opção para gravar áreas definidas em umaplicativo. Por exemplo, se estiver gravando uma janela com três quadros, a janela degravação se encaixará nos quadros individuais quando o mouse passar sobre eles. Asdimensões do aplicativo não são alteradas. O retângulo de gravação seráredimensionado para se ajustar à área definida no aplicativo.
3. Siga um destes procedimentos ou todos:
Selecione um modo de panorâmica para que a janela de gravação siga seusmovimentos pela tela. Para obter mais informações, consulte Panorâmica.
Se estiver adicionando narração durante a gravação, selecione o tipo de entrada deáudio. No patch para assinantes e clientes do Adobe Software Assurance, vocêpode selecionar Áudio do Sistema para gravar o áudio dos alto-falantes do

Observação:
Para o início
computador, por exemplo, o som que é ouvir quando uma mensagem de erroaparece. Para obter mais informações, consulte Áudio do sistema.
Áudio do sistema não é suportada no Windows XP.
Para alterar as configurações padrão que o Adobe Captivate usa ao gravar umademonstração de vídeo, clique em Configurações. Para obter mais informaçõessobre como personalizar as preferências de áudio, consulte Definir as preferência degravação de vídeo.
4. Clique em Gravar.
5. Pressione a tecla End (no Windows) ou Cmd + Enter (no Mac OS) ao concluir agravação.
Como alternativa, no Windows, clique no ícone de tarefa ou no ícone dabandeja do sistema para interromper a gravação. No Mac, clique no ícone de encaixe ouno ícone da barra de status.
A visualização do vídeo gravado aparece e começa a ser reproduzida. Você pode seguir um destesprocedimentos ou todos:
Publicar vídeo gravado como um arquivo MP4 e salvar no computador. Para isso, clique . Para obter mais informações, consulte Publicar vídeo como um arquivo MP4.
Publicar o vídeo diretamente no YouTube, Twitter, ou no Facebook. Para isso, clique . Para obter mais informações, consulte Publicar o vídeo no YouTube.
Edite o vídeo no Adobe Captivate e aprimore-o adicionando legendas, vídeos de PIP, eefeito de movimentação e zoom. Você pode então publicar o vídeo no YouTube, Twitter,Facebook, ou salvá-lo como um arquivo MP4.
Para editar o vídeo, clique em Editar. Consulte Editar vídeos para obter maisinformações.
Editar vídeos
Você pode entrar no modo de edição de vídeo clicando em Editar na janela de visualização de vídeo.
Botão Editar na janela de visualização de vídeo

Cena
Plano de fundo
Um arquivo .CPVC é aberto no Adobe Captivate. Agora você pode editar o vídeo para dividi-lo ou apará-lo,adicionar efeitos e áudio, além dos objetos a seguir:
Legendas
Caixas de realce
Imagens
Formas inteligentes
Mouse
Animação
Vídeos com imagens PIP
Consulte Objetos e mídias não interativos para obter informações sobre como adicionar esses objetos.
Um arquivo .CPVC é um pouco diferente do projeto comum do Adobe Captivate ou de um arquivo CPTX. Atabela a seguir resume essas diferenças:
Arquivo CPTX Arquivo CPVC
Baseia-se em um paradigma'slide'. Após a gravação, épossível exibir slides individuaisno Filmstrip.
Não se baseia no paradigma 'slide'. Após a gravação, oarquivo contém um único videoclipe que pode ser vistona Linha de tempo.
Permite editar cada slide noFilmstrip clicando neles.
Permite editar o videoclipe para cortá-lo, copiá-lo ouapará-lo entre dois pontos usando as opções de Ediçãode vídeo nas Propriedades.
Possibilita inserir objetosinterativos e não interativos.
Possibilita inserir somente objetos não interativos,legendas e caixas de realce.
Permite inserir quizzes. Não permite adicionar quizzes diretamente. Permitecriar um projeto CPTX separado com avaliações,publicar arquivos CPVC como arquivos MP4 e inserir noprojeto CPTX.
Permite visualizar o projetointeiro, o slide atual ou slidesespecíficos.
Permite visualizar o projeto inteiro ou o quadro atual nacena.
Propriedades de um projeto de demonstração em vídeo
Clique em qualquer lugar na cena fora do vídeo gravado para exibir as propriedades de demonstração emvídeo no Inspetor de propriedades.
Clique para alterar a cor de preenchimento do plano de fundo do projeto. Também é possível aplicarpreenchimentos de gradiente ou preenchimentos de padrão para o plano de fundo. Para obter maisinformações sobre os preenchimentos de gradiente, consulte Aplicar preenchimentos de gradiente e Aplicarpreenchimentos de textura.
Clique no <<ícone de procura>> para selecionar uma imagem como plano de fundo. Esseplano de fundo fica visível nos quadros que não contêm vídeo gravado. Por exemplo, suponha que vocêdividiu o vídeo e inseriu objetos como uma legenda entre os videoclipes. O plano fundo será aplicado aoquadro com a legenda.

Hora de início
Hora de término
Nome
Áudio
Nome
Sombra
Reflexo
Transformar
Áudio
Observação: Se a imagem escolhida for maior do que as dimensões do quadro de vídeo, a caixa de diálogoRedimensionar/cortar imagem será exibida. Escolha as opções apropriadas para continuar.
Indica o ponto de origem na Linha de tempo em que o vídeo é publicado. Por padrão, o valoré definido para o começo do videoclipe.
Indica o ponto de destino na Linha de tempo em que o vídeo é publicado. Por padrão, ovalor é definido para o fim do videoclipe.Use as opções Hora de início e Hora de término para publicar uma parte do vídeo. Por exemplo, se aduração total do vídeo for de 60 segundos, você poderá publicar uma parte do vídeo de 10 a 45 segundos.
Propriedades de videoclipes gravados
Digite um nome exclusivo para o videoclipe.
Especifique a transição, edite ou remova o áudio associado ao videoclipe. Consulte Adicionar áudio aum projeto de vídeo para obter mais informações.
Propriedades de vídeos PIP
Digite um nome exclusivo para o videoclipe.
Clique para aplicar sombra no videoclipe. Escolha a direção e uma predefinição ou personalize oefeito de sombra clicando em Personalizado. Para obter mais informações, consulte Aplicar sombras emobjetos.
Clique para aplicar reflexo no videoclipe. Clique na predefinição necessária. Para obter maisinformações, consulte Adicionar reflexo a objetos.
Redefina as dimensões do videoclipe ou modifique a posição do clipe especificando os valoresX e Y. Você também pode girar o clipe especificando um ângulo.
Clique na demo de vídeo na tela de boas-vindas. Ou, clique em Arquivo > Gravar nova demonstração devídeo.
A janela de gravação, marcada por uma caixa vermelha, e as opções de gravação são exibidas.
Especifique a transição, edite ou remova o áudio associado ao videoclipe. Consulte Adicionar áudio aum projeto de vídeo para obter mais informações.
Linha de tempo em projetos de vídeo
A Linha de tempo em projetos de vídeo é diferente dos projetos CPTX em termos de como os objetos evídeos são agrupados:
Em projetos de vídeo, diferentemente dos projetos CPTX, todos os objetos sãocolocados em uma única camada na Linha de tempo
Vídeos PIP e videoclipes gravados são colocados em camadas diferentes
Os clipes de áudio e videoclipes gravados são colocados na mesma camada

Adicionar efeito de panorâmica e zoom
O efeito de panorâmica e zoom ajuda a chamar a atenção dos usuários para uma área específica ou umaação no vídeo. Por exemplo, em uma simulação de software, é possível aplicar panorâmica na tela para umgrupo de ícones e aumentar o zoom para um ícone específico.
1. Reproduza o arquivo de vídeo usando o botão Reproduzir na Linha de tempo.
2. Pause (clique no botão Reproduzir novamente) no ponto em que o efeito de panorâmicae zoom é necessário.
3. Clique em Panorâmica e zoom na Linha de tempo. O ícone de Panorâmica e zoom éexibido no videoclipe e o painel Panorâmica e zoom também aparece.
O painel Panorâmica e zoom exibe o quadro no ponto escolhido no vídeo.
Ícone Pan e Zoom na linha do tempo
Para mover o ponto de panorâmica e zoom para um local diferente no videoclipe,arraste e solte o ícone.
4. Para especificar a área a ser ampliada, redimensione a caixa azul ao redor do quadrousando as alças. Arraste e solte a caixa para a posição necessária no quadro. Quantomenor for a caixa, maior será a ampliação.
Você também pode especificar o valor da ampliação em termos de porcentagem usandoa caixa ou controle deslizante Escala.
5. Use o controle deslizante Velocidade para especificar a rapidez com que o AdobeCaptivate precisa ampliar.
Para excluir um ponto de panorâmica e zoom, clique no ícone na linha de tempo e pressione a tecla Excluir.
Aplicar transições ao vídeo
1. Clique no ícone de transição que aparece no começo e no fim do videoclipe.
Ícones de transição na Linha de tempo
2. Escolha um efeito de transição do painel Transições. Para obter uma visualização doefeito de transição, passe o mouse sobre o efeito.
3. Na lista Velocidade da parte superior do painel Transição, clique na velocidadenecessária para a transição.
Para remover o efeito de transição, clique no ícone de transição e clique em Sem transição no painelTransições.

Observação:
Observação:
Observação:
Observação:
Dividir videoclipes gravados
Você pode dividir o videoclipe para inserir texto separador ou vídeos (PIP). Por exemplo, é possível dividir ovideoclipe para inserir um resumo daquilo que os usuários aprenderam até aquele ponto no vídeo.
Ao dividir um videoclipe, os clipes resultantes continuam existindo na mesma camada na Linha de tempo.
A seguir está um exemplo de como inserir um texto separador entre duas partes de um videoclipe:
1. Clique no videoclipe na Linha de tempo.
2. Clique para reproduzir o vídeo e clique novamente no ícone para pausar no ponto emque deseja dividir o vídeo.
3. Clique em Dividir na Linha de tempo. A Linha de tempo agora mostra dois videoclipes.
Outros objetos, por exemplo, legendas ou caixas de realce no projetotambém são divididos junto com o videoclipe. Visualize o vídeo para ajustar o tempodesses objetos.
4. Arraste e solte o segundo clipe para criar espaço para o texto que deseja inserir.
5. Clique em Inserir > Legenda. A legenda padrão aparece em uma camada separada naLinha de tempo.
6. Arraste e solte a legenda na Linha de tempo e posicione-a para que corresponda aoespaço entre as duas partes do videoclipe.
7. Visualize o projeto para verificar o tempo da legenda.
A legenda aparece como um quadro separado ou um slide. O plano defundo dessa tela é aquele que você definiu para o projeto de vídeo. Para alterar o planode fundo, arraste e solte a cena em qualquer local fora do vídeo e clique em Cena noInspetor de propriedades.
É possível tornar a transição entre os videoclipes interessante adicionando efeitos. Ao dividir um videoclipe,um ícone de transição aparece no ponto de divisão na Linha de tempo. Clique no ícone para escolher umefeito no painel Transições.
Cada videoclipe tem um ícone de transição no começo e no fim. Se você mover o segundovideoclipe, outro ícone de transição aparecerá no começo do videoclipe. Quando você mescla os ícones detransição colocando os videoclipes adjacentes entre si, o efeito de transição usado no videoclipe resultante émantido.
Aparar videoclipes
É possível aparar videoclipes para cortar partes indesejadas do vídeo.
1. Clique no videoclipe na Linha de tempo.
2. Clique para reproduzir o vídeo e clique novamente no ícone para pausar no ponto emque deseja aparar o vídeo.
3. Clique em Aparar na Linha de tempo. Os marcadores de início e de término que definema região a ser aparada são exibidos no videoclipe.
4. Clique em ou para mover os marcadores de apara de início e de término para aposição atual do playhead. Também é possível clicar e arrastar os marcadores de aparapara a esquerda ou direita e assim escolher a parte do videoclipe que será aparada.
Os objetos, por exemplo, as legendas ou caixas de realce que estãodentro da seção transversal dos marcadores de apara também são recortados junto como videoclipe.

Opções
Tamanho duplo do mouse
Mostrar o mouse
5. Clique em Aparar na Linha de tempo.
Dois videoclipes separados aparecem com ícones de transição. Clique no ícone para escolher um efeito detransição.
Adicionar áudio a um projeto de vídeo
Você pode gravar ou importar um clipe de áudio (arquivos WAV ou MP3):
Como áudio de fundo para o projeto inteiro (Áudio > Importar para > Plano de fundo;Áudio > Gravar em > Plano de fundo).
Como plano de fundo ou narração para qualquer PIP no projeto. Clique em PIP na Linhade tempo e clique em Áudio > Importar para > PIP ou Áudio > Gravar em > PIP.
Como narração de vídeo em videoclipes individuais no projeto. Clique no videoclipe eclique em Áudio > Importar para > Narração de vídeo ou Áudio > Gravar em > Narraçãode vídeo.
Se você dividiu um videoclipe em vários clipes, pode adicionar clipes de áudio separadosa cada videoclipe. Para fazer isso, clique com o botão direito do mouse no videoclipe eescolha Gravar em ou Importar para.
Você pode gravar áudio como uma narração para o projeto inteiro de uma só vez usando Áudio > Gravar em> Narração do projeto.
Para obter informações sobre como editar áudio, consulte Editar áudio.
Editar pontos do mouse
Clique no ícone de mouse e modifique as propriedades no Inspetor de propriedades:
1. Clique em Editar > Editar pontos do mouse. Os ícones de mouse aparecem novideoclipe na Linha de tempo indicando os quadros que têm ações do mouse.
Ícones de pontos do mouse na Linha de tempo
2. Clique no ícone de mouse e modifique as propriedades no Inspetor de propriedades:
Escolha o ponteiro obrigatório. Clique em Procurar para localizar todos osponteiros armazenados no disco local.
Escolha essa opção para dobrar o tamanho do ponteiro.
Alterne para mostrar ou ocultar a ação do mouse. Quando vocêoculta a ação do mouse, o ícone de mouse ainda fica visível no videoclipe. Entretanto,quando você reproduz o vídeo, a ação desde o ponto anterior do mouse até o pontooculto não fica visível.

Suavizar o caminho do mouse
Reduzir velocidade antes do clique
Mostrar clique do mouse
Padrão
Personalizar
Para o início
Por padrão, o caminho do mouse é irregular, criadopelo movimento real do mouse durante a gravação. Selecione essa opção para suavizaro caminho do mouse usando uma linha reta ou uma curva.
Selecione essa opção para reduzir a velocidadedo movimento do mouse antes do clique. Essa opção é útil para um caminho longo domouse que se move rapidamente e para de repente.Observação: Essa opção será exibida somente se você selecionou Suavizar caminhodo mouse.
Adiciona um efeito de clique visual ao movimento do mouse.
Exibe um destaque pequeno e instantâneo de cores quando o usuárioclica no slide. Selecione uma cor para o destaque de cores.
Selecione essa opção para usar um arquivo SWF como um efeitode clique visual. O Adobe Captivate inclui dois efeitos que você pode usar.Teste-os clicando no menu pop-up, selecionando um e clicando em Reproduzir.Veja o efeito na pequena janela de visualização à direita.
3. Para aplicar as propriedades modificadas a vários pontos do mouse no vídeo, clique em e clique em uma das opções.
Inserir ações do mouse
Além das ações do mouse capturadas ao gravar o vídeo, você pode inserir novas ações do mouse no vídeo.
1. Clique no videoclipe na Linha de tempo.
2. Clique para reproduzir o vídeo e clique novamente no ícone para pausar no ponto emque deseja inserir uma ação do mouse.
3. Clique em Inserir > Mouse. Um ponteiro é exibido no quadro no ponto do playhead. OAdobe Captivate mapeia a posição do mouse com base nas coordenadas derivadas dospontos do mouse anteriores e subsequentes.
4. Arraste e solte o ponteiro no local necessário no quadro.
5. Edite as propriedades usando o Inspetor de propriedades. Para obter detalhes sobre asdiferentes propriedades que podem ser editadas, consulte Alterar propriedades domouse.
Gravando vídeo adicional
1. No arquivo CPVC, clique em Inserir > Gravação de vídeo.
Para obter informações sobre como gravar vídeo a partir de arquivos CPTX, consulteInserir vídeos em arquivos CPTX.
2. Selecione as opções de gravação e a área que deseja gravar e clique em Gravar.
O novo videoclipe aparece após os videoclipes existentes na Linha de tempo.
Publicar projetos de vídeo

Para o início
Publique o vídeo como um arquivo MP4
1. No modo de tela cheia, clique em . No arquivo CPVC, clique em Arquivo > Publicar.
2. Especifique um título para o projeto.
3. Especifique uma pasta na qual o projeto deve ser publicado. Por padrão, o projeto épublicado na pasta especificada nas preferências do projeto.
4. Clique em uma das opções na lista Selecionar predefinição.
O Adobe Captivate definirá automaticamente as configurações de vídeo, com base naopção selecionada. Se necessário, personalize as configurações, selecionando a opçãoPersonalizar configurações de vídeo.
Depois da publicação de um projeto como um arquivo MP4, estas serão suas possibilidades:
Fazer upload do arquivo para os repositórios de dispositivo ou para o YouTube. Vocêtambém pode compartilhar o vídeo em redes sociais, como Twitter e Facebook. ConsultePublicar projetos como arquivos MP4 para obter informações.
Distribuir o arquivo para os usuários como vídeo autônomo via e-mail ou hospedá-lo noseu servidor da Web.
Transmitir por streaming ou incorporar o arquivo MP4 usando Flash.
Publicar o vídeo no YouTube
No modo de tela cheia, clique em . No arquivo CPVC, clique em Arquivo > Publicar no YouTube.
Consulte Fazer upload de projetos para o YouTube diretamente do Adobe Captivate para obter maisinformações.
Publicar uma parte específica do vídeo
1. Arraste e solte os marcadores pretos de início e de término para definir a parte do vídeoque deseja publicar.
Você também pode especificar a Hora de início e a Hora de término no Inspetor depropriedades. Clique em qualquer lugar na cena fora do vídeo para exibir a Hora deinício e a Hora de término.
2. Siga um destes procedimentos:
Clique em Arquivo > Publicar a parte do vídeo como um arquivo MP4. ConsultePublicar vídeo como um arquivo MP4 para obter mais informações.
Clique em Arquivo > Publicar no YouTube para publicar a parte do vídeo diretamenteno YouTube. Consulte Fazer upload de projetos para o YouTube diretamente doAdobe Captivate para obter mais informações.
Inserir vídeos em arquivos CPTX (Cp 6)
Clique no ícone Gravar slides adicionais ( ) e clique em Demonstração em vídeo nas opções de gravação.
O vídeo de gravação é exibido no Filmstrip com o ícone de webcam.

As publicações do Twitter™ e do Facebook não são cobertas pelos termos do Creative Commons.
Avisos legais | Política de privacidade online
Para o início
Ícone de webcam com o slide do vídeo
Para editar o vídeo, clique no slide e clique em Editar demonstração em vídeo no Inspetor de propriedades.Para obter informações sobre editar vídeos, consulte Editar vídeos.
Clique em Sair no canto superior esquerdo para salvar as alterações no arquivo de vídeo e volte ao arquivoCPTX.
Insira as demonstrações de vídeo em CPTX arquivos (Cp 7)
1. Salve a demonstração em vídeo como um arquivo de CPVC.
2. Abra o arquivo de CPTX em que deseja inserir a demonstração em vídeo.
3. Clique no slide depois do qual deseja inserir a demonstração de vídeo, clique em Inserir,e clique no slide CPVC.
4. Procure e selecione o arquivo CPVC que deseja inserir.
O Inspetor de propriedades exibe as propriedades do arquivo CPVC. Para editar o vídeo, clique em Editardemonstração de vídeo. O arquivo CPVC é aberto para edição. Após a finalização Editar, clique em Sairpara retornar ao arquivo CPTX.
Se você editar o arquivo CPVC diretamente abrindo o arquivo no Adobe Captivate, poderá atualizar o vídeoincluído em todos os projetos de CPTX. Para fazer isso, clique com o botão direito no nome do arquivoCPVC na biblioteca do Adobe Captivate (Mídia > Vídeo), e clique em Atualizar.

-->
Pausar ao gravar projetos
Você pode pausar ao gravar um projeto do Adobe Captivate. Qualquer ação executada depois que um projeto é pausado não é gravada.
1. Abra o Adobe Captivate e comece a gravar um novo projeto ou slide.
2. Quando quiser pausar a gravação, pressione a tecla Pause/Break (no Windows) ou Cmd + F2 (Mac OS) no teclado. Quandoquiser reiniciar a gravação, pressione Pause/Break ou Cmd + F2 novamente.
Nota: É possível alterar as teclas que serão usadas para pausar ou retomar projetos na caixa de diálogo Preferências.
Avisos legais | Política de privacidade on-line

Como gravar simulações de software no Adobe Captivate
Aplicativo
Área da tela
Gravar slides adicionais para projetos existentesMarcar slides para revisar depois da gravaçãoDicas de gravação
1. Selecione Arquivo > Gravar nova simulação de software. A janela de gravação seráexibida.
2. Clique em Área da tela ou Aplicativo.
Selecione essa opção para especificar o aplicativo que será gravado comoparte do seu projeto. No menu Selecionar aplicativo, selecione o aplicativo que serágravado e selecione uma destas opções:
Tamanho personalizadoSelecione esta opção se você desejar personalizar asdimensões do projeto gravado. Você pode escolher em uma lista de tamanhospadrão ou definir um tamanho personalizado. O aplicativo selecionado éredimensionado automaticamente para se ajustar aos limites da área de gravação.A prática recomendada é ter uma ideia clara das dimensões do projeto antes decomeçar a gravá-lo.Janela do aplicativoSelecione esta opção caso você desejar gravar toda a janelado aplicativo. As dimensões do aplicativo não são alteradas. O retângulo degravação é redimensionado para se ajustar ao aplicativo.Região do aplicativoSelecione esta opção caso você desejar gravar áreasdefinidas em um aplicativo. Por exemplo, se estiver gravando uma janela com trêsquadros, a janela de gravação se encaixará nos quadros individuais quando omouse passar sobre eles. As dimensões do aplicativo não são alteradas. Oretângulo de gravação será redimensionado para se ajustar à área definida noaplicativo.
Selecione essa opção para capturar todos os eventos que ocorrem emuma área da tela.
Tamanho personalizadoSelecione esta opção se você desejar gravar seu projetousando uma dimensão específica. Você pode escolher em uma lista de tamanhospadrão ou criar sua própria janela de tamanho personalizado.Tela cheiaSelecione esta opção se você desejar definir o tamanho da janela degravação para o tamanho da tela de seu monitor. Toda a tela do computador étratada como janela de gravação. Se você trabalha em monitores duplos, escolhao monitor que deseja usar para gravação. A gravação nesse modo pode criarprojetos e tamanhos de arquivo de saída muito grandes devido à granderesolução de tela em monitores.
3. Clique em Automático ou Manual na área Tipo de gravação. Para obter maisinformações, consulte Gravação automática e Gravação manual.
4. Siga um destes procedimentos ou todos:
Selecione um modo de panorâmica para que a janela de gravação siga seusmovimentos pela tela. Para obter mais informações, consulte Panorâmica.
Se estiver adicionando comentários durante a gravação, selecione o tipo de entradade áudio.
Para alterar as configurações padrão que o Adobe Captivate usa na gravação, cliqueem Configurações na parte inferior das opções de gravação. Para obter mais

Observação:
Para o início
Observação:
Para o início
informações sobre como personalizar as preferências de gravação, consulte Definirpreferências de gravação.
5. Clique em Gravar.
6. Se você tiver selecionado Gravação manual, pressione a tecla Print Screen (Windows)ou Command+F6 (Mac) sempre que precisar obter um instantâneo durante oprocedimento.
7. Pressione a tecla End (no Windows) ou Cmd + Enter (no Mac OS) ao concluir agravação.
Como alternativa, no Windows, clique no ícone de tarefa ou no ícone dabandeja do sistema para interromper a gravação. No Mac, clique no ícone de encaixe ouno ícone da barra de status.
Os slides gravados agora são inseridos em um projeto do Adobe Captivate.
Para obter uma demonstração do processo de gravação, consultewww.adobe.com/go/learn_recordtutorial_br.
Gravar slides adicionais para projetos existentes
1. Abra o projeto em que deseja gravar slides adicionais.
2. Clique no ícone Gravar slides adicionais ( ).
3. Na caixa de diálogo Gravar slides adicionais, selecione o slide que ficará antes dosslides gravados que serão inseridos e clique em OK.
A janela de gravação será exibida.
4. Defina as opções de gravação e clique em Gravar.
Você pode gravar um vídeo como um slide adicional selecionandoDemonstração em vídeo nas opções de gravação.
Os slides recém-gravados são inseridos no seu projeto depois do slide que você selecionou.
Você também pode adicionar slides importando-os de outros projetos do Adobe Captivate ou deapresentações do PowerPoint.
Gravar slides adicionais
Marcar slides para revisar depois da gravação
Às vezes, ao gravar simulações, é possível clicar sem querer em uma opção que inicialmente não estavaprevista. Essa ação pode resultar em slides indesejados no projeto gravado. Localizar essas capturas de tela
Um tutorial em vídeo sobre como gravarslides adicionais.... Leia mais
http://goo.gl/kB1VU
por

Observação:
Para o início
Aproveite ao máximo a gravação automática
Vá devagar durante a gravação, principalmente ao gravar sites no Internet Explorer
Aguarde até ouvir o som do obturador de câmera
indesejadas posteriormente depois de gravar o projeto inteiro pode ser uma tarefa complicada,principalmente se houver muitos slides.
Para localizar os slides que deseja excluir ou revisar em um projeto gravado, pressione Ctrl + Shift + Z aogravar. Por exemplo, se você clicar em uma opção na tela e perceber que essa foi uma ação incorretadurante a gravação, pressione Ctrl + Shift + Z.
O slide correspondente à ação será identificado com um marcador Desfazer e ficará oculto no projeto.
Deslize com o marcador ‘Desfazer’
O marcador Desfazer é basicamente uma legenda de texto transparente no slide. Se você desejar reter oslide, selecione a legenda e pressione Excluir. Além disso, clique com o botão direito do mouse no slide eclique em Mostrar o slide para reexibi-lo.
Observação: você pode alterar o atalho de teclado para o marcador Desfazer em Preferências(Editar > Preferências > Gravação > Teclas (globais)).
Para editar o slide, clique com o botão direito do mouse no Filmstrip e clique em Mostrar slide. Para excluir omarcador, clique nele e pressione Excluir.
Dicas de gravação
As dicas e truques a seguir podem ajudá-lo a criar projetos do Adobe Captivate de maneira fácil e rápida, etambém oferecer resultados profissionais e de alta qualidade:
Mesmo para projetos que exigem apenas algunsinstantâneos gerados manualmente, avalie o uso da gravação automática. Defina a opção de gravaçãoautomática, mas pressione a tecla Print Screen (Windows) ou Command+F6 (Mac) sempre que quiser tirarum instantâneo adicional. Esse método é eficaz se você está gravando um site que contém muitos pop-ups,quadros e efeitos especiais. O Adobe Captivate reproduz um som de obturador de câmera sempre que uminstantâneo é capturado automaticamente. Para gerar um instantâneo em um local onde você não ouve osom, pressione a tecla Print Screen para tirar manualmente um instantâneo.Por exemplo, se você estiver gravando o Microsoft Internet Explorer, talvez haja menus em Flash e HTMLdinâmicos que só aparecem ao passar o mouse sobre eles. O Adobe Captivate não capturaautomaticamente uma alteração que ocorre na rolagem do mouse. Pressione a tecla Print Screen paracapturar manualmente a alteração.
Execute açõesmais lentamente do que o normal durante a gravação. É especialmente importante ir devagar ao capturarações em um site no Internet Explorer. Se estiver gravando manualmente, verifique se cada página da Webjá foi carregada antes de capturar um instantâneo.
Durante a gravação automática, aguarde o som doobturador antes de executar outra ação.Se estiver gravando manualmente, o Adobe Captivate capturará instantâneos sempre que você pressionaruma tecla designada ou uma combinação de teclas. A tecla de captura padrão é a tecla Print Screen.Sempre que quiser capturar um instantâneo, pressione a tecla Print Screen; você ouvirá o som do obturadorde câmera.

As publicações do Twitter™ e do Facebook não são cobertas pelos termos do Creative Commons.
Avisos legais | Política de privacidade online

-->
Definir preferências de gravação
Para o início
Para o início
PanorâmicaDefinir preferências globais de gravaçãoDefinir preferências de gravação de vídeoAlterar atalhos de teclado para gravaçãoDefinir preferências para os modos diferentesAlterar padrões de gravação para objetos
O Adobe Captivate usa um conjunto padrão de preferências para panorâmica e outras configurações ao gravar ou criar projetos. Você podepersonalizar essas preferências usando as várias opções disponíveis na caixa de diálogo Preferências.
PanorâmicaUse panorâmica quando quiser que a janela de gravação siga o movimento do ponteiro do mouse pela tela. A panorâmica ajuda a capturareventos em uma tela grande mesmo quando a janela de gravação é menor do que o tamanho da tela.
As seguintes opções de panorâmica estão disponíveis no Adobe Captivate:
Panorâmica automática A janela de gravação se move automaticamente com o ponteiro sempre que você move o mouse durante a gravação.Panorâmica manual Você deve mover manualmente a janela de gravação para a área em que o próximo evento ocorre. Em todos os outrosaspectos, ela se parece com a opção de panorâmica automática.
Definir preferências globais de gravaçãoSelecione Editar > Preferências (Windows) ou Adobe Captivate > Preferências (Mac OS). Na caixa de diálogo Preferências, selecioneConfigurações no menu Gravação.
Opção Descrição
Narração Grava áudio à medida que você grava o projeto. Não é possível ativar sons da câmera ou sons detoque do teclado quando você escolhe a narração para um projeto.
Ações emtempo real
Grave ações usando a velocidade real.
Sons dacâmera
Um som de “obturador de câmera” é reproduzido sempre que um instantâneo é capturado durante agravação. É útil ativar esse som para saber exatamente quando um instantâneo é capturado,principalmente ao usar o recurso de gravação automática. O som da câmera não é incluído no projetofinalizado.
Sequênciasde teclas
Grava ações do teclado como digitação de texto na tela. O Adobe Captivate grava a entrada do teclado,mas não cria um slide para cada caractere que é digitado.
Ouvir sonsde toque doteclado
Determina se os sons do pressionamento do teclado ficam audíveis durante a gravação. Os sons depressionamento do teclado não são incluídos no projeto finalizado.
Janela degravação
A borda vermelha da janela de gravação não é exibida durante a gravação.
Ícone detarefa
Oculta o ícone de tarefa durante a gravação.
Essa opção está disponível somente no Windows.
Ícone dabandeja dosistema
Oculta o ícone da bandeja do sistema durante a gravação. Esse ícone é o pequeno ícone do AdobeCaptivate exibido na bandeja do sistema no canto inferior direito da tela do computador. Use essaopção se não quiser gravar o ícone ao gravar o projeto.
Mover O Adobe Captivate move automaticamente qualquer janela nova durante a gravação para a janela de

Para o início
Para o início
Para o início
novasjanelas naárea degravação
gravação. Use essa opção ao gravar um aplicativo em que muitas caixas de diálogo são abertas aousar o aplicativo.
Ações dearrastar esoltar
O Adobe Captivate muda automaticamente para o modo de vídeo ao gravar ações de arrastar e soltar.
Ações daroda domouse
O Adobe Captivate muda automaticamente para o modo de vídeo ao gravar movimentos do mouse.
Definir preferências de gravação de vídeoO Adobe Captivate captura automaticamente algumas ações no modo de vídeo durante a gravação automática. Você pode optar por desabilitaresse recurso na caixa de diálogo Preferências. Também pode definir opções para otimizar o tamanho do arquivo de vídeo SWF e definir o modode cores do arquivo de vídeo.
Selecione Editar > Preferências (Windows) ou Adobe Captivate > Preferências (Mac OS). Na caixa de diálogo Preferências, selecioneDemonstração em vídeo no menu Gravação.
Opção Descrição
Mostrar o mouse no modo de demonstração emvídeo
Exibe os movimentos do mouse quando o vídeo éreproduzido.
Pasta de trabalho Local do arquivo de vídeo temporário gerado no computador.
Alterar atalhos de teclado para gravaçãoVocê pode escolher seus próprios atalhos de teclado para as ações envolvidas ao gravar um projeto usando a caixa de diálogo Preferências. Porexemplo, a tecla End (Windows) ou Cmd + Enter (Mac OS) são usadas para interromper a gravação de um projeto no Adobe Captivate. Épossível alterar esse atalho inserindo uma tecla diferente na caixa de diálogo.
1. Selecione Editar > Preferências (Windows) ou Adobe Captivate > Preferências (Mac OS).
2. Na caixa de diálogo Preferências, selecione Teclas - (Globais) no menu Gravação.
3. Clique no campo que deseja alterar.
4. Digite o atalho de teclado.
Definir preferências para os modos diferentesAlgumas das opções para modos de gravação são desabilitadas no Adobe Captivate. O motivo para desabilitar as opções se baseia na lógica degravação desse modo. Entretanto, é possível ativar algumas das opções se houver um requisito especial.
Por exemplo, normalmente ninguém adiciona legendas em um filme de avaliação. Portanto, as opções para legendas não são ativadas no AdobeCaptivate. É possível ativá-las na caixa de diálogo Preferências se houver um requisito especial.
1. Selecione Editar > Preferências (Windows) ou Adobe Captivate > Preferências (Mac OS).
2. Na caixa de diálogo Preferências, selecione Modos no menu Gravação.
3. No menu Modo, selecione o modo de gravação que deseja personalizar. Escolha os objetos que deseja que sejam inseridosautomaticamente durante a gravação:
Opção Descrição
Adicionar legendas Cria automaticamente legendas com base em ações do usuário e do sistema executadasdurante a gravação automática. As legendas usam rótulos no aplicativo para descrever umaetapa. Por exemplo, se o usuário clicar em Arquivo na barra de menus, uma legenda com o texto“Selecione o menu Arquivo” será criada automaticamente.
Converter dicas deferramenta em
Converte automaticamente todas as dicas de ferramenta nas telas que você está capturando emlegendas de rolagem. As dicas de ferramenta são pequenas janelas de texto flutuantes que

Para o início
legendas derolagem
aparecem quando o mouse passa sobre os botões. Essa opção não é selecionada por padrãopara nenhum dos modos de gravação.
Usar formasinteligentes em vezde legendas
Insere a forma inteligente especificada para legendas.
Mostrar local emovimento domouse
Exibe os movimentos do mouse durante a gravação automática.
Adicionar caixas derealce ao clicar
Adiciona automaticamente uma caixa de realce ao redor da área em que houve o clique nomouse.
Adicionar caixas declique ao clicar nomouse
Cria automaticamente caixas de clique sempre que você clica em telas que está gravandoautomaticamente.
Ativa ou desativa as legendas de dica, de êxito e de falha.
Define o número de vezes que o usuário pode clicar para que o filme vá para o próximoslide.
Ativa a exibição do cursor quando o usuário move o mouse sobre as áreas do mouse
Adicionarautomaticamentecaixas de entradade texto paracampos de texto
Cria automaticamente caixas de entrada de texto sempre que você clica em caixas de textoque está gravando automaticamente.
Ativa ou desativa a sugestão, o êxito, e legendas de falha.
Define o número de vezes que o usuário pode digitar texto na mesma caixa de entrada detexto para que o filme vá para o próximo slide.
Nota: As opções mencionadas na tabela são ativadas ou desativadas com base no modo de gravação escolhido.
Alterar padrões de gravação para objetosO Adobe Captivate usa um conjunto padrão de estilos ao inserir objetos como legendas e caixas de texto durante a gravação. Você pode alteraressas configurações padrão usando a caixa de diálogo Preferências.
Selecione Editar > Preferências (Windows) ou Adobe Captivate > Preferências (Mac OS). Na caixa de diálogo Preferências, selecione Padrões nomenu Gravação. Altere os estilos dos objetos conforme necessário.
Para criar um novo estilo de objeto, clique em Criar novo estilo e crie um novo estilo no Gerenciador de estilos de objetos.
Mais tópicos da Ajuda
Avisos legais | Política de privacidade on-line

Gravação automática e manual com o Captivate
Para o início
Legendas
Caixas de entrada de texto
Caixas de clique
Caixas de realce
Gravação automáticaGravação manual
Gravação automática
Quando você grava usando a gravação automática, o Adobe Captivate captura instantâneosautomaticamente e os insere em slides separados. Eventos do mouse, do teclado ou do sistema são osdisparadores comuns para capturar instantâneos. A gravação automática é o método de gravação maisusado no Adobe Captivate.
Nas opções de gravação (Arquivo > Gravar nova simulação de software), selecione um dos seguintes modosde gravação automática:
Modo de demonstração
Modo de treinamento
Modo de avaliação
Modo personalizado
Dependendo do modo, um ou mais dos seguintes objetos são adicionados automaticamente durante agravação. Você pode alterar as preferências de gravação dos vários modos. As descrições dos vários modospressupõem que você não tenha alterado as preferências de gravação padrão.
As legendas são usadas para destacar determinadas áreas em um slide, explicar conceitos oufornecer aos usuários informações adicionais. As legendas podem ser criadas pelo método automático oumanual. Se você estiver gravando automaticamente um projeto, poderá fazer com que o Adobe Captivatecrie automaticamente legendas. As legendas são geradas para os vários eventos de mouse e teclado.As legendas usam os rótulos no aplicativo para descrever uma etapa. Por exemplo, se o usuário clicar emArquivo na barra de menus, uma legenda com o texto “Selecione o menu Arquivo” será criadaautomaticamente. É possível editar posteriormente as legendas de acordo com as suas necessidades.Quando o usuário assistir ao filme, as ações executadas durante a gravação serão exibidas juntamente comas legendas.
As caixas de entrada de texto são objetos do Adobe Captivate que exigementrada do usuário. Durante a gravação em algum dos modos, as caixas de entrada de texto com legendasde dica, êxito ou falha padrão são adicionadas aos slides. É possível editar posteriormente o texto nessaslegendas.
Uma caixa de clique é um objeto no Adobe Captivate que designa uma área ao redor dolocal onde ocorreu o clique no mouse durante a gravação. As caixas de clique ajudam os usuários a testarum aplicativo ou um site com o filme. Depois que os visualizadores clicam em uma caixa de clique, vocêpode fazer com que o projeto execute ações diferentes. Por exemplo, o projeto reinicia a reprodução, abreum novo projeto ou abre um site específico.
As caixas de realce são retângulos transparentes e coloridos que podem ser colocados

sobre áreas em um slide para chamar a atenção para elas. É possível editar a formatação, a cor, atransparência e o tamanho de todas as caixas de realce. Se você gravar automaticamente um projeto ouslides, o Adobe Captivate criará uma caixa de realce para a área em que ocorre um evento de mouse. Sevocê tiver um projeto existente, também poderá adicionar caixas de realce manualmente.
Modo de demonstração
Use o modo de demonstração quando quiser demonstrar um procedimento ou recurso. Entretanto, o filmegerado nesse modo não oferece a menor chance de interação do usuário. O usuário pode exibir apenaspassivamente ações que foram executadas quando o projeto foi gravado.
Ao gravar um filme no modo de demonstração, o Adobe Captivate segue este procedimento:
Adiciona legendas usando os rótulos dos controles no aplicativo. Por exemplo, se ousuário clicar em Arquivo na barra de menus, uma legenda com o texto “Selecione omenu Arquivo” será criada automaticamente.
Adiciona caixas de realce para realçar as áreas em que você clica no mouse.
Acrescenta texto digitado manualmente durante a gravação.
Consulte Gravar simulações de software para obter mais informações.
Modo de treinamento
Use o modo de treinamento quando quiser que o usuário tente o procedimento durante o filme. O filme vaipara o próximo slide somente depois que o usuário executou a ação anterior corretamente.
Ao gravar slides no modo de treinamento, o Adobe Captivate segue este procedimento:
Adiciona caixas de clique em locais onde o usuário precisa clicar no mouse.
Adiciona caixas de entrada de texto para entrada do usuário. As legendas de falha e dedica são adicionadas a cada caixa de entrada de texto.
Consulte Gravar simulações de software para obter mais informações.
Modo de avaliação
Use o modo de avaliação quando quiser testar o nível de entendimento de um procedimento pelo usuário.Você pode definir uma pontuação para cada clique correto. Também pode definir o número de vezes emque o usuário pode tentar um procedimento. Quando o usuário não clica na opção direita no número detentativas permitidas, o filme vai para a próxima etapa. O usuário não obtém nenhuma pontuação para atentativa fracassada.
Ao gravar slides em modo de avaliação, o Adobe Captivate segue este procedimento:
Adiciona caixas de clique em locais onde o usuário precisa clicar no mouse.
Adiciona caixas de entrada de texto para entrada do usuário. A legenda de falha éadicionada a cada caixa de entrada de texto.
Consulte Gravar simulações de software para obter mais informações.
Modo personalizado

As publicações do Twitter™ e do Facebook não são cobertas pelos termos do Creative Commons.
Avisos legais | Política de privacidade online
Para o início
Use o modo personalizado ao trabalhar em um projeto que exige uma combinação de recursos disponíveisnos outros modos. Esse modo permite atingir o nível mais alto de personalização no Adobe Captivate.Usando o modo personalizado, você pode criar um projeto que reúne características de demonstração, detreinamento e também de avaliação. Nenhum dos objetos do Adobe Captivate é incluído por padrão durantea gravação no modo personalizado.
Por exemplo, vamos supor um filme voltado ao treinamento do usuário em como editar um arquivo. Nosprimeiros slides para tarefas mais simples, por exemplo, abrir o aplicativo e abrir o arquivo, é possível reteros slides criados no modo de demonstração. Quando você acessa os slides que descrevem o procedimentode edição, pode adicionar vários objetos com os quais o usuário pode interagir. Por fim, pode fornecer slidesde avaliação no final do projeto.
Consulte Gravar simulações de software para obter mais informações.
Gravação de vários modos
Ao gravar um projeto do Adobe Captivate, você pode optar por gravar em mais de um modo. A gravação devários modos ajuda a economizar tempo ao trabalhar em projetos que exigem saídas em mais de um modode gravação automática.
Consulte Gravar simulações de software para obter mais informações.
Gravação manual
Você pode criar um projeto manualmente usando instantâneos durante a gravação. Use gravação manualquando quiser selecionar alguns instantâneos durante o processo de gravação. O procedimento pode ficarmonótono para procedimentos complicados que envolvam muitas etapas.
Consulte Gravar simulações de software para obter mais informações.
A Adobe também recomendaLegendasCaixas de realceCaixas de cliqueCaixas de entrada de textoDefinir preferências de gravaçãoDefinir preferências de gravaçãoGravação em sincronização

Adicionar e gerenciar objetos

Editar informações de objetos usando o painel Interações avançadas
As publicações no Twitter ™ e no Facebook não são cobertas pelos termos da Creative Commons.
Avisos legais | Política de privacidade on-line
Slide/objeto
Nome da ocorrência
No êxito
Tentativas
Na falha
Atalho
Limite de tempo
Pontos
Adicionar ao total
Incluir no quiz
Relatar respostas
ID do objetivo e ID de interação
Observação:
Observação:
O painel Iteração Avançada (Projeto > Interação Avançada) fornece uma visão geral dos objetos interativos no seu projeto. Os objetos sãoagrupados por slide.
Esse painel contém as seguintes informações, que ajudam na análise e nas ações e propriedades associadas a objetos interativos:
A coluna mostra o número e o rótulo do slide, ou o tipo do objeto.
A coluna mostra o nome de ocorrência do objeto.
A coluna mostra a navegação que se segue se o usuário concluir com êxito a ação de um objeto. Para mais informações, consulteNavegação do projeto usando objetos interativos.
A coluna mostra o número máximo de tentativas que você definiu como limite para um objeto interativo.
Se um objeto ou um slide têm a possibilidade de falhar (por exemplo, se uma resposta errada está selecionada em uma pergunta demúltipla escolha), esta coluna mostra onde o slide resulta após a falha. Para mais informações, consulte Navegação do projeto usando objetosinterativos.
Exibir e editar atalhos de teclado para um slide ou objeto nesta coluna.
A coluna mostra o limite de tempo para objetos específicos.
Esta coluna mostra os pontos de associados a cada slide com cada objeto pontuávelou slide de pergunta.
indica o valor total se os objetos pontuados são incluídos nos pontos totais.
Indica se o objeto interativo leva uma pontuação ao questionário total do projeto.
Indica se as pontuações em questionários do projeto são integradas com um sistema de gerenciamento de aprendizagem(LMS).
Essas colunas contêm números de identificação, se você atribuí-los, para integração com um sistema degerenciamento de aprendizagem (LMS).
Para facilitar a revisão das informações do projeto, clique no ícone de impressão para imprimir a visualização tabular de interaçõesno painel.
Para editar as propriedades dos objetos:
1. Em um projeto aberto, selecione Projeto > Interação Avançada ou pressione F9.
O painel de Interação Avançada aparece, preenchido com uma lista flexível de todos os objetos interativos no projeto.
2. Filtre a lista clicando nos botões na parte superior da caixa de diálogo, que correspondem aos tipos de objeto que vocêdeseja visualizar.
Você pode escolher filtrar por todos os objetos pontuáveis, caixas de clicar, caixas de entrada de texto, botões,perguntas ou slides ocultos.
3. Clique no título ou objeto do slide para selecioná-lo. O Inspetor de Propriedades daquele objeto aparece e permite editar aspropriedades.

-->
Adicionar reflexo aos objetos
Você pode adicionar reflexo a todos os objetos e espaços reservados, exceto aos seguintes:
Mouse
Caixa de clique
Área de rolagem
Área de zoom
Slidelet de rolagem
Animação de texto
Destino do zoom
Itens de resposta em slides de pergunta
1. Selecione o objeto em um slide. Você pode também selecionar vários objetos mantendo a tecla Shift (Windows) ou a teclaControl (Mac) pressionada.
2. No Inspetor de propriedades, clique em Reflexo na tabela de sombras e reflexos. O reflexo é adicionado ao objeto comconfigurações padrão. Se você tiver aplicado um reflexo anteriormente a qualquer objeto, essas configurações de reflexoserão aplicadas por padrão.
3. Para modificar o reflexo, clique em uma das opções predefinidas.
4. Para adicionar o reflexo a vários objetos, clique e escolha uma das opções.
Importante: Para obter o reflexo dos objetos no resultado publicado, selecione Flash Player 10 ou posterior nas configurações da publicação.
Avisos legais | Política de privacidade on-line

Alinhar objetos
Para o início
Para o início
Alinhar vários objetos em um slideAlinhar objetos utilizando guias inteligentes (Cp 7)Alinhar objetos na Linha de tempoAlinhar objetos à gradeEncaixar objetos nas guias
Alinhar vários objetos em um slide
Se um slide incluir vários objetos, o Adobe Captivate poderá alinhá-los automaticamente, com perfeição.Essa é uma maneira fácil de criar slides de projetos com precisão e aparência profissional.
Você tem várias opções para o alinhamento vertical e horizontal de objetos. Algumas opções de alinhamentodependem do local do objeto de âncora. O objeto de âncora é o primeiro objeto selecionado. Você poderáselecionar o maior objeto ou o que aparece primeiro como o objeto de âncora. Para que você possaidentificar facilmente o objeto de âncora, ele aparecerá com alças de redimensionamento brancas, enquantotodos os objetos subsequentes você selecionar aparecerão com alças de redimensionamento pretas.
O alinhamento é baseado no ponto de registro do objeto, localizado no canto superior esquerdo da caixaadjacente ao objeto. Esse ponto é constante no Adobe Captivate e não pode ser alterado. Em objetos comtraçados grossos, o ponto de registro será no centro dos traçados. Para obter mais informações sobre ospontos de registro, consulte este blog de Lieve Weymeis.
1. Abra o slide no qual deseja alinhar objetos. O slide deverá conter vários objetos.
2. Selecione Janela > Alinhar.
3. Selecione os objetos no slide mantendo pressionada a tecla Shift e clique nos objetosindividuais.
4. Siga um destes procedimentos:
Clique em uma opção de alinhamento na barra de ferramentas de alinhamento.
Clique com o botão direito do mouse (Windows) ou clique pressionando a teclaControl (Mac OS) nos objetos selecionados, escolha Alinhar e selecione a opçãoapropriada no menu pop-up.
As coordenadas x (vertical) e y (horizontal) do mouse serão exibidas automaticamente no canto inferiordireito da janela do projeto do Adobe Captivate, quando você movimentar o mouse. Conhecer ascoordenadas exatas poderá ajudar a posicionar precisamente os objetos em um local de um slide. Paraalinhar objetos, poderá ser útil exibir a grade.
Você pode movimentar os objetos usando somente o teclado. Selecione um objeto e pressione uma tecla deseta no teclado para mover 1 pixel de cada vez. Para mover um item por número de pixels definidos nagrade, selecione um objeto e pressione a tecla Control+seta.
Para alterar a altura ou a largura de um objeto em 1 pixel, mantenha a tecla Alt pressionada e pressioneuma tecla de seta. Da mesma forma, pressione Alt+Shift e uma tecla de seta para alterar o tamanho em 15pixels de cada vez.

Observação:
Para o início
Alinhar objetos utilizando guias inteligentes (Cp 7)
Guias inteligentes aparecem como linhas pontilhadas quando você arrasta objetos para os reposicionar,redimensionar ou girar. Guias inteligentes são linhas verticais ou horizontais no centro de um objeto. Combase nessas guias, os objetos que você arrastar serão alinhados com o objeto mais próximo na distância dolimite.
<<image>>
Guias inteligentes não aparecem quando você tenta reposicionar ou redimensionar objetosusando o teclado.
Guias inteligentes são ativadas por padrão. Para desativar guias inteligentes, clique em Exibir > Mostrardesenho/Guias inteligentes.
Alinhar objetos na Linha de tempo
A Linha de tempo permite alinhar objetos facilmente. Por exemplo, alinhe objetos no playhead com o iníciode um slide, com o fim de um slide, com outro objeto ou com um ponto determinado.
Exibir a Linha de tempo do Adobe Captivate
1. Em um projeto aberto, clique duas vezes no slide que contém os objetos que desejaalinhar.
2. Se ainda estiver aberta, exiba a Linha do tempo clicando na barra separadora. Paraexpandir a Linha de tempo, clique na seta de exibição. Você pode também abrir a Linhade tempo no menu Exibir, selecionando a opção Mostrar Linha de tempo ou usando oscomandos Control+Alt+T.
Alinhar um objeto ao playhead
Quando você sincroniza um objeto com o playhead, o objeto se movimenta para o local do playhead naLinha de tempo.
Clique com o botão direito do mouse (Windows) ou clique pressionando a tecla Control(Mac OS) em um objeto na Linha de tempo e selecione Sincronizar com playhead
Sincronizar com playhead
Alinhar um objeto ao início de um slide
Clique em um objeto na Linha de tempo e arraste-o para o lado esquerdo da Linha detempo.

Para o início
Aumentar o tempo de reprodução de um objeto até o final de um slide
Clique com o botão direito do mouse (Windows) ou clique pressionando a tecla Control(Mac OS) em um objeto na Linha de tempo e selecione Mostrar para o resto do slide.
Alinhar um objeto com um ponto determinado
Clique em um objeto na Linha de tempo e arraste-o para a esquerda ou para a direita,de forma que a ponta esquerda da barra do objeto se alinhe ao tempo correto nocabeçalho.
Por exemplo, se você tiver uma legenda que aparece ao mesmo tempo em que o slide éexibido, mas deseja inserir um pequeno atraso, arraste a legenda de forma que pontaesquerda se alinhe a 2s (um atraso de 2 segundos) ou a 4s (um atraso de 4 segundos)no cabeçalho.
Você pode selecionar vários objetos e movê-los simultaneamente. Pressione Shift eclique nos objetos para selecionar objetos empilhados consecutivos na Linha de tempoou, para selecionar objetos não consecutivos, mantenha a tecla Ctrl pressionada e cliquenos objetos a serem movidos.
É possível definir facilmente o nível de zoom na Linha de tempo. Clique na régua daLinha de tempo e gire o botão de rolagem do mouse para aumentar ou diminuir o nívelde zoom.
Alinhar objetos à grade
O Adobe Captivate contém uma grade opcional que você pode exibir ao trabalhar em slides individuais. Agrade permite inserir e posicionar objetos em um slide com maior precisão.
Você pode também selecionar a opção Encaixar na grade se desejar que os objetos inseridos perto daslinhas da grade se "encaixem" automaticamente às linhas mais próximas.
Exibir a grade
Em um projeto aberto, selecione Exibir > Mostrar grade.
A grade, uma linha tracejada, será exibida no slide.
Alinhar objetos com as linhas da grade
Em um projeto aberto, selecione Exibir > Encaixar na grade.
Para testar o comportamento de encaixe na grade, adicione um objeto, como uma caixa de destaque, aoslide e mova a caixa. Ao mover a caixa, ela será alinhada automaticamente às linhas da grade.
Alterar a escala da grade
1. Em um projeto aberto, selecione Editar > Preferências (Windows) ou Adobe Captivate >Preferências (Mac OS).
2. No painel Categoria, selecione Global.
3. No campo Tamanho da grade, insira um novo valor para o tamanho da grade. Números

As publicações do Twitter™ e do Facebook não são cobertas pelos termos do Creative Commons.
Avisos legais | Política de privacidade online
Para o início
maiores exibirão menos linhas da grade; números menores exibirão várias linhas dagrade para uma colocação mais precisa do objeto.
As coordenadas x (vertical) e y (horizontal) do mouse serão exibidas automaticamente no canto inferiordireito da janela do projeto do Adobe Captivate, quando você movimentar o mouse. Conhecer ascoordenadas exatas poderá ajudar a posicionar precisamente os objetos em um local de um slide.
Você pode movimentar os objetos usando somente o teclado. Selecione um objeto e pressione uma tecla deseta no teclado para mover 1 pixel de cada vez. Para mover um item por número de pixels definidos nagrade, selecione um objeto e pressione a tecla Control+seta.
Encaixar objetos nas guias
Para alinhar com precisão os objetos às guias, use o menu Encaixar na guia emExibir > Encaixar nas guias.
As bordas do objeto farão o encaixe (puxadas adiante) para a guia mais próxima quando você desenhar,mover ou redimensionar objetos.
A faixa exata dentro da qual um objeto se encaixa nas gui é chamada de encaixar na zona, que você podeajustar ao especificar o deslocamento.
Lembre-se das seguintes diretrizes ao alinhar objetos com a guias:
Para encaixar um objeto em uma guia, arraste um objeto para uma guia até umamais das bordas do objeto esteja dentro do encaixe para zona do objeto.As guias devem estar visíveis para que os objetos possam ser encaixados.
Para alinhar objetos com as guias, conclua as seguintes etapas:
1. EscolhaExibir e certifique-se que Encaixar na guia esteja selecionado (marcado).
2. Para especificar o encaixe para a zona, escolha Editar > Preferências > Padrão >Delocamento do encaixe na guia.
3. Na caixa deslocamento Encaixar para a guia, defina um valor entre 5 e 25 pixels e cliqueem OK.
Para obter mais informações:Usar réguas e guias

-->
Aplicar sombras a objetos
Para o início
Aplicar sombras nos efeitos do objeto
Você pode aplicar efeitos de sombra a todos os objetos no Adobe Captivate, inclusive objetos no espaço reservado. Você pode também aplicarefeitos de sombra aos objetos dos slides mestres.
1. Selecione o objeto no slide. Você pode também selecionar vários objetos mantendo a tecla Shift (Windows) ou a tecla Control(Mac) pressionada.
2. No Inspetor de propriedades, clique em Ativar na tabela de sombras. A sombra é aplicada ao objeto com configuraçõespadrão. Se você tiver aplicado uma sombra anteriormente a qualquer objeto, essas configurações de sombra serão aplicadaspor padrão.
3. Para modificar a sombra, selecione uma ou mais das seguintes ações:
Clique em uma das opções na lista de verificação Direção.
Clique em uma das opções predefinidas ou especifique as propriedades necessárias, como cores (com transparência),distância, desfoque e ângulo.
Nota: É possível modificar essas propriedades mesmo depois de selecionar uma predefinição.
4. Para aplicar o efeito a vários objetos, clique em e selecione uma das opções.
Aplicar sombras nos efeitos do objetoSelecione o objeto e clique em Adicionar efeito > Filtros > Eliminar sombra no painel de efeitos (Windows > Efeitos).
Se você aplicar uma sombra a um objeto usando o Inspetor de propriedades e o painel Efeitos, ambas as configurações serão aplicadas combase na linha de tempo do efeito.
Por exemplo, suponha que você tenha aplicado uma sombra de cor cinza-claro a um retângulo, usando o Inspetor de propriedades. Em seguidavocê aplica o efeito de sombra no retângulo, e especifica a cor como verde. Controle o tempo do efeito, para que seja acionado 2 segundos apóso início do slide e para durar até o fim do slide.
Quando o projeto for reproduzido, a sombra cinza será exibida nos primeiros 2 segundos. Depois de 2 segundos, as sombras de cor cinza e verdeserão exibidas para o resto dos slides.
Estas são as diferenças entre os dois métodos de aplicação de cores a objetos:
Através do Inspetor de propriedades Através do painel Efeitos
A sombra é aplicada ao objeto imediatamente. A sombra é aplicada com base na Linha de tempo do efeito dasombra.
A sombra estará visível durante a edição na cena. A sombra não estará visível durante a edição. É possívelvisualizar o efeito aplicado durante a visualização ou noresultado publicado.
A sombra poderá ser mesclada com o plano defundo do slide, clicando na opção Mesclar com oplano de fundo.
A sombra não poderá ser mesclada com o plano de fundo doslide.
Avisos legais | Política de privacidade on-line

-->
Alterar a ordem de exibição dos objetos
O Adobe Captivate permite adicionar vários objetos como legendas, caixas de destaque, animações ou imagens aos slides. Especifique a ordemna qual os objetos aparecem. Use a Linha de tempo para ajustar precisamente a duração de todos os objetos em um slide.
1. Em um projeto aberto, vá até o slide que contém os objetos cuja ordem você deseja alterar.
2. Alterar a ordem e a duração dos objetos conforme necessário.
Por exemplo, mova o mouse sobre a ponta esquerda ou direita de um objeto na Linha de tempo até que o cursor deredimensionamento seja exibido. Arraste a ponta esquerda ou direita para alterar quando e por quanto tempo o objeto deveráaparecer.
Se você tiver um objeto que aparece atualmente ao mesmo tempo em que o slide é exibido, mas deseja inserir um pequenoatraso, mova o mouse para o centro do objeto na Linha de tempo, até que o cursor seja exibido; arraste o objeto inteiro, deforma que a ponta esquerda se alinhe com 2s (um atraso de 2 segundos) ou 4s (um atraso de 4 segundos) no cabeçalho.
3. Caso tenha dois objetos sobrepostos no slide, especifique o objeto que deseja exibir na frente, definindo a ordem deempilhamento. Para alterar a ordem de empilhamento, mova os objetos para trás ou para frente da Cena do slide. Éimportante lembrar que os objetos localizados atrás da Cena aparecerão atrás de outros objetos. Use um dos seguintesmétodos para definir a ordem de empilhamento:
Clique com o botão direito do mouse (Windows) ou clique pressionando a tecla Control (Mac OS) em um objeto no slidee selecione uma das opções de ordem para o objeto. Se necessário, clique com o botão direito do mouse (Windows) ouclique pressionando a tecla Control (Mac OS) em outros objetos no slide e defina sua ordem.
Na Linha de tempo, mova o ponteiro sobre um objeto até que o cursor apareça. Arraste o objeto para cima ou para baixopara alterar sua posição na ordem de empilhamento. A movimentação de um objeto para cima na ordem deempilhamento, o moverá para a frente da Cena. A movimentação de um objeto para baixo o moverá para trás da Cena.
Nota: Se a ordem para um slidelet for alterada, os objetos que ele contiver serão movidos para frente ou para trásjuntamente com o slidelet.
Avisos legais | Política de privacidade on-line

-->
Controle da visibilidade de objetos
Oculte um objeto em um slide e defina as condições que devem ser atendidas para que o objeto seja exibido.
O exemplo a seguir ilustra como ocultar uma imagem em um slide depois que o usuário clicar no botão Mostrar imagem.
1. Selecione Inserir > Imagem para inserir uma imagem no slide.
2. No Inspetor de propriedades, digite um nome para a imagem na caixa de texto Nome. Por exemplo, My_Image.
3. Cancele a seleção da opção Visível.
4. Selecione Inserir > Objetos padrão > Botão
5. Na área de ações do Inspetor de propriedades, selecione Mostrar na lista No êxito e selecione My_Image na lista Mostrar.
Ao reproduzir o filme, a imagem aparecerá somente quando você clicar no botão.
Avisos legais | Política de privacidade on-line

-->
Copiar, colar e duplicar objetos
Para o início
Para o início
Para o início
Copiar um objeto em um slide diferenteCopiar um objeto em vários slidesCopiar objetos de outros projetosDuplicar objetos
Depois de criar um objeto, copie e cole-o no mesmo slide, em um slide diferente do projeto ou em vários slides do projeto simultaneamente. Issopode economizar bastante tempo, principalmente se você criar objetos complexos com tamanhos, cores e formatação específicos.
Você pode também copiar e colar objetos em diferentes projetos.
Nota: Para reutilizar objetos de mídia que aparecem na biblioteca, simplesmente arraste o objeto da biblioteca para o slide.Quando objetos de um slide forem copiados em um slidelet, as seguintes propriedades dos objetos serão modificadas:
Se a duração do objeto for especificada como Restante do slide ou Restante do projeto, ela será alterada para Restante doslidelet.
A opção Sincronizar com o projeto perderá sua validade para arquivos FLV.
Copiar um objeto em um slide diferente1. Abra o slide que contém o objeto.
2. Clique com o botão direito do mouse (Windows) ou clique pressionando a tecla Control (Mac OS) no objeto e selecioneCopiar.
3. Abra o slide no qual deseja copiar o objeto.
4. Clique com o botão direito do mouse (Windows) ou clique pressionando a tecla Control (Mac OS) no slide e selecione Copiar.
Copiar um objeto em vários slides1. Abra o slide que contém o objeto.
2. Clique com o botão direito do mouse (Windows) ou clique pressionando a tecla Control (Mac OS) no objeto e selecioneCopiar.
3. Na Filmstrip, selecione os slides nos quais deseja copiar o objeto. Pressione a tecla Shift e clique em slides consecutivos oumantenha a tecla Ctrl pressionada e selecione alguns slide, mesmo que não sejam consecutivos.
4. Clique com o botão direito do mouse (Windows) ou clique pressionando a tecla Control (Mac OS) no slide selecionado eclique em Copiar.
Copiar objetos de outros projetosÉ possível copiar e colar objetos de outros projetos. Essa estratégia pode economizar bastante tempo. Por exemplo, suponhamos que você tenhacriado um objeto detalhado em um outro projeto. Simplesmente copie e cole o objeto em todos os projetos novos que você criar.
Nota: Para reutilizar objetos de mídia de outro projeto do Adobe Captivate, abra a biblioteca desse projeto na biblioteca do seu projeto atual.Arraste os objetos diretamente para um slide ou para a biblioteca do projeto atual, visando facilitar a reutilização.
1. Abra o projeto do Adobe Captivate que contém o objeto que deseja copiar.
2. Clique com o botão direito do mouse (Windows) ou clique pressionando a tecla Control (Mac OS) no objeto e selecioneCopiar.
3. Abra o projeto do Adobe Captivate ao qual deseja adicionar o objeto copiado nas etapas anteriores.
4. Clique com o botão direito do mouse (Windows) ou clique pressionando a tecla Control (Mac OS) no slide ao qual desejaadicionar o objeto.
5. Selecione Colar.
Também é possível copiar ações avançadas e ações compartilhadas associadas a objetos. Para fazer isso, copie os objetos referenciados

Para o início
nessas ações, além do objeto-pai ao qual as ações estão atribuídas.
Duplicar objetosA duplicação de objetos é uma forma de reutilizar o conteúdo. Por exemplo, você pode duplicar uma legenda detalhada e alterar parte do textopara adicionar rapidamente mais informações ao seu projeto.
Nota: Para reutilizar objetos de mídia que aparecem na biblioteca, simplesmente arraste o objeto da biblioteca para o slide.
1. Abra o slide contendo o objeto que deseja duplicar.
2. Clique com o botão direito do mouse (Windows) ou clique pressionando a tecla Control (Mac OS) no objeto e selecioneDuplicar.
O objeto selecionado é duplicado e o novo objeto será inserido no slide. Edite e trabalhe com o novo objeto, como se fosse oobjeto original.
Em Cp 7, mantenha pressionada a tecla Control (Windows) ou Command (Mac OS) e arraste o objeto para duplicar.
Avisos legais | Política de privacidade on-line

-->
Agrupar objetos
Para o início
Para o início
Grupos de objetos e ordem zDesagrupar objetos
Para trabalhar com seus projetos mais rapidamente, você pode agrupar objetos em um slide. O agrupamento permite mover, girar ou editar váriosobjetos como se fossem um único objeto. Por exemplo, selecione um grupo e aplique um efeito de sombra. As alterações feitas ao grupo serãoaplicadas a todos os objetos do grupo simultaneamente.
1. Mantenha pressionada a tecla Shift (no Windows) ou Command (no Mac) e clique nos objetos a serem agrupados. Selecionetambém grupos existentes para combiná-los em um único grupo.
Nota: O agrupamento aninhado não é compatível com o Adobe Captivate.
2. Clique em Editar > Criar grupo.
3. No Inspetor de propriedades, especifique um nome para o grupo se necessário.
Uma nova pasta (por exemplo, Grupo_1) contendo os objetos agrupados será criada na Linha de tempo.
Quando você passa o mouse sobre um objeto em um grupo, o contorno do grupo é marcado com linhas tracejadas.
Objetos agrupados em um slide
Quando você selecionar um objeto para agrupamento, todos os objetos relacionados também serão agrupados. Por exemplo, se você selecionara "Legenda Sucesso" associada a uma caixa de clique, as legendas Falha, Dicas e a caixa de clique também serão agrupadas.
Não é possível agrupar os seguintes objetos:
Slidelet
Mouse
Áudio
Perguntas e respostas
Em slides de pergunta, agrupe somente objetos, como caixas de destaque e botões.
É possível desagrupar um grupo de objetos e agrupá-los novamente se necessário.
Grupos de objetos e ordem zA pasta “grupo” na linha de tempo é criada na camada do objeto com o índice z mais alto. N pasta “grupo”, os objetos são empilhados na ordemdecrescente do conteúdo z (de cima para baixo da Linha de tempo).
Altere a ordem z dos objetos agrupados, de uma das seguintes maneiras:
Clique com o botão direito na pilha de objetos, clique em Organizar e selecione a opção apropriada.
Arraste e solte a pilha de objetos no nível necessário (z-index0.
Desagrupar objetos

Para desagrupar todos os objetos em um grupo, clique no grupo e, em seguida, clique em Editar > Desagrupar.
Para remover um objeto específico de um grupo, clique no grupo e depois no objeto. Clique com o botão direito no objeto eclique em Remover do grupo.
Avisos legais | Política de privacidade on-line

-->
Gerenciar objetos da biblioteca
Para o início
Para o início
Para o início
Para o início
Exibir objetos na bibliotecaReutilizar um objeto listado na bibliotecaReutilizar um objeto em uma biblioteca diferente do projetoExcluir objetos não usados na biblioteca
Exibir objetos na biblioteca1. Selecione Janela > Biblioteca.
O painel da biblioteca será exibido.
2. Abra uma pasta (áudio, planos de fundo, imagens, mídia) para exibir os objetos nesta categoria.
3. Clique em um objeto individual para exibi-lo no painel de visualização da biblioteca.
Além de visualizar arquivos de imagem, você pode reproduzir arquivos de áudio e de animação no painel de visualização da biblioteca.
Reutilizar um objeto listado na biblioteca1. Selecione Janela > Biblioteca.
2. No painel Biblioteca, expanda a pasta para a categoria de objeto que deseja reutilizar.
3. Clique no objeto que deseja reutilizar e visualize o objeto no painel de visualização.
4. Arraste o objeto até o slide ou slidelet selecionado. O objeto se torna parte do slide ou do slidelet dependendo de onde foicolocado.
Nota: Depois que você copia o objeto para o slide, a edição das propriedades do objeto não afetará outras instâncias desse objeto no projeto.
Reutilizar um objeto em uma biblioteca diferente do projeto1. Selecione Janela > Biblioteca.
2. Na barra de ferramentas do painel da biblioteca, clique no ícone Procurar.
3. Navegue até o projeto que contém os objetos que você deseja reutilizar, selecione-o e clique em Abrir.
A biblioteca para o outro projeto abrirá em uma janela separada e expansível.
4. Clique para selecionar o objeto que deseja reutilizar.
5. Arraste o objeto para a cena do slide selecionado ou para a pasta apropriada na biblioteca atual do projeto.
Novos objetos agora aparecerão na biblioteca do projeto atual, mesmo se você os tiver arrastado diretamente para um slide. Você pode reutilizá-los quantas vezes desejar.
Nota: Depois de abrir a biblioteca de outro projeto do Adobe Captivate, esse projeto permanecerá no menu Abrir biblioteca. Você poderá acessarrapidamente a biblioteca desse projeto a qualquer momento.
Excluir objetos não usados na biblioteca
1. No painel Biblioteca (Janela > Biblioteca) do seu projeto, clique em Os itens não usados serão destacados na biblioteca.
2. Clique em .
Mais tópicos da Ajuda
Avisos legais | Política de privacidade on-line


-->
Gerenciar objetos com a barra de ferramentas Opções principais
A barra de ferramentas Opções principais contém os seguintes ícones que ajudam a gerenciar objetos:
Recortar, Copiar, Colar, Excluir e Duplicar
Grave outros slides para o projeto atual
Gravar áudio
Gravar áudio no plano de fundo
Colaborar (usando o Acrobat.com)
Trazer o objeto selecionado para frente
Enviar objeto selecionado para trás
Trazer objetos selecionados para frente na ordem z.
Enviar objetos selecionados para trás na ordem z.
Encaixar no objeto
Mostrar/ocultar grade
Encaixar na grade
Avisos legais | Política de privacidade on-line

-->
Mesclar objetos em um slide
Você pode mesclar qualquer objeto criado e colocá-lo em um slide, incluindo imagens, legendas, caixas de clique, caixas de destaque, caixas deentrada de texto e botões. A mesclagem remove permanentemente a interatividade do objeto, tornando-o uma imagem do objeto.
O recurso de mesclagem pode ser útil em diversas situações. Por exemplo, suponhamos que você importe uma imagem grande para um slideque contenha outros objetos. Você pode mesclar a imagem no slide, de modo que se ela se tornará um fundo estático para outros objetos. Vocêpode também tornar o texto uma parte permanente de um slide, criando uma legenda transparente e, em seguida, mesclando a legenda.
1. Abra o slide contendo o objeto que deseja mesclar.
2. Clique com o botão direito do mouse (Windows) ou clique pressionando a tecla Control (Mac OS) no objeto que desejamesclar no slide, por exemplo, uma imagem, legenda ou caixa de clique.
3. Selecione Mesclar no fundo, no menu pop-up.
4. O objeto é mesclado no slide.
Nota: A mesclagem de objetos em um slidelet em segundo plano integrará o objeto ao fundo do slidelet.
Avisos legais | Política de privacidade on-line

Efeitos do objeto
Para o início
Acessar o painel EfeitosOpções do painel EfeitosCriar acionadores de animação baseados em eventoAplicar efeitos a objetosVisualizar efeitosDefinir caminhos de movimento para objetosModificar efeitos do objetoComportamento dos efeitos em objetos de multiestadoEfeitos da linha do tempoCriar efeitos personalizados no Adobe FlashSalvar e excluir efeitos
Os efeitos do objeto ajudam a atrair rapidamente a atenção dos usuários para os objetos necessários de umslide. Para ver os efeitos que podem ser aplicados aos objetos, clique com o botão direito do mouse em um
objeto, selecione Aplicar efeitos e clique em , ao lado da Lista de efeitos aplicados.
Para uma descrição completa desses efeitos, consulte esta postagem no blog de Lieve Weymeis.
Você pode criar efeitos no Adobe Flash e usá-los no Adobe Captivate. Para obter mais informações,consulte Criar efeitos personalizados no Adobe Flash.
Acessar o painel Efeitos

Para o início
Acionador da animação
O painel Efeitos no Inspetor de programação
O painel Efeitos está situado dentro da guia Programação do Inspetor de propriedades.
É possível acessá-lo por:
Clique com o botão direito em um objeto e selecione Aplicar efeito, ou,Acesse-o diretamente abrindo a guia Programação no Inspetor de propriedades.
Opções do painel Efeitos
O acionador de um efeito específico do objeto. Os acionadores podem ser

Lista de Efeitos Aplicados
Mostrar/ocultar vários símbolos
Início de efeito
Duração do efeito
Transição
Para o início
baseados em tempo ou evento. Os efeitos do objeto com o acionador baseado em tempo são aplicadosdepois que o objeto anterior é reproduzido. Os efeitos do objeto com acionadores baseados em evento sãoaplicados quando ocorrem eventos específicos, como um clique em um botão ou uma entrada em um slideespecífico.
A lista de diferentes efeitos que estão disponíveis categorizados em categoriasdiferentes:
BásicoÊnfaseEntradaSairCaminho do movimento
As visualizações de todos os efeitos estão disponíveis. Clique no efeito para visualizar o comportamento doobjeto.
Marque esta caixa se quiser mostrar ou ocultar o caminho do movimento.
Tempo em segundos no qual o efeito foi programado para começar a ser reproduzido
Duração do efeito em segundos
As diferentes opções e velocidades da transição de entrada e saída disponíveis para um efeitoespecífico.
Para um objeto específico, você pode aplicar efeitos com acionadores baseados em tempo e evento. Efeitosdo objeto com acionadores baseados em evento têm precedência sobre efeitos com acionadores baseadosem tempo.
Criar acionadores de animação baseados em evento
1. Selecione o objeto que é a base para o evento. Por exemplo, para aplicar um efeito aum objeto depois que um determinado slide começa, selecione o slide.
2. No painel Ações, selecione Aplicar efeito nas listas suspensas Ao entrar ou No êxito.
3. Na lista suspensa Nome do objeto, selecione o objeto ao qual você deseja aplicar umefeito.
4. (Opcional) Todos os efeitos acionados têm uma opção que permite redefinir o efeito doobjeto de volta ao original depois que o efeito tiver sido reproduzido. Caso opte porretornar o objeto ao seu estado original, selecione Redefinir objeto após efeitos.

Observação:
Para o início
Essa opção está disponível somente para eventos acionados.
Um acionador de animação baseado em evento para o objeto selecionado é criado e listado no painelEfeitos. Você pode escolher o acionador baseado em evento ao aplicar um efeito a esse objeto.
Aplicar efeitos a objetos
1. Clique com o botão direito do mouse (Windows) ou clique pressionando a tecla Control(Mac OS) no objeto e selecione Efeitos.
2. Na lista suspensa Acionador da animação, selecione um acionador para o efeito. Porpadrão, o acionador baseado em tempo é selecionado. Para aplicar o efeito do objetoquando ocorre um evento específico, crie um acionador baseado em evento e selecione-o no painel Efeitos.
3. Clique em , ao lado da Lista de efeitos aplicados, e selecione o efeito a ser aplicado
ao objeto. Para usar um efeito já salvo, clique em e localize o arquivo XMLcorrespondente ao efeito. O efeito importado agora está visível em Efeitospersonalizados.
Você pode criar uma sequência de efeitos aplicando vários efeitos a um único objeto.
Também é possível adicionar efeitos a grupos de objetos. Basta agrupar um conjuntode objetos e aplicar algum efeito. Quando algum efeito é aplicado a um grupo deobjetos, o grupo inteiro se comporta como um único objeto, e o efeito é aplicado apartir do centro do grupo.
Observação: os efeitos aplicados a objetos individuais não são mantidos se algumefeito for aplicado a um grupo inteiro de objetos.
4. Visualize o efeito usando um dos métodos de visualização mencionados em Visualizarefeitos.
5. Para aplicar o efeito a vários objetos, clique em e selecione uma destas opções:
Aplicar a todos os itens Para aplicar o efeito a todos os objetos que pertencem aotipo do objeto.

Observação:
Para o início
Para o início
Aplicar a todos os itens do mesmo estilo, para aplicar a todos os objetos queusam o mesmo estilo de objeto.
6. Para aplicar efeitos a grupos de objetos, basta agrupar um conjunto de objetos e aplicaralgum efeito.
Quando algum efeito é aplicado a um grupo de objetos, o grupo inteiro se comportacomo um único objeto, e o efeito é aplicado a partir do centro do grupo.
Ao aplicar efeitos a grupos de objetos, lembre-se de que os efeitosaplicados a objetos individuais não são mantidos.
Visualizar efeitos
É possível verificar o status de um objeto antes e depois de aplicar os efeitos usando o recurso devisualização.
É possível visualizar o efeito associado a um objeto usando uma das seguintes maneiras:
Clicando no ícone de reprodução localizado no Inspetor de propriedades ouMovendoo mouse (passando o mouse) sobre o efeito no painel Efeitos.
Arraste o mouse sobre o indicador de reprodução na linha do tempo para comparar a posição de doisefeitos. A qualquer momento, é possível identificar em cada quadro como o objeto está se movendo quandoalgum objeto de movimento passar sobre um determinado efeito.
Para inspecionar todos os efeitos em todos os objetos no cenário, clique em Visualizar > Reproduzir slide ouclique no ícone Reproduzir na linha do tempo.
Definir caminhos de movimento para objetos
1. Clique com o botão direito do mouse (Windows) ou clique pressionando a tecla Control(Mac OS) no objeto e selecione Aplicar efeito para mostrar o painel Efeitos no Inspetorde propriedades.
2. Na lista suspensa Acionador da animação, selecione um acionador para o efeito. Porpadrão, o acionador baseado em tempo é selecionado. Para aplicar o efeito do objetoquando algum evento específico ocorrer, crie um acionador baseado em evento eselecione-o no painel Efeitos.
3. Clique no ícone de Mais, selecione o Caminho do movimento no menu suspenso, e, emseguida, selecione o tipo de caminho do movimento que você deseja aplicar.
4. Clique no símbolo exibido no canto direito do objeto. A direção do caminho domovimento indicada por uma seta é exibida.
5. Para alterar a direção do movimento, clique na ponta da seta e arraste-a na novadireção.
Novos efeitos adicionados
Os seguintes efeitos de movimento personalizados estão disponíveis na lista suspensa Caminho domovimento no painel Efeitos:
CustomMotionPath Para desenhar caminhos de movimento curvados personalizados.Clique ao longo do caminho em que você deseja que o objeto se mova para criar umcaminho de movimento. Os pontos de ancoragem são criados ao longo do caminho,ajuste esses pontos de ancoragem para refinar o movimento do objeto.CustomLine Para desenhar um caminho de movimento que consiste em linhas retas.CustomScribble Para desenhar os caminhos de movimento seguindo o movimento da sua

Para o início
Para o início
Para o início
Para o início
mão no cenário. Mantenha o botão do mouse pressionado e mova-o pelo cenário aolongo do caminho que você deseja que o objeto siga. Os pontos de ancoragem sãocriados ao longo do caminho, ajuste esses pontos de ancoragem para refinar omovimento do objeto.
Modificar efeitos do objeto
Use o painel Propriedades do efeito no painel Efeitos para modificar as propriedades de um efeito do objeto.Para mostrar ou ocultar propriedades, alterar os valores padrão ou o intervalo de valores, edite a seção noarquivo XML do efeito do objeto. Os arquivos XML dos efeitos de objeto padrão estão em /Gallery/Effects(Windows) \Applications\ Adobe Captivate 6\Gallery\Effects (Mac OS).
Comportamento dos efeitos em objetos de multiestado
Quando um efeito é aplicado a um objeto que possui vários estados, o efeito é visto em todos os estadosdesse objeto.
Não é possível editar efeitos em algum estado em um objeto sem afetar todos os estados nesse objeto.
Efeitos da linha do tempo
É possível exibir todos os efeitos aplicados na linha do tempo principal.
Eventos que aparecem na linha de tempo
Se você deseja simplificar sua linha do tempo, é possível remover os efeitos da linha do tempo indo atéWindows > Efeitos > Ativar/desativar efeitos na linha do tempo.
Criar efeitos personalizados no Adobe Flash
Você pode salvar as interpolações clássicas como arquivos XML no Flash e depois usar os efeitos no AdobeCaptivate. Para selecionar e aplicar um efeito criado no Flash, clique com o botão direito do mouse em umobjeto e selecione Aplicar efeitos.
O Painel de efeitos é aberto no Inspetor de propriedades.
Clique no ícone Procurar ao lado da Lista de efeitos aplicados e navegue até a pasta onde você salvou oarquivo de efeito.

Você pode criar os efeitos com qualquer duração padrão que desejar. Para um projeto de 30 qps, um efeitocom 60 quadros tem duração padrão de dois segundos.
Para disponibilizar os parâmetros do efeito na interface do usuário para edição, edite o arquivo XML paraespecificar os parâmetros necessários. Esses parâmetros são exibidos no lado esquerdo do painel Efeitos.
Para ativar a edição dos parâmetros:
1. Abra o arquivo XML e, no elemento Keyframes, identifique a propriedade que vocêdeseja disponibilizar para edição na interface do usuário.
Essa propriedade geralmente tem um valor numérico atribuído a si. Para ver a lista depropriedades que o elemento Keyframes pode conter e sua descrição, consultewww.adobe.com/go/learn_cp_flashactionscript_br.
2. Mude o valor numérico da propriedade no elemento Keyframes para uma cadeia decaracteres.
3. Adicione um novo elemento, effect_config, ao arquivo XML. Nesse elemento,adicione um elemento config_item para cada propriedade que você desejadisponibilizar para edição na interface do usuário. Para ver detalhes sobre os elementose atributos que podem ser adicionados nesse elemento, consulte Elementos XML paraparâmetros de configuração de efeitos.
4. No elemento config_item (filho de effect_config), adicione o atributoproperty_value.
5. Especifique a cadeia de caracteres que você atribuiu para a propriedade na etapa 2como o valor para esse atributo.
6. Adicione os outros atributos, comotype e default_value. Para obter maisinformações, consulte Elementos XML para os parâmetros de configuração de efeitos.
7. Repita as etapas 4, 5, e 6 para permitir a edição de quantas propriedades você quiser.
Elementos XML para parâmetros de configuração de efeitos
A hierarquia do elemento effect_config é a seguinte:
<effect_config> <config_item> <effect_property type="number" property_value="BLUR_X" default_value="50"> </config-item> <config_item> <effect_property type=”list” property_value="QUALITY" default_value="1"> <list_items> <list_item> </list_item> </list_items> </effect_property> </config_item> <config_item> <effect_property type="color" > <effect_sub_property> </effect_sub_property> </effect_property> </config_item> </effect_config>
Tabela 1.
Elemento Atributo Valor Descrição

effect_config effect_type motion_path Tipo String. atributo para alças para e coordenadas caminho domovimento.
config_item display_name TipoString. Espec nome do item configuração(propriedade aos usuários Efeitos.
effect_property property_value
Este atributo é obrigatório.
TipoString. Espec valor do item configuração valor deve se que correspo propriedadeapropriada nelemento "Ke
Por exemplo arquivo Glow(Galeria > Ef Filtros), o eleKeyframe coBLUR_X com para blurX. P o valor de "beditável na indo usuário, aBLUR_X comproperty_valu elementoeffect_config
default_value Tipo númeroEspecifique o padrão exibid interface do
valid_range
Sintaxe:valid_range="{{0,255}}"
Tipo númeroEspecifique o de valores apara o item dconfiguração exemplo,valid_range=indica que o mais baixo é mais alto é 2
Você pode eo atributo "mpara modifica especificado interface do
type
Este atributo é obrigatório.
number Use este tipo indicar que o configuração número. Voc

especificar oseguintes atrcom esse tip
valid_ranincremenmodifiersdecimal_
list Use este tipo indicar que o configuração lista suspens pode especif seguintes atrcom esse tip
namevalor
cor Use este tipo indicar que o configuração associado a paleta de co pode especif seguintes atrcom esse tip
rgbalpha
bool Use este tipo indicar que o configuração booliano. O i configuração associado a de seleção. O padrão pode verdadeiro o
separator Use este tipo separar os it configuração espaço horiz interface do Esse tipo po usado apena elemento con
increment Tipo númeroEspecifique o pelo qual o pdeve ser incrquando você valor de parâmantém o bo mouse press move o mou
modifiers
Sintaxe: modifiers="{offset:0,multiplier:0.01}"
offset
multiplicador
Tipo número atributo para o valor espec interface do Use offset pa

aumentar ou o valor espec interface do Para diminui especificado usuário, use número nega offset.
Use multiplie multiplicar po número o vaespecificado interface do
Esse atributo usado some tipo "number
decimal_places Tipo númeroEspecifique o de casas dec serem aceita item de confPor exemplo 3 permite es0,001 e não
list_item
(filho deeffect_property elist_items)
nome Tipo string.Especifique o do(s) item(ns
value Tipo númeroEspecifique o que deve se de volta na sKeyframes q usuários seleum item de l
effect_sub_property
(filho deeffect_property)
rgb Use este atri especificar o RGB hexadepadrão. Por especifiquergb="ff0000" vermelho. Esatributo é vásomente par "color".
alpha Tipo número atributo paraespecificar atransparência da cor.
Esse atributo somente par "cor".

As publicações do Twitter™ e do Facebook não são cobertas pelos termos do Creative Commons.
Avisos legais | Política de privacidade online
Para o início
Observação:
Práticas recomendadas para criar efeitos no Flash
Verifique se o QPS do aplicativo Flash que você está criando para efeitos é 30.
Verifique se o valor de "property_value" na seção effect_config do arquivo de efeito(arquivo XML) é igual ao da seção Keyframe.
Divida um único efeito em vários efeitos se o número de parâmetros for superior a cinco.Você pode então criar uma sequência desses efeitos para obter o resultado desejado.
Evite exportar um efeito criado usando animações quadro a quadro no Flash. Não épossível obter os resultados desejados quando esses efeitos são usados no AdobeCaptivate.
Em vez disso, crie efeitos usando interpolações clássicas e importe essas interpolaçõespara o Adobe Captivate.
Agrupe os parâmetros de efeito por quadros-chave. Você pode usar o tipo "separator"para agrupar propriedades relacionadas.
Verifique se o arquivo XML do efeito exportado do Flash é válido, antes de usá-lo noAdobe Captivate. Para fazer isso, abra o arquivo XML em um navegador ou em umeditor de XML.
Salvar e excluir efeitos
1. Clique em no painel Efeitos.
2. Navegue até o local onde você deseja salvar o efeito ou a sequência de efeitos e cliqueem Salvar. A sequência de efeitos é salva como um arquivo XML.
3. Para excluir um efeito, selecione o efeito e clique em .
Após salvar uma sequência de efeitos, você pode aplicá-la a outro objeto no projeto.
Quando você usa a sequência de efeitos novamente (ao menos uma vez) no projeto, ela se torna disponívelna caixa de diálogo Ações avançadas.
Entretanto, quando você aplicar a sequência de efeitos usando essa caixa de diálogo, oresultado do efeito poderá ser diferente. Por exemplo, a duração do efeito não tem a escala definidaproporcionalmente com base na linha de tempo do objeto. Consulte Introduzir efeitos no Captivate para obtermais informações.

-->
Estilo do objeto
Para o início
Para o início
Personalizar estilos de objetoEditar estilos de objetoExportar, importar e excluir estilos de objetoLocalizar objetos com estilos específicos
O estilo do objeto é um conjunto de atributos visuais, como cor e fonte. Os objetos em um projeto herdam automaticamente os estilos definidosno tema aplicado ao projeto.
Você pode fazer o seguinte com estilos de objeto:
Personalizar estilos de objeto modificando os atributos de estilo predefinidos
Importar ou exportar estilos de objeto personalizados de um projeto para outro
Pesquisar objetos que usam um estilo específico
Personalizar estilos de objeto1. Vá para Editar > Gerenciador de estilos de objeto.
2. Na lista de objetos, selecione o objeto cujo estilo você deseja personalizar.
Nota: A Caixa de diálogo de tempo de execução é para as mensagens que são exibidas quando os usuários clicam no botãoEnviar tudo. Para obter mais informações sobre Enviar tudo, consulte Envio de todas as respostas simultaneamente.
3. Clique em Clonar e digite um nome para o estilo personalizado.
4. Especifique as propriedades do estilo e clique em OK.
5. Para aplicar o estilo a um objeto, selecione o objeto e escolha o estilo do objeto no painel Propriedades.
Editar estilos de objeto
Editar estilos de objeto usando o painel PropriedadesAs alterações feitas nos estilos de objeto usando o painel Propriedades são aplicadas somente às instâncias selecionadas de um objeto. Quandoum estilo do objeto é modificado usando esse painel, o nome do estilo é prefixado com uma marca "+". Essa marca indica que o estilo agora estáem um estado modificado.
Clique em para aplicar as alterações a objetos que usam estilos específicos. Clique em para mesclar as alterações aoestilo. Para substituir todas as instâncias modificadas do estilo no projeto, selecione Substituir estilos modificados.
Clique em para criar um estilo que contenha as modificações.
Editar estilos de objeto usando o Gerenciador de estilos de objeto1. Vá para Editar > Gerenciador de estilos de objeto.
2. Na lista de objetos, selecione o objeto cujo estilo você deseja editar.
3. Na lista de estilos, selecione o estilo que você deseja editar.
4. Modifique as propriedades do estilo conforme necessário.
5. Siga um destes procedimentos:
Para aplicar as alterações e continuar trabalhando com o Gerenciador de estilos de objeto, clique em Aplicar.
Para aplicar as alterações e sair do Gerenciador de estilos de objeto, clique em OK.
As alterações feitas nos estilos de objeto usando o Gerenciador de estilos de objeto são aplicadas a todas as instâncias do objeto. Contudo, asinstâncias de objetos que estão no estado modificado (indicado por uma marca "+" no painel Propriedades) não são atualizadas com asalterações. Para atualizar esses objetos, selecione-os e clique em no painel Propriedades.

Para o início
Para o início
Exportar, importar e excluir estilos de objeto Vá para Editar > Gerenciador de estilos de objeto.
Para exportar, selecione uma opção na lista suspensa Exportar e clique em Exportar. Selecione um local para armazenar oestilo do objeto (em formato .cps).
Para importar, clique em Importar e selecione o arquivo .cps correspondente ao estilo do objeto necessário.
Para excluir, selecione o estilo a ser excluído. Selecione um estilo para substituir o estilo atual e clique em OK.
Localizar objetos com estilos específicos1. Vá para Editar > Localizar e substituir. O painel Localizar e substituir é exibido.
2. Selecione o tipo de objeto na lista suspensa Pesquisar em.
3. Selecione o estilo na lista suspensa Estilo.
4. Siga um destes procedimentos:
Para localizar os objetos que usam o estilo especificado um após o outro, clique em Localizar próximo.
Para localizar todos os objetos do projeto que usam o estilo especificado, clique em Localizar tudo. Os resultados dapesquisa são agrupados por slide no painel Localizar e substituir.
Avisos legais | Política de privacidade on-line

-->
Redimensionar e reposicionar objetos por pixels
Altere as coordenadas X e Y e a largura e altura dos objetos na área de transformação do Inspetor de propriedades.
Avisos legais | Política de privacidade on-line

-->
Girar objetos
Para o início
Para o início
Rotação do objeto e efeitos do objetoRotação de objetos em um slidelet
É possível aplicar uma rotação 2D aos objetos em um slide. A rotação 2D é a rotação de um objeto em um ângulo, de acordo com um ponto fixo,o qual no Adobe Captivate é o centro do objeto.
É possível girar objetos exceto os seguintes:
Slidelet
Mouse
Respostas aos objetos do slide de pergunta
Destino e origem do zoom
1. Clique no objeto que deseja girar. Um símbolo de rotação aparecerá na alça superior do objeto.
2. Clique no símbolo e mova o mouse nessa direção. Quando você movimenta o mouse, o Adobe Captivate exibe umavisualização em linha pontilhada da posição do objeto na cena.
3. Solte o botão do mouse quando o objeto for posicionado no ângulo exigido.
Alternativamente, selecione o objeto na cena, e especifique o ângulo de rotação no Inspetor de propriedades (Tabela de transformação > Ângulo).
Ao girar objetos que contenham texto, o texto também será girado junto com o objeto.
Para restaurar o ângulo da rotação para 0°, clique duas vezes no símbolo de rotação.
Nota: A rotação não será aplicada a animações e vídeos de slides, enquanto estiverem sendo reproduzidos na cena. O Adobe Captivate aplica arotação de forma apropriada na visualização do projeto e na versão publicada do projeto.
Rotação do objeto e efeitos do objetoVocê pode também girar objetos através de efeitos. Se você aplicar um efeito de objeto de rotação a um objeto que já estiver girando, ele giraráainda mais quando o efeito for acionado.
Por exemplo, suponhamos que você girou um retângulo em 45º. Em seguida você aplica o efeito de sombra no retângulo, e especifica a corcomo verde. Controle o tempo do efeito, para que seja acionado 2 segundos após o início do slide e para durar até o fim do slide.
Quando o projeto for executado, o retângulo girará 45º pelos primeiros 2 segundos. Para o restante dos slides, o retângulo girará 75°.
Rotação de objetos em um slideletA rotação de objetos em um slidelet é restrita aos limites do slidelet. Isso significa que, se você aplicar rotação à um objeto e parte dele causaruma protuberância fora do limite do slidelet, a rotação não terá efeito.
Avisos legais | Política de privacidade on-line

Objetos e mídias não interativos

Formas inteligentes
Observação:
Para o início
Para o início
Insert smart shapesEdit smart shapesPersonalizar formas inteligentesInverter formas inteligentesApply gradient fillsApply texture fillsChange the stroke and fill propertiesPlace text inside smart shapesReplace smart shapesUse smart shapes as buttonsDuplicate smart shapesSnap lines to objectsResize rollover area to the bounding box of other objects
Formas inteligentes incluem várias categorias de formas disponíveis como setas, botões ou formas básicas. É possível inserir e modificar essasformas de maneira rápida e fácil nos projetos do Adobe Captivate.
É possível também converter formas inteligentes em rolagem ou em qualquer forma livre. Formas inteligentes podem também ser usadas comobotões. Consulte Usar autoformas como botões para mais informações.
Configure uma aparência padrão para as formas inteligentes usando o Gerenciador de estilos de objetos (Editar > Gerenciador de estilos deobjetos). Consulte Estilo de objeto para obter mais informações.
You can search for smart shapes, and text within them, using the Find dialog box.
Insert smart shapes
1. Click the slide on which you want to insert the smart shape.
2. Clique em Formas na barra de ferramentas e clique na forma que preferir. O ponteiro do mouse virará uma marca “+”.
3. Click and drag the mouse on the stage to draw the smart shape.
4. Adjust the shape using the white and yellow handles.
Handles for resizing smart shapes
Edit smart shapes
1. To convert a smart shape to a freeform shape, right-click the shape, and click Convert To Freeform Shape.
Black handles appear on the outline of the shape.
Convert smart shape to freeform shape

Para o início
Para o início
Para o início
2. Click a black handle to see a bezier curve that lets you transform the line into a curve. You can also change the position of thepoint by clicking and dragging the black handle.
Bezier curves in freeform shapes
3. Click anywhere outside the shape to save the edits.
To edit the shape again, right-click the shape and click Edit Points.
To use a smart shape as a rollover shape, right-click the shape, and click Convert To Rollover Shape.
Personalizar formas inteligentes
Personalize formas e reutilize-as de forma fácil em vários slides e projetos. Use o estado Hover (Passar por cima) com preenchimento paracor/gradiente/imagem.
Para obter mais informações, consulte Personalizar formas inteligentes
Inverter formas inteligentes
Clique na forma inteligente e arraste uma das alças na direção desejada. Por exemplo, para iniciar uma seta à esquerda, clique na alça na pontada seta e arraste totalmente para a esquerda para que gire no eixo Y.
Seta invertida pelo eixo Y
Também é possível inverter formas inteligentes usando as opções Inverter - Virar na horizontal ( ) e Virar na vertical ( -) na tabela Transformardo Inspetor de propriedades.
Apply gradient fills
Use gradient fills to blend colors to create various effects. You can apply gradient fills to slides and drawing objects. You can also choose agradient fill for projects’ background (Preferences > Global > Defaults > Background color).
1. Select the slide or the drawing object to which you want to apply the gradient fill.
2. In the Property Inspector, click the Stage (for slides), or the Fill (for drawing objects) box.
3. Clique em na parte superior da caixa.
4. Click a preset in the preset row.

Observação:
Observação:
Observação:
Para o início
Para o início
Observe that the selected slide or the object changes dynamically on the stage to reflect the changes you do the gradient fill.
5. To edit the colors, click the color stops and choose the required color.
For drawing objects, set the transparency for the colors (in percentage) using the option adjacent to the Fillpalette in the Property Inspector.
To delete a color stop, click it and press the Delete key on your keyboard. You can even drag the color stop out of thegradient box.
6. To reverse the positioning of colors, click the Reverse Colors icon.
7. Choose the direction for the gradient from the Direction row.
8. Click the Linear Gradient icon for a linear gradient, or click the Radial gradient icon for a radial gradient.
9. Click a pattern in the Pattern list.
10. Click the Add To Custom Gradients icon. The gradient fill and the related settings that you used are saved in the CustomGradients row for future use.
Custom gradients are available for use across all projects that you create subsequently.
To delete a custom gradient, click the delete icon and then click the custom gradient. All custom gradients are deleted if youdelete the Adobe Captivate preferences folder.
Edit a gradient fill
You can edit the length, position, and angle (for linear fill) of the gradients on Stage.
To edit the colors, patterns, and direction of the gradient, use the Property Inspector.
1. Select the slide or the drawing object.
2. Click Edit > Edit Gradient.
A line with a thick start and end point appears on the selected object. The start point is denoted with a circle and the end pointis denoted with a square.
3. To position the line at the required location on the slide or object, drag the start point.
4. To change the angle or the length of the gradient fill, click the end point and drag it in the required direction. Hold down theShift key (Windows) or Control key (Mac) while you move the line to rotate the gradient by 15° shifts.
You can also rotate the line to change the angle of the gradient fill. To do so, hover your mouse over the line. When thecursor changes to a rotation symbol, drag the mouse in the required direction.
Apply texture fills
1. Select the object to which you want to apply the texture fill.
2. In the Fill & Stroke accordion of the Property Inspector, click the Stage (for slides) or the Fill (for drawing objects) box.
3. In the dialog box that appears, click at the top.
4. Click a texture from the available presets or click the browse icon adjacent to the Custom Image box to choose an image.
If the image that you choose is larger than the object, the Resize/Crop Image dialog box appears. To automatically scale theimage to fit the object, click Fit to Stage. To crop the image, click Crop, and then click and drag the blue box on the image tospecify the part of the image you want to retain.
Click Stretch to apply the texture or the image to the entire object.
Click Tile to apply the texture or the image in a tile pattern. Choose the direction of tiling from the Tile Type list.
Change the stroke and fill properties

Para o início
Para o início
Para o início
Select the object, and set the fill and stroke properties for the object in the Property Inspector (Window > Properties) in the Fill & Stroke area.
You can set the following stroke properties for straight lines:
Transparency of the line
Style of the stroke, such as dashes or dots
Color of the stroke
Thickness (width) of the stroke
Arrowheads, circles, diamonds, or squares at the ends of a line
You can set the following stroke and fill properties for the other smart shapes:
Fill color
Gradient fill
Pattern or image fill
Transparency of the fill color
Style of the stroke, such as dashes or dots
Color of the stroke
Width of the stroke
Gradient fill for the stroke
Corners of the object: You can smooth the corners of a rectangle or square to varying degrees by changing the values for itscorner radius.
Place text inside smart shapes
1. Right-click (Windows) or Control-click (Mac OS) the object, and then select Add Text. You can also double-click the objectand start typing the text at the cursor.
2. Add text in the text area that appears within the object, and use the Character area of the Property Inspector (Window >Properties) to format the text.
To edit text within objects, right-click (Windows) or Control-click (Mac OS) the object and then select Edit Text. The text in the text area within theobject is made available for editing. The text option is not available when you have selected the line tool.
To add effects to text, click the object and then click in the Character accordion of the Property Inspector.
Replace smart shapes
Right-click the smart shape and click Replace Smart Shape. Click the required shape from the Smart Shape panel.
Use smart shapes as buttons
É possível converter qualquer forma inteligente em um botão interativo. Para fazer isso, selecione a forma inteligente e clique em Usar comobotão no Inspetor de propriedades.
A conversão de formas inteligentes em botões proporciona maior flexibilidade na criação de modelos de projetos e de slides mestres. Os botõescriados a partir de formas inteligentes atuam como botões perpétuos quando usados em slides mestres associados aos slides.
É possível também inserir formas inteligentes e convertê-las em botões nos slides de pergunta. Para botões criados a partir de formas

As publicações do Twitter™ e do Facebook não são cobertas pelos termos do Creative Commons.
Avisos legais | Política de privacidade on-line
Para o início
Para o início
Para o início
inteligentes, você pode atribuir pontos usando a tabela de relatórios no Inspetor de propriedades. Para obter informações sobre as propriedadesdessa opção, consulte Propriedades dos botões.
Duplicate smart shapes
Right-click (Windows) or Control-click (Mac OS) the object and then select Duplicate.
Snap lines to objects
When drawing straight lines, you can make them snap to the contours of other Adobe Captivate objects, including free-form objects. Use thisoption when you want to precisely connect the end of a straight line to the periphery of an object.
To snap lines to objects, do the following:
1. Click the Snap To Object icon.
2. Draw the object (rectangle, oval, free-form polygon, and so on).
When you now draw a straight line, the line snaps to the contours of objects with which it comes in contact.
Resize rollover area to the bounding box of other objects
Clique com o botão direito do mouse (Windows) ou clique pressionando a tecla Control (Mac OS) na área de rolagem e selecione Ajustarautomaticamente a área de rolagem.
Agora ao mover a área de rolagem sobre um objeto, ela assumirá a forma da caixa delimitadora desse objeto. Se houver objetos sobrepostos, aárea de rolagem será redimensionada para as dimensões do objeto com a ordem z mais alta.

Editar e criar legendas com o Captivate
Normal
Legendas para objetos interativos
Sucesso
Falha
Dica
Para o início
Converter as legendas em formas inteligentesDicas para criar legendasPropriedades das legendasAdicionar texto e legendasEditar legendasLegendas em outros idiomasCriar estilos de legenda personalizadosImportar e exportar legendasRestaurar configurações padrão para os modos de gravação
Use legendas de texto para:
Chamar atenção para áreas específicas do slide
Use legendas de texto para apontar opções e ícones de menu ou centrar a atenção do usuário nos detalhesfacilmente desconsiderados. Quando você não estiver usando a narração, pode usar legendas em texto emvez disso.
Adicionar texto a um slide
A única forma para a adição de texto simples a um slide no Adobe Captivate é usando legendastransparentes de texto. Para obter mais informações, consulte Adicionar texto sem formatação a um slide.
Você decide como as legendas de texto aparecem (fonte, tamanho, cor, etc.) O Adobe Captivate fornecevários estilos predefinidos de legenda, mas você também pode criar estilos personalizados quecorrespondam aos padrões da sua empresa.
Os tipos de legendas que estão disponíveis no Adobe Captivate:
Use legendas normais para "falar" ao espectador sobre recursos na tela. Você mandar o AdobeCaptivate gerar legendas de texto automaticamente com base no que é gravado. Por exemplo, quando vocêclica no menu Arquivo durante a gravação, o Adobe Captivate cria uma legenda de texto que informa que"selecione o item de menu Arquivo." Então, posiciona a legenda de texto no slide que mostra a ação. Comoalternativa, você pode inserir essas legendas de texto em slides manualmente e editá-las.
Os objetos interativos são associados a legendas de êxito, falha, e dedica. Essas configurações são geradas automaticamente para objetos quando você grava nos modos.
Legenda de êxito é exibida quando o usuário executa a ação desejada no objeto.
A legenda de falha é exibida quando o usuário executa uma ação diferente do que é definidono aplicativo.
Use legendas de dica para ajudar os usuários quando não são capazes de realizar uma certatarefa. As legendas de dica aparecem quando o usuário move o mouse sobre o objeto.
Converter as legendas em formas inteligentes

Observação:
O Adobe Captivate 8.0.1 permite converter legendas de objetos interativas (êxito, falha e dicas) em formasinteligentes.
1. Clique em Interações na barra de ferramentas e insira qualquer objeto no slide.
2. No Inspetor de propriedades> Ações > Exibir, você poderá ver as legendas Êxito, Falha e Dica. Escolha um ou todos eles. 3. Clique com o botão direito do mouse em uma das legendas e selecione Converter em forma inteligente. Omenu suspenso Formas é exibido. 4. Escolha sua forma desejada para a legenda. No instantâneo abaixo, você pode ver a primeira legenda como um forma oval inteligente.
Você pode definir as formas inteligentes para todo o projeto escolhendo Preferências. Paradefinir as preferências, escolha Arquivo > Configurações de publicação. Na caixa de diálogo Preferências,clique em Padrões e clique na caixa de seleção junto a Usar formas inteligentes para legenda SFH em vezde legendas de texto, como mostrado no instantâneo abaixo.

Para o início
Para o início
Nome
Dicas para criar legendas
Estas são algumas dicas para criar legendas:
Se a legenda for estritamente texto no slide, use o estilo de legenda Transparente.
Não use fontes que não estão disponíveis na maioria dos computadores. Por exemplo,se você usa a fonte FF Confidential, mas ela não está instalada no computador local dousuário, outra fonte a substituirá.
Para criar uma folha de estilos, formate uma legenda e selecione a caixa de diálogoAplicar propriedades a todas as legendas no filme exibida na caixa de diálogo Legenda.Todas as legendas no arquivo SWF ou legendas que você cria usam a fonte, oalinhamento e o estilo de legenda definidos por você.
As legendas podem ser usadas como um script para narrações. Ao clicar no botão Áudiona barra de ferramentas principal para abrir a caixa de diálogo Áudio do slide, clique emLegendas e anotações do slide. Se uma legenda estiver anexada ao slide, ela seráexibida na caixa de diálogo Gravar áudio como um script.
Se você narrar uma legenda, isso na realidade melhorará a acessibilidade àdemonstração.
Propriedades das legendas
Use o Inspetor de propriedades (Janela > Propriedades) de uma legenda para personalizá-la.
Legenda
Digite um nome exclusivo para o objeto. Use esse nome quando definir as condições de visibilidadepara o objeto.

Visível
Estilo
Acessibilidade
Tipo de legenda
Tipo de chamada
Margens
Inserir
Sombra
Direção
Cor
Desmarque essa opção se desejar que o objeto seja invisível no slide. Para tornar o objeto visível,use a opção Mostrar. Para obter mais informações, consulte controle de visibilidade de objetos.
Selecione um estilo para a legenda. Para definir um novo estilo, selecione Editar > Gerenciador deestilos de objetos. Para obter mais informações sobre estilos de objeto, consulte Estilo de objeto.
Clique para adicionar texto acessível ao objeto. Para obter detalhes, consulte Personalizar otexto de acessibilidade para objetos.
Geral
Exibe os tipos de legendas disponíveis no Adobe Captivate. Cada tipo de legenda énomeado, e uma pequena imagem em miniatura mostra a aparência da legenda.Observação: Ao adicionar ou modificar uma legenda, selecione o tipo de legenda antes de definir o estilo ea formatação do texto em uma legenda. Isso garante que as alterações de estilo e formatação do textosejam mantidas.
Cinco tipos de chamada de legenda estão disponíveis. Muitos dos estilos de legendacontêm legendas com chamadas direcionais. Você pode selecionar uma legenda que aponta na direção maisapropriada.
Caractere
Use essa área para fornecer as especificações de fonte como cor, estilo, formatação e tamanho do texto.
Formato
Use essa área para especificar o alinhamento do texto, o recuo, a numeração e o espaçamento entre linhas.
Ajuste as margens superior, inferior e laterais entre o texto e o contorno da legenda, clique nasopções necessárias em Margens e especifique um valor.
Clique duas vezes na legenda e clique em:
para inserir símbolos, por exemplo, de direitos autorais ou de marcas comerciais. para inserir variáveis de sistema ou definidas pelo usuário.
inserir hiperlinks.
Sombra e reflexo
Marque a caixa de seleção para aplicar a sombra à legenda. Escolha uma das predefinições. Vocêpode personalizar uma predefinição, clicando em Personalizado.
Selecione a direção: interna ou externa. A visualização da direção selecionada é exibida na cena.
Clique para selecionar uma cor para a sombra. Especifique a alfa para a cor, em porcentagem, nocampo adjacente.

Desfoque
Ângulo
Distância
Reflexo
Exibir por [Tempo]
Tempo específico
Restante do slide
Restante do projeto
Exibir após [nº] segundos
Efeito
Aparece em [nº] segundos
Desaparece em [nº] segundos
Para o início
Especifique um valor, em pixels, para o desfoque da sombra.
Especifique o ângulo para a sombra.
Especifique a distância, em pixels, em que a sombra deve ser exibida.
Marque a caixa de seleção para adicionar reflexo à legenda de texto. Escolha uma daspredefinições.
Tempo
Duração da exibição da legenda no slide. No menu pop-up, selecione uma destasopções:
A duração da exibição da legenda no slide. Para definir o tempo em segundos,digite um valor no campo ou use as setas de rolagem.
A legenda será exibida em toda a duração do slide.
A legenda será exibida em toda a duração do projeto. Por exemplo, você podeusar essa opção para exibir uma legenda que indica o nome da empresa.
A legenda será exibida no slide depois da duração especificada.
Transição
Efeito de transição da caixa de destaque. Você pode aplicar efeitos de aparecimento oudesvanecimento graduais e definir um tempo para eles.
Tempo para a legenda aparecer gradualmente por completo.
Tempo para a legenda desvanecer gradualmente por completo.
Adicionar texto e legendas
Adicionar uma legenda
Se você alterar as configurações do Inspetor de propriedades para as legendas, elas se tornarão padrão.Quaisquer legendas criadas usarão as novas configurações.
Se você adicionar uma legenda transparente, evite usar texto em negrito; texto normal aparece maisnítido do que texto em negrito na maioria dos monitores.
1. Em um projeto aberto, selecione o slide ao qual deseja adicionar uma legenda.
2. Selecione Inserir > Objetos padrão > Legenda. Você também pode clicar com o botãodireito do mouse (Windows) ou clicar pressionando a tecla Control (Mac OS) no slide,escolher Inserir > Objetos padrão no menu pop-up e escolher Legenda.

Observação:
Observação:
3. Defina as várias opções para a legenda.
4. Para as propriedades com o ícone , selecione
Aplicar a todos os itens Para aplicar o efeito a todos os objetos que pertencem aotipo do objeto.
Aplicar a todos os itens do mesmo estilo, para aplicar a todos os objetos queusam o mesmo estilo de objeto.
Adicionar texto sem formatação a um slide
Para adicionar texto ao slide sem fazê-lo parecer uma legenda, adicione-o como uma legenda transparente.
Se você criar uma legenda transparente, evite sublinhar o texto porque isso poderá diminuir aqualidade do texto quando o projeto for exibido.
Depois de adicionar a legenda transparente, convém mesclar a legenda com o plano de fundo do slide.
1. Em um projeto aberto, selecione o slide ao qual deseja adicionar uma legendatransparente.
2. Selecione Inserir > Objetos padrão > Legenda.
3. Na área Geral do Inspetor de propriedades, selecione Transparente como Tipo delegenda.
4. Altere as outras opções conforme necessário.
Para adicionar sobrescrito a um slide, selecione o texto e,
(No Windows) pressione CTRL + shift + “+”. Para adicionar subscrito, selecione otexto e pressione CTRL + “+”.
(No Mac OS) pressione Cmd + Shift + "+". Para adicionar subscrito, selecione otexto e pressione Cmd + "+".
Inserir texto como uma variável
1. Mova o cursor para a posição no texto em que deseja inserir a variável.
2. Na área Formatação do Inspetor de propriedades, clique no ícone Inserir variável.
3. Selecione uma das seguintes opções no menu Tipo de variável:
Para inserir uma variável criada anteriormente, selecione Usuário. Selecione avariável no menu Variáveis. Para obter mais informações, consulte Criar umavariável definida pelo usuário.
Para inserir uma variável do sistema, selecione Sistema. Selecione uma variável dosistema no menu Variáveis. Para filtrar as variáveis do sistema por categoria,selecione a opção correspondente no menu Exibir por. Quando você não escolheruma categoria, todas as variáveis do sistema serão listadas no menu.
4. Para alterar o número máximo de caracteres que a variável pode acomodar, digite umvalor no campo Comprimento máximo. Se o número de caracteres exceder o valorespecificado nesse campo, os caracteres adicionais não serão exibidos.
Espaços também são considerados na contagem de caracteres.
5. Para criar uma variável ou alterar os valores de uma variável selecionada, clique emVariáveis.
6. Clique em OK.
Ao visualizar o projeto, o valor da variável será exibido na legenda.

Observação:
Observação:
Inserir símbolos e caracteres especiais
1. Na área Formatação do Inspetor de propriedades, clique no botão Inserir.
2. Selecione um símbolo que deseja inserir do menu.
3. Para obter mais informações, clique em Outro, selecione o caractere que deseja inserir eclique em OK.
Inserir hiperlinks
Insira hiperlinks nos textos das legendas ou em desenhos de objetos, a fim de realizar várias ações, comoabrir uma página da Web ou executar ações avançadas, quando os usuários clicarem no texto.
1. Selecione a frase ou palavra que deseja transformar em um hiperlink. Transforme textosdas legendas ou objetos de desenhos em hiperlinks.
2. Clique nas opções de formatação do Inspetor de propriedades e especifique uma dasopções contidas em Inserir link em uma das opções da lista. Para obter a descrição dasopções, consulte Navegação em projetos usando objetos interativos.
Somente as ações Página da Web e Abrir arquivo serão permitidasquando uma variável for inserida no objeto que contém hiperlinks.
Você pode formatar o texto usando as opções disponíveis nas opções de Caracteres do Inspetor depropriedades.
Para modificar um hiperlink, clique nas opções de formatação do Inspetor de propriedades.
Para excluir um hiperlink, clique nas opções de formatação do Inspetor de propriedades.
Adicionar efeitos ao texto
É possível aplicar efeitos ao texto em:
Legendas
Desenho de objetos que incluam formas inteligentes
Texto estático (que não é alterado na execução) em slides de pergunta
1. Clique na legenda ou na forma automática.
2. Clique no ícone ( ) na tabela de caracteres do Inspetor de propriedades, e siga umdestes procedimentos:
Clique em um efeito das predefinições. Para alterar os efeitos predefinidos, cliqueem Editar efeitos.
Clique em + para criar um efeito personalizado. Selecione as opções desejadas nalista e clique em OK. Para salvar as configurações para uso futuro, clique em Salvar.Os efeito salvos serão exibidos junto com as predefinições.
Observação: Para excluir um efeito personalizado, clique no efeito e clique em .
Clique em Limpar efeitos para remover o efeito de texto.
Os efeitos de texto não serão aplicados se você inserir uma variável com o texto. Porém, osefeitos de texto são aplicados novamente quando você remove a variável.

Observação:
Para o início
Adicionar legendas automaticamente durante a gravação
Ao gravar projetos ou slides adicionais para projetos, o Adobe Captivate pode criar automaticamentelegendas com base na ação gravada. Por exemplo, se você gravar a ação de selecionar o menu Arquivo, oAdobe Captivate poderá adicionar automaticamente uma legenda que diz “Selecionar menu Arquivo” nomesmo slide.
As ações que geram legendas incluem: selecionar menus e itens de menu; pressionar botões; alterar valoresem locais como listas, caixas de combinação ou caixas de verificação; e abrir janelas filho.
1. Em um projeto aberto, selecione Editar > Preferências (Windows) ou Adobe Captivate >Preferências (Mac OS).
2. Na caixa de diálogo Preferências, selecione Modos no menu Gravação.
3. Selecione o modo de gravação para o qual deseja gerar automaticamente as legendas.
4. Selecione Adicionar legendas.
Depois de a gravação ser concluída e o projeto ser gerado (incluindo as legendas criadas automaticamente),exiba os slides individuais no modo Editar para ver as legendas.
O Adobe Captivate pode gerar automaticamente legendas para todos os elementos dainterface de usuário padrão do Windows. Entretanto, ele pode não dar suporte a elementos não padrão dainterface do usuário, incluindo texto de menus em aplicativos criados com o Delphi®.
Editar legendas
Editar uma legenda
Se você redimensionar uma legenda, não poderá deixá-la menor do que o bitmap usado para criá-la. Porexemplo, o estilo “Drágea” de legenda usa bitmaps com tamanho aproximado de 18 x 16 pixels (largura xaltura), portanto eles não podem ser redimensionados para 15 x 12 pixels. Entretanto, é possível tornarqualquer bitmap de legenda maior. Se forem necessárias legendas muito pequenas, avalie a criação delegendas personalizadas.
Para editar uma legenda, use o Inspetor de propriedades (Janela > Propriedades).
Se você tiver um slide detalhado que contém legendas e outros objetos, convém tornar a legenda umaparte permanente do plano de fundo.
Copiar legendas
É possível copiar e colar legendas entre slides. Essa técnica é ótima para economizar tempo, principalmentepara usar a mesma legenda em vários slides.
1. Em um projeto aberto, selecione o slide que contém a legenda que deseja copiar.
2. Clique com o botão direito do mouse (Windows) ou clique pressionando a tecla Control(Mac OS) na legenda e selecione Copiar.
3. Navegue até o slide em que deseja colar a legenda.
4. Clique com o botão direito do mouse (Windows) ou clique pressionando a tecla Control(Mac OS) no slide e selecione Colar.
Para copiar e colar mais de uma legenda por vez, clique pressionando a tecla CTRL(Windows) ou clique pressionando a tecla Command (Mac OS) nas legendas. Cliquecom o botão direito do mouse (Windows) ou clique pressionando a tecla Control

Observação:
(Mac OS) em uma das legendas selecionadas e escolha Copiar.
Movimentação e redimensionamento de legendas
Você pode redimensionar legendas pelos métodos manual ou automático e movê-las para novos locais emum slide. Para mover a legenda em um slide, selecione-a e arraste-a até o novo local.
Se estiver redimensionando uma legenda, você não poderá deixá-la menor do que o bitmapusado para criá-la. Por exemplo, o estilo “Drágea” de legenda usa bitmaps com tamanho aproximado de 18 x16 pixels (largura x altura), portanto eles não podem ser redimensionados para 15 x 12 pixels. Entretanto, épossível tornar qualquer bitmap de legenda maior. Se forem necessárias legendas muito pequenas, avalie acriação de legendas personalizadas.
Redimensionar manualmente uma legenda
Para redimensionar manualmente uma legenda, selecione-a e mova o ponteiro sobre as alças de seleção.Quando o ponteiro se transformar em uma alça de redimensionamento, arraste o mouse para redimensionaro objeto.
Redimensionar automaticamente legendas
O Adobe Captivate pode redimensionar automaticamente uma legenda de acordo com a quantidade de textona legenda. Se você editar o texto, a legenda será redimensionada para acomodar o texto alterado. Esse éum método fácil de manter as legendas com aparência equilibrada e proporcional.
1. Em um projeto aberto, selecione Editar > Preferências (Windows) ou Adobe Captivate >Preferências (Mac OS).
2. No painel Categoria, selecione Padrões no menu Global.
3. Selecione Autodimensionar legendas.
Alterar a ordem das legendas usando a Linha de tempo
O Adobe Captivate permite adicionar várias legendas a cada slide. Você pode especificar a ordem em que aslegendas são exibidas usando a Linha de tempo. A Linha de tempo permite ajustar com precisão a duraçãode todos os objetos, incluindo legendas, em um slide.
1. Em um projeto aberto, navegue até o slide que contém as legendas cuja ordem vocêdeseja alterar.
2. Na Linha de tempo (Janela > Linha de tempo), altere a ordem e duração das legendasconforme necessário.
Por exemplo, mova o mouse sobre a borda esquerda ou direita de uma legenda naLinha de tempo até o cursor de redimensionamento ser exibido. Arraste a borda paraa esquerda ou direita. Esse procedimento muda o momento em que a legendaaparece ou desaparece e por quanto tempo ela é mostrada.
Como alternativa, suponha que uma legenda e seu slide sejam exibidossimultaneamente, mas você deseja que haja um pequeno atraso. Para obter esseefeito, mova o mouse sobre o centro da legenda na Linha de tempo até o cursor demão aparecer. Arraste toda a legenda de maneira que a borda esquerda fiquealinhada com 2s (atraso de 2 segundos) ou 4s (atraso de 4 segundos) no cabeçalho.
3. Se duas legendas ficarem sobrepostas no slide, selecione aquela que deseja exibir nafrente definindo a ordem de empilhamento. Para alterar a ordem de empilhamento, mova

Para o início
as legendas para trás ou para frente da Cena de slides. Um ponto importante a serlembrado é que as legendas na parte de trás da Cena aparecem atrás de outraslegendas. Use um dos seguintes métodos para definir a ordem de empilhamento:
Clique com o botão direito do mouse (Windows) ou clique pressionando a teclaControl (Mac OS) em uma legenda no slide e selecione uma das opções de ordemde legenda. Se necessário, clique com o botão direito do mouse (Windows) ouclique pressionando a tecla Control (Mac OS) em outras legendas no slide e ajuste aordem.
Selecione uma legenda. Na barra de ferramentas Editar modo de exibição (ao ladode Propriedades do slide), clique em Trazer objetos selecionados para frente ouEnviar objetos selecionados para trás.
Na Linha de tempo, mova o mouse sobre uma legenda até o ponteiro de mãoaparecer. Arraste a legenda para cima ou para baixo para alterar sua posição naordem de empilhamento. Se você mover uma legenda mais para cima na ordem deempilhamento, ela será movida para a frente da Cena. Se você mover uma legendamais para baixo, ela será movida para trás da Cena.
Legendas em outros idiomas
Inclusão de um idioma para legendas
Você pode adicionar novos idiomas à lista de idiomas existentes em que as legendas são gravadas. A listade idiomas existentes está disponível na caixa de diálogo Gravação. As legendas de eventos sãoarmazenadas como arquivos CaptureTextTemplates_<idioma>.rdl no diretório
(No Windows) \\Arquivos de Programas\Adobe\Adobe Captivate 6. Por exemplo, oarquivo RDL para Chinês Simplificado é CaptureTextTemplates_Chinese-Simplified.rdl.
(No Mac OS) \\Applications\Adobe Captivate 6.
Você pode usar os arquivos RDL existentes para gravar legendas no idioma desejado.
Gravar legendas em outro idioma
1. Abra o Windows Explorer, navegue até o diretório
(No Windows) \\Arquivos de Programas\Adobe\Adobe Captivate 6
(No Mac OS) /Applications/Adobe Captivate 6
2. Copie um arquivo com a extensão RDL.
3. Cole o arquivo no mesmo local e renomeie-o de acordo com o novo idioma. Porexemplo, se desejar gravar em polonês, renomeie o arquivo comoCaptureTextTemplates_Polish.rdl.
4. Abra o arquivo RDL em qualquer editor de texto.
5. Nas marcas Nome do objeto e Nome do evento, altere o texto de Modelo e atributos demodelo padrão para o idioma especificado.
6. Salve o arquivo.
7. Na caixa de diálogo Preferências (Editar > Preferências (no Windows) ou AdobeCaptivate > Preferências (no Mac OS)), selecione Gravação > Configurações emCategoria.
8. Em Gerar legendas em, selecione o idioma adicionado.

Ao gravar, as legendas são geradas no idioma especificado.
Digitar texto em outro idioma
Para o Windows
1. Abra o Painel de Controle do Microsoft Windows e clique duas vezes no ícone OpçõesRegionais e de Idioma. A caixa de diálogo Opções Regionais e de Idioma será exibida.
2. Clique na guia Idiomas.
3. Clique no botão Detalhes.
4. Na guia Configurações da caixa de diálogo Serviços de Texto e Idiomas de Entrada,clique em Adicionar.
5. Na caixa de diálogo Adicionar Idioma de Entrada, selecione um idioma na lista Idiomade Entrada.
6. Clique em OK. O idioma selecionado é incluído na lista Serviços Instalados.
7. Selecione o idioma desejado na lista Idioma de Entrada Padrão.
8. Clique em Aplicar e clique em OK para salvar as configurações e feche a caixa dediálogo Serviços de Texto e Idiomas de Entrada.
9. Clique na guia Opções Regionais e escolha o idioma selecionado na lista Idioma deEntrada Padrão.
10. Clique em Aplicar e clique em OK para salvar as configurações e feche a caixa dediálogo Opções Regionais e de Idioma. A Barra de Idiomas ou o editor IME (editor demétodo de entrada) será exibido na área de trabalho do computador.
11. Digite o conteúdo no arquivo RDL. O texto aparecerá no idioma selecionado.
Se você alterar o idioma na lista Idioma de Entrada Padrão e na guia Opções Regionais,o idioma selecionado na Barra de Idiomas também será atualizado automaticamente.
Para o Mac OS
1. Nas Preferências do Sistema, selecione a guia Internacional > Menu de Entrada.
2. Selecione uma opção na lista de idiomas.
3. No menu Apple, selecione o idioma.
4. Abra o arquivo RDL usando um editor de texto e comece a digitar no idioma de suapreferência.
Localização de legendas
Se você estiver localizando um projeto que contém legendas, poderá exportar legendas para tornar oprocessamento mais eficiente.
1. Crie a versão inicial (“do idioma de origem”) do projeto, incluindo todas as legendasnecessárias.
2. Abra o projeto concluído.
3. Selecione Arquivo > Exportar > Legendas normais e legendas ocultas do projeto.
Por padrão, o arquivo do Word (DOC) é salvo na pasta My Documents\My Adobe

Observação:
Para o início
Captivate Projects (no Windows) e na pasta /Users/<nome do usuário>/Documents/MyAdobe Captivate Projects (no Mac OS). Altere o local se desejar. Além disso, o arquivodo Word é chamado [Nome_do_projeto] Captions.doc. É possível alterar o nome doarquivo, se necessário, clicando diretamente na caixa de texto Nome do arquivo edigitando um novo nome. (Mantenha a extensão do arquivo .doc.)
4. Clique em Salvar.
5. O arquivo do Word é gerado com o nome especificado e salvo no local selecionado.Será exibida uma caixa de diálogo, perguntando se você deseja exibir o documento.Clique em Sim para exibir o documento no Word.
6. O documento do Word contém a ID do slide, a ID do item, o texto da legenda original e onúmero do slide. Você poderá alterar o texto da legenda na coluna Dados atualizados dalegenda. Forneça uma cópia do documento do Word ao tradutor.
7. O tradutor deve abrir o documento do Word e editar o texto da legenda diretamente nacoluna Dados atualizados da legenda no documento, substituindo o texto do idioma deorigem pelo novo texto.
8. Enquanto o tradutor traduz o texto, faça uma cópia do projeto original do AdobeCaptivate para o novo idioma.
Ao criar uma cópia do projeto original, mantenha as legendas originais(no idioma de origem) no novo projeto. As legendas originais atuam como espaçosreservados e são substituídas ao importar as novas legendas (localizadas).
9. Quando as legendas estiverem traduzidas, abra a cópia do projeto que você criou naetapa 8.
10. Selecione Arquivo > Importar > Legendas normais e legendas ocultas do projeto.
11. Navegue até o arquivo do Word (DOC) que contém as legendas traduzidas, selecione oarquivo e clique em Abrir.
12. As novas legendas traduzidas são importadas para o projeto, e toda a formatação serámantida. Uma caixa de diálogo exibirá uma mensagem de importação bem-sucedida.Clique em OK.
13. Para testar as novas legendas, abra diferentes slides em Editar modo de exibição e leiao novo texto da legenda.
Criar estilos de legenda personalizados
É possível criar estilos de legenda personalizados para projetos do Adobe Captivate com um programagráfico, como o Adobe® Fireworks® ou o Adobe® Photoshop®.
As legendas personalizadas devem estar no formato BMP (bitmap). Em geral, cada legenda do AdobeCaptivate tem cinco imagens bitmap associadas.
Nomenclatura de estilos de legenda personalizados
Ao criar estilos de legenda personalizados, verifique se foram cumpridas as convenções de nomenclaturacorretas. Cada estilo de legenda tem um nome exclusivo, e você deve usar esse nome no início de cadanome de arquivo bitmap associado. Por exemplo, se você criar um estilo de legenda “Brightblue”, as cincoimagens bitmap que formam o novo estilo deverão ser nomeadas desta maneira:
Brightblue1.bmp, uma imagem sem texto explicativo
Brightblue2.bmp, uma imagem com um texto explicativo à direita ou no canto superiordireito

Brightblue3.bmp, uma imagem com um texto explicativo à esquerda ou no canto superioresquerdo
Brightblue4.bmp, uma imagem com um texto explicativo no canto inferior direito
Brightblue5.bmp, uma imagem com um texto explicativo no canto inferior esquerdo
Armazenar de estilos de legenda personalizados
Você deve armazenar todas as imagens bitmap para um estilo de legenda personalizado na pasta AdobeCaptivate Captions localizada em C:\Arquivos de Programas\Adobe\Adobe Captivate 4\Gallery\Captions (noWindows) e /Applications/Adobe Captivate 6/Gallery/Captions (no Mac OS). Depois de adicionar os cincobitmaps novos à pasta de legendas, o Adobe Captivate reconhecerá os arquivos bitmap como um novo estilode legenda. Na próxima vez em que você adicionar uma nova legenda, o novo estilo personalizadoaparecerá na lista de estilos de legenda.
Criar texto personalizado para estilos de legenda
É possível criar um estilo personalizado para o texto exibido nas legendas. Essas preferências são aplicadassomente se você não definiu um estilo para a legenda anterior.
1. Abra o arquivo fonts.ini, armazenado na pasta \\ Arquivos de Programas\Adobe\AdobeCaptivate 6\Gallery\Captions (no Windows) ou /Applications/Adobe Captivate6/Gallery/Captions (no Mac OS), em um editor de texto.
2. Personalize o estilo da legenda usando o procedimento descrito no arquivo.
3. Salve o arquivo.
4. Em um projeto aberto do Adobe Captivate, selecione Inserir > Objetos padrão >Legenda.
5. Em Tipo de legenda, selecione a legenda que você personalizou.
O texto na área de texto é alterado para o estilo especificado.
6. Edite o texto na área de texto.
7. Clique em OK.
Alterar alinhamento de texto em legendas personalizadas
Às vezes o texto em legendas personalizadas pode ficar desalinhado. Para resolver esse problema, definaas margens esquerda, direita, superior e inferior.
Cada um dos cinco estilos de legenda requer diferentes configurações de margem porque o texto apareceem lugares ligeiramente diferentes em cada legenda.
As configurações de margem são armazenadas em um arquivo de texto com a extensão .fcm. Você podeusar o Bloco de Notas ou o WordPad para criar ou editar arquivos FCM.
1. Usando o Windows Explorer, navegue até C:\Arquivos de Programas\Adobe\AdobeCaptivate 6\Gallery\Captions (no Windows) ou /Applications/Adobe Captivate6/Gallery/Captions (no Mac OS). Todos os arquivos BMP de legenda e arquivos FCMcorrespondentes ficam localizados nessa pasta.
2. Clique com o botão direito do mouse (Windows) ou clique pressionando a tecla Control(Mac OS) no arquivo FCM que deseja editar e selecione Abrir com.
3. Selecione um editor de texto.
4. Edite os seguintes valores conforme necessário:

Cores
Suavização de serrilhado
Para o início
Observação:
Margem esquerda é o número de pixels a partir do lado esquerdo do bitmap até otexto.
Margem direita é o número de pixels a partir do lado direito do bitmap até o texto.
Margem superior é o número de pixels da parte superior do bitmap até o texto.
Margem inferior é o número de pixels da parte inferior do bitmap até o texto.
5. (Opcional) Se necessário, é possível editar as configurações de MargemX e deMargemY. Isso pode ser importante se estiver adicionando legendas automaticamente.
MargemX é o número de pixels horizontais a partir do canto mais próximo até aponta do texto explicativo da legenda.
MargemY é o número de pixels verticais a partir do canto mais próximo até a pontado texto explicativo da legenda.
Observação: O canto mais próximo é identificado no arquivo aberto em um editor detexto em “Canto”. Por exemplo, Canto=direta, superior.
6. No menu Arquivo, selecione Salvar.
Uma caixa de diálogo poderá aparecer, perguntando se você deseja substituir o arquivooriginal. Clique em Sim.
7. Feche o editor de texto.
Dicas de design para legendas personalizadas
Não use as cores transparentes para as legendas. O pixel do canto superior esquerdo determina qualcor será transparente. Por exemplo, se a cor no pixel do canto superior esquerdo for amarela, tudo o quetiver a mesma cor amarela será transparente na legenda. Além disso, a própria legenda pode ter um planode fundo gradiente, mas a área ao redor (“atrás”) da legenda deve ter uma cor sólida.
Não aplique suavização de serrilhado nas legendas. As legendas aparecerão emcapturas de tela diferentes, e a suavização de serrilhado poderá gerar um efeito de aura irregular emalgumas capturas de tela.
Importar e exportar legendas
Importar legendas
Você pode importar legendas de um arquivo DOC. Primeiro, exporte as legendas do projeto do AdobeCaptivate. O Adobe Captivate criará um arquivo DOC que preserva toda a formatação das legendas.Enquanto as legendas estão em formato DOC, é possível fazer alterações de texto e formatação em umprograma processador de texto. Você poderá importar as legendas de volta ao projeto do Adobe Captivateexecutando as etapas a seguir.
Se você exportar as legendas para um arquivo DOC, esse arquivo DOC só poderá serimportado de volta ao projeto original.
A importação e exportação de legendas de/para um arquivo DOC podem ser úteis em diversas situações.Por exemplo, se for necessário editar muitas legendas, é mais fácil e mais rápido trabalhar em arquivos DOCdo que navegar de um slide a outro.
1. Em um projeto aberto que contém legendas, selecione Arquivo > Exportar > Legendasnormais e legendas ocultas do projeto.
2. Faça as alterações necessárias enquanto as legendas estão no formato DOC (na coluna

Observação:
Para o início
Dados atualizados da legenda) e salve o arquivo DOC.
3. Selecione Arquivo > Importar > Legendas normais e legendas ocultas do projeto.
4. Selecione o arquivo DOC que contém as legendas exportadas.
5. Clique em Abrir.
6. Uma caixa de diálogo Informações será exibida, confirmando que a importação foi bem-sucedida. Clique em OK.
Exportar legendas
Você pode exportar legendas de um projeto existente do Adobe Captivate para um arquivo DOC se tiver oMicrosoft Word instalado no computador. Toda a formatação feita no Adobe Captivate será preservadaquando as legendas forem abertas como arquivo DOC. Faça alterações de texto e formatação nas legendasenquanto estiverem em formato DOC. Importe-as de volta ao projeto do Adobe Captivate.
Se você exportar as legendas para um arquivo DOC, esse arquivo DOC só poderá serimportado de volta ao projeto original.
A exportação de legendas pode ser útil em diversas situações:
Se desejar gravar uma narração em voice-over e criar um roteiro, as legendasexportadas poderão fornecer a base para o roteiro.
Para fornecer instruções passo a passo impressas, é possível exportar legendas eimprimir o arquivo DOC.
Se for necessário traduzir um projeto, você poderá exportar as legendas para um arquivoDOC e fornecê-las a um tradutor.
1. Em um projeto aberto, selecione Arquivo > Exportar > Legendas normais e legendasocultas do projeto.
2. Na caixa de diálogo Salvar como, digite um nome para o novo arquivo DOC.
Observe o diretório padrão em que o arquivo será salvo. Se desejar, navegue até umlocal diferente onde o arquivo será salvo.
3. Clique em Salvar.
4. As legendas do projeto serão convertidas em formato DOC. Uma caixa de diálogoaparece, confirmando se as legendas foram exportadas para o Word e perguntando sedeseja exibir o documento. Clique em Sim.
5. Um novo arquivo DOC que contém a legenda será aberto no Word. Faça as alteraçõesnecessárias na coluna Dados atualizados da legenda. O número do slide também éincluído como referência.
6. Salve o documento.
Restaurar configurações padrão para os modos de gravação
Se você alterou a aparência das legendas, poderá restaurar todas as configurações de legenda para ospadrões. Por exemplo, altere a fonte das legendas para Times New Roman e a cor da fonte para verde.Clique em Restaurar para padrão para alterar a fonte de volta à fonte padrão Arial e a cor para o azulpadrão.
1. Em um projeto aberto, selecione Editar > Preferências (Windows) ou Adobe Captivate >Preferências (Mac OS).

As publicações do Twitter™ e do Facebook não são cobertas pelos termos do Creative Commons.
Avisos legais | Política de privacidade online
2. No painel Categoria, selecione Modos no menu Gravação.
3. No menu Gravação, na área Modos, clique em Restaurar padrões.
A Adobe recomenda tambémDefinir áudio para objetos não interativosFixar tamanho e posição de objetos não interativos

Inserir equações matemáticas (Cp 7)
Para o topo
Para o topo
O Adobe Captivate é integrado com [Math+Magic]™ para poder criar e editar equações matemáticas nos cursos.[Math+Magic] é um editor deequações, editor de fórmula e um editor de símbolos científicos multiuso para vários formatos matemáticos.
As equações [Math+Magic] são armazenadas como um recurso PNG no Adobe Captivate. Na biblioteca do Adobe Captivate, as equações sãocategorizadas em Equações.
Criar equações
1. Clique em Inserir > Equação. A equação padrão é inserida no slide.
2. Clique duas vezes na equação para abrir [Math+Magic].
3. Edite a equação no [Math+Magic] conforme necessário. Para obter mais informações, visite Ajuda do [Math+Magic].
4. Clique em Arquivo > Salvar para mudar as alterações da equação no [Math+Magic].
As alterações são feitas automaticamente no slide do Adobe Captivate.
Editar equações
1. Clique duas vezes na equação que deseja editar. A equação é aberta no [Math+Magic].
2. Edite a equação conforme necessário. Para obter mais informações, visite Ajuda do [Math+Magic].

As publicações no Twitter ™ e no Facebook não são cobertas pelos termos da Creative Commons.
Avisos legais | Política de privacidade on-line
Para o topo
Para o topo
3. Clique em Arquivo > Salvar para mudar as alterações da equação no [Math+Magic].
As alterações são feitas automaticamente no slide do Adobe Captivate.
Excluir equaçõesClique na equação e pressione a tecla Delete.
Propriedades de equaçõesA equação é um objeto não interativo no Adobe Captivate, e é possível definir as seguintes propriedades para equações:
Sombra e reflexoTempoTransiçãoÁudioTransformar (posição, tamanho e rotação)
Para obter mais informações, visite Adicionando e gerenciando objetos.

-->
Animações
Para o início
Propriedades dos objetos de animaçãoAdicionar animaçõesTexto com animação
O Adobe Captivate permite adicionar animação a arquivos SWF do Adobe Captivate. Isso insere um elemento de movimento que é eficaz eatraente para os usuários. Adicione arquivos de animação existentes a um slide ou use o recurso de texto com animação do Adobe Captivate.
Ao adicionar um arquivo de animação ao projeto, ele será adicionado automaticamente à biblioteca na pasta Mídia.
Você pode adicionar arquivos de animação SWF ou GIF diretamente a um slide. Slides que contêm um arquivo de animaçãopodem ser editados assim como outros slides que contenham um objeto.
O Adobe Captivate contém uma galeria com botões, sons e animações (em formato SWF) para você usar em seusprojetos. Por padrão, a galeria fica armazenada no seguinte local ao instalar o Adobe Captivate: C:\Arquivos deProgramas\Adobe\Adobe Captivate 6\Gallery (no Windows) ou /Applications/Adobe Captivate 6/Gallery (no Mac OS).
Nota: Para adicionar um arquivo de animação Flash (FLA), primeiro é necessário convertê-lo em um arquivo SWF. Para fazeressa conversão, a versão Flash mais recente precisa estar instalada no computador.
Para adicionar texto com animação, selecione entre os inúmeros efeitos interessantes incluídos no Adobe Captivate.Experimente fontes, cores e efeitos diferentes para obter a aparência mais adequada. Slides que contêm texto com animação,com uma combinação de texto, movimento e som (se você optar por adicionar áudio) se transformam em fantásticos slides deabertura de projetos.
Nota: Fontes de dispositivo não são exibidas no Adobe Captivate. Se você importar um arquivo de animação que contémtexto criado com fontes de dispositivo, a animação será exibida no Adobe Captivate, mas não o texto. Para animações queserão importadas para o Adobe Captivate, tente usar fontes incorporadas para o texto.
Propriedades dos objetos de animaçãoVocê pode alterar as propriedades dos objetos de animação usando o Inspetor de propriedades (Janela > Propriedades).
Nome da animaçãoNome Digite um nome exclusivo para o objeto. Use esse nome ao definir as condições de visibilidade do objeto.Visível Desmarque essa opção se você deseja que o objeto fique invisível no slide. Para tornar o objeto visível, use a opção Mostrar. Para obtermais informações, consulte Controle da visibilidade de objetos.Acessibilidade Clique para adicionar texto acessível ao objeto. Para obter detalhes, consulte Personalizar texto de acessibilidade para objetos.
AnimaçãoInformações da animação Clique no ícone para ver as principais informações sobre o arquivo de animação selecionado, incluindo versão,largura, altura e número de quadros que compõem o arquivo. A duração total do arquivo de animação também é exibida.Links Fornece o link para o arquivo de animação associado.Atualização Clique para refletir as modificações feitas no arquivo de origem (se foi editado externamente).Origem Link para o arquivo FLA de origem do arquivo SWF de animação.Editar Clique para editar o arquivo FLA usando o Adobe Flash no Adobe Captivate. Essa opção está disponível somente no Adobe Captivateinstalado junto com o Adobe eLearning Suite.Alfa A transparência do arquivo de animação. Um valor Alfa alto resulta em uma versão brilhante do arquivo de animação e um valor menor gerauma animação mais tênue.Trocar Permite substituir o arquivo de animação por outro da pasta Mídia na biblioteca usando Selecionar animação da caixa de diálogoBiblioteca. Se a biblioteca não tiver o arquivo necessário, clique em Importar na caixa de diálogo para importar o arquivo para a pasta Mídia.
DuraçãoExibir por [tempo] O tempo em que a animação é reproduzida no projeto.Restante do slide A animação é reproduzida até o slide parar de ser reproduzido. A animação é reproduzida uma vez, a menos que a opçãoLoop esteja selecionada.Restante do projeto A animação é reproduzida durante todo o projeto, mesmo em outros slides. A animação é reproduzida uma vez, a menosque a opção Loop esteja selecionada.

Para o início
Para o início
Duração da animação A animação é reproduzida completamente uma vez.Tempo específico A animação é reproduzida durante o tempo especificado.Exibir depois de [nº] segundos Atraso entre a primeira aparição do slide e a primeira aparição da animação.Sincronizar com o projeto Sincroniza a velocidade em que o arquivo de animação é reproduzido com a velocidade da Linha de tempo. Se vocêachar que o arquivo de animação não está sendo reproduzido suavemente, teste com essa opção marcada e desmarcada para verificar qualconfiguração oferece os melhores resultados.Loop Selecione esta opção para que o arquivo de animação seja executado em loop (repetido continuamente).
TransiçãoEfeito Especifique um efeito de transição da animação. É possível fazer uma animação aparecer gradualmente na entrada e desvanecergradualmente na saída.Aparece em [nº] segundos Especifica o tempo para a animação aparecer gradualmente por completo.Desaparece em [nº] segundos Especifica o tempo para a animação desvanecer por completo.
Sombra e reflexoSombra Marque a caixa de seleção para aplicar sombra à animação. Escolha uma das predefinições. Você pode personalizar uma predefiniçãoclicando em Personalizado.Direção Selecione a direção: interna ou externa. A visualização da direção selecionada é exibida na cena.Cor Clique para selecionar uma cor para a sombra. Especifique o alfa da cor, em porcentagem, no campo adjacente.Desfoque Especifique um valor, em pixels, para o desfoque da sombra.Ângulo Especifique o ângulo da sombra.Distância Especifique a distância, em pixels, em que a sombra deve ser exibida.Reflexo Marque a caixa de seleção para adicionar reflexo à animação. Escolha uma das predefinições.
Adicionar animações
1. Em um projeto aberto, selecione Inserir > Animação.
2. Navegue até o arquivo de animação que deseja adicionar ao slide, selecione-o e clique em Abrir.
3. No Inspetor de propriedades, defina as propriedades e opções conforme necessário.
A animação será adicionada ao slide.
Nota: Fontes de dispositivo não são exibidas no Adobe Captivate. Se você importar um arquivo de animação que contém texto criado com fontesde dispositivo, a animação será exibida no Adobe Captivate, mas não o texto. Para animações que serão importadas para o Adobe Captivate,tente usar fontes incorporadas para o texto.
Texto com animaçãoO texto com animação é o texto que contém efeitos especiais aplicados. O Adobe Captivate oferece uma ampla variedade de efeitos deanimação de texto que você pode testar. Por exemplo, no slide de abertura de um projeto, é possível aplicar efeitos de aparecimento gradual oufly-in de texto para proporcionar um início atraente.
O Inspetor de propriedades (Janela > Propriedades) fornece uma visualização do texto com animação inserido.
Animação de textoNome Digite um nome exclusivo para o objeto. Use esse nome ao definir as condições de visibilidade do objeto.Visível Desmarque essa opção se você deseja que o objeto fique invisível no slide. Para tornar o objeto visível, use a opção Mostrar. Para obtermais informações, consulte Controle da visibilidade de objetos.
GeralEfeito O efeito de animação aplicado ao texto.Transparência Especifica um nível de transparência para o texto com animação. Para obter um efeito de texto animado bem tênue, selecione umvalor alto, como 90. Para obter um texto mais escuro, selecione um valor baixo, como 10.Propriedades Clique para exibir a caixa de diálogo Propriedades de animação do texto.
Sombra e reflexoSombra Marque a caixa de seleção para aplicar sombra ao texto com animação. Escolha uma das predefinições. Você pode personalizar umapredefinição clicando em Personalizado.Direção Selecione a direção: interna ou externa. A visualização da direção selecionada é exibida na cena.Cor Clique para selecionar uma cor para a sombra. Especifique o alfa da cor, em porcentagem, no campo adjacente.Desfoque Especifique um valor, em pixels, para o desfoque da sombra.Ângulo Especifique o ângulo da sombra.

Distância Especifique a distância, em pixels, em que a sombra deve ser exibida.Reflexo Marque a caixa de seleção para adicionar reflexo ao texto com animação. Escolha uma das predefinições.
DuraçãoExibir por [tempo] Especifica a duração do texto com animação. Clique no menu pop-up e selecione uma opção. Se você selecionar a opção detempo específico, poderá inserir o número exato de segundos durante o qual o texto com animação será exibido.Exibir depois de [nº] segundos Exibe o texto com animação depois que o slide foi exibido durante o número selecionado de segundos.
TransiçãoLoop Selecione essa opção para que o arquivo de animação seja executado em loop continuamente (reproduzido várias e várias vezes) àmedida que o projeto é reproduzido.Efeito Especifique um efeito de transição da animação. É possível fazer uma animação aparecer gradualmente na entrada e desvanecergradualmente na saída.Aparece em [nº] segundos Especifica o tempo para a animação aparecer gradualmente por completo.Desaparece em [nº] segundos Especifica o tempo para a animação desvanecer por completo.
Propriedades do texto com animaçãoDefina as propriedades do texto com animação na caixa de diálogo Propriedades do texto com animação.
Defina as opções de fonte, transparência e atraso:
Texto O texto ao qual a animação será aplicada.Fonte Especifique o nome da fonte e também o estilo, o tamanho, os efeitos e as cores.Atraso (quadros) O tempo decorrido, em quadros do Flash, entre a exibição de uma letra animada e a seguinte. Se você definir um valor baixo(por exemplo, 0 ou 1), todas as letras aparecerão rapidamente, uma após a outra. Se você definir um valor maior (por exemplo, 30 ou 40), cadaletra aparecerá de maneira mais destacada. Tente diferentes valores e observe o texto na janela Visualização para selecionar um valorapropriado.Nota: O valor especificado em Atraso não altera o tempo absoluto em que o recurso do texto com animação é exibido. Por exemplo, suponha quevocê especifique, na guia Opções, um tempo total de animação de 8 segundos. O valor da opção Atraso, seja 1 ou 30, não altera o tempoabsoluto de 8 segundos.Loop Selecione essa opção para que o arquivo de animação seja executado em loop continuamente (reproduzido várias e várias vezes) àmedida que o projeto é reproduzido.
Adicionar texto com animação1. Selecione o slide ao qual deseja adicionar o texto com animação.
2. Selecione Inserir > Animação de texto.
3. Na caixa de diálogo Propriedades de animação do texto, digite o texto que será animado.
4. Defina as várias opções de acordo com seus requisitos.
5. Para as propriedades com o ícone , selecione
Aplicar a todos os itens, para aplicar o efeito a todos os objetos que pertencem ao tipo de objeto.
Aplicar a todos os itens do mesmo estilo, para aplicar a todos os objetos que usam o mesmo estilo de objeto.
6. Clique em OK.
O texto é exibido na seção de visualização do Inspetor de propriedades.
Mais tópicos da Ajuda
Avisos legais | Política de privacidade on-line

Usar caixas de realce no Captivate
Para o início
Nome
Visível
Estilo
Preenchimento
Traçado
Preencher área externa
Observação:
Largura
Propriedades das caixas de destaqueAdicionar caixas de destaque
Use as caixas de destaque para destacar algumas áreas em um slide. As caixas de destaque direcionam aatenção do usuário para as áreas necessárias do slide.
Propriedades das caixas de destaque
Use o Inspetor de propriedades (Janela > Propriedades) da caixa de destaque para personalizá-la.
Caixa de destaque
Digite um nome exclusivo para o objeto. Use esse nome quando definir as condições de visibilidadepara o objeto.
Desmarque essa opção se desejar que o objeto seja invisível no slide. Para tornar o objeto visível,use a opção Mostrar. Para obter mais informações, consulte controle de visibilidade de objetos.
Selecione um estilo para a caixa de destaque. Para definir um novo estilo, selecione Editar >Gerenciador de estilos de objetos. Para obter mais informações sobre estilos de objeto, consulte Estilo deobjeto
Preenchimentos e traçados
Cor de preenchimento da caixa de destaque. Para especificar o grau de transparência dacor de preenchimento, selecione um valor para a opção Alfa no menu Cor. O valor de 90% é menostransparente (mais sólido) do que um valor de 10%.
Cor do traçado da caixa de destaque.
Preenche a área fora dos limites da caixa de destaque com a cor selecionada emCor de preenchimento. Ao escolher essa opção, a área dentro da área de destaque não fica colorida.
Você notará a cor de preenchimento em torno da caixa de destaque ao visualizar ou publicaro projeto.
Espessura da borda da caixa de destaque.
Sombra e reflexo

As publicações do Twitter™ e do Facebook não são cobertas pelos termos do Creative Commons.
Avisos legais | Política de privacidade online
Sombra
Direção
Cor
Desfoque
Ângulo
Distância
Reflexo
Exibir por [Tempo]
Exibir após [nº] segundos
Efeito
Para o início
Marque a caixa de seleção para aplicar sombra à caixa de destaque. Escolha uma daspredefinições. Você pode personalizar uma predefinição, clicando em Personalizado.
Selecione a direção: interna ou externa. A visualização da direção selecionada é exibida na cena.
Clique para selecionar uma cor para a sombra. Especifique a alfa para a cor, em porcentagem, nocampo adjacente.
Especifique um valor, em pixels, para o desfoque da sombra.
Especifique o ângulo para a sombra.
Especifique a distância, em pixels, em que a sombra deve ser exibida.
Marque a caixa de seleção para adicionar reflexo à caixa de destaque. Escolha uma daspredefinições.
Tempo
Especifica a duração em que a caixa de destaque é exibida no slide.
A caixa de destaque aparece no slide depois da duração especificada.
Transição
Efeito de transição da caixa de destaque. Você pode aplicar efeitos de aparecimento oudesvanecimento graduais e definir um tempo para eles.Aparece em [nº] segundosTempo para a caixa de destaque aparecer gradualmente por completo.Desaparece em [nº] segundosTempo para a caixa de destaque desvanecer por completo.
Adicionar caixas de destaque
1. Selecione Inserir > Objetos padrão > Caixa de destaque.
2. Use o Inspetor de propriedades (Janela > Propriedades) para definir as diversas opçõesda caixa de destaque.
A Adobe também recomendaDefinir áudio para objetos não interativosFixar tamanho e posição de objetos não interativos

Como usar imagens e imagens de rolagem com Captivate
Para o início
Nome
Visível
Acessibilidade
Plano de fundo transparente
Propriedades das imagens e das imagens de rolagemAdicionar uma imagem ou uma imagem de rolagemInserir imagens de caracteresTrabalhar com arquivos do Adobe PhotoshopTrabalhar com imagens SVGCriar imagens de marca d'águaAlterar a qualidade de JPEGs
É possível incorporar imagens em projetos como logotipos, telas de inicialização, ponteiros, planos de fundo,botões etc. Você pode adicionar imagens nos formatos a seguir: JPG, JPEG, GIF, PNG, BMP, ICO, EMF,POT ou WMF.
As imagens de rolagem consistem em uma imagem e uma área de rolagem (a área “ativa”). As imagens derolagem aparecem quando o usuário final move o ponteiro sobre a área de rolagem durante a execução.Elas são úteis para slides muito detalhados ou para slides com botões ou barras de ferramentas querequerem explicação.
Você pode usar o mesmo tipo de gráfico para imagens de rolagem que é usado para imagens tradicionais.Você pode também personalizar o local, contorno e tamanho da área de rolagem para as imagens derolagem.
O Adobe Captivate contém uma galeria de botões, sons e animações (em formato SWF) para você usarnos projetos. Por padrão, a galeria fica armazenada no seguinte local ao instalar o Adobe Captivate:C:\Arquivos de Programas\Adobe\Adobe Captivate 6\Gallery (no Windows) e /Applications/AdobeCaptivate 6/Gallery (no Mac OS).
Propriedades das imagens e das imagens de rolagem
Você pode alterar as propriedades de uma imagem usando a área Edição de imagem do Inspetor depropriedades (Janela > Propriedades) depois de selecionar a imagem no slide.
Imagem
Digite um nome exclusivo para o objeto. Use esse nome quando definir as condições de visibilidadepara o objeto.
Desmarque essa opção se você deseja que o objeto fique invisível no slide. Use a opção Mostrarpara tornar o objeto visível. Para obter mais informações, consulte Controlar a visibilidade de objetos.
Clique para adicionar texto acessível ao objeto. Para obter mais detalhes, consultePersonalizar texto de acessibilidade para objetos
Selecione o ícone de preenchimento de cor. Todas as ocorrências de umadeterminada cor em uma imagem podem ficar transparentes. Por exemplo, você pode fazer com que todasas ocorrências de vermelho (#FF0000) fiquem transparentes.

Restaurar para tamanho original
Selecionar imagem da biblioteca
Importar
Brilho
Nitidez
Contraste
Alfa
Matiz
Saturação
Tons de cinza
Inverter cor
Virar
Girar
Cortar
Ajustar à cena
Restaura a imagem para seu tamanho original.
Clique no ícone de pasta. Selecione essa opção para reutilizar umaimagem no arquivo do projeto. Selecione a imagem e clique em OK.A caixa de diálogo Selecionar imagem da biblioteca aparece com as seguintes opções:
Importe uma imagem armazenada no computador ou em um local de rede.
Edição de imagem
O brilho da imagem. Ao aumentar o valor do brilho, a imagem selecionada fica parecendo maisbrilhante.
O aumento da nitidez melhora a definição das arestas de uma imagem. Independentemente de asimagens virem de uma câmera digital ou um scanner, a maioria delas pode se beneficiar com o ajuste denitidez. O grau do ajuste de nitidez necessário varia de acordo com a qualidade de câmera digital ou doscanner. Lembre-se de que a nitidez não corrige uma imagem extremamente desfocada.
O contraste entre as áreas claras e escuras de uma imagem. Ao aumentar o contraste de umaimagem, as áreas mais claras aparecem mais brilhantes, e as áreas mais escuras aparecem mais escuras.
A transparência da imagem. Com alfa de 100%, a imagem fica opaca. Com 0%, a imagem ficacompletamente transparente e invisível.
É possível alterar as cores de uma imagem alterando os valores da matiz.
A intensidade das cores na imagem. Ao aumentar o valor da saturação, você aumenta aintensidade das cores.
Basicamente, é possível converter uma imagem colorida em monocromática usando esseefeito. O modo Tons de cinza usa diferentes tonalidades de cinza em uma imagem. Em imagens de 8 bits,pode haver até 256 tonalidades de cinza. Cada pixel de uma imagem em tons de cinza tem um valor debrilho que varia de 0 (preto) a 255 (branco). Em imagens de 16 e 32 bits, o número de tonalidades em umaimagem é muito maior do que em imagens de 8 bits.
Inverte as cores em uma imagem. Ao inverter uma imagem, o valor do brilho de cada pixel noscanais é convertido no valor inverso na escala de valores de cor de 256 níveis. Por exemplo, um pixel emuma imagem positiva com um valor de 255 é alterado para 0. Da mesma forma, um pixel com um valor de 5é alterado para 250.
Virar uma imagem gerará sua imagem espelhada. É possível virar uma imagem na vertical ou nahorizontal.
Gire em 90º uma imagem no sentido horário ou anti-horário.
Clique no ícone de corte. Corta as alças da imagem da caixa retangular para selecionar a área daimagem a ser exibida.
Redimensiona a imagem para se ajustar às dimensões do slide.

Sombra
Direção
Cor
Desfoque
Ângulo
Distância
Reflexo
Exibir por [Tempo]
Exibir após [nº] segundos
Efeito
Aparece em [nº] segundos
Desaparece em [nº] segundos
Para o início
Ajustar à cena
Sombra e reflexo
Marque a caixa de seleção para aplicar sombra à imagem. Escolha uma das predefinições. Vocêpode personalizar uma predefinição, clicando em Personalizado.
Selecione a direção: interna ou externa. A visualização da direção selecionada é exibida na cena.
Clique para selecionar uma cor para a sombra. Especifique a alfa para a cor, em porcentagem, nocampo adjacente.
Especifique um valor, em pixels, para o desfoque da sombra.
Especifique o ângulo para a sombra.
Especifique a distância, em pixels, em que a sombra deve ser exibida.
Marque a caixa de seleção para adicionar reflexo à imagem. Escolha uma das predefinições.
Tempo
Especifica o tempo em que a imagem é exibida no slide.
Atraso entre a primeira aparição do slide e a primeira aparição da imagem.
Transição
Efeito de transição da imagem. É possível fazer a imagem aparecer e desvanecer gradualmente noslide durante sua entrada e saída.
Especifica o tempo para a imagem aparecer gradualmente por completo.
Especifica o tempo para a imagem desvanecer gradualmente por completo.
Adicionar uma imagem ou uma imagem de rolagem
1. Selecione o slide ao qual deseja adicionar uma imagem.
2. Selecione Inserir > Imagem, ou Inserir > Objetos padrão > Imagem de rolagem.
3. Selecione uma imagem na lista ou navegue até um novo local em busca de umaimagem diferente. Clique em Abrir.
4. (Se necessário) Redimensione a imagem na cena ou usando a caixa de diálogo Cortar
(opção Cortar na área Edição de imagem do Inspetor de propriedades).
Defina as seguintes opções na caixa de diálogo Redimensionar/Cortar.
Redimensiona a imagem para se ajustar às dimensões do slide.

Cortar
Zoom
Restringir proporções
Para o início
Para o início
Observação:
Exibe uma caixa delimitadora com dimensões correspondentes às do projeto.Redimensione as alças da caixa para selecionar a área que será exibida no slide. Sevocê selecionou Restringir proporções, a proporção entre a altura e a largura da caixadelimitadora será mantida.
Você pode aplicar mais e menos zoom à imagem movendo o controle deslizante.Alternativamente, selecione uma opção na lista de tamanhos padrão de zoom no menu.
Mantém a proporção entre a altura e a largura da caixadelimitadora usada para cortar a imagem. Essa opção será ativada somente quandovocê decidir cortar a imagem. Quando você desativar essa opção, redimensione a caixadelimitadora e ative a opção novamente; as novas dimensões serão usadasposteriormente para calcular a proporção.
5. Defina as propriedades e opções conforme necessário.
6. Para ajustar a área de rolagem às bordas de um objeto, pressione a tecla Alt e mova aárea de rolagem sobre esse objeto.
7. Para as propriedades com o ícone , selecione
Aplicar a todos os itens Para aplicar o efeito a todos os objetos que pertencem aotipo do objeto.
Aplicar a todos os itens do mesmo estilo, para aplicar a todos os objetos queusam o mesmo estilo de objeto.
8. Clique em OK.
A imagem será adicionada ao slide. Se você tiver adicionado uma imagem de rolagem, a área de rolagemtambém será adicionada. Arraste a imagem para o local desejado e ajuste a área de rolagem conformenecessário.
Você pode criar uma imagem de marca d'água usando um truque de transparência. Insira uma imagem edefina a transparência como 50%. Essa configuração funciona bem com muitos logotipos de empresas.
Inserir imagens de caracteres
Clique em Inserir > Caracteres, clique em uma das opções de Categoria e clique em uma imagem.
Trabalhar com arquivos do Adobe Photoshop
Esta versão apresenta o ciclo completo do Adobe Photoshop com o Adobe Captivate. Os arquivos doPhotoshop (PSD) que você importa para o Adobe Captivate são vinculados à origem. Você pode iniciar oAdobe Photoshop (para editar os arquivos) a partir do Adobe Captivate.
Além disso, se você atualiza o arquivo de origem, o Adobe Captivate permite atualizar os arquivos dabiblioteca, e as alterações se refletem no slide.
Esse recurso está disponível apenas no Adobe Captivate que é instalado como parte doAdobe eLearning Suite.
Importar arquivos do Photoshop
É possível importar um arquivo PSD para seu projeto do Adobe Captivate, preservando os recursos doPhotoshop. Você pode selecionar e importar camadas separadas do arquivo PSD ou nivelar camadas

Observação:
Observação:
Observação:
selecionadas e importá-las como uma única imagem.
Cada camada importada é tratada como uma imagem separada no projeto do Adobe Captivate. Nabiblioteca, uma pasta com o nome PSD é criada, e cada camada importada é armazenada nela no formatoPNG.
Você pode redimensionar as imagens importadas para o tamanho do seu projeto do Adobe Captivate.Também pode aplicar todas as outras propriedades de edição de imagem disponíveis do Adobe Captivate.
Ao importar um arquivo PSD, você pode selecionar e importar composições de camada. Uma composição decamada é um recurso do Photoshop que permite criar, gerenciar e exibir várias versões de um layout em umúnico arquivo do Photoshop. Consulte a Ajuda do Photoshop para obter mais informações sobre esserecurso.
1. Em um projeto aberto, selecione Arquivo > Importar > Arquivo do Photoshop.
Alternativamente, você pode usar Inserir > Imagem ou pode tambémarrastar e soltar o arquivo PSD no slide.
2. Na caixa de diálogo Importar, siga um destes procedimentos:
Para selecionar camadas separadas do arquivo PSD, selecione a opção Camadas eselecione cada camada que você desejar importar. Para mesclar as camadasselecionadas antes de importar, selecione Mesclar camadas.
A importação de cada camada separadamente aumenta o tamanho doseu arquivo de imagem. Para reduzir o tamanho da imagem, você pode mesclaras camadas.
Para importar as camadas que você não tinha importado antes, repita as etapasacima e escolha as camadas necessárias. As camadas são adicionadas à pastaPSD correspondente na Biblioteca.
Para nivelar as camadas e depois importá-las como uma única imagem, selecioneImagem nivelada.
Quando você nivela as camadas, não pode editar cada camadaseparadamente no Adobe Captivate. Use essa opção apenas se tiver certeza deque a edição da camada não será necessária e a imagem estiver pronta para uso.
Para importar todas as composições de camada, clique em Múltiplo e selecione acomposição de camada na lista suspensa. As camadas nas composiçõesselecionadas são exibidas. Marque as caixas de seleção correspondentes àscomposições de camada que você deseja importar.
3. Selecione Dimensionar de acordo com o tamanho da cena para redimensionarautomaticamente a imagem ao tamanho do seu projeto do Adobe Captivate.
Reutilizar itens PSD na Biblioteca
É possível reutilizar itens PSD, como camadas e composições de camadas, usando uma ou todas asseguintes formas:
Para reutilizar um item PSD em um slide, arraste e solte o item da Biblioteca no slide.
Para reutilizar um item PSD em um projeto diferente, abra o projeto de destino. Emseguida, arraste e solte o item da Biblioteca do projeto atual no projeto de destino. Vocêtambém pode copiar e colar o item no projeto de destino.
Alternativamente, no projeto de destino, selecione Arquivo > Importar > Biblioteca externae abra o projeto do qual você deseja importar os itens PSD. Quando o painel Bibliotecado projeto selecionado aparecer, selecione o item, arraste-o e solte-o no projeto atual.
Se um arquivo PSD com o mesmo nome já existir no projeto de destino, o AdobeCaptivate fará a correspondência da data de modificação dos dois arquivos. Se as datasforem idênticas, as camadas serão copiadas para a pasta do arquivo PSDcorrespondente na Biblioteca. Caso contrário, as camadas serão copiadas como imagens

Observação:
Para o início
normais.
Editar arquivos PSD
No slide ou pasta PSD na biblioteca, selecione o arquivo PSD importado, clique com obotão direito do mouse (Windows) ou clique pressionando a tecla Control (Mac OS) eselecione Editar arquivo de origem PSD.
Você também pode editar o arquivo nas propriedades da imagem (Janela > Propriedades).
Atualizar arquivos PSD
Se os arquivos da biblioteca do Adobe Captivate e os arquivos originais não estiverem em sincronia, acoluna status da biblioteca mudará de para .
Para atualizar e colocar o recurso no slide em sincronia com a origem,
Selecione o PSD na cena, clique com o botão direito do mouse (Windows) ou cliquepressionando a tecla Control (Mac OS) e selecione Atualizar a partir da origem.
Clique em Atualizar no Inspetor de propriedades (Janela > Propriedades).
Clique no ícone de status na biblioteca.
Selecione a pasta PSD na biblioteca, clique com o botão direito do mouse (Windows) ouclique pressionando a tecla Control (Mac OS) e selecione Atualizar a partir da origem.
As primeiras duas opções atualizam o PSD tanto na cena quanto na biblioteca. As duasúltimas opções atualizam o recurso apenas na biblioteca, e os recursos atualizados não têm efeito na cena.
Se você remover ou realocar o PSD, um ícone de ponto de interrogação aparecerá na coluna de status.Clique para revincular. Você também pode fazer isso a partir da caixa de diálogo Propriedades da imagem.
O procedimento para vincular a um novo arquivo PSD é igual ao procedimento para importar um novoarquivo PSD.
Trabalhar com imagens SVG
O Captivate oferece suporte para imagens SVG, permitindo o desenvolvimento de conteúdo gráfico escalável.
Importe Imagens vetores escaláveis no Captivate e passe-as novamente no Illustrator ou em algum outro aplicativo de ediçãode vetores.
Inserir imagens SVG
Insira imagens SVG em projetos vazios ou adaptáveis clicando em Mídia->SVG.

Observação:
Inserir arquivos svg
Navegue até a pasta na qual a imagem SVG está armazenada e clique em Abrir para inserir a imagem emseu projeto.
Editar imagens SVG
Edite a imagem SVG usando o Adobe Illustrator ou qualquer outro aplicativo de edição de vetores clicandoem Editar SVG no Inspetor de propriedades.
Inicializar um aplicativo de edição de imagens diretamente no Captivate
Editar com a opção do Adobe Illustrator fica desativado (como mostrado abaixo) se oIllustrator não estiver presente na máquina. Nesse caso, quando um usuário clica em Editar SVG, ele serásolicitado a abrir o arquivo com outro aplicativo de edição de imagens svg.

É possível redimensionar a imagem no Inspetor de propriedades usando as seguintes opções:
Original: Reverter a imagem ao seu tamanho original - Esse botão está selecionado porpadrão quando o SVG é importado e permanece selecionado se você não alterar otamanho da imagem Personalizar: Esse botão é selecionado se você quiser alterar o tamanho de umaimagem SVGAjustar ao cenário: Redimensionar a imagem para que ela se adapte ao cenárioAjustar à caixa delimitadora: Ajustar o SVG exatamente ao recipiente limitador. Emmodificações posteriores, o SVG ainda não mantém a proporção ao redimensionar. Vocêpode usar essa opção para evitar o possível truncamento em algumas imagens SVG.
Substituindo imagens SVG
Você pode substituir uma imagem SVG existente por outra.
1. Clique na imagem SVG para abrir o Inspetor de propriedades dessa imagem.
2. Clique no nome da imagem no Inspetor de propriedades.
Substituição de uma imagem SVG existente por uma nova
3. Na caixa de diálogo Selecionar imagem da biblioteca que é aberta, clique em Importar.Navegue até a pasta e selecione a imagem que você deseja usar.
Importar SVG

As publicações do Twitter™ e do Facebook não são cobertas pelos termos do Creative Commons.
Avisos legais | Política de privacidade online
Para o início
Para o início
Criar imagens de marca d'água
Você pode criar uma imagem de marca d'água definindo a transparência da imagem.
1. Em um projeto aberto, selecione Inserir > Imagem.
2. Selecione uma imagem ou navegue até um novo local em busca de uma imagemdiferente. Clique em Abrir. A imagem será inserida.
3. Defina o alfa da imagem como 50% ou um valor menor na área Edição de imagem doInspetor de propriedades. Um número baixo resulta em uma versão tênue da imagem eum número mais alto exibe uma imagem mais brilhante.
4. Posicione a imagem sobre o slide conforme necessário.
Alterar a qualidade de JPEGs
O Adobe Captivate define automaticamente a qualidade de imagens JPEG nos projetos. Entretanto, épossível ajustar essa configuração dependendo das imagens usadas no projeto. O uso de valores deporcentagem maiores proporciona imagens de alta qualidade, mas também aumenta o tamanho do arquivo.
1. Em um projeto aberto, selecione Editar > Preferências (Windows) ou Adobe Captivate >Preferências (Mac OS).
2. No painel Categoria, selecione Tamanho e qualidade SWF no menu Projeto.
3. Insira seu valor preferido na caixa de texto Qualidade da imagem JPEG.
A Adobe também recomendaDefinir áudio para objetos não interativosFixar tamanho e posição de objetos não interativos

-->
Mouse
Para o início
Para o início
Alterar propriedades do mousePonteirosAlterar movimentos do mouseCaminhos do mouseDefinir o efeito de clique do mouseAlterar sons de clique do mouse em um slide individualAtivar a roda do mouse
Alterar propriedades do mouse
OpçõesVocê pode alterar as propriedades do objeto do mouse usando o Inspetor de propriedades (Janela > Propriedades).
Lista de ponteiros do mouse disponíveis Exibe os ponteiros disponíveis. Clique em Procurar para navegar até umarquivo personalizado (formato de arquivo CUR para Windows e PICT para Mac).Tamanho do mouse duplo Dobra o tamanho do ponteiro.Caminho de ponteiro reto Selecione essa opção para que o ponteiro siga um caminho reto entre os pontos de início e de término. Por padrão, oponteiro segue um caminho curvo que dá ao movimento uma aparência mais realista. É possível alterar para um caminho reto se, por exemplo, oprojeto for uma demonstração de como desenhar uma linha em um programa gráfico.Reduzir a velocidade antes do clique Selecione essa opção para diminuir a velocidade do movimento do mouse antes do clique. Essa opção éútil para um caminho longo do mouse que se move rapidamente e para de repente.Som do clique do mouse Selecione essa opção para reproduzir um som quando o ponteiro atingir seu destino. Clique no menu pop-up paraselecionar um som (Clicar uma ou duas vezes). Você também pode selecionar Procurar e navegar até um arquivo de som.Mostrar clique do mouse Adiciona um efeito visual de clique ao movimento do mouse.Padrão Exibe um destaque pequeno e instantâneo de cores quando o usuário clica no slide. Selecione uma cor para o destaque de cores.Personalizar Selecione esta opção para usar um arquivo SWF como efeito visual de clique. O Adobe Captivate inclui dois efeitos que você podeusar. Para testá-los, clique no menu pop-up, selecione um e clique em Reproduzir. Exiba o efeito na pequena janela de visualização à direita.
DuraçãoExibir por O tempo durante o qual o ponteiro é exibido no slide. Se você selecionar um tempo específico, especifique o tempo.Exibir depois de Atraso entre a primeira aparição do slide e a primeira aparição do ponteiro do slide.
Ponteiros
Selecionar um ponteiro personalizado1. Em um projeto aberto, selecione o slide e selecione Inserir > Mouse.
2. Clique em Procurar no Inspetor de propriedades (Janela > Propriedades).
3. Selecione um ponteiro personalizado na lista.
4. Clique em Abrir.
Alterar o tamanho do ponteiroÉ possível dobrar o tamanho do ponteiro. Grandes ponteiros enfatizam o movimento do mouse e também são úteis se você estiver criandoprojetos acessíveis.
O tamanho do ponteiro é definido para cada slide individual, para que você selecione exatamente os slides que requerem o ponteiro maior.
1. Em um projeto aberto, selecione o slide que contém o ponteiro.
2. No Inspetor de propriedades (Janela > Propriedades), marque Tamanho do mouse duplo.
3. O novo mouse de tamanho duplo é exibido no slide.

Para o início
Para o início
Para o início
Nota: Para restaurar o tamanho original do ponteiro, siga as etapas anteriores e desmarque Tamanho do mouse duplo.
Ocultar o ponteiro em um slide individual Selecione o slide e selecione Slide > Mouse > Mostrar mouse.
Ocultar o ponteiro para o projeto inteiro1. Em um projeto aberto, selecione Editar > Preferências (Windows) ou Adobe Captivate > Preferências (Mac OS).
2. No painel Categoria, expanda o projeto e selecione Configurações de publicação.
3. No painel Configurações de publicação, desmarque a opção Incluir mouse.
Alterar movimentos do mouseVocê pode alterar os movimentos do mouse para um determinado slide. Por exemplo, enfatize o movimento do mouse em uma captura de telapara que ele fique mais evidente para o usuário.
1. Usando o mouse, mova o ponteiro sobre a extremidade da linha do mouse no slide até que o ponteiro vire uma mão.
2. Arraste o ponteiro para um novo local no slide.
Se você alterar o ponteiro em um slide, o local do ponteiro inicial será alterado para o slide seguinte. Visualize o projeto para garantir que omovimento do mouse flua suavemente entre um slide e outro.
Não é possível alinhar o movimento do mouse com um slide anterior. Altere manualmente o ponto inicial do mouse no primeiro slide do projetoque contém os movimentos do mouse.
Caminhos do mouse
Alinhar caminhos do mouseTalvez seja necessário que o ponteiro fique completamente estático durante a reprodução de um slide e que seja alinhado corretamente com oslide anterior ou o seguinte. Nesse caso, é difícil posicionar o ponteiro manualmente da maneira correta. O Adobe Captivate pode resolver oproblema alinhando automaticamente o ponteiro com a mesma posição do slide anterior ou seguinte no projeto.
1. Clique com o botão direito do mouse (Windows) ou clique pressionando a tecla Control (Mac OS) e selecione Alinhar comslide anterior ou Alinhar com próximo slide.
2. Visualize o projeto para saber como o ponteiro está alinhado entre os slides.
Nota: Se houver movimento do mouse no primeiro slide do projeto, você poderá alterar manualmente o ponto inicial domovimento do mouse (porque não é possível alinhar com um slide anterior).
Alterar a forma dos caminhos do mousePor padrão, o Adobe Captivate cria caminhos curvos do mouse em slides para proporcionar uma aparência realista e natural. Entretanto, umcaminho reto do mouse às vezes é preferível, por exemplo, mostrar movimento em uma barra de ferramentas.
É possível definir a opção de movimento curvo ou reto do mouse para um slide individual.
No Inspetor de propriedades (Janela > Propriedades), selecione Caminho de ponteiro reto.
Essa opção funciona em alternância. Selecione-a novamente para restaurar os caminhos curvos.
Definir o efeito de clique do mouseVocê pode definir uma cor ou um efeito para o clique do mouse. Use essa opção para adicionar um detalhe instantâneo de cor ou um efeitoespecial em torno do ponteiro para enfatizar cliques do mouse durante a reprodução do projeto.
1. Em um projeto aberto, selecione um slide que contém movimento do mouse.
2. No Inspetor de propriedades (Janela > Propriedades),
3. Selecione Mostrar clique do mouse.
4. Siga um destes procedimentos:
Selecione Padrão. Clique na caixa de cores para abrir a caixa de diálogo Cor. Selecione uma cor e clique em OK.
Selecione Personalizado. Selecione uma opção no menu pop-up. Para visualizar essas opções, selecione uma e cliqueem Reproduzir. O arquivo SWF é reproduzido na pequena janela Visualizar à direita. Você também pode selecionarProcurar no menu pop-up e navegar até um arquivo SWF.

Para o início
Para o início
Para exibir a cor do clique do mouse, visualize o projeto.
Alterar sons de clique do mouse em um slide individualVocê pode alterar o som de clique do mouse padrão reproduzido sempre que o mouse atingir o final do movimento. Por exemplo, é possívelalterar os cliques únicos para cliques duplos a fim de refletir a ação correta em um fluxo de trabalho. Você pode também suprimir todos os sonsde clique.
1. Selecione o objeto do mouse e, no Inspetor de propriedades (Janela > Propriedades), clique em Mostrar clique do mouse.
2. Selecione Mostrar clique do mouse.
3. Proceda da seguinte maneira:
Se não quiser que um som de clique do mouse seja reproduzido, desmarque Som do clique do mouse.
Para um som de clique único (o som de um botão de mouse pressionado uma vez), selecione Som do clique do mouse eselecione Clique único no menu.
Para obter um som de clique duplo (o som de um botão de mouse pressionado duas vezes), selecione Som do clique domouse e selecione Clique duplo.
Para procurar um som alternativo para um clique do mouse, selecione Som do clique do mouse e clique no botãoProcurar. A caixa de diálogo Abrir será exibida, permitindo navegar até um arquivo MP3.
Para visualizar o som do clique do mouse selecionado, clique no botão Reproduzir.
Ativar a roda do mouseDurante a gravação, é possível optar por ativar o movimento do botão do mouse para iniciar a gravação total de movimentos. O projeto começa agravar em modo de vídeo quando há movimento do botão do mouse durante a gravação.
1. Em um projeto aberto, selecione Editar > Preferências (Windows) ou Adobe Captivate > Preferências (Mac OS).
2. No painel Categoria em Preferências, expanda Gravação e selecione Configurações.
3. Na seção Suavizar movimentos para, selecione Ações da roda do mouse e clique em OK.
Mais tópicos da Ajuda
Avisos legais | Política de privacidade on-line

-->
Legendas de rolagem
Para o início
Para o início
Adicionar legendas de rolagemEditar a área de rolagemConverter dicas de ferramentas em legendas de rolagem
Use legendas de rolagem para exibir a legenda somente quando o usuário mover o mouse sobre uma área designada no slide. As legendas derolagem consistem em uma legenda e um retângulo que marca a área designada, também chamada de área de rolagem. A legenda é exibidaquando o usuário move o mouse sobre a área de rolagem durante a execução.
Adicionar legendas de rolagem1. Selecione o slide ao qual deseja adicionar uma legenda de rolagem.
2. Selecione Inserir > Objetos padrão > Legenda de rolagem.
3. Defina as várias opções para a legenda na caixa de diálogo Legenda de rolagem. Consulte Propriedades da legenda paraobter mais informações.
4. Clique em OK. A legenda e a área de rolagem aparecerão no slide.
5. Selecione a área de rolagem e defina as propriedades usando o Inspetor de propriedades (Janela > Propriedades).
6. Clique em Acessibilidade para adicionar um texto acessível ao objeto. Para obter detalhes, consulte Personalizar texto deacessibilidade para objetos.
7. Para as propriedades com o ícone , selecione
Aplicar a todos os itens, para aplicar o efeito a todos os objetos que pertencem ao tipo de objeto.
Aplicar a todos os itens do mesmo estilo, para aplicar a todos os objetos que usam o mesmo estilo de objeto.
8. Clique em OK.
Editar a área de rolagemAs legendas e imagens de rolagem consistem em uma legenda ou imagem e uma área de rolagem (a área “ativa”). A área de rolagem define aposição do mouse para que a legenda ou imagem apareça.
1. Abra um projeto do Adobe Captivate.
2. Selecione o slide que contém a legenda ou imagem de rolagem.
Para alterar o tamanho da área de rolagem, clique em uma das alças e arraste.
Para mover a área de rolagem para outro local, mova o mouse sobre a área de rolagem até que o cursor de mão sejaexibido. Arraste a caixa até o local desejado.
Para modificar os atributos da área de rolagem, selecione-a e faça as alterações necessárias no Inspetor de propriedades(Janela > Propriedades).
Personalize as opções a seguir para a área de rolagem no Inspetor de propriedades, se necessário:
Traçado Cor do traçado da área de rolagem.
Preenchimento Cor de preenchimento da área de rolagem. Para especificar o grau de transparência da cor depreenchimento, selecione um valor para a opção Alfa no menu Cor. O valor de 90% é menos transparente (mais sólido)do que um valor de 10%.
Largura Espessura da borda da área de rolagem.
Preencher área externa Selecione essa opção para preencher a área fora dos limites da área de rolagem com a corselecionada em Cor de preenchimento. Ao escolher essa opção, a parte interna da área de rolagem não será colorida.Nota: Você poderá notar a cor de preenchimento na área de rolagem somente ao visualizar ou publicar o projeto.
As outras guias na caixa de diálogo Propriedades são semelhantes àquelas das legendas. Consulte Legendas para obtermais informações.

Para o inícioConverter dicas de ferramentas em legendas de rolagemAo gravar um novo projeto ou slides adicionais para um projeto existente, é possível definir uma opção de gravação que exija que o AdobeCaptivate converta dicas de ferramentas em legendas de rolagem. Quando essa opção for selecionada, o Adobe Captivate criará uma legenda derolagem para cada dica de ferramenta selecionada durante o processo de gravação.
A conversão de dicas de ferramenta em legendas de rolagem é um método fácil para criar automaticamente uma legenda adequada e descritivapara uma ação que ocorre em um projeto.
1. Em um projeto aberto, selecione Editar > Preferências (Windows) ou Adobe Captivate > Preferências (Mac OS).
2. Na caixa de diálogo Preferências, selecione Modos no menu Gravação.
3. Selecione Converter dicas de ferramenta em legendas de rolagem.
4. Clique em OK.
5. Clique em Gravar para começar a gravar um novo projeto e converter automaticamente dicas de ferramenta em legendas derolagem.
Mais tópicos da Ajuda
Avisos legais | Política de privacidade on-line

-->
Slidelets de rolagem
Para o início
Propriedades dos slideletsPropriedades dos slidelets de rolagemCriar um slidelet de rolagemInserir objetos em um slidelet
No Adobe Captivate, um slidelet de rolagem um espaço em um slide que exibe um slidelet associado (um slide dentro de outro) quando o mouseé movido sobre o espaço. É possível inserir e exibir objetos no slidelet usando o mesmo procedimento dos slides.
Por exemplo, você pode criar um slidelet de rolagem para um estado em um mapa para que a distribuição demográfica do estado seja exibidaquando o mouse se move sobre ele.
Nota: Não é possível criar slidelets de rolagem em slides de pergunta ou em slides de revisão de quiz.A seguir há informações adicionais sobre slidelets:
Um slidelet sempre é vinculado a um slidelet de rolagem e é criado junto com o slidelet de rolagem.
Você pode inserir a maioria dos objetos do Adobe Captivate em um slidelet.
Você pode colocar mais de um tipo de objeto em um slidelet. Os objetos ficam visíveis quando o mouse é movido sobre oslidelet de rolagem.
Você pode arrastar arquivos de áudio e de filme da Biblioteca para um slidelet.
Se um slidelet atingir o tempo limite enquanto um arquivo de áudio ou de vídeo do slide estiver em execução, o arquivointerrompe a execução.
Quando um slidelet ou qualquer um de seus objetos for selecionado, a Linha de tempo exibida e as opções de menucorrespondentes para o slide serão alteradas para o slidelet.
Os objetos em um slidelet podem estar ocultos ou bloqueados, mas não o slidelet em si. Para ocultar ou bloquear um slidelet,oculte ou bloqueie o slidelet de rolagem correspondente a partir do slide Linha de tempo.
Os objetos do slidelet não podem ser arrastados para fora dos limites do slidelet.
Quando um slidelet é excluído, seus objetos associados também são excluídos, e a Linha de tempo é revertida para o slideLinha de tempo.
Clicar em uma área fora do slidelet, ou no Filmstrip, reverterá a Linha de tempo para aquela do slide correspondente.
Propriedades dos slideletsSelecione o slidelet e use o Inspetor de propriedades (Janela > Propriedades) para definir as seguintes propriedades de um slidelet:
SlideletNome Digite um nome exclusivo para o objeto. Use esse nome ao definir as condições de visibilidade do objeto.Estilo Selecione um estilo para o slidelet. Para definir um novo estilo, selecione Editar > Gerenciador de estilos de objetos. Para obter maisinformações sobre estilos de objeto, consulte Estilo do objeto.Acessibilidade Clique para adicionar texto acessível ao objeto. Para obter detalhes, consulte Personalizar texto de acessibilidade para objetos.
Preenchimentos e traçadosPreenchimento Cor de preenchimento do slidelet. Para especificar o grau de transparência da cor de preenchimento, selecione um valor para aopção Alfa no menu Cor. O valor de 90% é menos transparente (mais sólido) do que um valor de 10%.Traçado Cor do traçado do slidelet.Largura A espessura da borda do slidelet.Mostrar sombra em tempo de execução Selecione essa opção para exibir uma sombra abaixo do slidelet durante a execução. A sombraproporciona uma aparência tridimensional ao slidelet.Imagem Imagem de plano de fundo do slidelet. Clique no respectivo ícone para remover ou cortar a imagem selecionada anteriormente.
Sombra e reflexoSombra Marque a caixa de seleção para aplicar sombra ao slidelet. Escolha uma das predefinições. Você pode personalizar uma predefinição

Para o início
clicando em Personalizado.Direção Selecione a direção: interna ou externa. A visualização da direção selecionada é exibida na cena.Cor Clique para selecionar uma cor para a sombra. Especifique o alfa da cor, em porcentagem, no campo adjacente.Desfoque Especifique um valor, em pixels, para o desfoque da sombra.Ângulo Especifique o ângulo da sombra.Distância Especifique a distância, em pixels, em que a sombra deve ser exibida.Reflexo Marque a caixa de seleção para adicionar reflexo ao slidelet. Escolha uma das predefinições.
DuraçãoExibir por A duração em que o slidelet é exibido no slide.
TransiçãoEfeito O efeito de transição do slidelet ao aparecer e desaparecer do slide.Fade in e fade out O tempo (em segundos) dos efeitos de aparecimento e desvanecimento.
Propriedades dos slidelets de rolagemSelecione o slidelet de rolagem e use o Inspetor de propriedades (Janela > Propriedades) para definir as seguintes propriedades de um slidelet derolagem:
Slidelet de rolagemNome Digite um nome exclusivo para o objeto. Use esse nome ao definir as condições de visibilidade do objeto.Visível Desmarque essa opção se você deseja que o objeto fique invisível no slide. Para tornar o objeto visível, use a opção Mostrar. Para obtermais informações, consulte Controle da visibilidade de objetos.Estilo Selecione um estilo para o slidelet de rolagem. Para definir um novo estilo, selecione Editar > Gerenciador de estilos de objetos. Paraobter mais informações sobre estilos de objeto, consulte Estilo do objeto
Preenchimentos e traçadosPreenchimento Cor de preenchimento do slidelet de rolagem. Para especificar o grau de transparência da cor de preenchimento, selecione umvalor para a opção Alfa no menu Cor. O valor de 90% é menos transparente (mais sólido) do que um valor de 10%.Traçado Cor de preenchimento do slidelet de rolagem.Mostrar borda Exibe a borda do slidelet de rolagem. A borda não será exibida se você desativar essa opção.
AçãoSlidelet em barra O slidelet continuará a ser exibido mesmo quando você mover o mouse para fora da área do slidelet de rolagem.Ao clicar Defina a ação a ser executada quando o usuário clicar no slidelet de rolagem selecionando uma das opções no menu.Atalho Você pode especificar um atalho de teclado para o clique do mouse. Os usuários podem usar o atalho de teclado em vez de usar omouse. Por exemplo, se você selecionar Ctrl+Shift+Enter como atalho de teclado para o clique do mouse, o clique será considerado correto(clique dentro da caixa) quando os usuários pressionarem essa combinação de teclas. Se eles pressionarem a combinação incorreta, ela seráconsiderada como um clique fora da caixa.Nota: Se o projeto do Adobe Captivate for exibido em um navegador, defina os atalhos de teclado que não entram em conflito com os atalhoscomuns do navegador. Por exemplo, a tecla F1 é usada com frequência como atalho de teclado para exibir a Ajuda do Windows. As teclas Ctrl,Alt e Shift são equivalentes às teclas Control, Option e Shift em computadores Macintosh®, respectivamente.
Sombra e reflexoSombra Marque esta caixa de seleção para aplicar a sombra ao slidelet de rolagem. Escolha uma das predefinições. Você pode personalizaruma predefinição clicando em Personalizado.Direção Selecione a direção: interna ou externa. A visualização da direção selecionada é exibida na cena.Cor Clique para selecionar uma cor para a sombra. Especifique o alfa da cor, em porcentagem, no campo adjacente.Desfoque Especifique um valor, em pixels, para o desfoque da sombra.Ângulo Especifique o ângulo da sombra.Distância Especifique a distância, em pixels, em que a sombra deve ser exibida.Reflexo Marque a caixa de seleção para adicionar reflexo ao slidelet de rolagem. Escolha uma das predefinições.
DuraçãoExibir por A duração em que o slidelet de rolagem é exibido.Exibir depois de Atraso entre a primeira aparição do slide e a primeira aparição do slidelet de rolagem.Suspender o atraso O atraso de tempo antes da aparição do slidelet quando o mouse passa pelo slidelet de rolagem.
TransiçãoEfeito O efeito de transição do slidelet ao aparecer e desaparecer do slide.Fade in e fade out O tempo (em segundos) dos efeitos de aparecimento e desvanecimento.

Para o início
Para o início
Mostrar borda durante a execução Quando o mouse se move sobre o slidelet de rolagem, uma borda é exibida com a cor especificada.
Criar um slidelet de rolagem1. Selecione Inserir > Objetos padrão > Slidelet de rolagem.
2. No Inspetor de propriedades (Janela > Propriedades), defina as opções do slidelet de rolagem conforme necessário.
Nota: Sempre que um novo slidelet de rolagem for inserido, a duração padrão será Restante do slide. Se necessário, você poderá modificar aspropriedades posteriormente.
Inserir objetos em um slidelet1. Clique no slidelet para selecioná-lo.
2. Selecione Inserir e escolha o objeto que será inserido.
3. Na caixa de diálogo correspondente que se abrir, siga o procedimento para inserir o objeto.
4. Clique em OK.
Nota: Não é possível inserir um slidelet de rolagem, um mouse, uma caixa de entrada de texto, uma caixa de clique ou um botão em um slidelet.Para selecionar todos os objetos em um slidelet, clique com o botão direito do mouse (Windows) ou clique pressionando a tecla Control (MacOS) em um objeto dentro de um slidelet e escolha Selecionar tudo no menu pop-up.
Mais tópicos da Ajuda
Avisos legais | Política de privacidade on-line

-->
Definir áudio para objetos não interativos
Você pode adicionar um arquivo de áudio a objetos não interativos. O arquivo de áudio é reproduzido quando o objeto é exibido no slide.
1. Para adicionar áudio, acesse a área Áudio no Inspetor de propriedades (Janela > Propriedades) e clique em Adicionar áudio.
A caixa de diálogo Áudio do objeto será exibida.
Gravar áudio Clique para gravar. A gravação de áudio requer alguns equipamentos básicos.
Parar áudio Para a reprodução do arquivo de áudio.
Reproduzir áudio Reproduz o arquivo de áudio.
Importar Exibe a caixa de diálogo Importar áudio. Essa caixa de diálogo permite procurar um arquivo de áudio e importá-lo.
Biblioteca Abre a biblioteca. A Biblioteca lista todos os arquivos de áudio que já fazem parte do projeto do Adobe Captivateaberto no momento.
Editar Essa guia permite editar o arquivo de áudio de várias maneiras, como inserir períodos de silêncio e ajustar ovolume.
Configurações Abre a caixa de diálogo Configurações de áudio. Você pode alterar as configurações de áudio como origemde entrada, nível de qualidade e calibração. Clique no botão Configurações para fazer as seleções.
2. Especifique as seguintes opções na área Áudio:
Parar áudio de slide quando slidelet aparecer (para slidelet de rolagem) Qualquer áudio associado ao slide para de serreproduzido quando o slidelet aparecer no filme.
Aumento gradual do volume em [nº] segundos Especifica o tempo para o áudio aumentar gradualmente até atingir ovolume total.
Redução gradual do volume em [nº] segundos Especifica o tempo para o áudio reduzir gradualmente até ficar emsilêncio.
Avisos legais | Política de privacidade on-line

-->
Áreas de zoom
Para o início
Para o início
Propriedades das áreas de destino do zoomPropriedades das áreas de origem do zoomAdicionar áreas de zoom
As áreas de zoom ajudam a chamar a atenção do aluno para as seções importantes de um slide. Por exemplo, se você criar uma simulação queinclui uma etapa que pode ser facilmente ignorada, adicione uma área de zoom para destacar essa etapa. Depois de adicionar uma área dezoom, você poderá adicionar opções de duração, transição e áudio ao efeito de zoom. As áreas de zoom consistem em:Origem do zoom A área do slide que deseja ampliar.Área de destino do zoom A área em que a parte ampliada do slide é exibida.
Propriedades das áreas de destino do zoomVocê pode definir as propriedades de uma área de destino do zoom usando o Inspetor de propriedades (Janela > Propriedades).
Preenchimento Cor da área na caixa Área de destino do zoom. Para especificar o grau de transparência da cor de preenchimento, selecione umvalor para a opção Alfa no menu Cor. O valor de 90% é menos transparente (mais sólido) do que um valor de 10%.Traçado Cor do traçado da caixa Área de destino do zoom.Largura Espessura da borda da caixa Área de destino do zoom.Imagem Imagem da área de destino do zoom. Clique no respectivo ícone para adicionar, cortar ou excluir a imagem.Nota: Também é possível alterar o tamanho e a posição da área de zoom ou da área de destino do zoom diretamente no slide. Selecione a caixaque deseja alterar. Quando o cursor de mão ficar visível, você poderá ajustar a posição da caixa. Quando o cursor de seta dupla ficar visível,você poderá ajustar o tamanho.
Propriedades das áreas de origem do zoomVocê pode definir as propriedades de uma área de origem do zoom usando o Inspetor de propriedades (Janela > Propriedades).
Origem do zoomNome Digite um nome exclusivo para o objeto. Use esse nome ao definir as condições de visibilidade do objeto.Visível Desmarque essa opção se você deseja que o objeto fique invisível no slide. Para tornar o objeto visível, use a opção Mostrar. Para obtermais informações, consulte Controle da visibilidade de objetos.Estilo Selecione um estilo para a origem do zoom. Para definir um novo estilo, selecione Editar > Gerenciador de estilos de objetos. Para obtermais informações sobre estilos de objeto, consulte Estilo do objeto
Preenchimentos e traçadosPreenchimento Cor da área dentro da origem do zoom.Para especificar o grau de transparência da cor de preenchimento, selecione um valor para a opção Alfa no menu Cor. O valor de 90% é menostransparente (mais sólido) do que um valor de 10%.
Traçado Cor do traçado da área dentro da origem do zoom.Preencher área externa Selecione essa opção para preencher a área fora dos limites da caixa Área de Zoom com a cor selecionada em Cor depreenchimento. Escolher essa opção, a área dentro da caixa da área de zoom não é colorida.Nota: Você poderá notar a cor de preenchimento em torno da área de zoom somente ao visualizar ou publicar o projeto.Largura Espessura da borda da caixa Área de Zoom.
DuraçãoExibir por [tempo] Especifica a duração em que a área de zoom é exibida.Exibir depois de [nº] segundos Atraso entre a primeira aparição do slide e a primeira aparição da área de zoom.Zoom durante A duração do zoom, em décimos de um segundo.
TransiçãoEfeito O efeito de transição do slidelet ao aparecer e sair do slide.Fade in e fade out O tempo (em segundos) dos efeitos de aparecimento e desvanecimento.

Para o inícioAdicionar áreas de zoom1. Em um projeto aberto, selecione o slide ao qual deseja adicionar uma área de zoom.
2. Selecione Inserir > Objetos padrão > Área de Zoom.
3. Defina as opções da área de zoom conforme necessário.
4. Selecione a área de destino do zoom e defina suas propriedades usando o Inspetor de propriedades (Janela > Propriedades).
Mais tópicos da Ajuda
Avisos legais | Política de privacidade on-line

Objetos interativos

Adicionar caixas de entrada de texto com o Adobe Captivate
Para o início
Nome
Visível
Estilo
Texto padrão
As caixas de entrada de texto são os campos de texto em que os usuários podem inserir texto. Caixas deentrada de texto são uma ótima maneira de testar o conhecimento dos usuários. Depois que o usuárioresponder às perguntas, o Adobe Captivate corresponde as respostas com as respostas configuradas aocriar a caixa de entrada de texto. Você pode até mesmo fornecer uma referência ao usuário se desejar.
Adicionar uma caixa de entrada de texto
1. Abra o slide no qual deseja adicionar uma caixa de entrada de texto.
2. Selecione Inserir > Objetos padrão > Caixa de entrada de texto. A caixa de entrada detexto será exibida no slide.
3. Dimensione e arraste a caixa de entrada de texto como desejar.
4. Clique duas vezes nas legendas de sucesso, falha ou dicas para editar o texto.
5. Para alterar as propriedades da caixa de entrada de texto, clique na caixa e altere aspropriedades no Inspetor de propriedades.
Propriedades das caixas de entrada de texto
Para visualizar as propriedades de uma caixa de entrada de texto, selecione-a no slide. O Inspetor depropriedades exibe as propriedades da caixa de entrada de texto.
Quando você altera as propriedades, as alterações serão aplicadas imediatamente à instância selecionadada caixa de entrada de texto. Clique no ícone Aplicar a todos para aplicar as alterações a todas as caixas declique do projeto ou àquelas que usam o mesmo estilo de objeto.
Caixa de entrada de texto
Digite um nome exclusivo para a caixa de entrada de texto. Use esse nome quando definir ascondições de visibilidade para a caixa.
Desmarque essa opção se quiser que a caixa de entrada de texto fique invisível quando o projeto forexecutado. O objeto poderá se tornar visível quando ocorrer um evento específico, como a entrada em umslide ou a saída de um slide. Para obter mais informações, consulte controle de visibilidade de objetos.
Selecione um estilo para a caixa de entrada de texto. Para definir um novo estilo, selecione Editar >Gerenciador de estilos de objetos. Para obter mais informações sobre estilos de objeto, consulte Estilo deobjeto.
Geral
Exibe o texto padrão que aparece na caixa de entrada de texto. O usuário pode substituir o

Manter o texto
Mostrar o quadro da caixa de texto
Campo Senha
Validar as entradas do usuário
Legenda Sucesso
Legenda Falha
Mais opções
Comprimento máximo
Enviar automaticamente
Números
Maiúscula
Minúscula
Nenhum
Var. associada
Perda de foco
Família
Estilo
texto exibido para digitar a resposta. Por exemplo, você pode definir um texto padrão da caixa de entrada detexto informando Digite a resposta aqui.
Permite que os usuários vejam a resposta inserida anteriormente, se retornarem a este slideusando o botão Voltar.
Ativa ou desativa a visibilidade do quadro da caixa de texto. Se vocênão selecionar essa opção, somente o texto padrão será exibido ao usuário.
Exibe asteriscos na caixa de entrada de texto para indicar que a caixa é um campo desenha.
Valida a informação fornecida pelos usuários. A caixa se comporta comoum campo de um formulário e aceita qualquer informação fornecida pelo usuário.
A legenda exibida quando o usuário responder corretamente a pergunta.
A legenda exibida quando o usuário responder incorretamente a pergunta.
Permite especificar as seguintes opções (disponível apenas na atualização para assinantes eclientes do Adobe Software Assurance ):
Número de caracteres aos quais deseja limitar a entrada.
Essa opção é ativada se você definir um limite para o número decaracteres. A o ativar essa opção, a entrada do usuário será enviada automaticamente quando olimite será atingido sem que eles precisam clicar enviar.
Clique se quiser somente números sejam inseridos pelos usuários.
Clique se quiser somente os caracteres maiúsculos ser inserido na caixa de entrada detexto. Todos os caracteres que são digitados na caixa são convertidos automaticamente emmaiúsculas mesmo que os usuários digitem em minúsculas.
Clique se quiser somente caracteres minúsculos sejam inseridos na caixa de entrada detexto. Todos os caracteres que são digitados na caixa são convertidos automaticamente emminúsculas mesmo que os usuários digitem em maiúsculas.
Clique para remover qualquer restrição que definiu (números, maiúsculas, minúsculas).
Exibe o nome da variável que armazena o valor digitado na caixa de entrada de texto pelosusuários. Para especificar um nome de uma variável diferente, clique no ícone “X”, digite o nome da variávele, clique em OK.
Selecione a ação que deve ser realizada quando o usuário pressiona a tecla Enter ou Tab.
Caractere
Exibe a família de fontes associada ao texto digitado na caixa de entrada de texto.
Exibe o estilo dos caracteres digitados na caixa de entrada de texto.

Tamanho
Formato
Cor
Observação:
No êxito
Tentativas [nº]
Infinito
Última tentativa
Atalho
Sucesso
Falha
Dica
Exibe o tamanho dos caracteres digitados na caixa de entrada de texto.
Exibe o formato (negrito ou itálico) do texto digitado na caixa de entrada de texto.
Exibe a cor dos caracteres digitados na caixa de entrada de texto.
Ao alterar as propriedades nessa seção, o estilo do objeto na seção Geral é prefixado comum sinal “+”. Isso indica que o estilo está agora cancelado. Para obter mais informações sobre estilos deobjeto, consulte Estilo de objeto.
Ação
Especifica o evento que ocorre quando um usuário clica na caixa. Para obter a descrição dasopções disponíveis, consulte Navegação em projetos usando objetos interativos.
Especifica o número de vezes que o usuário pode fazer a pergunta, antes que a açãoespecificada ocorra. Por padrão, o número de tentativas permitidas é infinito. Para especificar um número,desmarque a caixa de seleção Infinito e clique no número associado à opção Tentativas.
Permite aos usuários um número ilimitado de tentativas.
Especifica o evento que deverá ocorrer após a última tentativa. Para obter a descrição dasopções disponíveis, consulte Navegação em projetos usando objetos interativos.
Se você selecionar as opções Abrir URL ou arquivo ou Abrir outro projeto, clique na setainvertida localizada próximo ao URL ou ao campo Projeto para selecionar a janela ondeo URL, arquivo ou projeto será exibido. Selecione entre as opções Atual, Novo, Pai ePrincipal. Se você selecionar Novo, Pai ou Principal, terá também a opção de continuar aexecutar o projeto original quando o URL, arquivo ou projeto for aberto.Se selecionar a opção Enviar e-mail para, você poderá continuar a executar o projeto,enquanto a mensagem de e-mail é preparada e enviada.
Especifique um atalho de teclado para o clique do mouse. Os usuários podem usar o atalho deteclado ao invés do mouse. Por exemplo, suponhamos que você selecionou Control+Shift+Enter como oatalho de teclado para o clique do mouse. O clique é considerado correto (um clique dentro da caixa) quandoos usuários pressionam essa combinação. Se a combinação incorreta for pressionada, ela será consideradacomo um clique fora da caixa.Observação: Se o seu projeto do Adobe Captivate for exibido em um navegador, configure atalhos deteclado que não entrem em conflito com os atalhos comuns de navegadores. Por exemplo, F1 é usadofrequentemente como um atalho de teclado para exibir a Ajuda. As teclas Ctrl, Alt e Shift são mapeadaspara as teclas Control, Option e Shift em computadores Macintosh®, respectivamente.
Opções
Selecione essa caixa de seleção para incluir uma legenda a ser exibida quando o usuário clicardentro da caixa de clique.
Selecione essa caixa de seleção para incluir uma legenda a ser exibida quando o usuário clicar forada caixa de clique.
Selecione esta caixa para especificar uma dica a ser exibida aos usuários. A dica será exibida quandoo usuário passar o mouse sobre a caixa de clique.

Pausa para legendas de sucesso/falhas
Mostrar o botão
Mostrar barra de rolagem
Sombra
Direção
Predefinições
Cor
Desfoque
Ângulo
Distância
Reflexo
Exibir por
Exibir depois de
Pausar depois de
Efeito
Selecione esta opção para pausar o projeto até que todas aslegendas de sucesso e falha sejam exibidas.
Adiciona um botão Enviar na caixa de entrada de texto por padrão. Clique no botão paraalterar suas propriedades, como o rótulo do botão e a formatação de caracteres no rótulo.
Exibe uma barra de rolagem quando o usuário exceder o espaço disponível nacaixa de entrada de texto.
Sombra e reflexo
Selecione esta opção para aplicar sombra à caixa de entrada de texto.
Selecione a direção: interna ou externa. A visualização da direção selecionada é exibida na cena.
Clique em uma das imagens em Predefinições para aplicar uma sombra com ângulo,distância, desfoque e configurações de cor padrão. Personalize essas configurações usando as opçõesapropriadas na tabela de sombras.
Clique para selecionar uma cor para a sombra. Especifique a alfa para a cor, em porcentagem, nocampo adjacente.
Especifique um valor, em pixels, para o desfoque da sombra.
Especifique o ângulo para a sombra.
Especifique a distância, em pixels, em que a sombra deve ser exibida.
Marque a caixa de seleção para adicionar reflexo à legenda de texto. Escolha uma daspredefinições.
Tempo
Especifica o tempo que a caixa de entrada de texto é exibida no slide.
Especifica o atraso entre a primeira exibição do slide e a primeira exibição da caixa deentrada de texto.
Especifica o ponto em que o projeto pausa para que o usuário possa digitar o texto nacaixa de entrada de texto. O projeto continuará somente depois que o usuário enviar a resposta correta.
Transição
Exibe o efeito de transição para a caixa de entrada de texto. Você pode aplicar um efeito deaparecimento ou desaparecimento e definir o tempo para esses efeitos.
Preenchimento e traçado

Preenchimento
Incluir no quiz
Pontos
Adicionar ao total
Relatar respostas
ID da interação
Fade in em [#] segundos
Fade out em [#] segundos
Adicionar áudio
X
Y
W
H
Restringir proporções
Ângulo
Indica a cor do plano de fundo da caixa de entrada de texto. Para alterar a cor, clique nacaixa Preenchimento e clique em uma cor na paleta de cores.
Guia Relatório
Caso queira controlar a contagem para a caixa de entrada de texto ou coordenar a pontuação com umsistema de gerenciamento da aprendizagem, use a guia Relatório.
Considera a caixa de entrada de texto como uma pergunta, no quiz atual. Os pontosatribuídos para esta caixa são adicionados aos resultados da pontuação do quiz atual.
A pontuação que você deseja atribuir à pergunta. O máximo é 100 pontos, o mínimo 0. Os pontosatribuídos para esta caixa de entrada de texto são adicionados aos resultados da pontuação do quiz atual.
Inclui os pontos para o clique correto na pontuação total.
Envia a pontuação do questionário ao sistema de gestão da aprendizagem (LMS).
Envia informações do rastreamento ao seu sistema de gerenciamento de aprendizado. Useo ID de interação especificado pelo seu sistema de gerenciamento de aprendizado.
Guia Áudio
Especifica quantos segundos para que o áudio chegue ao volume total.
Especifica quantos segundos para que o áudio seja reduzido até o silêncio.
Permite associar um áudio à caixa de clique.
Transformar
Use esta seção para definir o tamanho exato ou o local exato das caixas de entrada de texto em termos depixels. Especifique também a rotação de uma caixa de entrada de texto nesta seção.
Posição da caixa de entrada de texto no eixo X
Posição da caixa de entrada de texto no eixo Y.
Largura da caixa de entrada de texto.
Altura da caixa de entrada de texto.
Mantém a relação altura/largura da caixa de entrada de texto, quando vocêredimensioná-la.
Ângulo de rotação da caixa de entrada de texto.
A Adobe também recomenda

As publicações do Twitter™ e do Facebook não são cobertas pelos termos do Creative Commons.
Avisos legais | Política de privacidade online
Sistema de gerenciamento de aprendizagem (LMS)

-->
Adicione o JavaScript às caixas e botões
Adicione JavaScript às caixa de clique, caixas de entrada de texto e botões, nos projetos do Adobe Captivate. O JavaScript pode ser executadoquando um usuário clicar dentro ou fora da caixa ou do botão. O uso do JavaScript oferece a oportunidade de estender os projetos de diversasmaneiras, adicionando interatividade.
1. Clique na caixa de clique, na caixa de entrada de texto ou no botão.
2. Na seção Ação do Inspetor de propriedades, selecione Executar JavaScript na lista No êxito ou Última tentativa, conformenecessário.
3. Clique em Script_Window.
4. Insira o código JavaScript na caixa de texto e clique em OK. Se você tiver o JavaScript em outro local, copie-o e cole-o nacaixa de texto.
Avisos legais | Política de privacidade on-line

-->
Adicionar áudio às caixas e botões
Para o início
Para o início
Importe um arquivo de áudioImporte um arquivo de áudio da Biblioteca
É possível importar um arquivo de áudio para usar com botões, caixas de destaque, caixas de clique ou caixas de entrada de texto. Use osarquivos de áudio disponíveis na galeria ou grave seu próprio áudio para associar a esses objetos. A pasta da galeria se encontra emC:\Arquivos de Programas\Adobe\Adobe Captivate 6.0 (no Windows) e /Applications/Adobe Captivate 6.0/Gallery /(no Mac OS).
Você também pode utilizar a biblioteca para adicionar um arquivo de áudio já existente no projeto.
O arquivo de áudio será executado quando o objeto aparecer. É possível também associar o áudio com legendas de sucesso, falhas ou dicas.
Importe um arquivo de áudio1. Clique na caixa de clique, na caixa de entrada de texto ou no botão.
2. Na seção Áudio do Inspetor de propriedades, clique em Adicionar áudio.
3. Na caixa de diálogo Áudio do objeto, clique em Importar (F6).
4. Navegue até o arquivo de áudio que você deseja adicionar, selecione o arquivo e clique em Abrir.
5. Para ouvir e testar o arquivo de áudio, clique no ícone Play.
6. Para alterar as configurações de áudio, como dispositivos de entrada, nível de qualidade ou calibração, clique emConfigurações.
7. Clique na guia Editar para editar o arquivo de áudio (modifique o volume, adicione silêncio e altere a duração).
8. Clique em Salvar e em Fechar.
Importe um arquivo de áudio da Biblioteca1. Clique na caixa de clique, na caixa de entrada de texto ou no botão.
2. Na seção Áudio do Inspetor de propriedades, clique em Adicionar áudio.
3. Na caixa de diálogo Áudio do objeto, clique em Biblioteca.
Nota: Para usar a opção Biblioteca, o projeto do Adobe Captivate deverá conter um ou mais arquivos de áudio. Se o projetonão possui arquivos de áudio, a opção Biblioteca não estará disponível.
4. Em Selecionar áudio da Biblioteca, selecione o arquivo de áudio e clique em OK. Para usar um arquivo de áudio que nãoconsta na biblioteca, clique em Importar.
5. Para ouvir e testar o arquivo de áudio, clique no ícone Play.
6. Para alterar as configurações de áudio, como dispositivos de entrada, nível de qualidade ou calibração, clique emConfigurações.
7. Clique na guia Editar para editar o arquivo de áudio (modifique o volume, adicione silêncio e altere a duração).
8. Clique em Salvar e em Fechar.
Avisos legais | Política de privacidade on-line

Adicionar botões interativos aos seus projetos do Captivate
Para o início
Observação:
Observação:
Nome
Visível na saída
Adicionar um botãoRedimensionar botões automaticamenteModificar botões em slides de pergunta
Aprimore a interatividade dos seus projetos do Adobe Captivate, adicionando botões. Para adicionar umbotão rapidamente, use o estilo de botão padrão (um retângulo simples e branco). Importe também imagensde botões personalizados. Dimensione e posicione botões em um slide. Dimensione e posicione botões emum slide.
Adicionar um botãoRedimensione todos os botões antes de redimensionar o projeto. O redimensionamento de um
projeto não redimensiona os botões automaticamente.
1. Abra o slide no qual deseja adicionar um botão.
2. Selecione Inserir > Objetos padrão > Botão
Você pode excluir um botão a qualquer momento selecionando-o epressionando a tecla Delete. Quando você exclui um botão, todos os objetos associados(como legendas de sucesso ou de falhas) serão também excluídos.
O botão é exibido no slide.
3. Dimensione e arraste o botão conforme desejado.
4. Clique duas vezes nas legendas de sucesso, falha ou dicas para editar o texto.
5. Para alterar as propriedades do botão, clique no botão e altere as propriedades noInspetor de propriedades.
Propriedades dos botões
Para exibir as propriedades de um botão, selecione-o no slide. O Inspetor de propriedades exibe aspropriedades do botão.
Quando você altera as propriedades, as alterações serão aplicadas imediatamente à instância selecionadado botão. Clique no ícone Aplicar para todos ( ) para aplicar as alterações em todos os botões no projetoou para os que usam o mesmo estilo de objeto.
Botão
Digite um nome exclusivo para o botão. Use esse nome quando definir as condições de visibilidadepara o botão.
Desmarque essa opção se quiser que o botão fique invisível quando o projeto forreproduzido. O objeto poderá se tornar visível quando ocorrer um evento específico, como a entrada em um

Estilo
Botão OS
Legenda
Tornar o botão transparente
Botão tema
Legenda
Cor do preenchimento
Traçado
Largura
Estilo
Raio do canto
Botão imagem
Torne-o transparente
Família
Estilo
Tamanho
Formato
Cor
Observação:
slide ou a saída de um slide. Para obter mais informações, consulte controle de visibilidade de objetos.
Selecione um estilo para o botão. Para definir um novo estilo, selecione Editar > Gerenciador deestilos de objetos. Para obter mais informações sobre estilos de objeto, consulte Estilo de objeto
Geral
Botão no qual o texto é exibido. A aparência do botão é diferente em sistemas operacionaisdiferentes.
Digite o texto a ser exibido no botão.
Torna o botão transparente. Quando um botão de texto fortransparente, somente o texto será exibido no slide.
Um botão que você pode personalizar, modificando atributos como cor de preenchimento e raiodo canto. Você pode inserir texto também nos botões de tema.
Digite o texto a ser exibido no botão.
Cor do botão.
Cor da borda do botão.
Espessura da borda em volta do botão.
O estilo da linha do traçado.
Raio para suavizar os cantos do botão.
Use uma imagem como um botão. Escolha uma imagem disponível na galeria ou selecioneuma no menu exibido.
Cria um botão transparente.
Caractere
Exibe a família de fontes associada ao texto digitado no botão.
Exibe o estilo dos caracteres digitados no botão.
Exibe o tamanho dos caracteres digitados no botão.
Exibe o formato (negrito ou itálico) do texto digitado no botão.
Exibe a cor dos caracteres digitados no botão.
Ao alterar as propriedades nessa seção, o estilo do objeto na seção Geral é prefixado comum sinal “+”. Isso indica que o estilo está agora cancelado. Para obter mais informações sobre estilos de

No êxito
Tentativas [nº]
Infinito
Última tentativa
Atalho
Sucesso
Falha
Dica
Pausa para legendas de sucesso/falhas
Mostrar o cursor sobre a área de dicas
Clicar duas vezes
Desativar o som do clique
objeto, consulte Estilo de objeto
Ação
Especifica o evento que ocorre quando um usuário clica no botão. Para obter a descrição dasopções disponíveis, consulte Navegação em projetos usando objetos interativos.
Especifica o número de vezes que o usuário pode fazer a pergunta, antes que a açãoespecificada ocorra. Por padrão, o número de tentativas permitidas é infinito. Para especificar um número,desmarque a caixa de seleção Infinito e clique no número associado à opção Tentativas.
Permite aos usuários um número ilimitado de tentativas.
Especifica o evento que deverá ocorrer após a última tentativa. Para obter a descrição dasopções disponíveis, consulte Navegação em projetos usando objetos interativos.
Se você selecionar as opções Abrir URL ou arquivo ou Abrir outro projeto, clique na setainvertida localizada próximo ao URL ou ao campo Projeto para selecionar a janela ondeo URL, arquivo ou projeto será exibido. Selecione entre as opções Atual, Novo, Pai ePrincipal. Se você selecionar Novo, Pai ou Principal, terá também a opção de continuar aexecutar o projeto original quando o URL, arquivo ou projeto for aberto.Se selecionar a opção Enviar e-mail para, você poderá continuar a executar o projeto,enquanto a mensagem de e-mail é preparada e enviada.
Especifique um atalho de teclado para o clique do mouse. Os usuários podem usar o atalho deteclado ao invés do mouse. Por exemplo, suponhamos que você selecionou Control+Shift+Enter como oatalho de teclado para o clique do mouse. O clique é considerado correto (um clique dentro da caixa) quandoos usuários pressionam essa combinação. Se a combinação incorreta for pressionada, ela será consideradacomo um clique fora da caixa.Observação: Se o seu projeto do Adobe Captivate for exibido em um navegador, configure atalhos deteclado que não entrem em conflito com os atalhos comuns de navegadores. Por exemplo, F1 é usadofrequentemente como um atalho de teclado para exibir a Ajuda. As teclas Ctrl, Alt e Shift são mapeadaspara as teclas Control, Option e Shift em computadores Macintosh®, respectivamente.
Opções
Selecione essa opção para incluir uma legenda a ser exibida quando o usuário clicar no botão.
Selecione essa caixa de seleção para incluir uma legenda a ser exibida quando o usuário clicar forado botão.
Selecione esta caixa para especificar uma dica a ser exibida aos usuários. A dica será exibida quandoo usuário passar o mouse sobre o botão.
Selecione esta opção para pausar o projeto até que todas aslegendas de sucesso e falha sejam exibidas.
Selecione esta opção para transformar o ponteiro em uma mãoquando o usuário passar o ponteiro sobre o botão.
Selecione esta caixa se desejar que os usuários cliquem duas vezes no botão.
Selecione esta opção para desativar o som de clique emitido quando os

Sombra
Direção
Predefinições
Cor
Desfoque
Ângulo
Distância
Reflexo
Exibir por
Exibir depois de
Pausar depois de
Incluir no quiz
Pontos
Adicionar ao total
Relatar respostas
usuários clicam dentro da área do botão.
Sombra e reflexo
Selecione esta opção para aplicar sombra ao botão.
Selecione a direção: interna ou externa. A visualização da direção selecionada é exibida na cena.
Clique em uma das imagens em Predefinições para aplicar uma sombra com ângulo,distância, desfoque e configurações de cor padrão. Personalize essas configurações usando as opçõesapropriadas na tabela de sombras.
Clique para selecionar uma cor para a sombra. Especifique a alfa para a cor, em porcentagem, nocampo adjacente.
Especifique um valor, em pixels, para o desfoque da sombra.
Especifique o ângulo para a sombra.
Especifique a distância, em pixels, em que a sombra deve ser exibida.
Marque a caixa de seleção para adicionar reflexo à legenda de texto. Escolha uma daspredefinições.
Tempo
Especifica o tempo que o botão é exibido no slide.
Especifica o atraso entre a primeira exibição do slide e a primeira exibição do botão.
Especifica o ponto em que o projeto pausa para que o usuário possa clicar no botão. Oprojeto continuará somente depois que o usuário clicar no botão.
Guia Relatório
Caso queira controlar a contagem para o botão ou coordenar o contador com um sistema de gerenciamentoda aprendizagem, use a guia Relatório.
Considera o botão como uma pergunta, no quiz atual. Os pontos atribuídos para este botãosão adicionados aos resultados da pontuação do quiz atual.
A pontuação que você deseja atribuir à pergunta. O máximo é 100 pontos, o mínimo 0. Os pontosatribuídos para este botão são adicionados aos resultados da pontuação do quiz atual.
Inclui os pontos para o clique correto na pontuação total.
Envia a pontuação do questionário ao sistema de gestão da aprendizagem (LMS).

ID da interação
Aumento gradual do volume [nº]
Redução gradual do volume [nº]
Cancelar áudio no slide quando clicado
Cancelar áudio no slide quando pausado
Adicionar áudio
X
Y
W
H
Restringir proporções
Ângulo
Para o início
Envia informações do rastreamento ao seu sistema de gerenciamento de aprendizado. Useo ID de interação especificado pelo seu sistema de gerenciamento de aprendizado.
Guia Áudio
Especifica o tempo que o áudio leva para chegar ao volume máximo
Especifica o tempo que o áudio leva para chegar ao silêncio.
Interrompe a reprodução do arquivo de áudio associado com oslide quando o usuário clicar no botão. Esta opção cancela apenas o áudio do slide e não a música de fundo.O uso de um atalho do teclado não cancela o áudio.
Interrompe a reprodução do arquivo de áudio associado com oslide quando o projeto for pausado.
Permite associar um áudio a um botão.
Transformar
Use esta seção para definir o tamanho exato ou o local dos botões em termos de pixels. Especifiquetambém a rotação de um botão nesta seção.
Posição do botão no eixo X
Posição do botão no eixo Y
Largura do botão.
Altura do botão.
Mantém a relação altura/largura do botão, quando você redimensioná-lo.
Ângulo de rotação do botão.
Propriedades dos botões de revisão
O botão Revisar está presente no slide de resultados do quiz. Ao clicar no botão Revisar, é apresentado umslide aos usuário que fornece um relatório das perguntas que foram respondidas correta e incorretamente. Oslide fornece também as respostas corretas a todas as perguntas. As propriedades dos botões de revisãosão semelhantes às propriedades dos botões normais.
Redimensionar botões automaticamente
Você pode configurar o Adobe Captivate para redimensionar automaticamente um botão ou uma legenda, deacordo com o volume de texto do botão. Se o texto for editado, o tamanho do botão será alterado paraacomodar o novo texto.

As publicações do Twitter™ e do Facebook não são cobertas pelos termos do Creative Commons.
Avisos legais | Política de privacidade online
Observação:
Para o início
Observação:
1. Em um projeto aberto, selecione Editar > Preferências (no Windows) ou Adobe Captivate> Preferências (no Mac OS).
2. Na caixa de diálogo Preferências, selecione Padrões no menu Global.
3. Selecione Redimensionar os botões no painel Geral à direita.
A melhor opção é redimensionar os botões antes de redimensionar o projeto. Oredimensionamento de um projeto não redimensiona os botões automaticamente.
Modificar botões em slides de pergunta
É possível alterar algumas propriedades dos botões nos slides de pergunta. Os botões padrão são Limpar,Voltar, Enviar e Ignorar.
1. Selecione o botão da pergunta que você deseja modificar.
2. No painel Propriedades do quiz, ajuste os valores para as várias opções.
Redimensione todos os botões antes de redimensionar o projeto. O redimensionamento de umprojeto não redimensiona os botões automaticamente.
A Adobe também recomendaSistema de gerenciamento de aprendizagem (LMS)Navegação em projetos usando objetos interativosDefinir preferências gerais do quiz

-->
Caixas de clique
Para o início
Propriedades das caixas de cliqueAdicionar uma caixa de clique
As caixas de clique são áreas do slide, onde o usuário deve clicar antes que a próxima ação possa ocorrer. Clique nessas caixas parademonstrar, por exemplo, a funcionalidade de um aplicativo, colocando-as em menus ou botões, onde o usuário deve clicar. Você podedeterminar o que acontecerá depois que o usuário executar um clique bem-sucedido. Por exemplo, o projeto pode passar para o próximo slide,abrir um URL ou enviar um email.
No Adobe Captivate é possível inserir os seguintes tipos de caixas de clique:
Caixa de clique para clicar com o botão direito
Caixa de clique para clicar com o botão esquerdo
Caixa de clique para clicar duas vezes
A menos que sejam especificadas como uma caixa para clique com o botão direito ou para clicar duas vezes nas propriedades, as caixas declique devem atuar como caixas para clique com o botão esquerdo. Você pode reconhecer os diferentes tipos de caixas de clique em seus íconesassociados.
Caixas de clique para clicar com o botão direito não são suportadas nos seguintes casos e funcionarão como caixas de clique para clicar com obotão esquerdo depois que você publicar um projeto do Adobe Captivate:
Publicação de um projeto como um arquivo SWF (opção HTML ativada) a menos que você:
Desative a acessibilidade (Editar > Preferências > Projeto > Configurações de publicação)
Publique o SWF em um caminho confiável se estiver planejando fornecer o conteúdo a partir de um CD. Se o JavaScriptestiver ativado no navegador e o conteúdo for fornecido em um servidor da Web, essa etapa não será necessária.
Publicação de um projeto com compatibilidade 508 ativada.
Publicação de um projeto em um arquivo PDF.
Publicação de um projeto como arquivos EXE.
Nota: Caixas de clique para clicar com o botão direito não são suportadas durante a visualização do projeto (opções de visualização Projeto, Apartir deste slide e Próximos slides).Depois de adicionar uma caixa de clique ao projeto, você pode exibir e editar suas propriedades, usando o Inspetor de propriedades. Paravisualizar as propriedades de uma caixa de cliques em relação a outros objetos interativos do projeto, selecione Projeto > Interação avançada.
Propriedades das caixas de cliquePara visualizar as propriedades de uma caixa de clique, selecione-a no slide. O Inspetor de propriedades exibe as propriedades da caixa declique.
Quando você altera as propriedades, as alterações serão aplicadas imediatamente à instância selecionada da caixa de clique. Clique no íconeAplicar a todos para aplicar as alterações a todas as caixa de clique do projeto ou àquelas que usam o mesmo estilo de objeto.
Seção Caixa de cliqueNome Digite um nome exclusivo para o objeto. Use esse nome quando definir as condições de visibilidade para o objeto.Visível Desmarque essa opção se desejar que o objeto seja invisível no slide. O objeto poderá se tornar visível usando a opção Mostrar. Paraobter mais informações,Controle da visibilidade de objetos.
Seção de açõesNo êxito Especifica o evento que ocorre quando um usuário clica na caixa, por exemplo, abertura de outro projeto ou de um URL específico.Para obter a descrição das opções disponíveis, consulte Navegação em projetos usando objetos interativos.Tentativas [nº] Especifica o número de vezes que o usuário pode fazer a pergunta, antes que a ação especificada ocorra. Por padrão, o númerode tentativas permitidas é infinito. Para especificar um número, desmarque a caixa de seleção Infinito e clique no número associado à opçãoTentativas.Infinito Permite aos usuários um número ilimitado de tentativas.Última tentativa Especifica o evento que deverá ocorrer após a última tentativa. Para obter a descrição das opções disponíveis, consulte

Navegação em projetos usando objetos interativos.
Se você selecionar as opções Abrir URL ou arquivo ou Abrir outro projeto, clique na seta invertida localizada próximo ao URLou ao campo Projeto para selecionar a janela onde o URL, arquivo ou projeto será exibido. Selecione entre as opções Atual,Novo, Pai e Principal. Se você selecionar Novo, Pai ou Principal, terá também a opção de continuar a executar o projetooriginal quando o URL, arquivo ou projeto for aberto.
Se selecionar a opção Enviar e-mail para, você poderá continuar a executar o projeto, enquanto a mensagem de e-mail épreparada e enviada.
Atalho Especifique um atalho de teclado para o clique do mouse. Os usuários podem usar o atalho de teclado ao invés do mouse. Por exemplo,suponhamos que você selecionou Control+Shift+Enter como o atalho de teclado para o clique do mouse. O clique é considerado correto (umclique dentro da caixa) quando os usuários pressionam essa combinação. Se a combinação incorreta for pressionada, ela será considerada comoum clique fora da caixa.Nota: Se o seu projeto do Adobe Captivate for exibido em um navegador, configure atalhos de teclado que não entrem em conflito com osatalhos comuns de navegadores. Por exemplo, F1 é usado frequentemente como um atalho de teclado para exibir a Ajuda. As teclas Ctrl, Alt eShift são mapeadas para as teclas Control, Option e Shift em computadores Macintosh®, respectivamente.
Seção de opçõesSucesso Selecione essa caixa de seleção para incluir uma legenda a ser exibida quando o usuário clicar dentro da caixa de clique.Falha Selecione essa caixa de seleção para incluir uma legenda a ser exibida quando o usuário clicar fora da caixa de clique.Dica Selecione esta caixa para especificar uma dica a ser exibida aos usuários. A dica será exibida quando o usuário passar o mouse sobre acaixa de clique.Pausa para legendas de sucesso/falhas Selecione esta opção para pausar o projeto até que todas as legendas de sucesso e falha sejamexibidas.Mostrar o cursor sobre a área de dicas Selecione esta opção para transformar o ponteiro em uma mão quando o usuário passar o ponteirosobre a caixa de clique.Clicar duas vezes Selecione esta caixa se desejar que os usuários cliquem duas vezes na caixa de clique.Desativar o som do clique Selecione esta opção para desativar o som de clique emitido quando os usuários clicam dentro da área da caixa declique.Pausar projeto até que o usuário clique Selecione essa caixa para pausar o projeto até que os usuários cliquem na caixa de clique. O projetoretornará somente depois que o usuário clicar na caixa de clique.Clicar com o botão direito Selecione esta caixa se desejar que os usuários cliquem com o botão direito na caixa de clique.
Definição do tempo da seçãoExibir por [Tempo] Especifica o tempo pelo qual a caixa de clique exibida no slide.Exibir após [nº] segundos Especifica o tempo após o qual a caixa de clique será exibida no slide depois que ele começar a ser executado.
Seção de áudioAumento gradual do volume [nº] Especifica o tempo que o áudio leva para chegar ao volume máximoRedução gradual do volume [nº] Especifica o tempo que o áudio leva para chegar ao silêncio.Cancelar áudio no slide quando clicado Interrompe a reprodução do arquivo de áudio associado ao slide quando você clica dentro da área dacaixa de clique. Esta opção cancela apenas o áudio do slide e não a música de fundo. O uso de um atalho do teclado não cancela o áudio.Cancelar áudio no slide quando pausado Interrompe a reprodução do arquivo de áudio associado com o slide quando o projeto for pausado.Por exemplo, se você ativou a opção Pausar projeto até que o usuário clique, o áudio do slide será silenciado até que o usuário clique dentro daárea da caixa de clique.Adicionar áudio Permite associar um áudio à caixa de clique.
Seção de relatóriosAtribua uma pontuação a cada clique do mouse correto e coordene a pontuação com um sistema de gerenciamento de aprendizagem.
Incluir no quiz Considera a caixa de clique como uma pergunta no quiz atual. Os pontos atribuídos para esta caixa de clique são adicionadosaos resultados da pontuação do quiz atual.Pontos A pontuação que você deseja atribuir à pergunta. O máximo é 100 pontos, o mínimo 0. Os pontos atribuídos para esta caixa de cliquesão adicionados aos resultados da pontuação do quiz atual.Adicionar ao total Inclui os pontos para o clique correto na pontuação total.Relatar respostas Envia a pontuação do questionário ao sistema de gestão da aprendizagem (LMS).ID da interação Envia informações do rastreamento ao seu sistema de gestão de aprendizagem. Use o ID de interação especificado pelo seusistema de gestão de aprendizagem.
Transformar a seçãoUse esta seção para definir o tamanho exato ou o local das caixas de clique em termos de pixels. Use esta seção para definir o tamanho exatoou o local das caixas de clique em termos de pixels.
X Posição da caixa de clique no eixo XY Posição da caixa de clique no eixo Y.

Para o início
W Largura da caixa de clique.H Altura da caixa de clique.Restringir proporções Mantém a relação altura/largura da caixa de clique, quando você redimensioná-la.Ângulo Ângulo de rotação da caixa de clique.
Adicionar uma caixa de clique1. Abra o slide ao qual deseja adicionar uma caixa de clique.
2. Selecione Inserir > Objetos padrão > Caixa de clique. Uma caixa de clique será exibida no slide.
3. Dimensione e arraste a caixa de clique como desejar.
4. Clique duas vezes nas legendas de sucesso, falha ou dicas para editar o texto.
5. Para alterar as propriedades da caixa de clique, clique na caixa e altere as propriedades no Inspetor de propriedades.
Mais tópicos da Ajuda
Avisos legais | Política de privacidade on-line

-->
Navegação em projetos usando objetos interativosDefina as opções de navegação usando objetos interativos, de acordo com o seguinte:
Quando o usuário executar a ação conforme definido no aplicativo
Quando o usuário executar uma ação diferente aquela definida no aplicativo
A lista a seguir descreve as ações disponíveis nos menus Na entrada e Na saída do Inspetor de propriedades de um slide.Nota: As opções Ir para o slide anterior, Ir para o próximo slide, Ir para o último slide visitado e Ir para o slide estão disponíveis somente no menuNa saída.Continuar O filme passa para a próxima ação definida.Ir para o slide anterior O slide anterior é exibido ao usuário.Ir para o próximo slide O filme passa para o próximo slide.Ir para o último slide visitado O filme passa para o slide acessado anteriormente.Passar para o slide O filme passa para o slide especificado.Abrir URL ou do arquivo Um navegador abre a página da Web especificada, se o usuário tiver conexão com a Internet. Alternativamente vocêpode abrir um arquivo específico para o usuário.Alternativamente você pode abrir um arquivo específico para o usuário.
Atual Na janela do navegador atual, na qual o filme do Adobe Captivate está sendo reproduzido.Novo Em uma nova janela do navegador.Pai Nos casos em que o projeto do Adobe Captivate fizer parte de uma página HTML, escolha essa opção para exibir o URL na região atribuídapara o projeto.Superior Nos casos em que o projeto do Adobe Captivate fizer parte de uma página HTML, escolha essa opção para exibir o URL no quadrosuperior da página.
Opções para abrir URLs
Abrir outro projeto Abre o projeto especificado do Adobe Captivate.Enviar e-mail para Um rascunho do editor de email padrão será aberto com o endereço de email especificado no campo Para.Executar o JavaScript O Adobe Captivate executa o JavaScript especificado.Executar ações avançadas O Adobe Captivate executa o script gravado no Adobe Captivate.Executar ação compartilhada Permite associar o objeto a uma ação avançada compartilhada. Se você selecionar essa opção, escolha umaação na lista suspensa e clique em {P} para editar os parâmetros.Reproduzir áudio O Adobe Captivate reproduz o áudio atribuído ao objeto interativo. O áudio é reproduzido até que os usuários cliquem emoutro objeto interativo ou naveguem fora dos slides. Se os usuários não interagirem, o áudio será reproduzido somente pela duração do arquivode áudio especificado e não criará loops.Se os usuários clicarem em outro objeto interativo antes do final do áudio, o segundo arquivo de áudio iniciará sua reprodução.
Nota: Se você executar várias ações na reprodução do áudio em Ações avançadas, somente o áudio correspondente à ação Reproduzir áudioserá reproduzido.Interromper o áudio acionado O Adobe Captivate interrompe o áudio mais recente que foi acionado pela ação Reproduzir áudio.Mostrar Quando o usuário executa a ação exigida, o objeto oculto especificado se torna visívelOcultar Quando o usuário executa a ação exigida, o objeto especificado é ocultado do usuário.Ativar Quando o usuário executa a ação exigida, ela ativa outro objeto no projeto.Desativar Quando o usuário executa a ação exigida, ela desativa outro objeto no projeto.Atribuir Quando o usuário executa a ação exigida, o valor especificado da variável é definido dentro do objeto.Aumentar Quando o usuário executa a ação exigida, o valor especificado da variável é incrementado conforme necessário.Reduzir Quando o usuário executa a ação exigida, o valor especificado da variável é reduzido conforme necessário.Sair Quando os usuários realizam a ação obrigatória, eles saem do filme.

Pausar Quando os usuários realizam a ação obrigatória, o filme pausa.Aplicar efeito Quando o usuário executa a ação exigida, o efeito associado ao objeto especificado é aplicado.Alternar Quando os usuários realizam a ação obrigatória, as variáveis especificadas alternam de 0 a 1 e de 1 a 0.Mostrar sumário Quando os usuários realizam a ação obrigatória, o sumário é exibido.Mostrar barra de reprodução Quando os usuários realizam a ação obrigatória, a barra de reprodução é exibida.Ocultar sumário Quando os usuários realizam a ação obrigatória, o sumário é ocultado.Ocultar barra de reprodução Quando os usuários realizam a ação obrigatória, a barra de reprodução é ocultada.Bloquear sumário Quando os usuários realizam a ação obrigatória, o sumário é bloqueado. Clicar em um tópico no sumário não redireciona ousuário para o tema.Desbloquear sumário Quando os usuários realizam a ação obrigatória, o sumário é desbloqueado.Nenhuma ação Nada acontece quando o usuário sai do slide.
Avisos legais | Política de privacidade on-line

Áudio

Como editar arquivos de áudio com o Adobe Captivate
Para o início
Observação:
Editar arquivos de áudioEditar o tempo do áudioAdicionar silêncio a um arquivo de áudioEditar o áudio usando o Adobe AuditionAdicionar legendas codificadas a um arquivo de áudioExcluir áudio de um slideExcluir áudio de fundo
Editar arquivos de áudio
Você pode editar os arquivos de áudio de seu projeto do Adobe Captivate a qualquer momento. Usando acaixa de diálogo Editar áudio, você pode ouvir um arquivo de áudio, inserir silêncio, ajustar o volume ealterar inúmeras outras opções.
1. Selecione Áudio > Editar e escolha Objeto, Slide, Slides, Projeto ou Fundo, dependendode sua necessidade.
A opção Editar fica ativada se um slide de perguntas ou um slide doprojeto contém um arquivo de áudio, e fica desativada para pools de perguntas e slidesde perguntas aleatórios.
2. Se você estiver editando o áudio do slide e o slide contiver narração e áudio do sistema,a guia Editar da caixa de diálogo de áudio de slides exibirá as formas de onda dos doisáudios (no patch somente para a assinatura e os clientes de Adobe SoftwareAssurance).
Para editar apenas o áudio de narração, clique no ícone de áudio do sistema ( ).Somente a forma de onda de narração será exibida e você pode continuar a editar oáudio.Para editar apenas o áudio de sistema, clique no ícone de narração ( ). Somente aforma de onda do sistema será exibida e pode continuar a editar o áudio.Para executar simultaneamente operações de edição em ambos os tipos de áudio,clique nos ícones de áudio de narração e do sistema. As duas formas de onda deáudio serão exibidas. Quando você seleciona uma parte de uma onda de áudio, aparte da outra onda de áudio que corresponde ao tempo selecionado também éselecionada.
A qualquer momento, se desejar excluir uma onda de áudio da edição, clique no íconede Remover Seleção ( ) correspondente a forma de onda.

Recortar seleção
Copiar seleção
Colar seleção
Excluir seleção
Desfazer
Refazer
Inserir silêncio
Ajustar volume
Normalizar
Dinâmica
Proporção
Limiar
Edição Simultânea de áudio de narração e do sistema
3. Faça as edições necessárias na caixa de diálogo Áudio do slide.
É possível copiar e colar seções do arquivo de áudio, inserir períodos de silêncio paraestender o arquivo de áudio, ajustar o volume, importar um arquivo de áudio diferente eutilizar mais opções.
Clique para recortar a parte selecionada do arquivo de áudio.
Clique para copiar a parte selecionada do arquivo de áudio.
Clique para colar informações da área de transferência. (Por exemplo,se você selecionar um trecho do arquivo de áudio e depois clicar no botão Recortarseleção ou Copiar seleção, o áudio selecionado será colocado na área de transferência.Você poderá então usar o recurso Colar seleção para retornar o áudio da área detransferência a qualquer lugar no arquivo de áudio.)
Clique para remover a parte selecionada do arquivo de áudio.
Clique para desfazer a última ação executada.
Clique para refazer a última ação executada.
Selecione a parte do arquivo de áudio onde você deseja inserir silêncioe clique em Inserir silêncio. Escolha uma das seguintes opções:Início do áudioAdiciona silêncio no início do arquivo de áudio.Fim do áudioAdiciona silêncio no fim do arquivo de áudio.Posição do playheadEsta opção está disponível somente quando você não selecionou uma parte do arquivode áudio. O silêncio é inserido na posição do playhead. Use essa opção quando quiserinserir um período muito pequeno de silêncio.
Clique para aumentar ou diminuir o nível de som do arquivo de áudio.Há também a opção de fazer um ajuste fino nas partes mais silenciosas do arquivo deáudio.
Selecione esta opção para que o Adobe Captivate ajuste o volumedo som automaticamente. A normalização do áudio mantém o nível sonorouniforme entre os slides.
Selecione esta opção para amplificar seções silenciosas do áudio, afim de ajudar a compensar variações no volume do áudio.
Especifica a amplificação máxima que será usada. O ajuste padrãode 2,0 faz com que os trechos mais silenciosos do áudio sejam amplificados aum fator de 2. Um ajuste mais alto pode melhorar projetos com grandesdiferenças entre os trechos mais silenciosos e mais altos, mas também podeamplificar o ruído de fundo.
Controla a amplificação do ruído de fundo. Qualquer som mais baixo do

Mais zoom e Menos zoom
Configurações
Podcast
Forma de onda
Gravar áudio
Parar
Reproduzir
Status
Playhead
Duração
Selecionado
Escala
Biblioteca
Para o início
que o limiar de ruído não será amplificado. Se o ruído de fundo for amplificadodemais, o ajuste de um limiar de ruído mais alto poderá ajudar a resolver oproblema. Observe que a opção Dinâmica não funciona bem com níveis altos deruído.
Use o controle deslizante para ampliar ou encolher a formade onda.
Clique para definir várias opções como dispositivo de gravação, nívelde qualidade do áudio e calibração do dispositivo de gravação.
Exporte o arquivo de áudio como WAV ou mp3. Posteriormente, você poderáusar esses arquivos em podcasts. Podcasts são arquivos distribuídos pela Internet porfeeds da Web para reprodutores de mídia portáteis e computadores.
Exibe o arquivo de áudio graficamente. A forma de onda é umarepresentação visual do arquivo de áudio.
Clique para iniciar a gravação do áudio. (Para gravar, é necessário ummicrofone.)
Clique para parar a reprodução do arquivo de áudio.
Clique para reproduzir o arquivo de áudio.
Exibe o status do arquivo de áudio, como em reprodução, pronto etc.
Exibe o local selecionado, em segundos, no arquivo de áudio. Por exemplo,se você estiver trabalhando com um arquivo de áudio de 10 segundos de duração eclicar no meio do arquivo, essa área do playhead exibirá aproximadamente 00:00:05, ou5 segundos.
Exibe a quantidade total de tempo necessário para a reprodução do arquivode áudio.
Exibe a quantidade total de tempo selecionado. Por exemplo, suponhaque você tenha um arquivo de áudio com 20 segundos de duração. Se você clicar noinício do arquivo e arrastar até o meio, terá selecionado um intervalo deaproximadamente 10 segundos.
Indica a escala na qual a forma de onda é exibida. (Para alterar a escala, use ocontrole deslizante Zoom).
Exibe a caixa de diálogo Selecionar áudio da biblioteca, onde você podeprocurar um novo arquivo de áudio e importá-lo.Clique em Selecionar áudio da biblioteca para importar um arquivo de áudio daBiblioteca do projeto.
4. Ao concluir a edição do arquivo de áudio, clique em Salvar.
Editar o tempo do áudio

Observação:
Para o início
O Adobe Captivate permite editar o tempo dos arquivos de áudio depois que você os grava ou importa. Tercontrole sobre o tempo dos arquivos de áudio proporciona a capacidade de usar arquivos de áudio dediferentes durações e incorporá-los suavemente em projetos.
Depois que você grava ou importa um arquivo de áudio, o arquivo aparece como uma forma de onda nacaixa de diálogo Áudio do slide. Se seu projeto contiver vários arquivos de áudio, você poderá ver quaisarquivos de áudio estão atribuídos a slides específicos.
Selecione Áudio > Editar, escolha Slide, Slides, Projeto ou Fundo (dependendo da suanecessidade) e use a guia Editar.
A opção Editar fica ativada se um slide de perguntas ou um slide do projeto contém umarquivo de áudio, e fica desativada para pools de perguntas e slides de perguntas aleatórios.
Os arquivos de áudio no projeto do Adobe Captivate são exibidos como formas de onda. Os números dosslides são mostrados ao longo da parte superior da forma de onda, para que você possa ver exatamentecomo os arquivos de áudio estão distribuídos pelos slides.
Para alterar como os arquivos de áudio são distribuídos pelos slides, clique em umdivisor de slide e mova-o para a esquerda ou a direita. A forma de onda permaneceestática, mas você altera onde o arquivo de áudio começa a ser reproduzido dentro doprojeto do Adobe Captivate. Esta opção é particularmente útil se você tem um arquivo deáudio longo e precisa fazer experimentos com a atribuição do arquivo a um único slideou a reprodução em vários slides.
Para ouvir o áudio, clique em um local na forma de onda e clique em Reproduzir áudio.O áudio é reproduzido a partir do local selecionado até o final de todo o áudio do projeto.(É possível interromper a reprodução a qualquer momento clicando em Parar.)
Para aplicar mais zoom a uma determinada área da forma de onda, clique na forma deonda e arraste a barra deslizante de zoom.
Para recortar ou copiar e colar áudio, selecione um trecho de um arquivo de áudiodiretamente na forma de onda, clique em Recortar seleção ou Copiar seleção, clique emum local diferente na forma de onda e clique em Colar seleção.
Para excluir o áudio, selecione um trecho de um arquivo de áudio diretamente na formade onda e clique em Excluir.
Você pode inserir um período silencioso em um arquivo de áudio. Se quiser que operíodo silencioso comece em um local específico de um arquivo de áudio, clique nolocal diretamente na forma de onda. Clique em Inserir silêncio. Digite o comprimento doperíodo silencioso que você deseja adicionar e selecione no menu pop-up um local parao período silencioso: o local em que você clicou na forma de onda, o começo do áudioou o fim do áudio.
Para ajustar o nível do som dos arquivos de áudio, clique em Ajustar volume. Use abarra deslizante para aumentar ou diminuir o volume e selecionar opções deprocessamento de áudio.
Para definir o dispositivo de gravação e as opções de qualidade do áudio, clique emConfigurações.
Para adicionar um novo arquivo de áudio, clique em um local na forma de onda, cliqueem Biblioteca, navegue até um arquivo, e clique em Abrir. O arquivo de áudio éimportado diretamente para o projeto do Adobe Captivate no local especificado.
Adicionar silêncio a um arquivo de áudio
Você pode adicionar um período de silêncio a qualquer arquivo de áudio que faça parte de um projeto doAdobe Captivate. Este recurso é particularmente útil se você importou um arquivo de áudio e precisasincronizar o áudio com objetos e slides. Ao adicionar períodos silenciosos, você pode fazer o arquivo deáudio existente funcionar em um projeto do Adobe Captivate sem ter de editar todo o áudio.
1. Selecione Áudio > Editar, escolha Slide, Slides, Projeto ou Fundo (dependendo da sua

Observação:
Para o início
Observação:
necessidade) e use a guia Editar.
2. (Conforme as suas necessidades) Adicione silêncio ao começo do arquivo de áudio, aofim ou a um local específico no arquivo de áudio.
Se desejar adicionar silêncio no arquivo, clique no local exato diretamente na forma deonda.
As caixas Informações do playhead e Informações selecionadas próximasà parte inferior da caixa de diálogo podem ajudar você a escolher um local preciso noarquivo de áudio. Por exemplo, se quiser adicionar um período silencioso quatrosegundos após o início do arquivo de áudio, clique na forma de onda até que a caixaInformações do playhead exiba um número próximo a quatro segundos (ou seja,00:00:04).
3. Clique em Inserir silêncio.
4. Selecione a parte do arquivo de áudio onde você deseja inserir silêncio e clique emInserir silêncio.
Início do áudio
Adiciona silêncio no início do arquivo de áudio.
Fim do áudio
Adiciona silêncio no fim do arquivo de áudio.
Posição do playhead
Esta opção está disponível somente quando você não selecionou uma parte do arquivode áudio. O silêncio é inserido na posição do playhead. Use essa opção quando quiserinserir um período muito pequeno de silêncio.
Observação: Quando você seleciona uma parte de um arquivo de áudio e depois clicaem Inserir silêncio, a seleção é substituída pelo silêncio.
5. Clique em Salvar.
O período silencioso é adicionado ao arquivo de áudio e é possível vê-lo na forma deonda. O arquivo de áudio com silêncio adicionado é salvo com um novo nome dearquivo.
6. Para testar o arquivo de áudio com o período silencioso adicionado, clique no ícone deáudio.
Se você quiser adicionar silêncio frequentemente na mesma posição e com a mesmaduração, pressione S para adicioná-lo sem usar a caixa de diálogo Inserir silêncio.
Editar o áudio usando o Adobe Audition
Você poderá usar o Adobe Audition para editar o áudio quando quiser ir além das opções de edição deáudio disponíveis no Adobe Captivate. Por exemplo, para aplicar filtros ou remover ruído, você precisa deum editor de áudio avançado como o Adobe Audition. Você pode editar os arquivos de áudio dos slides ouexecutar o processo em lote abrindo vários arquivos no Adobe Audition com o painel Biblioteca.
As alterações refletem-se na biblioteca do Adobe Captivate e nos slides associados onde os arquivos deáudio estão sendo usados. Os arquivos salvos são reimportados para o Adobe Captivate com asassociações de slide intactas.
Esse recurso está disponível apenas no Adobe Captivate que é instalado como parte doAdobe eLearning Suite.
Editar o áudio do slide
A edição do áudio do slide é útil quando você aplica filtros que não afetam a duração do áudio.

Observação:
Observação:
Observação:
As etapas a seguir também se aplicam à edição do áudio de fundo.
1. Selecione os slides com os arquivos de áudio (que você deseja editar).
2. Selecione Áudio e depois o slide, slides ou projeto, dependendo das suas necessidades.
A caixa de diálogo Áudio do slide é exibida.
3. Na guia Editar, clique em Editar com o Adobe Audition:
4. Leia as instruções e prossiga.
5. Edite o áudio do slide no Adobe Audition e salve-o.
6. No prompt do Adobe Captivate, clique em OK.
Se você editou marcadores de slide no Adobe Audition, o prompt exibeuma caixa de seleção para que você possa importar as alterações nos marcadorestambém.
Ao editar o arquivo de áudio do slide no Adobe Audition:
Se o arquivo de áudio se aplicar a vários slides, certifique-se de não modificar a duraçãodo áudio.
Se o arquivo de áudio se aplicar a apenas um slide, você poderá aumentar a duração doáudio. Se a duração do áudio exceder a duração do slide, na reimportação, o AdobeCaptivate aumentará a duração do slide para acomodar o áudio. Mas se o áudio estiveranexado a um item, a duração do item não será aumentada, mesmo se o áudio do itemreimportado tiver uma duração maior. Entretanto, o Adobe Captivate perguntará se vocêdeseja aumentar o tempo de exibição quando clicar em OK ou Aplicar para o item nacaixa de diálogo Propriedades.
Quando você edita o áudio usando o Adobe Audition, qualquer alteração no comprimento do clipe de áudio,feita movendo os marcadores do slide, pode ser importada para o Adobe Captivate. Contudo, quando vocêrenomeia, exclui ou altera a ordem dos marcadores do slide, essas alterações não podem ser importadas devolta. Por exemplo, se você mover o marcador do Slide3 antes do Slide2, receberá uma mensagemperguntando se deseja ignorar ou cancelar as edições ou reposicionar os marcadores.
Editar arquivos de áudio da biblioteca
1. Na biblioteca do Adobe Captivate, selecione os arquivos de áudio que você desejaeditar.
2. Clique com o botão direito do mouse (Windows) ou clique pressionando a tecla Control(Mac OS) e depois clique em Editar com o Adobe Audition.
O Adobe Audition é iniciado. Os arquivos selecionados são importados e ficamdisponíveis para edição.
Se essa opção não estiver disponível, selecione Editar com e escolha umprograma apropriado.
3. Edite os arquivos no Adobe Audition.
4. Selecione Salvar tudo.
Ao editar os arquivos de áudio no Adobe Audition, você pode continuar a trabalhar no projeto do AdobeCaptivate.
Se você modificar os arquivos de áudio exportados no Adobe Captivate, eles serão substituídos pelosarquivos editados e reimportados do Adobe Audition. Porém, se você excluir ou dividir os arquivos de áudioem clipes no Adobe Captivate, esses arquivos não serão reimportados.

Para o início
Observação:
Adicionar legenda
Excluir legenda codificada
Mais zoom e Menos zoom
Barra de reprodução
Janela Legendas e anotações do slide
Observação:
Observação:
Para o início
Adicionar legendas codificadas a um arquivo de áudio
Melhore a acessibilidade do projeto adicionando legendas codificadas. As legendas codificadas permitemcriar transcrições de arquivos de áudio associados aos slides em seu projeto. Quando um arquivo de áudio éreproduzido para um slide, as transcrições são exibidas, auxiliando os usuários portadores de deficiênciaauditiva.
A opção que ativa as legendas codificadas está disponível na seção Mostrar controle de reprodução doEditor de capa. Para obter mais informações, consulte Slides.
Não é possível adicionar legendas fechadas em áudio do sistema (disponível apenas empatch para a assinantes e para o plano de atualização).
1. Selecione Áudio > Gerenciamento de áudio.
2. Selecione o slide contendo um arquivo de áudio ao qual você deseja adicionar umalegenda codificada na lista e clique no botão Legenda codificada.
As seguintes opções estão disponíveis na guia Legendas codificadas da caixa dediálogo Áudio do slide:
Clique no ícone "+" para adicionar uma legenda. Uma nova linhaaparece na janela da legenda abaixo. Digite o texto da legenda codificada na linha.
Clique no ícone "-" para excluir uma linha de legendaselecionada.
Use o controle deslizante para aumentar ou diminuir aampliação da forma de onda.
Use estes controles para testar o arquivo de áudio.
Cada anotação do slide é exibida como umalinha nessa janela. Clique em qualquer linha para editar ou excluir o texto. Você tambémpode adicionar legendas a serem incluídas para sua referência.
3. Se desejar testar o arquivo de áudio, clique no botão Reproduzir.
4. Clique no ponto específico na forma de onda onde você deseja adicionar uma legenda eclique em "+".
Uma nova linha de legenda aparece com a hora de início que você selecionou na formade onda.
5. Insira a legenda que você deseja anexar ao arquivo de áudio.
6. Para adicionar outra linha à legenda do arquivo de áudio, clique em Adicionar. Pararemover uma linha da legendas do arquivo de áudio, clique em "-".
Para mais precisão, você poderá arrastar os marcadores de hora de inícioe fim se quiser ajustar manualmente o tempo de cada legenda.
7. Quando tiver adicionado todas as linhas desejadas, clique em Salvar.
Na caixa de diálogo Legendas codificadas, você pode adicionar legendas codificadasenquanto o áudio é reproduzido, clicando em "+" ou pressionando Alt+A.
Múltiplas legendas codificadas devem ser contíguas. Se não quiser umalegenda codificada para uma duração intermediária, adicione uma legenda codificadaem branco nesse período.

As publicações do Twitter™ e do Facebook não são cobertas pelos termos do Creative Commons.
Avisos legais | Política de privacidade online
Observação:
Para o início
Excluir áudio de um slide
Em um projeto aberto, siga um destes procedimentos:
Em Filmstrip (Janela > Filmstrip), selecione um slide, clique no símbolo de áudio nocanto inferior direito do slide e selecione Remover.
Selecione o slide contendo áudio e clique em Remover áudio na área Áudio doInspetor de propriedades (Janela > Propriedades).
Excluir áudio usando o Inspetor de propriedades exclui a narração e oáudio do sistema (disponível somente no patch para a assinatura e para os clientes doAdobe Software Assurance). Para excluir qualquer áudio, clique com o botão direito naforma de onda de áudio na Linha de tempo e escolha Remover.
Excluir áudio de fundo
Em um projeto aberto, selecione Áudio > Remover > Fundo.

Áudio do sistema (Cp 7)
Observação:
Para o início
Áudio do sistema faz referência ao áudio dos alto-falantes do computador. Por exemplo, para associação de áudio com vídeos do YouTube ousom que você ouve quando as mensagens de erro aparecem em alguns aplicativos. O Adobe Captivate permite capturar ou gravar o áudio dosistema para gravar uma simulação de software ou uma demonstração de vídeo. Você também pode adicionar áudio do sistema a um slidedepois de criar um projeto simplesmente gravando ou importando.
O Adobe Captivate não oferece suporte a gravação de áudio do sistema no Windows XP. No Mac, verifique se você tem instaladoo Soundflower e configurado para gravar o áudio do sistema para projetos do Adobe Captivate. Para mais informações, consulte este artigo.
É possível adicionar áudio do sistema a apenas um slide específico. Isso significa, você pode importar ou editar o áudio do sistema usando asseguintes opções no menu Áudio:
Importar para > SlideGravar para > slideEditar > Slide
Quando um slide contém narração e áudio do sistema, a linha de tempo exibe duas camadas diferentes para ambas as formas de onda de áudio.
Linha do tempo que mostra o áudio de narração e do sistema A. narração B. Áudio do sistema
Entretanto, em um projeto de vídeo de demonstração, o áudio do sistema não existe em uma camada separada na Linha de tempo. O áudio danarração e do sistema são mesclados em uma única forma de onda de áudio. Os dois tipos de áudio estão disponíveis como dois itens diferentesna caixa de diálogo Editar Áudio e na biblioteca do Adobe Captivate.
Não é possível adicionar legendas fechadas ao áudio do sistema.
Consulte tambémGravação sincronizadaEditar áudioInserir áudioVisualizar áudioVer detalhes do áudioExportar audio
Visualizar formas de onda de áudio narração e do sistemaA visualização padrão na caixa de diálogo de áudio de slides (guas Adicionar/substituir ou Editar) exibe todas as formas de onda de áudioassociadas atualmente ao slide.

A caixa de diálogo de áudio do slide contendo apenas áudio narração
A caixa de diálogo de áudio do slide contendo apenas áudio do sistema
A caixa de diálogo de áudio do slide com narração e áudio do sistema
Para visualizar:
Somente narração, clique no ícone do sistema ( ).

As publicações no Twitter ™ e no Facebook não são cobertas pelos termos da Creative Commons.
Avisos legais | Política de privacidade on-line
Observação:
Para o início
Observação:
Somente áudio do sistema, clique no ícone de Narração ( ).A narração e áudio do sistema, clique em Narração e de áudio do sistema.
Em um projeto de vídeo demonstração, formas de onda de narração e do sistema são mescladas na Linha de tempo. Entretanto,os dois tipos de áudio separado estão disponíveis para edição na caixa de diálogo de edição de áudio e na Biblioteca do Adobe Captivate .
Excluir áudio do sistemaClique com o botão direito na forma de onda de áudio na Linha de tempo e escolha Remover.
Quando clicar o botão Remover áudio na opção do Inspetor de propriedades, tanto a narração quanto o áudio do sistemaassociados ao slide serão excluídos.

Exportar áudio
As publicações no Twitter ™ e no Facebook não são cobertas pelos termos da Creative Commons.
Avisos legais | Política de privacidade on-line
Para o início
Para o início
Exportar áudio do slideExportar áudio do projeto
Exportar áudio do slide
1. Em um projeto aberto, selecione Áudio > Gerenciamento de áudio.
2. Role a tela para baixo e clique no slide contendo o arquivo de áudio que você deseja exportar.
3. Se desejar exportar arquivos mp3, selecione Incluir arquivos MP3 na exportação.
4. Clique em Exportar.
5. Navegue até a pasta de destino desejada e clique em OK.
Exportar áudio do projetoVocê pode exportar arquivos de áudio que foram inseridos ou gravados. Os arquivos de áudio exportados podem ser usado em podcasts.
1. Selecione Áudio > Editar e selecione Projeto.
2. Na caixa de diálogo Áudio do slide, clique em Podcast.
3. Salve o arquivo em formato WAV ou MP3.

Visualizar detalhes do áudio
As publicações no Twitter ™ e no Facebook não são cobertas pelos termos da Creative Commons.
Avisos legais | Política de privacidade on-line
Para o início
Slide/objeto
Som
Duração
Fade in
Fade out
Tamanho
Nome do arquivo original
Nome de exibição
Taxa de amostragem de áudio (kHz)
Taxa de bits (Kbps)
Legenda codificada
Para o início
Reproduzir
Parar
Remover
Exportar
Atualizar
Legenda codificada
Mostrar áudio no nível do objeto
Incluir arquivos MP3 na exportação
Incluir arquivos WAVE na exportação
Detalhes de áudioConfigurações de slide
É possível visualizar os detalhes de áudio (áudio > o áudio) em um local conveniente no Adobe Captivate. Esta é uma forma de visualizar otempo de reprodução, tamanho, e outros atributos de todos os arquivos de áudio em um único projeto.
Detalhes do áudio
O nome do slide.
A presença (Sim ou Não) de um arquivo de som.
O comprimento do arquivo de som, em segundos.
A presença (Sim ou Não) de um efeito de fade in.
A presença (Sim ou Não) de um efeito de fade out.
O tamanho do arquivo de som.
O nome original do arquivo de som.
O nome do arquivo depois que você o renomeou no Adobe Captivate. Se você não renomeou o arquivo, o nome original éexibido.
Esta taxa é o número de vezes por segundo que a forma de onda original é convertida em forma digital.Uma taxa de amostragem mais alta resulta em uma representação digital mais precisa do som. A taxa de amostragem para áudio com qualidadede CD é de 44.100 amostras por segundo.
Esta taxa é o número de bits que um arquivo digital usa em um período específico, expressa normalmente como quilobitspor segundo. Quanto mais alta a taxa de bits na qual um arquivo de áudio é codificado, mais alta a qualidade do som; 128 Kbps é uma taxausada comumente.
Indica se um transcrição do diálogo ou efeitos sonoros foi incluída no arquivo de áudio.
Configurações do slide
Clique neste ícone para reproduzir o áudio do slide selecionado.
Clique neste ícone para parar a reprodução do áudio.
Clique neste ícone para remover ou excluir o áudio do slide selecionado.
Clique para abrir uma caixa de diálogo Procurar pasta e exportar o arquivo de áudio selecionado para uma pasta.
Clique para obter uma versão atualizada do arquivo de áudio.
Clique neste ícone para inserir um transcrição do diálogo ou efeitos sonoros incluídos no arquivo de áudio. As legendascodificadas melhoram a acessibilidade do seu projeto para usuários portadores de deficiência auditiva.
Marque esta caixa de seleção para exibir todos os arquivos de áudio associados a objetos (caixas de clique,legendas, botões, caixas de realce etc.) no projeto.
Marque esta caixa de seleção para incluir arquivos mp3 quando exportar áudio.
Marque esta caixa de seleção para incluir arquivos WAV quando exportar áudio.


Visualizar áudio
As publicações no Twitter ™ e no Facebook não são cobertas pelos termos da Creative Commons.
Avisos legais | Política de privacidade on-line
Para o início
Para o início
Para o início
Testar áudio de objetoTestar áudio de slideTestar áudio de fundo
Após adicionar um arquivo de áudio, você pode visualizar o áudio para testá-lo..
Existem dois métodos de visualizar o áudio. Primeiro, você pode visualizar o projeto inteiro do Adobe Captivate e ouvir o áudio associado a umobjeto, um slide, ou fundo. Isso permite ver exatamente onde o áudio começa ou termina no projeto e permite testar o áudio como os usuáriosrealmente ouvirão.
Segundo, se for necessário visualizar apenas o áudio sem o ouvir no contexto de projeto, você poderá abrir um objeto, um slide, ou áudio defundo e reproduzir o arquivo de áudio.
Testar áudio do objeto
1. Na cena, selecione o objeto com áudio associado.
2. No Inspetor de propriedades (Janela > Propriedades), clique em Editar áudio na área Áudio.
3. Na caixa de diálogo Áudio do objeto, clique no ícone Reproduzir para ouvir o arquivo de áudio.
Testar áudio do slide
1. Selecione o slide que contém o áudio.
2. Selecione Áudio > Gravar.
3. No Inspetor de propriedades (Janela > Propriedades), clique em Editar áudio na área Áudio. Na caixa de diálogo Áudio doobjeto, clique no ícone Reproduzir para ouvir o arquivo de áudio.
Testar áudio de fundo
1. Em um projeto aberto, selecione Áudio > Editar > Áudio de fundo.
2. Na caixa de diálogo Áudio de fundo, clique no ícone Reproduzir áudio para ouvir o arquivo de áudio.

Gravar em sincronização
Para o início
Computador com placa de som
Microfone
Pré-amplificador de microfone
Alto-falantes
Fones de ouvido
Reprodutores de mídia
Software de gravação
Área de gravação
Para o início
Configuração
Configurações da placa de som
Configurações do software de gravação de áudio
Equipamento de gravaçãoDicas para gravação de áudioDefinir preferências de gravação de áudioCalibrar microfoneGravar áudio nos slidesGravar áudio enquanto cria o projetoGravar áudio para objetos
Adicione som sincronizado (gravação sonora sincronizada) aos projetos narrando o filme em um microfone ao gravar. O filme é gravado emformato mono.
Equipamento de gravaçãoTer o equipamento de áudio correto faz uma grande diferença na qualidade do áudio gravado.
A placa de som instalada no computador atua como um gravador digital de áudio.
Se possível, evite usar o microfone barato fornecido com o computador. Além disso, use um cabo de microfone apropriado e umsuporte para apoiar o microfone enquanto você está gravando.
Um pré-amplificador reforça o sinal do microfone. A entrada de microfone da placa de som provavelmente incluium pré-amplificador, porém é possivelmente de baixa qualidade. Ao adquirir um pré-amplificador, escolha um mixer pequeno ou uma versãoautônoma. Os mixers possibilitam a conexão de diversos microfones e dispositivos em um só local e o ajuste de seus volumes de formaindependente. Os pré-amplificadores autônomos são considerados melhores do que os mixers para filtrar ruídos indesejados.
Os alto-falantes fornecidos com o computador provavelmente oferecem qualidade suficiente para fins de gravação. Você podealterar algumas das configurações dos alto-falantes, se necessário. Entretanto, se estiver trabalhando em um laptop, use os alto-falantes padrãodo computador desktop em vez dos alto-falantes internos do laptop.
Os fones de ouvido são importantes porque, quando o microfone está ativado, os alto-falantes podem provocar microfonia edesviar a atenção. Além disso, é melhor usar fones de ouvido fechados, que impedem que o som escape (o que pode ser captado pelomicrofone).
Qualquer software que possa reproduzir arquivos de áudio no sistema.
Há uma grande variedade de aplicativos de gravação disponíveis. Entre os recursos de software mais importantesincluem-se a funcionalidade de edição (para corrigir erros), opções de efeitos de música e som, e a capacidade de criar o formato de arquivonecessário (como mp3 ou WAV).
Após adquirir o equipamento de áudio necessário, o mais importante a fazer antes de gravar é, obviamente, encontrar umlocal silencioso para gravação. Procure fechar portas, desligar equipamentos de informática desnecessários, desligar ou diminuir a luz, desligarcampainhas de telefone, bippers e pager. Informe seus colegas de trabalho que você está gravando.
Dicas para gravação de áudioSiga estas dicas para garantir que você grave com a maior qualidade de áudio possível.
Após adquirir o equipamento de gravação de áudio necessário, verifique se ele está configurado corretamente. Primeiro, conecte omicrofone ao mixer ou pré-amplificador e depois conecte a saída desse dispositivo à entrada "line in" da placa de som do computador. Conecteos fones de ouvido ao computador. Em seguida, ajuste o volume no mixer ou pré-amplificador. Comece a falar para testar os níveis de volume eaumente cuidadosamente até ele ficar logo abaixo de zero.
Abra o aplicativo de software que controla a placa de som. As configurações de som estão localizadas noPainel de Controle. Selecionar a fonte de gravação (Line In) e ajuste o volume para 100%.Você controla o nível real de gravação com o mixer ou pré-amplificador.
Inicie o software de gravação de áudio. Altere as configurações conforme necessário.Observe que os mixers e pré-amplificadores não têm controles de nível de som, portanto, você depende dos medidores ao gravar. Durante a

Posicionamento do microfone
Técnica ao microfone
Edição de áudio
Adicionar arquivos de áudio ao Adobe Captivate
Comentários adicionais
Para o início
Observação:
Slide
Slides
Plano de fundo
Objeto
gravação, o som não deverá ultrapassar o zero nos medidores ou ficará distorcido.
O posicionamento correto do microfone pode fazer uma grande diferença no arquivo de áudio acabado.Primeiro, aproxime-se do microfone (de 10 a 15 cm de distância), para que outros sons ambientes tenham menos chance de serem gravados.Não fale para baixo ao microfone; em vez disso, posicione-o acima do nariz e apontado para baixo em direção à boca. Finalmente, posicione omicrofone ligeiramente para o lado da boca, pois isso ajuda a suavizar o som das letras S e P.
Mantenha um copo com água por perto, para evitar a "boca seca". Antes de gravar, afaste-se do microfone, inspirefundo, expire, inspire fundo novamente, abra a boca, vire-se para o microfone e comece a falar. Esse truque pode eliminar sons de respiração edos lábios que são muitas vezes gravados no início das trilhas de áudio. Fale pausadamente e com cuidado. Você pode achar que está falandoartificialmente devagar, mas pode ajustar a velocidade posteriormente com o software de gravação de áudio. Por fim, lembre-se de que você nãoprecisa fazer tudo certo de primeira. Você pode ouvir e avaliar cada gravação, e regravar se necessário.
A edição do som é similar à edição de texto. Ouça a gravação atentamente. Exclua todos os sons estranhos e use as opçõesdisponíveis no software para aprimorar a trilha. Adicione as músicas ou os efeitos sonoros necessários. Salve a trilha de áudio no formato correto(arquivos mp3 ou WAV).
Ao terminar de gravar o arquivo de áudio, adicione-o ao projeto do Adobe Captivate.
Após adicionar o áudio ao projeto do Adobe Captivate, ouça-o novamente. Reproduza o projeto como os usuáriosfariam normalmente. Por fim, peça a outras pessoas que executem o arquivo SWF/de áudio do Adobe Captivate. Se necessário, edite o arquivode áudio novamente.
Definir preferências de gravação de áudioOs arquivos de áudio apresentam o desafio comum de ter de equilibrar qualidade e tamanho. Quanto mais alta a qualidade do som, maior otamanho do arquivo. Quanto mais você compactar um som e reduzir a taxa de amostragem, menor será o tamanho e mais baixa será aqualidade. O Adobe Captivate permite controlar como o som é gravado e compactado com base em seus requisitos de entrada e saída.
A criação do áudio no Adobe Captivate é essencialmente um processo em duas partes. Você grava o áudio em formato WAV, e depois o AdobeCaptivate converte o arquivo WAV em um arquivo mp3. Quando os arquivos estão em formato WAV, eles têm um certo grau de flexibilidade.Você pode editá-los e ajustá-los, compactando-os em arquivos mp3 adaptados exclusivamente a seu cenário de reprodução.
Ao trabalhar com áudio, tenha os usuários em mente. Se o usuário possivelmente for acessar o projeto do Adobe Captivate usando um modemdiscado, use uma taxa de compactação mais alta/amostragem mais baixa, como 56 Kbps. Porém, se você for distribuir o projeto em CD-ROM,poderá usar uma taxa de compactação mais baixa/amostragem mais alta, como 144 Kbps. O melhor cenário de desenvolvimento é experimentarpara encontrar o equilíbrio ideal entre qualidade do som e tamanho do arquivo para os usuários.
Usando o Adobe Captivate, você pode gravar um arquivo de áudio para um único slide, um grupo de slides ou para o projeto inteiro.
Para slides com arquivos de áudio exclusivos, a Linha de tempo do slide é alongada para corresponder ao arquivo de áudio.Contudo, os arquivos de áudio de um projeto poderão ser cortados se excederem a Linha de tempo do projeto.
1. Em um projeto aberto, selecione Áudio > Gravar em e selecione uma das opções:
Grave o arquivo de áudio para o slide selecionado.
Grave o arquivo de áudio para um grupo de slides, começando com o selecionado. Para terminar de definir ointervalo de slides incluídos no grupo, digite o número do slide no campo Até da caixa de diálogo Gravar áudio.
Cria o áudio de fundo para o projeto. Para mais detalhes, consulte Criar áudio de fundo.
Define o áudio para um objeto selecionado no slide.
2. Na caixa de diálogo Áudio, configure o seguinte de acordo com suas preferências:
Visualização de SWF
A janela de gravação exibe um painel Visualização onde é possível visualizar o projeto enquanto o áudio é gravado.
Reprodução contínua
Selecione esta opção se desejar que o arquivo seja reproduzido até o final de todos os slides selecionados ou o final doprojeto.
Legendas e Anotações do slide
Use estas opções quando desejar gravar um voice-over que corresponda ao texto de legendas ou anotações do slide. Leiaem voz alta o texto que você adicionou a essas áreas ao gravar o áudio.
Gravar áudio
Clique no ícone para iniciar a gravação do áudio.

Dispositivos de entrada de áudio
Taxa de bits
Taxa de bits de CD (128 Kbps)
Taxa de bits próxima à de CD (96 Kbps)
Taxa de bits de rádio FM (64 Kbps)
Taxa de bits personalizada
Calibrar entrada de áudio
Para o início
Reproduzir áudio
Clique no ícone para reproduzir o arquivo de áudio após concluir a gravação.
Parar áudio
Clique no ícone para parar o arquivo de áudio.
Guia Editar
Permite fazer as seguintes alterações no arquivo de áudio:
Selecionar partes do arquivo de áudio e copiá-las.
Excluir partes do arquivo de áudio.
Inserir silêncio.
Podcast
Exporte para podcast para salvar o arquivo em formato WAV ou mp3.
Fade in e Fade out
Defina um tempo, em segundos, para o arquivo de áudio aparecer (fade in) e desvanecer (fade out) gradualmente no começoe no fim do projeto.
Abaixar o volume do áudio de fundo em slides com áudio adicional
Reduz automaticamente o volume do áudio de fundo em slides com arquivos de áudio individuais atribuídos, como narraçãoem voice-over.
Executar áudio em loop
O arquivo de áudio de fundo é repetido continuamente.
Parar o áudio ao final do projeto
Para o áudio de fundo quando o projeto termina.
Configurações
Clique para abrir a caixa de diálogo Configurações de áudio, que permite definir o dispositivo de gravação e a qualidade doáudio.
A caixa de diálogo Configurações contém as seguintes opções:
Especifica o tipo de dispositivo que você está usando para criar o áudio. As opçõesdisponíveis no computador são listadas no menu.
Selecione a taxa de bits na qual a codificação de áudio deve ser executada. Selecione uma das seguintesopções com base na qualidade da codificação de áudio exigida:
Opções de taxa de bits constante:
Especifica a quantidade de informações de áudio (em Kbps) que será armazenadapor segundo de uma gravação, que é da qualidade de CD.
Especifica a quantidade de informações de áudio (em Kbps) que seráarmazenada por segundo de uma gravação, que é da qualidade próxima à de CD. Por padrão, esta opção ficaselecionada.
Especifica a quantidade de informações de áudio (em Kbps) que seráarmazenada por segundo de uma gravação, que é da qualidade de rádio FM.
Especifica a quantidade de informações de áudio que será armazenada por segundo deuma gravação, que é da qualidade definida pelo usuário. Você pode arrastar a barra deslizante para definir a taxa debits necessária.
Clique para exibir a caixa de diálogo Calibrar entrada de áudio. Você deverá ler uma frase nodispositivo de gravação se estiver usando um microfone. O Adobe Captivate usa o registro de amostra para detectar níveisideais de sensibilidade da gravação. É importante calibrar o dispositivo de gravação para obtenção da qualidade ideal dosom.
Calibrar microfoneSe você estiver gravando áudio para um projeto, deverá ajustar o microfone ou dispositivo de gravação no nível de gravação correto. Esse

Observação:
Para o início
processo chama-se calibrar o dispositivo de gravação. O Adobe Captivate pode detectar os níveis de sensibilidade do microfone e da gravaçãoautomaticamente.
Ele deve ser capaz de detectar um dispositivo de gravação antes de tentar calibrar. Verifique se um microfone ou dispositivo degravação usando "line in" está conectado corretamente ao computador e está ativado antes de calibrar.
A calibração pode ser manual ou automática. Consulte o site www.adobe.com/go/learn_calibration_br para ver uma comparação entre calibraçãomanual e automática.
Calibração manual
1. Em um projeto aberto, selecione Áudio > Configurações.
2. Clique em Calibrar entrada.
3. Na caixa de diálogo Calibrar entrada de áudio, especifique um valor para Pré-amplificador entre ,1 e 100 e clique em OK.
O volume é multiplicado pelo valor especificado. Por exemplo, se você especificar 5, o volume aumentará cinco vezes,enquanto o valor ,5 reduz o volume pela metade. Aumente/diminua em múltiplos.
4. Use os botões Gravar e Reproduzir para testar o valor do pré-amplificador.
Calibração automática
1. Em um projeto aberto, selecione Áudio > Configurações.
2. Clique em Calibrar entrada.
3. Na caixa de diálogo Calibrar entrada de áudio, clique em Calibrar automaticamente.
4. Para ajustar o nível correto do dispositivo de gravação, leia a seguinte frase ao microfone até que a mensagem Nível deentrada OK apareça:
"Estou ajustando o nível de gravação do microfone para uso com o Adobe Captivate."
5. Ao concluir, clique em OK.
Gravar áudio em slidesSe você tiver um microfone conectado ao computador, poderá gravar áudio para ser incluído em um slide. É possível usar áudio para muitostipos de narração ou instruções.
1. Em um projeto aberto, selecione Áudio > Gravar em no menu principal e selecione uma das opções disponíveis: Slide, Slidesou Fundo.
2. Para definir as opções de gravação, clique em Configurações na caixa de diálogo Áudio do slide e faça as alteraçõesnecessárias.
Dependendo do tipo de gravação (voice-over, música etc.) e da reprodução desejada (em um arquivo EXE, pela Internetetc.), você pode precisar ajustar as configurações de áudio.
3. (Opcional) Se você criou legendas de texto ou anotações de slide que podem ser usadas como um script, clique emLegendas e anotações do slide e depois as adicione aos campos nas guias Legendas e Anotações do slide.
4. Você pode escolher gravar uma narração, o áudio do sistema, ou ambos (disponível somente no patch de assinatura e paraos clientes do Adobe Software Assurance)
Para gravar uma narração, clique no ícone de narração ( ), e vá para a etapa 5.Para gravar áudio do sistema, verifique se o áudio necessário está em execução no computador e clique no ícone deáudio do sistema ( ).
5. Clique no ícone Gravar áudio para começar a gravação.
6. Fale no microfone ou em um dispositivo de gravação. Ou se estiver usando um dispositivo Line-In (como um CD) ou umarquivo de sistema, execute o arquivo que você deseja gravar.
7. Ao concluir, clique no ícone Parar áudio.
O áudio é convertido no formato mp3.

Para o início
Observação:
Observação:
Para o início
8. Clique no ícone Reproduzir áudio para ouvir a gravação.
9. (Opcional) Se quiser adicionar silêncio ou ajustar o volume do arquivo de áudio, use as opções na guia Editar para alterar asconfigurações.
10. Ao concluir, clique em Salvar.
Gravar áudio durante a criação de um projetoO Adobe Captivate permite gravar uma trilha de áudio ao mesmo tempo que você grava um novo projeto do Adobe Captivate. Isso pode ser umamaneira muito eficiente de criar um projeto com recursos completos rapidamente.
O procedimento a seguir descreve como gravar áudio durante a criação de um projeto do Adobe Captivate sobre um aplicativo.
1. Abra o aplicativo que você deseja gravar. (Você deve fazer isso antes de gravar.)
2. Prepare o equipamento de gravação de áudio.
3. Abra o Adobe Captivate.
4. Selecione Arquivo > Gravar novo projeto.
5. Siga este procedimento:
Na seção Tipo de gravação, selecione um modo de gravação
Selecione a janela que você deseja gravar
Personalize as outras opções disponíveis.
6. Na janela de gravação, selecione o tipo de gravação e escolha o tipo de entrada de áudio no menu Áudio.
7. Selecione Áudio do Sistema para gravar de uma fonte de áudio dos alto-falantes do computador (somente no patch deassinatura e para os clientes do Adobe Software Assurance).
Depois de criar o projeto, você poderá editar, importar, ou remover o áudio do sistema.
Essa opção é desabilitada no Windows XP, pois o Adobe Captivate não oferece suporte a gravação de áudiodo sistema no Windows XP.
8. Clique em Gravar.
Se esta for a primeira vez que você está gravando áudio, uma caixa de diálogo será exibida perguntando se você desejatestar os níveis de áudio. Clique em Calibrar automaticamente ou ajuste o valor do pré-amplificador para calibrar o dispositivode gravação para gravação ideal. Siga as instruções e, ao concluir, clique em OK.
9. Ao gravar o projeto, fale no microfone ou dispositivo de gravação para criar uma trilha sonora de áudio. Por exemplo, vocêpode explicar as ações que está executando ou ler o texto das legendas.
10. Ao concluir a gravação, pressione a tecla End (no Windows) ou (Cmd + Enter) no Mac OS para parar a gravação.
Os arquivos de áudio que você gravou são atribuídos ao slide correto e salvos como arquivos mp3 individuais. Você podevisualizar os arquivos na Biblioteca.
Se precisar pausar a gravação da narração, pressione a tecla Pausa/interrupção. Para reiniciar a gravação deprojeto, pressione a tecla Pause/Break novamente no Windows ou Cmd+ F2 no Mac OS.
Gravar áudio para objetosVocê pode gravar um arquivo de áudio para usar com botões, caixas de realce, caixas de clique ou caixas de entrada de texto. A gravação deáudio requer um equipamento básico.
Você também pode adicionar áudio existente a caixas de entrada de texto, legendas, slides, slidelets etc.
1. Clique com o botão direito do mouse (Windows) ou clique pressionando a tecla Control (Mac OS) no objeto ao qual vocêdeseja adicionar o áudio e selecione Áudio > Gravar em.
2. Na caixa de diálogo Áudio do objeto, clique no ícone Gravar.
3. Ao concluir a gravação, clique em Parar áudio.

As publicações no Twitter ™ e no Facebook não são cobertas pelos termos da Creative Commons.
Avisos legais | Política de privacidade on-line
4. Para ouvir e testar o arquivo de áudio, clique em Reproduzir áudio.

Como inserir áudio em um projeto do Adobe Captivate
Para o início
Importar áudioAdicionar áudio da bibliotecaCriar áudio de fundoUsar um som personalizado de toque de teclado
O Adobe Captivate permite adicionar narração, música, instruções passo a passo, ou praticamente qualquersom aos projetos.
É possível usar áudio em projetos do Adobe Captivate de várias maneiras. Por exemplo, você pode fazer oseguinte, tudo o mesmo projeto:
Adicionar uma trilha de fundo que toca durante do projeto.
Adicionar som a um slide individual.
Adicionar som a um objeto específico, como uma legenda, caixas de clicar, uma caixa derealce, ou um botão.
O Adobe Captivate permite gravar seus próprios arquivos de áudio (usando um equipamento simples) ouimportar arquivos existentes. Você pode gravar arquivos de áudio durante a gravação do projeto, ouadicionar um arquivo de áudio posteriormente. Os arquivos importados podem estar em formato WAV oump3. Se você adicionar um arquivo WAV a um projeto, o Adobe Captivate converte automaticamente oarquivo WAV para o formato mp3 ao publicar o projeto.
Após adicionar o áudio a um projeto, você poderá ajustar a sincronização dos objetos para ajustar comprecisão ao arquivo de som. O Adobe Captivate também contém recursos para adicionar silêncio a arquivosde áudio e para normalizar o áudio para todos os slides para que o volume de som fique consistente.
O Adobe Captivate contém uma galeria com botões, sons e animações (no formato SWF) para você usar emseus projetos. Por padrão, a galeria é armazenado no seguinte local quando você instala o Adobe Captivate:
C:\Arquivos de Programas\Adobe\Adobe Captivate 6\Gallery (no Windows)
ou
/Applications/Adobe Captivate 6/Gallery/Captions (para o Mac OS).
Você pode anexar um arquivo de áudio a um botão ou caixa de clique e realizar a reprodução de áudioquando o usuário clicar no botão ou clicar na caixa em vez de quando o botão ou a caixa de cilique forexibido. Para fazer isso, crie o botão ou caixa de clique e selecione a opção de Legenda de Sucesso.Faça a legenda de sucesso transparente e não inclua nenhum texto. Adicione um arquivo de áudio alegenda de sucesso.
Importar áudio
Você pode importar um arquivo de áudio para usar com slides, botões, caixas de realce, caixas de clique oucaixas de entrada de texto. Também pode usar a Biblioteca para adicionar um arquivo de áudio que já estejaem seu projeto atual.
1. Selecione o slide ou objeto ao qual você deseja adicionar o áudio.
2. No Inspetor de propriedades (Janela > Propriedades), clique em Adicionar áudio na áreaÁudio.

Para o início
Para o início
Fade in e Fade out
3. Na caixa de diálogo Áudio do slide, clique em Importar.
O Adobe Captivate contém uma galeria com botões, sons e animações (no formatoSWF) para você usar em seus projetos. Por padrão, a galeria é armazenada noseguinte local quando você instala o Adobe Captivate: C:\Arquivos deProgramas\Adobe\Adobe Captivate 6\Gallery (no Windows) ou /Applications/AdobeCaptivate 6/Gallery/Captions (no Mac OS).
4. Navegue até o arquivo de áudio que você deseja adicionar, selecione o arquivo e cliqueem Abrir.
5. (Opcional) Para ouvir e testar o arquivo de áudio, clique em Reproduzir áudio.
6. Defina outras opções conforme necessário.
Para editar o arquivo de áudio (por exemplo, alterar o volume, adicionar silêncio,alterar o comprimento etc.), clique em Editar áudio na área Áudio.
Se desejar que o áudio apareça ou desvaneça gradualmente, defina o número desegundos usando as opções Fade in e Fade out na área Áudio.
7. Ao concluir, clique em Salvar.
Adicionar áudio da biblioteca
É possível reutilizar arquivos de áudio existentes para qualquer slide ou objeto em um projeto.
1. Em um projeto de áudio aberto, clique no painel Biblioteca e selecione o arquivo napasta Áudio.
2. Arraste e solte o objeto de áudio para o objeto ou slide.
Criar áudio de fundo
Você pode criar o áudio de fundo para seus projetos. O áudio é reproduzido enquanto os slides do projetosão exibidos. O áudio de fundo pode ser música, efeitos sonoros ou praticamente qualquer tipo de som quevocê puder importar ou gravar.
É possível usar o áudio de fundo junto com o áudio do slide individual, compondo um efeito verdadeiramenteprofissional. O Adobe Captivate fornece uma opção para diminuir o volume do áudio de fundo quando umslide com áudio atribuído é reproduzido. Por exemplo, você pode importar um arquivo de música e defini-lopara ser repetido continuamente como áudio de fundo. Nesse mesmo projeto, você pode gravar um voice-over para slides individuais e, quando o voice-over for reproduzido, o volume da música será reduzido.
1. Em um projeto aberto, siga um destes procedimentos:
Selecione Áudio > Importar > Fundo para importar um arquivo de áudio existentenavegando até o arquivo, selecionando-o e clicando em Abrir.
Se desejar usar um arquivo de áudio que já esteja em seu projeto, clique emSelecionar áudio da biblioteca.
Clique em Gravar em > Fundo e siga as instruções para gravar o áudio de fundo.
2. (Opcional) Clique em Reproduzir áudio para ouvir o arquivo de áudio.
3. Selecione uma das opções abaixo:
Permite definir um tempo, em segundos, para o arquivo de áudioaparecer (fade in) e desvanecer (fade out) gradualmente no começo e no fim do projeto.

As publicações do Twitter™ e do Facebook não são cobertas pelos termos do Creative Commons.
Avisos legais | Política de privacidade online
Executar áudio em loop
Parar o áudio ao final do projeto
Ajustar o volume do áudio de fundo em slides com áudio
Para o início
Observação:
O arquivo de áudio de fundo é repetido continuamente.
Para o áudio de fundo quando o projeto termina.
Use o controle deslizantepara ajustar o volume do áudio de fundo em slides com arquivos de áudio individuaisatribuídos, como um voice-over.
Usar um som personalizado de toque de teclado
O Adobe Captivate inclui um recurso que grava um som de toque de teclado sempre que você pressionateclas no teclado durante a gravação de um projeto. Você pode incluir ou excluir os sons de toque. Podetambém criar um som personalizado de toque de teclado para usar.
1. Crie um novo som para pressionamentos de tecla ou use um arquivo mp3 existente (porexemplo, um dos arquivos de som do Windows).
2. Nomeie o novo arquivo de som como KeyClick.mp3.
3. Salve o arquivo e observe o local onde o arquivo é salvo.
4. Usando o Windows Explorer, vá para a pasta de efeitos sonoros do Adobe Captivate. (Olocal padrão é \\Arquivos de Programas\Adobe\Adobe Captivate 6\Gallery\SoundEffects(no Windows) ou /Applications/Adobe Captivate 6/Gallery/SoundEffects (no Mac OS).
5. Localize o arquivo denominado KeyClick.mp3. Esse é o arquivo de som depressionamento de teclas padrão do Adobe Captivate.
Antes de substituir o arquivo, convém copiar e colocar o arquivoKeyClick.mp3 original em uma pasta de backup para que possa ser usado novamente,se necessário.
6. Copie o novo som de toque de teclado do local na etapa 3 acima e cole-o na pasta deefeitos sonoros do Adobe Captivate.
7. Selecione a opção Ouvir sons de toque de teclado (Preferências > Gravação >Configurações).

Vídeo

-->
Diferenças entre os vídeos de eventos e vídeos sincronizados
Os cenários a seguir podem ajudar você a decidir a melhor opção:
Cenário: Demonstração sob demandaÉ necessário reproduzir um vídeo (provavelmente sobre a interação com o usuário) em um slide, por exemplo, uma demonstração sob demanda.
Nesse caso, você pode usar a opção vídeo de evento.
Cenário: Falas de um apresentadorUm apresentador descreve o conteúdo do slide. Nesses casos de uso da fala do apresentador, o vídeo sincronizado com vários slides é a opçãomais eficaz.
A seguinte tabela mostra as diferenças entre os dois, para que você possa decidir qual a opção usar:
Vídeo de eventos Vídeo sincronizado em vários slides
Poderá não estar em sincronia com o slide É reproduzido em sincronia com o slide
Pode ser inserido somente na cena Pode ser inserido na cena ou no sumário
Não é adicionado à biblioteca É adicionado à biblioteca.
É possível visualizar o vídeo nos slides e na biblioteca
É possível substituir ou atualizar o arquivo a partir da biblioteca
Vários vídeos podem ser adicionados a um slide Somente um vídeo pode ser adicionado a vários slides
Não é compatível com legendas Oferece suporte a legendas
Os usuários podem reproduzir, pausar ou avançaro vídeo usando os controles de reprodução nacapa.
Os usuários não podem controlar o vídeo do slide. O vídeo éreproduzido de acordo com a forma como é sincronizado com oprojeto.
Avisos legais | Política de privacidade on-line

-->
Vídeo de eventos
Para o início
Propriedades dos vídeos de eventosAdicionar um arquivo de vídeoAlterar a qualidade do vídeo
Propriedades dos vídeos de eventosConfigure as propriedades dos vídeos de eventos usando o Inspetor de propriedades (Janela > Propriedades).
Objeto do vídeoNome Insira um nome exclusivo para o objeto. Use esse nome quando definir as condições de visibilidade para o objeto.Visível Desmarque essa opção se desejar que o objeto seja invisível no slide. O objeto poderá se tornar visível usando a opção Mostrar. Paraobter mais informações, consulte Controle da visibilidade de objetos.Acessibilidade Clique para adicionar um texto acessível ao objeto. Para obter detalhes, consulte Personalizar texto de acessibilidade paraobjetos
GeralTipo de vídeo Tipo de vídeo que deseja inserir:Vídeo de download progressivo Escolha esta opção se o vídeo estiver hospedado em qualquer servidor interno, servidor da Web ou no AdobeMedia Server (AMS).Vídeo de fluxo contínuo Selecione esta opção se desejar usar um fluxo RTMP. O vídeo deve estar hospedado no AMS.Flash Video Streaming Service Selecione esta opção se o vídeo estiver hospedado no AMS ou em outro servidor da web, e o provedor deserviços for um dos parceiros da Adobe. Com esta opção você pode usar o fluxo RTMP ou HTTP.Nota: Se o seu projeto do Adobe Captivate contém arquivos de vídeo, verifique se os arquivos contêm metadados para que o reprodutor de vídeofuncione corretamente. Arquivos de vídeo criados com o Flash Communication Server 1.5.2, FLV Exporter versão 1.2 e Sorenson Squeeze® 4.0automaticamente contêm metadados. O Sorenson Squeeze 4.0 está incluído com o Flash Video Kit. Se você importar um arquivo FLV que nãocontenha nenhum metadado, o arquivo não será reproduzido corretamente no projeto.Link para o arquivo (aparece somente quando o tipo de vídeo selecionado é Vídeo de download progressivo) O caminho absoluto ourelativo para o arquivo de vídeo.Procurar (aparece somente quando o tipo de vídeo selecionado for Vídeo de download progressivo) Clique para navegar até o arquivo devídeo.URI do servidor (aparece somente quando o tipo de vídeo selecionado for Vídeo de fluxo contínuo) O nome do servidor, o nome doaplicativo e o nome da instância.Nome do fluxo (aparece somente quando o tipo de vídeo selecionado for Vídeo de fluxo contínuo) O nome do fluxo.URL (aparece somente quando o tipo de vídeo selecionado for Flash Video Streaming Services) O link direto ao arquivo, fornecido peloFlash Video Streaming Service.Detectar tamanho Exibe o tamanho atual do vídeo inserido.Transmissão de vídeo ao vivo (aparece somente quando o tipo de vídeo selecionado for Vídeo de fluxo contínuo) Selecione esta opçãopara inserir uma transmissão de vídeo ao vivo.Executar automaticamente O vídeo é iniciado automaticamente assim que aparecer no slide.Retroceder automaticamente O vídeo é retrocedido automaticamente para a posição inicial após o término da reprodução.Tempo do buffer (aparece somente quando o tipo de vídeo selecionado for Vídeo de fluxo contínuo ou Flash Video StreamingService) Insira a quantidade (tempo) do vídeo que deverá ser carregada antes de ser reproduzido no projeto do Adobe Captivate. (O tempo realnecessário para transmitir um vídeo varia de acordo com a largura de banda do usuário).Capa A capa (barra de reprodução) para o vídeo inserido. Uma visualização da capa selecionada é exibida logo abaixo do menu Capa.
Sombra e reflexoSombra Selecione esta opção para aplicar sombra ao vídeo. Escolha uma das predefinições. Você pode personalizar uma predefinição, clicandoem Personalizado.Direção Selecionar direção: para dentro ou para fora. A visualização da direção selecionada é exibida na cena.Cor Clique para selecionar uma cor para a sombra. Especifique a alfa para a cor, em porcentagem, no campo adjacente.Desfoque Especifique um valor, em pixels, para o desfoque da sombra.Ângulo Especifique o ângulo para a sombra.

Para o início
Para o início
Distância Especifique a distância, em pixels, em que a sombra deve ser exibida.Reflexo Marque a caixa de seleção para adicionar reflexo ao vídeo. Escolha uma das predefinições.
TempoExibir por Especifica o tempo no qual o arquivo de vídeo será exibido no slide.Tempo específico Reproduz o arquivo de vídeo por um intervalo de tempo especificado.Restante do slide Reproduz o arquivo de vídeo pela duração do slide.Restante do projeto Reproduz o arquivo de vídeo pela duração do projeto.Duração do arquivo Reproduz o arquivo de vídeo até a sua finalização.Exibir depois de O tempo depois do qual o arquivo de vídeo será exibido no slide depois que iniciar a reprodução.Loop (essa opção será desativada se você selecionar Restante do slide ou Duração do vídeo no menu Exibir por) Selecione esta opçãose quiser que o vídeo seja reproduzido continuamente.Pausar slide até o fim do vídeo (opção ativada somente se você selecionar Restante do slide no menu Exibir por) Selecione esta opçãopara pausar o slide que contém o vídeo até que o vídeo conclua a reprodução. Essa opção ativada somente é quando você seleciona Restantedo slide no menu Exibir por.
TransiçãoEfeito Especifique um efeito de transição para o arquivo de vídeo. Especifique um efeito de transição para o arquivo de vídeo.Aparece em [nº] segundos Especifica o tempo necessário para que o arquivo de vídeo apareça totalmente.Desaparece em [nº] segundos Especifica o tempo necessário para que o arquivo de vídeo desapareça totalmente.
Adicionar um arquivo de vídeoNota: Somente arquivos FLV/F4V com metadados são reproduzidos em projetos do Adobe Captivate. Se o arquivo inserido não tiver metadados,use um software de outro fornecedor, como o FLVMDI, para adicionar metadados ao arquivo.
1. Em um projeto aberto, selecione Vídeo > Inserir vídeo > Vídeo de eventos.
2. Na caixa de diálogo Inserir vídeo, especifique o local do arquivo de vídeo e clique em OK.
(Cp 7) Em arquivos de saída HTML5, vídeos de evento são exibidos com uma barra de reprodução.
Alterar a qualidade do vídeoEm geral, a cor é reproduzida corretamente nos projetos do Adobe Captivate. Entretanto, as cores às vezes são reproduzidas incorretamente,quando o esquema de cores varia radicalmente entre os slides.
Você pode corrigir a maioria desses problemas alterando a qualidade do vídeo do slide. O Adobe Captivate oferece quatro níveis de qualidade devídeo, porém, apenas a opção Baixa é sugerida para a maioria dos usos.
1. Em um projeto aberto, selecione o slide contendo as cores que deseja corrigir.
2. No Inspetor de propriedades (Janela > Propriedades), selecione uma das seguintes opções de vídeo:
Baixa O formato padrão para slides. Baixa é a definição mais eficiente para a maioria das capturas de tela, porque utiliza256 cores otimizadas.
Otimizada Essa opção oferece a mais alta qualidade possível para JPEGs.
JPEG Essa opção é apropriada para quando o slide contém uma fotografia. Altere a qualidade de imagens JPEG na caixa dediálogo Preferências do projeto.
Alta Comparado ao formato Baixa, de 256 cores, este formato utiliza 16 milhões de cores para os slides. Use esta opçãosomente se as opções Padrão e Otimizada não oferecerem a profundidade de cor adequada. Essa opção aumentasubstancialmente o tamanho do arquivo.
Nota: A seleção de formatos JPEG, Alta qualidade ou Otimizada poderá aumentar o tamanho do arquivo e o tempo necessário para fazer odownload do projeto. Use um formato diferente do Padrão somente quando for necessário e apropriado.Mais tópicos da Ajuda
Avisos legais | Política de privacidade on-line

-->
Vídeo sincronizado em vários slides
Para o início
Inserir vídeos sincronizadosEditar a duração do vídeoSincronizar objetos com vídeoAlterar a proporção do vídeoGerenciar vídeos sincronizadosAtualizar vídeos sincronizadosUsar o áudioDefinir a duraçãoDefinir a transiçãoDefinir o tamanho e a posição de vídeos sincronizadosPráticas recomendadas para usar vídeos sincronizados com eficácia
Você pode inserir arquivos de vídeo de todos os formatos populares nos slides do seu projeto. Após importar um vídeo pré-gravado, você podeespecificar qual parte do vídeo deverá ser reproduzida em cada slide em sincronia com o conteúdo.
Nota: Não é possível adicionar vídeos sincronizados a slides bloqueados, slides aleatórios, espaço reservado para slide de gravação, slides deespaço reservado de quiz, slides com vídeo sincronizados ou espaço reservado para vídeo do slide.
Inserir vídeos sincronizados1. Selecione Vídeo > Inserir vídeo > Vídeo sincronizado em vários slides.
2. Especifique o caminho do arquivo ou o URL do vídeo.
3. Clique no tipo de vídeo na lista Tipo de vídeo.
Vídeo de download progressivo Escolha esta opção se o vídeo estiver hospedado em qualquer servidor interno, servidorWeb, ou Adobe Media Server (AMS).
Streaming Escolha esta opção se quiser usar streaming por RTMP. O vídeo deve estar hospedado no AMS.
Serviço de streaming de vídeo do Flash Escolha esta opção se o vídeo estiver hospedado no AMS ou qualquer outroservidor Web, e o provedor do serviço for um dos parceiros da Adobe. Com essa opção, você pode usar streaming porRTMP ou HTTP.Nota: Se o seu projeto do Adobe Captivate contém arquivos FLV/F4V, certifique-se de que os arquivos contenhammetadados para que o reprodutor de vídeo funcione corretamente. Arquivos FLV/F4V criados com o Flash CommunicationServer 1.5.2, o FLV Exporter versão 1.2 e o Sorenson Squeeze® 4.0 contêm metadados automaticamente. O SorensonSqueeze 4.0 vem incluído no Flash Video Kit. Se você importar um arquivo FLV que não tem nenhum metadado, o arquivonão será reproduzido corretamente no seu projeto.
4. Clique em Cena ou Sumário na lista Mostrar vídeo em, dependendo de onde você precisar do vídeo.
5. Para inserir o vídeo no slide selecionado no Filmstrip, clique em Modificar duração do slide para acomodar o vídeo.
Para distribuir o vídeo entre slides específicos, clique em Distribuir pelos slides e especifique os números dos slides.
Você pode inserir o mesmo vídeo em outro slide ou em um grupo de slides no mesmo projeto. Quando um vídeo sincronizado é importados paravários slides, a associação entre o vídeo e os slides (grupo de vídeo sincronizado) é mantida internamente. Qualquer edição que for feita naduração do vídeo será atualizada em todos os slides do grupo de vídeo sincronizado.
Nota: Ao colocar vídeos do Adobe Bridge, use as opções em Janela > painel Indicador de progresso para inserir o vídeo no slide da Cena ou nabiblioteca.
Inserir formatos de arquivo de vídeo que não sejam do FlashO Adobe Captivate oferece suporte para a inserção de arquivos FLV/F4V diretamente como vídeos sincronizados. Mas para inserir formatos devídeo que não sejam do Flash, você precisa do Adobe Media Encoder (AME) para converter os arquivos para FLV/F4V.
1. Selecione Vídeo > Inserir vídeo > Vídeo sincronizado em vários slides.
2. Selecione o arquivo e clique em OK.
3. Na caixa de diálogo Vídeo, clique em Sim e escolha um local para salvar o arquivo no formato FLV.

Para o início
Para o início
Para o início
Para o início
O status da conversão do arquivo é indicado em Janela > painel Indicador de progresso.
4. Depois que os arquivos forem convertidos, adicione-os ao projeto escolhendo uma das seguintes opções no painel Indicadorde progresso e clicando em Ir:
Importar como vídeo sincronizado para adicionar o vídeo ao slide na Cena.
Importar para a Biblioteca para adicionar o vídeo à biblioteca do projeto e usá-lo sempre que necessário.
Nota: Não é possível colocar arquivos que não sejam FLV ou F4V do Adobe Bridge. Entretanto, você pode arrastar e soltar os arquivos do AdobeBridge no slide na Cena do Adobe Captivate.
Editar a duração do vídeoA caixa de diálogo Editar vídeo (Vídeo > Editar a duração do vídeo) permite editar a duração do vídeo:
Editar e visualizar: use a guia Editar para editar a duração e visualizar o vídeo sincronizado durante a edição. Você podeespecificar a parte do vídeo que deverá ser reproduzida em cada slide. Quando você edita a duração, a edição se aplicaapenas a esse grupo de vídeo sincronizado em particular.
Reproduza a visualização, pause no ponto onde você deseja ajustar o vídeo e ajuste o marcador (arraste para a esquerda oupara a direita). A aplicação de zoom à linha de tempo facilita a edição do vídeo. Para ajudá-lo a sincronizar o slide e o vídeo,o slide e a duração do vídeo são exibidos abaixo da linha de tempo.
Quando você move um marcador, pode ocorrer uma incompatibilidade entre a duração do vídeo e do slide (para o slide com aduração de vídeo reduzida). Você pode sincronizar a duração usando a Linha de tempo. Partes de vídeo não usadas fora dosmarcadores de início e fim podem ser atribuídas a slides adjacentes (se houver no projeto). Para fazer isso, use e .
Você também pode visualizar o vídeo sincronizado da biblioteca e na cena (usando a caixa de diálogo Editar a duração dovídeo). A visualização na cena ajuda você a decidir a sequência de aparição de vários objetos conforme o vídeo éreproduzido.
Nota: Na cena, você pode visualizar apenas os slides que contenham o vídeo sincronizado.
Adicionar um slide de início e um de fim: para ter um controle eficaz sobre a distribuição do vídeo, você pode, senecessário, adicionar slides antes do primeiro slide ou após o último slide no projeto. Isso é útil se há um vídeo não utilizadopresente no início ou no fim. O vídeo sincronizado é distribuído por esses slides também.
Para fazer isso, use e .
Legendas codificadas: se seu vídeo tiver conteúdo de áudio, use a guia Legenda codificada para inserir legendas parausuários portadores de deficiência auditiva. O texto é exibido junto com o áudio quando o slide é reproduzido.
Sincronizar objetos com vídeoUsando a Linha de tempo, reproduza o vídeo, pause-o onde quiser que o objeto seja exibido e mova o objeto para a posição do playhead ouinsira um novo.
Nota: Quando você reproduz um slide, um erro pode ocorrer ocasionalmente no início ou no fim do vídeo. O vídeo começa ou terminaligeiramente antes ou depois do tempo pretendido. Esse comportamento não existe quando o projeto inteiro é reproduzido.
Alterar a proporção do vídeoNão é possível alterar a proporção do vídeo, de forma que a qualidade fique intacta.
Gerenciar vídeos sincronizadosA caixa de diálogo Gerenciamento de vídeo (Vídeo > Gerenciamento de vídeo) fornece os seguintes detalhes:
os vídeos sincronizados que você inseriu
o slide e grupos de slides aos quais eles pertencem
o tipo de vídeo
URL do arquivo de vídeo hospedado
o posicionamento (se no sumário ou na cena)
Use essa caixa de diálogo para:
Especificar o tipo de vídeo: o tipo de vídeo inserido. Para ver uma descrição dos tipos de vídeo, consulte a seção Geral emPropriedades dos vídeos de eventos.

Para o início
Para o início
Para o início
Para o início
Para o início
Para o início
Especificar o posicionamento: se no Sumário ou na Cena. Dependendo do posicionamento, um ícone é exibido no cantoinferior direito do slide no Filmstrip e na Linha de tempo:
se no sumário
se na cena
Você pode colocar o vídeo no sumário em cenários de alerta de fala onde o foco está em objetos no slide (como texto ou umvídeo do Flash). A colocação do vídeo no sumário ajuda a evitar a distração que pode ser provocada pela reprodução de umvídeo sincronizado na cena, com consequente perda de foco dos espectadores.
Quando o vídeo sincronizado for reproduzido no sumário, lembre-se de selecionar Mostrar sumário (Projeto > Sumário) paraque o sumário também fique visível enquanto você reproduzir o projeto.
Iniciar caixa de diálogo Editar a duração do vídeo: clique em para editar a duração do vídeo. Para obter maisinformações sobre edição da duração do vídeo, consulte Editar a duração do vídeo.
Excluir: clique em para excluir o vídeo sincronizado.
Atualizar vídeos sincronizados1. Modifique o arquivo de origem do vídeo conforme necessário.
2. Abra o projeto no qual você deseja atualizar o vídeo.
3. Em Mídia > pasta Vídeo do painel Biblioteca, clique com o botão direito do mouse (Windows) ou clique pressionando a teclaControl (Mac) no nome do vídeo e clique em Atualizar.
As alterações se refletirão em todos os slides que usarem o vídeo.
Usar o áudioNão é possível associar áudio adicional a um vídeo sincronizado. Portanto, a Adobe recomenda que você use áudio no arquivo e não áudio comoobjeto para garantir a sincronização apropriada.
Definir a duração Na área Duração do Inspetor de propriedades (Janela > Propriedades), especifique o tempo em segundos após o qual o vídeo deve aparecer
no slide específico.
Definir a transição Na área Transição do Inspetor de propriedades (Janela > Propriedades), especifique os efeitos de transição para o vídeo.
Nota: Os efeitos de transição não se aplicam aos vídeos sincronizados usados no sumário.
Definir o tamanho e a posição de vídeos sincronizados1. Na área Posição e tamanho do Inspetor de propriedades (Janela > Propriedades), especifique os valores para tamanho e
posição.
Nota: A aplicação de tamanhos arbitrários a objetos de vídeo prejudica a qualidade do vídeo no projeto publicado.
2. Clique em para aplicar os valores a todos os slides do grupo de vídeo sincronizado. O grupo de vídeo sincronizadoconsiste em slides para os quais você importou o vídeo sincronizado simultaneamente.
Nota: Aplicar a tudo aplica os valores de tamanho e posição apenas ao grupo de slides para o qual o vídeo sincronizado foiimportado. Esses valores não se aplicam a outras instâncias do vídeo no projeto (outros grupos de vídeo sincronizado).
Práticas recomendadas para usar vídeos sincronizados com eficáciaUse vídeos sincronizados quando você quiser que o vídeo seja reproduzido em sincronia com o conteúdo dos slides. Paraoutras finalidades, use o arquivo FLV ou objeto F4V, onde o usuário consegue controlar o vídeo (por exemplo, reproduzir oupausar o vídeo).
Certifique-se de que os vídeos tenham quadros-chave suficientes. O intervalo de quadros-chave recomendado é de pelomenos um quadro-chave a cada dois segundos.
Você pode usar o Adobe Media Encoder (AME) para aumentar o intervalo dos quadros-chave, se necessário. Para um vídeo

de 30 qps, defina a distância dos quadros-chave como 60 (quadros) no AME (ou em qualquer outra ferramenta de suapreferência).
Certifique-se de que os vídeos tenham taxas de bits ideais, para que a experiência dos espectadores seja boa. Senão, muitasmensagens "carregando..." serão exibidas aos usuários.
Decida as taxas de bits com base na largura de banda do servidor, bem como dos usuários de destino. Para obterinformações sobre o cálculo das taxas de bits, consulte o artigo em www.adobe.com/devnet/flash/apps/flv_bitrate_calculator .
Importe vídeo do seu computador local em vez de um local de rede compartilhado. Vídeos grandes importados diretamente delocais de rede provocam atrasos excessivos e instabilidade ocasional do sistema.
Certifique-se de que a duração mínima de uma parte do vídeo em um slide (por vídeo sincronizado) seja de três segundos.Essa duração é necessária para garantir que pelo menos alguns quadros-chave sejam atribuídos por slide.
Certifique-se de que a duração máxima de um vídeo sincronizado seja de 999 segundos (duração máxima do slide). Se ovídeo for maior que essa duração, distribua-o entre vários slides. Vídeos com mais de 999 segundos podem causarinstabilidade do sistema.
Dimensões do vídeo:
Verifique se a dimensão do objeto de vídeo é igual à do vídeo original para obtenção de qualidade ideal.
Não altere a proporção do vídeo, mesmo se você não puder manter dimensões iguais para o objeto de vídeo e o vídeooriginal. Caso contrário, o vídeo perderá qualidade.
Mantenha as dimensões do vídeo que você deseja incluir no sumário como: Altura 144 e Largura 196.
Sincronizar vídeo com o projeto1. Decida quais dos slides do projeto precisam de vídeos sincronizados. Defina a duração ideal para esses slides, a fim de que
a sincronização seja mais eficaz.
2. Organize os slides na ordem em que eles devem aparecer no vídeo. A reordenação dos slides após a importação do vídeonão é recomendada.
3. Importe o vídeo com distribuição para abranger todos os slides.
4. Use a caixa de diálogo Editar a duração do vídeo para especificar qual parte do vídeo será reproduzida em qual slide. Paraobter mais informações, consulte Editar a duração do vídeo.
5. Especifique qual objeto deve aparecer em qual parte do clipe de vídeo. Para obter mais informações, consulte Sincronizarobjetos com vídeo.
Publicar projetos com vídeos sincronizadosPor padrão, os arquivos SWF publicados com vídeos sincronizados são otimizados para downloads progressivos dos vídeos. Você pode hospedara pasta de publicação com o arquivo SWF em um servidor Web sem alterar as configurações.
Para armazenar os vídeos em um servidor diferente daquele no qual o arquivo SWF existe (por exemplo, um servidor de vídeo) ou se vocêdesejar usar streaming ou o Flash Video Streaming Service (FVSS):
1. Carregue os vídeos no servidor.
2. Na caixa de diálogo Gerenciamento de vídeo (Vídeo > Gerenciamento de vídeo), especifique o caminho do vídeo no servidor.
Se estiver usando streaming, especifique o caminho de rtmp. Se estiver usando FVSS, especifique o caminho fornecido pelo provedor de FVSS.
Avisos legais | Política de privacidade on-line

Widgets

Interações de aprendizagem inteligentes
Observação:
Observação:
Visualizar interações de aprendizagem
As interações de aprendizagem são widgets estáticos que o ajudam a familiarizar-se com interações padrões do usuário, como por exemplo,interações usando tabelas ou abas.
Para inserir interações de aprendizagem:
1. Clique em Inserir > Interações.
2. Na caixa de diálogo Selecionar Interação, clique no tipo de interação a ser inserido, e a seguir, em Inserir.
3. Escolha um tema a lista Temas.
4. Clique em Personalizado para personalizar o tema selecionado.
Os botões têm três estados: Acima, Sobre, e Ativo. Acima é o estado quando os usuários não clicaram obotão. Sobre é o estado quando os usuários passam o mouse sobre os botões. Ativo é o estado quando os usuários clicamno botão.
5. Clique duas vezes no texto de botão e na área de conteúdo do botão para digitar o texto. Além de texto, você também podeinserir imagens e arquivos de áudio no botão na área de conteúdo.
6. Clique no ícone "+" para adicionar mais botões.
7. Clique em OK.
8. Modifique as propriedades necessárias do widget usando o Inspetor de propriedades. Para obter mais informações sobre aspropriedades de widget, consulte Propriedades de widgets.
Para editar o tema ou o conteúdo do widget depois de inseri-lo, clique duas vezes no widget no palco.
Diferente de outros widgets, o Adobe Captivate permite redimensionar os widgets de aprendizagem de interação sem perdas naqualidade de imagem no palco. Para usar esse recurso, clique em Atualizar Widget no Inspetor de propriedades sempre que você redimensionaro widget no palco.
A atualização do Adobe Captivate para assinantes e os clientes do Adobe Software Assurance fornece atualizações dinâmicas às interações deaprendizagem para interrogar o armazenamento de interação da Adobe em intervalos regulares. A coleção de interações instaladas em suamáquina é comparada com ela no armazenamento de interação para determinar as interações novas ou atualizadas. Quando você abrir a caixade diálogo Selecionar Interação, vai constatar que as interações são marcadas como:
Nova: Interações novas disponíveis para serem utilizadas. A marca desaparece quando você clica na interação.
Interações marcadas como novas
Atualizada: Interações com atualizações disponíveis desde que você observou pela última vez a caixa de diálogo SelecionarInteração. Se houver um projeto aberto por um longo período de tempo, é necessário fechar e reabrir o projeto para ver asúltimas atualizações.

As publicações do Twitter™ e do Facebook não são cobertas pelos termos do Creative Commons.
Avisos legais | Política de privacidade on-line
Para o início
Interações marcadas como atualizadas
As atualizações dessas interações dependem dos dados do projeto. Assim, independentemente se você usar a interação do projeto ou não,consegue ver interações que são marcadas como atualizadas. Se você tiver usado a interação no projeto, precisará inserir a atualizada e redigitarseus dados.
Atualizar: Interações que você pode atualizar conservando os dados inalterados. É possível atualizar rapidamente a interaçãoclicando no botão Atualizar na interação na caixa de diálogo Selecionar de interação.
Interação que você pode atualizar imediatamente
Visualizar interações de aprendizagem
Para visualizar as interações de aprendizagem no Internet Explorer 9 e no Safari, clique em Arquivo > Visualizar > SaídaHTML5 no navegador da Web.
Para visualizar as interações em outros navegadores da Web ou dispositivos:
1. Publique o projeto no formato HTML5.
2. Hospede os arquivos de saída em um servidor Web (IIS, Apache, WAMP).
3. Reproduza a saída publicada usando o URL no navegador necessário.

Using the Learner Notes interaction widget
To the top
Use Default Notes Icon
Use Transparent Icon
Add Notes For Each Slide
Add Notes For The Project
Use Default Storage ID
Type Your Own Storage ID
Learner Notes interaction is a widget that your users can use to take notes while viewing your course. Thesenotes are 'sticky' and are available to users each time they open the course as long as they view the courseon the same computer and in the same browser they used while creating the notes.
You can configure the interaction to let users add notes at slide level or at the project level. Using this widget,users can add multiple notes to a single slide.
Author workflow
Insert Learner Notes interaction
1. Open your Adobe Captivate project. Click Insert > Interactions.
2. In the Interaction dialog box, scroll to the Notes interaction, click the interaction, and clickInsert.
The Configure Interaction dialog box appears.
3. Configure the following settings:
Inserts the default icon for notes. A thumbnail is displayed inthe Configuration dialog box.
Lets you insert a transparent widget over any image on the slide.Use this option to use your own image for the Notes icon.
Lets users insert new notes for every slide.
Lets users insert a single note for the entire project. Todisplay a message to your users as the first line in the notes, type the required text asDefault Message.
Adobe Captivate assigns a default storage ID for the notes inthe course. Storage ID is a unique ID using which you can retrieve the notes and usethem in another course. Notes are saved as shared objects with the extension SOL andyou can search for the file using any third-party tool, such as, Everything®.
Specify a storage ID (alphanumerical) for the notes if youdo not want to use the default ID.
4. In the Property Inspector, set the timing of the notes widget as Rest Of Project.
5. (Optional) Specify the following properties for the Notes widget using the PropertyInspector. For more information, see Widget properties.
6. Best practices:

Twitter™ and Facebook posts are not covered under the terms of Creative Commons.
Legal Notices | Online Privacy Policy
To the top
Ensure that the Notes widget is the top most object in the slide timeline.Do not resize the widget.Do not add effects.
Learner workflow
1. Learners start the course and click the Notes widget when required.
2. Type down their notes while the course progresses. To enter long notes, it is a goodidea to pause the project, enter the notes, and resume the course.
To hide a note, learners can click the notes widget. They can click the widget againto show the notes.To add a new note, learners can click + at the left top corner.To delete a note, learners can click X at the right top corner.To format text, learners can select the text using the mouse. The formatting optionsappear.To change the background color, learners can click the Background Color icon andchoose a color.

Criar interações de arrastar e soltar no Adobe Captivate
Para o início
Observação:
Interações de arrastar e soltar oferecem uma maneira interessante e de acessar o conhecimento dos seususuários. Essas interações permitem que o usuário responda perguntas arrastado e soltando objetos emáreas ou objetos designados.
Toda interação de arrastar e soltar envolve uma fonte de arrastar e um destino de soltar. Os usuáriosarrastam as fontes de arrastar e soltam em destinos de soltar.
O Adobe Captivate também permite agrupar fontes de arrastar e destinos de soltar em "Tipos". Por exemplo,você pode criar um tipo Papelaria para incluir fontes de arrastar como caneta, lápis, e borracha. Em seguidapode mapear qualquer item de Papelaria para o destino de soltar "Escritório" e todos os itens do tipo serãomapeados automaticamente ao destino.
Criar interações de arrastar e soltar
Você pode criar uma interação de arrastar e soltar usando um assistente ou usando o painel Interação dearrastar e soltar.
Você pode criar uma interação de arrastar e soltar em qualquer slide, exceto:
Slides mestresSlides de pool de perguntasSlides de perguntaSlides de espaço reservado
É possível converter qualquer objeto de um slide em uma fonte de arrastar ou o destino de soltar, exceto:
Objetos interativos (TEB, Clickbox, Botão)Marcadores temporáriosFormas inteligentes que atuem como botãoObjetos de sobreposiçãoVídeo do slideVídeo FLVAnimação de textoWidgets interativosMouseÁrea de zoomObjetos inseridos em Rollover SlideletTodos os objetos com o tempo definido como "restante do projeto"
Efeitos do objeto também não têm suporte em uma interação de arrastar e soltar.
Usando o Assistente de interação de Arrastar e Soltar
1. No slide em que você deseja a interação, insira os objetos a serem marcados comofontes de arrastar e destinos de soltar.
2. Clique em Inserir > Iniciar o Assistente de interação de arrastar e soltar.
Como alternativa, na barra de ferramentas, você pode clicar em

Interações > Arrastar e soltar
3. Siga as instruções do assistente para escolher as fontes de arrastar e os destinos desoltar, e especifique respostas corretas ao mapear fontes e destinos.Observação: É possível agrupar as fontes de arrastar e os destinos de soltar em "Tipos"usando o assistente e mapeando-os. Para obter mais informações, consulte Tipos.
4. Depois de clicar em Concluir no assistente, o Inspetor de Propriedades de Interação deArrastar e Soltar aparece. Você pode usar o Inspetor de Propriedades para escolherconfigurações específicas para fontes de arrastar e destinos de soltar. Para obter maisinformações, consulte Editar interações de arrastar e soltar.
Crie interação de arrastar e soltar usando o Inspetor de propriedades
1. No slide em que você deseja a interação, insira os objetos a serem marcados comofontes de arrastar e destinos de soltar.
2. Clique na janela > Arrastar Soltar. O Inspetor de Propriedades de Interação de Arrastar eSoltar aparece.
3. Clique no ícone Criar Nova interação ( ).
4. Para especificar fontes de arrastar, clique em objetos no palco, e clique em Fonte deArrastar na opção Geral do Inspetor de Propriedades de Interação de Arrastar e Soltar.Para selecionar vários objetos, use Ctrl + clique (Windows).
5. Para especificar os destinos de soltar, clique em objetos no palco, e clique em Destinode Soltar na opção Geral do Inspetor de Propriedades de Interação de Arrastar e Soltar.Para selecionar vários objetos, use Ctrl + clique (Windows).
6. Para agrupar fontes de arrastar e destinos de soltar em um "Tipo", clique em "+"adjacente a Tipos Personalizados. Se você já criou tipos, clique no tipo desejado na listade Tipos Personalizados.
7. Para mapear as fontes de arrastar para os destinos de soltar corretos, clique na fonte dearrastar. Um ícone "+" será exibido no centro da fonte de arrastar. Clique e arraste osímbolo "+" e aponte a seta para o destino de soltar.
8. Para atribuir um efeito de animação das fontes de arrastar, clique no efeito desejado dalista de Efeitos na opção de Origem de Arrastar.
9. Edite diferentes aspectos de interação de arrastar e soltar, fontes de arrastar e destinosde soltar usando o painel de Interação de Arrastar e Soltar. Para obter maisinformações, consulte Editar interações de arrastar e soltar.
Melhores práticas para a criação de interações de arrastar e soltar

Para o início
Insira todos os objetos que deseja incluir na interação de arrastar e soltar antes dechamar o assistente de "Arrastar e Soltar".Ao adicionar objetos, renomeie os objetos com nomes significativos. Não renomeieobjetos depois de criar a interação.Verifique se o nome da interação não é igual ao de outra fonte de arrastar, destino desoltar, ou Tipo.Verifique se o tempo de exibição da fonte de arrastar ou do destino de soltar é maior queo tempo de pausa de interação.Verifique se nenhum dos objetos incluídos em uma interação de arrastar e soltar tenha adefinição de tempo "aparecer após".Se a saída estiver direcionada para iPad, tente criar projetos na resolução do iPad emvez de usar a opção "Escala de conteúdo HTML5", pois fazer isso pode levar aproblemas de arrastar no iPad.Especifique ao menos uma resposta correta para interação de arrastar e soltar. Casocontrário, o projeto pode ficar preso no slide de interação quando os usuários tentaremenviar as respostas.A configuração nas Respostas Corretas pode não funcionar como esperado se você fizeralguma alteração à interação depois de configurar as Respostas Corretas. Portanto,certifique-se de identificar e marcar fontes de arrastar e destinos de soltar e atribuir ostipos apropriados, antes de configurar as Respostas Corretas.Se você fizer alguma alteração nos nomes ou Tipos de objeto, ou excluí-los, certifique-sede revisar a configuração das Respostas Corretas e mudá-la apropriadamente.As vezes a área de “pinçar” ou de preenchimento de dois destinos de soltar podemsobrepr-se. Nesses casos, o Adobe Captivate executa a ação de soltar baseada em:
Primeiro, a "aceitação" das condições. Se a origem de arrastar não estiverconfigurada para ser aceita por um dos destinos de soltar, a fonte será solta emoutro destino de soltar.Segundo, ordem Z. Se ambos os destinos de soltar usem a mesma condição de"Aceitação", a ação de soltar será realizada com base na ordem Z dos destinos desoltar. A ordem Z dos destinos de soltar é baseada na Linha de tempo; o destino desoltar colocado mais tarde na interação tem a ordem Z mais alta.
Recomende aos seus usuários não utilizar a barra de reprodução ou o botão deretrocesso para retornar ao início de interação. Ao fazerem isso, as fontes de arrastarparecem ter retornado a posição original, mesmo que tenham sido soltas com sucessonos destinos.
Tipos
Tipos no contexto de interações de arrastar e soltar são categorias de fontes de arrastar ou de destinos desoltar com algo em comum.
Ao agrupar fontes de arrastar e destinos de soltar em "Tipos", você não apenas pode mapeá-losrapidamente mapeamento apenas um item em um tipo, mas também pode usar combinações diferentes paraaceitar condições e respostas corretas. Por exemplo, para um destino de soltar, você pode especificar queapenas 2 objetos de um tipo de origem de arrastar podem ser aceitos.
Dependendo de como você está criando a interação de arrastar e soltar, pode criar Tipos no Assistente deinteração de Arrastar e Soltar ou no painel (Inspetor de propriedades.) Os Tipos criados usando o assistenteestão disponíveis para edição no Inspetor de propriedades.
Opção de Tipo no Assistente de Interação de Arrastar e Soltar

Para o início
Opção de Tipo no Inspetor de Propriedades de Arrastar e Soltar
Editar interações de arrastar e soltar
Consulte o mapeamento de fontes de arrastar e destinos de soltar
Depois de concluir a criação da interação de arrastar e soltar usando o Assistente e sair, o mapeamentodesaparece do palco. Para exibir o mapeamento, clique em Mostrar no painel de Interação de Arrastar eSoltar.
A opção "Mostrar" funciona como alternadora que pode ser usado para exibir ou ocultar o mapeamento deacordo com as necessidades.
Mostrando e ocultando o mapeamento de arrastar e soltar
Adicionar fontes de arrastar e destinos de soltar
Selecione o objeto no slide e clique na Origem de Arrastar ou no Destino de Soltar na opção Geral do painelde Interação de Arrastar e Soltar.
Para mapeá-los, clique na origem de arrastar e arraste o símbolo "+" para apontar a seta para o destino desoltar.
Especificar várias respostas corretas
Cenário 1: As fontes diversas de arrastar são respostas corretas para um destino de soltar
Crie um "Tipo" e agrupe-as. Em seguida, mapeie "Tipo" ao destino de soltar
Cenário 2: Múltiplos destinos de soltar podem aceitar uma fonte de arrastar
Crie um "Tipo" para os destinos de soltar. Em seguida, mapeie a fonte de arrastar para o "Tipo".
Cenário 3: Somente alguns tipos de fonte de arrastar estão corretos para um destino de soltar especificado
Clique em destino de soltar no palco, clique em Aceitar no opção de Destino de Soltar, e selecione os tiposnecessários de fontes de arrastar.
Cenário 4: Apenas algunsos objetos em um tipo de fonte de arrastar são respostas corretas para umdestino de soltar

Clique em destino de soltar no palco, clique em Aceitar no opção de Destino de Soltar, e selecione os tiposnecessários de fontes de arrastar. Desmarque a caixa de seleção Aceitar Todos e especifique o limite para onúmero de objetos como Contagem.
Cenário 5: As várias combinações de mapeamento de origem de arrastar e destino de soltar sãonecessárias em uma única interação
Clique em Respostas Corretas (Inspetor de Propriedades de Arrastar e Soltar > Propriedades de Interação) eadicione linhas adicionais para um grupo de respostas existente. Ou um novo conjunto de respostas eespecifique o mapeamento.
Cenário 6: Os usuários precisam arrastar e soltar objetos em uma ordem específica.
Na caixa de diálogo de Respostas Corretas, crie a ordem organizando as respostas da maneira desejada eselecione a opção Sequência em Tipo.
Mapear vários conjuntos de resposta a destinos de soltar
Se uma interação de arrastar e soltar permitir múltiplas respostas corretas, você pode especificar a caixa dediálogo Respostas Corretas (Inspetor de Propriedades de Arrastar e Soltar > opção Propriedades deinteração > Respostas Corretas).
Além disso, para cada conjunto de respostas, você também pode especificar se os destinos de soltarprecisam aceitar respostas em qualquer combinação especificada ou se as respostas devem ser fornecidosna sequência especificada.
1. Abra a caixa de diálogo Respostas Corretas (painel de Arrastar e Soltar > opçãoPropriedades de interação > Respostas Corretas.)
O primeiro conjunto de respostas definido com o mapeamento especificado ao criar ainteração já está listado.
2. Para especificar mais combinações ao conjunto de respostas definido:
a. Clique em +. Em seguida, clique na linha sob Destino de Soltar e clique no nome dodestino na lista suspensa.
b. Especifique a origem para este destino, clicando na linha sob a Fonte de Arrastar eclicando no nome na lista suspensa.
c. O contador indica o número de objetos do Tipo de Fonte de Arrastar que podem serrespostas corretas. Por padrão, esse número é obtido do mapeamento especificadoao configurar a interação. Clique na linha de contador para especificar um númerodiferente.
d. Se você deseja que os usuários mapeem as fontes de arrastar e os destinos desoltar na ordem especificada por você, clique em Sequência na lista Tipo.
3. Para adicionar um novo grupo de respostas, clique em Adicionar Nova Resposta e repitaas etapas acima.
Especificar as condições de "Aceitar"

A
B
C
D e E
Substituir
Voltar
F
Caixa de diálogo de Aceitar
Lista de todos os tipos de fontes de arrastar que o destino de soltar pode aceitar. Para excluir um Tipo defonte de arrastar de um destino de soltar, desmarque a caixa de seleção correspondente ao tipo de fonte dearrastar.
Use essa caixa de seleção para incluir ou excluir todos os tipos de fonte de arrastar listados.
Selecione a caixa de seleção Aceitar todos para especificar que o destino de soltar pode aceitar todos osobjetos nos tipos de fonte de arrastar selecionados. Em cenários em que você deseja que apenas algunsobjetos de um tipo de fonte de arrastar sejam aceitos, desmarque a caixa de seleção Aceitar Todas eespecificar o número de objetos que podem ser aceitos.
Use essas opções para especificar o número de objetos que podem ser aceitos e o que acontecequando os usuários arrastem e soltem objetos além do número especificado.
O objeto anterior que foi arrastado e solto é substituído pelo novo.
O novo objeto retornar ao local no slide de onde foi arrastado.
Ações padrão que você pode atribuir a fontes de arrastar de um tipo específico.
Configurar mensagens de feedback
Clique no destino de soltar no palco e selecione uma das seguintes opções na opção de Destino de Soltardo painel de interação de Arrastar e Soltar:

Ao aceitar
Ao rejeitar
Na dica
Acertar a área ao redor
Posição
Absoluto
Âncora
Lado a lado
Tamanho
Opacidade
Profundidade
Na legenda que aparece no palco, digite a mensagem a ser exibida aos usuários quando osarrastarem uma fonte correta e soltarem no destino.
Na legenda que aparece no palco, digite a mensagem a ser exibida aos usuários quandoarrastarem uma fonte incorreta e soltarem no destino.
Na legenda que aparece no palco, digite a mensagem a ser exibida aos usuários quando passaremo mouse sobre o destino de soltar.
Atribuir o áudio a ação de arrastar e soltar
Quando os usuários arrastam e soltam uma fonte em um destino, você pode querer reproduzir um áudiopara tornar a interação mais interessante.
Para reproduzir um áudio quando os destinos de soltar aceitarem uma resposta, cliqueno destino de soltar e clique em um arquivo de áudio na Lista de áudio da opção deDestino de Soltar. Você pode clicar em Procurar para usar um clipe de áudio salvo noseu computador.Para reproduzir um áudio quando os destinos de soltar rejeitarem uma resposta,selecione Reproduzir áudio na opção Propriedades de interação. Quando essa opção éselecionada, o Adobe Captivate reproduz um clipe de áudio padrão; não é possívelselecionar um áudio personalizado para esse cenário atualmente.
Configuração de propriedades de arrastar
Para especificar o comportamento de fontes de arrastar durante ou depois de serem soltas em destinos desoltar, use as seguintes opções:
Refere-se a área ao redor do alvo de soltar escolhido. As fontes de arrastar sãoconsideradas soltas no destino quando os usuários as soltam em qualquer local dentro da área ao redor(que não é necessariamente no alvo).
Clique em uma das seguintes opções para especificar como as fontes de arrastar se ajustam apósserem soltas no destino selecionado:
As fontes de arrastar permanecem no mesmo local onde os usuários soltaram.
As fontes de arrastar se encaixam em pontos de ancoragem selecionados. É possívelescolher entre os nove pontos de ancoragem exibidas na opção de ancoragem.
Diversas fontes de arrastar são empilhadas ou colocadas na ordem selecionada.Selecione uma opção de lado a lado no painel.
Edite o valor padrão (100%) se você quiser aumentar ou diminuir o tamanho da fonte de arrastardepois de ser solta no destino. Um valor menor do que 100% reduz o tamanho e um valor superior a 100%aumenta o tamanho.
Edite o valor padrão (100%) para alterar a opacidade da fonte de arrastar após ser solta nodestino. Um valor de 0 torna as fontes de arrastar invisíveis após serem soltas.
Selecione frente ou trás para especificar a ordem z das fontes de arrastar depois que são

Respostas corretas
Usar cursor de mão
Enviar a fonte de arrastar à posição original
Arrastar novamente a fonte de arrastar
Observação:
Redefinir
Observação:
soltas no destino. A primeira fonte que é solta é colocado na frente ou atrás no destino de soltar. Os objetossubsequentes que são soltos são colocados na frente ou atrás dos objetos previamente soltos.
Consulte tambémUse efeitos para fontes de arrastar e destinos de soltarOutras opções no painel Interação de arrastar e soltarAtribuir o áudio a ação de arrastar e soltar
Use efeitos para fontes de arrastar e destinos de soltar
Para fontes de arrastar, clique na fonte de arrastar no palco e clique em um efeito nalista de Efeitos da opção de Fonte de Arrastar (no painel de interação de Arrastar eSoltar).
Efeitos para fontes de arrastar são exibidos quando os usuários clicam e arrastam os objetos.
Para destinos de soltar, clique no destino de soltar no palco, e clique em um efeito dalista de Efeitos da opção de Destino de Soltar (no painel de interação de Arrastar eSoltar).
Os efeitos para destinos de soltar são exibidos quando os usuários passam o mouse sobre esses objetos.
Outras opções no painel de interação de Arrastar e Soltar
Propriedades de interação
Use para especificar condições "ou" condições para respostas corretas. Mapear ostipos de origem de arrastar aos destinos de soltar ajuda você a configurar uma condição "e" onde os objetosx e y ambos são respostas corretas. Na caixa de diálogo Respostas Corretas você especifica x ou y comorespostas corretas. Para obter mais detalhes, consulte Mapear múltiplos conjuntos de perguntas comdestinos de soltar.
O cursor de mão é exibido quando os usuários arrastam e soltam objetos.
Quando as fontes arrastadas são soltas fora do destino desoltar, elas são enviadas de volta ao local no slide de onde foram arrastadas.Se esta opção não estiver selecionada e os usuários moverem as fontes de arrastar no slide, a opção Voltarprenderá o objeto na última posição no slide de onde elas foram arrastadas. As respostas incorretas sãoenviados automaticamente de volta ao local de onde foram arrastadas.
Permite aos usuários arrastar novamente uma fonte de arrastarsolta (incorretamente ou corretamente) para outro destino de soltar.
Esse recurso não pode funcionar conforme o esperado nesta versão. Considere usarRedefinir ou sugerir aos usuários desfazerem as modificações.
Ação
Se várias tentativas forem permitidas, esta opção ajuda a especificar se as respostas devem serredefinidas quando os usuários clicarem em enviar.
Se você optou pela opção Redefinir como Nenhuma, selecione Incluir no Questionário noaopção de Relatório. Se o slide não estiver incluído no questionário, as respostas serão redefinidas sempreque os usuários saírem e retornarem ao slide.

As publicações do Twitter™ e do Facebook não são cobertas pelos termos do Creative Commons.
Avisos legais | Política de privacidade online
Pausa após n segundos
Enviar automaticamente
Desfazer
Redefinir
Opções
O slide pausa no tempo especificado (n segundos) para permitir aos usuáriosinteragirem. O tempo é calculado após o slide que contém a interação de arrastar e soltar começar a serexibido.
As respostas corretas são enviadas imediatamente sem usuários que precisamclicar no botão Enviar. Essa opção é útil em situações onde uma ação de Sucesso deve ser acionadaimediatamente após o usuário responder adequadamente.
Insere um botão desfazer no slide. Somente a ação mais recente de arrastar feita pelo usuário édesfeita.
Insere um botão Redefinir no slide para que o usuário possa redefinir a interação a qualquermomento.

Novas APIs de widget no Adobe Captivate 6
Para o início
CPWidgetInternalResourceLoaderCPWidgetExternalResourceLoader
Adobe Captivate 6 traz as seguintes novas classes para desenvolfedores de widget para gerenciar os recursos externos em seus widgets:
CPWidgetInternalResourceLoader
CPWidgetExternalResourceLoader
CPWidgetInternalResourceLoaderUse esta classe para usar imagens em um widget. Os recursos são incorporados ao arquivo de saída SWF como arquivos PNG. É necessáriousar "ByteArray" para usar esses recursos.
Você pode usar essa classe no modo de cena, modo de edição ou em tempo de execução.
Essa classe contém as seguintes funções:
browseResource
getResourceStream
browseResource

Para o início
Essa função funciona somente no modo de edição. A biblioteca do Adobe Captivate é iniciada e você pode selecionar ou procurar o recurso.
Essa função retorna um inteiro (número do recurso).
getResourceStream
Esta função funciona no modo de cena, modo de edição e em tempo de execução. É necessário fornecer o número do recurso como parâmetrode entrada, e a função retorna o ByteArray para esse recurso.
CPWidgetExternalResourceLoaderUse esta classe para usar arquivos de música ou vídeo em um widget. Esses recursos são exteriorizados e não são incorporados ao arquivoSWF do Adobe Captivate. Os recursos são copiados como arquivos separados no mesmo diretório que o arquivo de saída SWF.
Para usar esses recursos, é necessário obter o caminho do arquivo dos recursos.
Essa classe contém as seguintes funções:
1 Função pública browseResource(): int
1 Função pública getResourceStream (resourceID: int: ByteArray

As publicações no Twitter ™ e no Facebook não são cobertas pelos termos da Creative Commons.
Avisos legais | Política de privacidade on-line
browseResource
getResourceStream
getResourcePath
Esta função funciona no modo de cena, modo de edição e em tempo de execução. É necessário fornecer o número do recurso como parâmetrode entrada, e a função retorna o caminho desse recurso.
1 Função pública getResourcePath (Resource ID:int) : String

Criar widgets
As publicações no Twitter ™ e no Facebook não são cobertas pelos termos da Creative Commons.
Avisos legais | Política de privacidade on-line
Para o início
Para o início
Para o início
Observação:
Criar estatísticas de widgetsCriar widgets interativosCriar widgets de perguntas
Criar widgets estáticos
1. No Adobe Captivate, selecione Arquivo > Novo > Widget em Flash.
2. Na caixa de diálogo Criar novo widget, selecione Estático no menu Widget e clique em OK.
3. Em Flash, selecione Janela > Ações.
4. O painel Ações aparece com o código do modelo do widget estático. Personalize esse código para criar o widget.
Criar widgets interativos
1. Em um projeto aberto, selecione Arquivo > Novo > Widget em Flash.
2. Na caixa de diálogo Criar novo widget, proceda da seguinte maneira:
a. No menu Widget, selecione Interativo.
b. No menu Versão do ActionScript, selecione a versão do ActionScript que você planeja usar ao escrever o código dowidget no Flash.
c. Clique em OK.
3. Em Flash, selecione Janela > Ações.
4. O painel Ações aparece com o código do modelo do widget interativo. Personalize esse código para criar o widget.
Criar widgets de pergunta
1. Selecione Arquivo > Novo > Widget em Flash.
2. Na caixa de diálogo Criar novo widget, selecione Pergunta e clique em OK.
3. No Flash, clique com o botão direito do mouse (Windows) ou clique pressionando a tecla Control (Mac OS) na camada Açõesda Linha de tempo e selecione Ações.
4. O painel Ações aparece com o código do modelo do widget de pergunta. Personalize esse código para criar o widget.
Você pode adicionar widgets de pergunta aos pools de perguntas. Eles são tratados como qualquer outro slidede pergunta.

Criar arquivos WDGT
Para o início
Criando arquivos WDGT para apenas saídas SWFCriando WDGT arquivos para saídas SWF e HTML5
O arquivo de WDGT é um arquivo com a extensão de .wdgt que contém:
Arquivos SWF com links para outros arquivos ou recursos SWF
Versão HTML do widget
Arquivo description.xml que contém informações sobre links
Arquivos HTML são necessários para as saídas HTML5. Se desejar gerar apenas arquivos de saída SWF para os projetos do Adobe Captivate, oarquivo de WDGT não precisa conter arquivos HTML.
Criar arquivos WDGT apenas para saídas SWFUm arquivo WDGT para saídas SWF deve conter o seguinte:
swf (diretório): contém o arquivo de saída SWF do widget e outros recursos vinculados.
description.xml (arquivo): contém informações sobre as versões de SWF e HTML do widget que o Adobe Captivate pode usarpara publicar e exibir o widget para os usuários.
1. Crie um diretório novo e nomeie-o conforme necessário, por exemplo,meuwidget. Em seguida, crie um subdiretório: swf.
2. Publique o FLA como um arquivo SWF no Flash. Coloque o arquivo SWF no diretório swf.
3. Crie um arquivo description.xml. Se o arquivo SWF principal (ABC.swf) usar dois arquivos vinculados (PQR.swf eXYZ.swf), o arquivo description.xml estará no seguinte formato:

Para o início
4. Coloque o arquivo description.xml no diretório raiz, que é o diretório meuwidget nesse caso.
5. Compacte o diretório raiz (meuwidget) e mude a extensão do arquivo para .wdgt.
6. Coloque o arquivo .wdgt em <diretório de instalação do Adobe Captivate>/Gallery/Widgets.
Criar arquivos WDGT para saídas SWF e HTML5Um arquivo WDGT para saídas SWF e HTML5 deve conter os seguintes arquivos e diretórios:
swf (diretório): contém o arquivo de saída SWF do widget e outros recursos vinculados.
html5 (diretório): contém os ativos e scripts relacionados ao widget criado em HTML e JavaScript. Esta é a estrutura dediretório típica:
imagens (diretório)
scripts (diretório)
xyz_oam.xml (arquivo)
O diretório html5 pode conter outros diretórios de ativos, como os de temas. Você precisa criar o arquivo xml de metadadosopenAJAX (xyz_oam.xml) para armazenar todas as informações do widget, como scripts e ativos.
description.xml (arquivo): contém informações sobre as versões de SWF e HTML do widget que o Adobe Captivatepode usar para publicar e exibir o widget para os usuários.
1. Crie um diretório novo e nomeie-o conforme necessário, por exemplo,meuwidgethtml. Em seguida, crie os seguintessubdiretórios:
swf
html5
2. Publique o FLA como um arquivo SWF no Flash. Coloque o arquivo SWF no diretório swf.
3. Crie o widget usando HTML e JavaScript.
4. Coloque todos os ativos e scripts no diretório html5.
5. Crie um arquivo XML de metadados OpenAjax que armazene todas as informações relevantes do widget, como scripts ebibliotecas JavaScript.
Para obter informações sobre o esquema do OpenAjax, consulte este site.
Veja um exemplo:
1 <?xml version="1.0" encoding="ISO-8859-1" ?> <widget> <Description>This is a ABC widget(static)</Description> <Type>isStatic</Type> <Name>ABC.swf</Name> <linkedfiles>PQR.swf</linkedfiles> <linkedfiles>XYZ.swf</linkedfiles> </widget>

6. Abra o javascript correspondente ao valor especificado para o atributo jsClass no arquivo XML de metadados. Por exemplo,se o valor de jsClass for Arrow, abra o arquivo arrow.js no diretório scripts.
7. Verifique se o arquivo arrow.js inclui a função onLoad() que chama a função getMovieProps(). Veja um exemplo:
1 <?xml version="1.0" encoding="UTF-8"?> <!-- Especificação de Widget do OpenAjax --> <widget name="Arrow" id="com.adobe.captivate.dev.sample.widgets.arrow" spec="0.1b" jsClass='Arrow' sandbox='true' width='300' height='300' xmlns="http://openajax.org/metadata"> <requires> <libraries> <library name="dojo" version="1.7" copy="true" src="js/dojo-release-1.7.1" includeRef="false"> <preload> djConfig="{parseOnLoad:true}" </preload> <require type="javascript" src="dojo/dojo.js" copy="false" includeRef="true"/> </library> <library name ="jQuery" version="1.6.1" copy="true" src="js/jquery1.7.1/jquery-1.7.1.min.js" type="javascript"/> <library name="jQuery.svg" version="1.4.4" copy="false" src="js/jquery.svg" includeRef="false"> <require type="javascript" src="jquery.svg.js"/> <require type="css" src="jquery.svg.css"/> </library> </libraries> <require type="folder" src="assets/svg"/> </requires> <javascript src="js/arrow.js"/> <!-- As propriedades são ignoradas pelo Captivate pois nós esperamos o widget fazer todo o trabalho que precisa ser feito do widget xml ou do widget JSON. Ainda assim, damos um stab para ser se conseguimos uma substituição apropriada --> <properties> <property name="style" datatype="String" default="AeroArrow"/> </properties> <content type='fragment'> <![CDATA[ <H1>Hello Widget!!!</H1> <div ID="__WID___ArrowShape"/> ]]> </content> </widget>

Observação:
Não registre diretamente manipuladores de eventos onload do navegador (por exemplo,window.addEventListener('load',myCallback,0); para tornar o widget portátil em muitas situações, incluindoas situações dinâmicas de tempo de execução, onde o widget pode ser adicionado ao documento após a ocorrência doevento "load" do navegador.
Em vez disso, os widgets devem depender do retorno de chamada onLoad definido nessa especificação para notificarque o widget terminou de ser carregado e está pronto para renderização.
Não registre diretamente manipuladores de eventos onunload do navegador (por exemplo,window.addEventListener('unload',myCallback,0); para tornar o widget portátil em muitas situações,incluindo as situações dinâmicas de tempo de execução, onde o widget pode ser removido do documento muito antes dea página ser descarregada.
Em vez disso, os widgets devem depender do retorno de chamada onUnload definido nessa especificação para notificarque o widget está sendo removido da página.
Para obter informações sobre getMovieProps() visite Métodos e propriedades.
8. Coloque o arquivo XML de metadados OpenAjax no diretório html5.
9. Crie o arquivo description.xml.
Para informações sobre o esquema do arquivo description.xml, visiteesquema de description.xml.
1 arrow1 = { onLoad: function() { if ( ! this.captivate ){ return; } //Dá acesso ao filme handle this.movieProps = this.captivate.CPMovieHandle; //Dá acesso ao widget params this.movieProps = this.captivate.CPMovieHandle.widgetParams(); //Função para substituir//uma variável Captivate pelos valores associados this.movieProps = this.captivate.CPMovieHandle.replaceVariables(varString); //Acesso ao envio do sistema onde addEventListener e //removeEventListener podem ser chamados. Também contém as constantes //necessárias para registro de eventos como//<Widget>.captivate. CPMovieHandle.getMovieProps().eventDispatcher //.SLIDE_ENTER_EVENT this.movieProps = this.captivate.CPMovieHandle.getMovieProps().eventDispatcher; //Access to the variables handle this.movieProps = this.captivate.CPMovieHandle.getMovieProps().variablesHandle; //Access to the external resource loader this.movieProps = this.captivate.CPMovieHandle.getMovieProps().ExternalResourceLoader); if ( ! this.movieProps ){ return; } this.varHandle = this.movieProps.variablesHandle; this.eventDisp = this.movieProps.eventDispatcher; // other code }; //To unload your widget onUnload: function() { /*Unload your widget here*/ }; } // Ensure that there is a constructor function // available for the JavaScript class identified by // the 'jsClass' attribute. O construtor não tem nenhum argumento. arrow = function () { return arrow1; }

10. Coloque o arquivo description.xml no diretório raiz (meuwidgethtml nesse caso).
11. Compacte o diretório raiz (meuwidgethtml) e mude a extensão do arquivo para .wdgt.
12. Coloque o arquivo .wdgt em <diretório de instalação do Adobe Captivate>/Gallery/Widgets.
Amostra de arquivo description.xmlSe o arquivo SWF principal é ABC.swf e o arquivo XML OpenAJAX que você criou é XYZ_oam.xml, o arquivo description.xml é:
Esquema do arquivo description.xmlwidget
1 <?xml version="1.0" encoding="ISO-8859-1" ?> <!-- especificação do cabeçalho do widget - compulsório necessário. se não estiver presente, será tratado como spec 1 que não suporta a versão de html5 etc. - tipo de número - tipo de widget --> <widget spec="2" name="Certificate" description="This is a test for Process Tabs" uri="www.mycomapny.com" version="1.0" type="static"> <!-- Cabeçalho de autores - pode conter vários autores --> <authors> <!-- Cabeçalho de criação - informações do autor serve para exibir habilidades como eu sou um desenvolvedor interessante de widget. entre em contato para widgets personalizados--> <author name="Dominique Skyler" email="[email protected]" organization="MyCompany" uri="www.mycompany.com"> <about>Widget Developer</about> </author> </authors> <!-- info de licença - info do autor --> <license name="CC" description="Creative Commons License" text="Sinta-se livre para usar" uri="http://creativecommons.org/licenses/by/3.0/"/> <!-- Os diferentes formatos de saída suportados por cada formato tem um diretório nos caminhos de arquivo de wgt pode fazer referência a outros formatos utilizando.. rotação --> <formats> <!-- download do formato swf de saída --> <format type="swf"> <content source="ABC.swf"/> </format> <!-- para saída html5 --> <format type="html5"> <!-- referência ao arquivo de oam --> <content source="XYZ.xml"/> </format> </formats> </widget>

Observação:
<widget> é o elemento raiz que define um único widget e inclui os seguintes elementos filho:
authors
license
formats
O elemento <widget> inclui os seguintes atributos:
Atributo Descrição Tipo Obrigatório Valor
spec Exibe a especificação na qual o XML é baseado. O valorpadrão "2" indica que o arquivo XML inclui informaçõessobre a versão HTML do widget.
Númerointeiropositivo
Sim 2
name Nome do widget. Cadeia decaracteres
Não ND
description Descrição do widget. Cadeia decaracteres
Não ND
uri URL do site necessário, por exemplo, o site da empresa. Cadeia decaracteres
Não ND
version Versão do widget. Númerointeiropositivo
Não ND
type O tipo do widget: estático ou interativo. Cadeia decaracteres
Sim static
interactive
authors
<authors> é o elemento filho do elemento <widget> e inclui os seguintes atributos:
Atributo Descrição Tipo Obrigatório Padrão
name Nome do desenvolvedor ou autor do widget. Cadeia decaracteres
Não ND
email ID de e-mail do desenvolvedor ou autor do widget. Cadeia decaracteres
Não ND
organization Nome da organização do desenvolvedor ou autor dowidget.
Cadeia decaracteres
Não ND
uri URL do site da organização ou qualquer outro site que oautor queira mencionar.
Cadeia decaracteres
Não ND
Todos esses atributos são ignorados nesta versão do Adobe Captivate.
license
<license> é o elemento filho do elemento <widget> e inclui os seguintes atributos:
Atributo Descrição Tipo Obrigatório Padrão
name Um nome curto para a licença do widget. Cadeia decaracteres
Não ND
description Descrição da licença do widget. Cadeia decaracteres
Não ND
text O texto da licença que você deseja exibir com o widget.
Você também pode atribuir licenças para qualquer softwarede terceiros usado no widget.
Cadeia decaracteres
Não ND

As publicações no Twitter ™ e no Facebook não são cobertas pelos termos da Creative Commons.
Avisos legais | Política de privacidade on-line
Observação:
uri Link para o site onde os usuários do widget podem encontrarmais informações sobre a licença.
Cadeia decaracteres
Não ND
Todos esses atributos são ignorados nesta versão do Adobe Captivate.
formats e format
<formats> inclui o elemento filho <format> que inclui os nomes das versões de SWF e HTML do widget.
O elemento <format> inclui o seguinte atributo:
Atributo Descrição Tipo Obrigatório Valor
type O tipo da origem: SWF ou HTML. Cadeia de caracteres Sim swf
html5
content
<content> é o elemento filho de <format> e inclui o seguinte atributo:
Atributo Descrição Tipo Obrigatório Valor
source Refere-se a saída SWF ou àversão HTML do widget.
Cadeia decaracteres
Sim Nome do arquivo SWF ou do arquivo XMLde metadados da versão em HTML dowidget.

-->
Acessar propriedades do filme do Adobe Captivate
Para o início
Para o início
MovieHandleMétodos e propriedadesDiretrizes para usar movieHandle nos widgets
MovieHandleO Adobe Captivate envia um identificador para o dispositivo durante o tempo de execução usando a função cpSetValue. O widget precisaimplementar algo como o seguinte dentro de sua função cpSetValue.
Métodos e propriedadesUsando o MovieHandle, as seguintes propriedades podem ser acessadas.widgetParams O parâmetro do widget fornecido pelo widget durante o tempo da edição. No AS3 é uma função,movieHandle.widgetParams(), eno AS2 é uma propriedade, movieHandle.widgetParams.replaceVariables(var:String) Qualquer cadeia de caracteres com nomes de variáveis entre $$ é substituída pelo valor da variável durante aexecução. Por exemplo, movieHandle.replaceVariables( $$JoséSilva$$ marcou $$cpQuizInfoPointsscored$$ de $$cpQuizInfoTotalQuizPoints$$)retorna "JoséSilva marcou 10 de 100", assumindo que JoséSilva marcou 10 pontos do total de 100 que foi definido no Adobe Captivate.getContainerProps() Retorna as propriedades do contêiner.containerType Retorna um destes: Slide, Slidelet, Slide de destino de zoom, Slidelet de destino de zoom, Filme (no caso do widget do resto doprojeto)getSlideProps() Retorna as propriedades do slide contendo o widget. O objeto retornado tem os membros a seguir.slideType Retorna um destes: Slide normal, Slide de pergunta ou Slide de pergunta aleatória.slideHandle Identificador para as funções do slide. O slideHandle oferece suporte para as seguintes funções: AddNoSkipFrame, startFrame eendFrame.AddNoSkipFrame(frameNum:Number): nenhum quadro é ignorado durante a execução. frameNum refere-se ao número de quadros em relação aoslide indexado a partir de 1.
O SWF do Adobe Captivate usa uma funcionalidade chamada "marcapasso" durante a execução. Quando há recursos insuficientes no sistema, omarcapasso pula quadros de maneira que o usuário não observe nenhuma falha no filme. Entretanto, é possível que um quadro contendo açõesseja pulado no processo. AddNoSkipFrame é usado para garantir que o marcapasso não pule o quadro especificado.
startFrame retorna o número de quadros no qual o slide começa. A indexação começa com zero.
endFrame retorna o número de quadros no qual o slide termina. A indexação começa com zero.
getMovieProps Retorna as propriedades do filme do Adobe Captivate mais próximo à hierarquia do widget. O objeto retornado tem os seguintesmembros:contentWidth Largura do conteúdo do filme.contentHeight Altura do conteúdo do filme.variablesHandle Algumas variáveis do sistema do Adobe Captivate são acessadas a partir daqui. Por exemplo,movieHandle.GetMovieProps().varaiblesHandle.myVar = 10;movieHandle <deprecated> Identificador para o filme principal object(rdMovie) no tempo de execução do Captivate. Somente algumas variáveisdo sistema do Adobe Captivate estão disponíveis aqui.IsWidgetVisible Retorna se o widget estiver visível atualmente na cena.isWidgetEnabled Retorna se o widget está ativado. O widget é considerado ativado quando está presente no slide ou na Linha de tempo. Todasas funções abordadas funcionam somente se isWidgetEnabled() retorna true.
123456
function cpSetValue( variable:String , val ){ if(variable == 'movieHandle' ) { this.movieHandle = val;}}

Para o inícioDiretrizes para usar movieHandle nos widgetsO valor de movieHandle deverá ser atualizado pelo widget sempre que cpSetValue('movieHandle', val) for chamado. Quando é chamado váriasvezes, o valor pode não ser o mesmo em todas as vezes. As variáveis devem ser atualizadas para cada chamada.
GetSlideProps e GetMovieProps consomem muitos recursos de memória. Portanto, utilize essas chamadas esporadicamente. A práticarecomendada é armazenar em cache o valor de retorno para uma variável e usar a variável. Consulte o exemplo a seguir.
Verifique se as operações são realizadas durante o tempo de execução do Adobe Captivate somente quando o widget está ativado. As operaçõesem movieHandle (particularmente variablesHandle) quando o widget não está ativado podem provocar resultados inesperados.
Avisos legais | Política de privacidade on-line
123456789
10111213141516
var slideProps:Object;var movieHandle:Object;function cpSetValue( variable:String , val ) {if ( variable == 'movieHandle' ) { movieHandle = val; }}function onWidgetEnabled(){ slideProps = movieHandle.GetSlideProps();}function myWidgetFunction (){ if(slideProps.slideType == "Question Slide" ) { myLabel.Text = "" ;}}

-->
Adicionar widgets
Para o início
Para o início
Adicionar um widget do painel WidgetAdicionar um widget do menu Inserir
Adicionar um widget do painel WidgetPor padrão, os widgets disponíveis na galeria Widget aparecem no painel Widget. A galeria Widget é criada em \\Arquivos deProgramas\Adobe\Adobe Captivate 6\Gallery\Widgets (no Windows) e /Applications/Adobe Captivate 6/Gallery/Widgets (no Mac OS) quando vocêinstala o aplicativo. O painel Widget mostra apenas os widgets criados usando o ActionScript versão 3.0.
1. Selecione Janela > Widget.
2. No painel Widget, selecione um widget. Uma visualização do widget é exibida no painel Widget.
Nota: Você pode classificar os widgets no painel Widget como estáticos, interativos ou de pergunta selecionando a opçãocorrespondente no menu.
3. Siga um destes procedimentos:
Clique em Inserir.
Arraste o widget até o slide.
4. Na caixa de diálogo Widget, especifique o nome do curso. Para ver opções de widget, consultePropriedades dos widgets.
Adicionar um widget do menu Inserir1. Selecione Inserir > Widget.
2. Na caixa de diálogo Abrir, navegue até a pasta que contém o widget e abra-a.
3. Na caixa de diálogo Widget, especifique o nome do curso. Para ver as opções para o widget, consulte Propriedades doswidgets.
Avisos legais | Política de privacidade on-line

-->
Definir o modo de visibilidade para os widgets
Para o início
Definir o filme de visualizaçãoExemplo de código para definir a visibilidade para diferentes modos
Ao definir a visibilidade dos widgets, os desenvolvedores podem disponibilizar determinadas facetas do widget aos usuários para visualização oupersonalização.
O status de visibilidade de um dispositivo pode ser definido para as seguintes visualizações:
Guia Widget no painel de propriedades (estado de cena): os desenvolvedores podem exibir um instantâneo do widget nessaguia.
Guia Parâmetros do widget no painel de propriedades (estado de edição): o instantâneo do objeto geralmente fica ocultoneste modo, e somente os parâmetros que podem ser personalizados são exibidos.
Durante o tempo de execução: os desenvolvedores podem definir a visibilidade de um objeto com base em determinadosparâmetros.
Painel Widgets: para exibir o arquivo SWF no modo de visualização, definawm==preview no código.
O estado de visibilidade é indefinido para os widgets. Use a propriedade movieHandle.widgetParams para definir o estado de visibilidade.
Use as seguintes dicas ao tomar decisões de visibilidade:
Decida se o widget está visível nos seguintes casos:
Área Editar
Inspetor de propriedades
Durante o tempo de execução
Otimize o código para desenhar. O uso excessivo desse código pode provocar lentidão no reprodutor. A caixa de diálogoWidget poderá não desaparecer mesmo depois que você clicar no botão OK.
Otimize o código na função OnEnterFrame do widget para que o uso da CPU se mantenha em um mínimo.
O código de desenho faz uso intensivo da CPU. Armazene os estados dentro de variáveis e use-os para desenhar apenasquando necessário.
Para testar e verificar se há problemas relacionados ao Flash, você pode simular a maneira como o widget aparece na cenadentro do Flash sem iniciar o Captivate. Fixe wm = 'Stage' e wm = 'Edit' no código da função OnEnterFrame. Da mesmaforma, para simular o comportamento do widget durante a execução usando o Flash, fixe o código widgetParam e depoisteste.
Use o comando trace para depurar arquivos SWF. Lembre-se de excluir o comando durante o teste final, pois ele reduz odesempenho.
Publique somente nos seguintes programas:
Flash 8 e posterior
ActionScript 3.0.
Definir o filme de visualizaçãoVocê pode fornecer um arquivo SWF simulado exibido na área de visualização quando o usuário seleciona um widget no painel Widget. Oarquivo SWF simulado dá aos usuários uma ideia de como o widget funciona.
Explore o PieChart.fla para obter uma melhor compreensão do procedimento para definir um filme de visualização.
1. Abra o arquivo FLA PieChart do gráfico de pizza no Flash. Esse arquivo está disponível no seu computador no diretório\\Arquivos de Programas\Adobe\Adobe Captivate <Número da versão>\Gallery\Widgets.
2. No Inspetor de propriedades, selecione o filme fora da Cena. O nome do filme PieChart_prvw é exibido no Inspetor depropriedades.
3. Clique com o botão direito do mouse (Windows) ou clique pressionando a tecla Control (Mac OS) no quadro que contém aação e selecione Ações.

Para o início
4. Localize o trecho de código a seguir.
O código define o filme para o modo de visualização e exibe o filme na área de visualização quando o usuário seleciona owidget. Se você definir a visibilidade como falso, o widget não será exibido na área de visualização.
Exemplo de código para definir a visibilidade para diferentes modos
Avisos legais | Política de privacidade on-line
1234
if (wm == 'Preview') { PieChart_prvw._visible = true; }
123456789
101112131415161718192021222324252627282930313233343536
function cpSetValue( variable:String , val ){ if(variable == 'movieHandle' ) { movieHandle = val; mainmov = movieHandle.getMovieProps().variablesHandle; } if (variable == 'widgetMode') { widgetMode = val; }}this.onEnterFrame = function(){var wm:String = widgetMode;//this variable will be provided by Captivate App or Captivate Movie if(wm == undefined) { wm = widgetMode; } if(wm == undefined) wm = 'Stage'; if(wm == 'Edit')//Property inspection inside Captivate app { button1.visible=true; } else if (wm == 'Preview') { button1.visible=false; } else //this is the stage mode { button1.visible=true; }}

Defina as propriedades dos widgets com o Adobe Captivate
Para o início
Nome
Visível
Para o início
Nome do objeto
Ligação
Atualizar
Origem
Editar
Alfa
WidgetsAnimaçãoTempoTransiçãoAçãoOpçõesÁudioTransformarRelatórioDefinir áudio para widgets
Além dos parâmetros definidos pelo desenvolvedor do widget, o Adobe Captivate permite que você definapropriedades para os widgets. Você pode modificar as propriedades de um widget usando seu Inspetor depropriedades (Janela > Propriedades).
Widgets
Digite um nome exclusivo para o objeto. Use esse nome quando definir as condições de visibilidadepara o objeto.
Desmarque esta opção se quiser que o objeto fique invisível no slide por padrão. Use a açãoMostrar para tornar o widget visível. Para obter mais informações, consulte Controlar a visibilidade dosobjetos.
Animação
Nome do objeto de animação.
Fornece o link para o arquivo SWF associado.
Clique para refletir as modificações no arquivo de origem (se editado externamente).
Link para o arquivo FLA de origem do arquivo SWF de animação.
Clique para editar o arquivo FLA usando o Adobe Flash no Adobe Captivate.
A transparência do widget. A 0% de transparência, o widget fica opaco, e a 100% de transparência, elefica invisível.

Propriedades do widget
Para o início
Exibir por [Tempo]
Exibir após [nº] segundos
Pausar após [nº] segundos
Observação:
Para o início
Efeito
Para o início
No êxito
Tentativas
Infinito
Última tentativa
Para o início
Sucesso
Falha
Dica
Clique para exibir a caixa de diálogo Propriedades do widget, que mostra osparâmetros que podem ser usados para personalizar o widget. Esses parâmetros estarão disponíveis apenasse o desenvolvedor que criar o widget fizer provisões para personalizá-lo. Um instantâneo do widget podeser exibido nessa caixa de diálogo.
Tempo
Especifica por quanto tempo o widget é exibido no slide.
Especifica o atraso entre a primeira exibição do slide e a primeira exibição dowidget.
Especifica o ponto em que o projeto pausa para que o usuário possa seguir asinstruções no widget.
Esse campo aplica-se apenas aos widgets interativos.
Transição
Efeito de transição para o widget. Você pode aplicar efeitos de aparecimento ou desvanecimentogradual e definir o tempo para eles.
Ação
As opções disponíveis se o usuário cumpre os critérios especificados no widget. Para obter maisinformações, consulte Navegação do projeto usando objetos interativos.
Defina o número de tentativas.
O usuário pode tentar um número infinito de vezes.
As opções disponíveis se o usuário não cumpre os critérios especificados no widget nonúmero definido de tentativas. Para obter mais informações, consulte Navegação do projeto usando objetosinterativos.
Opções
Selecione as opções apropriadas entre as seguintes:
A legenda exibida quando o usuário conclui com êxito a tarefa atribuída pelo widget.
A legenda exibida quando o usuário não fornece a entrada exigida pelo widget.
A legenda que fornece uma dica ao usuário. A dica é exibida quando o usuário move o ponteiro sobreo widget.

Pausa para legendas de sucesso/falhas
Para o início
Para o início
X
Y
W
H
Restringir proporções
Ângulo
Para o início
Incluir no quiz
Pontos
Adicionar ao total
Pausa o projeto até que todas as legendas de êxito e falha sejamexibidas.
Áudio
Para adicionar áudio ao widget, vá para a área Áudio do Inspetor de propriedades (Janela > Propriedades) eclique em Adicionar áudio.
Fade in em [#] segundos
Especifica o número de segundos até que o áudio chegue ao volume total.
Fade out em [#] segundos
Especifica o número de segundos até que o áudio seja reduzido até o silêncio.
Áudio
Exibe a caixa de diálogo Áudio do objeto. Para ver detalhes, consulte
Definir áudio para widgets.
Transformar
Para definir o tamanho exato ou o local do widget em termos de pixels, ou para girar o widget, clique na guiaTransformar. Selecione entre as seguintes opções:
Posição da coordenada X do objeto.
Posição da coordenada Y do objeto.
A largura do objeto.
A altura do objeto.
Mantém a proporção entre a altura e a largura quando o objeto é redimensionado.
O ângulo de rotação do widget.
Relatório
Se quiser manter a pontuação para o widget ou coordenar a pontuação com um sistema de gerenciamentode aprendizagem (LMS), use a guia Relatório.
Os pontos atribuídos ao widget são adicionados aos resultados de pontuação do quiz atual.
Os pontos atribuídos a uma resposta correta. O máximo é 100 pontos; o mínimo é 0.
A pontuação do botão é adicionada ao total do quiz.

As publicações do Twitter™ e do Facebook não são cobertas pelos termos do Creative Commons.
Avisos legais | Política de privacidade online
Relatar respostas
ID da interação
Para o início
Gravar áudio
Parar
Reproduzir
Envia a pontuação para o sistema de gerenciamento de aprendizagem (LMS).
Envia informações de rastreamento para o LMS com base na ID de interação especificadapelo LMS.
Definir áudio para widgets
Você pode adicionar um arquivo de áudio a objetos não interativos. O arquivo de áudio é reproduzido quandoo objeto aparece no slide.
1. Para adicionar áudio, vá para a área Áudio do Inspetor de propriedades (Janela >Propriedades) e clique em Adicionar áudio.
A caixa de diálogo Áudio do objeto é exibida.
2. Na guia Adicionar/substituir, use as seguintes opções:
Abre a caixa de diálogo Gravar áudio. (A gravação de áudio requer umequipamento simples.)
Interrompe a reprodução do arquivo de áudio.
Reproduz o arquivo de áudio.
3. Na guia Editar, edite o arquivo de áudio de várias formas, inserindo períodos de silêncioe ajustando o volume, por exemplo.
4. Clique em Configurações para abrir a caixa de diálogo Configurações de áudio. Vocêpode alterar as configurações de áudio como origem de entrada, nível de qualidade ecalibração. Clique no botão Configurações para fazer as seleções.
5. Clique em Importar para exibir a caixa de diálogo Importar áudio. Essa caixa de diálogopermite navegar até um arquivo de áudio e importá-lo.
6. Clique em Biblioteca para abrir a biblioteca. A Biblioteca lista todos os arquivos de áudioque já fazem parte do projeto do Adobe Captivate aberto no momento.
A Adobe também recomendaNavegação em projetos usando objetos interativosSistema de gerenciamento de aprendizagem (LMS)

-->
Widgets de pergunta
Os widgets de pergunta devem implementar as funções a seguir além das funções discutidas neste tópico.getWidgetQuestionState() Este método é chamado quando o usuário clica em Enviar no slide de pergunta. O método fornece ao widget umaopção para restaurar seu estado quando o quiz é restaurado em um LMS. Esta função deve retornar uma cadeia de caracteres não vazia, deforma que possa restaurar seu estado quando o widget for recarregado.setWidgetQuestionState() Restaura o widget a seu estado anterior. setWidgetQuestionState() é chamado quando o widget é recarregado noLMS.
Por exemplo, vamos supor que o estado das variáveis seja var1=10, var2="Captivate" quando o usuário pressiona Enviar e a função é chamada.Abra o quiz do Adobe Captivate no LMS, tente fazer a pergunta e pressione Enviar. A função getWidgetQuestionState é chamada. Abra o quiznovamente no LMS. Quando a pergunta do widget é exibida, a função setWidgetQuestion é chamada com a mesma cadeia de caracteres:"<var1>10</var1><var2>Captivate</var2>"
answers() Exibe o feedback da revisão. A função retorna uma matriz de Objects() com as propriedades a seguir.answerID Uma ID exclusiva para cada resposta.chosenAnswer Cadeia de caracteres que representa a resposta escolhida pelo aluno.correctAnswer Cadeia de caracteres que representa a resposta correta.Por exemplo,
Avisos legais | Política de privacidade on-line
123456789
10
function getWidgetQuestionState(){ trace("get Widget Question State"); return "<var1>"+var1+"</var1><var2>"+var2+"</var2>"//Should be a non- empty String.Should not contain _ and ;}function setWidgetQuestionState( val:String){ trace("set Widget Question State()" + val );}
123456789
10111213
function answers():Array {var answers:Array = new Array();var ans : Object = new Object();var ans2 :Object = new Object();ans.answerID = "10";ans.chosenAnswer = "Hi..Hi...";ans.correctAnswer = "Hello...Hello...";answers["firstanswer"]= ans;ans2.answerID = "12";ans2.chosenAnswer = "Hi2..Hi2...";ans2.correctAnswer = "Hello2...Hello2...";answers["first2answer"]= ans2;return answers; }

-->
Widget do Twitter
Para o início
Adicionar o widget do Twitter a projetosFluxo de trabalho de colaboraçãoComo o "contexto" dos tweets é determinado?Fazer perguntasResponder a perguntas
O widget do Twitter facilita a colaboração dentro do contexto entre você (o autor) e seus usuários (elearners). Ele ajuda a simular um ambiente desala de aula no qual os elearners podem fazer perguntas a você e aos colegas em "tempo real".
Quando você publica um projeto que contém o widget do Twitter, seus usuários podem fazer perguntas a partir do projeto, sem ter de entrar noTwitter. As perguntas são exibidas para você e os demais no contexto apropriado do projeto em que são formuladas.
Embora as perguntas possam ser formuladas apenas de um projeto publicado, as respostas podem ser fornecidas de qualquer um destes meios:
Twitter acessado por meio de um navegador da Web ou dispositivo móvel.
No projeto do Adobe Captivate publicado usando o botão Responder que aparece quando se clica no ícone do Twitter.
Adicionar o widget do Twitter a projetos1. Baixe o widget do Twitter do Adobe Exchange. O arquivo .zip baixado contém os seguintes arquivos:
twitterwidget.swf - o widget do Twitter que você pode inserir em seus projetos do Adobe Captivate.
Twitteroauth.zip - o arquivo de configuração OAuth para autenticar o Adobe Captivate quando seus usuários tentamacessar o projeto com o widget do Twitter.
2. Verifique se você cumpriu os pré-requisitos para usar o widget do Twitter. Consulte Pré-requisitos para obter maisinformações.
3. Configure seu projeto fornecendo um nome exclusivo em Preferências. Consulte Configurar o projeto para obter maisinformações.
4. Insira o widget do Twitter no projeto. Consulte Inserir o widget do Twitter em projetos para obter mais informações.
Pré-requisitos1. Instale um servidor Web e o PHP em um computador. Você pode optar pelo WAMP (para Windows) ou MAMP (para Mac),
que fornece ambos.Nota: O computador pode ser aquele no qual você instalou o Adobe Captivate ou qualquer outro computador da rede.Acesse http://www.wampserver.com/br/download.php para baixar o WAMP. Para obter instruções passo a passo, consultehttp://www.ehow.com/how_5921076_set-up-localhost-computer.html.Nota: Ignore a última etapa dessas instruções que dizem para continuar de acordo com as instruções do site do WAMP.
Acesse http://www.mamp.info/br/index.html para baixar o MAMP. Para obter instruções passo a passo, consultehttp://documentation.mamp.info/br/mamp/installation.
2. No computador com Windows, configure o PHP e o servidor Web. Consulte Configurar o PHP e Configurar o servidor Webpara obter mais informações. Essa etapa não é necessária no Mac, pois os parâmetros necessários são ativados por padrãocom o MAMP.
3. Configure a autenticação para o Adobe Captivate usando o OAuth. Consulte Configurar a autenticação por meio do OAuth
Os usuários (elearners) não precisam cumprir estes pré-requisitos. Eles precisam apenas de uma conta válida do Twitter para acessar os projetoscom o widget do Twitter.
Configurar o PHPNo Windows, ative a biblioteca CURL. Para isso, clique no ícone do WAMPSERVER na bandeja do sistema, selecione PHP > Extensões PHP eclique em php_curl.
Para verificar se o CURL está ou não ativado, digite http://localhost ou http://localhost:8080 em um navegador da Web e clique em phpinfo() naseção Ferramentas. Pesquise CURL na página. Verifique se a linha Suporte para cURL contém o valor ativado.

Configurar o servidor WebNo Windows, ative o módulo rewrite. Para isso, clique no ícone do WAMPSERVER na bandeja do sistema, selecione Apache > Módulos Apachee clique em rewrite_module.
Para verificar se o módulo rewrite está ou não ativado, digite http://localhost ou http://localhost:8080 em um navegador da Web e clique emphpinfo() na seção Ferramentas. Pesquise rewrite na página. Verifique se mod_rewrite está listado na linha Módulos carregados (tabelaapache2handler).
Configurar a autenticação por meio do OAuth1. Clique com o botão direito do mouse (Windows) ou clique pressionando a tecla Control (Mac) no arquivo twitteroauth.zip e
clique em Extrair. O conteúdo é extraído para a pasta twitteroauth.Nota: O arquivo twitteroauth.zip está disponível na pasta TwitterWidget.zip que você baixou do Adobe Exchange.
2. Coloque a pasta twitteroauth no diretório raiz do seu servidor Web. Para acessar o diretório raiz:
(no Windows) Clique no ícone do WAMPSERVER na bandeja do sistema e clique no diretório www ou navegue até<pasta_instalação_WAMP>/wamp/www.
(no Mac) Acesse /Applications/MAMP/htdocs
Configurar o projeto1. Abra o projeto no qual você deseja inserir o widget do Twitter.
2. Vá para Editar > Preferências (Windows) ou Adobe Captivate > Preferências (Mac).
3. Na caixa de diálogo Preferências, clique em Informações em Projeto na lista Categoria.
4. No campo Nome do projeto, especifique um nome para o seu projeto. Escolha um nome exclusivo, pois esse nome seráusado como hash tag no Twitter para o curso.
Inserir o widget do Twitter em projetos1. Abra o projeto do Adobe Captivate no qual você deseja inserir o widget do Twitter.
2. Clique no primeiro slide do Filmstrip.
3. Clique em Inserir > Widget. Navegue até o local onde você baixou o twitterwidget.swf e clique em Abrir. A caixa de diálogoPropriedades do widget é exibida.
4. No campo Nome de usuário, digite seu nome de usuário da conta do Twitter. Essa é considerada a conta do autor.
5. No campo Local do PHP, especifique o local da pasta twitteroauth que você colocou no diretório raiz como um URL noseguinte formato:
http://<endereçoip_do_servidor_web>/<local_pasta_twitteroauth>
Por exemplo, se você colocou a pasta em c:/wamp/www/Twitter/twitteroauth, especifique o local do PHP da seguinte forma:
http://<endereçoip_do_servidor_web>/Twitter/twitteroauth
No Windows, se você estiver acessando a página inicial do servidor Web usando o número de porta 8080, especifique onúmero da porta para o local do PHP também. Por exemplo,
http://<endereçoip_do_servidor_web>:8080/Twitter/twitteroauth
No Mac, especifique o número de porta 8888. Por exemplo, http://<endereçoip_do_servidor_web>:8888/Twitter/twitteroauth
6. Clique em OK. O widget do Twitter agora aparece no seu slide. Quando você publica a saída, o widget aparece na mesmaposição em que aparece no slide.
7. No painel Duração do Inspetor de propriedades do widget, clique em Resto do projeto na lista suspensa Exibir por.
Antes de visualizar ou publicar seu projeto, verifique se o status do servidor do WAMP ou MAMP é "On-line".
No Windows, mova o mouse sobre o ícone do servidor do WAMP na bandeja do sistema. Se o status indicar que o servidorestá "Off-line", clique no ícone e clique em Colocar on-line.
No Mac, inicie o MAMP. Na tela de boas-vindas, se você vir um botão vermelho para Apache e PHP, clique nos botõesadjacentes para colocá-los on-line. A cor dos botões passa a ser verde.
Acessar os resultados do projeto com o widget do TwitterQuando você ou seus usuários tentam acessar o projeto publicado com o widget do Twitter, uma solicitação do código PIN do OAuth é exibida.
1. Clique em Gerar para gerar o código PIN.
Se você já entrou no Twitter, clique em Permitir para continuar com a mesma conta. Para entrar com uma conta diferente,

Para o início
Para o início
clique em Entrar.
Se você não tiver entrado no Twitter ainda, precisará fornecer seu nome de usuário do Twitter e a senha.
Depois que você faz o login, o número do código PIN aparece no seu navegador da Web padrão.
Nota: Se o número do código PIN não aparecer na janela do navegador, ative as janelas pop-up no navegador e tenteatualizar a página.
2. Copie o número do código PIN e cole-o no campo do número do código PIN do OAuth no aviso que apareceu no projeto.
3. Clique em Login.
Procurar o projeto no TwitterUse o nome do projeto para procurá-lo no Twitter, TweetDeck ou em search.twitter.com. Todos os tweets (perguntas e respostas) que ocorreramno projeto são listados. Você pode então tuitar uma resposta ou uma pergunta.
Fluxo de trabalho de colaboraçãoAs perguntas e respostas que foram tuitadas antes de você ou um elearner começar a visualizar o projeto são agrupadas em sequências deconversa. Você (o autor) consegue ver todas as sequências de conversa no slide atual, independentemente de qual quadro estiver visualizando.No entanto, outros elearners poderão visualizar apenas as conversas que ocorreram até o quadro que estiverem exibindo no momento.
Para exibir as sequências de conversa, clique no ícone do Twitter.
Todos os tweets que ocorrerem durante o período em que você ou um elearner estiverem visualizando o resultado do projeto serão indicadosinstantaneamente. Você (o autor) será notificado sobre os tweets que ocorrerem em qualquer slide do projeto, independentemente de já ter ounão visualizado o slide. No entanto, para os outros elearners, os tweets aparecerão na lista de conversas que eles poderão ver quando chegarema esse slide (e quadro).
Quando uma nova pergunta ou uma resposta é tuitada, um segundo ícone do Twitter é exibido no slide. Esse ícone desaparecerá assim quetodos os tweets forem visualizados.Nota: O segundo ícone do Twitter é diferente do primeiro na cor da asa. No primeiro ícone, a asa do passarinho é azul, e no segundo é amarela.Todos os tweets visualizados são adicionados à lista de conversas do slide.
As etapas a seguir descrevem o fluxo de trabalho de colaboração entre um autor, Casey, e os elearners Alex e Jaden:
1. Casey cria e publica um curso de elearning com um widget do Twitter.
2. Alex começa a assistir ao curso, clica com o botão direito do mouse em uma tabela no slide 10 (quadro 2) e faz umapergunta.
3. Jaden também está assistindo ao curso ao mesmo tempo.
Se Jaden também estiver slide 10, no quadro 2 ou já tiver visualizado o slide, um ícone adicional do Twitter será exibidono computador de Jaden. Jaden pode clicar no ícone para ver a pergunta e clicar em Responder para fornecer umaresposta. Assim que Jaden vir a pergunta, o ícone adicional desaparecerá, e os tweets (pergunta e resposta) serãoadicionados como uma sequência de conversa.
Se Jaden ainda não visualizou o slide 10, quadro 2, a pergunta de Alex aparece como uma sequência de conversa.Jaden pode clicar no ícone do Twitter original para ver a pergunta.
4. Casey também está assistindo ao curso ao mesmo tempo. Independentemente de qual slide ou quadro Casey estávisualizando, um ícone adicional do Twitter aparece assim que Alex ou Jaden faz uma pergunta.
Casey pode clicar no tweet para acessar o contexto (slide 10, quadro 2) e responder a pergunta.
Casey pode acessar os tweets mais antigos pia clicando no ícone do Twitter original.
Como o "contexto" dos tweets é determinado?Os fatores a seguir determinam o contexto de uma pergunta:
Número do quadro
O local no slide onde o elearner clica para fazer uma pergunta
Se você ou outros elearners estiverem visualizando o projeto publicado, um clique nos cabeçalhos de conversa ou nos novos tweets o levará aocontexto (slide e quadro).
Quando você ou outros elearners visualizam os tweets no projeto usando o Twitter, o contexto é fornecido da seguinte forma:
NúmeroQuadro, coordenada X, coordenada Y
Por exemplo: 245; 400; 194.

Para o início
Para o início
Fazer perguntasSomente os elearners (não o autor) podem fazer uma pergunta no projeto publicado com o widget do Twitter.
1. Clique com o botão direito do mouse (Windows) ou clique pressionando a tecla Control (Mac) e selecione Fazer pergunta.
2. Clique dentro da caixa de diálogo Fazer uma pergunta e digite a pergunta
3. Clique em Enviar.
Responder a perguntasVocê (o autor) e os elearners podem responder a qualquer pergunta no projeto usando o ícone do Twitter.
1. Clique no ícone do Twitter para ver as perguntas.
2. Clique em Responder para responder a uma pergunta ou uma sequência de conversa. Para endereçar sua resposta a umapessoa específica, clique na marca de seta adjacente ao nome da pessoa.
3. Digite a resposta e clique em Enviar.
Avisos legais | Política de privacidade on-line

-->
Tipos de widget
Para o início
Para o início
Para o início
Widget estáticoWidget interativoWidget de pergunta
Widget estáticoOs widgets estáticos são os widgets genéricos que ajudam você a configurar interações do usuário. Os widgets estáticos não interagem de voltacom o Adobe Captivate. Isso significa que não é possível configurar ações de sucesso e falha para esses widgets.
Widget interativoOs widgets interativos alteram sua aparência ou função com base na entrada do usuário. Você pode atribuir ações de sucesso e falha a esseswidgets e fazê-los interagir de volta com o Adobe Captivate quando os usuários interagem com os widgets.
Se você é um desenvolvedor tentando criar um widget interativo em Flash, pode explorar o código para o widget de botão. O código dá uma ideiade como criar widgets interativos. Procure o widget de botão, FlashButton.fla, no seu computador em \\Arquivos de Programas\Adobe\AdobeCaptivate <número da versão>\Gallery\ Widgets\FlashButton.wdgt (no Windows) e /Applications/Adobe Captivate6/Gallery/Widgets/FlashButton.wdgt (no Mac OS).
O widget de botão brilha quando o usuário move o ponteiro sobre ele.
1. Insira um slide em branco.
2. Insira o arquivo FlashButton.swf do painel Widget (Janela > Widget).
3. Visualize o slide. Quando você move o ponteiro sobre o botão, o widget de Botão brilha.
Widget de perguntaVocê pode usar widgets de pergunta para adicionar novos tipos de pergunta no Adobe Captivate. O procedimento a seguir explica como inserirum widget para perguntas de múltipla escolha:
1. Insira um slide em branco.
2. Insira o widget MCQ_AS3.swf do painel Widget. Dois slides são inseridos: um com um espaço reservado para a pergunta e ooutro para as pontuações.
3. Digite a pergunta e as múltiplas escolhas conforme necessário.
4. Para inserir outra pergunta, insira um slide em branco após o slide que contém a pergunta e depois insira o widgetnovamente.
Nota: Use o painel Propriedades do quiz para editar propriedades como os pontos marcados por resposta correta e os botões a serem exibidosnos slides.
Avisos legais | Política de privacidade on-line

-->
Usar ActionScript 3.0 nos widgets
Nota: Somente o ActionScript 3.0 é suportado.Alterações no ActionScript da versão 2 para a versão 3 garantem mudanças na maneira como os construtos acessam as demonstrações doAdobe Captivate. Algumas alterações estão documentadas aqui.
Para declarar onEnterFrame especifique this.addEventListener("enterFrame",onEnterFrame);
Use void em vez de Void
A interface externa usa apenas dois parâmetros agora. Por exemplo, ExternalInterface.addCallback("isStatic",isStatic);
Use parent em vez de _parent
Use o seguinte código no arquivo do ActionScript:
A maneira de obter widgetParam mudou no ActionScript 3.0 por causa das mudanças na estrutura das demonstrações doCaptivate:
Compreenda a nova maneira de analisar o XML.
Nota: Certifique-se de que a versão do ActionScript para o widget corresponda à versão do ActionScript usada para a demonstração doCaptivate. Os widgets do ActionScript 2.0 não funcionam em filmes publicados usando o ActionScript 3.0 e vice-versa.
Avisos legais | Política de privacidade on-line
12345678
function cpSetValue(variable:String, val):void{if (variable == 'widgetMode'){widgetMode = val;}}ExternalInterface.addCallback("cpSetValue", cpSetValue);
12345
var slide:Object = parent.parent.parent;var slideXMl:XMLList = XMLList(slide.slideXMl);var parname:String = parent.parent.name;var ItemXML:XMLList = XMLList(slideXMl.ItemList.Item.(@name == parname));widgetParam:String = ItemXML.widgetParams;

-->
Usar XML nos widgets
Os widgets usam XML para enviar dados do Flash para o Captivate. Os exemplos a seguir ilustram os widgets chamados pelo Adobe Captivate.
Exemplo 1: criar objetos dentro do Flash ActionScript
Este segmento de código cria um objeto chamado_parameters e atribui o campo país a ele. Quando o objeto _parameters retorna, o AdobeCaptivate o armazena em formato XML para uso futuro (por exemplo, para publicação em um determinado idioma).
Exemplo 2: reproduzir um filme contendo um widget
O estado de visibilidade é indefinido para os widgets. Você pode definir esse estado usando a propriedade movieHandle.widgetParams, quecontém valores derivados do Adobe Captivate.
O comando trace imprime widgetParams, que é uma cadeia de caracteres em formato XML. Você pode acessar os nós da cadeia de caracteresusando XML. Leia o código para entender como os dados são armazenados, a fim de que você possa acessar o nó desejado. Para analisar acadeia de caracteres, use XML que seja um constructo do ActionScript. Para obter mais informações, consulte a documentação do ActionScriptno Flash.
Mais tópicos da AjudaDicionário do Flash ActionScript
Avisos legais | Política de privacidade on-line
123
var _parameters: Object = new Object();_parameters.country = txtCountry.text;return _parameters;
12345678
if(movieHandle.widgetParams != undefined && movieHandle.widgetParams != '')//at runtime inside Captivate movie{trace("widgetParams = "+movieHandle.widgetParams);var x:XML = new XML(movieHandle.widgetParams);var countryName = x.firstChild.firstChild.firstChild.firstChild.nodeValue;ShowRandomizedCountryName(countryName);initDone = true;}

-->
Usar variáveis nos widgets
Para usar uma variável do Adobe Captivate nos widgets, especifique a variável entre $$. Você pode usar variáveis definidas pelo usuário e dosistema nos widgets. O widget pode obter e definir variáveis dentro da demonstração do Captivate.
Por exemplo, a variável definida pelo usuário $$username$$ em um widget de Certificado busca o nome do usuário e o exibe no certificado.
Avisos legais | Política de privacidade on-line

-->
Painel Widget
Para o início
Para o início
Para o início
Para o início
Para o início
Classificar widgets no painel WidgetAdicionar novos widgets ao painel WidgetAlterar o local padrão do painel WidgetBaixar widgets do Exchange do Adobe CaptivateWidgets vinculados
O painel Widget (Janela > Widget) exibe todos os widgets que estão presentes na pasta \\Arquivos de Programas\Adobe\Adobe Captivate<número da versão>\Gallery\Widgets (no Windows) e /Applications/Adobe Captivate 6/Gallery/Widgets (no Mac OS). Você pode adicionar widgetsa um slide arrastando o widget do painel para o slide. Alternativamente, você pode selecionar um widget no painel e clicar em Inserir. Umavisualização do widget é exibida no painel Visualização quando você seleciona um slide. Os desenvolvedores que criam widgets podem definir aimagem que os usuários veem no painel Visualização.
Classificar widgets no painel WidgetVocê pode classificar widgets de acordo com seu tipo no painel Widget.
Use o menu na parte inferior do painel para selecionar o tipo de widget a ser exibido.
Adicionar novos widgets ao painel Widget1. Clique no ícone Procurar no painel Widget.
2. Na caixa de diálogo Procurar pasta, navegue até o widget a ser adicionado ao painel.
3. Selecione o widget e clique em Abrir.
Alterar o local padrão do painel WidgetOs widgets do painel Widget são selecionados da pasta \\Arquivos de Programas\Adobe\Adobe Captivate 6\Gallery\Widgets (no Windows) e/Applications/Adobe Captivate 6/Gallery/Widgets (no Mac OS). Você pode alterar esse local padrão apontando o painel Widget para uma pastaalternativa.
Clique no ícone Alterar caminho. Na caixa de diálogo Procurar pasta, selecione uma pasta da qual preencher o painel Widget.
Baixar widgets do Exchange do Adobe CaptivateVocê pode baixar widgets do Exchange do Adobe Captivate para o painel Widget.
Clique no ícone do Exchange do Adobe Captivate. Baixe o widget do site do Exchange do Adobe Captivate.
Widgets vinculadosSe você tem um widget que faz referência a outros widgets, proceda da seguinte maneira para exibi-lo no painel Widget:
1. Salve todos os widgets relacionados em uma única pasta.
2. Crie um arquivo description.xml que forneça informações sobre a vinculação de arquivos SWF.
O arquivo description.xml contém as seguintes marcas:Descrição Descrição do widget.
Tipo Tipo do widget: estático, interativo ou de pergunta.
Nome O nome do arquivo SWF principal que usa os arquivos SWF vinculados.
Arquivos vinculados Nome dos arquivos SWF que estão vinculados ao arquivo SWF principal. Use ponto e vírgula paraseparar os nomes.

3. Compacte a pasta e nomeie o arquivo ZIP, dando a ele a extensão .wdgt.
4. Coloque o arquivo ZIP na pasta Widgets. O caminho para essa pasta é \\Arquivos de Programas\Adobe\Adobe Captivate<número da versão>\Gallery\ (no Windows) e /Applications/Adobe Captivate 6/Gallery (no Mac OS).
Avisos legais | Política de privacidade on-line

Variáveis e ações avançadas

Ações compartilhadas (Cp8)
Para o início
Se as Ações avançadas forem aplicadas a cenários semelhantes em um projeto ou em vários projetos, você pode salvar o script como ummodelo e reutilizá-lo quando for necessário. Por exemplo: uma Ação avançada para exibir/ocultar itens pode ser salva como modelo e reutilizadaem cenários revelados por cliques ou em um jogo da memória.
Arraste e solte as Ações compartilhadas de uma Biblioteca para os Objetos. Agora é possível parametrizar variáveis. É possível usar variáveiscomo parâmetros e definir vários valores ao criar o projeto. Associe ações a vários gatilhos interativos (Success ou OnEnter de objetos e slides).
OBS.: é possível abrir projetos do Adobe Captivate 7 no Adobe Captivate 8 e compartilhar as ações avançadas que forem usadas nessesprojetos.
Compartilhar açõesPráticas recomendadasUso de ações compartilhadas em um projetoUse de ações compartilhadas em mais de um projetoDuplicar, renomear e excluir ações compartilhadasVisualizar detalhes de uso de ações compartilhadas
Consulte tambémAções avançadas
Compartilhar ações
1. Abra a caixa de diálogo Ações avançadas (Projeto > Ações avançadas). Abra a ação a ser compartilhada e clique em Salvarcomo ação compartilhada.
2. Na caixa de diálogo Salvar como ação compartilhada, especifique um nome para a ação compartilhada e forneça umadescrição para a ação, por exemplo, seu objetivo.
3. Forneça uma descrição para cada um dos parâmetros usados na ação. Escreva a descrição de acordo com o cenário no qualela provavelmente será usada. Essas descrições poderão ser selecionadas quando a ação for reutilizada.
A ação compartilhada fica disponível na caixa de diálogo Ações avançadas e se torna um recurso na biblioteca do Adobe Captivate. Agora a açãoestá pronta para ser compartilhada dentro de um ou mais projetos.

Para o início
Para o início
Para o início
Práticas recomendadas
Insira todos os objetos e slides necessários no projeto e compartilhe as ações.Forneça uma descrição adequada para a ação compartilhada e os parâmetros para que seja fácil identificá-la em futurasreutilizações.Grupos de objetos podem ser usados como parâmetros nas ações compartilhadas. Assim, poupa-se tempo e trabalho.Não use efeitos personalizados nas ações compartilhadas.Não use espaços reservados como parâmetros nas ações compartilhadas.
Uso de ações compartilhadas em um projeto
1. Abra a caixa de diálogo Ações avançadas (Projeto > Ações avançadas). Clique em uma ação compartilhada na lista Criar de.As ações da ação compartilhada serão refletidas na caixa de diálogo.
Para obter mais informações sobre compartilhar ações, consulte Compartilhar ações.
2. Faça uma ou todas as instruções:
Clique nos objetos necessários das listas suspensas.Adicione ou exclua ações conforme for necessário.
3. Clique em Salvar ação para salvar a ação avançada. Caso tenha feito muitas alterações e queira utilizar novamente a açãomodificada, clique em Salvar como ação compartilhada.

Use de ações compartilhadas em mais de um projeto
É possível reutilizar ações compartilhadas em outros projetos. Basta seguir uma das instruções a seguir:
Exporte e importe a ação compartilhada a partir da caixa de diálogo Ações avançadas ou da Biblioteca. Para obter maisdetalhes, consulte Exportar e importar ações compartilhadas.Copie e cole a ação compartilhada nos projetos de destino. Para obter mais detalhes, consulte Copiar ações compartilhadas.Arraste e solte a ação compartilhada abrindo a Biblioteca do projeto de origem a partir da Biblioteca do projeto de destino(Opção Abrir biblioteca). Para obter mais detalhes, consulte Arrastar e soltar ações compartilhadas de uma biblioteca externa.
Exportar e importar ações compartilhadas
1. Exporte a ação compartilhada desejada como um arquivo .cpaa e salve-o no computador usando um dos métodos a seguir:
Na caixa de diálogo Ações avançadas, clique em uma ação compartilhada na lista Criar de e em Exportar( ).
Clique na ação compartilhada na Biblioteca do Adobe Captivate e depois em Exportar ( ).
Encontre e especifique o local para o arquivo .cpaa e clique em Exportar.
2. Importe o arquivo .cpaa para o projeto desejado usando um dos métodos a seguir:
Na caixa de diálogo Ações avançadas, clique em Importar ( ).
Clique em Importar ( ) na Biblioteca do Adobe Captivate.
3. Atribua a ação compartilhada aos objetos necessários:
a. Clique no objeto na cena e em Executar ações compartilhadas na lista OnSucsess do Inspetor de propriedades (açãoAccordion).
b. Clique na ação da lista de Ações compartilhadas e depois clique para editar os parâmetros.c. Nas listas suspensas da coluna Valor do parâmetro, clique nas opções apropriadas para a Descrição de parâmetro
correspondente.
OBS.: se a ação avançada pai envolver a criação de uma variável, esta será criada automaticamente no projeto de destino.

Parametrize variáveis e literais
Agora, é possível aplicar parâmetros a variáveis e literais e adicionar valores distintos no tempo de execução. Também é possível escolher quaisobjetos e variáveis podem servir de parâmetro.
Para obter mais informações sobre como criar ações compartilhadas, consulte Compartilhar ações
1. No painel Ações avançadas, escolha qualquer variável (como Atribuir ação) e defina o valor como variável e literais.
2. Clique no botão Salvar como ação compartilhada.
3. Na janela pop-up, é possível ver as variáveis e os literais sendo listados como Parâmetros.
4. É possível salvar a ação compartilhada.
5. Quando essa ação compartilhada for executada em qualquer objeto, será possível definir novos valores de parâmetro para oobjeto.
Copiar ações compartilhadas
Para copiar, selecione o slide onde o objeto esteja executando a ação compartilhada e também os outros objetos usados como parâmetros naação compartilhada. Por exemplo, a ação compartilhada 'CommonAction' exibe a legenda 'Bem-vindo' e esteja atribuída a um botão 'Enter'.Certifique-se de copiar a legenda junto com o botão e cole-os no projeto de destino.
Arrastar e soltar de uma biblioteca de projeto externa
Clique no ícone Abrir biblioteca na biblioteca do projeto de origem. Encontre e selecione o projeto do qual se deseja importar a açãocompartilhada. A Biblioteca externa é aberta em uma outra janela. Arraste e solte a ação compartilhada da Biblioteca do projeto de origem.
Arrastar e soltar as Ações compartilhadas em objetos
1. Crie uma ação avançada e salve-a como um item Ação compartilhada.
2. Clique no ícone Bibliotecas, ao lado do ícone Propriedades.

As publicações do Twitter™ e do Facebook não são cobertas pelos termos do Creative Commons.
Para o início
Para o início
Por padrão, o ícone Bibliotecas não é exibido. Para exibi-lo, clique em Janelas > Bibliotecas.
3. Crie um objeto no slide.
4. Clique na ação compartilhada da biblioteca e arraste-a até o objeto, conforme mostrado na imagem abaixo.A ação compartilhada será aplicada ao objeto.
Palavra de especialista: Ações compartilhadas no Adobe Captivate 8
Duplicar, renomear e excluir ações compartilhadas
Para duplicar, clique com o botão direito do mouse na ação compartilhada, na Biblioteca do Adobe Captivate, e depois emDuplicar.
Para renomear, clique com o botão direito do mouse na ação compartilhada, na Biblioteca do Adobe Captivate e depois emRenomear.
Para excluir, clique com o botão direito do mouse na ação compartilhada, na Biblioteca do Adobe Captivate e depois emExcluir.
Visualizar detalhes de uso de ações compartilhadas
Clique na ação compartilhada, na Biblioteca do Adobe Captivate e depois no ícone Uso. O Adobe Captivate lista os cenários nos quais a açãocompartilhada é acionada.
Este artigo explica como usar ações evariáveis compartilhadas em projetos deamostra. ... Leia mais
http://blog.lilybiri.com/captivate-8-my-first...
por Lieve Weymeis
Contribua com sua experiência:Adobe Community Help

Avisos legais | Política de privacidade on-line

-->
Tutorial sobre a criação de scripts
Para o início
Para o início
Criar variáveis para o projetoCriar objetos para os slidesCriar uma ação avançada para o slide de loginCriar uma ação avançada para o e-mail e slide de boas-vindasAplicar a ação avançada no slide de loginAplicar a ação avançada no próximo slide após o loginMais tutoriais e exemplos
Os seguintes tutoriais ajudam a começar a usar scripts no Adobe Captivate.
Você foi solicitado a criar um slide de login com campos para inserir o nome de usuário e senha.
Quando os usuários inserem os valores corretos, as seguintes ações ocorrem:
O projeto passa para o próximo slide.
Uma legenda de texto no próximo slide exibe a mensagem "Bem-vindo(a) <user name>".
O Editor de email padrão será aberto com o ID de e-mail da pessoa que deverá ser informada sobre o login.
Quando o usuário insere informações incorretas, uma legenda de texto é exibida solicitando que o usuário digite as informações novamente.
Criar variáveis para o projeto1. Selecione Projeto > Variáveis.
2. Cria uma variável denominada varUserName, com o valor usuário. Para obter mais informações, consulte Crie uma variáveldefinida pelo usuário.
3. Cria uma variável denominada varPassword, com o valor senha.
Criar objetos para os slides1. Em um projeto aberto, insira duas caixas de entrada de texto para o nome do usuário e senha. As caixas de entrada de texto
devem ser definidas para atuar como campos do formulário.Nota: Para definir uma caixa de entrada de texto para atuar como um campo do formulário, cancele a seleção de Validar aentrada do usuário no Inspetor de propriedades.
2. Exclua o botão Enviar do campo Nome do usuário.
3. Defina as seguintes opções para o nome do usuário:
Em Ações, vá para No êxito, e selecione Nenhuma ação.
Cancele a seleção de Tentativas infinitas.Nota: Esta opção será desativada automaticamente quando você desativar a opção Validar a entrada do usuário.
Na área Ações, no Inspetor de propriedades, selecione Continuar no campo Última tentativa.
Associe o campo com a variável varUserName no campo associado Var (área Geral do Inspetor de propriedades).
4. Clique duas vezes no campo de entrada de texto para a senha, e defina as seguintes opções:
No campo No êxito, selecione Continuar.
Cancele a seleção de Tentativas infinitas.
No menu Após a última tentativa, selecione Continuar.
Em Variável associada, selecione varPassword.
5. Insira uma legenda de texto e proceda da seguinte maneira:
Digite o seguinte texto na legenda: Nome de usuário/senha inválido. Tente novamente.
No campo Nome, altere o nome da legenda para FailureCaption. Desmarque a opção Visível. Isso ocultará a legenda até

Para o início
que as condições no script possam ativá-la.
6. Inserir um slide em branco.
7. Insira uma legenda de texto com o texto Bem-vindo e a variável varUserName no formato Bem-vindo $$varUserName$$.
8. Salve o projeto como variables.cp.
Criar uma ação avançada para o slide de loginA ação avançada para o slide de login deverá adotar o seguinte procedimento:
Verifique se as informações corretas foram inseridas nos campos de login e senha.
Passe para o próximo slide se as informações estiverem corretas.
Permaneça no slide de login se as informações estiverem incorretas e exibirem uma legenda de texto solicitando que ousuário reinsira as informações de login.
1. Selecione Projeto > Ações avançadas.
2. Na janela de scripts, proceda da seguinte maneira:
a. Clique em Ações condicionais como o tipo de ação.
b. Especifique o nome do script como “validar”.
c. Na seção Se, clique duas vezes nas linhas e selecione as opções apropriadas nas listagens suspensas. Consulte ailustração a seguir para obter as opções para seleção:

Condição ''Se'' na ação avançada "validar"
d. Na seção Ações, clique duas vezes na primeira linha e especifique a ação como Continuar.
e. No título Outras, clique duas vezes nas linhas e especifique as opções apropriadas conforme mostrado abaixo.

A condição OUTRAS na ação avançada “validar”
Agora observe as linhas dos código individuais para entender o que eles fazem.
Linhas de código na condição SE
O código verifica se o usuário utilizou as credenciais de login de usuário e senha nos respectivos campos.
Ação executada quando as condições SE forem verdadeiras
Este projeto passa para o próximo slide se o nome de usuário e a senha forem inseridos corretamente.

Para o início
Linhas de código na condição OUTRAS
Se as informações do usuário estiverem incorretas, o projeto permanecerá no slide de login. A legenda de texto com o nome FailureCaption seráexibida.
Criar uma ação avançada para o e-mail e slide de boas-vindasNa janela de scripts, proceda da seguinte maneira:
Crie um script nomeado ação sequencial com o seguinte código:
1. Clique em Ações padrão como o tipo de ação.
2. Especifique o nome do script como “sequentialaction”.
3. Clique duas vezes nas linhas e especifique as opções conforme mostrado abaixo.

Para o início
Linhas de código em “ação sequencial”
Agora observe as linhas dos código individuais para entender o que eles fazem.
Primeira linha de código em “ação sequencial”
Após fazer o login com sucesso, o código abrirá o editor de e-mail padrão, com o ID do e-mail [email protected] exibido no campo Para.
Segunda linha de código em “ação sequencial”
Exibe a legenda de texto que contém o texto "Bem-vindo <login name>".
Aplicar a ação avançada no slide de login Clique duas vezes no slide de login, e defina as seguintes ações no Inspetor de propriedades:
Ao entrar, selecione Continuar.
Ao sair, selecione Executar ações avançadas e no menu Ação, selecione Validar.

Para o início
Para o início
Aplicar a ação avançada no próximo slide após o login Clique duas vezes no slide de exibição e, no Inspetor de propriedades, defina as seguintes ações:
Ao entrar, selecione Executar ação avançada e selecione a ação sequencial no menu Ação.
Ao sair, selecione Ir para o próximo slide.
Execute o projeto e verifique se as metas do projeto foram alcançadas.
Mais tutoriais e exemplosDicas de Lieve Weymeis sobre:
Menu do curso personalizado
Criar testes com várias contagens
Conclusão baseada em várias pontuações
Pontuações parciais com feedback personalizado
Recomendações da Adobe Você tem um tutorial que gostaria de compartilhar?
Crie uma simulação no teclado numérico,usando ações avançadasLieve WeymeisUm exemplo de ações condicionais avançadas padrão, nãomuito complexas.
Onde os valores são nulos?Lieve WeymeisUm vídeo tutorial sobre como fazer referência a valoresnulos em ações avançadas.
Criar um painel de resultados dos jogos com oCaptivate 5Lieve WeymeisUm tutorial sobre como criar ações avançadas para umpainel de resultados dos jogos.
Avisos legais | Política de privacidade on-line

-->
Editar/Excluir uma variável definida pelo usuário
1. Selecione Projeto > Variáveis.
2. Na lista de variáveis, selecione a variável que deseja editar.
3. Siga um destes procedimentos:
Para editar a variável, modifique o valor/descrição da variável e clique em Atualizar.
Para excluir a variável da lista, clique em Remover.
Nota: Não é possível excluir as variáveis do sistema ou variáveis que estiverem sendo por legendas de texto. A remoção de uma variávelreferenciada em uma ação redefinirá a ação para Continuar.
Avisos legais | Política de privacidade on-line

-->
Crie uma variável definida pelo usuário
1. Selecione Projeto > Variáveis.
2. No menu Tipo, selecione Usuário.
3. Clique em Adicionar um novo e insira as seguintes informações:
Nome Especifique um nome exclusivo para a variável. O nome deverá ser intuitivo para ajudar os usuários a adivinhar oconteúdo. Por exemplo, uma variável que armazena o número de versão de um produto pode ter o nome ProductVersion ouVersionNumber.
Valor Especifique um valor para a variável. O valor especificado ocorre em todas as instâncias da variável no documento.Você pode também definir o valor mais tarde, deixando este campo em branco. Variáveis com valores indefinidos aparecemcomo espaços em branco no projeto.
Descrição Opcionalmente, adicione uma descrição para a variável. Por exemplo, adicione uma nota para os autoresinstruindo-os sobre quando usar a variável.
4. Clique em Salvar.
Nota: Ao atribuir variáveis às caixas de entrada de texto, defina a variável usando o ícone “x” no Inspetor de propriedades. Para obter instruçõesdetalhadas, consulte este blog de autoria de Lieve Weymeis.Alguns nomes de variáveis são reservados por ActionScript. Não use os seguintes nomes de variáveis para criar uma variável:
alpha
currentframe
droptarget
focusrect
ramesloaded
height
buttonMode
byte
cacheAsBitmap
case
cast
catch
filters
final
finally
float
focusEnabled
focusRect
mouseX
mouseY
name
namespace
native
new
switch
synchronized
tabChildren
tabEnabled
tabIndex
textSnapshot
highquality
lockroot
name
parent
quality
rotation
char
class
const
constructor
contextMenu
continue
for
forceSmoothing
framesLoaded
function
get
goto
null
numChildren
opaqueBackground
override
package
parent
this
throw
throws
to
totalFrames
trackAsMenu
soundbuftime
target
totalframes
url
visible
width
currentFrame
currentLabel
currentLabels
currentScene
debugger
default
graphics
height
hitArea
if
implements
import
private
protected
prototype
public
return
root
transform
transient
true
try
type
typeof
x
xmouse
xscale
y
ymouse
yscale
delete
do
double
doubleClickEnabled
dropTarget
dynamic
in
include
instanceof
interface
internal
intrinsic
rotation
scale9Grid
scaleX
scaleY
scenes
scrollRect
use
useHandCursor
var
virtual
visible
void
abstract
accessibilityProperties
each
else
is
loaderInfo
set
short
volatile
while

as
blendMode
boolean
break
enabled
enum
export
extends
false
long
mask
menu
mouseChildren
mouseEnabled
soundTransform
stage
static
stop
super
Avisos legais | Política de privacidade on-line

-->
Eventos SWF do Adobe Captivate
Para o início
Assinar eventos SWF
A tabela a seguir lista os eventos SWF que são sinalizados pelo Adobe Captivate:
Evento Sinalizado quando
CPMovieStartEvent O filme começa a ser reproduzido
CPMovieStopEvent Depois que o filme termina de ser reproduzido
CPMoviePauseEvent O filme é pausado
CPMovieResumeEvent A reprodução do filme é reiniciada
CPSlideEnterEvent Ao entrar em um slide
CPSlideExitEvent Ao sair de um slide
CPQuestionSubmitEvent Uma pergunta é enviada e avaliada.
CPAnswerSubmitEvent Uma resposta é enviada para o objeto interativo.
CPEndPlayerScrubbingEvent Os usuários param de percorrer a barra de reprodução.
CPHideRolloverEvent Os usuários rolam o mouse sobre um objeto de rolagem.
CPInteractiveItemSubmitEvent Os usuários clicam em um item interativo.
CPQuestionEventData Os usuários enviam uma resposta para uma pergunta.
CPQuestionSkipEvent Os usuários ignoram uma pergunta.
CPQuestionSubmitEvent Os usuários enviam uma resposta para uma pergunta.
CPShowRolloverEvent Os usuários param de rolar o mouse sobre um objeto de rolagem.
CPStartPlaybarScrubbingEvent Os usuários começam a limpar a barra de reprodução.
CPVariableCreatedEvent Os usuários criam uma variável no Adobe Captivate.
CPVariableValueChangedEvent Os usuários alteram o valor de uma variável no Adobe Captivate.
Assinar eventos SWFUse a função AddEventListener para assinar eventos SWF.
Exemplo
onde
1 eventHandle.addEventListener(CPMovieStartEvent.CPMOVIESTARTEVENT,CPEventHandler);
1 eventHandle = movieHandle.getMovieProps().eventDispatcher;

Este exemplo ilustra como imprimir uma mensagem quando o filme do Adobe Captivate começa a ser reproduzido.
Avisos legais | Política de privacidade on-line
123456789
1011
function CPEventHandler(e:Event):void{ switch(e.type) { case CPMovieStartEvent.CPMOVIESTARTEVENT: var startEvt : CPMovieStartEvent; startEvt = e as CPMovieStartEvent; trace("movie started playing"); break; }}

-->
Atribuir ações avançadas a um evento
É possível definir várias ações executadas sequencialmente após a ocorrência do evento. É possível atribuir várias ações aos seguintescomponentes:Objetos interativos Defina a sequência de ações depois que o usuário executar uma ação em um objeto.Slides Defina a sequência de ações quando o usuário entrar ou sair de um slide.Slides de pergunta Defina as sequência de ações depois que o usuário responder uma pergunta.Para obter mais informações sobre as ações disponíveis no Adobe Captivate, consulteNavegação em projetos usando objetos interativos.
Para atribuir uma ação avançada,
1. No Inspetor de propriedades (Janela > Propriedades), selecione Executar ações avançadas (em Área de ação > Na entrada).
2. Clique no ícone Procurar.
3. Na caixa de diálogo Ações avançadas, especifique os detalhes.
4. Clique em Fechar.
Avisos legais | Política de privacidade on-line

Ações avançadas
Para o início
Para o início
Ação condicional
Modelo de Ações avançadasCriar Ações avançadasEditar instruçõesEditar/excluir/duplicar Ação avançadaGerenciar ações condicionaisCopiar Ações avançadasLocalizar slides nos quais o script é usadoAplicar Ações avançadas aos slidesAplicar Ações avançadas em objetos interativos
Consulte tambémAções compartilhadas
É possível usar scripts no Adobe Captivate para as seguintes ações:
Aumentar a interatividade de projetos do Adobe Captivate, manipulando situações de interação complexas e baseadas emcondicionais.
Controlar o filme.
Modelo de Ações avançadas
O script para o modelo de Ações avançadas no Adobe Captivate é baseado no modelo Objeto-Evento-Ação.
Eventos em um objeto interativo, como cliques do mouse, acionam as ações definidas para esse evento. Gerencie situações complexas deinteração, criando scripts de suas próprias ações e aplicando-os a vários objetos interativos. O editor de scripts do Adobe Captivate ajuda a criarscripts de ações personalizadas para objetos interativos.
Utilize as opções abaixo para definir ações para objetos interativos no Adobe Captivate:
Ação condicional
Fornece as condições se/senão com operadores "e" ou "ou" durante a criação de scripts para ações.
Ação padrão
Use um único script para executar várias ações em uma sequência. Embora a interface do usuário forneça uma maneira de executar váriasações, ela está restrita às ações disponíveis no Adobe Captivate. Durante a criação do script, é possível combinar as ações definidas no script,com ações predefinidas no Adobe Captivate.
Criar Ações avançadas
1. Selecione Projeto > Ações avançadas.
2. Selecione o tipo de ação:
Para criar uma condição se/senão para o seu script.

Ação padrão
Para o início
Para o início
Para o início
Para o início
Para personalizar uma das ações predefinidas no Adobe Captivate.
3. Em Nome da ação, especifique um nome para a ação.
4. Clique no ícone Adicionar.
5. Conclua a criação do código com as opções fornecidas. Qualquer opção que não tenha tido um valor atribuído será indicadapelo ícone vermelho. Se você não definir esses valores, ocorrerá um erro ao tentar salvar o script.
6. Clique em Salvar para salvar o script.
Editar instruções
Ao editar um script, use os ícones apropriados para adicionar, remover, copiar, recortar, colar, inserir ou mover uma instrução(uma linha de código).
Use a lista suspensa para alterar o tipo de Variável para Literal, ou vice-versa.
Para remover uma decisão, selecione-a e clique no ícone Excluir.
Editar/excluir/duplicar Ação avançada
1. Selecione Projeto > Ações avançadas.
2. Em Ações existentes, selecione a ação que você deseja modificar ou excluir.
3. Siga um destes procedimentos:
Use o ícone apropriado no canto superior direito para excluir ou duplicar a ação
Para atualizar a ação avançada, use os ícones de menu apropriados para atualizar as instruções e clique em Atualizar.
Gerenciar ações condicionais
Para adicionar uma guia de decisão, clique em +.Para excluir uma guia de decisão, clique na guia, e clique em "-".Para duplicar uma guia de decisão, clique na guia Duplicar decisão.Para reordenar as guias de decisão, use os ícones Mover para a esquerda eMover para a direita.Para duplicar toda a ação condicional (todas as guias de decisão), clique no ícone Duplicar Ação no canto superior direito dacaixa de diálogo Ações avançadas.Para visualizar a ação condicional, clique no íconeVisualizar, no canto superior direito da caixa de diálogo Ações avançadas.
Copiar Ações avançadas
É possível copiar uma Ação avançada para outro projeto ao copiar os objetos e os slides associados à Ação avançada e colando-os no projeto dedestino.
Em um projeto, as Ações avançadas podem ser abertas a partir de vários objetos ou podem ser acionadas por muitos eventos. A tabela a seguirresume as diferentes situações e indica se as Ações avançadas associadas podem ser copiadas:
Ações avançadas associadas a… É possível copiar?

Para o início
Para o início
Para o início
Ao copiar um slide ou um objeto associado a uma ação avançada, certifique-se de copiar todos os objetos ou slides mencionados na Açãoavançada. Por exemplo, considere que uma Ação avançada "MyAction" está associada a um botão. A ação contém uma ação "Mostrar" que exibeuma imagem "Flor", e uma ação "Ocultar", que oculta uma imagem "Manga". Agora, se "MyAction" for necessário em outro projeto, copie o slideque contém o botão e os slides que contêm as imagens "flor" e "manga". A seguir, cole-os no projeto.
Localizar slides nos quais o script é usado
1. Selecione Projeto > Ações avançadas.
2. Em Ações existentes, selecione a ação.
3. Clique em Uso.
Os slides no projeto que usam o script selecionado são exibidos.
Aplicar Ações avançadas aos slides
1. Em Inspetor de propriedades (Janela > Propriedades), vá para Ação.
2. Selecione Executar Ações avançadas.
3. Em Script, selecione o script que você deseja executar no menu Ação.
Aplicar Ações avançadas em objetos interativos
1. Em Inspetor de propriedades (Janela > Propriedades), vá para Ação.
2. No menu Ação, selecione Executar Ações avançadas. Alguns exemplos de ações são No êxito, No caso de falha e Perda defoco.
3. Em Script, selecione o script que você deseja executar no menu Ação.
A Adobe também recomenda
Objetos Sim
Slides/Slide de pergunta Sim
Pools de perguntas Não
Preferências de projeto (Aprovação/Reprovação do quiz) Não
Se a Açãoavançada
incluir estaação…
... então...
Reproduziráudio
O arquivo de áudio é copiado no projeto de destino
VariáveisAs variáveis são copiadas no projeto de destino. Se uma variável configurada na ação avançada nãoexistir no projeto de destino, a variável será criada automaticamente. Se uma variável existe com omesmo nome, uma nova variável com o mesmo nome será criada, com um número no sufixo.
Ir para oslide
A Ação avançada só será copiada com sucesso se o slide de destino já estiver copiado no projeto dedestino.

As publicações do Twitter™ e do Facebook não são cobertas pelos termos do Creative Commons.
Avisos legais | Política de privacidade on-line

Criação de um questionário

Importar perguntas de arquivos em formato GIFT (Cp 7)Ao invés de adicionar slides de perguntas manualmente no Adobe Captivate, é possível importar bancos de consulta diretamente de arquivosGIFT. Criar arquivos em formato GIFT e importar perguntas deles é útil quando você precisa adicionar o maior número de perguntas aos seuscursos.
GIFT quer dizer General Import Format Technology (Terminologia geral de formato de importação) no qual é possível criar perguntas usandotexto simples. Estes arquivos podem ser salvos como arquivos de texto e podem ser importados para o Adobe Captivate ou Moodle.
Se estiver usando Moodle como LMS, é mais provável que você já tenha perguntas em formato GIFT. É possível exportar as perguntas doMoodle e importá-las nos seus cursos do Adobe Captivate. Ou você pode importar diretamente os arquivos armazenados localmente nocomputador.
Se não tiver perguntas no formato GIFT, é possível formatar rapidamente as perguntas em formato GIFT. Em seguida, salve os arquivos como .txte importe-os no Adobe Captivate. Esta é a sintaxe genérica o formato GIFT :

As publicações no Twitter ™ e no Facebook não são cobertas pelos termos da Creative Commons.
Avisos legais | Política de privacidade on-line
Para o topo
Para o topo
Observação:
Este artigo ajuda você a começar a formatar as suas perguntas no formato GIFT. Para obter mais informações sobre o formato GIFT, visite esteartigo.
Tipos de perguntas suportados
Importar perguntas
1. Quiz rápido > importar arquivo em formato GIFT.
2. Selecione o arquivo de texto que contém as perguntas em formato GIFT e clique em Abrir.
As perguntas no arquivo são analisados e importadas para o Adobe Captivate. Se o arquivo tiver perguntas e respostas quenão são compatíveis com o Adobe Captivate, será exibida uma mensagem de erro com os detalhes.
Depois que as perguntas forem importadas, é possível especificar as propriedades assim como é feito para qualquer outro slide de pergunta doAdobe Captivate. Para obter mais informações sobre propriedades de questionário, consultePropriedades do Quiz
Também é possível importar perguntas em formato GIFT em associações de perguntas. Consulte Criar associações de perguntas.
Tipo de pergunta Suportado?
Múltipla escolha
Verdadeiro/Falso
Resposta curta
Correspondência
Dissertação
Descrição
Perguntas numéricas
::Título da pergunta com dois pontos duplos:: A pergunta entra aqui {As respostas entram aqui}

-->
Permita que os usuários retornem ao quiz
Para o início
Para o início
Uso da ação Retornar ao quizVariáveis para o escopo do quiz
O escopo de um quiz começa a partir do slide da primeira pergunta e termina quando um usuário:
chega ao slide de resultados; ou
ao slide anterior ao slide de resultados, caso esse esteja oculto.
Se os usuários acessarem um slide de conteúdo ou de correção, enquanto ainda estiverem no escopo do quiz, você poderá permitir que elesretornem ao quiz. Para isso, atribua a ação Retornar ao quiz a um dos seguintes:
Qualquer objeto interativo do slide. Os objetos interativos podem ser uma caixa de opção, um botão ou uma caixa de entradade texto.
Ação Saída do slide.
Nota: Essa opção não se aplica aos slides de pergunta.
É possível atribuir a ação Retornar ao quiz aos objetos interativos novos ou existentes. Quando você atribui a ação a um objeto existente, oAdobe Captivate associa a ação somente quando os usuários acessarem o slide do quiz. Caso contrário, a ação Continuar será associada aoobjeto.
Por exemplo, imagine que você tenha um slide de conteúdo que deseja usar como um slide de correção para os usuários que responderem umapergunta incorretamente. Quando você altera a ação para o botão do slide de conteúdo, definindo-a como Retornar ao quiz:
O botão atuará como um botão Avançar, quando os usuários visitarem o slide pela primeira vez. Esse comportamento ajudarávocê a considerar o slide como um slide de conteúdo regular.
O botão leva os usuários de volta ao quiz.
Uso da ação Retornar ao quiz1. Configure os slides de pergunta para passar aos slides necessários de conteúdo ou de correção. Para isso, clique no botão
Enviar e altere a ação no Inspetor de propriedades para Passar para o slide e selecione o slide de conteúdo.
2. Siga um destes procedimentos:
No slide de conteúdo ou de correção, clique em qualquer objeto interativo e clique em Retornar ao quiz, na lista de açõesdo Inspetor de propriedades.
Clique no slide e em Retornar ao quiz na lista Na saída nas opções de ações do Inspetor de propriedades.
Ao clicar no objeto interativo associado à ação Retornar ao quiz, o Adobe Captivate leva os usuários de volta para:
O slide com a última tentativa de pergunta, caso a resposta fornecida anteriormente pelos usuários esteja incorreta ou tenhasido ignorada.
A pergunta feita depois da exibição do slide com a última tentativa de pergunta, caso tenha sido respondida corretamentepelos usuários.
O próximo slide, caso os usuários não tenham tentado responder o quiz anteriormente.
Variáveis para o escopo do quizO cpInQuizScope é uma variável do sistema do tipo somente leitura, que indica se os usuários podem retornar ao quiz a partir do slide. Se o valorda variável da variável cpInQuizScope for:
Verdadeiro, os usuários retornarão ao quiz quando saírem do slide ou clicarem em um objeto interativo que esteja atribuído àação Retornar ao quiz.
Falso, os usuários navegam para o próximo slide do projeto.

Avisos legais | Política de privacidade on-line

-->
Inserir pré-testes
Para o início
Para o início
Relatório de desempenho do pré-testeDiversificação dos pré-testesVariáveis dos pré-testes
Pré-testes ou pré-avaliações são usados para avaliar o conhecimento dos alunos antes de iniciar o curso. De acordo com a pontuação que osalunos obtiverem no pré-teste, você poderá direcioná-los a slides ou módulos específicos do curso. Dessa forma, os alunos podem otimizar seutempo, aprendendo somente o conteúdo que for relevante para eles.
1. Clique em Quiz > Inserir slide de pergunta.
2. Selecione o tipo de perguntas que deseja incluir no pré-teste e digite o número de perguntas exigidas.
3. Na lista suspensa correspondente a cada tipo de pergunta, clique em Pré-teste.
Diferenças entre o pré-teste e as perguntas comuns do quiz:
Pré-teste Pergunta comum do quiz
Não pode conter slides de perguntaaleatórias
Pode conter slides de pergunta aleatórias
Editar ações predefinidas Nenhuma ação avançada está associada por padrão
Nenhuma ação no caso de êxito Ações no caso de êxito
A barra de reprodução estarásempre oculta no projeto CPTX(incluindo perguntas comuns doquiz)
A barra de reprodução estará disponível se estiver ativada no Editor de capa.Oculte a barra de reprodução nas perguntas comuns do quiz, selecionadoOcultar barra de reprodução nas preferências do quiz.
Relatório de desempenho do pré-testeObtenha os seguintes detalhes dos pré-testes, relatados no LMS, Acrobat.com, Adobe Connect ou qualquer servidor da sua rede:
Visualizações dos slides
Dados da interação do usuário
Importante: Não é possível relatar as pontuações do pré-teste, usando o Adobe Captivate. Porém, você pode obter as pontuações dos pré-testesrelatadas no LMS, usando o Mulit-SCO Packager no Adobe eLearning Suite. Para obter mais informações, consulte a Documentação do AdobeeLearning Suite.Para ativar o relatório dos pré-testes, proceda da seguinte maneira:
1. Clique em Editar > Preferências > Quiz > Relatórios.
2. Selecione Ativar relatórios para este projeto e escolha uma opção apropriada. Se preferir que os detalhes sejam relatados emum LMS, clique em SCORM 1.2, SCORM 2004 ou AICC, com base no padrão que o seu LMS suporta.
3. Especifique os critérios para conclusão e sucesso e a data para a geração do relatório. Para obter detalhes, consulteCritérios para conclusão e sucesso e Data para a geração do relatório.
Diversificação dos pré-testes1. Clique em um dos slides de pergunta do pré-teste, no Filmstrip.
2. Clique em Editar ações do pré-teste nas opções de ações, no painel de propriedades do quiz.
A ação padrão associada com os pré-testes, CpPrestestAction, aparece na caixa de diálogo Ações avançadas.
3. Editar a ação avançada selecionando os valores apropriados nas seções Se, Ações e Outras.

Para o início
Por padrão, a opção Editar ações do pré-teste inclui a variável cpQuizInfoPretestScorePercentage na seção Se. Se vocêselecionar pontos ao invés de porcentagens para a pontuação nas configurações do quiz, clique duas vezes no nome davariável e selecione cpQuizInfoPretestPointScored.
Se você atribuir pontuações parciais ou negativas para as pontuações predefinidas, poderá usar também outras variáveis,como cpQuizInfoQuestionPartialScoreOn.
Junto com o pré-teste, você poderá também incluir perguntas nos módulos individuais de um curso. Nesses casos, a opção Avaliar quiz, no slidede resultados, levará os usuários ao quiz, no módulo que foi visualizado, e não ao pré-teste.
Variáveis dos pré-testescpQuizinfoPretestPointsscored Retorna a pontuação obtida pelos usuários no pré-teste, como pontos. Por exemplo, 20.cpQuizInfoPretestScorePercentage Retorna a pontuação obtida pelos usuários no pré-teste, como porcentagem. Por exemplo, 50%.
Avisos legais | Política de privacidade on-line

-->
Inserir slides de pergunta
Para o início
Slides de pergunta padrãoSlide de resultados do quiz
Verifique se você configurou as preferências do quiz antes de inserir slides de pergunta. Para obter informações sobre preferências de quiz,consultePreferências do quiz.
1. Em um projeto aberto, selecione o slide depois do qual deseja inserir slides de pergunta.
2. Selecione Quiz > Slide de pergunta.
3. Selecione entre os tipos de pergunta a seguir e especifique o número de slides de pergunta de cada tipo que deve serinserido:Múltipla escolha Os usuários selecionam uma ou mais respostas corretas em uma lista.
Verdadeiro/falso Os usuários escolhem Verdadeiro ou Falso (ou Sim ou Não).
Completar espaços em branco Os usuários completam um espaço em branco em uma frase ou expressão.
Resposta curta Os usuários fornecem uma palavra ou frase.
Correspondência Os usuários fazem correspondência de entradas em duas listas.
Ponto ativo Os usuários movem o ponteiro sobre áreas no slide.
Sequência Os usuários organizam itens listados na sequência correta.
Escala de classificação (Likert) Os usuários indicam seu nível de concordância com os enunciados.
Pergunta aleatória Exibe as perguntas selecionadas aleatoriamente de um pool de perguntas às quais estão vinculadas.Depois de selecionar Pergunta aleatória, selecione o pool de perguntas apropriado no Pool de perguntas vinculadas. Paraobter detalhes, consulte Slides de pergunta aleatória
Nota: Você pode adicionar um slide de pergunta do widget somente aos pools de perguntas.
4. Especifique o número de perguntas.
5. Especifique se a pergunta será classificatória, de pesquisa ou de pré-teste e clique em OK.
Pergunta classificatória Para avaliar o usuário com base na pontuação atribuída à pergunta.
Pergunta de pesquisa Para obter comentários do usuário.Nota: A opção de pergunta classificatória não é aplicável para perguntas de Escala de classificação (Likert).
Pré-teste Para avaliar o conhecimento dos usuários sobre o assunto antes de participarem do curso.
Novo(s) slide(s) com perguntas e respostas com espaço reservado é(são) exibido(s) no Filmstrip. Para obter uma descrição de um slide depergunta padrão típico, consulte Slides de pergunta padrão.
Além do slide de pergunta escolhido, o Adobe Captivate insere um slide Resultados do quiz depois dos slides de pergunta. Esse slide resume ospontos que um usuário marcou em todos os slides de pergunta. Para obter mais informações sobre o slide de resultados do quiz, consulte Slidede resultados do quiz.
Depois de inserir um slide de pergunta, substitua as perguntas e respostas com espaço reservado pelo texto obrigatório. Para obter maisinformações sobre como configurar os diferentes tipos de slides, consulte Configurar slides de pergunta.
Recomendações da Adobe Tem tutorial que gostaria de compartilhar?
Dica rápida do Captivate 5: Criação turbinadade quizzesRick ZanottiUm vídeo que descreve o fluxo de trabalho geral de comoinserir slides de pergunta.

Slides de pergunta padrãoUm slide de pergunta padrão típico contém espaços reservados para perguntas, opções de resposta, botões interativos e legendas padrão.
Um slide de pergunta padrão típicoA. Tipo de pergunta B. Legendas do quiz C. Botões do quiz D. Espaço reservado da pergunta E. Opções de resposta F. Área derevisão G. Indicador de progresso

Para o início
Tipo de pergunta Indica o tipo de pergunta, por exemplo, múltipla escolha e verdadeiro/falso escolhido ao inserir os slides.Espaço reservado da pergunta Permite digitar a pergunta editando o texto padrão.Opções de resposta Permitem digitar as opções de resposta que deseja fornecer aos usuários editando o texto padrão.É possível aumentar o número de opções de resposta usando o painel Propriedades do quiz.
Nota: A maneira como você designa as respostas corretas da pergunta varia com base no tipo de pergunta. Consulte Configurar slides depergunta.Área de revisão Exibe uma mensagem pré-configurada para os usuários ao revisarem o quiz usando o botão Avaliar quiz no slide Resultados doquiz. Você pode configurar a mensagem nas preferências do quiz (Editar > Preferências > Quiz > Configurações > Mensagens para a revisão deperguntas).Botões do quiz Permitem que os usuários redefinam as respostas, ignorem a pergunta, retornem a uma pergunta anterior e enviem suasrespostas. Você pode optar por ocultar ou mostrar esses botões usando o painel Propriedades do quiz.Legendas do quiz Ajudam a fornecer mensagens adequadas aos usuários quando respondem ao quiz. Para obter mais informações, consultePropriedades do quiz.Indicador de progresso Indica os números de pergunta para os usuários de maneira relativa ou absoluta. Você pode desativar o indicador deprogresso ou alterar o tipo nas preferências do projeto. Para obter mais informações, consulte Definir preferências do indicador de progresso.
Slide de resultados do quizO slide de resultados do quiz resume o desempenho do usuário no final do quiz. Você pode ocultar ou mostrar os parâmetros padrão usando opainel Propriedades do quiz.
Os usuários podem optar por continuar com o curso ou avaliar o quiz. Quando os usuários avaliam o quiz, a Área de revisão nos slides depergunta exibe uma mensagem pré-configurada. A mensagem indica se o usuário respondeu à pergunta corretamente ou a ignorou. Você podepersonalizar as mensagens de revisão nas preferências (Editar > Preferências > Quiz > Configurações > Mensagens para a revisão do quiz).
Por padrão, o slide de resultados do quiz é inserido depois dos slides de pergunta. Você pode clicar e arrastar o slide no Filmstrip para qualquerlocal necessário, por exemplo, para o final do curso.
Se você excluir o slide, poderá inseri-lo novamente clicando em Mostrar pontuação no final do quiz nas preferências de projeto (Editar >Preferências > Quiz > Configurações).
Avisos legais | Política de privacidade on-line

Definir as preferências do quiz para o Adobe Captivate
Para o início
Definir preferências gerais do quizDefinir preferências de aprovação ou reprovaçãoEspecificar mensagens e rótulos de botãoDefinir preferências do indicador de progresso
Definir preferências gerais do quiz
1. Selecione Editar > Preferências (Windows) ou Adobe Captivate > Preferências (MacOS).
2. Na caixa de diálogo Preferências, selecione Configurações no menu Quiz.
3. Insira as informações nos seguintes campos:
4. NomeInsira um nome para seu quiz. Em um projeto com mais de um quiz, nomearajuda a identificar um quiz facilmente.
ObrigatórioSelecione uma das seguintes opções no menu:
Opcional- o usuário pode ignorar este quiz Permite que os usuários ignorem o quiz eprossigam com o projeto.
Obrigatório- o usuário deve fazer o quiz para continuar O projeto avança para opróximo slide somente depois que o usuário percorreu todos os slides de pergunta.
Aprovação necessária- o usuário deve ser aprovado neste quizpara continuar Oprojeto avança para o próximo slide somente depois que o usuário obteve os pontosobrigatórios no quiz.
Responder a todas- o usuário deve responder cada pergunta para continuar Oprojeto move para o próximo slide somente depois que o usuário tiver respondido atodos os slides de pergunta.
ID do objetivoA ID do quiz ao qual o slide de pergunta pertence. Em um quiz mestreque contém vários quizzes, uma ID de objetivo ajuda a identificar o quiz ao qual apergunta pertence.
Prefixo da ID da interaçãoCada ação que o usuário executar em um slide de perguntaterá uma ID de interação exclusiva atribuída. Por exemplo, quando o usuário responde auma pergunta incorretamente na primeira vez e acerta na vez seguinte, o AdobeCaptivate gera duas IDs da interação. Use esse campo para personalizar as IDs dainteração geradas prefixando-as com os caracteres atribuídos.
Embaralhar as respostasPara os slides de pergunta com múltiplas respostas, esta sãoembaralhadas quando o usuário tentar responder o mesmo slide de pergunta na próximavez.
Enviar todasAtive esta opção para permitir que os usuários revejam e modifiquem asperguntas respondidas e enviem todas as respostas simultaneamente. Para obter maisinformações, consulte Envio de todas as respostas simultaneamente.
Ciência da ramificaçãoUse esta opção para calcular a pontuação final somente para asperguntas na “ramificação” que os usuários tenham visualizado. Por exemplo, considereque um projeto contém um quiz que se ramifica em dois módulos que por sua vezcontêm um quiz cada um. Se um usuário acessar o módulo com três perguntas e 10pontos cada, a pontuação total será considerada como 30 pontos.
Se essa opção não estiver ativada, as pontuações serão calculadas sobre o total de

Observação:
Observação:
perguntas do projeto e não sobre o módulo que os usuários realmente exibiram.
Pré-testes têm reconhecimento de ramificação por padrão
Mostrar o andamentoSelecione esta opção para mostrar aos usuários em qual número de pergunta elesestão no momento trabalhando no quiz. Para obter mais informações, consulte Definir preferências doindicador de progresso.
Permitir o retro-movimento O usuário pode visitar os slides que foram acessados anteriormente.
Mostrar pontuação no final do quizPermite aos usuários exibir sua pontuação no final do quiz. Você podepersonalizar a mensagem exibida quando o usuário é aprovado ou reprovado no quiz. Clique em Mensagensde resultados do quiz para personalizar as mensagens. Você também pode personalizar as opções quedeseja exibir no slide de pontuação.
Mensagem de aprovadoPersonalize o texto que deve ser exibido quando o usuário for aprovado noquiz. Como alternativa, você pode desativar essa opção se não quiser exibir uma mensagem aousuário.
Mensagem da falhaPersonalize o texto que deve ser exibido quando o usuário falhar no quiz. Comoalternativa, você pode desativar essa opção se não quiser exibir uma mensagem ao usuário.
Texto do botão E-mailEspecifica o texto do botão E-mail. Os usuários podem clicar no botão paraenviar um e-mail a um endereço especificado.
Exibir a pontuaçãoExibe a pontuação do usuário no slide Resultados.
Exibir a pontuação máxima possívelA pontuação máxima possível se todas as perguntas foremrespondidas corretamente.
Exibir o número de perguntas com respostas corretasO número de perguntas às quais o usuáriorespondeu corretamente.
Exibir o número total de perguntasO número de perguntas às quais o usuário respondeu.
Exibir precisãoA pontuação do usuário como um percentual.
Exibir o número de tentativas do quizO número de tentativas do usuário.
Permitir que o usuário revise o quiz Os usuários podem rever um quiz após terem tentado completá-lo eapós a pontuação ter sido exibida. Essa opção permite que os usuários saibam as perguntas às quaisresponderam incorretamente, e as respostas corretas. Você pode personalizar as mensagens fornecidas nocomentário. Clique em Mensagens para a revisão de perguntas para personalizar as mensagens decomentário:
IncompletoPara respostas incompletas.
CorretoPara respostas corretas.
Resposta parcialPara respostas parcialmente corretas.
IncorretoA resposta inserida pelo usuário e a resposta correta.
Ocultar a barra de reprodução no quizSelecione esta opção para ocultar a barra de reprodução nos slidesde perguntas e resultados.
A barra de reprodução nunca é exibida para perguntas de pré-teste.
Revisões do quiz
Quando os usuários fizerem uma revisão do quiz, depois de tentar respondê-lo, o Adobe Captivate forneceráum feedback gráfico, através de imagens.
Imagem/Mensagem Significado Exibida como um tipo de pergunta…
A pergunta forrespondidaincorretamente
Todos
A pergunta for Todos

Para o início
respondidacorretamente
A resposta àpergunta estáparcialmentecorreta
Perguntas de múltipla escolha, se apontuação parcial for permitida.
Por exemplo, se duas opções foremrespostas corretas para a pergunta e ousuário selecionar uma delas.
Você não respondeu essapergunta totalmente
(Mensagem padrãoespecificada em Preferências >Quiz > Configurações >Mensagens para a revisão deperguntas)
A pergunta éignorada
Qualquer tipo de pergunta“classificada”, que tenha sido ignoradapelo usuário.
As respostassão ignoradas
Pergunta de correspondência, perguntasequencial, perguntas de múltiplaescolha, preenchimento de lacunascom múltiplas respostas
Por exemplo, quando um usuário nãoselecionar uma opção na caixa decombinação de uma pergunta decorrespondência.
Respostacorreta
Todos
Lista derespostascorretas
Pergunta de correspondência, perguntasequencial, preenchimento de lacunas
Por exemplo, quando os usuáriosrespondem incorretamente a perguntassequenciais, o ícone do adesivofornece a sequência correta dasrespostas.
Respostacorreta (emuma perguntafundamental)
Pergunta fundamental
Respostaincorreta
Todos
Respostaincorreta (emuma perguntafundamental)
Pergunta fundamental
Este ícone será exibido toda vez que ousuário fizer um clique incorreto pararesponder uma pergunta fundamental.
Essas imagens estão na pasta <installation folder>/Gallery/Quiz/QuizReviewAssets Substitua as imagens(arquivos PNG, FLA e SWF) por imagens personalizadas. Porém, mantenha o mesmo tamanho do padrão,para obter melhores resultados.
Definir preferências de aprovação ou reprovação

Continuar
Ir para slide anterior
Ir para o próximo slide
Ir para o último slide visitado
Retornar ao quiz
Ir para o slide
Abrir URL ou arquivo
Abrir outro projeto
Enviar e-mail para
Executar JavaScript
Executar ação avançada
Mostrar
Ocultar
Ativar
Você pode definir a pontuação mínima necessária para ser aprovado em um quiz. Também pode definir aação que deverá ser executada depois que o usuário for aprovado ou reprovado em um teste.
1. Selecione Editar > Preferências (Windows) ou Adobe Captivate > Preferências (MacOS).
2. Na caixa de diálogo Preferências, selecione Aprovar ou Reprovar no menu Quiz.
3. Nas opções Aprovar/Reprovar, siga um destes procedimentos:
Defina a porcentagem mínima que o usuário deve marcar para ser aprovado no quiz.
Defina os pontos mínimos que o usuário deve marcar para ser aprovado no quiz.
4. Para decidir o curso do projeto depois que o usuário é aprovado em um quiz, selecioneuma ação na seção Se for nota de aprovação.
O filme avança para a próxima ação definida.
O slide anterior é exibido para o usuário.
O filme avança para o próximo slide.
Semelhante a um botão Voltar. O filme vai para o slideexibido anteriormente.
Leva os usuários de voltaAo slide de pergunta da última tentativa se os usuários responderam incorretamenteou ignoraram a pergunta.À pergunta após o slide de pergunta da última tentativa, se os usuários responderama pergunta corretamente.
O filme avança para o slide especificado.
Um navegador da Web se abre com a página da Webespecificada se o usuário tem conexão com a Internet. Como alternativa, você pode abrirum arquivo especificado para o usuário.
Abre o projeto do Adobe Captivate especificado.
Um rascunho do editor de e-mail padrão será aberto com oendereço de e-mail especificado no campo Para.
O Adobe Captivate executa o JavaScript especificado.
O Adobe Captivate executa o script criado usando oaplicativo.
Quando o usuário executa a ação necessária no objeto, o objeto ocultoespecificado se torna visível.
Quando o usuário executa a ação necessária no objeto, o objeto especificadofica oculto ao usuário.
Quando o usuário executa a ação necessária no objeto, este ativa outro objetono projeto.

Desativar
Atribuir
Aumentar
Diminuir
Várias ações
Aplicar efeito
Nenhuma ação
Para o início
Para o início
Quando o usuário executa a ação necessária no objeto, este desativa outroobjeto no projeto.
Quando o usuário executa a ação necessária no objeto, o valor da variávelespecificada é definido na legenda.
Quando o usuário executa a ação necessária no objeto, o valor da variávelespecificada aumenta adequadamente.
Quando o usuário executa a ação necessária no objeto, o valor da variávelespecificada diminui adequadamente.
Quando o usuário executa a ação necessária no objeto, as várias açõessão executadas na ordem especificada pelo usuário.
Quando o usuário executa a ação necessária, o efeito associado éaplicado.
Nada acontece quando o usuário sai do slide.
5. Para decidir o curso do projeto depois que o usuário é reprovado em um quiz, selecioneuma ação na seção Se for nota de reprovação. As ações são semelhantes àquelas naseção Se for nota de aprovação.
Especificar mensagens e rótulos de botão
1. Selecione Editar > Preferências (Windows) ou Adobe Captivate > Preferências (MacOS).
2. Na caixa de diálogo Preferências, selecione Rótulos padrão no menu Quiz.
3. Altere os rótulos e o estilo padrão dos botões Enviar, Enviar tudo, Limpar, Ignorar eVoltar na seção Rótulos de botão de pergunta padrão. Os quatro botões são exibidosem qualquer slide de pergunta, a menos que você os tenha desativado no Inspetor depropriedades desse slide.
Para criar um novo estilo para os rótulos, clique em Criar novo estilo. Consulte Objetode estilo para obter mais informações.
4. Especifique o texto e estilo que serão usados para as opções a seguir:
Mensagem corretaAparece quando o usuário fornecer uma resposta correta.
Mensagem de incompletoDEFINIÇÃO
Mensagem de nova tentativaDEFINIÇÃO
Mensagem de incompletoAparece quando o usuário não fornece a resposta completapara a pergunta.
Mensagem de expiraçãoAparece quando o usuário não reponde a pergunta no tempoespecificado. Você pode definir o tempo usando o Inspetor de propriedades do slide depergunta.
Mensagem da resposta parcialAparece quando os usuários selecionam uma respostaque é parcialmente correta no caso de perguntas de múltipla escolha.

As publicações do Twitter™ e do Facebook não são cobertas pelos termos do Creative Commons.
Avisos legais | Política de privacidade online
Observação:
Definir preferências do indicador de progresso
A barra de progresso exibe o progresso do usuário nas perguntas.
Para definir as preferências do indicador de progresso:
1. Selecione Editar > Preferências (Windows) ou Adobe Captivate > Preferências (MacOS).
2. Na caixa de diálogo Preferências, selecione Quiz > Configurações.
3. Na seção Configurações, selecione Mostrar progresso.
4. Especifique um tipo de progresso para decidir como a barra de progresso exibe oprogresso do usuário nas perguntas.
O Progresso relativo lista a pergunta atual e o número total de perguntas (porexemplo, “Pergunta 3 de 10”).
O Progresso absoluto lista apenas o número da pergunta (por exemplo, “Pergunta3”).
Nos quizzes ramificados, o caminho de ramificação pode ser indefinido.Por exemplo, se os usuários clicarem no botão A, eles acessarão a ramificação 1 eainda a ramificação 2. Nesses casos, o Adobe Captivate omite o número total deperguntas mesmo se o Progresso relativo está selecionado.
Configuração das propriedades
Selecione o indicador de progresso na cena e especifique as propriedades no Inspetor de propriedades.
Estilo
Selecione um estilo para o indicador de progresso. Para definir um novo estilo, selecione Editar >Gerenciador de estilos de objetos. Para obter mais informações sobre estilos de objeto, consulte Referênciade conteúdo para: Estilo de objeto.
Caractere
Especifique as opções para personalizar a aparência do texto da barra de progresso.
A Adobe também recomendaFixar tamanho e posição de objetos não interativos

-->
Slides de pergunta aleatória
Para o início
Criar pools de perguntaCriar slides de pergunta aleatória
Os slides de pergunta aleatória exibem perguntas selecionadas aleatoriamente em um pool de perguntas ao qual estão vinculadas. Esses slidesajudam a evitar a previsibilidade do quiz. Os slides de pergunta aleatória não têm uma Linha de tempo própria, mas usam a duração do slide depergunta escolhido em tempo de execução.
Nota: Os slides de pergunta aleatória não podem ser exportados para Flash 8 ou Flash CS3.Crie um pool de perguntas antes de criar um slide de pergunta aleatória.
Criar pools de pergunta1. Selecione Quiz > Gerenciador de pools de perguntas.
2. Clique no botão Adicionar (+) acima do painel esquerdo para adicionar um pool de perguntas.
3. Na caixa de texto exibida, digite um nome para o pool de perguntas.
4. Clique no botão Adicionar (+) acima do painel direito para adicionar perguntas ao pool de perguntas.
A caixa de diálogo Inserir perguntas será exibida.
5. Selecione os tipos de perguntas e especifique o número de slides de pergunta de cada tipo que devem ser inseridos.
6. Para importar um grande número de perguntas de arquivos em formato GIFT, clique em Importar arquivo GIFT. Selecione oarquivo .txt que contém as perguntas dno formato GIFT.
7. (Opcional) Clique no botão Remover (–) no painel direito ou esquerdo para remover as perguntas dos pools de perguntas ouda lista de perguntas.
8. Feche a caixa de diálogo Inserir perguntas. O painel Pool de perguntas será exibido.
9. Selecione o slide de pergunta no painel Pool de perguntas e adicione o conteúdo do quiz na cena. Para obter maisinformações, consulte Configurar slides de pergunta.
Nota: Diferentemente dos slides de pergunta comuns, não é possível atribuir diretamente pontos ou pontuações às perguntasclassificatórias nos pools de perguntas. Você pode atribuir os pontos ao slide de pergunta aleatória usando o Inspetor depropriedades.
10. Repita o procedimento para adicionar mais pools de perguntas e perguntas a eles.
Os pools de perguntas não podem ser exportados como XML. Entretanto, no Gerenciador de pools de perguntas, você pode seguir esteprocedimento usando o menu contextual:
Arrastar perguntas entre os pools de perguntas.
Copiar perguntas de um pool e colá-las em outros pools.
Bloquear, desbloquear, ocultar e mostrar perguntas.
Nota: Você pode copiar, duplicar ou excluir os slides de pergunta usando o painel Pool de perguntas.
Mover slides de pergunta para um pool de perguntasVocê pode mover um slide de pergunta ou um grupo de slides de pergunta para um pool de perguntas. O slide de pergunta é removido do projetoprincipal e colocado no pool de perguntas. Como alternativa, você pode mover slides de pergunta de um pool de perguntas para o projetoprincipal ou para outros pools de perguntas.
Os pools de perguntas não dão suporte a agrupamento de slides, por isso todas as informações de agrupamento são perdidas quando slidesagrupados são movidos para pools. Consequentemente, quando os slides de pergunta são movidos de volta ao projeto principal, eles não sãoassociados a nenhum grupo.
Para mover slides de pergunta entre vários grupos de slides para um pool de perguntas, expanda o grupo, selecione os slides de pergunta emova-os para o pool de perguntas.
Nota: Não é possível desfazer o movimento dos slides de pergunta para os pools de perguntas ou o projeto principal.
1. No Filmstrip, selecione o slide de pergunta que precisa ser movido para o pool de perguntas.

Para o início
Se necessário, é possível selecionar vários slides.
2. Clique com o botão direito do mouse (Windows) ou clique pressionando a tecla Control (Mac OS) no slide, selecione Moverpergunta para e selecione o pool para o qual deseja mover o slide.
Mover uma pergunta de um pool de perguntas para outro ou para o projeto principal1. No painel Pool de perguntas, selecione o slide de pergunta que precisa ser movido para o pool de perguntas ou para o
projeto principal.
Se necessário, é possível selecionar vários slides.
2. Clique com o botão direito do mouse (Windows) ou clique pressionando a tecla Control (Mac OS) no slide, selecione Moverpergunta para e selecione Projeto principal ou Pool nº.
Importar perguntas dos pools de perguntas em outros projetos1. Selecione Arquivo > Importar > Pools de perguntas.
2. Selecione o projeto a ser importado e clique em Abrir.
Os pools de perguntas aparecem no painel esquerdo da caixa de diálogo Importar pools de perguntas, enquanto suasperguntas correspondentes aparecem no painel direito.
3. Selecione as perguntas que serão importadas no projeto atual e clique em OK.
Nota: Quando você importa pools de perguntas, as ações associadas avançadas e as ações compartilhadas também são importadas.
Criar slides de pergunta aleatória
1. Clique em Quiz > Slide de pergunta aleatória. Um novo slide é exibido no Filmstrip que será substituído em tempo deexecução por uma pergunta do pool de perguntas selecionado.
2. No painel Quiz, siga este procedimento na área Geral:
No menu Pool de perguntas, selecione o pool do qual as perguntas deverão ser selecionadas aleatoriamente. ConsulteCriar pools de pergunta para obter informações detalhadas.
Clique em Adicionar perguntas para outras perguntas ao pool selecionado.
Selecione o tipo como Pesquisa ou Classificatória.
Importante: Se você selecionar Pesquisa, somente perguntas de pesquisa do pool de perguntas serão escolhidasaleatoriamente. De maneira semelhante, se você selecionar Classificatória, somente as perguntas classificatórias do poolde perguntas serão escolhidas aleatoriamente.
Se você selecionar Pesquisa e o pool de perguntas não contiver nenhuma pergunta da pesquisa, um slide em brancoserá exibido aos usuários.
(Se o tipo for Classificatória) Na caixa Pontos, digite um número ou use as setas para atribuir um valor de ponto. Ointervalo é de 0 a 100.
3. Na área Ação, siga este procedimento:
Para as opções No êxito e Última tentativa, use o menu para selecionar uma das seguintes ações:
Continuar O filme vai para a próxima ação definida.
Ir para slide anterior O slide anterior é exibido para o usuário.
Ir para o próximo slide O filme vai para o próximo slide.
Ir para o último slide visitado Semelhante a um botão Voltar. O filme vai para o slide exibido anteriormente.
Ir para o slide O filme vai para o slide especificado.
Abrir URL ou arquivo Um navegador da Web se abre com a página da Web especificada se o usuário tem conexão coma Internet. Como alternativa, você pode abrir um arquivo especificado para o usuário.
Abrir outro projeto Abre o projeto especificado do Adobe Captivate.
Enviar e-mail para Um rascunho do editor de e-mail padrão é aberto com o endereço de e-mail especificado no campoPara.
Executar JavaScript O Adobe Captivate executa o JavaScript especificado.
Executar ações avançadas O Adobe Captivate executa o script escrito usando o aplicativo.
Atribuir Quando o usuário executa a ação necessária no objeto, o valor da variável especificada é definido na legenda.

Aumentar Quando o usuário executa a ação necessária no objeto, o valor da variável especificada aumentaadequadamente.
Diminuir Quando o usuário executa a ação necessária no objeto, o valor da variável especificada diminuiadequadamente.
Várias ações Quando o usuário executa a ação necessária no objeto, as várias ações são executadas na ordemespecificada pelo usuário.
Nenhuma ação Nada acontece.
Avisos legais | Política de privacidade on-line

Como configurar slides de pergunta com o Adobe Captivate
Para o início
Observação:
Observação:
Slides de pergunta do tipo múltipla escolhaSlides de pergunta do tipo verdadeiro/falsoSlides de pergunta do tipo completar espaços em brancoSlides de pergunta do tipo resposta curtaSlides de pergunta do tipo correspondênciaSlides de pergunta do tipo ponto ativoSlides de pergunta do tipo sequênciaSlides de pergunta do tipo escala de classificação (Likert)Slides de widget de perguntaPropriedades do quizPropriedades da área de resposta
Slides de pergunta do tipo múltipla escolha
1. Insira o slide de pergunta do tipo múltipla escolha (Quiz > Slide de pergunta > Múltiplaescolha).
A pergunta de múltipla escolha padrão contém uma pergunta com espaço reservado eduas opções de resposta: A e B.
2. Clique duas vezes na pergunta com espaço reservado na cena para editá-la e digite suapergunta.
3. Para adicionar mais opções de resposta, edite o número adjacente a Respostas natabela Geral do painel Propriedades do quiz (Janela > Propriedades do quiz).
Se a pergunta tiver mais de uma resposta correta, clique em Várias respostas no painelPropriedades do quiz.
Selecione Embaralhar respostas (painel Propriedades do quiz) se desejarque as opções sejam exibidas em uma ordem diferente sempre que o usuário retornar aessa pergunta.
4. Para especificar a(s) resposta(s) correta(s), clique no botão de opção ou nas caixas deseleção correspondentes às opções de resposta corretas na cena.
5. Selecione Pontuação parcial para atribuir pontuações parciais às respostas. Selecione oitem de resposta e especifique os pontos que deseja conceder em Opção de respostaavançada no Inspetor de propriedades.
Não é possível definir pontuações parciais para perguntas de múltiplaescolha em pools de perguntas. Para obter informações sobre os pools de perguntas,consulte Slides de pergunta aleatória.
A variável cpQuizInfoQuestionPartialScoreOn indica se a pontuação parcial está ativadaou não para um slide de pergunta.
6. Especifique outras propriedades do slide de pergunta no painel Propriedades do quiz.Para obter informações detalhadas, consulte Propriedades do quiz.
Como criar um quiz de múltipla escolha simples no Adobe Captivate 5

Para o início
Para o início
Para o início
Slides de pergunta do tipo verdadeiro/falso
1. Insira o slide de pergunta do tipo verdadeiro/falso (Quiz > Slide de pergunta >Verdadeiro/falso).
O slide de pergunta do tipo verdadeiro/falso padrão contém uma pergunta com espaçoreservado e as opções de resposta: Verdadeiro ou Falso.
2. Clique duas vezes na pergunta com espaço reservado para editá-la e digite suapergunta.
3. Para estabelecer a resposta correta, clique em Verdadeiro ou Falso na cena. Você podesubstituir Verdadeiro e Falso por Sim e Não se necessário.
4. Especifique outras propriedades do slide de pergunta no painel Propriedades do quiz.Para obter informações detalhadas, consulte Propriedades do quiz.
Slides de pergunta do tipo completar espaços em branco
1. Insira o slide de pergunta do tipo completar espaços em branco (Quiz > Slide depergunta > Completar espaços em branco).
2. Para especificar a palavra ou frase que os usuários precisam completar, siga um destesprocedimentos:
Selecione uma palavra ou frase e clique em Marcar em branco no painelPropriedades do quiz.
Digite sua pergunta de maneira que a resposta (uma palavra ou frase) substitua apalavra ‘branco’.
3. Para fornecer várias opções entre as quais os usuários podem escolher:
a. Clique duas vezes na palavra ou frase que está marcada em branco e use o botão+ para adicionar outras palavras ou frases que completam corretamente o espaçoem branco.
b. Selecione Lista suspensa em vez de Entrada do usuário.
c. Verifique as palavras ou frases que completam corretamente o espaço em branco.
d. Selecione Embaralhar respostas se desejar que as opções sejam exibidas em umaordem diferente sempre que o usuário retornar a essa pergunta.
Slides de pergunta do tipo resposta curta
1. Insira o slide de pergunta do tipo completar espaços em branco (Quiz > Slide e pergunta> Resposta curta).
2. Na cena, clique duas vezes na pergunta com espaço reservado para substituí-la pela
Artigo ilustrado passo a passo de comocriar slides de pergunta do tipo múltiplaescolha.... Leia mais
http://goo.gl/GXLIq
por Dr. Ugur Akinci http://www.technicalcommun

Para o início
Para o início
sua pergunta.
3. Clique duas vezes dentro da caixa de resposta que está logo abaixo da pergunta. Acaixa Entradas corretas será exibida.
4. Digite a frase ou expressão que constitui as respostas corretas. Use o botão + paraadicionar várias entradas.
Slides de pergunta do tipo correspondência
1. Insira um slide de pergunta do tipo correspondência (Quiz > Slide de pergunta >Correspondência).
2. Na Coluna 1, clique no texto de espaço reservado ‘digite o item aqui’. Será exibida umalista suspensa adjacente ao texto de espaço reservado. Essa lista ajuda a especificar acorrespondência correta para suas perguntas. Quando os usuários responderem àpergunta, a resposta será validada com base na resposta correta que você especificanessa lista.
3. Clique duas vezes no texto de espaço reservado para substituí-lo pela palavra ou frasecom a qual será feita a correspondência.
4. Na Coluna 2, clique duas vezes em ‘digite a resposta aqui’ para substituí-la pelasopções de resposta. Não especifique a correspondência correta na Coluna 2; use a listasuspensa para especificar a correspondência correta.
5. Para adicionar mais linhas às colunas, especifique o número necessário nos camposColuna 1 e Coluna 2 na tabela Geral do painel Propriedades do quiz.
6. Se desejar opções exibidas em uma ordem diferente sempre que o usuário retornar aessa pergunta, clique na coluna Embaralhar coluna 1 no painel Propriedades do quiz.
Slides de pergunta do tipo ponto ativo
Os slides de ponto ativo contêm áreas que o usuário deve identificar. Por exemplo, você pode solicitar que ousuário identifique os produtos da empresa a partir de imagens exibidas no slide.
As respostas a perguntas do tipo ponto ativo estarão corretas se você clicar em todos os pontos ativoscorretos e se não clicar em nenhum ponto ativo incorreto.
1. Insira um slide de pergunta do tipo ponto ativo (Quiz > Slide de pergunta > Ponto ativo).
O slide de ponto ativo padrão contém texto de espaço reservado para a pergunta e umaárea de ponto ativo representada por um retângulo.
2. Clique duas vezes na pergunta com espaço reservado e substitua-a pela sua pergunta.
3. Especifique o número de áreas de ponto ativo necessárias no painel Propriedades doquiz (o campo Respostas na tabela Geral). Você pode adicionar no máximo 10 áreas deponto ativo a um slide.
4. Adicione objetos ao slide, por exemplo, imagens, que deseja usar como pontos ativos eposicione as áreas de ponto ativo sobre esses objetos.
5. Para cada área de ponto ativo, defina as propriedades (por exemplo, preenchimento,traçado, resposta correta) usando o Inspetor de propriedades. Para obter maisinformações, consulte Definir propriedades do ponto ativo.
6. Siga este procedimento no painel Propriedades do quiz:
Para desativar cliques do mouse em áreas do slide diferentes dos pontos ativos,clique em Permitir somente cliques em pontos ativos.
Para personalizar a animação exibida quando os usuários clicam em um ponto ativo,

Observação:
Observação:
Para o início
Para o início
clique em Procurar e selecione a animação.
Definir propriedades do ponto ativo
Clique na área de ponto ativo e siga este procedimento no Inspetor de propriedades:
1. Na tabela Geral:
Se a ação de clicar no ponto ativo for marcada como uma resposta correta (na áreaGeral do Inspetor de propriedades),
Clique em Resposta correta se o ponto ativo for marcado como uma respostacorreta quando os usuários clicarem nele.
Clique em Mostrar o cursor de mão sobre a área de ponto ativo para fazer o íconede mão ser exibido quando o mouse for movido sobre o ponto ativo.
2. Na tabela Preenchimentos e traçados:
Para alterar a cor da borda padrão, selecione o ponto ativo e use a opção Traçado.
A cor da borda não será exibida se a largura do quadro estiver definidacomo zero.
Digite um número ou use o controle deslizante para definir a espessura da borda doponto ativo.Para alterar o padrão, use a opção Preenchimento.
A cor de preenchimento não será exibida se o alfa estiver definido como0%. No menu Cor, especifique um valor para o alfa. Um valor alfa de 0% cria umpreenchimento invisível (ou transparente); um valor alfa de 100% cria um preenchimentoopaco.
3. Para aplicar um efeito de sombra na área de ponto ativo, clique em Ativar na tabelaSombra e reflexo.
4. Na tabela Transformar, especifique o tamanho e a posição exatos da área de pontoativo.
5. Clique em , onde disponível, para aplicar as propriedades em múltiplas áreas dehotspot no slide e entre o projeto.
Slides de pergunta do tipo sequência
Um slide de sequência fornece uma lista de itens que serão organizados na ordem correta. Por exemplo, épossível exibir uma lista dos reis da Polônia e solicitar que o usuário os organize em ordem cronológica.
1. Insira um slide de pergunta do tipo sequência (Quiz > Slide de pergunta > Sequência).
2. Na cena, digite a pergunta que substitui o texto de teste.
3. Insira a lista na ordem correta. O Adobe Captivate embaralha as respostas na lista e asexibe aos usuários em sequência aleatória.
4. No painel Propriedades do quiz, especifique o número de opções como Respostas natabela Geral.
5. Na lista Tipo de resposta, especifique o modo em que você deseja que os usuáriosorganizem as respostas na lista.

Para o início
Para o início
Slides de pergunta do tipo escala de classificação (Likert)
Um slide de pergunta do tipo escala de classificação exibe um enunciado no qual os usuários especificamseu nível de concordância. Por exemplo, é possível adicionar o enunciado “Obtive informações valiosas comessa apresentação” e fornecer inúmeras opções de respostas para o usuário escolher: discordo, discordo umpouco, indiferente, concordo um pouco ou concordo.
As perguntas da escala de classificação não são classificatórias, nem têm respostas certas ou erradas. Nãoé possível atribuir um valor de ponto ou criar ramificações com base no que está certo ou errado. Entretanto,é possível decidir o que acontecerá depois que o usuário concluir a escala de classificação, por exemplo,continuar com o slide seguinte, abrir outro projeto ou exibir uma URL.
1. Insira um slide de pergunta do tipo escala de classificação (Likert) (Quiz > Slide depergunta > Escala de classificação (Likert)).
2. Na cena, reformule a instrução substituindo o texto padrão.
3. Na tabela Geral do painel Propriedades do quiz (campo Respostas), especifique onúmero de linhas das perguntas de pesquisa necessárias.
4. Para editar os níveis de concordância padrão, clique duas vezes no texto e substitua-opelo seu texto.
Você pode editar as propriedades do Cabeçalho Likert que contém os níveis deconcordância usando o Inspetor de propriedades.
5. Preencha a especificação Após pesquisa na área Ação do painel Propriedades do quiz.A área Após pesquisa é a mesma da área Se for a resposta correta conforme descritono fluxo de trabalho geral.
Slides de widget de pergunta
É possível inserir no Adobe Captivate widgets de pergunta criados como arquivos SWF em Flash. Osdesenvolvedores que criam um widget de pergunta em Flash devem usar um código de modelo para permitira integração eficiente do widget de pergunta com o Adobe Captivate. Para obter mais informações, consulteCriar widgets de pergunta.
1. Selecione Inserir > Widget.
2. Na caixa de diálogo Abrir, selecione o widget de pergunta que deseja inserir.
3. Na caixa de diálogo Pergunta do widget, siga este procedimento:
a. No campo Nome, digite um nome para o widget.
b. No campo Pergunta, digite a pergunta.
c. Atribua os pontos que devem ser concedidos ao usuário que responder à perguntacorretamente.
4. Siga as instruções na seção Parâmetros do widget para criar a pergunta.
Propriedades do quiz
Para cada slide de pergunta, siga este procedimento no painel Propriedades do quiz (Janela > Propriedadesdo quiz):
1. Na área Geral:
Alterne entre as opções Pesquisa e Classificatória usando a lista Tipo.
(Se o tipo for Classificatória) Edite o número adjacente a Pontos (1 a 100) paraespecificar a pontuação que um usuário marca respondendo a uma pergunta

Limpar
Voltar
Ignorar
Correta
Incompletas
Parcialmente corretas
Limite de tempo
Continuar
Ir para slide anterior
Ir para o próximo slide
Ir para o último slide visitado
corretamente.
Para conceder pontos negativos a respostas erradas, especifique os pontosnecessários como Penalidade. Não inclua um sinal de menos ao especificar essevalor. A variável cpQuizInfoNegativepointsOnCurrentQuestionSlide ajuda a saber seuma pergunta está configurada para pontos negativos.
Especifique o estilo para numerar as opções de resposta na lista Numeração.
2. Na área Opções, especifique o limite de tempo e as legendas que serão incluídos:
Redefine o slide para o modo de exibição inicial. Também permite que ousuário comece a responder às perguntas em um slide limpando as respostas inseridas.
Leva o usuário ao slide de pergunta da tentativa anterior.
Permite que o usuário ignore o slide de pergunta e vá para o slide seguinte.
Exibe uma legenda que permite aos usuários saber se a resposta está corretaou incorreta.
Exibe uma legenda que permite aos usuários saber que não concluíram apergunta ao clicar em Ignorar.
Exibe uma legenda que permite aos usuários saber que deramuma resposta parcialmente correta. Esta opção será mostrada somente em slides depergunta de múltipla escolha para os quais a pontuação parcial esteja ativada.
Permite especificar um limite de tempo no qual os usuários precisamresponder à pergunta. Você pode especificar o tempo em segundos (no máximo 1800segundos). Também pode clicar em Tempo limite para exibir uma mensagem aosusuários de que expirou o tempo alocado para a pergunta.
3. Na área Ação, especifique o número de tentativas, de níveis de falha e a ação a serexecutada depois que os usuários acessarem o slide e a última tentativa.
Para obter mais informações, consulte as opções de No êxito e Última tentativa.
4. Na área Relatório, especifique se deseja que as respostas sejam relatadas juntamentecom outros parâmetros escolhidos nas preferências do quiz (Editar > Preferências >Quiz > Relatório).
Além disso, especifique uma ID da interação. Para obter mais informações, consulteOpções de relatório.
Opções No êxito
Na área Ação do painel Propriedades do quiz, selecione a ação que deve ocorrer depois que o usuáriofornecer a resposta correta no menu No êxito:
O filme avança para a próxima ação definida.
O slide anterior é exibido para o usuário.
O filme avança para o próximo slide.
Semelhante a um botão Voltar. O filme vai para o slide exibido

Ir para o slide
Abrir URL ou arquivo
Abrir outro projeto
Enviar e-mail para
Executar JavaScript
Executar ação avançada
Reproduzir áudio
Interromper o áudio acionado
Mostrar
Ocultar
Atribuir
Aumentar
Diminuir
Várias ações
anteriormente.
O filme avança para o slide especificado.
Um navegador da Web se abre com a página da Web especificada se o usuário temconexão com a Internet. Como alternativa, você pode abrir um arquivo especificado para o usuário.
Abre o projeto do Adobe Captivate especificado.
Um rascunho do editor de e-mail padrão será aberto com o endereço de e-mailespecificado no campo Para.
O Adobe Captivate executa o JavaScript especificado.
O Adobe Captivate executa o script criado usando o aplicativo.
O Adobe Captivate reproduz o áudio especificado quando os usuários dão as respostascorretas às perguntas. O áudio é reproduzido até que os usuários cliquem em outro objeto interativo ounaveguem para longe do slide. Se os usuários não interagirem, o áudio será reproduzido somente peladuração do arquivo de áudio especificado e não criará loops.
O Adobe Captivate interrompe o áudio mais recente que foi acionado pelaação Reproduzir áudio.
Quando o usuário executa a ação necessária no objeto, o objeto oculto especificado se tornavisível.
Quando o usuário executa a ação necessária no objeto, o objeto especificado fica oculto ao usuário.
Quando o usuário executa a ação necessária no objeto, o valor da variável especificada é definidona legenda.
Quando o usuário executa a ação necessária no objeto, o valor da variável especificada aumentaadequadamente.
Quando o usuário executa a ação necessária no objeto, o valor da variável especificada diminuiadequadamente.
Quando o usuário executa a ação necessária no objeto, as várias ações são executadas naordem especificada pelo usuário.
Mostrar mensagem correta
Na cena, selecione Resposta correta e substitua o texto de teste por uma legenda que será exibida quandoo usuário der uma resposta correta.
Na área Opções das Propriedades do quiz, desmarque Correta (na seção Legendas) para não fazercomentários para uma resposta correta.
Opções de Última tentativa
Na área Ação do painel Propriedades do quiz, especifique estas opções:

Tentativas
Infinito
Níveis de reprovação
Última tentativa
Mensagem de nova tentativa
Mostrar mensagem incompleta
Mostrar mensagem de tempo limite
Relatar respostas
Observação:
ID da interação
Para o início
Nome
Observação:
Estilo
Selecione o número de vezes que o usuário pode tentar responder à pergunta. Depois dessenúmero de tentativas, a ação selecionada no menu pop-up Ação ocorrerá.
O usuário pode tentar responder à pergunta quantas vezes quiser.
Especifique o número de tentativas para as quais a mensagem incorreta é exibida.Por exemplo, se o nível for definido como 2, a mensagem de erro será exibida para as duas primeirastentativas.
As opções são as mesmas da área Se for a resposta correta.
Exibe uma mensagem quando o usuário fornece uma resposta incorreta masainda restam tentativas disponíveis. Essa opção fica desativada se os níveis de reprovação foram definidos.
Na área Opções do painel Propriedades do quiz, especifique estas opções:
Selecione Incompleta para exibir uma mensagem (por exemplo, “Selecioneuma resposta antes de continuar.”) quando o usuário não fornecer uma resposta. Essa opção fica desativadase você escolhe a opção Arrastar e soltar. Na cena, edite o texto de teste para especificar a mensagemapropriada.
Selecione Tempo limite para exibir uma mensagem de tempo limitequando o usuário não responde à pergunta no tempo especificado. Na cena, edite o texto de teste paraespecificar a mensagem apropriada.
Opções de relatório
Use a área Relatório do painel Quiz para especificar as opções de relatório.
Mantenha uma pontuação do quiz.
Detalhes interativos, como ID da interação, ID de objetivo e tipo de interação não sãoenviados ao LMS (sistema de gerenciamento de aprendizagem ) se essa opção não está selecionada.Entretanto, detalhes do quiz, como pontuação total, resultado e estado do quiz ainda são enviados ao LMS.
Se quiser que o projeto do Adobe Captivate (arquivo SWF) envie informações de controleao LMS, digite a ID da interação especificada pelo LMS.
Propriedades da área de resposta
Digite um nome exclusivo para a área de resposta.
Embora você possa fornecer um nome, a área de resposta não está disponível em Açõesavançadas.
Selecione um estilo para a área de resposta. Para definir um novo estilo, selecione Editar >Gerenciador de estilos de objetos. Para obter mais informações sobre estilos de objeto, consulte Estilo deobjeto.

As publicações do Twitter™ e do Facebook não são cobertas pelos termos do Creative Commons.
Avisos legais | Política de privacidade online
Preenchimento & Traçado
Preenchimento
Traçado
Raio do canto
Transformar
X
Y
W
H
Restringir proporções
Use esta tabela para especificar as propriedades de preenchimentos e traçadospara a área de resposta.
Clique para preencher a área de resposta com uma cor e digite a transparência(em porcentagem) no campo adjacente. Você também pode escolher um preenchimento degradiente ou um preenchimento de textura. Consulte Aplicar preenchimentos de gradiente e Aplicarpreenchimentos de textura para obter mais informações.
Clique para preencher o traçado com uma cor. Use o controle deslizante Largura paraespecificar a largura da linha do traçado. Escolha um estilo para a linha do Traçado na lista Estilo.
Especifique o grau de arredondamento desejado para os cantos da área deresposta.
Use esta seção para definir o tamanho ou local exato da área de resposta em termos depixels. Você também pode especificar a rotação da área de resposta nesta seção.
Posição da caixa de entrada de texto no eixo X
Posição da caixa de entrada de texto no eixo Y.
Largura da caixa de entrada de texto.
Altura da caixa de entrada de texto.
Mantém a relação altura/largura da caixa de entrada de texto, quando vocêredimensioná-la.
A Adobe também recomendaPropriedades dos widgets

-->
Envio de todas as respostas simultaneamente
Para permitir que os usuários modifiquem suas opções para uma pergunta respondida, use o botão Enviar todos. Para inserir o botão, clique emEnviar todos, em Preferências (Editar > Preferências > Configurações > Enviar todos).
O botão Enviar, em todos os slides de pergunta no quiz, será substituído pelo botão Enviar todos. Embora os usuários possam visualizar essebotão em cada slide, o Adobe Captivate exibe alertas apropriados, caso os usuários cliquem no botão sem tentar responder todas as respostas.Essas mensagens podem ser personalizadas nas preferências do quiz (Editar > Preferências > Configurações > Enviar todas as mensagens).Altere também a aparência da caixa de mensagem, usando o Gerenciador de estilo de objetos (Editar > Gerenciador de estilo de objetos >Mensagens sobre o tempo de execução).
Importante: As respostas serão relatadas ao LMS somente depois que os usuários clicarem no botão Enviar todos, no último slide de pergunta.Depois que os usuários clicarem no botão Enviar todos, no último slide de pergunta, eles poderão retornar ao quiz, para voltar e alterar suasrespostas.
Avisos legais | Política de privacidade on-line

Edição avançada e revisões de projeto

Usar o aplicativo de revisão AIR
Para o início
Observação:
Para o início
Criando revisão para projetos do Adobe CaptivateEnviando projetos para revisãoRevendo projetos do Adobe Captivate
Criar revisões para projetos do Adobe CaptivateApós criar e editar um projeto do Adobe Captivate, o autor pode publicar o projeto para revisão nos seguintes locais:
Um servidor interno
Acrobat.com
O projeto é publicado como um arquivo CREV, um arquivo SWF personalizado que é usado para revisão.
Os revisores podem revisar o arquivo CREV abrindo-o no Adobe Captivate Reviewer, um aplicativo AIR. O instalador do aplicativo,AdobeCaptivateReviewer.air, encontra-se no local em que você instalou o Adobe Captivate. Você também pode baixá-lo do site da Adobe:www.adobe.com/go/cp5_reviewerapp_br.
Se você escolher um servidor interno para o processo de revisão, poderá enviar o aplicativo AIR com a notificação por e-mail para revisão. Sevocê escolher o Acrobat.com para o processo de revisão, os revisores precisarão instalar o aplicativo AIR a partir do URL incluído na mensagemde e-mail padrão.
Os revisores podem instalar o Adobe Captivate Reviewer sem instalar o Adobe Captivate em seus computadores. Entretanto, elesprecisam instalar o Adobe AIR antes de instalar o aplicativo. O Adobe AIR pode ser baixado gratuitamente do site da Adobehttp://get.adobe.com/br/air/. A instalação do aplicativo AIR é feita somente uma vez.
Em uma revisão compartilhada na qual o autor e os revisores estão em uma rede comum, cada um deles pode exibir comentários publicados pelooutro. Além disso, o autor pode aceitar, rejeitar ou solicitar feedback para comentários postados por revisores.
Os revisores que não fazem parte da rede compartilhada podem exportar seus comentários para um arquivo XML e enviá-lo para o autor. O autorpode importar o arquivo XML para o projeto e exibir os comentários na linha de tempo dos slides onde os revisores os postaram.
Durante o ciclo de revisão, o autor e os revisores podem exibir os comentários mais recentes postados ao atualizar o conteúdo do aplicativo.
Enviar projetos para revisões
Compartilhar projetos para revisão em um servidor interno
1. Selecione Arquivo > Colaborar > Enviar para revisão compartilhada.
2. Na caixa de diálogo Enviar para revisão compartilhada, digite um nome para o arquivo de revisão (arquivo CREV) e selecioneColetar comentários automaticamente em meu próprio servidor interno.
3. Clique em Próximo.
4. Use as opções a seguir para criar o arquivo CREV:
Publicar pasta
O local onde o arquivo CREV será publicado. Clique em Procurar se desejar especificar um local diferente para os arquivosgerados.
Pasta de comentários do projeto
Selecione essa opção e escolha uma pasta compartilhada, no computador ou na rede, para armazenar os comentários.Lembre-se de fornecer permissões de gravação para a pasta. O caminho para o local compartilhado deve começar com duasbarras invertidas (\\) no Windows. No Mac, prefixe o caminho com smb://.
Se os revisores não tiverem acesso a uma pasta compartilhada, você poderá optar por não especificar um local para oscomentários. Nesse caso, você poderá solicitar que os revisores exportem seus comentários para um arquivo XML e lheenviem o arquivo.
Quando não houver nenhuma rede compartilhada, você poderá optar por não especificar um local. O revisor deve exportar os

Observação:
Para o início
comentários e enviá-los para você. Quando você importa o conteúdo do arquivo XML, os comentários são incorporados aoprojeto.
5. Selecione a opção Enviar email e faça o seguinte:
Selecione Anexar revisão (arquivo .CREV) se desejar enviar o arquivo CREV como um anexo junto com o e-mail. Useessa opção quando o tamanho do arquivo CREV for suficientemente pequeno para ser enviado por e-mail. Filtros de e-mail são geralmente configurados para bloquear os e-mails que sejam maiores do que o tamanho especificado.
Selecione Anexar o "Adobe Captivate Reviewer" se desejar enviar o instalador do AIR como um anexo. Use essa opçãona primeira vez que você enviar um arquivo CREV para um revisor.
6. Clique em E-mail. Um rascunho do e-mail é exibido.
7. Personalize o corpo do rascunho se desejar fornecer instruções adicionais aos revisores.
8. Insira os endereços de e-mail dos revisores nos campos de Para e Cc, e clique em Enviar.
A melhor prática é não editar o projeto do Adobe Captivate durante a revisão. Se o projeto mudar durante a revisão, oscomentários postados poderão não aparecer nos locais pretendidos. Se precisar editar o projeto, peça aos revisores para interromperem seutrabalho. Então, inicie uma revisão nova após editar o projeto.
Compartilhar o projeto no Acrobat.com para revisão
1. Abra o projeto que você deseja compartilhar para revisão.
2. Selecione Arquivo > Colaborar > Enviar para revisão compartilhada.
3. Na caixa de diálogo Enviar para revisão compartilhada, digite um nome para o arquivo de revisão (arquivo CREV) e selecioneBaixar e controlar automaticamente os comentários com o Acrobat.com.
4. Clique em Próximo.
5. Forneça sua ID da Adobe e senha. Se você não tiver uma ID da Adobe, crie-a usando o link fornecido na parte superior dacaixa de diálogo.
6. Clique em Entrar. Um rascunho das notificações de e-mail a serem enviadas aos revisores é exibido.
7. Personalize o corpo do rascunho se desejar fornecer instruções adicionais aos revisores.
8. Insira os endereços de e-mail dos revisores nos campos de Para e Cc, e clique em Enviar.
Pasta Definir comentários do projeto padrãoVocê pode definir sua preferência para a pasta de comentários do projeto na caixa de diálogo Preferências. Na criação de novos projetos, esselocal é usado quando você publica um projeto para revisão em um servidor interno.
1. Selecione Editar > Preferências (Windows) ou Adobe Captivate > Preferências (Mac OS).
2. Selecione Configurações gerais no menu Global.
3. Especifique um local para a pasta de comentários do projeto no campo Comentários em.
Revisar projetos do Adobe CaptivateConclua os seguintes procedimentos antes de revisar um projeto usando o arquivo CREV:
Instale o Adobe AIR no computador. O Adobe AIR pode ser baixado gratuitamente do site da Adobehttp://get.adobe.com/br/air/.
Instale o aplicativo Adobe Captivate Reviewer no computador. O instalador será fornecido a você pelo autor do projeto doAdobe Captivate. Se você tem o Adobe Captivate instalado em seu computador, pode encontrar o instalador,AdobeCaptivateReviewer.air, no local onde instalou o Adobe Captivate.
Instalar o Adobe Captivate Reviewer
1. Clique duas vezes no instalador AdobeCaptivateReviewer.air .
2. Clique em Instalar.

Observação:
3. (Opcional) Personalize suas preferências de instalação e especifique um local no computador onde instalar o AdobeCaptivate Reviewer.
Abrir o arquivo CREV usando o Adobe Captivate Reviewer
1. Baixe o arquivo CREV no computador. Com base no modo de revisão escolhido pelo autor, o arquivo CREV é disponibilizadono servidor interno ou no Acrobat.com. Geralmente, em ambos os casos você recebe um e-mail automatizado indicando adisponibilidade do arquivo para revisão.
2. Siga um destes procedimentos:
Clique duas vezes no arquivo CREV .
Abra o Adobe Captivate Reviewer.
3. Dependendo de como o arquivo CREV é compartilhado pelo autor, as seguintes informações são solicitadas:
ID da Adobe e senha, se o arquivo CREV é compartilhado no Acrobat.com.
Detalhes do usuário, se o arquivo CREV é compartilhado em um servidor interno. Forneça seu nome e endereço de e-mail. Esses detalhes são usados em seus comentários e ajudam os autores a associar seu nome a seus comentários.
4. Clique em Carregar filme do Adobe Captivate e abra o arquivo CREV do seu computador.
Se o autor não especificou um local para armazenar comentários, uma caixa de diálogo é exibida indicando que oscomentários precisam ser exportados manualmente. Clique em OK.
Adicionar comentários ao arquivo SWF
1. Clique em Reproduzir . O controle deslizante de busca começa a se mover ao longo do filme.
2. Clique em Adicionar comentário no ponto onde deseja adicionar o comentário.
3. Adicione o comentário na janela Adicionar comentário.
4. Clique em Adicionar para adicionar o comentário. Um marcador, indicado por um ponto branco, é adicionado nesse local nabarra de comentários e o vídeo continua a ser reproduzido.
5. Repita as etapas 2, 3, e 4 para adicionar mais comentários.
6. Clique em Salvar comentários .
Se o arquivo CREV está hospedado em Acrobat.com, os comentários são publicados automaticamente no Acrobat.com.seus comentários.
Se o arquivo CREV está hospedado em um servidor interno com uma pasta de rede compartilhada, os comentários sãopublicados automaticamente nessa pasta. Se não houver uma pasta compartilhada na rede, exporte os comentários paraum arquivo XML e envie-o para o autor. Para obter mais informações sobre como exportar comentários, vejaComentáriossobre exportação para um arquivo XML.
Editar comentários no arquivo SWFOs comentários adicionados ao projeto são indicados como marcadores (pontos brancos) no local específico na barra de busca. Para localizar ocomentário que você deseja editar, mova o ponteiro sobre os marcadores. O comentário adicionado em um local é exibido quando o ponteiro semove sobre ele.
1. Clique no marcador na barra de busca cujo comentário você deseja editar ou excluir. O comentário é exibido em uma janelapop-up.
Marcador de comentário na barra de busca
2. Edite o comentário.
Se outras pessoas responderam a um comentário, apenas o comentário mais recente da sequência pode ser

editado.
Importar comentários de um arquivo XMLAutores e revisores podem importar comentários de arquivos XML enviados a eles. Os comentários importados de arquivos XML aparecem nomesmo local na Linha de tempo se o autor não editou o arquivo durante o processo de revisão.
1. Clique em Importar comentários .
2. Navegue até o local do arquivo XML.
3. Clique em Abrir.
Alternativamente, os autores podem importar comentários de arquivos XML usando o painel Comentários no Adobe Captivate.
Exportar comentários para um arquivo XMLRevisores podem exportar comentários para um arquivo XML e enviá-lo para o autor. O autor pode importar o arquivo XML, fornecer feedback,exportar o arquivo e enviá-lo aos revisores.
1. Clique em Exportar comentários.
2. Na caixa de diálogo Procurar pasta, selecione a pasta onde você deseja salvar o arquivo XML e clique em OK.
Alternativamente, os autores podem exportar comentários para arquivos XML usando o painel Comentários no Adobe Captivate.
Exibir ou classificar comentários no aplicativo AIRO autor e os revisores podem exibir e classificar comentários usando o aplicativo AIR.
Siga um destes procedimentos:
Para exibir todos os comentários adicionados ao arquivo, clique em Mostrar todos os comentários.
Para classificar os comentários pelo nome do revisor, clique em Filtrar comentários. No menu pop-up Revisores, selecione osnomes dos revisores para exibir comentários postados por eles.
Exibir ou classificar comentários no projeto do Adobe CaptivateOs autores podem exibir e classificar comentários no projeto do Adobe Captivate, bem como no aplicativo AIR. Algumas das opções disponíveispara classificação só ficam disponíveis quando o autor usa o Adobe Captivate para revisar o projeto.
1. Para exibir os comentários adicionados ao arquivo, selecione Janela > Comentários. O painel Comentários é exibido. Oscomentários postados pelos revisores são exibidos no painel.
2. No menu Exibir por, selecione uma das seguintes opções:
a. Selecione Hora da Criação para classificar os comentários cronologicamente.
b. Selecione Revisor para classificar os comentários pelo nome do revisor.
c. Selecione Status para classificar os comentários de acordo com seu status (Novo, Aceito ou Rejeitado).
Exibir os comentários mais recentesPara exibir os comentários mais recentes postados pelos revisores, clique em Atualizar comentários.
Fornecer feedback sobre comentários dos revisoresO autor pode aceitar, rejeitar ou responder aos comentários postados pelos revisores. Os revisores podem exibir o feedback postado pelo autor aoatualizar o conteúdo do aplicativo. No Filmstrip, um ícone de comentário aparece abaixo dos slides que contêm comentários.
Os comentários também ficam visíveis na linha de tempo dos slides individuais. Os autores podem usar Visualização > Reproduzir este slide paraexibir a localização exata dos comentários.
1. Abra o projeto enviado para revisão no Adobe Captivate.
2. Selecione Janela > Comentários. O painel Comentários é exibido. Os comentários postados pelos revisores são exibidos nopainel.
3. Selecione um ou mais comentários para os quais você deseja fornecer feedback e siga um destes procedimentos:

As publicações no Twitter ™ e no Facebook não são cobertas pelos termos da Creative Commons.
Avisos legais | Política de privacidade on-line
Clique no ícone Rejeitar comentários para ignorar o comentário. Opcionalmente, insira um motivo para ignorar ocomentário na janela pop-up e clique em Enviar.
Clique no ícone Aceitar comentários do revisor para aceitar o comentário. Opcionalmente, insira seu feedback na janelapop-up e clique em Enviar.
Observação:Depois que você aceita ou rejeita um comentário, o ícone correspondente é exibido para o comentário noaplicativo de revisão, junto com todos os comentários.
Clique no ícone Responder aos comentários dos revisores para solicitar esclarecimentos sobre o comentário.
Terminar revisõesNo painel Janela > Comentários, clique no ícone Terminar revisão.

Criar um índice com o Adobe Captivate
Para o início
Para o início
Observação:
Criar um sumárioOrganizar um sumárioPersonalizar o sumário
Você pode gerar um sumário automaticamente para seu projeto do Adobe Captivate. A hierarquia de slidesno projeto é preservada no sumário. Slides agrupados são exibidos como subentradas sob o nome do grupo.O nome dos slides e o grupo são adicionados automaticamente como no projeto.
Você pode especificar a posição do sumário em relação ao slide principal durante a edição. Durante aexecução, clique nos vários títulos do sumário para exibir os slides correspondentes no painel principal.
Você pode configurar a aparência do sumário usando as várias opções disponíveis. Depois, pode salvar osumário como um tema juntamente com os outros itens de capa, como controles de reprodução e bordas.
A entrada do sumário correspondente ao slide exibido é realçada no painel de sumário à medida que o filmepassa pelos slides.
Uma marca de seleção no painel Status indica os slides que o usuário terminou de ver. Você pode configuraro projeto para alunos que estão estudando em um ritmo individualizado, para que possam começar a ver osslides do ponto onde pararam anteriormente.
Criar um sumário
1. Selecione Projeto > Sumário.
2. Selecione Mostrar sumário se quiser gerar o sumário e exibi-lo no projeto. Os grupos deslides e os slides são exibidos na mesma ordem em que aparecem no seu projeto,juntamente com seus títulos.
Organizar um sumário
Slides agrupados são classificados de acordo com sua hierarquia no projeto. Os slides de um grupoaparecem sob o nome do grupo no sumário na mesma ordem.
É possível alterar a hierarquia e a classificação dos slides no sumário. A reorganização afeta apenas osumário e não a ordem dos slides no projeto. Você também pode ocultar determinadas entradas do slide nosumário. Essas entradas não serão exibidas no sumário quando o projeto for reproduzido.
Dependendo das suas preferências, você pode reorganizar o sumário usando um ou mais dos seguintesprocedimentos:
Para mover um slide para o subnível seguinte na hierarquia, clique em Mover entrada dosumário para a direita.
Para mover um slide para um nível anterior na hierarquia, clique em Mover entrada dosumário para a esquerda.
Para mover as entradas do slide para cima e para baixo, clique em Mover entrada dosumário para cima ou Mover entrada do sumário para baixo.
Você também pode mover as entradas do sumário arrastando-as para outro local.

Observação:
Observação:
Observação:
Para o início
Para criar um grupo no sumário, clique em Criar pasta no sumário e organize os slidessob ela. Você pode criar até cinco subníveis no menu do sumário.
O agrupamento dos slides no Sumário não os agrupa no projeto.
Para remover uma entrada do sumário, selecione-a e clique em Excluir entrada dosumário ( ).
Ocultar uma entrada do sumário não exclui o slide do projeto.
Para ocultar a entrada do sumário de um slide quando o projeto é reproduzido,desmarque a opção desse slide no ícone de olho. O slide não será removido do projeto.
Para descartar as alterações feitas no sumário e exibir as entradas padrão, clique emRedefinir sumário.
Quando você reorganiza um projeto após criar o sumário, as alterações não sãorefletidas automaticamente. Redefina o sumário para ver as alterações. Qualquer novoslide adicionado após a criação do sumário será exibido como uma entrada oculta depoisque você redefinir o sumário. Ative a entrada do sumário marcando a caixa de seleçãosob o ícone do olho.
Se não quiser visualizar as alterações feitas na capa quando alterar uma opção, clique emConfigurações e, na caixa de diálogo Configurações do sumário, desmarque a opção Visualizaçãoautomática.
Personalizar o sumário
Você pode personalizar as seguintes opções do sumário:
Aparência do sumário.
Posição do sumário em relação ao painel principal que reproduz o filme. Também épossível optar por sobrepor o sumário ao painel principal que reproduz o filme ou exibir osumário como um painel diferente durante a execução.
Exiba as informações do projeto no painel Sumário, como os detalhes da empresa ou apessoa que criou o projeto.
Exiba o status dos slides para os usuários durante a execução. Quando a opção Statusestá ativada, uma marca de seleção aparece ao lado dos slides que os usuáriosterminaram de ver.
Permita que os usuários comecem a ver o projeto a partir do slide onde pararamanteriormente quando executarem o projeto novamente.
1. Selecione Projeto > Sumário.
2. Clique em Configurações. A caixa de diálogo Configurações do sumário é exibida.
3. Defina as opções para o seguinte:
Estilo
Selecione Sobrepor para sobrepor o painel do sumário ao painel principal do filme.Certifique-se de que o conteúdo do filme não fique oculto quando selecionar essa opção.Você pode usar transparência do plano de fundo para obter resultados ideais em slidescom sobreposição.
Selecione Separar para exibir o painel do sumário separadamente do painel principal dofilme.
Posição
Posição esquerda ou direita para o painel do sumário.
Plano de fundo
Cor de fundo do painel do sumário.

Cor
Fonte Configurações
Fonte
Observação:
Padrão
Cor de fundo do menu do sumário.
Ativo
Cor de fundo da entrada ativa do sumário durante a execução. Durante a execução, aentrada do sumário correspondente ao slide exibido é realçada no painel do sumário.Essa entrada é chamada de entrada ativa do sumário.
Rolagem
Cor de fundo da entrada do sumário quando o usuário move o ponteiro sobre a entradadurante a execução.
Gradiente
Gradiente da cor para rolagem.
Título
Cor de fundo do cabeçalho e rodapé.
Contorno
Cor da borda do menu do sumário.
Alfa
Transparência do plano de fundo do menu do sumário.
Use a opção Transparência para criar painéis de sumário de grande impacto visual.Você pode definir um nível ideal de transparência para a cor de fundo do painel emenu do sumário.
Largura
A largura do painel do sumário em pixels.
4. Modifique as configurações da seção Tema para configurar uma aparência diferentepara o sumário. Por padrão, os valores dessas configurações são derivados do temaque está aplicado ao projeto.
Clique nas caixas para modificar as cores de vários elementos do sumário.
O nível da entrada do sumário para o qual você desejaespecificar o estilo da fonte.
A família de fontes e o estilo para o nível selecionado na lista Configurações defonte.
Quando você salva o tema do projeto (Temas > Salvar tema), asalterações nas configurações do tema no sumário também são salvas.
Exibir as informações do projeto no painel do sumário
1. Selecione Projeto > Sumário.
2. Clique em Informações. A caixa de diálogo Informações do sumário é exibida.
3. Insira os detalhes do autor ou empresa nos respectivos campos.
4. Clique em Informações do projeto para usar as informações definidas no menuInformações do projeto da caixa de diálogo Preferências. As informações da caixa dediálogo Preferências são adicionadas aos campos correspondentes.
5. Clique em Limpar informações para limpar as informações que você inseriu nosdiferentes campos.
6. Selecione Visualização automática para o painel de visualização refletir uma alteraçãoassim que você concluir essa alteração em uma caixa de diálogo.

7. Na seção Foto, clique no ícone Procurar para selecionar uma imagem a ser exibida nopainel. Essa imagem pode ser o logotipo da sua organização ou um instantâneo de umslide de destaque no projeto.
8. Para alterar a formatação dos caracteres para os campos de informações do projeto:clique em Configurações de fonte para especificar o estilo de fonte para as informaçõesdo projeto.
a. Selecione o campo na lista Configurações de fonte.
b. Selecione uma família de fontes na lista Fontes e clique em um estilo: normal, itálicoou sublinhado.
c. Especifique o tamanho e a cor dos caracteres.
Exibir a duração e o status dos slides durante a execução
1. Selecione Projeto > Sumário.
2. Clique em Configurações. A caixa de diálogo Configurações do sumário é exibida.
3. Em Opções de tempo de execução, selecione Mostrar duração para exibir a duração dosslides quando o filme é reproduzido.
4. Selecione Sinalizador de status para sinalizar os slides que foram visualizados com umamarca de seleção.
Quando a opção Status está selecionada, uma marca de seleção aparece ao lado dosslides que os usuários terminaram de ver.
5. Selecione o botão Limpar para exibir esse botão para o usuário durante a execução. Aoclicar no botão Limpar, você remove todos os sinalizadores de status do filme.
Ativar a pesquisa no sumário
O Adobe Captivate pesquisa conteúdo nos slides e em seus rótulos. Os slides de pergunta são pesquisadossomente se você ativa a opção no painel de configurações.
1. Selecione Projeto > Sumário.
2. Clique em Configurações. A caixa de diálogo Configurações do sumário é exibida.
3. Selecione Mostrar pesquisa para fornecer aos usuários um campo de pesquisa nosumário.
4. Selecione Pesquisar quiz para permitir que os usuários pesquisem o conteúdo dos slidesde pesquisa.
Ativar ou desativar a navegação
Quando você desativa a navegação, os usuários não podem navegar por conta própria usando o sumário.
1. Selecione Projeto > Sumário.
2. Clique em Configurações no painel do sumário.
3. Use a opção de alternância Ativar navegação.
Ativar ou desativar a visualização
O painel Visualização mostra como fica a aparência do sumário toda vez que você faz edições nas caixas de

As publicações do Twitter™ e do Facebook não são cobertas pelos termos do Creative Commons.
Avisos legais | Política de privacidade online
diálogo Configurações do sumário ou Informações do sumário. A visualização ajuda a explorar várias opçõesantes de você chegar em uma que melhor se adapte aos seus requisitos. Se você já decidiu asconfigurações do sumário, pode desativar essa opção na caixa de diálogo correspondente.
1. Selecione Projeto > Sumário.
2. Clique em Configurações. A caixa de diálogo Configurações do sumário é exibida.
3. Desmarque a opção Visualização automática.
Permitir que os usuários retomem as sessões
Em um cenário de aprendizagem em um ritmo individualizado, você pode definir uma opção para permitirque os usuários retomem a exibição de um projeto do ponto onde pararam anteriormente. O sinalizador destatus não é redefinido depois que o projeto é fechado. Quando o usuário reproduz o filme novamente, oprojeto retoma a reprodução do primeiro slide que não está sinalizado.
1. Selecione Projeto > Sumário.
2. Clique em Configurações no painel do sumário.
3. Selecione Aprendizagem em ritmo individualizado.
Salvar as configurações do sumário como parte do tema
As alterações nas configurações do sumário, juntamente com outras configurações de capa como controlesde reprodução e bordas, podem ser salvas como um tema. Os temas salvos podem depois ser reutilizadosem outros projetos.
1. Após alterar o painel do sumário e outras opções na caixa de diálogo Capa, clique noícone Salvar.
2. Digite um nome exclusivo para o tema e clique em OK.
A Adobe também recomendaCapasSalvar uma capa personalizada

Ortografia e pesquisa
Para o início
Ignorar uma vez
Ignorar tudo
Adicionar ao dicionário
Excluir
Alterar
Alterar tudo
Verificar ortografiaBuscar slides e substituir conteúdo
Verificar ortografiaVocê pode verificar a ortografia na maior parte dos locais onde há texto em seus projetos, incluindo legendas, anotações de slides, nomes deslides, animações de texto e quizzes.
Antes de verificar a ortografia, defina as opções de verificação de ortografia.
1. Abra um projeto do Adobe Captivate.
2. Selecione Projeto > Verificar ortografia. Você também pode pressionar F7.
3. Quando o Adobe Captivate encontra uma palavra não reconhecida, ela aparece na caixa de texto Não está no dicionário.Selecione as opções apropriadas com base em como você deseja tratar a discrepância:
Ignora esta ocorrência da palavra não reconhecida.
Ignora todas as ocorrências da palavra não reconhecida.
Adiciona a palavra não reconhecida ao seu dicionário pessoal. O dicionário pessoal added.txt podeser encontrado no seu computador nos seguintes locais:
No Windows: \\Documents and Settings\<nome do usuário>\Local Settings\ApplicationData\Adobe\Linguistics\Dictionaries\Adobe Custom Dictionary\<idioma da ortografia>
No Mac: <boot>\Users\<usuário>\Library\Application Support\Adobe\Linguistics\Adobe Custom Dictionary\<idioma daortografia>
Você pode adicionar palavras ou removê-las do dicionário pessoal abrindo o arquivo added.txt no Bloco de Notas, fazendoalterações e salvando o arquivo. Palavras adicionadas a esse arquivo não são marcadas como incorretas durante umaverificação ortográfica feita pelo Adobe Captivate.
Remove a palavra não reconhecida.
Substitui esta ocorrência da palavra não reconhecida pelo texto digitado na caixa de texto Não está no dicionário oupelo texto selecionado na lista Sugestões.
Substitui todas as ocorrências da palavra não reconhecida da mesma maneira.
4. (Opcional) O dicionário padrão usado para verificar a ortografia é em inglês. Para alterar o idioma, clique no menu pop-up emIdioma do dicionário principal e selecione um novo idioma.
5. (Opcional) Se quiser alterar como a verificação ortográfica é feita, clique em Opções.
6. Ao concluir, clique em Fechar.
Definir opções de verificação ortográficaO Adobe Captivate permite verificar a ortografia na maior parte dos locais onde há texto em seus projetos, incluindo legendas, anotações deslides, nomes de slides, animações de texto e quizzes. Antes de usar o recurso de verificação ortográfica, examine as opções de verificaçãoortográfica e altere-as se necessário.
1. Abra o projeto e selecione Editar > Preferências (Windows) ou Adobe Captivate > Preferências (Mac OS).
2. Na caixa de diálogo Preferências, selecione Configurações gerais no menu Global.
3. Clique em Preferências de ortografia.

Ignorar palavras em maiúsculas
Ignorar palavras em maiúsculas
Ignorar palavras com números
Ignorar palavras com maiúsculas e minúsculas misturadas
Ignorar nomes de domínio
Reportar palavras dobradas
Distinção entre maiúsculas e minúsculas
Sugerir palavras divididas
Idioma do dicionário principal
Para o topo
Observação:
4. Na caixa de diálogo Opções de ortografia, defina as seguintes opções:
Omite da verificação ortográfica as palavras que começam com uma letra maiúscula,como "Adobe". Considere esta opção se o texto contém muitos nomes próprios.
Omite da verificação ortográfica as palavras compostas só por letras maiúsculas, como"MIDI". Considere esta opção se o texto contém muitos acrônimos.
Omite da verificação ortográfica as palavras que contêm dígitos, como P2. Considere estaopção se o texto contém muitos símbolos ou códigos com números.
Omite da verificação ortográfica as palavras compostas porletras maiúsculas e minúsculas, como "ActionScript".
Omite da verificação ortográfica as palavras que parecem ser nomes de domínio da Internet,como www.adobe.com.
Notifica durante a verificação ortográfica sobre todas as palavras exibidas duas vezes emsequência, como "o o".
Analisa versões das palavras em maiúsculas e minúsculas separadamente. Porexemplo, "chicago" e "Chicago" serão verificadas, e a palavra grafada em minúsculas será identificada como uma palavracom ortografia incorreta.
Fornece sugestões de duas palavras para qualquer palavra com erro ortográfico que pareça serduas palavras unidas. Por exemplo, sugerir "pressione o" para "pressioneo".
Especifica o idioma do dicionário usado durante a verificação ortográfica. O dicionáriopadrão é em inglês. Para alterar o idioma, selecione o novo idioma na lista.
5. Ao concluir, clique em OK.
Alterar o dicionárioPor padrão, o verificador ortográfico usa o dicionário em inglês (Estados Unidos). Você pode mudar para qualquer dicionário instalado em seucomputador a qualquer momento.
1. Abra o projeto e selecione Editar > Preferências (Windows) ou Adobe Captivate > Preferências (Mac OS).
2. No painel Categoria, selecione Global.
3. Clique em Preferências de ortografia.
4. Na caixa de diálogo Opções de ortografia, selecione o dicionário que você deseja usar na lista Idioma do dicionário principal.Todos os dicionários instalados no seu computador são listados.
5. Clique em OK.
Pesquisar slides e substituir o conteúdoVocê pode usar as várias opções disponíveis no recurso Localizar do Adobe Captivate para pesquisar informações em seus slides. Além detexto, você pode localizar tipos diferentes de objetos, como animação de texto ou uma imagem de rolagem.
1. Selecione Editar > Localizar e substituir.
O painel Localizar e substituir é exibido.
2. Selecione o objeto a ser pesquisado na lista Pesquisar em. A seleção de tipo determina quais campos ficam ativados nopainel.
3. Para restringir a pesquisa, selecione o estilo associado ao objeto na lista Estilo.
4. No campo Localizar, digite o texto ou objeto a ser pesquisado.
O campo Localizar fica ativado para pesquisas apenas em Todos os controles, Entrada de texto, Botão eAnimação do texto. Na atualização do Adobe Captivate para assinantes e clientes do Adobe Software Assurance, essecampo está ativado para anotações do slide/legenda fechada/Pesquisa texto em fala também.

As publicações no Twitter ™ e no Facebook não são cobertas pelos termos da Creative Commons.
Avisos legais | Política de privacidade on-line
Observação:
Palavra inteira
Diferenciar maiúsculas de minúsculas
Slides do quiz
Itens ocultos
Itens bloqueados
Localizar próximo
Localizar tudo
Substituir
Substituir tudo
5. (Opcional) No campo Substituir, digite o texto que substitui a cadeia de caracteres de pesquisa.
O campo Substituir fica ativado para pesquisas apenas em Todos os controles, Entrada de texto, Botão eAnimação do texto. Na atualização do Adobe Captivate para assinantes e clientes do Adobe Software Assurance, essecampo está ativado para anotações do slide/legenda fechada/Pesquisa texto em fala também.
6. Selecione qualquer uma das seguintes opções:
Ignore variações do texto. Por exemplo, localize especial, mas não especialista.
Por exemplo, localize Cadeira, mas não cadeira.
Inclua slides do quiz na pesquisa.
Inclua slides ou controles ocultos na pesquisa.
Inclua slides ou controles bloqueados na pesquisa.
7. Clique em qualquer um dos seguintes botões:
O foco passa para a próxima ocorrência do texto ou objeto.
O resultado de pesquisa lista todas as ocorrências de texto ou objeto.
O texto encontrado selecionado é substituído pelo texto no campo Substituir.
Todas as ocorrências do texto no campo Localizar são substituídas pelo texto do campo Substituir.
Observação: Use Substituir tudo somente quando tiver certeza de que as outras palavras do projeto não serão afetadasnegativamente. Por exemplo, se você escolher substituir todas as ocorrências de "tam" por "tão", após a operação desubstituição, a palavra "também" será convertida em "tãobem".

Capas
Para o início
Observação:
Controles de reproduçãoBorda do projetoControles de reprodução do Flash personalizadosConvenções de nomenclatura de botões do FlashVisualizar capasSalvar uma capa personalizada
O Adobe Captivate vem com um conjunto padrão de capas. Você pode criar uma capa personalizadaalterando as várias opções no Editor de capa e salvando as alterações como um tema. As capas no AdobeCaptivate incluem os seguintes elementos: controles de reprodução, borda e sumário.
Controles de reprodução
Os controles de reprodução, que consistem em uma barra de reprodução e uma barra de progresso,permitem que os usuários controlem a reprodução do filme. A barra de reprodução exibe botões quecontrolam o movimento de um filme. As faixas da barra de progresso progridem com o filme, mostrando alocalização do slide atual.
É possível alterar a aparência dos controles de reprodução usando o Editor de capa (Projeto > Editor decapa). Você pode personalizar as seguintes opções para os controles de reprodução:
Mostrar controle de reprodução
Permite ativar ou desativar a exibição das opções do controle de reprodução para os usuários quando o filmeé reproduzido.
Ocultar barra de reprodução no quiz
Permite ocultar a barra de reprodução em slides de pergunta.
A barra de reprodução sempre fica oculta em slides de pergunta de pré-teste.
Sobreposição da barra de reprodução
Permite colocar a barra de reprodução sobre o conteúdo. A barra de reprodução não ocupa espaço extra.Essa opção é útil se você deseja manter o tamanho do filme conforme desejado pelo autor.
Posição
A posição da barra de reprodução em relação ao filme. Você pode posicionar a barra de reprodução emqualquer um dos quatro lados do filme.
Layout
O alinhamento da barra de ferramentas em relação ao filme. É possível centralizar os controles da barra dereprodução, alinhá-los à esquerda ou à direita, ou estendê-los por toda a largura do filme.
Reproduzir/Pausar
Permite que os usuários pausem e retomem o projeto.
Retroceder
Repete o filme começando do primeiro slide.
Avançar

Barra de reprodução
Duas linhas da barra de reprodução
Cores de reprodução
Observação:
Para o início
Move o playhead para o próximo slide.
Legendas codificadas
Exibe legendas codificadas em seu projeto. Use a caixa de diálogo Configurações de legendas codificadaspara alterar a aparência do texto nas legendas codificadas.
Voltar
Permite que os usuários voltem ao slide anterior.
Fechar
Permite que os usuários saiam do projeto. Esse botão é importante para projetos de tela cheia, pois permiteque o usuário feche a janela rapidamente.
Mudo
Permite que os usuários desliguem o áudio.
Barra de progresso
Permite que os usuários vejam seu progresso à medida que se deslocam pelo projeto. Eles também podemavançar e retroceder no projeto arrastando o playhead na barra de progresso.
Avanço rápido
Permite que os usuários reproduzam o filme em uma velocidade duas ou quatro vezes superior à normal.
Alpha
Indica a transparência da cor de fundo da barra de reprodução.
Nenhuma dica de ferramenta durante a execução
Permite desativar as dicas de ferramenta se você achar que não correspondem ao estilo da apresentação.
Tema
Por padrão, os valores das configurações na seção Tema são herdados do tema aplicado atualmente aoprojeto.
Consiste em botões que controlam o filme quando ele é reproduzido. O menu Barrade reprodução lista as capas disponíveis para as barras de reprodução no Adobe Captivate.
Exibe a barra de progresso e os controles de reprodução em linhasseparadas.
Indica as cores usadas para várias partes da barra de reprodução. Clique nas caixaspara alterar as cores.
Quando você salva o tema do projeto (Temas > Salvar tema), as alterações nas configuraçõesdo tema no Editor de capa também são salvas.
Borda do projeto
Você pode especificar o estilo, tamanho, textura e largura da borda em torno do seu projeto usando a caixade diálogo Editor de capa.
Mostrar bordas
Permite ativar ou desativar as bordas do filme. Os botões representam os lados da janela do projeto à qualvocê deseja adicionar bordas. Você pode ter bordas em qualquer combinação de lados.
Estilo
Determina a forma das margens da borda. Você pode escolher se a borda terá margens afiadas ouarredondadas.

Para o início
Para o início
Textura
Permite escolher uma imagem para a textura das bordas. Quando você escolhe uma textura, asconfigurações de cor das bordas são substituídas. Para escolher uma cor específica para a borda, selecioneNenhum na lista Textura.
Largura
Exibe a espessura da borda do projeto.
Cor
Exibe a cor da borda do projeto. Use a paleta de cores ou o conta-gotas para selecionar e copiar uma cor natela.
Cor de fundo do HTML
Exibe a cor da área de plano de fundo em torno do projeto.
Controles de reprodução do Flash personalizados
Você pode criar controles de reprodução do Flash personalizados para seu projeto.
Ao criar controles de reprodução de SWF personalizados, siga estas diretrizes:
Salve o arquivo FLA de origem da capa no seguinte local: C:\Arquivos deProgramas\Adobe\Adobe Captivate 6\Templates\PlaybackFLA.
Não altere os nomes ou símbolos dos controles.
A barra de reprodução deve estar presente na Cena com o nome de instânciapbcBar_mc.
A barra de reprodução deve ter o identificador cpPlaybar na Biblioteca.
A opção Exportar para ActionScript deve estar selecionada para cpPlaybar na Biblioteca.
As ações na camada de ação não devem ser alteradas.
"Armazenar todos os botões" deve ficar armazenado na raiz da Biblioteca.
Não altere os pontos de registro. O ponto de registro de cada símbolo fica no centro(importante para edição), com exceção dos seguintes símbolos:
- icoProgress (canto superior esquerdo)
- icoThumb (lado superior ao centro)
- icoThumbBase (canto superior esquerdo)
Salve o arquivo SWF publicado da capa no seguinte local:
<Diretório de instalação> \Gallery\Widgets\Playbars; /Applications/Adobe Captivate6/Gallery/Widgets/Playbars (no Mac OS). O Editor de capa seleciona o arquivo nesselocal.
Convenções de nomenclatura de botões do Flash
Cada botão do SWF contém três camadas: um botão, um ícone e uma camada de ação.
O nome do arquivo SWF consiste nos seguintes elementos:
Acrônimo para controle de reprodução ("pbc")
Identificador do elemento de reprodução ("btn" para botão, "bar" para barra e assim pordiante)
Nome do botão ("reproduzir").

As publicações do Twitter™ e do Facebook não são cobertas pelos termos do Creative Commons.
Avisos legais | Política de privacidade on-line
Para o início
Para o início
Visualizar capas
Você pode visualizar as alterações feitas na capa do seu projeto na caixa de diálogo Editor de capa. Sempreque você definir as cores dos botões, adicionar ou remover menus, ou configurar as posições das barras dereprodução, a visualização refletirá as alterações imediatamente.
A visualização da capa exibe o primeiro slide do projeto. Ela exibe a imagem de fundo (se houver) ou a cordo slide. Nenhum objeto no primeiro slide fica visível na visualização da capa.
A visualização da capa será lenta se tiver uma imagem de fundo grande. Para superar esse problema dedesempenho, ao configurar as capas, você pode inserir um slide em branco e defini-lo como primeiroslide. Em seguida, abra a caixa de diálogo Editor de capa e configure as alterações da capa. Após fazeressas alterações, você poderá ocultar o primeiro slide. O próximo slide que tiver a imagem de fundoaparecerá na visualização da capa para exibição final.
Salvar uma capa personalizada
Depois de personalizar as opções no Editor de capa, você pode salvar seu conjunto personalizado deopções como um tema. O tema é adicionado ao menu Capa no Editor de capa. Na próxima vez que desejarusar sua capa personalizada para um projeto, selecione-a no menu.
1. Selecione Projeto > Editor de capa.
2. Personalize as configurações na caixa de diálogo de acordo com suas preferências.
3. Clique no ícone Salvar e digite um nome para o tema na caixa de diálogo Salvar como.Clique em OK.
A nova capa salva aparece na lista Capa.
Consulte tambémEditor de capa

-->
Redimensionamento de projetos
Para o início
Para o início
Redimensionar um projetoExibir dimensões do projeto
Você pode redimensionar projetos do Adobe Captivate mesmo depois de gravá-los. O redimensionamento pode evitar que você tenha deregravar um projeto inteiro. Por exemplo, suponha que você grave seu projeto em uma largura de 640 e altura de 480, mas depois decide queprecisa de um tamanho ligeiramente menor ou maior.
O redimensionamento de um projeto não pode ser "desfeito" com um botão da barra de ferramentas ou uma combinação de teclas comoControl+Z.
Redimensionar um projeto várias vezes pode resultar em deterioração da qualidade. Na medida do possível, tente redimensionar um projetoapenas uma vez.
Redimensionar um projeto
1. Em um projeto aberto, selecione Modificar > Redefinir a escala do projeto.
2. Em Tamanho, digite um tamanho personalizado exato em pixels nas caixas de texto Largura e Altura (tamanho mínimo de100 x 100). Se preferir, digite uma porcentagem para a largura e a altura, com o tamanho atual sendo 100%. (Por exemplo,para deixar o projeto ligeiramente maior, digite 110%; para deixar o projeto muito menor, digite 50%.) Você também podeselecionar a opção Tamanho predefinido e escolher um tamanho usado com frequência, como 640 x 480, no menu pop-up.
Se desejar, selecione a opção Manter as proporções, que mantém as proporções de altura e largura quando a imagem éredimensionada. Esta opção garante que a imagem seja exibida com precisão e não fique distorcida.
3. Se quiser escolher de um conjunto padrão de tamanhos, selecione Tamanho predefinido e selecione das opções.
4. Você tem opções diferentes, dependendo se o novo tamanho especificado é maior ou menor do que o tamanho original.
Redefinir a escala do projeto para se adaptar ao novo tamanho Esta opção redimensiona o projeto inteiro de acordo como novo tamanho maior especificado. Para redefinir a escala também dos objetos do projeto, selecione a opção Redefinir aescala de legendas, caixas de realce e outros objetos.
Manter o projeto com o mesmo tamanho e preencher o plano de fundo com a cor Esta opção mantém o projeto com omesmo tamanho, mas cria um plano de fundo para o projeto com o tamanho especificado anteriormente. Por exemplo, se oprojeto original tem 550 x 400 pixels e você define o novo tamanho como 640 x 480, esta opção mantém o projeto com 550 x400 e cria um espaço em torno do projeto de 90 x 80. Você pode selecionar qualquer cor de fundo e escolher uma posiçãopara o projeto no plano de fundo, como centro ou superior à direita.
Redefinir a escala do projeto para se adaptar ao novo tamanho Esta opção redimensiona e redefine a resolução paraproporcionar um projeto de boa qualidade. Para redefinir a escala também dos objetos do projeto, selecione a opçãoRedefinir a escala de legendas, caixas de realce e outros objetos.
Redefinir a escala de legendas, caixas de realce e outros objetos Selecione esta opção para que o Adobe Captivateautomaticamente redefina a escala de todos os objetos em seu projeto, como legendas, caixas de realce, caixas de clique ecaixas de entrada de texto de acordo com o novo tamanho menor.
Cortar Corta o projeto de acordo com o novo tamanho. Se você selecionar a opção Cortar, clique em Avançar para abrir acaixa de diálogo Área de corte, onde você pode definir uma área de corte. Para definir a área de corte, mantenha o botãoesquerdo do mouse pressionado e arraste a janela de corte (a área com borda verde).Setas Retroceda ou avance um slide por vez no projeto.
Slide Lista todos os slides do projeto. Clique na seta suspensa para selecionar um slide individual.
Aplicar a todos os slides Aplica a área de corte definida a todos os slides do projeto.
5. Clique em Concluir.
Nota: Redimensione os botões antes de redimensionar o projeto. O redimensionamento de um projeto não redimensiona osbotões automaticamente.
Exibir dimensões do projeto

Em um projeto aberto, selecione Modificar > Redefinir a escala do projeto. As dimensões do projeto são mencionadas na seção Tamanho doprojeto original da caixa de diálogo Redefinir a escala.
Avisos legais | Política de privacidade on-line

Projetos e preferências do projeto
Para o topo
Autor
Empresa
Site
Copyright
Nome do projeto
Descrição
Compactar arquivo SWF de gravação full motion
Configurações
Manter configurações de qualidade dos slides
BMP
JPEG
Áudio
Compactação avançada do projeto
Editar as preferências do projetoAutor em idiomas da direita para esquerdaDefinir cor de fundo do projetoRecuperar projetos danificados
Editar as preferências do projetoVocê pode definir as preferências do projeto que são aplicadas a todos os slides do projeto. Algumas dessas configurações podem anularconfigurações específicas definidas no nível do slide. Use o menu Projeto na caixa de diálogo Preferências para fazer as alterações.
Editar informações do projetoAs propriedades do projeto ficam visíveis aos usuários por meio do botão Informações incluído em todos os controles de reprodução. Éimportante definir as propriedades se você está criando projetos acessíveis em conformidade com 508.
Selecione Editar > Preferências > Projeto > Informações (Windows) ou Adobe Captivate > Preferências > Projeto > Informações (Mac OS) eespecifique as seguintes propriedades:
Nome do autor ou autores do projeto.
Nome da empresa ou organização responsável pelo conteúdo do documento.
Endereço de e-mail da empresa ou, se apropriado, do seu departamento de atendimento ao cliente.
Endereço do site da empresa.
Informações sobre direitos autorais do seu projeto.
Um nome distintivo e descritivo para o projeto.
Descrição curta do conteúdo do projeto. Por exemplo: “Este projeto é uma breve visão geral do Produto ZYX”.
Alterar o tamanho e a qualidade do projetoSelecione Editar > Preferências > Projeto > Tamanho e qualidade do SWF (Windows) ou Adobe Captivate > Preferências > Projeto > Tamanho equalidade do SWF (Mac OS) e especifique as seguintes propriedades:
Compacta o arquivo SWF de gravação full motion para reduzir seu tamanho. Ao selecionaressa opção, você pode aumentar o tempo necessário para visualizar ou publicar o projeto.
Indica a qualidade do arquivo SWF publicado. Você pode selecionar a qualidade do arquivo SWF movendo a barra deslizantepara a opção correspondente: Alto, Médio, Baixo ou Personalizado. Quando você escolhe Alto, Médio ou Baixo, o Adobe Captivate usa suasconfigurações internas para definir a qualidade do arquivo. Arquivos de qualidade mais alta são compactados em menor grau e, portanto, podemficar com tamanho maior. Você pode personalizar as opções de qualidade movendo o controle deslizante para o nível Personalizado.
Mantém as configurações de qualidade dos slides definidas no Inspetor de propriedades doslide.
Determina a qualidade da imagem dos bitmaps (capturas de tela) gerados durante a gravação. A redução da qualidade da imagem reduz otamanho de arquivo, mas pode afetar a qualidade da cor nas imagens. Todos os arquivos bitmap que você inseriu no projeto também sãoafetados.
Determina a qualidade dos arquivos JPEG inseridos no projeto. A redução da qualidade da imagem reduz o tamanho de arquivo, maspode afetar a qualidade da cor nas imagens. As imagens JPEG são detalhadas e contêm muitas cores, portanto, não é recomendável baixarmuito sua qualidade.
Determina a qualidade dos arquivos de áudio usados no projeto. Os arquivos de áudio são convertidos no formato mp3 antes de serempublicados. Um arquivo com qualidade mais alta não afeta o tamanho do arquivo significativamente, mas aumenta consideravelmente a qualidadedo áudio.
Permite que o Adobe Captivate leve em consideração apenas a diferença entre dois slides em vez depublicar ambos os slides. A compactação reduz o tamanho do projeto publicado. Ao selecionar essa opção, você pode aumentar o tempo

Compactar arquivo SWF
Executar automaticamente
Pré-carregador
% de pré-carregamento
Proteger projeto por senha
Mensagem
Mensagem de nova tentativa
Texto do botão
Data de expiração do projeto
Fade in no primeiro slide
Ação
Parar projeto
Executar projeto em loop
Fechar projeto
Abrir URL ou arquivo
Executar JavaScript
Abrir outro projeto
Enviar e-mail para
necessário para visualizar ou publicar o projeto. Projetos compactados ocasionalmente não funcionam conforme deveriam funcionar no FlashPlayer.
Compacta o arquivo SWF publicado. Os arquivos SWF compactados podem ser reproduzidos apenas com o FlashPlayer 9 ou posterior. Ao selecionar essa opção, você pode aumentar o tempo necessário para visualizar ou publicar o projeto.
Definir como um projeto começa e terminaSelecione Editar > Preferências > Projeto > Início e fim (Windows) ou Adobe Captivate > Preferências > Projeto > Início e fim (Mac OS) eespecifique as seguintes propriedades:
O filme começa a ser reproduzido assim que é baixado. Se quiser que o filme seja reproduzido somente depois queo usuário clicar no botão Reproduzir, desmarque essa opção. É possível exibir uma imagem até que o usuário inicie a reprodução do filme. Cliqueem Procurar (...) para selecionar a imagem. Se você não selecionar uma imagem, o primeiro slide do filme será exibido.
Você pode adicionar uma tela de carregamento no início do projeto. A tela de carregamento é útil se o primeiro slide do projeto égrande ou contém áudio e demora alguns instantes para aparecer.O Adobe Captivate inclui imagens de tela de carregamento predefinidas que você pode usar. Além disso, você pode criar uma imagempersonalizada para usar como tela de carregamento.Você também pode criar um arquivo SWF para usar como tela de carregamento. Na pasta Pré-carregadores do Adobe Captivate, há um arquivoSWF de amostra e um arquivo FLA chamado DefaultPreloader. Você pode usar esses arquivos como modelos para criar seu próprio arquivoSWF. Se você adicionar uma tela de carregamento personalizada, o Adobe Captivate chamará as seguintes funções se elas existirem na Linhade tempo principal do arquivo SWF:Observação:Os pré-carregadores disponíveis no Adobe Captivate estão localizados na pasta \\Arquivos de Programas\Adobe\Adobe Captivate<número da versão>\Gallery\Preloaders no Windows e em /Applications/Adobe Captivate 6/Gallery/Preloaders no Mac OS.function initialize(projectWidth:Number, projectHeight:Number) functiononProgress(loadedBytes:Number,totalBytes:Number,preloadPercent:Number) function isDone():Boolean
A porcentagem do arquivo SWF que deve ser baixada antes que o arquivo comece a ser reproduzido. Após a partenecessária do arquivo SWF ser baixada, o pré-carregador desaparece e a reprodução do arquivo SWF é iniciada.
A senha que os usuários devem inserir antes de visualizar o projeto. Na caixa adjacente, digite a senha correta aser usada para que os usuários possam visualizar o projeto. Clique em Opções para especificar o seguinte:
A mensagem exibida aos usuários para explicar o que eles devem fazer quando for solicitado que digitem uma senha.
A mensagem a ser exibida quando os usuários inserem uma senha incorreta.
O texto exibido no botão no qual os usuários clicam para continuar a visualizar o projeto.
A data de expiração do projeto. Clique no calendário para escolher uma data. Na caixa de texto adjacente,especifique a mensagem a ser exibida aos usuários quando o projeto expirar.Quando um projeto expira, ele não pode mais ser visualizado.
Fornece um efeito de fade in para o primeiro slide do projeto.
Clique no menu e selecione uma ação para ocorrer no final do projeto.
Para o projeto depois que ele é reproduzido uma vez.
Reproduz continuamente o projeto.
Fecha o filme depois que ele para de ser reproduzido.
Abre o site especificado em um navegador da Web depois que o filme para de ser reproduzido.Para carregar um URL, digite o caminho completo para um site (por exemplo, http://www.site.com). Clique no ícone de seta invertida aolado da caixa de URL para selecionar a janela na qual exibir o URL e escolha Atual, Novo, Pai ou Superior.Para carregar um arquivo, clique no ícone Procurar, navegue até o arquivo, selecione-o e clique em Abrir.
Executa o JavaScript especificado depois que o filme para de ser reproduzido. Clique em Janela_Script e digite oJavaScript a ser executado. Para reutilizar um script de um arquivo, copie o script na área de transferência e cole-o na janela doJavaScript. Clique no ícone de seta invertida ao lado do botão Janela_Script para selecionar a janela na qual exibir o URL e escolhaAtual, Novo, Pai ou Superior.
Abre outro projeto depois que o filme para de ser reproduzido. Clique no botão Procurar, navegue até o arquivo doprojeto (com a extensão .swf, .rd, ou .cptx), selecione o arquivo e clique em Abrir. Clique no ícone de seta invertida para selecionar ajanela na qual exibir o arquivo e escolha Atual, Novo, Pai ou Superior.
Envia um e-mail para o endereço de e-mail especificado depois que o filme para de ser reproduzido. O editor de e-mail padrão é usado para enviar a mensagem. Digite o endereço de e-mail na caixa adjacente. Clique no ícone de seta invertida paraselecionar a janela na qual exibir o arquivo e escolha Atual, Novo, Pai ou Superior.

Fade out no último slide
Para o topo
Observação:
Para o topo
Selecione esta opção para que o último slide do projeto desapareça gradualmente da exibição.
Editar preferências padrão para slides e objetosAs alterações feitas na caixa de diálogo Preferências são aplicadas a todos os slides no projeto.
1. Selecione Editar > Preferências (Windows) ou Adobe Captivate > Preferências (Mac OS).
2. Na caixa de diálogo Preferências, selecione Padrões no menu Global.
3. No campo Duração do slide, altere o tempo padrão para exibição dos slides no filme.
4. Defina uma cor de fundo para os slides no projeto usando o menu Cor de fundo.
5. Para alterar o número de slides exibidos quando a opção "Visualizar próximo(s) n slides"for usada, altere o valor do campoVisualizar próximo(s) n slides. O valor padrão é 5.
6. Selecione um objeto no menu Selecionar e execute os procedimentos a seguir de acordo com seus requisitos.
Altere o tempo padrão durante o qual o objeto selecionado aparece no slide.
Altere o estilo padrão para o objeto selecionado.
7. Para redimensionar uma legenda de texto de acordo com a quantidade de texto disponível nela, selecione Autodimensionarlegendas. A legenda de texto é redimensionada automaticamente para acomodar todo o texto. Se você não selecionar essaopção, os dados extras ficarão ocultos. Redimensione manualmente a legenda de texto para exibir os dados ocultos.
8. Para redimensionar um botão de acordo com a quantidade de texto disponível nele, selecione Autodimensionar botões. Obotão é redimensionado automaticamente para acomodar os dados extras. Se você não selecionar essa opção, os dadosextras ficarão ocultos. Redimensione manualmente o botão para exibir os dados ocultos.
9. Se desejar definir o tempo da legenda automaticamente de acordo com a quantidade de dados nela, selecione Calculartempo da legenda. O Adobe Captivate calcula o tempo que o espectador precisa para ler o texto e o aplica à legenda.
Preferências de exportação e importação de projetosAo exportar as preferências do projeto, você pode reutilizar seu conjunto de preferências em outros projetos. As preferências podem ser salvas eexportadas como arquivos CPR. Quando o arquivo CPR é importado para um projeto, as preferências mencionadas no arquivo CPR são definidasna caixa de diálogo Preferências.
1. Selecione Arquivo > Exportar > Preferências.
2. Na caixa de diálogo Salvar como, salve suas preferências como um arquivo CPR.
3. Clique em Salvar.
Quando quiser importar preferências para outro projeto, selecione Arquivo > Importar > Importar preferências. Abra o arquivo de local onde salvouo arquivo CPR.
Autor em idiomas da direita para esquerdaO Adobe Captivate permite a criação de idiomas lidos da direita para a esquerda como árabe ou hebraico.
1. Antes de criar o projeto, abra o Adobe Captivate > Editar > Preferências > Configurações gerais.
2. Selecione Exigir compositor da direita para esquerda.
Essa configuração é global. Isso significa que todos os designs criados subsequentemente herdam estaconfiguração.
3. Vá em frente e crie um projeto no Adobe Captivate.
Definir cor de fundo do projetoVocê pode definir a cor de fundo para o projeto. O fato de a cor de fundo aparecer ou não em todos os slides dependerá do tipo de slide e decomo a captura de tela é gerada.
1. Em um projeto aberto, selecione Editar > Preferências (Windows) ou Adobe Captivate > Preferências (Mac OS).

As publicações no Twitter ™ e no Facebook não são cobertas pelos termos da Creative Commons.
Avisos legais | Política de privacidade on-line
Para o topo
2. No painel Categoria, selecione Padrões no menu Global.
3. Clique na caixa junto à opção Cor de fundo e siga este procedimento:
Para preencher o plano de fundo com uma cor, clique em uma cor.
Para aplicar um preenchimento de gradiente, clique no ícone de gradiente e escolha as opções. Para obter maisinformações sobre os preenchimentos gradientes, consulte Aplicar preenchimentos de gradiente.
4. Clique em OK.
Recuperar projetos danificadosUse uma ou todas as opções a seguir para recuperar projetos danificados ou corrompidos:
Usar o arquivo de backup do projeto
Limpar o cache do projeto
Limpar o cache do projetoO cache do projeto no Adobe Captivate 6 ajuda você a salvar e abrir projetos mais rapidamente. Quando você cria um projeto no Adobe Captivate6, uma pasta de cache do projeto correspondente é criada automaticamente. Essa pasta é salva na pasta raiz do cache do projeto especificadanas Preferências do projeto.
Com o tempo, essas pastas de cache podem consumir todos os recursos do sistema. Convém excluir as pastas para otimizar os recursos. Vocêpode excluir as pastas usando a opção "Limpar cache" nas Preferências do projeto (Editar (Windows)/Adobe Captivate (Mac) > Preferências >Configurações gerais > Cache do projeto).
Desmarque a opção Cache em Preferências
Para excluir várias pastas de cache do projeto, use o aplicativo Limpar cache. Esse aplicativo lista todas as pastas de cache do projeto do AdobeCaptivate no sistema, junto com o nome do projeto correspondente, tamanho, status do projeto (aberto ou fechado), data de modificação etamanho do cache. Com essas informações, você pode decidir quais pastas de cache deseja excluir e excluir rapidamente várias pastas decache com um único clique.
Para instalar e usar esse utilitário, siga estas etapas:
1. Baixe o arquivo dcache.zip e descompacte o conteúdo.
2. Clique duas vezes no arquivo dcache.zip e siga as instruções na tela para instalar o utilitário.
3. Após a instalação, o aplicativo Limpar cache é aberto e exibe todas as pastas de cache do projeto no local do cache padrão.
Para exibir as pastas de cache em outro local no sistema, clique em Procurar e navegue até o local da pasta.
Para excluir uma pasta de cache, marque a caixa de seleção correspondente à pasta e clique em Limpar. Para excluirtodas as pastas, clique em Selecionar tudo e depois em Limpar. Observe que os projetos abertos não podem serselecionados para exclusão.

-->
Visualizar projetos
A visualização antes e durante a edição de um projeto ajuda você a notar as alterações que são necessárias. Assim, você pode ter certezaquanto ao resultado final antes de publicá-lo.
1. Abra o projeto do Adobe Captivate que você deseja visualizar.
2. Na barra de ferramentas principal, clique no ícone de visualização e selecione uma das seguintes opções:
Reproduzir este slide Reproduz apenas o slide atual.
Projeto Reproduz o projeto inteiro.
Deste slide Reproduz o projeto a partir do slide exibido no momento até o final.
Próximos 5 slides Reproduz cinco slides começando com o slide atual.Nota: Você pode alterar o número de 5 para o número desejado de slides usando a caixa de diálogo Preferências.
No navegador da Web Abre e reproduz o projeto no seu navegador da Web padrão.
Saída HTML5 nop navegador da Web Abre a saída HTML5 do projeto no navegador padrão.
Em Cp 7, as visualizaões SWF e HTML5 são exibidas usando o servidor Web Mongoose integrado ao Adobe Captivate. Nos casos em que nãohaja suporte para a visualização do servidor Web (por exemplo, se o projeto incluir as ações Abrir URL ou Arquivo, ou Abrir outro projeto), avisualização aparece no navegador padrão.
Avisos legais | Política de privacidade on-line

-->
Localizar projetos do Adobe Captivate
Para o início
Para o início
Usar o Adobe Captivate com uma interface do usuário localizadaLocalizar legendas de texto
Localização é o processo de adaptar as informações para uso em um país específico. O termo localização é frequentemente usado comosinônimo de tradução. Entretanto, a localização também envolve editar informações para um determinado contexto cultural.
Usar o Adobe Captivate com uma interface do usuário localizadaSe você está criando projetos do Adobe Captivate que mostram um site ou aplicativo que foi criado em vários idiomas, pode criar projetoslocalizados para cada idioma.
Para criar projetos do Adobe Captivate localizados:
1. Crie um projeto do Adobe Captivate em seu idioma de partida usando uma versão do site ou aplicativo no idioma de partida.Por exemplo, se você criou seu aplicativo em inglês, pode criar um projeto do Adobe Captivate em inglês que mostra oaplicativo em inglês.
2. Exporte todas as legendas do projeto e traduza o texto da legenda para os idiomas necessários. Continuando o exemplo daetapa 1, você pode pegar as legendas em inglês no projeto em inglês, exportá-las e dar o texto para os localizadores, paraque eles possam traduzi-lo para outros idiomas, como alemão e japonês.
3. Abra o site ou aplicativo nas formas localizadas e grave as mesmas etapas que foram gravadas na versão no idioma departida do projeto. Ao gravar os projetos, não inclua objetos automaticamente. Neste exemplo, você grava os projetos doAdobe Captivate (usando as mesmas etapas do projeto em inglês) do aplicativo depois que os localizadores traduziram ainterface do usuário do aplicativo para alemão e japonês.
4. Importe todos os objetos da versão no idioma de partida do projeto. Neste exemplo, você importa todos os objetos da versãoem inglês do projeto para os projetos em alemão e japonês.
5. Importe as legendas localizadas criadas pelos tradutores na etapa 2. Neste exemplo, você abre os projetos em alemão ejaponês e importa o arquivo do Microsoft Word com as legendas que foram traduzidas.
6. Teste as versões localizadas do projeto. Neste exemplo, abra os projetos em alemão e japonês e verifique se a interfacecorreta é exibida, se as legendas estão traduzidas corretamente e aparecem no slide correto, e se o tempo está preciso. Senecessário, ajuste o tempo ou redimensione as legendas para que o Adobe Captivate exiba todo o texto traduzidocorretamente.
Localizar legendas de textoSe estiver localizando um projeto que contém legendas de texto e legendas codificadas, você poderá exportar as legendas de texto para tornar oprocessamento mais eficiente.
1. Crie a versão inicial (no "idioma de partida") do projeto, incluindo todas as legendas de texto necessárias.
2. Abra o projeto concluído.
3. Selecione Arquivo > Exportar > Legendas do projeto e legendas codificadas.
4. Por padrão, o arquivo do Word (DOC) é salvo na pasta Meus Documentos\My Adobe Captivate Projects. Você poderá alteraro local se desejar. Se o arquivo de projeto foi salvo, o arquivo do Word padrão, chamado [NomeProjeto] Captions.doc, estálocalizado no mesmo diretório onde o projeto foi salvo. É possível alterar o nome do arquivo se necessário, clicandodiretamente na caixa de texto Nome do arquivo e digitando o novo nome. (Mantenha a extensão de nome de arquivo .doc.)Clique em Salvar.
5. O arquivo do Word é gerado com o nome especificado e salvo no local selecionado. Uma caixa de diálogo é exibida,perguntando se você deseja exibir o documento. Clique em Sim para exibir o documento no Word.
6. O documento do Word contém a ID do slide, a ID do item, o texto da legenda original e o número do slide. Há também umacoluna chamada "Dados atualizados da legenda de texto", onde você pode alterar o texto da legenda. Forneça uma cópia dodocumento do Word ao tradutor.

7. O tradutor abre o documento do Word e edita o texto da legenda diretamente na coluna "Dados atualizados da legenda detexto", substituindo o texto do idioma de partida.
8. Enquanto o tradutor estiver traduzindo o texto, faça uma cópia do projeto original do Adobe Captivate para o novo idioma.
Nota: Ao criar uma cópia do projeto original, mantenha as legendas de texto e as legendas codificadas originais (no idiomade partida) no novo projeto. As legendas originais atuam como espaços reservados e são substituídas quando você importaas novas legendas de texto e legendas codificadas (localizadas).
9. Quando as legendas de texto forem localizadas, abra a cópia do projeto que você criou.
10. Selecione Arquivo > Importar > Legendas do projeto e legendas codificadas.
Nota: A opção Legendas do projeto e legendas codificadas é ativada somente depois que você exporta as legendas. Vocêpode importar apenas os arquivos de legenda editados que exportou originalmente do mesmo projeto.
11. Navegue até o arquivo Word (DOC) de legendas de texto localizadas, selecione o arquivo e clique em Abrir.
12. As legendas de texto e legendas codificadas localizadas são importadas para o projeto, e toda a formatação é preservada.Uma caixa de diálogo é exibida mostrando uma mensagem de importação bem-sucedida. Clique em OK.
Teste as novas legendas de texto abrindo diferentes slides na exibição Editar e lendo o novo texto de legenda.
Avisos legais | Política de privacidade on-line

-->
Vincular projetos do Adobe Captivate
Para o início
Para o início
Vincular projetos do Adobe Captivate a outros projetosVincular projetos do Adobe Captivate usando slides de pergunta
Você pode interligar projetos do Adobe Captivate ou vinculá-los a outros arquivos ao usar os seguintes recursos:
Objetos interativos: caixas de entrada de texto, caixas de clique e botões
Slides de pergunta
Navegação de slides
Ação do projeto
Verifique se todos os projetos ou arquivos vinculados estão na mesma pasta antes de usar o procedimento para vinculá-los.
Vincular projetos do Adobe Captivate a outros projetos1. Abra o projeto que deve ser vinculado a outro projeto.
2. Determine o acionador para abrir o outro projeto. Por exemplo, o projeto deverá ser aberto quando o slide 14 começar. Ou oprojeto deverá ser aberto quando o usuário clicar no botão do slide 24.
Se o acionador for baseado em eventos relacionados a um slide, clique no slide no Filmstrip e desmarque todos osobjetos do slide.
Se o acionador for baseado em objetos, selecione o objeto.
3. No Inspetor de propriedades, selecione uma das seguintes opções nas listas No êxito, Última tentativa, Ao entrar ou Ao sair,com base na opção escolhida na etapa 2:
Abrir URL ou arquivo
Abrir outro projeto
4. Clique no ícone Procurar e use a caixa de diálogo Abrir para vincular ao arquivo ou projeto.
5. Exclua o caminho do sistema, se houver, para garantir que apenas o nome de arquivo seja exibido no campo URL ouProjeto.
Vincular projetos do Adobe Captivate usando slides de pergunta1. Abra o projeto a ser vinculado e selecione Quiz > Slide de pergunta.
2. No Inspetor de propriedades, selecione Com nota como Tipo na área Geral.
3. Na área Ação, selecione uma destas opções nos campos No êxito ou Última tentativa, com base no seu requisito:
Abrir URL ou arquivo
Abrir outro projeto
4. Clique no ícone Procurar e use a caixa de diálogo Abrir para vincular ao arquivo ou projeto.
5. Exclua o caminho do sistema, se houver, para garantir que apenas o nome de arquivo seja exibido no campo URL ouProjeto.
Avisos legais | Política de privacidade on-line

-->
Importar, exportar e excluir conteúdo
Para o início
Para o início
Exportar conteúdo do projeto para XMLImportar conteúdo do projeto para XMLImportar e exportar preferências do projetoExcluir projetos ou modelos
Exportar conteúdo do projeto para XMLUm arquivo de projeto do Adobe Captivate pode ter os seguintes tipos de conteúdo:
Conteúdo estático Os exemplos incluem imagens (bitmaps, botões, planos de fundo), áudio, arquivos FLV e vídeos (arquivos SWF). Parapersonalizar o conteúdo estático para diferentes idiomas, crie novos arquivos com conteúdo traduzido.Conteúdo dinâmico ou conteúdo localizável Os exemplos incluem legendas de texto, texto de botões e anotações de slides, que podem serlocalizados em diferentes idiomas.Ao exportar o conteúdo dinâmico de um projeto do Adobe Captivate para um arquivo XML, você pode editar e traduzir o conteúdo dos objetosusando o arquivo XML. É possível editar e traduzir muitos objetos, incluindo propriedades do projeto, os slides do Gerenciador de menus,informações de slides etc. Você pode exportar itens de áudio apenas para legendas codificadas.
Após exportar o conteúdo do projeto para XML, você poderá importá-lo para qualquer outro projeto do Adobe Captivate.
1. Abra um projeto do Adobe Captivate e salve-o com um novo nome de arquivo para um novo idioma.
2. Selecione Arquivo > Exportar > Para XML.
3. Na caixa de diálogo Salvar como, digite um nome para o novo arquivo XML.
4. Anote o diretório padrão onde você salvou o arquivo. Você pode navegar para outro local, se desejar.
5. Clique em Salvar.
Os objetos relevantes do projeto são convertidos para o formato XML. Uma caixa de diálogo é exibida, confirmando que aexportação para XML foi bem-sucedida. Escolha se deseja exibir o arquivo XML. Se clicar em Sim, o arquivo XML será abertoem seu visualizador de XML padrão.
6. Abra o arquivo XML e traduza todos os termos especificados nas marcas <source> </source> dentro das marcas <trans-unit></trans-unit>.
Para dados de RTF (como legendas de texto), o texto traduzível real é apresentado entre as marcas <g> </g>. Para mudar otexto para um idioma diferente, altere o campo da família de fontes no atributo css-style e adicione o conjunto de caracterescorrespondente.
Em vez de exportar um projeto para XML, você pode publicar o projeto que deseja editar e localizar. Você pode então enviar o conteúdo noformato XML para um endereço de e-mail. O arquivo XML é enviado como um anexo para o endereço de e-mail. Também é possível compactaro arquivo XML e enviá-lo por e-mail.
Certifique-se de que o arquivo de projeto do Adobe Captivate seja editado antes da exportação do arquivo XML.
Nota: As dicas de ferramentas de Informações, Bate-papo e Capa não são exportadas para XML, pois tais informações são armazenadas emArquivos de criação do Flash. Após a localização, crie separadamente dicas de ferramentas de Informações, Barras de reprodução e Capa para aversão localizada relevante do projeto do Adobe Captivate.
Importar conteúdo do projeto para XMLNota: Após traduzir o conteúdo do arquivo XML para o idioma necessário, importe o arquivo XML atualizado para o Adobe Captivate. O conteúdodo projeto então aparece no idioma localizado necessário.Se quiser gravar o projeto novamente, faça isso antes de importar o arquivo XML.
1. Em um projeto aberto, selecione Arquivo > Importar > Do XML.
2. Na caixa Abrir, digite o nome do arquivo XML ou navegue até o arquivo XML.
3. Clique em Abrir.

Para o início
Para o início
O conteúdo XML é importado para o projeto do Adobe Captivate. Uma caixa de diálogo é exibida, confirmando que aexportação para XML foi bem-sucedida.
4. Clique em OK.
Nota: Se o arquivo XML foi enviado a você por e-mail, abra o e-mail e salve o arquivo XML no diretório necessário. Traduza oconteúdo para o idioma necessário.
Importar e exportar preferências do projetoVocê pode exportar as preferências definidas em um projeto do Adobe Captivate e importá-las para outros projetos do Adobe Captivate. Aspreferências são exportadas como um arquivo XML com extensão .cpr. Quando esse arquivo é importado para outro projeto do Adobe Captivate,as preferências definidas no arquivo são definidas.
Nota: Todas as preferências do seu projeto atual são modificadas de acordo com as definidas no arquivo de preferências.
Exportar preferências do projeto1. Selecione Arquivo > Exportar > Preferências.
2. No campo Nome do arquivo, digite um nome para o arquivo CPR.
3. Clique em Salvar.
Importar preferências do projeto1. Selecione Arquivo > Importar > Preferências.
2. Selecione o arquivo CPR que contém as preferências que você deseja importar.
3. Clique em Abrir.
Excluir projetos ou modelosVocê pode excluir projetos (arquivos CPTX) ou modelos (CPTL) do Adobe Captivate a qualquer momento. Quando você cria projetos e modelosdo Adobe Captivate, eles são salvos, por padrão, nos seguintes locais:
Os projetos são salvos em \Meus Documentos\My Adobe Captivate Projects. Se você estiver usando o Windows® Vista®, ocaminho será \Usuários\<Usuário atual>\Documentos\My Adobe Captivate Projects.
Os modelos são salvos em \Meus Documentos\My Adobe Captivate Projects\Templates. Se você estiver usando o WindowsVista, o caminho será \Usuários\<Usuário atual>\Documentos\My Adobe Captivate Projects\Modelos.
Para excluir projetos ou modelos, siga estas etapas.
1. Abra o Windows Explorer.
2. Navegue até o local do projeto ou modelo do Adobe Captivate (consulte os locais padrão listados anteriormente).
3. Clique com o botão direito do mouse (Windows) ou clique pressionando a tecla Control (Mac OS) no projeto ou modelo eselecione Excluir.
Avisos legais | Política de privacidade on-line

-->
Criar projetos acessíveis
Para o início
Acessibilidade e o Adobe CaptivateCriar conteúdo acessívelTestar conteúdo acessível
Acessibilidade e o Adobe CaptivateVocê pode gerar uma saída que seja compatível com a Seção 508 para usuários com deficiências visuais, auditivas, motoras e outras. Vocêtambém pode adotar medidas no nível do projeto para remover obstáculos à visualização de seus projetos do Adobe Captivate por pessoasportadoras de deficiências.
Essas soluções apoiam os órgãos governamentais no atendimento das necessidades de seus usuários por meio da conformidade com a Seção508, bem como empresas comprometidas em melhorar a acessibilidade.
Padrões mundiais de acessibilidadeMuitos países, incluindo Estados Unidos, Austrália, Canadá, Japão e os países da União Europeia, adotaram padrões de acessibilidade com basenos desenvolvidos pelo World Wide Web Consortium (W3C). O W3C publica as Diretrizes de acessibilidade do conteúdo da Web, um documentoque prioriza ações que os designers devem adotar para tornar o conteúdo da Web acessível. Para obter informações sobre a Iniciativa deacessibilidade para a Web, consulte o site do W3C em www.w3.org/WAI.
Nos Estados Unidos, a lei que rege a acessibilidade é comumente conhecida como Seção 508, que é uma emenda da Lei de Reabilitação dosEUA. A Seção 508 proíbe órgãos federais de comprar, desenvolver, manter ou usar tecnologia eletrônica que não seja acessível a portadores dedeficiência. Além das normas obrigatórias, a Seção 508 permite que funcionários do governo e o público em geral processe os órgãos no tribunalfederal por não conformidade.
Para obter mais informações sobre a Seção 508, consulte os seguintes sites:
O que é a conformidade com a Seção 508?A Seção 508 faz parte da Lei de Reabilitação de 1973, que exige que os órgãos federais desenvolvam, mantenham, adquiram ou usemtecnologia eletrônica ou da informação para tornar os sistemas acessíveis a pessoas com deficiências. A versão mais recente (1998) da Seção508 estabelece padrões aplicáveis a todo o governo.
O que significa ser acessível?Geralmente, um sistema de tecnologia da informação é acessível para pessoas portadoras de deficiências se pode ser usado de várias maneirasque não dependem de um único sentido ou capacidade. Por exemplo, os usuários devem poder navegar com o teclado, além do mouse (nãoapenas com o mouse). Além disso, os elementos visuais e auditivos de uma interface do usuário devem atender às necessidades de usuáriosportadores de deficiência auditiva e visual.
De que outros tipos de software de assistência os usuários finais precisam?Leitores de tela ou utilitários de conversão de texto em fala (que leem o conteúdo da janela ativa, as opções do menu ou o texto que você digitou)e programas de auxílio à revisão da tela convertem o texto da tela em fala ou em uma tela em Braille dinâmica e atualizável. Essa tecnologia deassistência pode fornecer ajuda ou atalhos do teclado, legendas para voz e som, e avisos visuais como barras de ferramentas brilhantes. Asferramentas disponíveis incluem Windows Eye e JAWS.
O que o Adobe Captivate faz para estar em conformidade com a Seção 508?A seleção da opção Conformidade com 508 torna determinados elementos nos projetos do Adobe Captivate acessíveis ou abertos à tecnologia deacessibilidade. Por exemplo, se você selecionar Conformidade com 508 e tiver preenchido as caixas de texto de nome e descrição do projeto nasPreferências do projeto, um leitor de tela lerá o nome e a descrição quando o arquivo SWF do Adobe Captivate for reproduzido.
Os seguintes elementos do Adobe Captivate ficam acessíveis quando a opção Compatibilidade com 508 é selecionada:
Nome do projeto (derivado das Propriedades do projeto)
Descrição do projeto (derivada das Propriedades do projeto)
Texto de acessibilidade do slide
Rótulo do slide (derivado das Propriedades do slide)

Para o início
Botões
Controles de reprodução (a função de cada botão é lida pelos leitores de tela)
Proteção por senha (se um arquivo SWF do Adobe Captivate é protegido por senha, a solicitação de senha é lida pelosleitores de tela)
Slides de pergunta (título, pergunta, respostas, texto do botão e relatório de pontuação são lidos pelos leitores de tela)
Conteúdo gerado com a opção Seção 508 é exibido por todos os navegadores compatíveis. Entretanto, seu conteúdo pode não estar emconformidade com a Seção 508, a menos que seja exibido com o Internet Explorer. O Internet Explorer é o único navegador com suporte paraMSAA (Microsoft Active Accessibility).
Para acessar arquivos do Flash usando um leitor de tela, os usuários devem ter o Flash Player 9 ou posterior instalado.
O Access Board é uma agência federal independente, comprometida com a acessibilidade para pessoas portadoras de deficiência. Para obtermais informações sobre como tornar seu conteúdo compatível, consulte o site do Access Board (www.access-board.gov/508.htm).
Página da Web sobre acessibilidade do Adobe CaptivatePara obter as informações mais recentes sobre a criação e exibição de conteúdo do Adobe Captivate acessível, visite a página Visão geral sobreacessibilidade do Adobe Captivate no site da Adobe em www.adobe.com/go/learn_cp_accessibility_br.
Criar conteúdo acessível
Criar projetos em conformidade com a Seção 508Crie um projeto do Adobe Captivate usando a opção Seção 508 para exibir e testar o conteúdo. A geração do projeto do Adobe Captivate atualizaos arquivos de origem que contêm informações sobre o seu projeto e cria arquivos de saída que podem ser publicados para os usuários. Leia asdicas para criação e use o procedimento a seguir.
1. Em um projeto aberto que você queira publicar em conformidade com a Seção 508, selecione Editar > Preferências(Windows) ou Adobe Captivate > Preferências (Mac OS).
2. No painel Categoria, expanda Projeto e selecione Configurações de publicação.
3. Selecione Ativar acessibilidade no painel Projeto.
Dicas para criar arquivos SWF do Adobe Captivate em conformidade com a Seção 508Embora o conteúdo para Seção 508 do Adobe Captivate seja compatível para navegação, verifique se outros elementos também são compatíveisem seu projeto. O software de assistência deve ser capaz de "ler" elementos na tela para usuários portadores de deficiência visual. Use essasdicas para criar projetos acessíveis.
Em Preferências do projeto, escreva um nome significativo e uma descrição para seus projetos do Adobe Captivate.
Para usuários portadores de deficiência auditiva, adicione equivalentes de texto para elementos de áudio. Por exemplo, aofornecer um áudio de narrativa, é importante disponibilizar legendas ao mesmo tempo. Uma opção é incluir uma legendatransparente em um local fixo nos slides e depois sincronizar o texto com o áudio usando a Linha de tempo.
Se o seu projeto contém multimídia visual, forneça informações sobre a multimídia para usuários portadores de deficiênciavisual. Se um nome e descrição forem dados aos elementos visuais, o Adobe Captivate poderá enviar as informações aousuário por meio do leitor de tela. Verifique se o áudio em seus projetos do Adobe Captivate não impede que os usuáriosouçam o leitor de tela.
Forneça texto para os slides individuais que os leitores de tela possam ler.
Certifique-se de que a cor não seja o único meio de transmitir informações. Por exemplo, se você usar azul para indicar linksativos, use também negrito, itálico, sublinhado ou qualquer outra indicação visual. Além disso, verifique se o contraste entre oprimeiro plano e o plano de fundo é suficiente para tornar o texto legível por pessoas daltônicas ou com baixa capacidade devisão.
Para usuários portadores de deficiência visual ou motora, certifique-se de que os controles não dependam de um dispositivoespecífico ou sejam acessíveis pelo teclado.
Usuários portadores de deficiência cognitiva muitas vezes respondem melhor a um design simplificado, que seja facilmentenavegável.
Se o movimento do mouse é crucial para o projeto do Adobe Captivate, considere a possibilidade de deixar o ponteiro com odobro do tamanho normal, a fim de facilitar a visualização.
Documente os métodos de acessibilidade para os usuários.
Evite deixar os objetos se repetirem em loop. Quando um leitor de tela encontra conteúdo feito para o Flash Player, elenotifica o usuário com áudio, como "Carregando... carregamento concluído". À medida que o conteúdo em um projeto muda, o

Flash Player envia um evento para o leitor de tela, notificando-o sobre a alteração. Em resposta, o leitor de tela retorna aotopo da página e inicia a leitura novamente. Portanto, uma animação de texto em loop em um slide, por exemplo, pode fazercom que o leitor de tela retorne continuamente para o topo da página.
A acessibilidade nas demonstrações do Adobe Captivate funciona melhor quando todos os slides têm conteúdo interativo. Seestiver usando JAWS 6.1 ou posterior, saiba que o JAWS às vezes não limpa a árvore ativa do Microsoft Active Accessibility(MSAA). Como resultado, o conteúdo de slides anteriores poderá ser repetido quando os slides forem contínuos. Esseproblema não ocorre no JAWS 4.5.
Verifique se a caixa de diálogo Acessibilidade não está em branco. Importe anotações do slide ou digite instruçõesapropriadas na caixa de diálogo Acessibilidade.
Marque o tempo de seus slides e objetos corretamente. Forneça tempo suficiente para que o usuário/leitor de tela leia oconteúdo do slide. Você pode usar objetos interativos; objetos interativos pausam o filme até que usuário interaja.
Se você não alocar tempo suficiente, o filme avançará para o próximo slide antes que todos os objeto possam ser lidos.Nesse caso, alguns objetos no próximo slide podem não ser lidos pelos leitores de tela.
Especifique o alt-texto para imagens. Caso contrário, uma imagem será interpretada simplesmente como uma “imagem” pelosleitores de tela.
Adicionar texto de acessibilidade a slidesUm leitor de tela pode ler em voz alta o texto que aparece na tela do computador. Os leitores de tela são úteis para pessoas portadoras dedeficiência visual. No Adobe Captivate, você pode escrever um texto descrevendo cada slide para que os leitores de tela leiam em voz alta.
1. Abra o slide ao qual você deseja adicionar o texto acessível.
2. No Inspetor de propriedades, clique em Acessibilidade.
3. Digite o texto que você quer que o leitor de tela leia em voz alta.
4. Para usar as anotações do slide (conversão de texto em fala e legendas codificadas incluídas), clique em Importar anotaçõesdo slide e clique em OK.
Especifique a ordem de tabulação para objetos interativosAo usar um leitor de tela, os usuários podem usar:
Pressione Tab para navegar pelos objetos interativos
Use as teclas de seta para navegar pelos objetos interativos e não interativos
Se o seu curso requer que os usuários somente naveguem por objetos interativos, é possível incluir instruções adequadas como texto deacessibilidade (caixa de diálogo Acessibilidade).
Por padrão, os objetos interativos são lidos baseados na ordem z. Você pode alterar a ordem em que um leitor de tela pode ler objetos interativosquando o usuário pressiona a tecla Tab.
1. Clique em ordem de tabulação no Inspetor de propriedades do slide.
Todos os objetos interativos, exceto caixas de clicar e objetos de rolagem, são listados na caixa de diálogo Ordem detabulação. As caixas de clicar não são visíveis no tempo de execução e consequentemente não estão listadas na caixa dediálogo Ordem de tabulação. Para objetos de rolagem, adicione texto de acessibilidade a área de rolagem e usuários podemusar teclas de seta para navegar até o objeto.
2. Na caixa de diálogo Ordem de tabulação, use as teclas de seta para posicionar os componentes na ordem em que desejaque sejam lidos.
3. (Opcional) Para restringir o foco em itens do slide quando os usuários usam a tecla de tabulação, selecione Restringirtabulação do teclado para itens do slide nas Preferências (Editar > Preferências > Configurações de publicação).
Ao ativar esta opção, o sumário e a barra de reprodução de projeto são ignorados e apenas os itens do slide são focalizadosquando o usuário pressiona a tecla Tab. Entretanto, nas versões HTML5, o foco é inserido na barra de endereços donavegador depois que todos os itens do slide forem tabulados.
4. (Opcional) Para desativar os retângulos que aparecem quando os objetos são selecionados, na saída HTML5, selecioneEsconder retângulo de seleção para slides em HTML5 em Preferências (Editar > Preferências > Configurações depublicação).
Personalizar texto de acessibilidade para objetosÉ possível adicionar texto acessível a objetos individuais em um slide. Quando o objeto aparece no filme, o leitor de tela lê esse texto em vozalta. Se você não especificar um texto acessível para um objeto, o leitor de tela lerá o texto padrão. Por exemplo, se o objeto for uma imagem,ele leráImagem gráfica. Esse texto padrão geralmente não é suficientemente descritivo para ajudar um usuário portador de deficiência visual.Além disso, objetos que não são legendas de texto e caixas de entrada de texto não contêm nenhum texto. O texto acessível para esses objetospode ajudar os usuários a entender sua finalidade no filme.

Para o início
1. Selecione o objeto cujo texto de acessibilidade você deseja personalizar.
2. No Inspetor de propriedades, clique em Acessibilidade.
3. Desmarque Rótulo automático. Quando Rótulo automático está selecionado, o texto no objeto é lido em voz alta pelo leitor detela.
4. Na caixa de diálogo Acessibilidade do item, siga este procedimento:Nome da acessibilidade Digite o nome da acessibilidade. Para uma legenda de texto, você pode inserir "Este texto está emuma legenda", por exemplo.
Descrição da acessibilidade Adicione uma descrição para esclarecer as informações para a pessoa que está usando oleitor de tela. Por exemplo, considere a legenda de texto "Selecionar arquivo > Editar imagem". Você pode alterar o texto para"No menu Arquivo, selecione o comando Editar imagem. Esse comando está disponível somente quando uma imagem éselecionada no slide."
Testar conteúdo acessível
Dicas para testarSe você estiver criando seu projeto do Adobe Captivate para trabalhar com leitores de tela, baixe vários leitores de tela. Em seguida, teste o seuprojeto reproduzindo-o em um navegador com o leitor de tela ativado. Verifique se o leitor de tela não está tentando "falar sobre" os locais em seuprojeto onde você inseriu um áudio separado. Diversos aplicativos leitores de tela fornecem uma versão de demonstração do software comodownload gratuito. Experimente quantos conseguir para garantir a compatibilidade entre os leitores de tela.
Se estiver criando conteúdo interativo, teste-o e verifique se os usuários podem navegar pelo seu conteúdo com eficácia usando apenas oteclado. Esse requisito pode ser especialmente desafiador, pois diferentes leitores de tela funcionam de maneiras diferentes ao processar aentrada do teclado. Por esse motivo, seu conteúdo do Adobe Captivate pode não receber pressionamentos de tecla conforme pretendido. Testetodos os atalhos de teclado.
Sobre a tecnologia de leitor de telaOs leitores de tela são programas desenvolvidos para navegar por um site e ler o conteúdo da Web em voz alta. Usuários portadores dedeficiência visual fazem uso frequente dessa tecnologia.
O JAWS® (Job Access with Speech) da Freedom Scientific é um exemplo de leitor de tela. Você pode acessar a página do JAWS do site daFreedom Scientific em www.hj.com/fs_products/software_jaws.asp. Outro leitor de tela usado comumente é o Window-Eyes®, da GW Micro®.Para acessar as informações mais recentes sobre o Window-Eyes, visite o site da GW Micro em www.gwmicro.com. Para usuários do Windows, aMicrosoft fornece um produto gratuito para download chamado Microsoft Reader, que contém um componente de conversão de texto em fala.Para obter mais informações, visite o site da Microsoft em www.microsoft.com.br.
Como diferentes leitores de tela usam métodos variados para converter informações em fala, a maneira como o seu conteúdo é apresentado aosusuários pode variar. Ao criar projetos acessíveis, lembre-se de que você não tem controle sobre como um leitor de tela se comporta. Você temcontrole somente sobre o conteúdo não sobre os leitores de tela. Não é possível forçar os leitores de tela a ler um texto específico em momentosespecíficos ou controlar a maneira como o conteúdo é lido. É importante testar seus projetos com vários leitores de tela para garantir que elestenham o desempenho esperado.
Mais tópicos da Ajuda
Avisos legais | Política de privacidade on-line

-->
Combinar vários arquivos SWF com o Aggregator
Para o início
Para o início
Criar um projeto do AggregatorPublicar o projeto do Aggregator
Você pode combinar vários projetos publicados como arquivos SWF usando o Aggregator. Você pode publicar os arquivos combinados noAggregator como saída SWF, arquivos executáveis (Windows e Mac), PDF, HTML ou Zip. O Aggregator cria um sumário usando os nomes dosmódulos separados (arquivos SWF). Os sumários de cada módulo são exibidos sob o nome do respectivo módulo.
O Aggregator suporta atualmente arquivos SWF que são publicados usando o Adobe Captivate e que usam a mesma versão do ActionScript.
Nota: Não é possível adicionar arquivos SWF criados no Flash a um projeto do Aggregator.Para garantir a uniformidade das configurações do sumário em um filme, defina um arquivo SWF como filme mestre. As configurações do sumáriodo filme mestre são aplicados a todos os outros filmes no Aggregator. Qualquer alteração feita nas configurações do sumário por criadores deconteúdo individuais pode ser desfeita usando um filme mestre.
Criar um projeto do Aggregator1. Selecione Arquivo > Novo > Projeto do Aggregator.
2. Na caixa de diálogo Aggregator, clique em Adicionar módulo.
3. Na caixa de diálogo Abrir, selecione o arquivo SWF que você deseja adicionar ao Aggregator.
4. Repita as etapas 2 e 3 para adicionar mais arquivos SWF ao projeto.
Para definir um arquivo SWF como filme mestre, selecione Definir como filme mestre. As configurações do sumário doarquivo SWF são aplicados aos outros filmes no Aggregator. As informações de projeto do filme mestre são aplicadas aoarquivo do Aggregator.
Se não quiser exibir o nome do arquivo SWF no filme, desmarque Incluir título do módulo.
Para alterar a posição de um arquivo SWF no menu, selecione o nome do arquivo. Use as teclas de seta para cima epara baixo para realocar o filme para o local desejado no menu.
Para excluir um filme da lista, selecione-o e clique em Remover .
Para substituir o conjunto de informações do projeto no sumário do filme mestre, clique em Informações. Na caixa dediálogo Informações do sumário, selecione Substituir informações do sumário e altere as configurações. As informaçõesdo sumário são exibidas acima do menu de sumário do Aggregator no arquivo publicado. Para obter mais informações,consulte Exibir as informações do projeto no painel do sumário.
Para adicionar uma tela de pré-carregador ao projeto, clique no ícone Procurar na área Selecionar pré-carregador.Navegue até a imagem que você deseja usar e clique em Abrir.
5. Clique em Salvar e salve o arquivo como um arquivo .aggr.
Publicar o projeto do Aggregator1. Abra o projeto do Aggregator.
2. Clique no ícone de publicação.
3. Na caixa de diálogo Publicar do Aggregator, siga este procedimento:
a. Na seção Formatar, selecione SWF, Win Executable ou Mac com base em seus requisitos.
b. No campo Título, especifique um nome exclusivo para o arquivo publicado.
c. No campo Pasta, insira o caminho no qual os arquivos serão publicados. Como alternativa, clique em Procurar paraespecificar o caminho. Selecione Publicar arquivos na pasta se quiser que o Adobe Captivate crie uma pasta padrão naqual publicar os arquivos.
4. Na seção Opções de publicação, selecione uma ou mais opções com base no formato de publicação escolhido.
Selecione Arquivos Zip se desejar publicar os arquivos como um único arquivo ZIP. Esta opção é especialmente útilquando você deseja criar um único arquivo ZIP que pode ser carregado em um sistema de gerenciamento de

aprendizagem (LMS) diretamente.
Selecione Exportar HTML se quiser inserir o SWF em um arquivo HTML e publicá-lo.
Selecione Exportar PDF se quiser inserir o arquivo SWF em um arquivo PDF e publicá-lo.
Selecione Tela cheia se quiser que o filme seja exibido na tela inteira dos monitores dos usuários.
5. Se você escolheu Executável do Windows como formato de publicação, clique no ícone Procurar no campo Íconepersonalizado para atribuir um ícone ao arquivo EXE publicado.
6. Clique em Publicar.
Avisos legais | Política de privacidade on-line

Publicação de projetos

Publicar projetos como arquivos MP4 com o Adobe Captivate
Observação:
Configurações de vídeoCarregar projetos diretamente no YouTube a partir do Adobe Captivate
O Adobe Captivate permite publicar projetos como arquivos MP4, através da seleção de uma destaspredefinições:
Dispositivos inteligentes, como Apple iPad e iPhone.
Formatos para YouTube, como YouTube Widescreen HD e YouTube Widescreen SD.
Todas as configurações personalizadas.
A publicação em F4V é substituída pela publicação em MP4 no Adobe Captivate 5.5 eposterior.
Quando você seleciona um dispositivo inteligente ou um formato do YouTube, o Adobe Captivate defineautomaticamente as configurações ideais do vídeo para a opção escolhida.
Se você usou um dispositivo ou uma predefinição do YouTube para criar o projeto, a opção apropriada seráexibida automaticamente na caixa de diálogo Publicar.
1. Clique em Arquivo > Publicar
Como alternativa, na barra de ferramentas, clique em Publicar > Publicar no computador
2. Selecione Publicar como > Vídeo, na caixa de diálogo Publicar em Meu Computador.
3. Especifique um título para o projeto.
4. Especifique uma pasta na qual o projeto deve ser publicado. Por padrão, o projeto épublicado na pasta especificada nas preferências do projeto.

Observação:
Para o início
Perfil
Básico
Principal
5. Clique em uma das opções na lista Selecionar predefinição.
O Adobe Captivate define automaticamente as configurações de vídeo com base naopção selecionada. Se necessário, é possível personalizar as configurações marcando acaixa de seleção Personalizar configurações de vídeo. Para obter uma descrição dasconfigurações, consulteConfigurações de vídeo.
Recomendamos manter as configurações padrão para obter melhoresresultados.
6. Clique em Publicar.
Adobe Captivate 5.5 -- Novos modelos de publicação
Publicação de projetos como arquivos MP4
Depois da publicação de um projeto como um arquivo MP4, estas serão suas possibilidades:
Fazer upload do arquivo para os repositórios de dispositivo ou para o YouTube.
Distribuir o arquivo para os usuários como vídeo autônomo via e-mail ou hospedá-lo noseu servidor da Web.
Transmitir por streaming ou incorporar o arquivo MP4 usando Flash.
Configurações de vídeo
O perfil do codificador/decodificador H.264.Quanto mais alto o perfil, maior será a complexidade envolvida na codificação e descodificação.
Para aplicativos de celulares e vídeoconferência
Para transmissões de TV digital com definição padrão
Um vídeo sobre os novos formatos depublicação do Adobe Captivate 5.5... Leiamais
http://goo.gl/ImShk
por Jason Nichols
Um vídeo tutorial sobre como publicarprojetos como arquivos MP4.... Leia mais
http://goo.gl/V02i2
por

Alta
Nível
Codificação de taxa de bits
CBR
VBR, 1 passe
Meta da taxa de bits
Taxa de bits máxima
Para o início
Para aplicativos e dispositivos que lidam com alta resolução
O grau do decodificador necessário para o perfil selecionado. Quanto mais alto o nível, maior será ograu da complexidade associada ao descodificador.
O tipo de taxa de bits deseja usar.
Taxa de bits constante. Para cada segundo do vídeo, o número de bits usados é constante eequivalente à taxa de bits de destino.
Taxa de bits variável (VBR). Alguns quadros exigem maior taxa de bits do que outros.Se você selecionar essa opção, o descodificador decidirá quantos bits serão usados nesses casos.Assim, a taxa de bits real do vídeo ficará entre a taxa meta e a taxa de bits máxima.
Número de bits por segundo a ser usado pelo codificador.
A taxa de bits máxima a ser utilizada pelo codificador. Essa opção estará disponívelsomente quando você selecionar a taxa de bits variável.
Depois de especificar as configurações de vídeo, clique em Configurações de teste para verificar se asconfigurações personalizadas são válidas.
Algumas práticas usadas para personalizar as configurações de vídeo:
Quanto maior for o perfil ou nível, maior a possibilidade de reduzir o tamanho do arquivo.
A taxa de bits constante fornece um arquivo menor, em relação à taxa de bits variável.
Quando você especifica uma taxa de bits variável, o codificador decide quando usar maisbits para obter uma boa qualidade. O tamanho do arquivo aumentará quando mais bitsforem usados. Você poderá encontrar problemas durante a transmissão desses arquivos,uma vez que mais bits poderão ser baixados para especificar as seções de um filme.
Carregar projetos diretamente no YouTube a partir do AdobeCaptivate
1. Clique em Arquivo> Publicar no YouTube.
O Adobe Captivate converte o projeto para um arquivo MP4 no back end. Depois que aconversão for concluída, a caixa de diálogo Adobe Captivate Video Publisher e a janelapara o login no YouTube serão exibidas.
2. Especifique suas credenciais de login do YouTube e selecione Eu li a política deprivacidade da Adobe.
3. Clique em Login.
4. Na caixa de diálogo Adobe Captivate Video Publisher, especifique o título e o tipo doprojeto em uma descrição.
5. No campo Marcações, digite as marcações para o projeto, a fim de otimizar a pesquisados seus usuários para localizar o projeto. Use vírgula ou ponto e vírgula para separarvárias marcações.
Normalmente, as marcas são os termos de pesquisa que seus usuários utilizam paraprocurar o projeto no YouTube. Alguns exemplos são o assunto do projeto, termosimportantes usados no projeto ou o título.
6. Na lista Categoria, clique em uma categoria ao qual seu projeto pertence.

7. Clique em uma das seguintes opções:
Público: Para tornar seu projeto disponível para todos que acessam o YouTube.
Privado: Para tornar seu projeto disponível somente a um grupo específico deusuários. Depois de carregar o arquivo, entre no YouTube e forneças as permissõespara esses usuários. Para obter mais informações, consulte este site.
8. Clique em Termos e condições, examine-as e clique em Voltar.
9. Selecione a opção Eu li os termos e condições e clique em Carregar.
O Adobe Captivate Video Publisher exibirá uma mensagem indicando que o vídeo foicarregado com êxito.
10. Clique em Enviar um e-mail para enviar o URL do YouTube às pessoas necessárias, viae-mail. à pessoas necessárias. O aplicativo de email padrão configurado no seucomputador será carregado, e o URL do projeto aparecerá no texto padrão do e-mail.
11. Para postar o vídeo no Facebook, proceda da seguinte maneira:
a. Selecione a opção Facebook e faça o login no Facebook.
Se você estiver acessando o Facebook através do Adobe Captivate Video Publisherpela primeira vez, será necessário ir até o aplicativo Adobe Captivate Social Share econceder as permissões.
b. Clique em Ir para o app e em Permitir.
c. No Adobe Captivate Video Publisher, clique em Postar.
12. Para postar o vídeo no Twitter, proceda da seguinte maneira:
a. Selecione a opção Twitter e faça o login no Twitter.
b. O Twitter gerará um PIN automaticamente.
c. Copie o PIN e cole-o na caixa Inserir PIN aqui na parte inferior da caixa de diálogo eclique em Definir PIN.
d. No Adobe Captivate Video Publisher, clique em Postar.
Melhores práticas para a publicação no YouTube com o novo AdobeCaptivate 5.5
Carregar projetos no YouTube
Um artigo contendo um vídeo que mostraas melhores práticas para publicação noYouTube.... Leia mais
http://goo.gl/3FWlt
por R J Jacquez
Um vídeo tutorial sobre como carregarprojetos no YouTube com um únicoclique.... Leia mais
http://goo.gl/8bk4P
por

As publicações do Twitter™ e do Facebook não são cobertas pelos termos do Creative Commons.
Avisos legais | Política de privacidade online

Visualização e publicação de Projetos responsivos
Para o início
Para o início
Visão geralProjetos responsivos de visualizaçãoPublicar como arquivos de vídeo em HTML5 e do Adobe ConnectPublicar como aplicativos para dispositivos
Criar certificados e gere chaves de ativaçãoPublicar para dispositivos do sistema operacional Windows 8
Gestos e localização geográficaSuporte do mapa
Visão geral
A Visualização na Cena ou com F3 foi agora alterada para Visualização em tela cheia (Visualização > Projeto). Visualize o conteúdo de cadaslide ou do projeto. Visualize o projeto no navegador (F11) com as opções de tamanho de visor Principal, Tablet e Dispositivo móvel. Publique oconteúdo como HTML5 em navegador compatível com gestos e localização geográfica.
Projetos responsivos de visualização
1. Na barra de ferramentas, clique no ícone Visualização.
2. Feche o item de menu apropriado da lista suspensa.Ao escolher Exibir HTML5 no navegador, será disponibilizada a opção de visualizar qualquer um dos três pontos deinterrupção, conforme mostrado na imagem abaixo:
Visualizar no Adobe Edge Inspect
Agora, é possível visualizar nos dispositivos os resultados da visualização de conteúdo usando o Adobe Edge Inspect. Clique emVisualização>No Adobe Edge Inspect para ver a aparência no dispositivo físico que tenha o Adobe Edge Inspect instalado. Para obter maisinformações, consulte o vídeo a seguir:

Para o início
Observação:
Publicar como arquivos de vídeo em HTML5 e do Adobe Connect
Para publicar projetos como vídeos de HTML5 e do Adobe Connect, siga as etapas abaixo:
1. Na Barra de ferramentas, clique no ícone Publicar.
2. Escolha a opção adequada nos itens de menu Publicar para dispositivos e Publicar no Adobe Connect, conforme mostradona tela a seguir:
3. Para publicar o resultado como HTML 5 no navegador, escolha Publicar para dispositivos.
A imagem a seguir mostra como a caixa de diálogo Publicar para dispositivos é exibida:
a. Escolha o título do projeto e o local apropriado. Em seguida, clique em Publicar. Você também pode publicar projetos doAdobe Captivate no Phone Gap.
Para obter mais informações sobre como publicar projetos padrão em branco, consulte o tópico Publicação deprojetos. Você pode continuar a publicar projetos não responsivos/em branco do Adobe Captivate como arquivos exe.
4. Para publicar o resultado no Adobe Connect, escolha Publicar no Adobe Connect no menu Publicar.
A imagem a seguir mostra a caixa de diálogo exibida:

Para o início
5. Escolha o nome do projeto e o servidor URL apropriados. Em seguida, clique em Publicar.
Publicar como aplicativos para dispositivos
O menu para publicar para dispositivos (aplicativos) é integrado ao Adobe Captivate 8.0.1. Agora, você pode publicar projetos do AdobeCaptivate como aplicativos em todos os dispositivos sem usar o App packager.
Para publicar a saída como aplicativos para dispositivos, siga as etapas abaixo:
1. Escolha Publicar para dispositivos (aplicativo) no menu Publicar.
Uma caixa de diálogo aparece:
2. Faça login com o nome de usuário e senha do PhoneGap ou use suas credenciais de login da ID da Adobe para fazer loginem sua conta do PhoneGap. Clique em Inscrever-se nas contas do PhoneGap ou ID da Adobe se ainda não possui umaconta.

Observação:
3. Selecione App> Criar novo para a nova aplicação.
Selecione App> Atualização se você estiver atualizando um aplicativo já existente no PhoneGap.
4. Mencione o número de versão, o nome do aplicativo e o nome do pacote do aplicativo. Ao mencionar o nome do pacote,certifique-se de nomear o pacote de forma original ou o projeto existente será substituído.
5. Clique em Mais para escolher suas preferências pessoais de publicação para o aplicativo, como geolocalização, gestos,acessibilidade e etc.
6. Clique em Próximo para fornecer informações sobre o certificado/chave de autenticação do aplicativo. É possível escolheriOS, Android ou ambos, clicando nas caixas de seleção adjacentes, e fornecendo informações sobre certificados/chave deautenticação correspondentes a cada plataforma.
Consulte a seção Criar certificados e gerar chave de autenticação para obter mais informações.
7. Clique em Publicar para publicar a saída como aplicativos para dispositivos.
O aplicativo usa o serviço de PhoneGap no back-end para compilar o aplicativo. Depois que o aplicativo é compilado, você ésolicitado a efetuar o download do aplicativo de acordo com os instantâneos. Depois de clicar no botão Download, é possívelvisualizar o site do PhoneGap.
Criar certificados e gere chaves de ativação
Os certificados e as chaves de autenticação são essenciais para que os usuários habilitem a segurança para suas contas e impeçam qualqueracesso não autorizado.
Criar certificados para iOS
Gerar chaves de autenticação para Android1. Consulte o site de desenvolvedores da Apple e crie um certificado de desenvolvedor de aplicativos. Consulte a inscrição do
programa para obter mais informações.2. Consulte as instruções no site de compilação do PhoneGap como mencionado abaixo para converter os certificados para o
formato compatível P12 e carregar os certificados: a. Converter um certificado de desenvolvedor da Apple em um P12 no Mac e no Windows
1. Consulte as instruções no site de compilação do PhoneGap para gerar e carregar chaves de autenticação para a compilaçãodo Phonegap.
No Adobe Captivate, 8.0.1, depois de efetuar o login com a ID de usuário e senha do PhoneGap, clique em Próximo na janela Publicar e forneçainformações sobre certificados na caixa de diálogo como mostrado abaixo:
O título de AppleKey no instantâneo acima representa o nome de certificado que foi carregado na compilação do PhoneGap. Oscertificados estão preenchidos no menu suspenso do título depois de serem carregados no site de compilação do PhoneGap. Da mesma forma,as chaves de autenticação carregadas na compilação do Phonegap serão exibidas no menu suspenso do título. Você pode continuar a publicar,mesmo se não possuir as chaves de autenticação para Android, selecionando a opção Nenhuma chave de autenticação selecionada.

Observação:
Para o início
Publicar para dispositivos do sistema operacional Windows 8
se você publicar usando o sistema operacional Windows 8, é possível visualizar uma opção adicional em Publicar para, como Windows 8. Sevocê escolher essa opção, a caixa de diálogo será exibida conforme ilustração abaixo:
O título do projeto, informações de local, e as opções em Mais são semelhantes às opções de diálogo do iOS/Android. Siga as etapas conformeas instruções.
Se você remover as preferências do Adobe Captivate, você terá que criar certificados novamente.
Gestos e localização geográfica
O Adobe Captivate 8 agora é compatível com gestos para dispositivos. Agora, ao publicar projetos, é possível aplicar gestos aos projetosresponsivos.
1. Clique no não em azul ao lado das opções Gestos móveis e Localização geográfica, na caixa de diálogo Publicar paradispositivos, conforme mostrado na imagem a seguir.Uma nova janela será exibida.
2. Clique nas caixas de verificação próximas a Configuração do gesto e Geolocalização, como mostrado na imagem a seguir.

Para o início
Observação:
Defina a Localização geográfica de projetos para fornecer várias opções aos usuários finais baseadas na localização. Os autores podem usara variável do sistema cpInfoGeoLocation para capturar os valores de geolocalização e usá-los com base em várias situações em que ousuário possa se encontrar. É possível usar uma variável personalizada para definir a Latitude, Longitude e Precisão (raio em metros), ecomparar com a variável do sistema.
Criar variáveis personalizadas:
1. Clique em Projeto>Variáveis
2. Na caixa de diálogo Variáveis, clique em Adicionar novo
3. Clique na caixa de seleção Localização geográfica e digite dados de latitude, longitude e precisão.
4. Clique em Salvar e OK.
Suporte do mapa
Ao criar variáveis personalizadas, os usuários podem navegar por mapas integrados do Google™ e escolher a localização geográfica. A latitude,a longitude e a precisão do local serão preenchidas com base na localização geográfica selecionada nos mapas.
Os usuários podem clicar no ícone do globo ao lado de Selecionar no mapa na caixa de diálogo Variáveis conforme mostrado abaixo:
Para usar este recurso de suporte do mapa, o usuário deve estar conectado à Internet.
Por exemplo, no instantâneo acima, um mapa local da cidade de São Francisco foi escolhido no mapa e os valores correspondentes serãopreenchidos.

As publicações do Twitter™ e do Facebook não são cobertas pelos termos do Creative Commons.
Avisos legais | Política de privacidade on-line
Os usuários podem digitar coordenadas se já estejam cientes das mesmas ou selecionar o local no mapa para preencher automaticamente osvalores.
Situação de suporte do mapa para usuário
Considere uma situação em que você crie um curso para pessoas de língua alemã que residem na Alemanha. Você pode usar o mapa doGoogle e digitar Alemanha na barra de pesquisa. Conforme mostrado na Figura - A, o valor de precisão de lugar é de 334988 metros queabrangem a maioria da área da Alemanha.
Se mais tarde você precisar expandir a disponibilidade do curso para mais países, como Alemanha, Polônia, Dinamarca, Bélgica, Áustria, e assimpor diante, basta clicar no marcador vermelho (na parte externa do círculo) e arrastá-lo indicar seus locais de escolha. A Figura - B demonstra osvalores estendidos de precisão do local que seriam escolhidos nessa situação.

Publicar projetos como arquivos HTML5 com o Adobe Captivate
Observação:
Para o início
Publicando projetos como aplicativos para dispositivosObjetos não suportados em saída HTML5Hospedar saída HTML5 em servidores Web para iPad/iPhonesAcessar saída HTML5 de iPads/iPhonesPráticas recomendadas para a criação de projetos do Adobe Captivate para iPads
Você pode publicar projetos do Adobe Captivate para dispositivos compatíveis com HTML5 como o iPad ouo iPhone.
1. Abra o projeto e clique em Arquivo > Publicar.
Para obter informações sobre publicação de projetos responsivos, consulte Publicaçãode projetos responsivos
2. Na caixa de diálogo Publicar, clique em HTML5 no formato de saída.
3. Depois da publicação, faça o seguinte:
Se o seu projeto contiver links para arquivos externos (ação de abrir URL ouarquivo), copie arquivos para a pasta de saída
Se o seu projeto contiver um link para outro projeto do Adobe Captivate (CPTX),copie o projeto para a pasta de Callees na pasta de saída.
4. (Opcional) Para esconder os retângulos que aparecem quando os objetos são clicadosna saída HTML5, selecione Esconder retângulo de seleção para slides em HTML5 emPreferências (Editar > Preferências > Configurações de publicação).
Você pode ver interações no projeto apenas quando visualizar a saída HTML5 hospedada emum servidor da web. As interações não são visíveis ao visualizar a saída publicada localmente nocomputador.
Você também pode publicar a saída HTML5 de Projetos do Adobe Connect. Para obter mais informações,consulte Publicar projetos no Adobe Connect (disponível apenas na atualização da assinatura e para clientesdo Adobe Software Assurance).
Publicando projetos como aplicativos para dispositivos
Nas versões Adobe Captivate 8.0.1 e posteriores, você pode publicar projetos no PhoneGap sem usar umaplicativo independente App packager. O item de menu Publicação em dispositivos (aplicativo) é integradono Adobe Captivate. Siga os passos abaixo:
1. Escolha Publicar para dispositivos (aplicativo) no menu Publicar.
Observação: Você pode seguir os mesmos passos em projetos responsivos e nãoresponsivos.
Uma caixa de diálogo aparece:

2. Faça login com o nome de usuário e senha do PhoneGap ou use suas credenciais delogin da ID da Adobe para fazer login em sua conta do PhoneGap. Clique em Inscrever-se nas contas do PhoneGap ou ID da Adobe se ainda não possuir uma conta.
3. Escolha App> Criar novo para a nova aplicação.
Selecione App> Atualização se você estiver atualizando um aplicativo já existente noPhoneGap.
4. Mencione o número de versão, o nome do aplicativo e o nome do pacote do aplicativo.Ao mencionar o nome do pacote, certifique-se de nomear o pacote de forma original ouo projeto existente será substituído.
5. Clique em Mais para escolher suas preferências pessoais de publicação para oaplicativo, como geolocalização, gestos, acessibilidade e etc.
6. Clique em Próximo para fornecer informações sobre o certificado do aplicativo. Épossível escolher iOS, Android ou ambos, clicando nas caixas de seleção adjacentes, efornecendo informações sobre certificados correspondentes a cada plataforma.
Consulte a seção Criar certificados e gerar chave de autenticação para obter maisinformações.
7. Clique em Publicar para publicar a saída como aplicativos para dispositivos.
O aplicativo usa o serviço de PhoneGap no back-end para compilar o aplicativo. Depoisque o aplicativo é compilado, você é solicitado a efetuar o download do aplicativo deacordo com os instantâneos. Depois de clicar no botão Download, é possível visualizar osite do PhoneGap.

Observação:
Criar certificados e gere chaves de ativação
Os certificados e as chaves de autenticação são essenciais para que os usuários habilitem a segurança parasuas contas e impeçam qualquer acesso não autorizado.
Criar certificados para iOS
1. Consulte o site de desenvolvedores da Apple e crie um certificado de desenvolvedor deaplicativos. Consulte a inscrição do programa para obter mais informações.
2. Consulte as instruções no site de compilação do PhoneGap como mencionado abaixopara converter os certificados para o formato compatível P12 e carregar os certificados:
a. Converter um certificado de desenvolvedor da Apple em um P12 no Mac e noWindows
Gerar chaves de autenticação para Android
1. Consulte as instruções no site de compilação do PhoneGap para gerar e carregarchaves de autenticação para a compilação do Phonegap.
No Adobe Captivate, 8.0.1, depois de efetuar o login com a ID de usuário e senha do PhoneGap, clique emPróximo na janela Publicar e forneça informações sobre certificados na caixa de diálogo como mostradoabaixo:
O título de AppleKey no instantâneo acima representa o nome de certificado que foi carregadona compilação do PhoneGap. Os certificados estão preenchidos no menu suspenso do título depois deserem carregados no site de compilação do PhoneGap. Da mesma forma, as chaves de autenticaçãocarregadas na compilação do Phonegap serão exibidas no menu suspenso do título. Você pode continuar apublicar, mesmo se não possuir as chaves de autenticação para Android, selecionando a opção Nenhumachave de autenticação selecionada.
Publicar para dispositivos do sistema operacional Windows 8
Se você publicar usando o sistema operacional Windows 8, é possível visualizar uma opção adicional emPublicar para, como Windows 8. Se você escolher essa opção, a caixa de diálogo será exibida conformeilustração abaixo:

Observação:
Para o início
O título do projeto, informações de local, e as opções em Mais são semelhantes às opções de diálogo doiOS/Android. Siga as etapas conforme as instruções.
Se você remover as preferências do Adobe Captivate, você terá que criar certificadosnovamente.
Objetos não suportados em saída HTML5
Os objetos do projeto que não são suportados na saída HTML5 são listados dinamicamente no ControladorHTML5. Para ver o controlador, clique em Janela > Controlador HTML5. Quando você exclui ou modificaesses objetos no projeto, o controlador também é atualizado.
Os seguintes objetos e slides não são publicados na saída HTML5:
Texto e animações SWF (apenas o primeiro quadro é visível).Animações com clique do mouse (apenas um efeito de clique padrão é suportado).Pools de perguntas, slides de perguntas Likert e slides aleatórias deperguntas(suportados no Cp 7 e posterior).Transições de slides.Plano de fundo do slide se um arquivo SWF é usado.Áudio anexado a objetos invisíveis.Bordas (suportados no Cp 7 e posterior).Relatório ao servidor interno e a Acrobat.com (suportados no Cp 7 e posterior).Streaming de vídeo usando RTMP não é suportado na saída HTML5.
Observação: Arquivos FLV criados usando codec On2VP6 são suportados apenas na saída HTML5.
Efeitos do objeto: (CP 7) OS efeitos não suportados são marcados com um asterisco (*)na lista de efeitos do objeto. Os efeitos marcados com dois asteriscos (**) sãoprocessados de forma diferente na saída HTML5 em comparação com uma saída SWF.
No Cp 6, somente os seguintes efeitos de objeto são suportados:
Entrada
Surgir

Para o início
Para o início
Para o início
Aproximar
Sair
Sair
Afastar
Caminho do movimento
Da esquerda para a direita
Aproximar da esquerda para a direita
Pentágono
Retângulo
Aproximar da direita para a esquerda
Da direita para a esquerda
Triângulo
Ziguezague
Hospedar saída HTML5 em servidores Web para iPad/iPhones
A saída HTML5 pode ser acessada em iPads/iPhones apenas por meio de navegadores da Web. Carregue apasta de saída HTML5 inteira em uma pasta raiz do servidor Web e disponibilize o URL aos usuários. Osusuários podem acessar o URL do iPad/iPhone e exibir o conteúdo reproduzido no navegador da Web.
Raiz do servidor Web para IIS: C:\Inetpub\wwwroot\
Raiz do servidor Web para Apache: <pasta de instalação do Apache>\htdocs\
Acessar saída HTML5 de iPads/iPhones
A saída HTML5 é suportada apenas em iPads com OS versão 5 ou posterior.
A saída HTML5 é suportada apenas nos seguintes navegadores:
Internet Explorer 9 ou posterior
Safari 5.1 ou posterior
Google Chrome 17 ou posterior
Digite o seguinte URL em um dos navegadores da Web acima:
http://<nomehost_servidorWeb>:<porta>/<pastasaída_HTML5>/
Por exemplo, se a pasta da saída HTML5 é MyCpProject, o URL será:
http://localhost:80/MyCpProject/
Práticas recomendadas para a criação de projetos do AdobeCaptivate para iPads
Use as resoluções recomendadas do projeto (predefinições) para iPad.Evite áudio de sobreposição no projeto. Se você precisar sobrepor o áudio, leia o

artigoÁudio do Adobe Captivate para iPad.Em geral, você não tem excesso de mídia se sobrepondo (especialmente as muitocurtas) para filmes que precisam ser executado em dispositivos iOS.Desative o som do clique no botão, pois ele pode causar um comportamento inesperadono iPad ocasionalmente.Desative o conteúdo dimensionável em HTML na caixa de diálogo Publicar.
Áudio do Adobe Captivate para iPad
Evite usar áudio de sobreposição em seus projetos se a intenção for usá-los largamente em iPads.
Se você usar áudio de sobreposição, as preferências para diferentes tipos de áudio serão as seguintes:
Cenário 1: diferentes tipos de áudio acionados ao mesmo tempo
A sequência nesse caso é:
Áudio do objeto > Áudio do slide > Áudio de fundo
O áudio do objeto é reproduzido primeiro, seguido pelo áudio do slide e de fundo.
No o iOS 6, contudo, vários clipes de áudio podem ser reproduzidas simultaneamente.
Cenário 2: dois ou mais objetos são atribuídos com áudio e aparecem simultaneamente na Linha detempo
O áudio do objeto em posição mais baixa na ordem z da linha de tempo é reproduzido primeiro.
Caso 1: o Objeto 1 tem áudio por 0-4 segundos e o Objeto 2 tem áudio por 0-8segundos. O Objeto 2 está em posição mais baixa na ordem z da Linha de tempo.
O áudio do Objeto 2 é reproduzido por 8 segundos e depois o Adobe Captivate verificase há algum outro áudio nesse ponto (8º segundo) na Linha de tempo. Neste caso, nãohá nenhum áudio a ser reproduzido no 8º segundo. Portanto, o áudio do Objeto 1 não éreproduzido.
Caso 2: o Objeto 1 está em posição mais baixa na ordem z.
O áudio do Objeto 1 é reproduzido por 4 segundos. Uma verificação no 4º segundo indicaque o áudio do objeto se estende por mais 4 segundos. Assim, o áudio do segundoobjeto é reproduzido desde o início. Após o 8º segundo, quando o áudio do segundoobjeto é reproduzido, uma verificação na Linha de tempo indica que não há mais nenhumáudio a ser reproduzido.
Cenário 3: áudio do objeto, áudio do slide e áudio de fundo em um único slide
Caso 1: o Áudio do objeto está presente de 0-4 segundos e o Áudio do slide estápresente ao mesmo tempo. (sem áudio de fundo)
O Áudio do objeto é reproduzido primeiro por 4 segundos e depois o Áudio do slideinteiro é reproduzido.
Caso 2: o Áudio do objeto está presente de 2-6 segundos e o Áudio do slide estápresente ao mesmo tempo. (sem áudio de fundo)
Primeiro o Áudio do slide será reproduzido por 2 segundos, depois o Áudio do objeto por4 segundos e então o Áudio do slide novamente.

As publicações do Twitter™ e do Facebook não são cobertas pelos termos do Creative Commons.
Avisos legais | Política de privacidade online
Caso 3: o Áudio do objeto está presente por 0-4 segundos, o Áudio do slide por 0-8segundos e o Áudio de fundo está presente. (a duração do slide é de cerca de 14segundos)
O Áudio do objeto é reproduzido por 4 segundos, depois o Áudio do slide por 8 segundose então o Áudio de fundo para a duração restante do slide é reproduzido.
Vídeo do Adobe Captivate em iPads
Evite usar vídeo de sobreposição se a intenção for usar seu projeto largamente em iPads.
Cenário 1: dois ou mais vídeos no mesmo slide com durações diferentes
Os vídeos são executados em sucessão com base na ordem na Linha de tempo.
Por exemplo, considere que dois vídeos estejam presentes em um único slide com as seguintes durações nalinha de tempo:
Vídeo_Slide1 de 0-8 segundos Vídeo_Evento2 de 4-10 segundos
O Vídeo do slide será reproduzido por 8 segundos e depois o Vídeo de evento
Cenário 2: quando dois vídeos começam ao mesmo tempo
O vídeo que está em posição mais baixa na ordem z é reproduzido primeiro. Por exemplo, considere queVídeo1 está presente em um slide de 0-8 segundos e Vídeo2 também está presente no mesmo slide de 0-12segundos.
Quando o Vídeo2 está presente em posição mais baixa na ordem z, ele é reproduzidopor 12 segundos e o Vídeo1 nunca é reproduzido.
Quando o Vídeo1 está presente em posição mais baixa na ordem z, ele é reproduzidopor 8 segundos e depois o Vídeo2 é reproduzido até a duração do slide.

-->
Definir preferências de publicação
1. Selecione Editar > Preferências (Windows) ou Adobe Captivate > Preferências (Mac OS).
2. Na caixa de diálogo Preferências, selecione Configurações de publicação no menu Projeto.
3. Defina as várias opções de acordo com os seus requisitos.Quadros por segundo Esta opção define o número de quadros do Flash exibidos por segundo. A configuração padrão é de30 quadros por segundo e é apropriada na maioria dos casos. Por exemplo, com a configuração padrão, uma legenda queaparece por um segundo exige 30 quadros do Flash. Dividindo o número de quadros em um projeto por 30, você tem aduração do projeto em segundos. Poderá ser necessário alterar a taxa se você estiver incorporando seu arquivo SWF doAdobe Captivate em outro arquivo SWF que tenha uma taxa de quadros diferente de 30.
Publicar metadados do Adobe Acrobat Connect Pro Adiciona informações ao seu arquivo do projeto do Adobe Captivate(SWF) que facilitam a integração do projeto ao Adobe Acrobat Connect Pro. Os dados incorporados vinculam o arquivo CPTXdo Adobe Captivate ao arquivo SWF quando você publica o projeto no Connect Server e facilitam a localização do arquivo desaída do Adobe Captivate durante pesquisas feitas no Adobe Acrobat Connect Pro.
Para obter mais informações, consulte Adobe Connect.
Nota: A seleção dessa opção aumenta o tamanho do projeto. Se você não vai usar o projeto com o Adobe Acrobat ConnectPro, pode desmarcar a opção e diminuir o tamanho do arquivo de projeto concluído (SWF). Entretanto, se existe apossibilidade de o arquivo de saída (SWF) ser usado no Adobe Acrobat Connect Pro, convém selecionar a opção Metadadosdo Adobe Acrobat Connect Pro.
Incluir mouse Inclui qualquer movimento do mouse gravado no projeto.
Incluir áudio Inclui qualquer arquivo de áudio que foi adicionado ao projeto.
Publicar áudio como mono Converte sons estéreo em mono.
Reproduzir áudio de toque para digitação gravada Esta opção reproduz sons de toque no projeto final para representar ospressionamentos de tecla gravados. (Por exemplo, se você gravou uma mensagem de e-mail sendo enviada, provavelmentedigitou um endereço para o qual o e-mail deve ser enviado. O som das teclas sendo pressionadas para inserir o endereço foigravado e, usando essa opção, um som de toque pode ser reproduzido para cada tecla pressionada.)
Ativar acessibilidade Ative esta opção para tornar seu projeto acessível a usuários portadores de deficiência visual. O textoé lido em voz alta quando os usuários aceitam a ajuda de um leitor de tela ao exibir o projeto. Além disso, qualquer outraopção de acessibilidade configurada no projeto também é ativada.
Exteriorizar recursos Quando você publica um projeto como um arquivo SWF, um único arquivo SWF é produzido. Parareduzir o tamanho do arquivo SWF, você pode optar por exteriorizar alguns de seus objetos (capa, widgets, arquivo SWFFMR e animações). Após a publicação, os recursos exteriorizados residem fora do arquivo SWF e são referenciados porele.
Avisos legais | Política de privacidade on-line

-->
Enviar relatórios ao Acrobat.com ou ao servidor interno
Para o início
Para o início
Para o início
Fluxo de trabalho de relatórioDefinir as preferências de relatórioEnviar os resultadosExibir os resultadosAnalisador de resultados de testes do Adobe Captivate e relatório off-line
Se você não quer usar um LMS (sistema de gerenciamento de aprendizagem) para controlar as pontuações dos quizzes, o Adobe Captivatefornece opções alternativas de relatório. Agora é possível escolher o Acrobat.com ou um servidor Web interno como seus servidores de relatório.
Depois que o usuário envia o resultado do quiz, o Analisador de resultados de testes do Adobe Captivate, um aplicativo para área de trabalhobaseado no AIR, permite analisar o relatório de avaliação nos modos on-line e off-line.
Fluxo de trabalho de relatório1. Você cria um quiz e define Acrobat.com ou Servidor interno como preferência de servidor de relatório.
2. O usuário conclui o quiz e envia o resultado para o servidor de relatório.
3. Você acessa o relatório do servidor, exibe, gera e publica usando o Analisador de resultados de testes do Adobe Captivate.
4. Você salva o relatório localmente para que ele possa ser analisado no modo off-line.
Depois que você define a preferência de relatório, o processo ocorre em segundo plano e geralmente não requer nenhuma intervenção dousuário.
Definir as preferências de relatório1. Selecione Editar > Preferências (Windows) ou Adobe Captivate > Preferências (Mac).
2. Selecione Relatório no menu Quiz, na caixa de diálogo Preferências.
3. Selecione Ativar relatórios para este projeto.
4. Selecione Acrobat.com ou Servidor interno e clique em Configurar.
5. Na caixa de diálogo Relatório alternativo, forneça as configurações do servidor:
Para Acrobat.com: se você se inscreveu, especifique o nome de usuário e a senha.
Se você é novo no Acrobat.com ou se perdeu sua senha, clique nos respectivos links que o conduzirão ao site doAcrobat.com, onde você poderá se registrar ou recuperar sua senha.
Para o Servidor interno: especifique o caminho para o servidor Web conforme fornecido no seguinte exemplo:
http:\\<endereço IP>\internalServerReporting.php
O servidor interno pode ser um servidor Web de sua preferência.
internalServerReporting.php é o PHP de amostra que está disponível na pasta de instalação do Adobe Captivate. Use-oou crie seu próprio arquivo do servidor, por exemplo, um PHP ou ASP para gravar arquivos no servidor. Verifique se oservidor permite gravação em arquivos.
6. Insira os detalhes da instituição que está realizando a avaliação, o departamento e o curso.
Enviar os resultados1. Depois que os usuários concluem o quiz, eles chegam ao slide de resultados e clicam em Postar resultado.
2. Na solicitação, os usuários especificam os nomes e endereços de e-mail, e clicam em Enviar.
Nota: Nessa ocasião, o nome e o endereço de e-mail não são verificados.
3. Dependendo da preferência de relatório definida pelo autor, os resultados são enviados para o Acrobat.com ou para oservidor interno.

Para o início
Para o início
Exibir os resultadosUse o Analisador de resultados de testes do Adobe Captivate para exibir e baixar os resultados.
Embora o usuário envie o resultado do quiz para o Acrobat.com, você não pode exibir diretamente os resultados. Se estiver usando um servidorWeb interno, recupere manualmente o relatório. O Analisador de resultados de testes do Adobe Captivate permite que você supere essasrestrições.
Analisador de resultados de testes do Adobe Captivate e relatório off-lineO Analisador de resultados de testes do Adobe Captivate é um aplicativo para área de trabalho baseado no AIR que permite que você analise osresultados do quiz que são postados no servidor interno do Acrobat.com.
Use essa ferramenta para:
Exibir resultados e gerar relatórios
Salvar resultados em uma pasta local para que eles possam ser exibidos no modo off-line
Personalizar os relatórios para exibir ou ocultar as colunas de relatório
Imprimir relatórios
Gerar tabelas dinâmicas que apresentam visualmente os resultados como gráficos de linhas e de barras, facilitando acomparação dos resultados. Também é possível exportar os relatórios como um arquivo .csv.
Nota: Para usar o Analisador de resultados de testes do Adobe Captivate, você não precisa ter o Adobe Captivate instalado em seu computador.
Instalar o Analisador de resultados de testes do Adobe CaptivateBaixe o Quiz Results Analyzer.air do site da Adobe (www.adobe.com/go/cp5_quizanalyzer_br) ou execute-o do local onde o Adobe Captivate estáinstalado.
Verifique se você tem o AIR instalado, pois o Analisador de resultados de testes do Adobe Captivate precisa da plataforma do AIR para serexecutado.
Você pode baixar o AIR em: http://get.adobe.com/br/air/.
Usar o Analisador de resultados de testes do Adobe CaptivateInicie o Analyzer e especifique a origem. A origem pode ser Acrobat.com, Servidor interno ou, se você baixou os resultados, Deste computador.
A opção de servidor interno aparece apenas se você adicionou os servidores nas preferências do aplicativo AIR. Para isso, clique em Opções >Preferências e depois em Adicionar.
Nota: No servidor interno, os resultados são armazenados na pasta CaptivateResults-<nomeservidorinterno>.Para baixar os resultados no computador local, clique no ícone Baixar no disco. Os resultados são armazenados na pasta CaptivateResults-<suaIDdoAdobeAcrobat>.
Avisos legais | Política de privacidade on-line

Publicar projetos como arquivos SWF com o Adobe Captivate
Observação:
Observação:
Você pode publicar projetos do Adobe Captivate como arquivos SWF em um dos seguintes formatos:
Flash Player 10 ou 10.2
Flash Player 11
Para executar projetos que você publicou usando o Flash, é necessário ter a mesma versãodo Flash Player ou uma versão mais recente.
1. Em um projeto aberto, selecione Arquivo > Publicar.
2. Na caixa de diálogo Publicar, selecione Flash (SWF) e configure as seguintes opções:
Título do projeto
Digite o nome desejado sem a extensão de arquivo (.swf).
Pasta
Digite o caminho completo para a pasta na qual salvar o arquivo ou clique em Procurarpara localizar a pasta. Uma pasta é criada com o mesmo nome do título, e todos osarquivos publicados são movidos para ela. Se não quiser criar uma pasta separada equiser colocar o arquivo SWF publicado na mesma pasta que o arquivo de origem,desmarque a opção Publicar arquivos em uma pasta.
Por exemplo, se você escolheu publicar seu projeto variables.swf na área de trabalho,uma pasta chamada variables é criada na área de trabalho, e os arquivos sãopublicados nessa pasta. Quando essa opção não for selecionada, todos os arquivospublicados serão publicados diretamente na a área de trabalho.
Arquivos Zip
Cria um arquivo ZIP contendo o conteúdo em Flash (arquivo SWF) e outros arquivosassociados, como o arquivo HTML necessário para exibir o arquivo SWF e umJavaScript para carregar o arquivo SWF no arquivo HTML. Quando você tiver ativado oAICC/SCORM, outros arquivos de suporte serão criados. Esta opção é especialmenteútil quando você deseja criar um único arquivo para carregar em um sistema degerenciamento de aprendizagem (LMS). Para obter mais informações, consulteConfigurar o projeto para relatar ao LMS.
Tela cheia
Abre o arquivo no modo de tela cheia. (Não será possível aplicar essa opção se vocêselecionar as opções AICC ou SCORM para o projeto.)
Se você selecionar a opção de tela cheia, o Adobe Captivate gerará doisarquivos HTML para acomodar a versão Windows XP Service Pack 2. Use os doisarquivos HTML com o arquivo SWF para que os usuários não receba uma mensagemde aviso do Service Pack 2 quando você publicar seu projeto. Vincule ao arquivo HTMLcom "fs" adicionado, por exemplo, "myproject_fs.htm". O arquivo HTML com "fs" évinculado automaticamente ao segundo arquivo HTML, que, por sua vez, reproduz seuprojeto.
Gerar Execução automática para CD
Executa o arquivo de saída automaticamente quando o CD é inserido no computador.
Exportar HTML
Cria um arquivo JavaScript padrão que ajuda a incorporar o arquivo SWF ao arquivoHTML gerado.
Exportar PDF

Observação:
Para o início
Observação:
O arquivo SWF gerado é inserido em um arquivo PDF e publicado. Essa opção é útilpara compartilhar conteúdo por e-mail ou qualquer outro meio, quando o aluno não temacesso ao conteúdo através do Flash Player em um navegador.
É necessário ter o Adobe Acrobat® ou Adobe Reader® versão 9.0 ouposterior instalado no computador para ver o arquivo gerado.
Versão do Flash Player
O Adobe Captivate gerará o arquivo SWF na versão do Flash que você escolher.
Tabulação contínua
Permite que os usuários tabulem continuamente por conteúdo Flash (projeto do AdobeCaptivate) e controles do navegador. Esta opção somente se aplica ao Internet Explorer.
A área Informações do projeto exibe estatísticas úteis sobre o projeto, incluindo o tamanho (resolução), onúmero de slides, as informações de áudio, detalhes de e-learning, conformidade com acessibilidade e ocontrole de reprodução atribuído ao projeto. Para alterar qualquer uma das opções listadas nessa área,clique no texto em azul.
Para alterar as preferências, clique em Preferências.
Após publicar seu projeto como um arquivo SWF, você pode usar esses arquivos SWF de formaindependente ou incluí-los em páginas da Web.
Publicar projetos como arquivos SWF
Reduzir o tamanho de um arquivo SWF
Você pode reduzir o tamanho do arquivo do Flash (SWF) publicado durante o processo de publicação.Entretanto, a qualidade do arquivo publicado fica comprometida.
1. Em um projeto aberto, selecione Arquivo > Publicar.
2. No painel esquerdo, selecione Flash (SWF).
3. Em Tamanho e qualidade do arquivo Flash (SWF), em Informações do projeto no paineldireito, clique em Personalizado.
4. Na área Configurações, use a barra deslizante para personalizar a qualidade do arquivoe o tamanho do arquivo. Para obter mais informações, consulte Alterar o tamanho e aqualidade do projeto.
A qualidade do arquivo aumenta conforme você se desloca para a partesuperior do controle deslizante, com um aumento correspondente no tamanho doarquivo.
5. Para usar a configuração alterada sempre que o arquivo for publicado, clique em Manterconfigurações de qualidade dos slides.
6. Clique em OK.
Um tutorial de vídeo sobre como publicarprojetos como arquivos SWF.... Leia mais
http://goo.gl/3ujpT
por

As publicações do Twitter™ e do Facebook não são cobertas pelos termos do Creative Commons.
Avisos legais | Política de privacidade online
A Adobe também recomendaSistema de gerenciamento de aprendizagem (LMS)Definir preferências de publicação

-->
Colaboração com o Acrobat.com
Para o início
Carregar e compartilhar arquivos
Você pode carregar arquivos de projeto do Adobe Captivate no Acrobat.com e compartilhar com usuários e revisores em vez de enviar osarquivos por e-mail.
Quando você escolhe carregar ou compartilhar um projeto, o Adobe Captivate automaticamente publica o arquivo em um local temporário em umdos seguintes formatos ou em todos eles:
Projeto do Adobe Captivate publicado como um arquivo SWF
Projeto do Adobe Captivate publicado com opção de saída em ZIP
Projeto do Adobe Captivate publicado com opção de saída em PDF
Nota: Se você escolher apenas CPTX para carregamento/compartilhamento, apenas esse arquivo será carregado e a publicação automática nãoocorrerá.
Carregar e compartilhar arquivos1. Selecione Arquivo > Colaborar.
2. Selecione uma destas opções:
Carregar arquivos
Carregar e compartilhar arquivos
Carregar arquivos no Acrobat.com
1. Se você se inscreveu no Acrobat.com, especifique o nome de usuário e a senha na caixa de diálogo Publicar noAcrobat.com.
Se você é novo no Acrobat.com ou perdeu sua senha, clique nos respectivos links para o site do Acrobat.com. Siga asinstruções para se registrar ou recuperar sua senha.
2. Após enviar as credenciais do Acrobat.com, clique em Entrar.
3. Especifique um título de publicação e verifique os tipos de arquivo a serem carregados. Se um arquivo com o mesmo título depublicação residir no Acrobat.com, uma mensagem perguntará se você deseja substituí-lo. Se não desejar substituir, masquiser carregar o arquivo, forneça um título de publicação exclusivo.
4. Clique em Carregar.
Compartilhar arquivos no Acrobat.com
1. Siga as etapas 1 a 3 da seção Carregar arquivos no Acrobat.com.
2. Clique em Próximo e depois insira os endereços de e-mail das pessoas com as quais você deseja compartilhar os arquivos, oassunto do e-mail e a mensagem.
3. Defina um dos seguintes níveis de acesso:
Acesso limitado: apenas meus destinatários específicos podem acessar e baixar o arquivo: Os destinatários devemfazer login com seus endereços de e-mail para acessar os arquivos. Os endereços de e-mail usados para compartilhamentodos arquivos e os endereços de e-mail usados para inscrição dos destinatários na conta do Acrobat.com devemcorresponder.
Acesso aberto: qualquer pessoa que saiba a URL pode acessar e baixar o arquivo: Pessoas que souberem o linkpoderão acessar e baixar o arquivo sem fazer login no Acrobat.com.
Avisos legais | Política de privacidade on-line


-->
Alterar o local padrão dos arquivos publicados
Os projetos do Adobe Captivate são publicados na pasta \\Documents and Settings\<nome do usuário>\Meus Documentos\My Adobe CaptivateProjects (no Windows) ou /Users/<nome de usuário>/Documents/My Adobe Captivate Projects (no Mac OS) se você não fez nenhuma alteraçãonas configurações ao publicar o projeto. Você pode alterar esse local padrão na caixa de diálogo Preferências.
1. No Adobe Captivate, selecione Editar > Preferências (Windows) ou Adobe Captivate > Preferências (Mac OS).
2. Na caixa de diálogo Preferências, selecione Configurações gerais no menu Global.
3. Clique no botão Procurar correspondente ao campo Publicar em.
4. Na caixa de diálogo Procurar pasta, selecione a pasta na qual você deseja que os projetos do Adobe Captivate sejampublicados.
Avisos legais | Política de privacidade on-line

Usando o Adobe Captivate com outros aplicativos

Conheça a nova interface Common JS para o Adobe Captivate 8
Para o início
cpAPIInterfacecpAPIEventEmittermoduleReadyEventExemplosProjeto de amostra
O Adobe Captivate 8 permite que os usuários produzam um conteúdo mais poderoso e confiável usando onovo recurso de interface JavaScript. Esse recurso oferece uma plataforma comum para executar ações deJavaScript entre SWF e HTML. Isso também torna mais fácil para o JavaScript acessar o conteúdo real.
Agora, você pode gravar snippets menores de JavaScript para acessar diferentes variáveis no conteúdo.Você pode inscrever-se em diferentes eventos gerados pelo conteúdo. Você pode executar todas essaspequenas mas poderosas tarefas sem se preocupar se o conteúdo é SWF ou HTML.
Você pode usar a interface comum de JavaScript de duas maneiras:
1. Execute a ação de JavaScript no projeto do Captivate.2. Adicione código JavaScript ao HTML publicado no tempo de execução.
Consulte a seção Exemplos para obter mais informações.
Como mostrado no diagrama acima, o JavaScript atua como uma interface entre o navegador e o conteúdo(SWF/HTML5).
cpAPIInterface
Esse objeto é o objeto principal que sustenta toda a interface JavaScript. Ele contém muitas pequenasfunções utilitárias que com frequência são necessárias em Executar ações do JavaScript.
O cpAPIInterface é um objeto disponível na área da janela. Para acessar o objeto de interface,veja a seguiro uso recomendado: window.cpAPIInterface

Métodos:
Nome Descrição Parâmetros Uso
getVariableValueRetorna o valor denome variávelespecificada.
-window.cpAPIInterface.getVariableValue("cpQuizInfoStudentID");
setVariableValue
Define o valor dedeterminado nomede variávelespecificada com ovalor especificado.
variableName:String
window.cpAPIInterface.setVariableValue("cpQuizInfoStudentID","João");
play Reproduz o filme. window.cpAPIInterface.play();
pause Pausa o filme. window.cpAPIInterface.pause();
stop Interrompe o filme. window.cpAPIInterface.stop();
rewind Retrocede ereproduz o filme. window.cpAPIInterface.
rewind();
next Busca o filme parao próximo slide. window.cpAPIInterface.
next();
previous Busca o filme parao slide anterior. window.cpAPIInterface.
previous();
fastForward
Aumenta avelocidade do filmepara 2x, depois 4xe então volta aonormal em quandousadoconsecutivamente.
window.cpAPIInterface.fastForward();
getPlaySpeed
Mostra avelocidade dereprodução dofilme em quadrospor segundo (fps).
window.cpAPIInterface.getPlaySpeed ();
getDurationInFramesMostra o númerototal de quadros nofilme.
window.cpAPIInterface.getDurationInFrames ();
getDurationInSecondsMostra a duraçãototal do filme emsegundos.
window.cpAPIInterface.getDurationInSeconds();
getVolumeMostra o volumede filme emporcentagem.
window.cpAPIInterface.getVolume ();
setVolume Define o volumede filme.
volume: Número(escala: 0 a 1)
window.cpAPIInterface.setVolume (0.7);
navigateToTime
Busca ummomentoespecífico (emmilissegundos) nofilme.
timeInMilliseconds:Número
window.cpAPIInterface.navigateToTime (3000);
canNavigateToTime
Exibe um valorbooleano que vocêmostra se vocêpode buscar umtempo específicono filme ou não.
timeInMilliseconds:Número
window.cpAPIInterface.canNavigateToTime(3000);

Para o início
getCurrentFrame Mostra o quadroatual do filme. window.cpAPIInterface.
getCurrentFrame ();
getCurrentSlideIndex Mostra o índice doslide atual do filme. window.cpAPIInterface.
getCurrentSlideIndex ();
getEventEmitter
Mostra oidentificador para oobjetocpAPIEventEmitter.
window.cpAPIInterface.getEventEmitter ();
cpAPIEventEmitter
Esse objeto é semelhante a qualquer outro Gerenciador de eventos. Ela fornece o mecanismo parafazer/cancelar a assinatura de diferentes eventos que são gerados no conteúdo.
O cpAPIEventEmitter é um objeto disponível na área da janela. Para acessar a interface do objeto,recomenda-se usar window.cpAPIEventEmitter
Métodos:
Nome Descrição Parâmetros Uso
AdicionarEventListener
Adicionauma funçãode ouvintede eventosa umeventoespecífico.
eventName: Um dos nomes de evento listados nessapágina.eventListenerFunction:Qualquer função JavaScript.variableName:
1. opcional.2. Um nome de variável do
Captivate cuja alteração de valor deveser notificada.
3. Deve ser usado somente coma janela deeventoCPAPI_ VARIABLEVALUECHANGED.
.cpAPIEventEmitter.Janela addEventListener("CPAPI_MOVIESTART",function(){alert("Início do filme");});.cpAPIEventEmitter.addEventListener("CPAPI_VARIABLEVALUECHANGED",function(){alert("Alteraçãodovalor da variável");},"cpQuizInfoStudentID");
removerEventListener
Remove afunção deouvinte deevento deum eventoespecífico.
eventName:Um dos nomes de eventoslistadosnessa página.eventListenerFunction: Qualquerfunção JavaScript.variableName:
opcional.Um nome de variável doCaptivate cuja alteração de valor deveser notificada.Deve ser usado somente coma janela deeventoCPAPI_VARIABLEVALUECHANGED.
.cpAPIEventEmitter.Janela removeEventListener("CPAPI_MOVIESTART",function(){alert("Início do filme");});.cpAPIEventEmitter.removeEventListener("CPAPI_VARIABLEVALUECHANGED",function(){alert("Alteração do valor davariável");},"cpQuizInfoStudentID");

Lista de eventos:
Nome Descrição Dados do evento Enumerações
CPAPI_SLIDEENTER
Notifica quefoi inseridoum novo slideno filme.
slideNumber=NUMBER;
frameNumber=NUMBER;
lcpversion=STRING;
CPAPI_SLIDEEXIT
Notifica queum slide estásendo retiradodo filme.
slideNumber=NUMBER;
frameNumber=NUMBER;
lcpversion=STRING;
percentageSlideSeen=NUMBER;
CPAPI_STARTPLAYBARSCRUBBING
Notifica que ousuáriocomeçou afazer buscasno filmeusando abarra dereprodução.
CPAPI_ENDPLAYBARSCRUBBING
Notifica que ousuário paroude fazerbuscas nofilme usandoa barra dereprodução.
CPAPI_INTERACTIVEITEMSUBMIT
Notifica que ousuáriorealizou umainteração comum iteminterativo.
frameNumber=NUMBER;includedInQuiz=BOOLEAN;issuccess=BOOLEAN;itemname=STRING;objecttype=NUMBER;questioneventdata=[object Object];slideNumber=NUMBER;
CPAPI_MOVIEPAUSENotifica que ofilme foipausado.
CPAPI_MOVIERESUME
Notifica que ofilme foiretomadoapós umapausa.
CPAPI_MOVIESTARTNotifica que ofilme foiiniciado.
CPAPI_MOVIESTOPNotifica ofilme foiinterrompido.
correctAnswer=STRING;infiniteAttempts=BOOLEAN;interactionID=NUMBER;
interactionType -
escolhaverdadeiro-falsopreenchimentopreenchimentolongoponto ativo

Para o início
CPAPI_QUESTIONSKIP
Notifica que ousuárioignorou umslide depergunta.
objectiveID=STRING;questionAnswered=BOOLEAN;questionAnsweredCorrectly=BOOLEAN;questionAttempts=NUMBER;questionMaxAttempts=NUMBER;questionMaxScore=NUMBER;questionNumber=NUMBER;questionScore=NUMBER;questionScoringType=[object Object],{Name:STRING};questionType=STRING;quizName=STRING;reportAnswers=BOOLEAN;selectedAnswer=STRING;slideNumber=NUMBER;
sequênciacorrespondêncialikert
questionType -
escolhaverdadeiro-falsopreenchimentopreenchimentolongoponto ativosequênciacorrespondêncialikert
questionScoringType["Nome"] -
PretestQuestionGradedQuestionSurveyQuestion
CPAPI_QUESTIONSUBMIT
Notifica que ofilmerespondeu aum slide depergunta.
correctAnswer=STRING;infiniteAttempts=BOOLEAN;interactionID=NUMBER;objectiveID=STRING;questionAnswered=BOOLEAN;questionAnsweredCorrectly=BOOLEAN;questionAttempts=NUMBER;questionMaxAttempts=NUMBER;questionMaxScore=NUMBER;questionNumber=NUMBER;questionScore=NUMBER;questionScoringType=[objectObject],{Name:STRING};questionType=STRING;quizName=STRING;reportAnswers=BOOLEAN;selectedAnswer=STRING;slideNumber=NUMBER;
CPAPI_VARIABLEVALUECHANGED
A inscriçãonesse eventoexige umparâmetroadicional -variableName.Apóssubscrito,qualqueralteração novalor davariávelfornecida seránotificada.
captivateVersion=STRING;varName=STRING;oldVal=STRIN;newVal=STRING;
moduleReadyEvent
O conteúdo do Captivate também dispara um moduleReadyEvent na janela incêndio em um

Para o início
moduleReadyEvent no objeto da janela primária para notificar que o conteúdo foi carregado. Os usuáriospodem usar esse evento como notificação de disponibilidade da interface JavaScript. O snippet a seguirpermite adicionar um ouvinte aomoduleReadyEvent:
window.addEventListener("moduleReadyEvent", function(evt){ //evt.Data carries the interface object. //It is same as window.cpAPIInterface var interfaceObj = evt.Data; var eventEmitterObj = interfaceObj.getEventEmitter();});
Exemplos
O código a seguir obtém o valor de uma variável "mySlideVisitCounter", incrementa-o quando o usuárioinsere um slide e devolve-o para o conteúdo.
//check if window.cpAPIInterface is availableif(window.cpAPIInterface) { //check if window.cpAPIEventEmitter is available if(window.cpAPIEventEmitter) { //add a listener to CPAPI_SLIDEENTER event window.cpAPIEventEmitter.addEventListener("CPAPI_SLIDEENTER",function(e) { //get the current value of mySlideVisitCounter from Captivate content var lSlideVisitCtr = window.cpAPIInterface.getVariableValue("mySlideVisitCounter"); //increment lSlideVisitCtr by 1 lSlideVisitCtr = lSlideVisitCtr + 1; //set the value of mySlideVisitCounter in the Captivate content window.cpAPIInterface.setVariableValue("mySlideVisitCounter",lSlideVisitCtr); }); }}
O código acima pode ser usado da seguinte maneira:
1. Executar ação JavaScripta. No projeto Captivate, clique na guia Ações no Inspetor de propriedades
b. No OnEnter suspenso, selecione Executar JavaScript e clique em Script_Window
c. Cole o código JavaScript na janela.
Você pode executar uma ação JavaScript em qualquer ação do Captivate, comomostrado na captura de tela a seguir:

Para o início
2. Alterar o conteúdo publicado
Você também pode publicar o conteúdo e acessá-lo internamente usando a interfaceJavaScript de fora.
Adicione o snippet a seguir no HTML publicado:
<script>var interfaceObj;var eventEmitterObj;window.addEventListener("moduleReadyEvent", function(evt){ //evt.Data carries the interface object. //It is same as window.cpAPIInterface interfaceObj = evt.Data; eventEmitterObj = interfaceObj.getEventEmitter();});//check if window.cpAPIInterface is availableif(interfaceObj){ //check if window.cpAPIEventEmitter is available if(eventEmitterObj) { //add a listener to CPAPI_SLIDEENTER event eventEmitterObj.addEventListener("CPAPI_SLIDEENTER",function(e) { //get the current value of mySlideVisitCounter from Captivate content var lSlideVisitCtr = interfaceObj.getVariableValue("mySlideVisitCounter"); //increment lSlideVisitCtr by 1 lSlideVisitCtr = lSlideVisitCtr + 1; //set the value of mySlideVisitCounter in the Captivate content interfaceObj.setVariableValue("mySlideVisitCounter",lSlideVisitCtr); }); }}</script>
Projeto de amostra

As publicações do Twitter™ e do Facebook não são cobertas pelos termos do Creative Commons.
Avisos legais | Política de privacidade online
Você pode fazer download do projeto do Captivate de amostra anexado, para consulta.
Common-JS-interface.zip

Adobe Connect
Treinamento do Adobe® Connect™
Envie e publique facilmente
Use opções para integrar o Adobe Captivate e o Adobe Connect
Para o início
Usando o Adobe Connect para gerenciamento de aprendizadoAdicionar um Adobe Captivate demo a uma reunião do Adobe ConnectAdicionar acompanhamento do Adobe ConnectAtivar os recursos de pesquisa do Adobe Connect
Use o Adobe® Connect™ para realizar reuniões, apresentações, e treinamentos on-line pela Internet. A integração entre o Adobe Connect e oAdobe Captivate permite incluir simulações de software interativas e demonstrações em reuniões pelo Connect.
Os principais recursos de integração incluem:
Aumente a eficácia de reunião e treinamento com demonstrações do Adobe Captivate e simulaçõesinterativas. Os apresentadores podem usar o botão Sincronizar para tornar as ações visíveis a todos os participantes. Se o apresentador desligara opção Sincronizar, os participantes ainda podem interagir totalmente com a demonstração do Adobe Captivate ou com simulações em seuscomputadores individuais.
Envie simulações e demonstrações do Adobe Captivate nos navegadores da web mais comuns. Usuários doAdobe Connect podem publicar projetos do Adobe Captivate diretamente para o Adobe Connect, tornando-os acessíveis para outros.
No Adobe Captivate, você pode selecionar duas opções para ajudar oAdobe Captivate e o Adobe Connect a trabalharem juntos tranquilamente. A opção Incluir Metadados do Adobe Acrobat Connect adicionainformações do Connect aos arquivos de projeto do Adobe Captivate. Quando essa opção for definida, os usuários podem pesquisar o projeto doAdobe Captivate e seu conteúdo a partir do Adobe Connect. Também é possível selecionar o Adobe Connect como a opção de saída do relatóriodo questionário. Use esta opção no Adobe Connect para acompanhar como os usuários trabalham com questionários e objetos interativos emprojetos do Adobe Captivate. Também é possível inserir o projeto em um arquivo zip para carregar mais fácil. Com a integração com o AdobeConnect, você também pode atualizar arquivos de vídeo facilmente.
Usando o Adobe Connect para gerenciamento de aprendizado
O Adobe Connect permite o fornecimento de conteúdo de elearning com facilidade por meio de salas de aula virtuais dinâmicas e cursos em umritmo individualizado, além do gerenciamento dos participantes e do acompanhamento do progresso dos alunos. Para obter mais informaçõessobre as soluções de integração de sistemas de gerenciamento do aprendizado do Adobe Connect, consulte o sitewww.adobe.com/go/learn_adobeconnectlms_br.
Você pode aproveitar os recursos de gerenciamento do aprendizado do Adobe Connect para seus projetos do Adobe Captivate. Siga esteprocedimento para carregar um projeto do Adobe Captivate em um servidor do Adobe Connect:
Especifique o Adobe Connect como LMS na caixa de diálogo Preferências.
Publique o projeto no servidor do Adobe Connect.
Especificar o Adobe Connect como LMS
1. Select Edit > Preferences (Windows) or Adobe Captivate > Preferences (Mac OS).
2. In the Preferences dialog box, select Reporting from the Quiz menu.
3. Selecione o Adobe Connect.
4. Click OK.

Publicar projetos no Adobe Connect
Apart from the SWF file, you can choose to upload source files and any external FLV files to the server. You can also choose to upload the projectas a single zip file.
1. Na barra de ferramentas, clique em Publicar > Publicar no Adobe Connect
2. Clique no ícone da pasta na caixa de diálogo Publicar no Adobe Connect
3. Clique em Adicionar na caixa de diálogo Adobe Connect Server para inserir o nome e o URL do Adobe Connect Server eclique em OK.
4. Insira o nome e o URL do Servidor do Acrobat Connect no qual você deseja carregar o projeto.
Publicar arquivos do projeto (*.cptx)
O arquivo de origem é carregado no servidor.
Compactar arquivo do projeto
Todos os arquivos publicados são carregados no servidor como um único arquivo zip.
Publicar arquivos de vídeo (*.flv)
Publica arquivos de vídeo que você importou para o projeto do Adobe Captivate.
SWF
Publique o projeto como um arquivo SWF.
HTML5 (somente para assinantes e clientes do Adobe Software Assurance)
Publicar projeto como uma saída HTML5.
Mais
Clique em Mais para definir suas preferências.
5. Click Publish.
6. Na janela Adobe Connect , digite suas credenciais de login.
7. Click New Folder, and create a folder where you want to upload the project file. Alternatively, you can select any existingfolder from the list.
8. Click Publish To This Folder.
9. Na janela Servidor do Adobe Connect , proceda da seguinte maneira:
a. Enter a name for your project in the Title field.
b. If you want to customize the URL for the project, enter a name in the Custom URL field. The URL prefixhttp://<servername>/ is added.

Para o início
c. Enter a description for your project.
d. Select the language in which your project has been created.
e. Click Finish.
Depois de carregar o conteúdo no Adobe Connect, você pode torná-lo parte de um curso existente ou um novo curso.
Adicionar um Adobe Captivate demo a uma reunião do Adobe Connect
Você pode incluir um projeto do Adobe Captivate em uma reunião do Adobe Connect usando dois métodos diferentes:
Publique o projeto do Adobe Captivate diretamente no Adobe Connect. Adicione o projeto da biblioteca de conteúdo doConnect a uma reunião do Adobe Connect. (A Adobe recomenda o uso dessa opção. A adição do projeto do Adobe Captivateda biblioteca de conteúdo garante que todos os recursos do Adobe Captivate funcionem corretamente no Adobe Connect)
Publique o projeto do Adobe Captivate para criar um arquivo ZIP armazenado no computador e depois adicione o arquivo ZIPa uma reunião do Adobe Connect.
Os apresentadores podem usar o botão Sincronizar para que todos os participantes possam ver as ações. Conforme oapresentador move o mouse ou interage com a demonstração, todos os participantes da reunião veem as ações em seuscomputadores. Os apresentadores também podem desativar a opção Sincronizar para que os participantes possam interagirplenamente com a demonstração ou a simulação do Adobe Captivate em seus computadores individuais. Os apresentadorespodem desativar e ativar o recurso de sincronização quantas vezes forem necessárias.
Observação: O botão Sincronizar no Acrobat Connect não será exibido se o projeto do Adobe Captivate contiver o arquivo_skin.
Se quiser incluir vários arquivos no Adobe Connect , proceda da seguinte maneira:
1. Selecione Editar > Preferências (Windows) ou Adobe Captivate > Preferências (Mac OS).
2. No painel Categoria, expanda Projeto e selecione Configurações de publicação.
3. Selecione Publicar metadados do Adobe Connect no painel Projetos.
4. Clique em OK.
5. Selecione Arquivo > Publicar.
6. Selecione Flash (SWF).
7. Em Opções de saída, selecione Arquivos ZIP.
Carregue o arquivo ZIP em uma reunião do Adobe Connect.
Add an Adobe Captivate project from the Connect Content library to a meeting
1. In Adobe Captivate, create a project.
2. Publique o projeto no Adobe Connect.
3. Open an existing meeting or create a meeting.
4. Send the meeting URL to the people you want to invite.
5. Enter the meeting room.
6. Select Pods > Share > Select From Content Library.
7. Select the Adobe Captivate project, and click Open.
8. (Optional) Click the Sync button as necessary so participants either see actions taken by the presenter or they have control ontheir individual computers.
9. Clique em Parar compartilhamento para retornar à sala de reuniões do Adobe Connect.

As publicações do Twitter™ e do Facebook não são cobertas pelos termos do Creative Commons.
Para o início
Para o início
Observação:
Add an Adobe Captivate project from your desktop to a meeting
1. In Adobe Captivate, create a project.
2. Publish the project to Flash to create a SWF file.
3. Note the location of the SWF file.
4. Faça logon no Adobe Connect.
5. Open an existing meeting or create a meeting.
6. Send the meeting URL to the people you want to invite.
7. Enter the meeting room.
8. Select Pods > Share > Select From My Computer.
9. Navigate to the Adobe Captivate SWF file, select the file, and click Open.
10. The upload message appears. When the SWF file has been uploaded, click the Play button on the Adobe Captivate playbar tostart the project.
11. (Optional) Click the Sync button as necessary so participants either see actions taken by the presenter or they have control ontheir individual computers.
12. Clique em Parar compartilhamento para retornar à sala de reuniões do Adobe Connect.
Adicionar acompanhamento do Adobe Connect
Você pode acompanhar como os usuários interagem com uma simulação do Adobe Captivate adicionada a uma reunião do Adobe Connect. Parasimplificar o acompanhamento, especifique o Adobe Connect como opção de saída do projeto. Acesse essa opção nas configurações do quiz nacaixa de diálogo Preferências.
1. Open an Adobe Captivate project.
2. Select Quiz > Quiz Preferences.
3. From the Quiz menu, select Reporting.
4. Select Enable reporting for this project.
5. Selecione o Adobe Connect.
6. Click OK.
Ativar os recursos de pesquisa do Adobe Connect
Se você ativar a pesquisa, os usuários poderão pesquisar o projeto do Adobe Captivate a partir do Adobe Connect.
1. Open an Adobe Captivate project.
2. Select Edit > Preferences (Windows) or Adobe Captivate > Preferences (Mac OS).
3. In the Category panel, expand Project and select Publish Settings.
4. Selecione Publicar metadados do Adobe Connect.
5. Click OK.
A opção Incluir metadados do Adobe Connect fica selecionada por padrão. Essa opção aumenta o tamanhodo projeto. Se você não for utilizar o projeto com o Adobe Connect, desmarque essa opção.

Avisos legais | Política de privacidade on-line

-->
RoboHelp
Para o início
Para o início
Adicionar um projeto do Adobe Captivate a um sistema de Ajuda online em HTML do RoboHelpComo determinar como o projeto do Adobe Captivate aparece
Para adicionar um projeto do Adobe Captivate a um projeto do RoboHelp, crie o projeto do Adobe Captivate, adicione-o ao projeto do RoboHelp eselecione entre várias opções de exibição. O Adobe Captivate 6 é suportado pelo RoboHelp 10.
Adicionar um projeto do Adobe Captivate a um sistema de Ajuda online em HTML doRoboHelp
1. Crie um projeto do Adobe Captivate.
2. Publique o projeto como um arquivo SWF do Flash. Selecione a opção Exportar HTML durante o processo de exportação eobserve a localização da pasta onde o arquivo SWF está armazenado.
3. No RoboHelp, abra o projeto de Ajuda ao qual você deseja adicionar o projeto do Adobe Captivate.
4. No Gerenciador de projetos, clique duas vezes na pasta Arquivos de projeto.
5. No menu Arquivo, selecione Importar > Arquivo HTML/XHTML.
6. Navegue até o arquivo HTML do projeto do Adobe Captivate (criado na etapa 2) e selecione-o.
7. Clique em Abrir.
O arquivo HTML e o arquivo FLA (arquivo SWF) são importados para o projeto do RoboHelp. O arquivo SWF é adicionado àpasta Arquivos de projeto e um novo tópico (com o título do projeto) é criado.
Nota: O arquivo HTML (com o título do projeto) que é adicionado ao projeto do RoboHelp é importante. Se você excluir otópico, o arquivo SWF relacionado também será excluído do projeto. Você pode, contudo, deixar o objeto em seu projeto deAjuda como um tópico "oculto". Os tópicos ocultos não podem ser vinculados e não aparecem no sumário. Seus marcadoresde índice não aparecem no índice.
Como determinar como o projeto do Adobe Captivate apareceApós adicionar o arquivo FLA (arquivo SWF) ao projeto do RoboHelp, especifique como exibir o projeto. Você pode inserir um projeto do AdobeCaptivate em um novo tópico do RoboHelp e depois vinculá-lo a esse tópico a partir de qualquer outro tópico da Ajuda.
Exibir o projeto em um tópico existente1. No RoboHelp, abra o tópico que você deseja usar para iniciar o projeto.
2. Clique no tópico. No menu Inserir, selecione Demo do Adobe Captivate.
3. Navegue até o local do arquivo do Adobe Captivate, selecione-o e clique em OK.
4. Visualize o tópico para saber como está a aparência do projeto ou gere o sistema de Ajuda para ver a aparência do projeto.
Exibir o projeto em uma janela ou painel1. No RoboHelp, crie um tópico.
2. Adicione o projeto do Adobe Captivate ao tópico. No menu Inserir, selecione Demo do Adobe Captivate.
3. Navegue até o local do arquivo do Adobe Captivate, selecione-o e clique em OK.
4. Salve o tópico.
5. Abra o tópico que você deseja usar para iniciar o projeto.
6. Selecione o texto ou a imagem a ser usado(a) como um link de hipertexto. No menu Inserir, selecione Hiperlink/pop-up.
7. Na lista Selecionar destino (arquivo ou URL), selecione o tópico que contém o projeto do Adobe Captivate.
8. Em Propriedades do hiperlink, especifique como exibir o projeto:

Exibir em pop-up com dimensionamento automático Exibe o projeto em uma janela que se ajusta para acomodar a alturae a largura do projeto.
Exibir em pop-up com dimensionamento personalizado Selecione uma largura e uma altura usando as setas ou digitandoum número.
Exibir no quadro Você tem a opção de exibir em uma nova janela ou no mesmo slide do link do tópico. No menu pop-up aolado de Exibir no quadro, selecione Nova janela ou Mesmo slide. Se você escolher Nova janela, o projeto aparecerá nonavegador padrão do usuário. Se escolher Mesmo slide, seu tópico substituirá o tópico que o usuário está visualizando.
9. Clique em OK.
10. Visualize o tópico para saber como está a aparência do projeto ou gere a Ajuda.
Nota: Você poderá editar o arquivo SWF que inseriu no RoboHelp apenas se tiver o projeto associado do Adobe Captivate salvo no computador.
Avisos legais | Política de privacidade on-line

Usando o Sistema de Gerenciamento de Aprendizagem (LMS) doAdobe Captivate
SCORM
AICC
Para o início
É possível usar um sistema de gerenciamento de aprendizagem (LMS) para distribuir pela Internet umtutorial computadorizado criado com o Adobe Captivate. Um sistema de gerenciamento de aprendizado éusado para fornecer, rastrear e gerenciar treinamento para a Web.
O projeto carregado para um LMS deve ser compatível com os padrões SCORM, AICC ou Tin Can API.
O modelo de referência de objeto de conteúdo compartilhável (SCORM) é um conjunto deespecificações usadas para produzir objetos reutilizáveis de e-learning. Ele define a comunicação entre umcliente (como o Adobe Captivate) e um host (geralmente um LMS).SCORM é distribuído por Advanced Distributed Learning, uma organização dentro do Departamento deDefesa dos EUA.
Os padrões de CBT (treinamento computadorizado) do Setor de aviação definem como o conteúdo dee-learning é desenvolvido, fornecido e avaliado.
Tin Can API O Tin Can API (Também conhecido como Experience API) é uma especificação nova paratecnologia de aprendizagem que possibilita a coleta de dados sobre a vasta gama de experiências que umapessoa possui (online e offline) Esse API captura dados em um formato compatível sobre a pessoa ou asatividades de grupo de várias tecnologias. [tirado de http://www.tincanapi.com].
O Adobe Captivate fornece opções para tornar seus projetos compatíveis com SCORM/AICC e também criaos arquivos necessários para ficar em conformidade com estes padrões. É possível carregar o pacotepublicado diretamente para um LMS.
Publicar no LMS: fluxo de trabalho
Use o fluxo de trabalho a seguir para criar facilmente um pacote pronto para o LMS utilizando o AdobeCaptivate e carregá-lo em um LMS:
Configurar o projeto para informar ao LMSCria um arquivo de manifestoInterações do botão de relatórioVisualizar e editar as interações do botãoVisualizar o LMSPublicar o projeto para um LMSCarregar em um LMS
Configurar o projeto para informar ao LMS
1. Em um projeto aberto, selecione Quiz > Preferências do quiz. A caixa de diálogoPreferências é exibida com a categória Relatório de questionário aberta.

SCORM 1.2
SCORM 2004
AICC
Incompleto -- > Completo
Incompleto -- > Aprovado/reprovado
Acesso do usuário
Observação:
Configurar opções de relatório do LMS
2. Selecione Ativar relatórios para este projeto e clique em uma das opções na lista deLMS.
3. Ao selecionar outro LMS padrão na lista de LMS, especifique uma das seguintes opçõesna lista padrão:
Selecione se estiver usando um LMS baseado no SCORM 1.2. Clique emConfigurar para especificar os detalhes do arquivo de manifesto. Consulte Criar umarquivo de manifesto para obter mais informações.
Selecione se estiver usando um LMS baseado no SCORM 2004. Cliqueem Configurar para especificar os detalhes do arquivo de manifesto. Consulte Criar umarquivo de manifesto para obter mais informações.
Selecione se estiver usando um LMS baseado no AICC.xAPI Selecione se você tiver um LMS baseado em xAPI ou TinCan.
4. Especifique como você quer que o status do curso seja informado ao LMS.
O status do curso é informado como Incompleto no LMSquando os usuários iniciam o curso. O status muda para Completo quando os critériosde conclusão são atendidos.
O status do curso é informado como Incompletoquando os usuários iniciam o curso. O status muda para Aprovado/reprovado quando oscritérios de conclusão são atendidos.
Os usuários concluíram o curso com sucesso se eles o iniciarem apartir do LMS.
Os campos de Representação do status estão disponíveis apenas quandovocê escolhe AICC ou SCORM 1.2. No entanto, nem todos os LMSs baseados emSCORM 1.2 ou AICC exibem o status.
5. Especifique os critérios de sucesso e de conclusão para seu curso. O status do curso é

Visualizações de slides
Quiz
Observação:
Pontuação no quiz
Dados de interação
Enviar dados para cada slide
Nunca enviar dados de retomada
Versão de escape e ID da sessão
Não incluir caracteres de escape
decidido com base nos usuários terem ou não atendido a esses critérios.
O curso é considerado completo ou bem-sucedido se osusuários visualizam o número ou porcentagem especificado(a) de slides.Dica: Para quizes ramificados, especifique o critério como porcentagem de slides.
O curso é considerado completo ou bem-sucedido com base no desempenho dosusuários no quiz. É possível escolher um dos seguintes critérios:
Os usuários tentam fazer o quiz: nesse caso, o status será informado comoCompleto se os usuários tentarem fazer o quiz independentemente de seremaprovados ou reprovados no quiz.Os usuários são aprovados no quiz: nesse caso, o status será informado comoCompleto apenas se os usuários forem aprovados no quiz.Os usuários são aprovados ou o limite de tentativas é atingido: nesse caso, o statusserá informado como Completo se os usuários forem aprovados no quiz ouesgotarem todas as tentativas. Por exemplo, se o número de tentativas definidas nocurso for 2 e:
Os usuários fizerem a primeira tentativa e forem aprovados, o status seráinformado como Completo e Aprovado.Os usuários fizerem a primeira tentativa e forem reprovados, o status seráinformado como Incompleto e Reprovado, pois o limite de tentativas ainda não foiatingido.Se os usuários refizerem o quiz e forem reprovados, o status será informadocomo Completo e Reprovado.Se os usuários tentarem fazer o quiz novamente e forem aprovados, o statusserá informado como Completo e Aprovado.
O SCORM 2004 suporta dois tipos de status: Sucesso e Conclusão. Vocêpode configurar o Adobe Captivate para enviar esses dois status para um LMS baseadono SCORM 2004 separadamente. Por exemplo, os critérios para o status de Conclusãopodem ser "100% de visualizações dos slides", enquanto os critérios para o status deSucesso podem ser "aprovação no quiz".
6. Especifique como os dados devem ser informados ao LMS.
Informe a pontuação no quiz na forma de porcentagem ou pontos.
Informe os dados de interação do usuário, por exemplo, apergunta que os usuários tentaram responder e a resposta fornecida.
7. No campo de texto de inicialização do LMS, digite o texto que você deseja exibir aosusuários enquanto o curso é carregado no navegador.
8. Clique em Avançado para especificar as seguintes configurações avançadas:
Envie detalhes da interação depois de cada slide.
O projeto notifica o LMS quando os usuáriosretomam uma sessão após fazerem uma pausa. Os usuários veem a página do pontoonde pararam anteriormente. Se esta opção estiver ativada, os usuários verão aprimeira página quando retomarem o projeto.
Converte a versão e a ID da sessão para seusvalores codificados de URL.
Suporta a opção de versão de escape e ID dasessão. Digite os caracteres que não devem ser incluídos na versão de escape e na ID

Observação:
Observação:
Identificador
Título
da sessão.
Criar um arquivo de manifesto
Ignore esta seção se você estiver usando um LMS em conformidade com a AICC.
1. A partir da parte superior da caixa de diálogo Questionário > Preferências doquestionário , clique no botão Configurar .
Configurar os detalhes do manifesto
A caixa de diálogo Manifesto é aberta.
2. Configure as informações do curso.
As opções de manifesto da caixa de diálogo variam dependendo do LMSque for utilizado.
Opções do arquivo de manifesto
(Campo obrigatório) O identificador usado pelo LMS para identificardiferentes manifestos. Um identificador padrão baseado no nome do seu projeto doAdobe Captivate é adicionado automaticamente a este campo. Você pode alterar oidentificador a qualquer momento selecionando o texto e digitando o novo texto.
(Campo obrigatório) O título do seu projeto que é exibido ao usuário que está

Descrição
Versão
Duração
visualizando o projeto com um LMS. Um título padrão baseado no nome do seu projetodo Adobe Captivate é adicionado automaticamente a este campo. Você pode alterar otítulo a qualquer momento selecionando o texto e digitando o novo texto.
(Campo obrigatório) O texto que o LMS exibe para descrever seu projeto.Uma descrição padrão baseada no nome do seu projeto do Adobe Captivate éadicionada automaticamente a este campo. Você pode editar a descrição a qualquermomento.
(Campo obrigatório) A versão especifica um número que pode ser usado paradiferenciar manifestos com o mesmo identificador. Por exemplo, se você estivercarregando o mesmo projeto após modificá-lo, use um número de versão diferente.
(Campo opcional) O tempo necessário para os alunos concluírem o projeto. OAdobe Captivate preenche previamente este campo com um valor aproximado.Entretanto, se o seu projeto for "pesado", por exemplo, se contiver vídeo ou animações,você poderá rever esse valor.Área de SCO:
Essas opções não se aplicam a LMS baseado em xAPI ou TinCan.
Identificador
(Campo obrigatório) O LMS usa o identificador para identificar diferentes objetos deconteúdo compartilháveis (SCOs). No contexto do Adobe Captivate, SCO refere-se aoprojeto do Adobe Captivate. Um identificador padrão baseado no nome do seu projetodo Adobe Captivate é adicionado automaticamente a este campo. Você pode alterar oidentificador a qualquer momento selecionando o texto e digitando o novo texto.
Nota: um curso pode conter mais de um projeto. Cada projeto é tratado como um SCOdistinto. Entretanto, o Adobe Captivate não suporta mais de um projeto em um curso.
Título
(Campo obrigatório) Um título padrão baseado no nome do seu projeto do AdobeCaptivate é adicionado automaticamente a este campo. Você pode alterar o título aqualquer momento selecionando o texto e digitando o novo texto.
O arquivo de manifesto é gerado. Para ver o arquivo de manifesto, publique seu projeto do Adobe Captivatee crie um arquivo SWF. Se você usou o local de salvamento padrão, verá o arquivo SWF e o arquivoimsmanifest.xml na pasta Meus Documentos\My Adobe Captivate 6 Projects (no Windows) ou /Users/<nomedo usuário>/Documents/My Adobe Captivate Projects (no Mac OS).
Arquivos criados
Quando você ativa os relatórios do projeto definindo as opções do SCORM, o Adobe Captivate cria osseguintes arquivos quando o projeto é publicado:
Arquivo de manifesto Este arquivo é usado para importar o projeto do Adobe Captivatepara o LMS. O arquivo de manifesto, imsmanifest.xml, contém os metadados do projeto esua estrutura do curso.Arquivo HTML Inicia o projeto do Adobe Captivate no LMS.Arquivo JavaScript Atua como um vínculo entre o arquivo SWF e o LMS. O AdobeCaptivate envia dados de controle ao LMS usando as APIs do JavaScript.Arquivo SWF O conteúdo do projeto publicado é armazenado no arquivo SWF. Outrosarquivos de apoio (arquivos.xsd) contêm outras informações exigidas pelo LMS.
Interações do botão de relatório

Verifique as interações de pontuação foram configuradas em seu projeto corretamente (ou seja, estãoincluídas no questionário e têm a ponderação correta).
Para obter mais informações, consulte a Guia de relatórios.
Visualizar e editar as interações do botão
Antes de publicar no LMS, é possível verificar se a pontuação foi configurada corretamente através da caixade diálogo Projeto > Interação avançada.
Verificar as pontuações das suas interações
Caso perceba erros na pontuação, é possível navegar diretamente até a interação e corrigi-la. Clique duasvezes na interação para selecioná-la e configure suas opções de relatório usando a guiaRelatórios no painelAções, localizado no Inspetor de propriedades.
Para obter mais informações, consulteEditar as informações do objeto usando Interações avançadas.
Visualizar LMS
O Adobe Captivate permite verificar seu conteúdo de aprendizagem em um LMS. Esse recurso permite obteruma visualização prévia de como seu conteúdo de aprendizado é exibido em um aplicativo de LMS. Essa éuma maneira fácil e rápida de corrigir problemas relacionados ao LMS antes de publicar o conteúdo em seuLMS real.
Clique no ícone Visualizar na barra de ferramentas e escolha Visualizar no SCORM Cloud a partir da listasuspensa. A janela de visualização do LMS é exibida. Você pode depurar seu projeto no modo devisualização e também exibir os registros de comunicação do SCORM.

Janela de visualização do LMS
Por padrão, a tela de registros de comunicação é exibida de forma oculta. Clique em no canto inferiordireito da janela para visualizar os registros de comunicação.
Registros de comunicação do LMS
Clique em para fazer o download do arquivo de texto dos registros em seu computador.
Se você fechar o modo de visualização por engano, uma janela pop-up é exibida com três opções:
Obter resultados - para visualizar os resultados de seus conteúdos deaprendizagem/conteúdos do questionário.Reiniciar a visualização- para voltar para o modo de visualização. Fechar - para fechar o modo de visualização e apagar do servidor todos os arquivostemporários de visualização do LMS.
Reiniciar a visualização do LMS

Eis um exemplo de uma página de resultados do SCORM:
Exemplo de um resultado do SCORM
Publicar o projeto para um LMS
Quando você compacta os arquivos publicados, todo o conjunto de arquivos publicados é compactado emum único arquivo ZIP. O arquivo ZIP contendo o arquivo de manifesto também é chamado de PIF (arquivo deintercâmbio de pacote). As diretrizes do SCORM recomendam, mas não exigem o uso de um PIF paratransportar pacotes de conteúdo entre sistemas. Entretanto, alguns LMSs requerem que você carregue oprojeto como um PIF. De qualquer forma, é sempre mais simples carregar um único arquivo no LMS em vezde muitos arquivos.
1. Abra um projeto do Adobe Captivate.
2. Selecione Arquivo > Publicar.
Publicar para um LMS
3. Na lista suspensa Publicar como, selecioneHTML5/SWF.
4. Em Título do projeto, digite o nome sem a extensão de arquivo (.swf).
5. Na caixa de texto Pasta, digite o caminho completo para a pasta na qual você salvará oarquivo ou clique em Procurar para localizar a pasta.
Por padrão, arquivos Zip são selecionados como a opção de saída. O Adobe Captivateempacota o curso em um PIF criando um arquivo ZIP que contém o arquivo Flash (SWF)e o arquivo HTML.

As publicações do Twitter™ e do Facebook não são cobertas pelos termos do Creative Commons.
Avisos legais | Política de privacidade online
Para o início
6. Clique em Publicar.
Após publicar o projeto, carregue o arquivo ZIP em seu LMS e distribua o URL fornecido pelo LMS aos seususuários.
Tutoriais de acesso do Adobe Captivate em ambientes de domíniocruzado
Se o servidor no qual você hospedou seu curso HTML5 do Adobe Captivate e seu LMS estão em domíniosdiferentes, execute as seguintes etapas para configurar o curso:
1. Publique curso baseado em AICC do Adobe Captivate como um curso HTML5.
2. Vá para a pasta de publicação e abra o arquivo index.html no Wordpad ou Bloco deNotas.
3. Pesquise pelo comentário “Uncomment below line to run across domain for HTML5”(“Exclua abaixo da linha para execução no domínio para HTML5”) e exclua as barraslinhas que seguem esse comentário.
4. Salve as alterações no arquivo e carregue o curso no servidor.

Importar e editar apresentações do PowerPoint no Captivate
Dicas para PowerPointImportar apresentações do PowerPoint para o Adobe CaptivateCriar projetos do Adobe Captivate a partir de apresentações do PowerPointInserir projetos do Adobe Captivate em apresentações do PowerPointEditar slides do PowerPoint importados no Adobe CaptivateAtualizar alterações em uma apresentação do PowerPoint feitas fora do AdobeCaptivateAlterar o tipo de vínculo após a importação da apresentaçãoAlterar o vínculo à apresentação após a importaçãoReduzir o tamanho do arquivo de projetos com slides incorporadosUso do Adobe Captivate com o Microsoft PowerPoint no Mac OS
Você pode importar e editar apresentações do PowerPoint no Adobe Captivate. Slides importados podem sereditadas em um ambiente PowerPoint de dentro do Adobe Captivate. Você pode escolher vincular a aapresentação PowerPoint de origem para mantê-la em sincronia com o projeto do Adobe Captivate.
Quando uma apresentação em PowerPoint é vinculada a um projeto do Adobe Captivate, o Adobe Captivatecriar uma referência à apresentação de origem. Quando a apresentação vinculada for aberta no AdobeCaptivate para edição, a apresentação de origem é carregada no Adobe Captivate. Como a apresentação dafonte é referenciada, e não incorporada no projeto, vincular a apresentações não afeta o tamanho do arquivode projeto do Adobe Captivate.
Quando você importa uma apresentação para o Adobe Captivate sem vincular, toda a apresentação fonte éincorporada no projeto. Editar uma apresentação incorporada não afeta o arquivo de origem. Entretanto, aincorporação aumenta o tamanho do arquivo de projeto do Adobe Captivate. É possível incorporar aapresentação quando a localização da apresentação em PowerPoint não é fixa. Incorporar também é útilquando o projeto do Adobe Captivate deve ser aberto em um computador que não tenha acesso aapresentação em PowerPoint.
O Adobe Captivate suporta apresentações do PowerPoint com extensões .ppt, .pps, .pptx, e .ppsx. Vocêpode importar slides PPT e PPS mesmo se não tenha o PowerPoint instalado no computador. Entretanto,não é possível editá-los após a importação. Para importar slides PPTX e de PPSX, você precisa terPowerPoint instalado no sistema. O Adobe Captivate converte arquivos PPTX em arquivos PPT durante aimportação. A perda de informações que ocorre durante tal conversão está documentada no site da Microsofthttp://office.microsoft.com/en-us/powerpoint/HA101023491033.aspx.
Cenário Versão do PowerPoint necessária
ImportararquivoPPT
Não é necessário instalar o Microsoft PowerPoint se você estiver importandoslides de um arquivo PPT.
ImportararquivoPPTX
(Para Windows) Microsoft PowerPoint 2007 ou 2010
ou
Microsoft PowerPoint 2003 com Office Service Pack 3 (ou superior) e com opacote de compatibilidade do Office.
(Para Mac) Microsoft PowerPoint 2008 ou 2011
ou
Microsoft PowerPoint 2004 com a atualização do Office 2004 (11.5 ou

Para o início
Para o início
superior) e o conversor Open XML (pacote de compatibilidade para o Office2008)
EditararquivoPPT
(Para Windows) Microsoft PowerPoint 2003 ou Microsoft PowerPoint 2007
(Para Mac) Microsoft PowerPoint 2004 ou Microsoft PowerPoint 2008 or 2011
EditararquivoPPTX
(Para Windows) Microsoft PowerPoint 2003 com o Office Service Pack 3 (ousuperior) e pacote de compatibilidade do Office (ambos os disponíveis comofreeware no site da Microsoft)
ou
Microsoft PowerPoint 2007
(Para Mac) Microsoft PowerPoint 2008 ou 2011
ou
Microsoft PowerPoint 2004 com a atualização do Office 2004 (11.5 ousuperior) e o conversor Open XML (pacote de compatibilidade para o Office2008)
Abra, edite, e salve o arquivo do PowerPoint no PowerPoint antes de importá-lo para o Adobe Captivate.Executar este procedimento assegura que a versão do PowerPoint instalada no computador seja estável.
Dicas para PowerPoint
Siga estas diretrizes ao trabalhar com o Adobe Captivate e o PowerPoint:
Não feche ou use o PowerPoint iniciado pelo Adobe Captivate durante a importação ouciclo completo.
Inicie o Adobe Captivate e PowerPoint no mesmo modo, ou seja, ambos no modo deAdministrador ou ambos no modo de não Administrador. Recomenda-se iniciar ambos nomodo de Administrador.
Evite fazer qualquer ação de copiar/colar (mesmo em outros aplicativos como o Bloco deNotas ou cópia de arquivo) quando o Adobe Captivate estiver usando o PowerPoint.
Evite edições em paralelo. Por exemplo, suponha que você esteja editando um arquivovinculado do PowerPoint no Adobe Captivate e o arquivo de origem no PowerPointsimultaneamente. Nesses casos, os resultados são imprevisíveis.
Evite editar arquivos PPTX e PPSX com versões anteriores do Microsoft PowerPoint. Sequiser editar um arquivo PPTX ou PPSX incorporado fora do Adobe Captivate, exporte oarquivo da Biblioteca de recursos e depois edite o arquivo. O arquivo editado poderáentão ser atualizado no Adobe Captivate.
Se você instalou plug-ins interativos do PowerPoint, inicie o Microsoft PowerPoint antesde abrir a apresentação no Adobe Captivate para edição.
Evite vincular a arquivos do PowerPoint pela rede em uma unidade de redecompartilhada. Os resultados serão imprevisíveis se você perder conectividade enquantoestiver trabalhando com o arquivo compartilhado.
Importar apresentações do PowerPoint para o Adobe Captivate
1. Em um projeto aberto, selecione Arquivo > Importar > Slides do PowerPoint.
2. Navegue até o formato de arquivo de apresentação do PowerPoint que você desejaimportar e selecione-o.

Para o início
Para o início
3. Clique em Abrir.
4. Decida onde colocar os slides do PowerPoint importados no projeto do Adobe Captivate.Adicione os slides ao fim do projeto ou clique em um slide da lista e adicione os slidesdo PowerPoint após esse slide.
5. Clique em OK.
6. Na caixa de diálogo Converter apresentações do PowerPoint, proceda da seguintemaneira:
a. Selecione os slides do PowerPoint a serem convertidos em slides de projeto doAdobe Captivate.
b. Defina preferências de navegação para os slides selecionados.
c. Se desejar vincular à apresentação do PowerPoint, marque Vinculado. Se desejarincorporar a apresentação do PowerPoint, desmarque Vinculado.
7. Clique em OK.
Os slides do PowerPoint são importados para o projeto do Adobe Captivate e aparecemno local designado. Se necessário, você pode alterar a ordem dos slides.
A narração em um slide de apresentação do PowerPoint é importada como um objeto de som e aparececomo um objeto separado na Linha de tempo. Mesmo no modo vinculado, alterações feitas no arquivo deáudio do Adobe Captivate após a importação não são refletidas na respectiva apresentação do MicrosoftPowerPoint. Da mesma forma, alterações feitas no arquivo de áudio no Microsoft PowerPoint não sãorefletidas no projeto do Adobe Captivate. Sons de objetos são preservados no arquivo SWF criado a partirdos slides que contêm esses objetos.
Rótulos e anotações do slide são importados apenas durante a primeira importação. As alteraçõessubsequentes em rótulos e anotações do PowerPoint não são refletidas no Adobe Captivate.
Criar projetos do Adobe Captivate a partir de apresentações doPowerPoint
1. Em um projeto aberto, selecione Arquivo > Novo > Projeto do Microsoft PowerPoint.
2. Navegue até o formato de arquivo de apresentação do PowerPoint que você desejaimportar e selecione-o.
3. Na caixa de diálogo Converter apresentações do PowerPoint, proceda da seguintemaneira:
a. Insira o nome do projeto.
b. Selecione um tamanho para o novo projeto do Adobe Captivate. O tamanho exibidoé o tamanho real do slide no PowerPoint. A prática recomendada é não alterar otamanho.
c. Selecione os slides do PowerPoint a serem convertidos em slides de projeto doAdobe Captivate.
d. Defina preferências de navegação para os slides selecionados.
e. Se desejar vincular à apresentação do PowerPoint, marque Vinculado. Se desejarincorporar a apresentação do PowerPoint, desmarque Vinculado.
4. Clique em OK.
Inserir projetos do Adobe Captivate em apresentações doPowerPoint

Para o início
É possível inserir projetos do Adobe Captivate em apresentações do Microsoft PowerPoint em algumasetapas simples. Publique um projeto do Adobe Captivate como um arquivo SWF. Em seguida, abra umaapresentação do PowerPoint e insira o arquivo SWF publicado em um slide.
Observação: Para obter informações sobre como inserir projetos do Adobe Captivate no MicrosoftPowerPoint 2007, consulte o tópico sobre o PowerPoint 2007 no site da Microsoft.
1. Crie e edite o projeto no Adobe Captivate.
2. Publique o projeto como um arquivo SWF.
3. Observe o local do arquivo SWF salvo.
4. Abra a apresentação do PowerPoint à qual você deseja adicionar o projeto do AdobeCaptivate.
5. No menu Desenvolvedor, selecione Mais controles na Caixa de ferramentas de controle.
6. Selecione Mais controles.
7. Na lista de objetos, selecione Objeto do Shockwave Flash.
8. Arraste diagonalmente para criar uma caixa para o projeto.
É possível redimensionar a caixa na qual o projeto é exibido. Retorne ao slide quecontém o projeto no PowerPoint e arraste as alças de redimensionamento.
9. Clique com o botão direito do mouse (Windows) ou clique pressionando a tecla Control(Mac OS) na caixa e selecione Propriedades.
10. Na caixa de diálogo Propriedades, clique uma vez na linha superior, Personalizado.
11. Clique uma vez no botão de reticências.
A caixa de diálogo Páginas de propriedades é exibida.
12. Em URL do filme, digite o local do arquivo SWF a ser adicionado. Digite o caminhocompleto, incluindo o nome de arquivo (por exemplo, C:\My Documents\MyFiles.swf) ouo URL do arquivo SWF que você deseja reproduzir.
13. Clique em OK.
14. Na caixa de diálogo Propriedades do PowerPoint (aberta na etapa 9), defina asseguintes propriedades:
Defina a propriedade Reprodução como Verdadeiro para reproduzir o arquivoautomaticamente quando o slide for exibido. Se o arquivo SWF tiver um controleIniciar/Retroceder incorporado, você poderá definir a propriedade Reprodução comoFalso.
Se não quiser que a animação seja reproduzida repetidamente, defina a propriedadeLoop como Falso. (Clique na célula para exibir uma seta para baixo; em seguida,clique na seta e selecione Falso.)
Defina Incorporar filme como Verdadeiro para garantir que o projeto do AdobeCaptivate seja sempre incluído com a apresentação do PowerPoint.
15. Quando terminar de definir as opções, feche a caixa de diálogo Propriedades.
16. Teste o projeto.
Editar slides do PowerPoint importados no Adobe Captivate
É possível editar um slide individual ou todo o conjunto de slides importados de uma apresentação doPowerPoint no Adobe Captivate sem iniciar o PowerPoint. Se desejar editar apenas alguns slides, edite cadaslide individualmente. É mais rápido do que editar a apresentação inteira.

Observação:
Editar slide
Editar apresentação
Localizar apresentação na biblioteca
Exportar animação
Para o início
Observação:
O modo de edição de um único slide não é suportado no Mac.
Ao enviar um projeto do Adobe Captivate com slides vinculados para edição, envie a apresentação doPowerPoint junto com o projeto. Às vezes, o destinatário precisa revincular a apresentação antes de editá-la.
1. Importe a apresentação do PowerPoint para seu projeto.
2. Abra os slides e navegue para um slide importado do PowerPoint.
3. Clique com o botão direito do mouse (Windows) ou clique pressionando a tecla Control(Mac OS) no slide gerado do Microsoft PowerPoint, selecione Editar com o MicrosoftPowerPoint e depois selecione uma das seguintes opções:
Edite o slide selecionado.
Edite toda a apresentação.
Localize a apresentação na biblioteca. Quandovocê seleciona essa opção, a apresentação é destacada na biblioteca.
Converta o slide selecionado em um arquivo SWF. Após aconversão, o Adobe Captivate pergunta se você deseja salvar o arquivo SWF.
4. Quando você seleciona Editar slide ou Editar apresentação, o ambiente de edição doPowerPoint é aberto dentro da janela do Adobe Captivate (se você estiver usando oAdobe Captivate no Windows). Você pode editar os slides no Microsoft PowerPoint.
Se você estiver usando o Adobe Captivate no Mac OS, consulte Uso do AdobeCaptivate com o Microsoft PowerPoint no Mac OS.
5. Após concluir a edição, clique em Salvar PPT.
6. O ambiente de edição do Adobe Captivate é exibido.
7. Salve o projeto.
Atualizar alterações em uma apresentação do PowerPoint feitasfora do Adobe Captivate
A atualização é necessária quando o arquivo do PowerPoint é vinculado e as alterações são feitasdiretamente no Microsoft PowerPoint.
1. Abra o projeto do Adobe Captivate e navegue até um slide que foi importado daapresentação do PowerPoint.
2. Clique com o botão direito do mouse (Windows) ou clique pressionando a tecla Control(Mac OS) no slide gerado do Microsoft PowerPoint e selecione Editar com o MicrosoftPowerPoint > Localizar apresentação na biblioteca. Quando você seleciona essa opção,a apresentação do PowerPoint contendo o slide é destacada na biblioteca.
3. Clique com o botão direito do mouse (Windows) ou clique pressionando a tecla Control(Mac OS) na apresentação na pasta Apresentação.
4. Selecione Atualizar.
Se o arquivo da biblioteca do Adobe Captivate e o arquivo original doMicrosoft PowerPoint não estiverem sincronizados, a cor do ponto na coluna de statusda biblioteca mudará de verde para laranja. Se você remover ou realocar o arquivo doPowerPoint de origem, um ponto de interrogação aparecerá na coluna de status. Cliquepara revincular.

Para o início
Para o início
Para o início
Alterar o tipo de vínculo após a importação da apresentação
1. Abra o projeto do Adobe Captivate e navegue até um slide que foi importado daapresentação do PowerPoint.
2. Clique com o botão direito do mouse (Windows) ou clique pressionando a tecla Control(Mac OS) no slide gerado do Microsoft PowerPoint e selecione Editar com o MicrosoftPowerPoint > Localizar apresentação na biblioteca. Quando você seleciona essa opção,a apresentação do PowerPoint contendo o slide é destacada na biblioteca.
3. No painel Biblioteca, clique com o botão direito do mouse (Windows) ou cliquepressionando a tecla Control (Mac O) na apresentação na pasta Apresentação.
4. Siga um destes procedimentos:
a. Selecione Alterar para vinculado se você não vinculou à apresentação (incorporou)durante a importação. Especifique um local para o arquivo vinculado em seucomputador.
b. Selecione Alterar para incorporado a fim de incorporar o arquivo vinculado ao seuprojeto.
Alterar o vínculo à apresentação após a importação
Quando você envia um projeto do Adobe Captivate para edição, às vezes o destinatário precisa revincular aapresentação ao projeto.
1. Abra o projeto do Adobe Captivate e navegue até um slide que foi importado daapresentação do PowerPoint.
2. Clique com o botão direito do mouse (Windows) ou clique pressionando a tecla Control(Mac OS) no slide gerado do Microsoft PowerPoint e selecione Editar com o MicrosoftPowerPoint > Localizar apresentação na biblioteca.
Quando você seleciona essa opção, a apresentação do PowerPoint contendo o slide édestacada na biblioteca.
3. Clique com o botão direito do mouse (Windows) ou clique pressionando a tecla Control(Mac OS) na apresentação.
4. No Inspetor de propriedades, clique em Atualizar, selecione o novo caminho e clique emOK.
Reduzir o tamanho do arquivo de projetos com slides incorporados
É possível importar uma apresentação para um projeto do Adobe Captivate sem vincular (modoincorporado). A apresentação inteira é incorporada ao projeto do Adobe Captivate. Slides que não sãoselecionados durante a importação também são importados para o projeto do Adobe Captivate, mas nãoficam visíveis no projeto. Quando você escolhe reduzir o tamanho do arquivo, o Adobe Captivate excluiesses slides permanentemente do projeto. Esse processo é irreversível.
1. Abra o projeto do Adobe Captivate e navegue até um slide que foi importado daapresentação do PowerPoint.
2. Clique com o botão direito do mouse (Windows) ou clique pressionando a tecla Control(Mac OS) no slide gerado do Microsoft PowerPoint e selecione Editar com o MicrosoftPowerPoint > Localizar apresentação na biblioteca.
Quando você seleciona essa opção, a apresentação do PowerPoint contendo o slide é

As publicações do Twitter™ e do Facebook não são cobertas pelos termos do Creative Commons.
Avisos legais | Política de privacidade online
Para o início
destacada na biblioteca.
3. No painel Biblioteca, clique com o botão direito do mouse (Windows) ou cliquepressionando a tecla Control (Mac O) na apresentação na pasta Apresentação.
4. No painel Biblioteca, clique com o botão direito do mouse (Windows) ou cliquepressionando a tecla Control (Mac O) na apresentação na pasta Apresentação.
Observação: A opção Compactar fica desativada para apresentações vinculadas.
Uso do Adobe Captivate com o Microsoft PowerPoint no Mac OS
A lista a seguir descreve as alterações no comportamento quando você usa o Adobe Captivate com oMicrosoft PowerPoint no Mac OS:
Quando você seleciona para editar uma apresentação (adicionada como um projeto doAdobe Captivate), a apresentação é aberta no Microsoft PowerPoint e não no AdobeCaptivate. No Microsoft Windows, é possível editar a apresentação no Adobe Captivate.
Quando você edita a apresentação no Microsoft PowerPoint, pode continuar a trabalharno Adobe Captivate.
Observação: Quando você edita a apresentação no Microsoft PowerPoint, podecontinuar a trabalhar no Adobe Captivate. Deixe o Adobe Captivate atualizar o projeto eentão modifique a apresentação.
Não é possível editar e compactar arquivos PPSX no Mac com uma instalação doMicrosoft PowerPoint 2004 (mesmo que você tenha instalado o Converter Pack).

Adobe Multi-SCORM Packager
Para o início
Para o início
Sobre o Adobe Multi-SCORM PackagerEmbrulhando vários SCOsPublicando arquivos empacotadosFazendo upload de arquivos empacotados para o LMS
Sobre Adobe Multi-SCORM PackagerAo usar o Adobe Multi-SCORM Packager é possível combinar os diversos projetos de elearning que contêm objetos compartilháveis de conteúdo(SCOs).
Combinar múltiplos projetos de aprendizagem é útil quando os módulos diferentes desenvolvidos por muitos autores devem ser compactados emum único pacote. O Adobe Multi-SCORM Packager pode combinar:
Saída de projetos do Adobe Captivate® : Arquivos zip com configurações SCORM. O projeto deve conter pelo menos umobjeto pontuável.
Interação de aprendizagem Adobe® Flash® (arquivos SWF que usam o adaptador LMS para controle). Publicar um arquivoFLA contendo objetos de interação de aprendizado como um arquivo SWF.
Questionário criado usando o Adobe Flash. Publicar um arquivo FLA contendo o questionário como um arquivo SWF.
Questionário criado usando o Adobe® Presenter. Publicar uma saída ZIP da apresentação.
Questionário criado com a extensão de CourseBuilder para o Adobe Dreamweaver® (convertido para o pacote SCORM).
Uma combinação dos tipos acima.
Ao publicar o arquivo compactado, um arquivo zip contendo qualquer SCOs, e um arquivo de manifesto são gerados. É possível carregardiretamente o arquivo zip gerado para um LMS.
O Adobe Multi SCO Packager cria um índice (TOC) usando os nomes dos módulos separados.
Vários SCOs do pacote
1. Certifique-se de ter os arquivos ZIP (Adobe Captivate, Adobe Presenter) ou arquivos SWF (Adobe Flash) de todos os projetosnecessários de elearning (SCOs).
2. Abra o Adobe Multi SCO Packager. Para isso, clique em Arquivo > Novo Projeto > Multi SCO Packager.
A tela de boas-vindas aparece.
3. Clique em um dos seguintes modelos:
Vários SCOs
Permite adicionar SCOs como arquivos individuais. Entretanto, não é possível agrupar arquivos em módulos.
É possível adicionar várias pesquisas usando este modelo. A pontuação final relatada ao LMS é a pontuação média dousuário nas pesquisas.
Correção simples
Permite adicionar múltiplos módulos. Em cada módulo, você pode adicionar arquivos de conteúdo e testes. Você podeadicionar pesos diferentes para cada um dos módulos, atingindo um total 100%. O número reportado ao LMS é a média dospesos que os usuários pontuam nos módulos individuais.
Os usuários podem preencher o teste somente depois da exibição de todos os arquivos de conteúdo.
Pré-teste ou pós-teste cumulativo
Permite adicionar módulos múltiplos, cada contendo pré-testes, conteúdo e pós- testes.
Para cada módulo, os usuários podem executar primeiro o pré-teste ; o conteúdo e pós-teste são desabilitados. Se osusuários passarem no pré-teste, são considerados como tendo concluído o módulo e o módulo subsequente é habilitado. Se

Versão do SCORM
Identificador
Título
Descrição
Versão
Duração
Assunto
os usuários falharem no pré-teste, os arquivos de conteúdo são habilitados e, depois de terminarem a exibição de todos osarquivos de conteúdo, o pós- teste é ativado. Você pode adicionar pesos diferentes para cada um dos módulos, atingindo umtotal 100%. O número reportado ao LMS será a média dos pesos que os usuários pontuam nos módulos individuais.
4. Especifique os detalhes do manifestos no curso que deseja criar e clique em OK.
Especifique a versão SCORM (1.2 ou 2004) com base no LMS utilizado.
O identificador usado pelo LMS para identificar diferentes manifestos.
O título do seu projeto que é exibido ao usuário que está visualizando o projeto com um LMS.
O texto que o LMS exibe para descrever seu projeto.
A versão especifica um número que pode ser usado para diferenciar manifestos com o mesmo identificador. Porexemplo, se você estiver carregando o mesmo projeto após modificá-lo, use um número de versão diferente.
O tempo necessário para os alunos concluírem o projeto.
O tópico do curso do Adobe Captivate.
5. Se você escolher Múltiplos SCOs como modelo, faça o seguinte:
a. Clique no ícone '+' para adicionar os SCOs ao pacote.
b. Selecione Forçar a Sequência de Módulos para garantir que os usuários passem pelos arquivos na ordem de exibição doPackager. No índice do curso publicado, os usuários podem ver todos os nomes de arquivo, mas não poderão clicar emum arquivo antes de completar o arquivo anterior.
c. Clique no ícone de publicação para publicar o curso.
6. Se você escolher Remediação Simples como modelo, faça o seguinte:
a. Clique + Módulo para adicionar um novo módulo.
b. Clique no ícone de + da opção Conteúdo para adicionar arquivos de conteúdo (SCOs).
c. Clique no ícone + da opção Pós-teste para adicionar o pós-teste.
d. Clique duas vezes em Peso e digite o peso para o módulo em porcentagem.
e. Selecione Forçar a Sequência de Conteúdo para garantir que os usuários passem pelo conteúdo na ordem de exibiçãodo Packager. No índice do curso publicado, os usuários podem ver todos os nomes de arquivo, mas não poderão clicarem um arquivo antes de completar o arquivo anterior.
f. Selecione Forçar a Sequência de Módulos para garantir que os usuários passem pelos arquivos na ordem de exibição doPackager. No índice do curso publicado, os usuários podem ver todos os nomes de módulos, mas não poderão clicar emum Módulo antes de completar o anterior.
g. Clique no ícone de publicação para publicar o curso.
7. Se escolher o modelo de Rollup de pré-teste ou de pós-teste, faça o seguinte:
a. Clique + Módulo para adicionar um novo módulo.
b. Clique no ícone + da opção Pré-teste para adicionar o pré-teste.
c. Clique no ícone de + da opção Conteúdo para adicionar arquivos de conteúdo (SCOs).
d. Clique no ícone + da opção Pós-teste para adicionar o pré-teste.
e. Clique duas vezes em Peso e digite o peso para o módulo em porcentagem.
f. Selecione Forçar a Sequência de Conteúdo para garantir que os usuários passem pelo conteúdo na ordem de exibiçãodo Packager. No índice do curso publicado, os usuários podem ver todos os nomes de arquivo, mas não poderão clicarem um arquivo antes de completar o arquivo anterior.

As publicações no Twitter ™ e no Facebook não são cobertas pelos termos da Creative Commons.
Avisos legais | Política de privacidade on-line
Para o topo
Para o início
g. Selecione Forçar a Sequência de Módulos para garantir que os usuários passem pelos arquivos na ordem de exibição doPackager. No índice do curso publicado, os usuários podem ver todos os nomes de módulos, mas não poderão clicar emum Módulo antes de completar o anterior.
h. Clique no ícone de publicação para publicar o curso.
8. Se o SCO foi criado em Flash, a caixa de diálogo do manifesto Detalhes do SCO será exibida. Insira os detalhes. Oidentificador e o título do SCO são campos obrigatórios. O identificador de SCO deve ser único para cada SCO e o cursofinal deve ter uma entrada correspondente no arquivo de imsmanifest.xml.
9. Clique em OK.
Publicar arquivos empacotadosDepois de criar e salvar um projeto de multi-SCO, é possível publicá-lo como um arquivo zip contendo um SWF e um arquivo HTM. É possívelcarregar diretamente o arquivo ZIP em um sistema de gerenciamento de aprendizagem (LMS).
1. Abrir vários projetos do SCO no Packager SCORM.
2. Clique em Publicar projeto de MultiSCO.
3. Na caixa de diálogo de Publicar Pacote do SCO, digite um nome para o projeto no campo Título do projeto.
4. Clique em Procurar para publicar seu arquivo em um local alternativo.
5. Clique em Publicar.
O arquivo ZIP fornecido contém arquivos de recursos de cada SCO contido em pastas individuais e arquivos de XSD e imsmanifest.xml na raiz.Se você alterar a estrutura de um SCO alterando o local de XSDs ou de imsmanifest.xml, o visualizador Packager pode não funcionar conformeprogramado. Além disso, a versão SCORM deve ser a mesma para todos os cursos que entram em um único pacote. Entretanto, a versãoActionScript não precisa ser iguail.
Carregando arquivos empacotados para o LMSApós publicar arquivos compactados em um arquivo ZIP, carregue o arquivo zip para o LMS. Depois, você pode distribuir a URL que o LMS geraaos usuários.
Quando os usuários clicarem na URL para realizar o curso, as interações serão informadas como base as opções escolhidas. Se o pacote quevocê carregou ao LMS contém vários arquivos SWF do Adobe Captivate com diferentes opções de relatório, então:
O status do relatório será sempre reportado como Completo ou Incompleto.
Os dados serão relatados sempre como porcentagem.

-->
Microsoft Word
Para o início
Para o início
Publicar projetos como folhetosPublicar projetos como aulasPublicar projetos como guias passo a passoPublicar projetos como storyboards
Se você tiver o Microsoft® Word® instalado no mesmo computador que o Adobe Captivate, poderá publicar projetos do Adobe Captivate noMicrosoft Word. A saída poderá ser publicada em vários formatos: folheto, aula, passo a passo e storyboard.
Publicar projetos como folhetosVocê pode publicar projetos do Adobe Captivate como folhetos no formato do Microsoft Word. Um projeto do Adobe Captivate é publicado em umdocumento do Word mostrando todos os slides como eles apareceriam com as opções escolhidas.
1. Abra um projeto do Adobe Captivate.
2. Selecione Arquivo > Publicar.
3. Na caixa de diálogo Publicar, selecione Imprimir.
4. Em Título do projeto, digite o nome desejado sem a extensão de arquivo (.doc).
5. Em Pasta, digite o caminho completo para a pasta na qual você salvará o arquivo ou clique em Procurar para localizar apasta.
6. Selecione um intervalo de exportação. O intervalo de exportação consiste nos slides que você deseja exportar para o Word.É possível selecionar todos os slides, o slide atual, uma seleção ou um intervalo de slides.
7. Em Tipo, selecione Folhetos.
8. Selecione entre as seguintes opções de layout do folheto:
Usar tabelas na saída Especifique o número de slides impressos em cada página.
Slides por página Especifique o número de slides impressos em cada página do documento do Word. Uma pequenaimagem em miniatura à direita mostra uma visualização do layout de página selecionado.
Texto de legendas Imprima o texto das legendas sob os slides onde elas aparecem.
Adicionar linha em branco para anotações Imprima linhas em branco com cada slide do projeto no documento do Word.As linhas serão exibidas sob o slide se você selecionar Usar tabelas na saída. Se você desmarcar essa opção, as linhas embranco aparecerão à direita do slide.
Anotações do slide Inclua anotações do slide no documento do Word. (Os usuários que exibirem seu projeto nãovisualizarão essas anotações).
Incluir slides ocultos Inclua slides marcados como ocultos. (Os slides ocultos não aparecem quando o projeto évisualizado.)
Incluir caminho do mouse Inclua os caminhos do mouse que aparecem nos slides.
Incluir objetos e perguntas Inclua legendas, imagens, caixas de clique, caixas de destaque e outros objetos em slides.
Incluir slides do pool de perguntas Inclua slides de pergunta do pool de perguntas.
9. Ao concluir, clique em Publicar.
O Microsoft Word é aberto com o novo documento do projeto. Modifique o arquivo conforme desejado e salve-o.
Nota: O arquivo DOC é criado usando um modelo do Microsoft Word chamado AdobeCaptivate.dot. Esse modelo contém umcabeçalho com a data e um rodapé com números de página. Se deseja alterar ou remover as informações do cabeçalho ourodapé, edite o arquivo DOT abrindo-o no Word. Quando você instala o Adobe Captivate, o modelo AdobeCaptivate.dot éautomaticamente colocado na pasta do programa: \\Arquivos de Programas\Adobe\Adobe Captivate 6\Gallery\PrintOutput (noWindows) ou /Applications/Adobe Captivate 6/Gallery/PrintOutput (no Mac OS).
Publicar projetos como aulas

Para o início
Você pode publicar projetos do Adobe Captivate como lições no formato do Microsoft Word. Um projeto do Adobe Captivate é publicado em umdocumento do Word como uma aula, completa com suas perguntas e uma chave de respostas.
1. Em um projeto aberto, selecione Arquivo > Publicar.
2. Na caixa de diálogo Publicar, selecione Imprimir.
3. Em Título do projeto, digite o nome desejado sem a extensão de arquivo (.doc).
4. Em Pasta, digite o caminho completo para a pasta na qual você salvará o arquivo ou clique em Procurar para localizar apasta.
5. Selecione um intervalo de exportação. O intervalo de exportação consiste nos slides que você deseja exportar para o Word.É possível selecionar todos os slides, apenas o slide atual, apenas a seleção atual ou um intervalo de slides.
6. Em Tipo, selecione Aula.
7. Selecione uma das seguintes opções de modelo:
Texto do cabeçalho Digite o texto a ser exibido no cabeçalho do projeto.
Texto do rodapé Digite o texto a ser exibido no rodapé do projeto.
Incluir slides ocultos Selecione esta opção se quiser que os slides ocultos apareçam no projeto publicado.
Incluir slides de pergunta do quiz Selecione esta opção se desejar incluir os slides de pergunta do quiz no projetopublicado.
Incluir slides do pool de perguntas Selecione esta opção se quiser que o projeto publicado inclua slides de pergunta dopool de perguntas.
8. Ao concluir, clique em Publicar.
O Microsoft Word é aberto com o novo documento de projeto. Modifique o arquivo conforme desejado e salve-o.
Nota: Os modelos Aula, Storyboard e Passo a passo são armazenados na Galeria (C:\Arquivos de Programas\Adobe\AdobeCaptivate 6\Gallery\PrintOutPut no Windows ou /Applications/Adobe Captivate 6/Gallery/PrintOutput no Mac OS). Quando oAdobe Captivate é iniciado pela primeira vez, esses modelos são copiados no perfil do usuário (por exemplo, C:\Documentsand Settings\<User>\My Documents\My Adobe Captivate Projects\Templates\PrintOutput).
Publicar projetos como guias passo a passoVocê pode publicar projetos do Adobe Captivate como um guia passo a passo no formato do Microsoft Word. Um projeto do Adobe Captivate épublicado em um documento do Word que lista um resumo das etapas executadas no projeto. Por exemplo, se o projeto ensina o usuário comonavegar até um site, o guia passo a passo lista as etapas executadas para chegar lá. O guia passo a passo não inclui imagens dos slides doprojeto, mas inclui imagens de objetos (botões, links etc.).
1. Abra um projeto do Adobe Captivate.
2. Selecione Arquivo > Publicar.
3. Na caixa de diálogo Publicar, selecione Imprimir.
4. Em Título do projeto, digite o nome desejado sem a extensão de arquivo (.doc).
5. Em Pasta, digite o caminho completo para a pasta na qual você salvará o arquivo ou clique em Procurar para localizar apasta.
6. Selecione um intervalo de exportação. O intervalo de exportação consiste nos slides que você deseja exportar para o Word.É possível selecionar todos os slides, apenas o slide atual, apenas a seleção atual ou um intervalo de slides.
7. Em Tipo, selecione Passo a passo.
8. Selecione uma das seguintes opções de modelo:
Texto do cabeçalho Digite o texto a ser exibido no cabeçalho do projeto.
Texto do rodapé Digite o texto a ser exibido no rodapé do projeto.
Incluir slides ocultos Selecione esta opção se quiser que os slides ocultos apareçam no projeto publicado.
9. Ao concluir, clique em Publicar.
O Microsoft Word é aberto com o novo documento de projeto. Modifique o arquivo conforme desejado e salve-o.
Nota: Os modelos Aula, Storyboard e Passo a passo são armazenados na Galeria (C:\Arquivos de Programas\Adobe\AdobeCaptivate 4\Gallery\PrintOutPut no Windows ou /Applications/Adobe Captivate 6/Gallery/PrintOutput no Mac OS). Quando oAdobe Captivate é iniciado pela primeira vez, esses modelos são copiados no perfil do usuário (por exemplo, C:\Documentsand Settings\<User>\My Documents\My Adobe Captivate Projects\Templates\PrintOutput).

Para o inícioPublicar projetos como storyboardsVocê pode publicar projetos do Adobe Captivate como storyboards no formato do Microsoft Word. O projeto é publicado como um documento doWord que inclui um resumo das propriedades do projeto e uma visualização detalhada de cada slide. As propriedades do projeto incluem onúmero de slides usados, detalhes de definição de pontuação, comprimento dos slides etc. A visualização detalhada de cada slide apresenta umresumo das propriedades do slide.
Se o projeto tem um quiz e você escolhe a saída Storyboard, as respostas são exibidas ao lado das perguntas. Não há nenhuma chave deresposta.
1. Abra um projeto do Adobe Captivate.
2. Selecione Arquivo > Publicar.
3. Na caixa de diálogo Publicar, selecione Imprimir.
4. Em Título do projeto, digite o nome desejado sem a extensão de arquivo (.doc).
5. Em Pasta, digite o caminho completo para a pasta na qual você salvará o arquivo ou clique em Procurar para localizar apasta.
6. Selecione um intervalo de exportação. O intervalo de exportação consiste nos slides que você deseja exportar para o Word.É possível selecionar todos os slides, apenas o slide atual, apenas a seleção atual ou um intervalo de slides.
7. Em Tipo, selecione Storyboard.
8. Selecione uma das seguintes opções de modelo:
Texto do cabeçalho Digite o texto a ser exibido no cabeçalho do projeto.
Texto do rodapé Digite o texto a ser exibido no rodapé do projeto.
Incluir slides ocultos Selecione esta opção se quiser que o projeto publicado inclua slides ocultos.
Incluir slides de pergunta do quiz Selecione esta opção se quiser que o projeto publicado inclua slides de pergunta doquiz.
Incluir slides do pool de perguntas Selecione esta opção se quiser que o projeto inclua slides de pergunta do pool depergunta.
9. Ao concluir, clique em Publicar.
O Microsoft Word é aberto com o novo documento de projeto. Modifique o arquivo conforme desejado e salve-o.
Nota: Os modelos Aula, Storyboard e Passo a passo são armazenados na Galeria (C:\Arquivos de Programas\Adobe\AdobeCaptivate 6\Gallery\PrintOutPut no Windows ou /Applications/Adobe Captivate 6/Gallery/PrintOutput no Mac OS). Quando oAdobe Captivate é iniciado pela primeira vez, esses modelos são copiados no perfil do usuário (por exemplo, C:\Documentsand Settings\<User>\My Documents\My Adobe Captivate Projects\Templates\PrintOutput).
Mais tópicos da Ajuda
Avisos legais | Política de privacidade on-line

-->
Adobe Flash
Para o início
Para o início
Exportar do Adobe Captivate para o FlashModificação de projetos do Adobe Captivate no FlashNavegação por projetos no FlashGravar o aplicativo no Adobe FlashCiclo completo do Adobe Flash
Se você for um desenvolvedor de Flash, use o Adobe Captivate para gravar um arquivo SWF. Em seguida, use os recursos do Flash para editá-lo.
Exportar do Adobe Captivate para o FlashVocê pode exportar um projeto do Adobe Captivate para o Flash. É possível aprimorá-lo ou integrá-lo a um projeto maior.
Nota: Você não precisa ter o Adobe Flash instalado para executar esta tarefa.Quando você exporta um projeto do Adobe Captivate para o Adobe Flash, o projeto é importado diretamente para a Cena. O projeto importadocontém camadas para cada tipo de objeto. Métodos apropriados do Flash são usados para ativar efeitos especiais do Adobe Captivate (porexemplo, interpolações para mover o ponteiro do mouse). O painel Biblioteca do Flash mostra todos os objetos criados para o projeto do AdobeCaptivate, organizados logicamente em pastas.
Há suporte para a importação dos seguintes elementos do slide: caixa de destaque, legendas, animação, caixa de clique, caixa de entrada detexto e legenda de rolagem.
A maioria dos elementos nos projetos é convertida para que sua aparência e operação sejam iguais no Flash e no Adobe Captivate, mas aquiestão algumas exceções:
Slides de pergunta
Os caminhos do mouse importados são lineares e não curvados como no Adobe Captivate.
Compactação avançada
Controlador de reprodução
Conformidade com 508
Desenhar objetos
Os objetos interativos não têm suporte completo.
Transições de slides (esmaecimento entre os slides)
1. Em um projeto aberto, selecione Arquivo > Exportar > Para o Flash CS5.
2. Na caixa de diálogo Opções de exportação para o Flash, especifique o local e selecione elementos a serem exportados.Essas opções são autoexplicativas, mas observe que as Dicas são um recurso do Flash, não um elemento do AdobeCaptivate que foi importado para o Flash. As Dicas não são incluídas no arquivo SWF do projeto.
3. Clique em Exportar. Se você instalou o Flash Professional CS5, o arquivo exportado é aberto no Flash Professional CS5.
Modificação de projetos do Adobe Captivate no FlashUse a Biblioteca do Flash e objetos de clipes de filme para criar elementos reutilizáveis do projeto original.
Quando você se familiarizar com a estrutura do projeto no Flash, conseguirá alterar facilmente seu projeto inteiro ou colocar elementos do AdobeCaptivate nele. Todos os elementos de projeto do Adobe Captivate são armazenados na Biblioteca do Flash e organizados em pastas. Naveguepor essas pastas para selecionar elementos para edição.
As camadas a seguir são exibidas na Linha de tempo quando você abrir um projeto do Adobe Captivate em Flash.
Pré-carregador Este é o arquivo que é reproduzido até que o filme seja baixado no computador do usuário. Por exemplo, você pode ter umarquivo GIF informando o reprodutor de que o filme está sendo baixado até o download ser concluído.Ações As ações globais definidas em um filme. É possível definir variáveis globais e declarações usando a camada Ações na Linha de tempo.Slides Contém os slides importados na ordem em que aparecem no filme.

Para o início
Para o início
Para o início
Quando você clica duas vezes no slide, a Linha de tempo na próxima visualização contém objetos correspondentes a esse slide. Usar a Linha detempo para editar os vários objetos do slide. Continue clicando duas vezes em um objeto para editar suas diferentes partes. A Linha de tempo éalterada para refletir as várias partes do objeto.
Navegação por projetos no FlashLembre-se destas observações ao navegar:
No painel Biblioteca, uma pasta chamada Objetos do Adobe Captivate contém todos os slides e objetos do projeto. (Vocêpode ignorar os objetos listados com o prefixo "xrd"; esses objetos são imagens e sons usados em outros objetos.) Paraeditar seu projeto, clique duas vezes em um item da biblioteca e edite-o. Os arquivos "xrd" são mostrados em uma pasta nabiblioteca.
Outra maneira de navegar é clicar duas vezes em elementos da Cena (no Flash). Por exemplo, para editar um filme, cliqueduas vezes no filme da Cena. Para navegar até um elemento em um slide, clique na Linha de tempo. Posicione o playheadpara mostrar um objeto no slide (como uma legenda ou caixa de destaque). Em seguida, clique duas vezes no objeto paraeditá-lo. Esse método tem a vantagem de mostrar cada elemento e objeto no contexto em que é usado.
Diferentemente do Adobe Captivate, o Flash não mostra todos os objetos simultaneamente; o Flash usa a Linha de tempopara representar quando diferentes objetos são mostrados. Clique na Linha de tempo ou arraste o playhead para visualizar oprojeto.
O painel Biblioteca organiza seu projeto e todos os elementos que ele contém, como slides, legendas e sons, em umahierarquia de pastas.
Gravar o aplicativo no Adobe FlashAgora é possível gravar aplicativos em todos os modos de gravação do Adobe Captivate a partir do espaço de trabalho do Adobe Flash (seminiciar o Adobe Captivate).
1. No Adobe Flash Professional CS6, selecione Comando > Gravar aplicativo.
2. Clique no ícone de gravação e inicie a gravação.
Nota: Esse recurso está disponível apenas no Adobe Captivate que é instalado como parte do Adobe eLearning Suite.
Ciclo completo do Adobe FlashVocê pode atualizar instantaneamente os arquivos SWF no Adobe Captivate editando os arquivos FLA de origem no Adobe Flash. É possíveliniciar o Adobe Flash a partir do Adobe Captivate.Nota: Esse recurso está disponível apenas no Adobe Captivate que é instalado como parte do Adobe eLearning Suite.
Usar o Adobe Flash para editar objetos de animação e widgets1. Clique com o botão direito do mouse (Windows) ou clique pressionando a tecla Control (Mac OS) na animação ou widget e
selecione Editar com o Flash. O arquivo FLA associado ao arquivo SWF é aberto para edição no Adobe Flash.
2. Edite o arquivo FLA, gere uma saída de arquivo SWF e salve o arquivo no mesmo local onde o arquivo SWF original foisalvo. Além disso, use o mesmo nome para o novo arquivo SWF.
Todas as instâncias do arquivo SWF usadas no projeto do Adobe Captivate são atualizadas automaticamente.
Você também pode abrir o Adobe Flash manualmente e editar o arquivo FLA associado ao arquivo SWF. Entretanto, você pode sincronizarmanualmente os arquivos selecionando Atualizar no menu do botão direito do mouse. no canto do objeto ou widget indica que o arquivo SWFnão está sincronizado com sua origem. indica que o arquivo SWF está atualizado e indica que o arquivo SWF não está disponível.
Substituir arquivos SWF de animaçãoSiga um destes procedimentos no painel Propriedades:
Clique no arquivo SWF com hiperlink, navegue até o local onde o arquivo SWF de substituição se encontra e clique em Abrir.
Clique em Alternar. Na caixa de diálogo Selecionar animação da biblioteca, selecione o arquivo SWF de substituição nabiblioteca do projeto. Usando essa caixa de diálogo, você também pode importar arquivos SWF salvos em outros locais edepois selecionar o arquivo para substituir o atual.
Avisos legais | Política de privacidade on-line


Adobe Captivate App Packager (Cp 7)
Para o início
Para o início
Para o início
Para o início
O Adobe Captivate App Packager é um aplicativo que funciona em várias plataformas e ajuda a enriquecer o conteúdo HTML5 do AdobeCaptivate, incorporando animações criadas no Adobe Edge Animate ou em qualquer outra ferramenta de criação HTML5. O aplicativo também éútil para compactar os cursos como aplicativos nativos para vários dispositivos e plataformas usando o Adobe Phone Gap Service.
O Adobe Captivate App Packager é instalado com o Adobe Captivate e está disponível em:
Windows (7, 8)32-bit: C:\Arquivos de Programas (x86) \Common Files\Adobe\Adobe Captivate App Packager64-bit: C:\Arquivos de Programas\Common Files\Adobe\Adobe Captivate App Packager
Mac: /Applications/Adobe/Adobe Captivate App Packager
Importar animações HTML5
1. Abra o Adobe Captivate App Packager e clique em Procurar para selecionar a pasta de saída de HTML5 do Adobe Captivate.
Todos os slides do projeto são exibidas no lado esquerdo da interface do usuário.
2. No painel Importar Animação à direita, clique em:
para importar animações HTML5 criadas usando o Adobe Edge Animate.
para importar animações HTML5 criadas usando outras ferramentas de criação HTML5.
3. Procure e selecione a animação desejada, e clique em Inserir.
Você pode visualizar a animação no Palco.
4. Arraste a caixa delimitadora para inserir a animação no local desejado do slide.
O ícone HTML5 aparece no canto inferior direito da miniatura do slide à esquerda indicando que ela contém uma animaçãoHTML5 importada.
5. Altere os valores no painel Transformar para redimensionar a animação.
6. Escolha o tempo de exibição da animação selecionando uma das seguintes opções de Exibir Por no painel Tempo.
7. No campo Aparecer Depois, especifique o momento em que a animação será exibida.
O campo de Saída do Projeto exibe o tamanho atual do projeto. Se você estiver procurando tamanho de saída de projetoespecífico e quiser excluir a animação inserida, pode fazê-lo rapidamente clicando em Excluir no painel Inserir Animação.
Visualizar o projetoClique em uma das seguintes opções no painel abaixo da interface do usuário:
Visualizar no local: A janela de visualização é exibida no aplicativo. O áudio e o vídeo não estarão disponíveis nesse modode visualização.Visualizar no navegador: A visualização é exibida no navegador padrão.
Publicar como cursos do Adobe Captivate HTML5
1. Clique em Configurações de Publicação para especificar o local de saída de conteúdo publicado.
2. Selecione e clique em Publicar.
Publicar como aplicativos nativos para dispositivos e plataformas

As publicações no Twitter ™ e no Facebook não são cobertas pelos termos da Creative Commons.
Avisos legais | Política de privacidade on-line
Para o início
Observação:
1. Clique em Configurações de Publicação para especificar o local da saída de conteúdo publicado.
2. Clique ou com base no dispositivo ou plataforma para o qual deseja publicar.
Para obter informações sobre a publicação como aplicativos para Metro, consulte Publicar cursos como apps Metro.
3. Faça logon com suas credenciais do Phone Gap. Se você ainda não estiver registrado no Phone Gap, clique em Registrar.
4. Escolha uma das seguintes opções:
Criar novo: Para criar um novo aplicativo. Insira o nome, versão, e o nome do pacote do aplicativo. O nome do pacote éum identificador exclusivo para o aplicativo. Certifique-se de que você digitou o nome do pacote em estilo de domínioreverso. Por exemplo, com.nomedaempresa.seuapp.Atualizar existente: Para atualizar um aplicativo existente. Insira o nome do aplicativo e o número de versão daatualização.
O aplicativo usa o serviço de PhoneGap nos fundos para montar o aplicativo. Depois que o aplicativo for montado, vocêdeverá fazer download do aplicativo ou enviar um link para o aplicativo usando seu cliente de e-mail padrão.
Publicar como aplicativos Metro
1. Clique em Configurações de Publicação para especificar o local da saída do conteúdo publicado.
2. Selecione e clique em Publicar.
Uma mensagem será exibida no canto inferior direito da interface de usuário quando o aplicativo for criado com sucesso.Você então poderá acessar o aplicativo do local público (especificado na publicação).
A opção Metro está disponível somente se você estiver usando o aplicativo no Windows 8.

Adobe Bridge (Cp 7)
As publicações no Twitter ™ e no Facebook não são cobertas pelos termos da Creative Commons.
Avisos legais | Política de privacidade on-line
Observação:
O Adobe Bridge está integrado ao Adobe Captivate 7 e posterior. Essa integração permite facilmente organizar,navegar,localizar, e importarrecursos criativos compartilhados ao criar conteúdo no Adobe Captivate.
É possível realizar as seguintes ações para implementar um fluxo de trabalho Adobe Captivate-Adobe Bridge:
Selecione qualquer recurso de conteúdo do Bridge e insira-o em um slide do Adobe Captivate.
Arraste e solte áudio, vídeo, e outros tipos de mídia do Bridge na biblioteca do Adobe Captivate.
Selecione um arquivo PSD no Bridge e edite no Adobe Captivate.
Acesse o Bridge do Adobe CaptivatePara iniciar o Bridge no Adobe Captivate, selecione Arquivo > Pesquisar.
Selecione Arquivo > Pesquisar.
Como alternativa, clique no botão de ferramenta Procurar Conexão com Bridge.
Mude para o Adobe Captivate a partir do BridgeÉ possível retornar rapidamente ao Adobe Captivate do Bridge.
Selecione Arquivo > Retornar ao Adobe Captivate.
Inserir recursos no Adobe CaptivateDo Bridge, é possível inserir recursos selecionados no Adobe Captivate arrastando-os para o Adobe Captivate ou usando a opção No Captivatedo menu Inserir.
Selecione Arquivo > Inserir > No Captivate.

Solucção de problemas

-->
Tempo da animação
Se durante a visualização de um projeto, você perceber que um arquivo de animação adicionado como um objeto estiver sendo exibido por umperíodo de tempo maior ou menor do que a duração do arquivo de animação, você poderá sincronizar a animação na Linha de tempo do AdobeCaptivate para proporcionar maior controle sobre o tempo de duração.
1. Selecione a animação.
2. Em o Inspetor de propriedades (Janela > Propriedades), selecione Sincronizar com o projeto na área Tempo de duração.
Nota: Se o arquivo de animação tiver sido gravado originalmente com uma trilha de áudio, a faixa de áudio poderá ser cortada após a seleção daopção Sincronizar com o projeto. A melhor solução é separar o arquivo de áudio do arquivo de animação, para que possam ser usados comodois objetos distintos no projeto.
Avisos legais | Política de privacidade on-line

-->
Distorção do aplicativo durante a gravação
Nota: Se aplica somente se você estiver usando o Adobe Captivate no Microsoft Windows.A distorção do aplicativo poderá ocorrer com algumas combinações do Microsoft Windows e placas de vídeo. O problema poderá ser resolvidoconfigurando a aceleração do hardware no computador como Nenhuma. É possível alterar essa configuração no seguinte local: Menu Iniciar >Configurações > Painel de controle > Exibir > Configurações > Avançado > Solucionar problemas.
Nota: Este problema ocorre quando somente quando você utiliza o Adobe Captivate no Microsoft Windows.Importante: A desativação da aceleração do hardware poderá desativar a exibição em alguns computadores.
Avisos legais | Política de privacidade on-line

-->
Captura de aplicativos elevados no Windows Vista/Windows 7
Será necessário definir permissões de administrador para que o arquivo AdobeCaptivate.exe possa gravar ou capturar aplicativos executados nomodo elevado ou de Administrador.
Para definir permissões de administrador para o arquivo AdobeCaptivate.exe:
1. Localize AdobeCaptivate.exe no diretório de instalação. Caso não tenha alterado nenhuma configuração durante a instalação,você poderá encontrar essas opções na pasta \\Arquivos de Programas\Adobe \ Adobe Captivate 6.
2. Clique com o botão direito no arquivo, e selecione Executar como administrador. A caixa de diálogo Controle da conta dousuário será exibida.
3. Clique em Permitir.
Avisos legais | Política de privacidade on-line

-->
Captura durante uma gravação de um aplicativo da Web
Ao capturar um aplicativo baseado na Web ou em um site a partir do navegador, o slide muitas vezes não apresenta a imagem correta.
Sempre que capturar uma tela, você deverá ouvir o som do obturador. O som do obturador é disparado quando o Adobe Captivate obtém comêxito a captura de tela. Se estiver fazendo a captura a partir de um site ou aplicativo baseado na Web e tiver que clicar em vários links, vocêouvirá o som do obturador em cada clique. Depois que clicar em um link e uma nova página for carregada, aguarde até que a página sejatotalmente carregada. Depois que a página ter for carregada completamente, você ouvirá o som do obturador do Adobe Captivate. Se você nãoouvir o som do obturador depois que a página for totalmente carregada, pressione a tecla Print Screen, que fará a captura de tela manualmente.Recomendamos usar o Internet Explorer como o navegador para capturar um site ou aplicativo baseado na Web. A adoção dessas simplesdiretrizes proporcionará os melhores resultados.
Avisos legais | Política de privacidade on-line

-->
Gravação de movimentos cortada
Nota: Se aplica somente se você estiver usando o Adobe Captivate no Microsoft Windows.Você pode criar um projeto de movimentos mais suave e aprimorar o movimento do mouse, através da desativação da aceleração do hardware.Quando a aceleração do hardware estiver ativada, ela poderá usar muitos recursos do sistema, podendo resultar em gravações de movimentoscortadas. A desativação da aceleração do hardware resultará na melhor qualidade da gravação de movimentos.
Para desativar a aceleração de hardware, altere esta configuração no seguinte local: Menu Iniciar > Configurações > Painel de controle > Exibir >Configurações avançadas >Solução de problemas.
Se você desativar a aceleração do hardware, a tela do computador piscará brevemente quando você iniciar e encerrar a gravação demovimentos. Esse ligeiro movimento na tela não prejudica o computador e não aparecerá no projeto final.
Avisos legais | Política de privacidade on-line

-->
Corrigir cores nos slides
Em geral, a cor será exibida corretamente nos projetos do Adobe Captivate. Entretanto, há casos em que as cores poderão ser exibidasincorretamente, como por exemplo, quando o esquema de cores variar radicalmente entre slides. Sendo assim, se o slide A utilizar a paleta decores ABC, e o slide B usar a paleta de cores XYZ, e as duas paletas forem radicalmente diferentes, o slide B poderá recorrer ao uso da paletaABC.
A maioria desses problemas pode ser corrigida alterando a qualidade do vídeo do slide. O Adobe Captivate oferece quatro níveis de qualidade devídeo, apesar de somente a opção padrão ser recomendada para a maioria dos casos.
Para alterar a qualidade do vídeo em um slide:
1. Em um projeto aberto, clique duas vezes no slide contendo as cores que deseja corrigir.
2. No menu Slides, selecione Qualidade do vídeo e uma das opções de vídeo:
Padrão O formato padrão para slides. Padrão é a opção mais eficiente para a maioria das capturas de tela, porque utiliza256 cores otimizadas. Os slides padrão também são bem compactados, o que resulta em arquivos menores.
Otimizado Essa opção oferece a melhor qualidade possível de arquivos JPEG.
JPEG Essa opção é apropriada para quando o slide incluir uma fotografia. Altere a qualidade e compactação das imagensJPEG na caixa de diálogo Preferências do projeto.
Alta qualidade Comparado ao formato Padrão, de 256 cores, este formato utiliza 16 milhões de cores para os slides. Estaopção deve ser usada somente se as opções Padrão e Otimizada não oferecerem a profundidade de cor adequada. Otamanho do arquivo aumentará significativamente com o uso dessa opção.Nota: A seleção de formatos JPEG ou Alta qualidade poderá aumentar o tamanho do arquivo e o tempo necessário parafazer o download do projeto. Use um formato diferente do Padrão, somente quando for necessário e apropriado.
Avisos legais | Política de privacidade on-line

-->
JavaScript não é exibido
O JavaScript não é exibido quando você visualiza a saída do Adobe Captivate.
Se a opção Executar JavaScript estiver selecionada como ação nas opções de Fim do projeto na caixa de diálogo Preferências do projeto (Editar> Preferências > Projeto > Início e Fim (Windows) ou Adobe Captivate > Preferências > Projeto > Início e Fim (Mac OS), o Adobe Captivatepoderá não exibir uma mensagem de erro quando o JavaScript for visualizado. Isso ocorre porque, por padrão, a opção Mostrar bordas é definidapara On (ativada). Quando esta opção for ativada, o Adobe Captivate cria vários arquivos SWF: arquivos SWF da capa e do conteúdo.
Para visualizar o JavaScript, defina a opção Mostrar bordas para Off (desative-a) na guia Bordas do Editor de capa.
Avisos legais | Política de privacidade on-line

Publicar projetos
As publicações do Twitter™ e do Facebook não são cobertas pelos termos do Creative Commons.
Avisos legais | Política de privacidade on-line
O Adobe Captivate parece não responder por alguns minutos enquanto publica um projeto que contém umagravação de movimentos muito grande. Quando uma grande gravação de movimentos é capturada em umprojeto do Adobe Captivate, as operações de visualização e publicação são muito demoradas.
Se você visualizar com frequência o projeto que contém um grande volume de gravações de movimentos,defina o valor da opção Compactar arquivo SWF para Off (desativado) nas guia Preferências, na caixa dediálogo Preferências do projeto. Isso reduzirá o tempo gasto para visualizar o resultado. Depois de visualizaro resultado, altere o valor da opção Compactar arquivo SWF para On (ativado) e, em seguida, publique oprojeto.
Consulte tambémDefinir preferências de publicaçãoVisualização e publicação de Projetos responsivosVisualizar projetosCriar projetos acessíveis

-->
Erros na criação do quiz
O usuário não poderá navegar nos slides de resultados sem responder ao quiz nos slides de pergunta.
Ao criar um projeto do Adobe Captivate que contenha slides de resultados, não permita que o usuário navegue ou passe para os slides deresultados diretamente, sem passar pelos slides de pergunta ou pelos slides que contêm objetos interativos, e ative a opção Relatório (definidacomo On). É importante criar o projeto de forma que ajude o usuário a concluir o quiz antes de navegar até o slide de resultados.
Avisos legais | Política de privacidade on-line

-->
Gravar aplicativos no Mac
Antes de gravar aplicativos no Mac, defina as seguintes preferências:
1. Em Preferências do sistema, selecione Acesso universal.
2. Selecione Permitir acesso a dispositivos assistentes.
Quando você seleciona Arquivo > Gravar novo projeto e seleciona Aplicativo no Adobe Captivate no Mac, o menu listará os aplicativos (paragravação), se essa opção estiver selecionada.
Avisos legais | Política de privacidade on-line

-->
A gravação de áudio produz um arquivo de gravação (clipe) .wav
O arquivo CLIP aparece quando um único arquivo de áudio é distribuído em vários slides. O arquivo CLIP é gerado nas seguintes circunstâncias:
Gravação de narração para vários slides / Projetos no modo de reprodução contínua
Inserir áudio em um slide e distribuí-lo em vários slides.
Inserção de áudio, mantendo a duração atual e distribuindo áudio restante em vários slides.
Para identificar qual o arquivo .wav (Clip) está sendo usado em qual slide específico, use a caixa de diálogo Gerenciamento (Áudio >Gerenciamento de áudio). A coluna Nome de exibição exibe o arquivo de áudio vinculado ao slide específico.
Avisos legais | Política de privacidade on-line

-->
Aviso de segurança com o Flash Player 9 ou posterior
Um aviso de segurança será exibido quando você iniciar um arquivo externo a partir de um arquivo SWF criado no Adobe Captivate. O mesmoaviso de segurança aparecerá quando você iniciar a Ajuda do Flash criada em HTML no RoboHelp ou no RoboHelp para Word. Isto ocorreporque o Flash Player 9 (ou superior) inclui o novo Gerenciador de Configurações, que permite gerenciar as configurações de privacidade globais,configurações de armazenamento, configurações de segurança e configurações automáticas de notificação.
Para alterar permanentemente as configurações:
1. Clique em Configurações.
2. Selecione Editar locais.
3. Selecione Adicionar local.
4. Em Confiar neste local, insira o local da pasta que contém seu projeto publicado.
5. Clique em Confirmar.
Avisos legais | Política de privacidade on-line

-->
Texto exibido em um navegador
Se o texto em um projeto não estiver sendo exibido corretamente em um navegador, é possível que o link esteja tentando usar o arquivo SWF doprojeto do Adobe Captivate, ao invés do arquivo HTM correspondente ao arquivo SWF. Se você estiver adicionando o projeto a uma página daweb, não crie o link diretamente ao arquivo SWF. Se você criar o link diretamente ao arquivo SWF, o navegador não saberá o tamanho em quedeverá exibir o arquivo SWF, e mostrará apenas o arquivo SWF do mesmo tamanho da janela do navegador. Isso poderá resultar em distorções,principalmente distorções de texto que tornam o texto ilegível.
Para exibir corretamente o arquivo SWF em um navegador, use o arquivo HTM que poderá ser gerado com o arquivo SWF. O arquivo HTMcontém um código que informa o navegador o tamanho correto para o projeto.
Ao publicar seu projeto como um arquivo SWF, selecione a opção Exportar HTML. O arquivo HTM será salvo no mesmo local especificado para oarquivo SWF. O arquivo HTM terá o mesmo nome do arquivo SWF, porém com a extensão .htm.
Se você instalou o Adobe® Flash® Player 8 ou posterior, a visualização de um projeto do Adobe Captivate usando um navegador poderá causara exibição de um alerta de configurações de segurança. Isso ocorre devido às configurações de segurança definidas no Flash Player 8 ouposterior.
Avisos legais | Política de privacidade on-line

-->
O Editor de capa
O Editor de capa mostra a visualização da capa do primeiro slide do projeto. A visualização contém a cor do plano de fundo do slide (se houver)ou imagem do plano de fundo. Poderão ocorrer problemas no desempenho quando a visualização mostrar a imagem do plano de fundo, porquecada configuração na caixa de diálogo Editor de capa será aplicada à visualização imediatamente. Para evitar esse atraso na atualização davisualização durante a edição de uma capa na caixa de diálogo Editor de capa, insira um slide em branco como o primeiro slide. Abra então acaixa de diálogo Editor de capa e defina todas as configurações da capa como controles da barra de reprodução, posições do menu e bordas.Após finalizar a configuração de capa, é possível ocultar o primeiro slide (slide em branco inserido) e abrir a caixa de diálogo Editor de capanovamente para visualizar as alterações finais. A visualização da capa exibirá sempre o primeiro slide do projeto que não estiver oculto.
Avisos legais | Política de privacidade on-line

-->
Desinstalar o Adobe Captivate
É relativamente simples desinstalar o Adobe Captivate. Ao desinstalar o Adobe Captivate, todos os arquivos salvos na pasta My Documents\MyAdobe Captivate Projects serão mantidos.
Para desinstalar o Adobe Captivate no Windows:
1. Clique em Iniciar > Painel de controle.
2. Clique duas vezes em Adicionar ou Remover Programas.
3. Clique na guia Instalar/Desinstalar (se a sua versão do Windows tiver esta guia).
4. Na lista de programas que você pode remover, selecione Adobe Captivate x.x.
5. Clique em Adicionar/Remover.
6. Na tela Opções de Desinstalação, selecione Remover preferências e clique em Desinstalar.
O programa de desinstalação removerá os arquivos e pastas do programa e as entradas do registro. Quando os arquivosforem removidos, o programa de desinstalação indicará que o processo foi concluído.
7. Clique em Concluído.
Para desinstalar o Adobe Captivate no Mac:
1. Vá até Aplicativos\Adobe\Adobe Captivate 6.
2. Clique em Desinstalar o Adobe Captivate 6.
3. Na tela Opções de Desinstalação, selecione Remover preferências e clique em Desinstalar.
O programa de desinstalação removerá os arquivos e pastas do programa e as entradas do registro. Quando os arquivosforem removidos, o programa de desinstalação indicará que o processo foi concluído.
4. Clique em Concluído.
Avisos legais | Política de privacidade on-line

-->
Erros no vídeo
A saída do Adobe Captivate não será reproduzida, se for publicada em uma rede que contenha arquivos de vídeo Flash (FLV).
Além de isso, os arquivos FLV não serão reproduzidos quando o projeto do Adobe Captivate que incluir FLV progressivo for publicado em umcompartilhamento de rede e exibido clicando no botão Exibir saída. Reproduza um arquivo FLV na saída do Adobe Captivate, mapeando aunidade de rede para o Microsoft Windows Explorer.
O arquivo FLV deverá conter metadados para que o reprodutor de vídeo funcione corretamente. Arquivos de vídeo criados com o FlashCommunication Server 1.5.2, FLV Exporter versão 1.2 e Sorenson Squeeze 4.0 automaticamente contêm metadados. O Sorenson Squeeze 4.0está incluído com o Flash Video Kit.
Os arquivos FLV não serão reproduzidos quando um projeto do Adobe Captivate estiver hospedado em um servidor da web do Windows 2003.
Avisos legais | Política de privacidade on-line

Requisitos do sistema