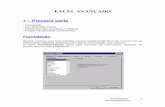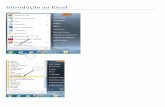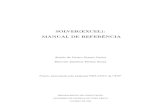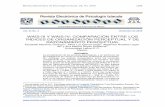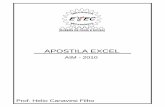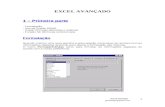Ajustes de modelos y operaciones con matrices en EXCELeprints.ucm.es/47282/1/Excel-Matrices.pdf ·...
Transcript of Ajustes de modelos y operaciones con matrices en EXCELeprints.ucm.es/47282/1/Excel-Matrices.pdf ·...
Universidad Complutense de Madrid
Facultad de CC. Químicas
Ajustes de modelos y operaciones con matrices en EXCEL
Luis Vicente Pérez Arribas
Dpto. de Química Analítica
Fac. de CC. Químicas
Madrid 2018
Convenciones tipográficas utilizadas en este tutorial
Dentro del texto aparecerán palabras escritas en una tipografía diferente del conjunto del
texto. Esta tipografía se ha utilizado básicamente para resaltar algunos elementos de cierta
importancia. Los tipos de letra utilizados han sido los siguientes:
Cursiva. Se utilizará para términos anglosajones o de uso poco común.
Negrita. En este estilo se mostrarán nombres de botones y combinaciones de teclas para
realizar determinadas acciones. También se utiliza para resaltar el texto o nombres de
programas informáticos.
Courier. Para mostrar nombres de funciones, referencias a celdillas y códigos y
fórmulas.
Arial. Para destacar los elementos relativos a la interfaz de usuario (nombre de una
opción de menú, título de una ventana, etc.).
Operaciones básicas con la hoja de cálculo
Microsoft Excel, como todas las hojas electrónicas de cálculo, permite una gran
variedad de operaciones aritméticas, desde las más sencillas hasta operaciones que requieren
el empleo de complicadas fórmulas y ecuaciones matemáticas. En el caso de las operaciones
aritméticas sencillas, Excel trabaja de forma similar a una calculadora, en la que se
introducen los datos numéricos y los operadores aritméticos para finalmente obtener el
resultado tras pulsar Intro, [ ]. Supóngase que se quisiera calcular la masa molecular del
ácido nítrico, HNO3. Puesto que la masa atómica del nitrógeno es 14; la del oxígeno, 16 y la
del hidrógeno, 1, lo único que habría que hacer es escribir en la Barra de fórmulas:
=1+14+16*3
Tras pulsar Intro, [ ] aparecerá en la celda activa el resultado de la operación, 63. El
símbolo [=]sirve para indicar a Excel que lo que va a continuación es una fórmula
matemática y que sólo tiene que presentar el resultado de las operaciones indicadas. De no
hacerse así, Excel considera que se trata de la introducción de una serie de datos
alfanuméricos y los presentará como tales, sin realizar operación matemática alguna. En la
siguiente tabla se muestran los operadores aritméticos que se utilizan para cada tipo de
operación aritmética:
Tabla 1. Operadores aritméticos
Operador Operación Ejemplo Resultado
+ (signo más) Suma =3+3 6
- (signo menos) Resta (también
valor negativo) =-3-1 -4
* (asterisco) Multiplicación =3*5 15
/ (barra oblicua) División =1/3 0,3333333
^ (acento circunflejo) Potencia =5^2 25
% (signo de porcentaje) Porcentaje =20% 0,20
Las operaciones matemáticas realizadas con la hoja de cálculo no tienen por qué ser
tan simples como las del ejemplo de la masa molecular del ácido nítrico. Hay casos en que
en una misma expresión matemática pueden aparecer múltiples operandos con sus
respectivos operadores. En estos casos hay que tener en cuenta el orden de prioridad en que
se realizarán las diferentes operaciones, ya que, de lo contrario puede verse afectado el
resultado. Excel sigue las reglas estándar de preferencias de los operadores, es decir, las
operaciones exponenciales se realizan primero, la multiplicación y la división después, con
igual prioridad y finamente, la adición y la sustracción, también de igual prioridad. Si en la
fórmula introducida en la Barra de fórmulas se encuentra un signo menos (-), detrás de otro
operador o sin que exista otro número a su izquierda, Excel lo considerará como un número
negativo (p.e. =5*-2 retorna como resultado -10). Si una fórmula contiene operadores con
la misma prioridad (por ejemplo, si una fórmula contiene un operador de multiplicación y
otro de división), Excel evaluará primero el operador que se encuentre más a la izquierda y
continuará hacia la derecha (p.e. =10/2*5 dará como resultado 25 y =10*2/5 dará 4).
Este orden puede modificarse utilizando paréntesis, pues las operaciones contenidas
entre paréntesis se efectúan primero. Cuando dentro de un paréntesis se encuentran varios
operadores aritméticos, estos se ejecutan según las reglas de prioridad comentadas
anteriormente. El siguiente caso es un ejemplo de operación matemática que requiere el
empleo de paréntesis. Supóngase que se quiere calcular las raíces de una ecuación de
segundo grado. Como es sabido, las raíces de las ecuaciones de segundo grado, ax2 + bx +
c = 0, se calculan mediante la expresión matemática:
𝑥 =−𝑏 ± √𝑏2 − 4𝑎𝑐
2𝑎
Si se quisiera calcular las raíces de la ecuación x2 + 2x – 3 = 0, en la barra de fórmulas
habría que introducir la expresión =(-2+((2^2-4*1*-3))^(1/2))/2
para una de las raíces y =(-2-((2^2-4*1*-3))^(1/2))/2
para la otra. Si se han tenido en cuenta las prioridades de los operadores y se han utilizado
correctamente los paréntesis, los resultados que se obtendrán serán 1 y -3, respectivamente.
Además de los operadores aritméticos reseñados en la tabla 1, Excel dispone de otros
operadores, muy útiles en otros tipos de operaciones. Son los operadores de comparación,
que permiten establecer la relación entre dos operandos (Tabla 2).
Tabla 2. Operadores de comparación
Operador de comparación Significado Ejemplo
= (signo igual) Igual a A1=B1
> (signo mayor que) Mayor que A1>B1
< (signo menor que) Menor que A1<B1
>= (signo mayor o igual que) Mayor o igual que A1>=B1
<= (signo menor o igual que) Menor o igual que A1<=B1
<> (signo distinto de) Distinto de A1<>B1
Estos operadores se emplean principalmente para comparar valores contenidos en
diferentes celdas y generan un valor lógico: VERDADERO o FALSO, aunque también
pueden ser utilizados en los cálculos, ya que VERDADERO equivale a 1 y FALSO a 0 (p.e.
la fórmula =(B1=B2)*5 daría 0 como resultado si el valor contenido en la celda B1 es
diferente al contenido en la B2, o 5 si son iguales).
Empleo de funciones y fórmulas predefinidas
Excel contiene una amplia colección de funciones predefinidas que permiten en
muchos casos hacer cálculos de forma sencilla sin necesidad de teclear la ecuación
correspondiente. Existen funciones para casi todo tipo de operaciones rutinarias, desde
simples sumas hasta complejos cálculos financieros o de ingeniería. Las hay matemáticas,
trigonométrica, estadísticas, financieras, etc. Para conocer las funciones disponibles en
Excel, hay que pulsar el botón Insertar función, que se encuentra en la Barra de fórmulas
marcado con el icono [fx]. Una vez pulsado, aparecerá una ventana emergente con una lista
desplegable que mostrará las diferentes funciones agrupadas por categorías.
También se puede acceder a las diferentes funciones disponibles en Excel abriendo
la ficha Fórmulas en la Cinta de opciones. Dentro del grupo Biblioteca de funciones se
encuentra destacado el icono [fx] o pulsando con el cursor del ratón sobre alguna de las
categorías que se muestran junto a dicho icono.
Algunas funciones útiles para el cálculo numérico son: SENO, COS, TAN; PI;
LN, LOG10; EXP y RAIZ. Estas y otras funciones no solo sirven para cálculos
numéricos sencillos, sino que pueden formar parte de una fórmula matemática, lo que
simplifica en gran medida su edición en la Barra de fórmulas. Así, en el ejemplo anterior del
cálculo de las raíces de las ecuaciones de segundo grado, podría haberse combinado los
operadores matemáticos con la función RAIZ1, de forma que las fórmulas habrían quedado:
=(-2+RAIZ(2^2-4*1*(-3)))/2
y =(-2-RAIZ(2^2-4*1*(-3)))/2
La mayoría de las funciones existentes necesitan argumentos sobre los que operar.
Los argumentos son elementos que proporcionan información a la función. Este argumento
puede ser un valor numérico, el valor contenido en una celdilla, los valores de un grupo o
rango de celdillas u otra fórmula matemática. En el caso del ejemplo anterior, el argumento
utilizado con la función RAIZ es 2^2-4*1*(-3). Algunas funciones requieren más de
un argumento. En estos casos, se introducen dentro de los paréntesis, separados por punto y
coma y de acuerdo a un orden preestablecido. También existen funciones que no requieren
argumento o que su uso es opcional. En estos casos también es necesario escribir los
paréntesis, aunque sin colocar nada en su interior (p.e. para operar con el número , la
función será =PI(). En caso de no utilizar los paréntesis, Excel devolverá el mensaje de
error #¿NOMBRE?).
1 Cuando se utiliza la función RAIZ con un argumento que es una fórmula, hay que tener cuidado de que esta
no genere un número negativo cuya raíz cuadrada sería un número imaginario. Aunque Excel dispone de
funciones para trabajar con números imaginarios y complejos, como IMAGINARIO, IM.SUM, IM.REAL,
etc. no reconoce estos números cuando se generan en un cálculo, devolviendo el mensaje de error #¡NUM!
Ajuste de series de datos a modelos matemáticos sencillos
Además de representar series de datos, en química (y en otras ciencias) es muy
frecuente ajustar dichos datos a modelos o ecuaciones matemáticas más o menos complejas.
Estos modelos matemáticos se conocen como modelos de regresión y su objetivo es estudiar
y conocer la relación cuantitativa entre una variable dependiente, casi siempre una respuesta
o resultado experimental, y una o varias variables independientes, cuyos valores suelen ser
fijados por el experimentador. En el trabajo experimental en química son frecuentes los casos
en que se toman medidas a intervalos de tiempo regulares, a temperaturas previamente
fijadas o a presiones preestablecidas. El tiempo, la temperatura o la presión serían las
variables independientes y las medidas deducidas de las lecturas de los aparatos o calculadas
por el experimentador, serían las variables dependientes, pues su valor es función, en cada
caso, de los valores previos fijados para las variables independientes. A continuación, se
mostrará en unos sencillos pasos cómo realizar estos ajustes. Supóngase que se ha obtenido
en el laboratorio los datos de la tabla 3 y que se desean ajustar a algún modelo matemático.
Tabla 3. Ejemplo de datos para ajustar a modelo matemático x y
0,352 1,09
0,803 1,78
1,03 2,6
1,38 3,03
1,75 4,01
Como paso previo, antes de proceder al ajuste de los datos, es muy importante
representarlos en un gráfico, ya que su representación puede dar una orientación sobre el
modelo matemático que podría ser más adecuado. Para estos casos, el tipo de gráfico más
adecuado es el denominado XY (Dispersión), que compara los pares de valores y los
representa a escala. Se puede acceder a este tipo de representación gráfica a través de la galería
de tipos de gráficos o presionando directamente sobre el botón Dispersión, en el grupo Gráficos
de la Cinta de opciones. Dentro de los diferentes subtipos que aparecen en la ventana, se
escogerá el primero, denominado Dispersión solo con marcadores, que es el
correspondiente a los puntos sin unir por líneas (figura 1). Una vez seleccionados los datos
que se van a representar y seguir los pasos indicados anteriormente, aparecerá sobre la hoja
de cálculo la gráfica con los puntos, lo que permitirá constatar que los datos se ajustan
bastante bien a una línea recta. El siguiente paso será obtener los coeficientes de ajuste al
modelo matemático deseado, en este caso el modelo polinómico de primer orden, cuya ecuación
es la línea recta:
y = a·x + b
Figura 1. Ejemplo de representación gráfica de datos para el tipo gráfico
XY(Dispersión).
Obtención de los coeficientes mediante el empleo de funciones estadísticas de Excel
El polinomio de primer orden o línea recta está definido por la pendiente (coeficiente
a en la ecuación anterior) y el valor de la ordenada en el origen (coeficiente b). Además de
estos dos coeficientes, es frecuente calcular el denominado coeficiente de regresión, r, que
es un parámetro de estimación de la calidad del ajuste de los datos experimentales al modelo
matemático propuesto. Cuanto más se aproxime su valor a 1, (o a -1 si la pendiente es
negativa) más fiable es el modelo, pues en este caso la correlación sería perfecta, con todos
los puntos experimentales situados sobre la recta calculada. Sin embargo, cada vez es más
frecuente el empleo del coeficiente de determinación o coeficiente de correlación
múltiple, R2, que sirve para cualquier modelo de ajuste, no solo para el lineal, y que en el
caso de la línea recta es igual a r2. Desde el punto de vista estadístico, R2 indica el porcentaje
de ajuste entre modelo matemático y los datos experimentales que lo han generado, de forma
que un valor del coeficiente de correlación superior a 0,99 implica que el modelo se ajusta
en más de un 99% a los datos. Estos coeficientes se pueden determinar de forma muy
sencilla, ya que Excel dispone de varias funciones que dan directamente los valores de la
pendiente, la ordenada y el coeficiente correlación. Estas funciones son: PENDIENTE,
INTERSECCION.EJE, COEF.DE.CORREL y COEFICIENTE.R2. Para utilizarlas, se
introducen en una hoja Excel los datos de x e y. Seguidamente se selecciona la celda donde
se quiere mostrar la pendiente de la recta. Una vez seleccionada la celda, se pulsa sobre el
botón Insertar función, que se encuentra en la Barra de fórmulas marcado con el icono [fx].
Una vez abierta la ventana de dialogo, se selecciona la categoría Estadísticas o Todas y se
busca PENDIENTE en la lista. Se introduce el rango de celdas en Conocido_x y
Conocido_y, en la ventana Argumentos de función y tras pulsar aceptar, aparecerá el
resultado de la pendiente en la celda seleccionada al respecto. Igual procedimiento se utiliza
para calcular la ordenada en el origen, mediante la función INTERSECCION.EJE y los
coeficientes de correlación, para los que se utilizan las funciones COEF.DE.CORREL y
COEFICIENTE.R2, según cuál sea el deseado.
Empleo de la herramienta “Regresión”
Para la mayoría de los casos las funciones comentadas anteriormente pueden ser
suficientes. Sin embargo, es posible que en determinadas ocasiones se requieran hacer
evaluaciones estadísticas de la regresión, como calcular valores residuales, desviaciones,
probabilidades, etc. Para estas situaciones, existe una herramienta denominada “Regresión”
que hace un completo ANOVA (Análisis de la Varianza) de la regresión lineal de los datos.
Esta herramienta se encuentra en un programa de complementos de Excel que está disponible
al instalar Microsoft Office o Excel y que se denomina Análisis de datos. Sin embargo, para
usarlo en Excel es necesario cargarlo primero. Para comprobar si está cargado, hay que abrir
la ficha Datos y buscar el grupo Análisis. Si este grupo no aparece, o si existiendo no muestra
un comando de nombre Análisis de datos, se deberá proceder a cargar el programa de
complementos Herramientas para análisis. Para cargar el complemento en la versión 2010
y posteriores, hay que abrir la ventana Archivo, que se muestra en el lado izquierdo de la
Cinta de Opciones, en cuyo menú lateral se activará la opción Opciones que permite la
apertura de la ventana de diálogo de Opciones de Excel. Una vez disponible el complemento
Análisis de datos, se puede pulsar sobre él con lo que aparecerá una nueva ventana con todas
las herramientas disponibles de análisis de datos. Hay que buscar en la lista la herramienta
“Regresión” y seleccionarla para, seguidamente, aceptar pulsando el botón correspondiente.
Aparecerá a continuación una ventana de diálogo donde se pide el rango de los valores de la
y, el de los valores de la x y el lugar donde se quiere mostrar el informe ANOVA.
El resultado final, una vez suministrada esta información, es como el de la figura
siguiente.
Figura 2. Resultados obtenidos tras utilizar la herramienta “Regresión” del
complemento “Análisis de datos”
No obstante, si no se quiere hacer el análisis de regresión completo, se puede utilizar
la función ESTIMACION.LINEAL, que calcula los principales parámetros de ajuste lineal,
como pendiente, ordenada, sus respectivas desviaciones estándar, R2, entre otros. Esta
función se utiliza como fórmula de matriz, por lo que para su empleo requiere seleccionar
una matriz de celdas, en este caso, diez celdas en un rango de cinco filas y dos columnas.
Una vez hecha la selección del rango de celdas, se introduce la función en la Barra de
formulas y los correspondientes argumentos; dos obligatorios (Conocido_y,
Conocido_x) y otros dos opcionales de carácter lógico (Constante, Estadística)
que deberán tomar el valor VERDADERO en ambos casos. Una vez introducidos todos los
argumentos, se presiona la combinación de teclas CTRL+MAYÚS+ENTRAR.
Independientemente del procedimiento utilizado para el ajuste lineal, en muchos
casos además de disponer de los parámetros de ajuste, interesa tener la gráfica ajustada a los
puntos. En estos casos, lo primero que hay que hacer, si no se hubiera hecho ya, es
representar los puntos en un gráfico tipo XY (Dispersión). Una vez que se dispone del gráfico
con los puntos, se pulsa con el botón derecho del ratón sobre alguno de los puntos
representados, con lo que se desplegará un menú contextual (figura 3). Hay que seleccionar
la opción Agregar línea de tendencia ..., que permite acceder a la ventana de diálogo
Formato de línea de tendencia y escoger el modelo, en este caso Lineal y las opciones
deseadas, como que muestre la ecuación o el coeficiente R2, pero teniendo cuidado con la
opción Señalar intercepción =, pues esta opción forzará la línea recta a pasar por el valor
que se le indique (0 por defecto). Si se ha elegido el tipo Lineal y se han marcado las casillas
Presentar la ecuación en el gráfico y Presentar el valor de R cuadrado en el gráfico, el
resultado que se obtendría sería como el que se muestra en segundo plano, en la figura 3.
Grupo “Análisis” de la ficha “Datos”
Comando para análisis de datos
Figura 3. Representación de línea ajustada a los puntos, con la ecuación de
la recta y el coeficiente de correlación al cuadrado.
Ajustes a otros modelos diferentes a la recta
Excel también ofrece la posibilidad de ajustar series de datos a otras funciones. El
procedimiento para realizar estos ajustes es similar al llevado a cabo en el ejemplo de la
regresión a una recta, simplemente hay que indicar el tipo de ajuste deseado (polinómico,
logarítmico, etc.) entre las diferentes opciones que Excel ofrece al desplegarse la ventana
Formato de línea de tendencia (Figura 4).
Figura 4. Posibles opciones de ajuste de datos ofrecidos por Excel.
Si en las casillas de verificación de la parte inferior de la ventana se ha seleccionado
Presentar la ecuación en el gráfico y Presentar el valor de R cuadrado en el gráfico, se
obtiene, junto con el gráfico, la ecuación ajustada, que puede servir para cálculos posteriores,
y el coeficiente de correlación.
Ejercicios prácticos
A continuación, en este apartado, se presenta una serie de ejercicios cuya
principal finalidad es poner en práctica los diferentes conceptos manejados a lo largo del
tutorial y adquirir mayor soltura en el manejo de algunas de las funciones más
frecuentemente utilizadas en el cálculo. Además, se introducirá al lector en el manejo de
otras funciones de uso menos frecuente y en el empleo práctico de algunas de las
herramientas para el análisis de datos numéricos como de optimización de funciones,
enfocándolas siempre a la utilidad que podrían tener como herramientas de cálculo en
química, tanto teórica como práctica. Aunque los ejemplos que vienen a continuación están
explicados paso a paso y con su solución, que por supuesto no es la única, pues existen
diferentes caminos para alcanzar la misma meta, sería muy recomendable que antes de ver
la solución, se intente resolver el ejercicio, o al menos pensar o buscar aquellas funciones o
herramientas que harían falta para conseguir llegar al objetivo.
Obtención manual de los parámetros de ajuste a una línea recta.
Como primer ejemplo práctico, se va a realizar la regresión lineal de una serie de
valores o medidas realizadas durante un experimento de emisión luminiscente. La intensidad
de la emisión fluorescente de las sustancias químicas que presentan esta propiedad, es
directamente proporcional a la concentración de dicha sustancia, siempre dentro de unos
límites. El supuesto teórico es el siguiente:
EJERCICIO 1. Se han examinado una serie de disoluciones patrón de
fluoresceína en un espectrómetro de fluorescencia y han conducido a las
siguientes intensidades de emisión fluorescente (en unidades arbitrarias):
Intensidad 2,0 5,0 9,1 12,5 17,2 21,0 24,8
Conc., g/L 0,0 2,0 4,0 6,0 8,0 10,0 12,0
Determínese los parámetros de ajuste de la recta (ordenada, pendiente y
coeficientes de regresión y de correlación (r y R2)).
Como ya se ha comentado en este tutorial, Excel permite hacer todo tipo de
operaciones para cálculos matemáticos, utilizando para ello operadores y funciones con las
que se crean fórmulas matemáticas. En el apartado correspondiente ya se hizo un ajuste lineal
mediante el empleo de las funciones estadísticas: PENDIENTE, INTERSECCION.EJE,
COEF.DE.CORREL y COEFICIENTE.R2. En este otro ejemplo se verá como obtener esos
mismos parámetros de ajuste de forma manual. Las ecuaciones para la realización de estos
cálculos son2:
𝑎 = ∑(𝑥𝑖 − �̅�)(𝑦𝑖 − �̅�)
∑(𝑥𝑖 − �̅�)2
𝑏 = �̅� − 𝑎�̅�
𝑟 = ∑(𝑥𝑖 − �̅�)(𝑦𝑖 − �̅�)
√∑(𝑥𝑖 − �̅�)2∑(𝑦𝑖 − �̅�)
2
𝑅2 = 𝑟2
El procedimiento manual es muy simple; tras abrir una hoja Excel se prepara una tabla
como la siguiente, donde se introducen los datos y se realizan los cálculos necesarios:
2 Estas ecuaciones son las que utiliza Excel para operar con las funciones PENDIENTE,
INTERSECCION.EJE y COEF.DE.CORREL. Es posible encontrar otras similares en las que el parámetro b
(ordenada) se obtiene de forma independiente, no a partir de la pendiente calculada, (a). Esas otras formas
son equivalentes a las aquí presentadas.
Tabla 5. Tabla para la introducción de datos en el cálculo manual de los
parámetros de ajuste a una recta
x y xi - xmed (xi - xmed)2 yi - ymed (yi - ymed)2 (xi - xmed)(yi - ymed)
0,0 2,0
2,0 5,0
4,0 9,1
6,0 12,5
8,0 17,2
10,0 21,0
12,0 24,8
Sumas
Medias
Se pueden utilizar las funciones Excel SUMA y PROMEDIO para calcular la suma
de los valores de x y de y, así como sus valores medios También se puede utilizar la función
SUMA para calcular los sumatorios de xi – xmed, yi – ymed, sus cuadrados y el producto (xi -
xmed)(yi - ymed). También es posible utilizar el botón Autosuma, representado por el signo
y que se encuentra en la parte izquierda de la Cinta de Opciones cuando se encuentra abierta
la ficha Fórmulas, dentro del grupo Biblioteca de funciones o en la ficha Inicio en el grupo
Modificar. Activando la celda donde se quiere colocar el resultado y pulsando con el ratón
directamente sobre el botón, se inserta la función SUMA a la vez que Excel propone el rango
de celdas que se utilizarán para el cálculo. En caso de estar conforme, simplemente se acepta
pulsando la tecla Intro, [ ], mientras que, en caso contrario, se puede modificar el rango de
celdas. Junto al botón Autosuma se encuentra un comando de lista desplegable (punta de
flecha en forma de triángulo con el vértice hacia abajo) donde se pueden seleccionar otras
funciones de uso frecuente, como PROMEDIO, CONTAR NUMEROS, MAX y MIN, muy útiles
en numerosas operaciones de estadística descriptiva. Una vez que se ha completado la tabla
utilizando las funciones y fórmulas adecuadas a cada caso, se está en disposición de realizar
los cálculos de la pendiente, la ordenada y el coeficiente de regresión y de correlación.
Ajuste lineal mediante regresión matricial
En el presente epígrafe se va a abordar otra forma de calcular los parámetros
de ajuste de una ecuación dada, a la vez que permitirá introducirse en el empleo de Excel
para realizar operaciones y cálculos con matrices. Cada uno de los pares de valores (x,y) del
ejercicio del epígrafe anterior representa la relación entre una variable independiente, x, en
este caso la concentración de fluoresceína, y la variable dependiente, y, la fluorescencia
medida para esa concentración de fluoresceína. Como se parte del supuesto teórico de que
la relación entre x e y es lineal, ambas variables se relacionarán mediante la ecuación:
y = ax + b
de forma que los siete pares de valores pueden relacionarse mediante las siguientes siete
ecuaciones, que en su conjunto conforman un sistema lineal de ecuaciones:
2,0 = a·0,0 + b
5,0 = a·2,0 + b
9,1 = a·4,0 + b
12,5 = a·6,0 + b ············
24,8 = a·12,0 + b
donde a y b, como ya se ha comentado, son los coeficientes de ajuste que es preciso calcular
para establecer el modelo lineal que posteriormente permitirá, mediante interpolación o
extrapolación, estimar otros datos.
Este sistema lineal de ecuaciones también se puede expresar en forma de ecuación
matricial, que para este caso particular toma la forma:
(
2,05,09,112,5⋮
24,8)
=
(
0,0 12,0 14,06,0⋮
12,0
11⋮1)
∙ (𝑎𝑏)
siendo la forma general, para todos los casos similares a este:
y = X·c
donde y (en minúscula y negrita) representa el vector (matriz de una sola columna) que
contiene las variables dependientes; X (en mayúscula y negrita) la matriz n x 2 que contiene
una columna con las variables independientes y otra formada por “unos”, tantos como
variables independientes se hayan establecido. Finalmente, el vector matricial c contiene los
valores de los coeficientes a y b que hay que calcular. Puesto que el vector matricial c
contiene los coeficientes, es preciso despejarlo de la ecuación matricial para poder
determinar los valores numéricos de los elementos que contiene (a y b). El procedimiento
matemático para llevarlo a cabo se denomina regresión matricial y consta de los siguientes
pasos que a continuación se comentan brevemente:
Paso 1. Se multiplica por la transpuesta de X (XT) ambos términos de la igualdad.
La multiplicación se hará por la izquierda para mantener la congruencia de las
dimensiones de las matrices.
XT·y = XT·X·c
Paso 2. Se obtiene la matriz inversa de la matriz resultante de multiplicar XT·X y
se multiplica por dicha matriz ambos términos de la igualdad. Como en el paso
anterior la multiplicación debe de hacerse por la izquierda
(XT·X)-1·XT·y = (XT·X)-1·(XT·X)·c
El producto de una matriz por su inversa (en este caso (XT·X)-1·(XT·X)) genera
como resultado la matriz identidad, I, que, en este caso particular, sería:
(1 00 1
)
y que tiene la propiedad de ser el elemento neutro del producto de matrices. Esto quiere decir
que el producto de cualquier matriz por la matriz identidad no tiene ningún efecto con lo que
al final, la ecuación matricial del paso 2 se puede escribir como:
c = (XT·X)-1·XT·y
Excel dispone de varias funciones para operar con matrices, obtener sus transpuestas
o inversas, calcular su valor numérico (determinante de la matriz), etc. que permitirán
calcular los valores de los parámetros de ajuste del ejercicio de ajuste lineal del epígrafe
anterior. En primer lugar, es necesario introducir los datos en una hoja Excel y definir las
matrices X e y, como se muestra en la figura.
Figura 5. Hoja Excel con los datos necesarios para el ajuste lineal. Incluye
un cuadro de texto con información sobre el modelo matemático al que
se va a hacer el ajuste y la ecuación matricial que generará los
coeficientes a y b.
Mientras que en el cálculo manual de los coeficientes a y b no es necesario definir
previamente el modelo matemático, aquí es muy importante, pues en el caso que se hubiera
establecido como modelo lineal y = a + bx, la columna de “unos” de la matriz de variables
independientes debería haberse situado a la izquierda de la que contiene los valores de x.
Una vez que se han introducido los datos en la hoja Excel, el siguiente paso es obtener la
matriz transpuesta XT. Se puede hacer de forma manual, introduciendo en un grupo de celdas
los datos de la primera columna, pero ahora en una fila y los de la segunda columna en la
Matriz que contiene las variables independientes y una columna adicional de unos, según el modelo
Matriz que contiene las variables dependientes
fila inmediatamente inferior; sin embargo, este procedimiento manual aparte de ser
laborioso, no está exento de posibles errores que lleven a introducir algún dato de forma
equivocada. Excel dispone de la función TRANSPONER que realiza esta operación de forma
automática y que utiliza como argumento el rango de celdas que contiene la matriz original.
Para obtener la transpuesta se seleccionará una celda de la hoja y se introducirá la función
con el argumento. A partir de esta celda se seleccionará un rango de celdas de iguales
dimensiones que la matriz resultante, es decir para este ejemplo, se seleccionará un grupo de
celdas de dimensiones 2 x 7. Una vez seleccionadas es necesario presionar la combinación
de teclas CTRL+MAYÚS+ENTRAR. De no hacerse así, Excel solo mostrará el primer elemento
de la matriz transpuesta. Si se opera correctamente, el resultado deberá ser el de la figura 6
Figura 6. Hoja Excel mostrando la matriz a transponer y el resultado final
que se obtiene tras aplicar la función TRANSPONER
La función TRANSPONER es lo que se denomina una función de matriz. En su mayor
parte, las fórmulas de matriz usan sintaxis de fórmula estándar, comienzan con un signo
igual y se puede utilizar cualquiera de las funciones incorporadas de Excel. La principal
diferencia es que al utilizar una fórmula de matriz es necesario presionar
CTRL+MAYÚS+ENTRAR para especificarla. Al hacer esto, Excel incluye la fórmula de matriz
entre llaves. Esta operación solo la puede hacer Excel, de forma que, si se escribe las llaves
manualmente, la fórmula se convertiría en una cadena de texto y no funcionaría.
Rango de celdas seleccionado y resultado final
Matriz que va a ser transpuesta
Función TRANSPONER entre llaves
Por supuesto, además de la función TRANSPONER existen otras funciones de matriz
que permiten realizar otros cálculos. El siguiente paso en este ejercicio de regresión matricial
sería obtener el producto XT·X, por lo que será necesario multiplicar la matriz transpuesta
obtenida anteriormente por la matriz que contenía las variables independientes. Para el
producto de matrices existe la función MMULT que tiene los argumentos Matriz1 y Matriz2.
Matriz1 es el rango de celdas que contiene, en este caso la matriz XT y Matriz2 el
correspondiente a la matriz X. De acuerdo con las reglas del producto de matrices, la matriz
resultante de multiplicar una matriz de dimensiones 2 x 7 por otra de 7 x 2 deberá tener
dimensiones 2 x 2, por lo que se seleccionará un rango de celdas de estas dimensiones, antes
de pulsar la combinación CTRL+MAYÚS+ENTRAR. Similar procedimiento se deberá seguir
para continuar el proceso de regresión matricial. Para obtener la matriz inversa de XT·X se
utiliza la función MINVERSA. El valor del coeficiente de correlación, R2. Se puede calcular
utilizando la función estadística COEFICIENTE.R2 o a partir de la ecuación:
𝑅2 = ∑(�̂�𝑖 − �̅�)
2
∑(𝑦𝑖 − �̅�)2
donde �̂�𝑖 representa cada uno de los valores y, estimados mediante el modelo matemático
obtenido; 𝑦𝑖 los valores originales de la variable dependiente, e �̅� el valor medio de estos.
Los valores estimados, �̂�𝑖 se pueden obtener uno a uno sustituyendo en la ecuación ajustada
los diferentes valores de x, o de forma mucho más rápida, de una sola vez, multiplicando la
matriz X por la matriz vectorial c.
Como puede verse en estos ejemplos de regresión, Excel permite llegar a los mismos
resultados a través de diferentes caminos, unos más directos que otros. Es obvio que en el
caso de tener que calcular los parámetros de ajuste lo más cómodo sería utilizar las funciones
de estimación directa de los parámetros de ajuste. Sin embargo, existen situaciones, como
las del siguiente ejemplo, en que ello no es posible.
EJERCICIO 2. En una serie de experimentos se ha encontrado que las medidas
realizadas son función de dos variables, x1 y x2 que afectan simultáneamente a
los resultados de acuerdo a un modelo lineal del tipo:
y = a + bx1 + cx2 + dx1x2 Se han llevado a cabo diferentes experimentos para diferentes valores de x1 y x2
obteniéndose los siguientes resultados:
Resultado 3,4 5,1 6,6 4,9 5,1 6,1 4,4 4,9 5,4 x1 1 1 1 2 2 2 3 3 3 x2 1 2 3 1 2 3 1 2 3
Determínese los coeficientes de ajuste, a, b, c, d y el coeficiente de correlación,
R2.
Como puede verse, se trata de una función lineal de dos variables con interacciones
entre ellas. Sin embargo, su solución matricial es exactamente igual al del ejemplo anterior
de una sola variable:
c = (XT·X)-1·XT·y
solo que ahora el vector matricial c estará formado por cuatro elementos, uno por cada
coeficiente a, b, c, d. También es diferente la matriz X que ahora tendrá cuatro columnas,
uno por cada coeficiente de ajuste, tal y como se muestra en la figura.
Figura 7. Hoja Excel con los datos necesarios para el ajuste lineal del
ejemplo.
En este caso la primera columna es la que contiene los “unos” que representan a la
variable independiente a, ya que en el modelo matemático general al que se van a ajustar los
datos, este coeficiente es el primer término de dicha ecuación. Puesto que el coeficiente b es
el término que multiplica a la variable x1, y se encuentra en segundo lugar de la ecuación, la
segunda columna de la matriz X deberá contener los valores de la variable independiente x1.
El mismo criterio se sigue para la columna tercera y cuarta. Esta última, como representa el
producto x1·x2, estará formada por los productos de los valores de dichas variables. El resto
del proceso para obtener los coeficientes de regresión es exactamente igual que en el ejemplo
univariante.
Resolución de ecuaciones mediante métodos iterativos
Excel dispone de una herramienta denominada Buscar objetivo, que mediante
procedimientos iterativos es capaz de buscar una solución a la ecuación con un grado de
aproximación aceptable, generalmente definido por el usuario. Para practicar y entender
cómo funciona esta herramienta se propone el siguiente ejercicio relacionado con la emisión
fluorescente, que como ya se ha comentado, solo es directamente proporcional a la
Matriz que contiene las variables independientes, una columna adicional de unos, y otra más con los productos x
1x
2
Matriz que contiene las variables dependientes
concentración de la sustancia emisora a concentraciones muy bajas. En realidad, la
intensidad de emisión de fluorescencia molecular se ajusta a la función exponencial tipo:
𝐼𝑓 = 𝑘 ⋅ 𝜙𝑓 ⋅ 𝐼0(1 − 𝑒−𝑎⋅𝑙⋅𝐶)
donde k es una constante de proporcionalidad que depende del instrumento de medida; f el
rendimiento cuántico de la fluorescencia, a es la absortividad de la molécula y l el paso
óptico de la célula de medida.
EJERCICIO 3. La intensidad relativa de emisión fluorescente de la fluoresceína
a concentraciones superiores a las analíticas se ajusta a la expresión:
𝐼𝑓 = 622 ⋅ (1 − 𝑒−0,00351𝐶).
Calcúlese la concentración, C que tiene que tener una disolución de
fluoresceína para que produzca una emisión de intensidad igual a 150 unidades.
Como se puede apreciar, no es fácil despejar la variable C de la ecuación que la
relaciona con la intensidad de emisión. Para calcularla, de forma aproximada, se puede
utilizar, como ya se ha comentado la herramienta Buscar objetivo. Como paso previo es
necesario configurar la hoja de cálculo, definiendo la celda que contendrá la fórmula
matemática y la que contendrá la concentración (figura 8). Una vez que se ha configurado la
hoja se activará la herramienta Buscar objetivo, que se encuentra en el grupo Herramientas
de datos de la ficha Datos. Para utilizar esta herramienta es necesario desplegar el menú
Análisis Y si, y seleccionar la herramienta. Se abre una pequeña ventana de diálogo
solicitando la celda que contiene la fórmula matemática, el valor que tiene que tomar dicha
función y la celda donde se colocará el resultado (figura 8). Una vez que se han introducido
los datos requerido, tras presionar Aceptar, la ventana flotante se sustituye por otra de
similar tamaño con un mensaje que indica si se ha encontrado una solución, así como el valor
buscado y el encontrado, que pueden llegar a ser diferentes, en función de la precisión de
búsqueda de objetivo que vengan determinadas en Opciones de Excel. Por defecto, Excel
realiza un máximo de 100 iteraciones para alcanzar el objetivo con una precisión de 0,001.
El número máximo de iteraciones a realizar, así como la precisión deseada, pueden ser
modificadas por el usuario. Recuérdese que al menú Opciones de Excel se accede desde la
ventana Archivo, en la versión 2010 y posteriores. Una vez abierta la ventana Opciones de
Excel, los valores de precisión y número de iteraciones se encuentran en el menú Fórmulas.
También es necesario activar la casilla Habilitar cálculo iterativo.
Figura 8. Hoja Excel implementada para el cálculo de la concentración a
partir de la ecuación de la intensidad de emisión fluorescente. Muestra la
ventana de diálogo Buscar objetivo.
Problemas y ejercicios para resolver con Excel
Adicionalmente a los ejercicios anteriores, cuya resolución se muestra paso a paso a
la vez que se comenta los fundamentos teóricos y las estrategias seguidas para poder ser
resueltos, se presenta a continuación algunos ejercicios y supuestos prácticos que pueden ser
resueltos mediante el empleo de funciones y herramientas de Excel, siguiendo las
orientaciones mostradas anteriormente.
1 En una práctica de determinación de potasio en vino mediante emisión de
llama, un grupo de alumnos realizó un calibrado con los datos de la tabla, y
siguiendo las directrices del guion de prácticas lo ajustaron a una línea recta.
Compruébese si la elección es correcta y en caso contrario ajústese los datos
experimentales a un modelo más adecuado.
Conc. mg/L 1,0 2,0 4,0 6,0 8,0 10,0 12,0 14,0 18,0
I. emis. 0,114 0,186 0,315 0,403 0,492 0,564 0,629 0,694 0,780
(NOTA. Se considera que un modelo es adecuado cuando los datos ajustan a
dicho modelo en más del 99%)
2 Se sabe que la conductividad de las disoluciones acuosas de hidróxido sódico
se relaciona de forma lineal con la concentración de esta base en el intervalo
comprendido entre 0,1 y 0,0001 M. La siguiente tabla muestra las medidas
realizadas a una serie de disoluciones patrón de hidróxido sódico.
NaOH (M) 0,03 0,02 0,015 0,01 0,005 0,002
Conduc. (µS·cm-1) 6530 4320 3390 2272 1423 650
Represente los valores y decida a qué modelo matemático se ajustan. Obtenga
la función matemática que relaciona conductividad con concentración de
NaOH. Si la conductividad de una disolución de NaOH presenta una
conductividad de 3953 (S·cm-1), cuál es su concentración. ¿Qué conductividad
se espera de una disolución de NaOH 0,012 M?
3 En un estudio de validación de un método bioanalítico se adicionaron
diferentes cantidades de analito A sobre plasma sanguíneo y seguidamente se
procedió a analizar las muestras, obteniéndose los siguientes resultados:
Concentrac. A 1 4 40 80 160
Resp. instrum. 12 32 242 486 882
Compruébese si la respuesta instrumental se encuentra relacionada linealmente
con la concentración. En caso contrario indíquese cuál sería el tipo de función
más adecuada.
4 En un experimento de química se está estudiando la relación existente entre
la cantidad de materia transferida desde un cromatógrafo a un espectrómetro
de masas y la señal proporcionada por este. En la siguiente tabla se muestran
los resultados obtenidos:
Cantidad (ng) 2200 1760 1430 1100 660 440 220 110 44
Señal 9989 7685 5723 3860 2132 1391 710 290 201
Represente los resultados y deduzca a qué modelo matemático se ajustan.
Obtenga la ecuación de la función matemática y deduzca cuál sería la señal
medida en el aparato si se introdujeran 320 ng de compuesto. (NOTA.
Considérese el comentario del ejercicio RMM-1 para decidir cuándo un modelo
ajusta suficientemente a los datos experimentales)
5 Se introduce 1 mol de Ar gaseoso en un cilindro con un pistón. Cuando el
pistón comprime el gas a temperatura constante, la presión dentro del recipiente
se modifica de acuerdo a la siguiente tabla:
P (mm Hg) 100 200 300 400 600
V (L) 250 130 85 64 60
Suponiendo un comportamiento ideal del gas, calcule a que temperatura se han
llevado a cabo estas medidas. Dato: R = 0,082 atm·L·mol–1·K–1.
6 Se sabe que la absorbancia (A), de radiación a una cierta longitud de onda
es proporcional a la concentración, c, y están relacionadas mediante la
expresión:
A = ε l c
Los datos que se dan a continuación corresponden a medidas de absorbancia a
diferentes concentraciones de un complejo coloreado MLn.
104·[MLn] (M) 0,5 1,5 3,0 6,0 9,0 12,0
Absorbancia 0,034 0,131 0,221 0,441 0,697 0,890
Considerando que la longitud de la célula de medida del colorímetro es de 2 cm,
(l = 2) determine el valor de ε con sus límites de confianza. De acuerdo con el
modelo matemático del enunciado, la ordenada en el origen debería ser nula.
¿Podría decirse que los resultados obtenidos confirman esa hipótesis? ( =
0,05)
7 La ecuación de Antoine es una ecuación empírica que proporciona la presión
de vapor (en mm Hg) de un compuesto en función de tres parámetros y de la
temperatura en grados centígrados, pero no informa acerca del valor de la
entalpía de vaporización. Sabiendo que dicha ecuación toma la expresión:
10logB
P AC t
y que los parámetros de la ecuación de Antoine para el agua son:
A B C Intervalo de validez (º C)
Agua 8.07131 1730.63 233.426 2 - 100
prepare una hoja de cálculo Excel que permita obtener los datos de presión de
vapor del agua en función de la temperatura en el intervalo de validez
especificado (calcule la presión de vapor cada dos grados centígrados).
Sabiendo que la presión de vapor (en mm de Hg) se relaciona con la
temperatura absoluta a través de la ecuación:
𝐿𝑛 𝑃 = −∆𝐻𝑣𝑅 1
𝑇+ 𝐶
Obténgase la entalpía de vaporización (ΔHv) para el agua. (Dato. R = 8.31 J
mol-1 K-1).
8 Los siguientes datos corresponden a las medidas de la temperatura de
ebullición del alcohol etílico en función de la presión del sistema.
T, ºC 20 30 40 50 60 70 74
p, mmHg 50 90 146 186 237 330 370
Utilizando la ecuación y dato del ejercicio anterior, determínese la variación de
la entalpía estándar de vaporización (ΔHv) con sus límites de confianza. Busque
el valor en alguna base de datos, por ejemplo en la base NIST
(http://webbook.nist.gov/chemistry/index.html) y determine si las diferencias
entre el valor tabulado y el experimental es significativo al 95% ( = 0.05)
9 Se ha medido la temperatura de ebullición del agua en un sistema sometido a
vacío parcial, obteniéndose las temperaturas que se indican en la tabla:
T, ºC 36 47 60 65 70 78 81 86 89 93
p, torr 50 90 146 186 237 330 370 450 510 590
Determínese la variación de la entalpía de vaporización del agua estándar
(ΔHvo) con sus límites de confianza. ¿Existen diferencias significativas con
respecto al valor tabulado (40,8 kJ/mol)?
10 En un estudio del equilibrio de solubilidad del bórax se encontraron los
siguientes valores de la constante del producto de solubilidad, Kps en función de
la temperatura:
T (K) 294 297 303 309 313
Kps 4,050 x 10-3 7,160 x 10-3 1,560 x 10-2 2,978 x 10-2 6,537 x 10-2
Sabiendo que la constante de equilibrio de una reacción se relaciona con la
temperatura absoluta por medio de la siguiente expresión:
ln 𝐾 = − ∆𝐻0
𝑅 𝑇+ ∆𝑆0
𝑅
Determínense la variación de entalpía (ΔHo) y de la entropía (ΔSo) estándar de
la reacción indicada, con sus respectivos límites de confianza.
(R = 8.31 J mol-1 K-1).
11 Para la reacción 2SO2 (g) + O2 (g) 2SO3 (g) se ha podido medir la
constante de equilibrio a diferentes temperaturas, obteniéndose los valores que
figuran a continuación:
T (K) 800 850 900 950 1000 1050 1100
Kp 930 175 45 60 3,5 1 0,43
Utilizando la ecuación y dato del ejercicio anterior, determínese la variación de
la entalpía estándar (ΔHo) de la reacción indicada. Exprésela con un número
correcto de cifras significativas.
12 Para la reacción de descomposición C → A + B se ha determinado la
constante cinética a distintas temperaturas, obteniéndose los datos de la
siguiente tabla:
t (ºC) 24,8 29,9 34,7 40,2
103 k (s-1) 0,900 2,18 4,82 11,0
La constante cinética, k, y la temperatura absoluta se relacionan entre sí
mediante la ecuación:
𝑙𝑛𝐾 = 𝑙𝑛𝐴 − 𝐸𝑎𝑅𝑇
Calcule la energía de activación de dicha reacción y estime el valor de la
constante cinética a 32 ºC. (R = 8.31 J mol-1 K-1).
13 En un experimento de química se encontró que el resultado, y, era función
de dos variables, x1 y x2 y que la función f(x1, x2) que las relaciona, toma la
forma general y = a + bx1 + cx2 – dx1x2 + ex12 +fx2
2. A partir de los datos de la
tabla obténgase el modelo matemático
x1 1 1 1 2 2 2 3 3 3
x2 1 2 3 1 2 3 1 2 3
y 8 14 24 12 17 26 18 22 30
14 En cromatografía, la altura equivalente de plato teórico (AEPT) para un
determinado soluto retenido en la columna, está relacionada con la velocidad
de desplazamiento de la fase móvil en el interior de la columna. La ecuación,
conocida como ecuación de van Deemter toma la forma general:
𝑯 = 𝐴 + 𝐵
𝒖+ 𝐶𝒖
Donde u representa la velocidad media de la fase móvil y H la AETP. En una
serie de experimentos se ha calculado la AETP para las diferentes velocidades
medias que se muestran en la tabla. Encuentre los valores que toman A, B y C
en la ecuación que ajustan a estos datos
u, mm/s 0,62 1,24 1,86 2,48 3,10 3,73
H, mm 0,91 0,69 0,66 0,67 0,70 0,74
15 Para determinar el contenido de Fe(III) en una muestra de agua se utilizó el
método de las adiciones estándar. Para ello se preparó una serie de 5 matraces
volumétricos de 10,0 mL. En todos ellos se colocó un mL de muestra. A cada
matraz se añadió un volumen de 0,0; 1,0; 2,0; 3,0 y 4,0 mL de una disolución
patrón 10,2 mg/L de Fe(III), tras lo cual, se enrasaron los matraces con
disolución 1,0 x 10-2 M de tiocianato. La absorbancia del complejo Fe(SCN)2+
formado en cada matraz se midió a 480 nm siendo las lecturas del
espectrofotómetro 0,240; 0,437; 0,621; 0,809 y 1,009, respectivamente. ¿Cuál
es la concentración de Fe(III) en la muestra de agua?
16 En un experimento se obtuvieron los resultados que se indican en la tabla,
los cuales se ajustaron mediante regresión lineal al polinomio de tercer orden
y = 16,1x3 – 33,9x2 + 29,3x – 0,61. Utilizando las opciones de Excel para operar
con matrices calcule el coeficiente de correlación múltiple, R2.
x 0 0,1 0,2 0,3 0,4 0,5 0,6 0,7 0,8 0,9 1,0
y -0,45 1,98 3,28 5,16 7,08 7,34 7,66 9,56 9,48 9,30 11,2