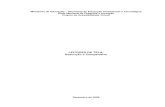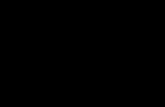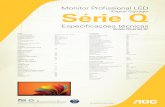Alienware AW5520QF Monitor Guia do usuário · • Ajuste por sistema de exibição em tela (OSD)...
Transcript of Alienware AW5520QF Monitor Guia do usuário · • Ajuste por sistema de exibição em tela (OSD)...

Monitor Alienware AW5520QFGuia do usuário
Modelo: AW5520QFModelo regulatório: AW5520QFb

Notas, Cuidado e AlertaNOTA: Uma NOTA indica uma informação importante que o orienta como melhor usar o produto.
CUIDADO: Um CUIDADO indica dano potencial ao hardware ou perda de dados se as instruções não forem seguidas.
ALERTA: Uma ALERTA indica dano de propriedade, ferimento pessoal ou morte em potencial.
© 2019-2020 Dell Inc. ou suas subsidiárias. Todos os direitos reservados. Dell, EMC e outras marcas comerciais são marcas registradas da Dell Inc. ou suas subsidiárias. Outras marcas comerciais podem ser marcas registradas de seus respectivos proprietários.
2020 - 12
Rev. A01

Índice
Sobre o monitor. . . . . . . . . . . . . . . . . . . . . . . . . . . . . . . . . 6Conteúdo da Embalagem. . . . . . . . . . . . . . . . . . . . . . . . . . . . . . 6Características do produto. . . . . . . . . . . . . . . . . . . . . . . . . . . . . 8Identificação das peças e dos controles . . . . . . . . . . . . . . . . . . 9
Vista frontal. . . . . . . . . . . . . . . . . . . . . . . . . . . . . . . . . . . . . . . . . . . . . . . . .9Vista superior . . . . . . . . . . . . . . . . . . . . . . . . . . . . . . . . . . . . . . . . . . . . . .10Vista traseira . . . . . . . . . . . . . . . . . . . . . . . . . . . . . . . . . . . . . . . . . . . . . . . 11Vista inferior . . . . . . . . . . . . . . . . . . . . . . . . . . . . . . . . . . . . . . . . . . . . . . .12Vista lateral . . . . . . . . . . . . . . . . . . . . . . . . . . . . . . . . . . . . . . . . . . . . . . . .13
Especificações do monitor . . . . . . . . . . . . . . . . . . . . . . . . . . . . 14Especificações da Resolução . . . . . . . . . . . . . . . . . . . . . . . . . . 15
Modos de vídeo suportados. . . . . . . . . . . . . . . . . . . . . . . . . . . . . . . . . . .15Modos de Visualização Pré-ajustadas . . . . . . . . . . . . . . . . . . . . . . . . . .16Especificações elétricas . . . . . . . . . . . . . . . . . . . . . . . . . . . . . . . . . . . . . .18Especificações do alto-falante. . . . . . . . . . . . . . . . . . . . . . . . . . . . . . . . .19Características Físicas . . . . . . . . . . . . . . . . . . . . . . . . . . . . . . . . . . . . . . .19Características de ambiente . . . . . . . . . . . . . . . . . . . . . . . . . . . . . . . . . 20Atribuição de Pinos . . . . . . . . . . . . . . . . . . . . . . . . . . . . . . . . . . . . . . . . .21
Capacidade Plug and Play . . . . . . . . . . . . . . . . . . . . . . . . . . . . 23Interface Bus Serial Universal (USB) . . . . . . . . . . . . . . . . . . . 23
Conector USB a montante . . . . . . . . . . . . . . . . . . . . . . . . . . . . . . . . . . . 23Conector USB Jusante. . . . . . . . . . . . . . . . . . . . . . . . . . . . . . . . . . . . . . 24Portas USB. . . . . . . . . . . . . . . . . . . . . . . . . . . . . . . . . . . . . . . . . . . . . . . . 24
Qualidade do monitor OLED e política de pixel . . . . . . . . . . 25Diretrizes de manutenção . . . . . . . . . . . . . . . . . . . . . . . . . . . . 25
Limpando Seu Monitor. . . . . . . . . . . . . . . . . . . . . . . . . . . . . . . . . . . . . . 25
| 3

Ajuste do monitor . . . . . . . . . . . . . . . . . . . . . . . . . . . . . . 26Fixação do suporte. . . . . . . . . . . . . . . . . . . . . . . . . . . . . . . . . . 26Fixação do adaptador VESA . . . . . . . . . . . . . . . . . . . . . . . . . .34Conexão do computador. . . . . . . . . . . . . . . . . . . . . . . . . . . . . 36Controle remoto. . . . . . . . . . . . . . . . . . . . . . . . . . . . . . . . . . . . .37Inserção das baterias no controle remoto. . . . . . . . . . . . . . . 38Manuseio do controle remoto. . . . . . . . . . . . . . . . . . . . . . . . . 39Faixa de operação do controle remoto . . . . . . . . . . . . . . . . . 39
Operação do Monitor . . . . . . . . . . . . . . . . . . . . . . . . . . . 41Ligação do monitor . . . . . . . . . . . . . . . . . . . . . . . . . . . . . . . . . .41Uso dos controles do painel frontal . . . . . . . . . . . . . . . . . . . . .41
Botão do painel frontal . . . . . . . . . . . . . . . . . . . . . . . . . . . . . . . . . . . . . .42
Uso do Menu de Visualização na Tela (OSD). . . . . . . . . . . . .43Acesso ao Sistema do Menu . . . . . . . . . . . . . . . . . . . . . . . . . . . . . . . . . .43Mensagem de Advertência OSD . . . . . . . . . . . . . . . . . . . . . . . . . . . . . .57
Configuração da Resolução Máxima . . . . . . . . . . . . . . . . . . . 62Requisitos para visualizar ou reproduzir conteúdo HDR . . 63
Uso do aplicativo AlienFX . . . . . . . . . . . . . . . . . . . . . . .65Pré-requisitos. . . . . . . . . . . . . . . . . . . . . . . . . . . . . . . . . . . . . . 65Instalação da AWCC através da atualização do Windows . . . . . . . . . . . . . . . . . . . . . . . . . . . . . . . . . . . . . . . . . . 65Instalação do AWCC do site de Suporte da Dell . . . . . . . . 65Navegação na janela AlienFX . . . . . . . . . . . . . . . . . . . . . . . . 66Criação de um tema. . . . . . . . . . . . . . . . . . . . . . . . . . . . . . . . . 68Ajuste dos efeitos de iluminação . . . . . . . . . . . . . . . . . . . . . . 68
Solução de Problemas . . . . . . . . . . . . . . . . . . . . . . . . . . 72Autoteste . . . . . . . . . . . . . . . . . . . . . . . . . . . . . . . . . . . . . . . . . 72Diagnóstico integrado. . . . . . . . . . . . . . . . . . . . . . . . . . . . . . . .73Problemas comuns . . . . . . . . . . . . . . . . . . . . . . . . . . . . . . . . . . 74
4 |

Problemas específicos do produto . . . . . . . . . . . . . . . . . . . . .76Problemas Específicos do Barramento Serial Universal (USB) . . . . . . . . . . . . . . . . . . . . . . . . . . . . . . . . . . . . . . . . . . . . . 77
Apêndice . . . . . . . . . . . . . . . . . . . . . . . . . . . . . . . . . . . . .79Avisos da FCC (somente Estados Unidos) . . . . . . . . . . . . . .79Entre em contato com a Dell . . . . . . . . . . . . . . . . . . . . . . . . . .79Banco de dados de produtos da UE para etiqueta de energia e folha de informações do produto . . . . . . . . . . . . . .79
| 5

Sobre o monitorConteúdo da Embalagem
O monitor é fornecido com os componentes mostrados abaixo. Se algum componente estiver faltando, entre em contato com o suporte técnico da Dell. Para obter mais informações, consulte Entre em contato com a Dell.
NOTA: Alguns componentes podem ser opcionais e podem não ser enviados com seu monitor. Alguns recursos ou mídia podem não estar disponíveis em certos países.
Imagem do componente Descrição do componente
Monitorar
Apoio
Chapa de montagem no suporte
Adaptador VESA
6 | Sobre o monitor

Parafuso (M4) x 10(4 para fixação da base no suporte ou montagem do adaptador VESA; 6 para a montagem da base)
Controle remoto e baterias (AAA x 2)
Cabo de energia (varia de acordo com o país)
Cabo DisplayPort (DisplayPort para DisplayPort)
Cabo HDMI
Cabo USB 3.0 a montante (habilita as portas USB no monitor)
• Guia de configuração rápida
• Informações de Segurança, Ambientais e Regulatórias
• Carta de boas-vindas da Alienware
Sobre o monitor | 7

Características do produtoO monitor Alienware AW5520QF monitor tem uma Matriz Ativa de Diodo Orgânico Emissor de Luz (AMOLED) que usa Transistor de Filme Fino de Óxidos como componentes de comutação. As características do motor são as seguintes:
• Área visível de 138,78 cm (54,6 polegadas) (medida diagonalmente). Resolução: Até 3840 x 2160 através de DisplayPort e HDMI, com suporte para tela cheia ou resoluções menores, suportando uma taxa de atualização extremamente alta de 120 Hz com DisplayPort e 60 Hz com HDMI.
• A AMD FreeSync™ Premium Technology minimiza distorções gráficas como divisão de tela e interrupções para um jogo mais uniforme e fluido.
• Suporta uma taxa de atualização extremamente alta de 120 Hz e um tempo rápido de resposta de 0,5 ms.
• Gama de cores de 98,5% DCI-P3.• Base removível e furos de montagem padrão Video Electronics Standards
Association (VESA™) (200 mm x 200 mm e 300 mm x 200 mm) via adaptador VESA para soluções de montagem flexíveis.
• Conectividade digital via 1 DisplayPort e 3 portas HDMI.• Equipado com 1 porta USB a montante e 4 portas USB a jusante.• Recurso plug and play, se suportado pelo seu sistema.• Ajuste por sistema de exibição em tela (OSD) para fácil configuração e
otimização da tela.• O AW5520QF oferece alguns modos predefinidos incluindo FPS
(Atirador em primeira pessoa), MOBA/RTS (Arena de Batalha Multijogador On-line/Estratégia em Tempo Real), RPG (Jogos de interpretação de personagens), SPORTS (corrida) e três modos de jogo personalizáveis conforme a preferência do usuário. Além disso, os principais recursos de jogos aprimorados como o Cronômetro, Taxa de quadros e o Alinh mostrador são fornecidos para ajudar no desempenho do jogador e fornecer a maior vantagem possível no jogo.
• < 0,3 W no modo de Espera.• Otimize o conforto para os olhos com uma tela sem cintilação.
ALERTA: Os possíveis efeitos de longo prazo da emissão de luz azul do monitor podem ser danos aos olhos, incluindo fadiga ocular, cansaço visual digital, etc. O recurso ComfortView foi projetado para reduzir a quantidade de luz azul emitida do monitor para otimizar o conforto ocular.
8 | Sobre o monitor

Identificação das peças e dos controles
Vista frontal
Marcador Descrição Use
1 Alto-falantes integrados Permite que você ouça o áudio reproduzido através deles.
2 Botões de função Para obter mais informações, consulte Operação do Monitor.
3 Lente IV Para receber os sinais de luz infravermelho enviados do controle remoto (enviado com seu monitor).
4 Botão liga/desliga (com LED indicador)
Para ligar ou desligar o monitor.A luz azul constante indica que o monitor está ligado e funcionando normalmente. A luz branca piscando indica que o monitor está no Modo de Espera.
Sobre o monitor | 9

Vista superior
Marcador Descrição Use
1 Código de barra, número de série e etiqueta de serviço
Para entrar em contato com a Dell para suporte técnico.
10 | Sobre o monitor

Vista traseira
Vista traseira com tampa de E/S Vista traseira sem tampa de E/S
Vista traseira com o suporte para monitor
Marcador Descrição Use
1 Luzes de LED AlienFX O logotipo Alienware e faixa de LED podem acender. Para alterar as configurações, consulte Ilumin AlienFX.
2 Tampa de E/S Protege as portas E/S.
3 Furos de montagem da base e do adaptador VESA
Para montagem da base ou adaptador VESA (200 mm x 200 mm e 300 mm x 200 mm).
4 Etiqueta de regulamentos Lista as aprovações de regulamentos.
Sobre o monitor | 11

Vista inferior
5 Canais para passagem dos cabos
Para organizar os cabos impecavelmente.
6 Suporte para enrolar cabos
Vista inferior sem o suporte do monitor
Marcador Descrição Use
1 Conector de energia Conecte o cabo de energia (enviado com seu monitor).
2 Porta HDMI (HDMI 1) Conecte seu computador com o cabo HDMI (enviado com seu monitor).3 Porta HDMI (HDMI 2)
4 DisplayPort Conecte seu computador com o cabo DisplayPort (enviado com seu monitor).
5 Porta de saída SPDIF Conecte seu dispositivo S/PDIF com o cabo S/PDIF (vendido separadamente).
6 Porta a montante USB Conecte o cabo USB (enviado com seu monitor) nessa porta e em seu computador para habilitar as portas USB em seu monitor.
7 Portas USB a jusante (2)
Conecte seus dispositivos USB. NOTA: Para usar essas portas, é necessário conectar o cabo USB (enviado com seu monitor) na porta USB a montante do monitor e em seu computador.
12 | Sobre o monitor

Vista lateral
* Para evitar interferência do sinal, quando um dispositivo USB sem fio for conectado a uma porta USB a jusante, NÃO é recomendado conectar nenhum outro dispositivo USB nas portas adjacentes.
Marcador Descrição Use
1 Portas à jusante USB Conecte seus dispositivos USB.*NOTA: Para usar essa porta, é necessário conectar o cabo USB (enviado com seu monitor) na porta USB a montante do monitor e em seu computador.
2 Porta a jusante USB com carregamento de energia
Conecte para carregar seu dispositivo.
3 Porta HDMI (HDMI 3) Conecte seu computador com o cabo HDMI (enviado com seu monitor).
4 Porta de fones de ouvido
Conecte um fone de ouvido ou alto-falante.
Sobre o monitor | 13

Especificações do monitor
Modelo AW5520QF
Tipo de tela Matriz Ativa de Cores
Tecnologia de painel OLED
Formato de imagem 16:9
Imagem visível
DiagonalLargura (área ativa)Altura (área ativa)Área total
1387,8 mm (54,6 pol)1209,6 mm (47,62 pol)680,4 mm (26,79 pol)823011,8 mm2 (1275,67 pol2)
Pontos Pixel 0,315 mm x 0,315 mm
Pixels por polegada (PPI)
81
Ângulo de visualizaçãoVerticalHorizontal
120° (típico) 120° (típico)
Saída de iluminação • 130 cd/m² (típico)• 400 cd/m² (máximo)
Taxa de contraste 130000:1 (típico)
Cobertura da superfície da placa
Revestimento rígido (2H), tratamento antirreflexo do polarizador dianteiro
Luz de fundo N/D
Tempo de resposta 0,5 ms cinza a cinza
Profundidade da cor 1,07 bilhões de cores
Gama de cores 98,5% DCI-P3
Dispositivos integrados • Hub USB 3.0 super-speed (com 1 porta USB 3.0 a montante)
• 4 x portas USB 3.0 a jusante (incluindo 1 porta que suporta carregamento)
14 | Sobre o monitor

NOTA: Não monte ou use esse monitor na posição retrato (vertical) ou como paisagem inversa (180°) pois pode danificar o monitor.
Especificações da Resolução
Modos de vídeo suportados
Conectividade • 1 x DisplayPort versão 1.4 (inferior)• 3 x porta HDMI versão 2.0 (inferior: 2; lateral: 1)• 1 x porta USB 3.0 a montante (inferior)• 4 x portas USB 3.0 a jusante (inferior: 2; lateral: 2)• 1 x porta de fone de ouvido (lateral)• 1 x porta de saída S/PDIF (inferior)
Largura da borda (borda do monitor para a área ativa)
Parte superiorEsquerda/DireitaParte inferior
8,0 mm8,2 mm/8,2 mm11,9 mm
Compatibilidade do Dell Display Manager (DDM)
Disposição fácil e outros recursos principais
Modelo AW5520QF
Taxa de escaneamento horizontal
• DisplayPort: 27 a 269 kHz (automático)• HDMI: 27 a 143 kHz (automático)
Taxa de escaneamento vertical
• DisplayPort 1.4: 40 a 120 Hz (automático)• HDMI 2.0: 40 a 120 Hz (automático)
Mais alta resolução de pré-ajuste
• DisplayPort: 3840 x 2160 a 120 Hz• HDMI: 3840 x 2160 a 60 Hz
Modelo AW5520QF
Recursos de exibição de vídeo (Reprodução HDMI & DisplayPort)
480i, 480p, 576i, 576p, 720p, 1080i, 1080p, QHD, UHD
Sobre o monitor | 15

Modos de Visualização Pré-ajustadasModos de exibição HDMI
Modo de Visualização
Frequência Horizontal
(kHz)
Frequência Vertical (Hz)
Clock de Pixel (MHz)
Polaridade Sincronizada (Horizontal/
Vertical)
VESA, 640 x 400 31,5 70,1 25,2 +/-
VESA, 640 x 480 31,5 59,9 25,2 -/-
VESA, 640 x 480 37,5 75,0 31,5 -/-
VESA, 720 x 400 31,5 70,1 28,3 -/+
VESA, 800 x 600 37,9 60,3 40,0 +/+
VESA, 800 x 600 46,9 75,0 49,5 +/+
VESA, 1024 x 768 48,4 60,0 65,0 -/-
VESA, 1024 x 768 60,0 75,0 78,8 +/+
VESA, 1152 x 864 67,5 75,0 108,0 +/+
VESA, 1280 x 800-R 49,3 59,9 71,0 +/+
VESA, 1280 x 1024 64,0 60,0 108,0 +/+
VESA, 1280 x 1024 80,0 75,0 135,0 +/+
VESA, 1600 x 1200 75,0 60,0 162,0 +/+
VESA, 1920 x 1080 67,5 60,0 148,5 +/+
VESA, 1920 x 1080 137,3 120,0 285,5 +/-
VESA, 2048 x 1280-R 78,9 59,9 174,3 +/+
VESA, 2560 x 1440 88,8 60,0 241,5 +/-
VESA, 3840 x 2160 135,0 60,0 594,0 +/-
16 | Sobre o monitor

Modos de exibição DP
NOTA: Esse monitor suporta a AMD FreeSync™ Premium Technology.
Modo de Visualização
Frequência Horizontal
(kHz)
Frequência Vertical (Hz)
Clock de Pixel (MHz)
Polaridade Sincronizada (Horizontal/
Vertical)
VESA, 640 x 400 31,5 70,1 25,2 +/-
VESA, 640 x 480 31,5 59,9 25,2 -/-
VESA, 640 x 480 37,5 75,0 31,5 -/-
VESA, 720 x 400 31,5 70,1 28,3 -/+
VESA, 800 x 600 37,9 60,3 40,0 +/+
VESA, 800 x 600 46,9 75,0 49,5 +/+
VESA, 1024 x 768 48,4 60,0 65,0 -/-
VESA, 1024 x 768 60,0 75,0 78,8 +/+
VESA, 1152 x 864 67,5 75,0 108,0 +/+
VESA, 1280 x 800-R 49,3 59,9 71,0 +/+
VESA, 1280 x 1024 64,0 60,0 108,0 +/+
VESA, 1280 x 1024 80,0 75,0 135,0 +/+
VESA, 1600 x 1200 75,0 60,0 162,0 +/+
VESA, 1920 x 1080 67,5 60,0 148,5 +/+
VESA, 1920 x 1080 137,3 120,0 285,5 +/-
VESA, 2048 x 1280-R 78,9 59,9 174,3 +/+
VESA, 2560 x 1440 88,8 60,0 241,5 +/-
VESA, 3840 x 2160 133,3 60,0 533,3 +/-
VESA, 3840 x 2160 266,6 120,0 1066,5 +/-
Sobre o monitor | 17

Especificações elétricas
* Especificações opcionais HDMI 2.0 sem suporte, incluindo Controle Eletrônico do Consumidor (CEC), Canal Ethernet HDMI (HEC), Canal de Retorno de Áudio (ARC), padrão para resoluções e formatos 3D e padrão para resolução de cinema digital 4K.1 Conforme definido na EU 2019/2021 e EU 2019/2013.2 Brilho máximo e configuração de contraste com carga máxima de energia em
todas as portas USB.3 Pon: Consumo de energia no Modo Ligado medido de acordo com o método
de teste Energy Star.TEC: Consumo de energia total em kWh medido de acordo com o método de teste Energy Star.Este documento é apenas informativo e reflete o desempenho em laboratório. Seu produto pode ter desempenho diferente, dependendo do software, componentes e periféricos que você encomendou e a empresa não tem nenhuma obrigação de atualizar tais informações.Consequentemente, o cliente não deve contar com essas informações ao tomar decisões sobre tolerâncias elétricas ou de outro modo. Não há nenhuma garantia expressa ou implícita quanto à precisão ou integralidade.
Modelo AW5520QF
Sinais de entrada de vídeo HDMI 2.0*, DisplayPort 1.4, 600 mV para cada linha diferencial, 100 ohms de impedância de entrada por par diferencial
Voltagem/frequência/corrente de entrada CA
100 VCA a 240 VCA / 50 Hz ou 60 Hz + 3 Hz / 4,5 A (típico)
Corrente de entrada • 120 V: 50 A (Máx.) a 0°C (inicialização a frio)• 220 V: 100 A (Máx.) a 0°C (inicialização a frio)
Consumo de energia • 0,3 W (Modo Desl.)1
• 0,3 W (Modo de Espera)1
• 82,5 W (Modo Lig.)1
• 390 W (Máx.)2
• 84,75 W (Pon)3
• 262,12 kWh (TEC)3
18 | Sobre o monitor

Especificações do alto-falante
Características Físicas
Modelo AW5520QF
Potência nominal do alto-falante
2 x 14 W
Resposta de frequência 180 Hz - 20 kHz
Impedância 8 ohm
Modelo AW5520QF
Tipo de cabo de sinal • Digital: HDMI, 19 pinos• Digital: DisplayPort, 20 pinos• Barramento serial universal: USB, 9 pinos
NOTA: Os monitores Dell são projetados para funcionar de maneira ideal com os cabos de vídeo enviados com seu monitor. Como a Dell não tem controle sobre diferentes fornecedores de cabo no mercado, o tipo de material, conector e processo usado para fabricar esses cabos, a Dell não garante o desempenho do vídeo com cabos que não sejam enviados com seu monitor Dell.
Dimensões (com o suporte)
Altura 770,6 mm (30,34 pol)
Largura 1225,9 mm (48,26 pol)
Profundidade 263,9 mm (10,39 pol)
Dimensões (sem o suporte)
Altura 717,2 mm (28,24 pol)
Largura 1225,9 mm (48,26 pol)
Profundidade 80,3 mm (3,16 pol)
Dimensões do suporte
Altura 246,7 mm (9,71 pol)
Largura 546,2 mm (21,50 pol)
Profundidade 263,9 mm (10,39 pol)
Peso
Peso com a embalagem 41,3 kg (90,96 lb)
Sobre o monitor | 19

Características de ambiente
Peso com o conjunto do suporte, cabos e controle remoto
26,1 kg (57,54 lb)
Peso sem o conjunto do suporte (Para fixação na parede, ou considerações para fixação VESA - sem os cabos)
25,5 kg (59,13 lb)
Peso com montagem do suporte
1,9 kg (4,23 lb)
Brilho da estrutura dianteira 4-7 GU (somente parte dianteira)
Modelo AW5520QF
Compatível com as normas
• Vidro sem arsênico e sem mercúrio apenas para o painel• Monitor livre de BFR/PVC (excluindo os cabos externos)
Temperatura
Operação 0°C a 40°C (32°F a 104°F)
Fora de funcionamento • Armazenamento: -20°C a 60°C (-4°F a 140°F)
• Transporte: -20°C a 60°C (-4°F a 140°F)
Umidade
Operação 10% a 80% (sem condensação)
Fora de funcionamento • Armazenamento: 5% a 90% (sem condensação)
• Transporte: 5% a 90% (sem condensação)
Altitude
Operação 5.000 m (16.404 pés) (máximo)
Fora de funcionamento 12.192 m (40.000 pés) (máximo)
Dissipação térmica • 1331 BTU/hora (máxima)• 341 BTU/hora (típico)
20 | Sobre o monitor

Atribuição de Pinos
Conector DisplayPort
Número de pinos
Lado de 20 pinos do Cabo de Sinal Conectado
1 ML3 (n)
2 GND
3 ML3 (p)
4 ML2 (n)
5 GND
6 ML2 (p)
7 ML1 (n)
8 GND
9 ML1 (p)
10 ML0 (n)
11 GND
12 ML0 (p)
13 GND
14 GND
15 AUX (p)
16 GND
17 AUX (n)
18 Detecção de Tomada Quente
19 Re-PWR
20 +3,3 V DP_PWR
Sobre o monitor | 21

Conector HDMI
Número de pinos
Lado de 19 pinos do Cabo de Sinal Conectado
1 DADOS TMDS 2+
2 BLINDAGEM DADOS TMDS 2
3 DADOS TMDS 2-
4 DADOS TMDS 1+
5 BLINDAGEM DADOS TMDS 1
6 DADOS TMDS 1-
7 DADOS TMDS 0+
8 BLINDAGEM DADOS TMDS 0
9 DADOS TMDS 0-
10 CLOCK TMDS+
11 BLINDAGEM CLOCK TMDS
12 CLOCK TMDS-
13 CEC
14 Reservado (N.C. no dispositivo)
15 CLOCK DDC (SCL)
16 DADOS DDC (SDA)
17 Aterramento DDC/CEC
18 ALIMENTAÇÃO +5 V
19 DETECÇÃO DE TOMADA QUENTE
22 | Sobre o monitor

Capacidade Plug and PlayVocê pode instalar o monitor em qualquer sistema compatível Plug and Play. O monitor fornece automaticamente o sistema do computador com seu Dado de Identificação de Visualização Estendida (EDID) utilizando os protocolos de Canal de Dados de Visualização (DDC) para que o sistema possa se configurar e melhorar os ajustes do monitor. A maioria das instalações de monitor é automática; se desejar, é possível selecionar configurações diferentes. Para mais informações sobre como alterar as configurações do monitor, consulte Operação do Monitor.
Interface Bus Serial Universal (USB)
Esta seção lhe dá informações sobre as portas USB que estão disponíveis no monitor.
NOTA: Este monitor é compatível com Super-Speed USB 3.0.
* Até 2 A na porta de jusante USB (com ícone de bateria ) com dispositivos compatíveis com a versão do carregamento de bateria ou dispositivos USB normais.
Conector USB a montante
Velocidade de transferência
Taxa de dados Consumo de Energia*
Super-speed 5 Gbps 4,5 W (Máx., cada porta)
Alta Velocidade 480 Mbps 4,5 W (Máx., cada porta)
Velocidade total 12 Mbps 4,5 W (Máx., cada porta)
Número de pinos
9 pinos na lateral do conector
1 VCC
2 D-
Sobre o monitor | 23

Conector USB Jusante
Portas USB• 1 x a montante - inferior• 4 x a jusante - inferior (2) e lateral (2)
Porta de carregamento de energia – a porta com o ícone ; suporta o carregamento rápido de até 2 A se o dispositivo for compatível com BC1.2.
NOTA: A funcionalidade do USB 3.0 necessita de um computador com capacidade para USB 3.0.
3 D+
4 GND
5 SSTX-
6 SSTX+
7 GND
8 SSRX-
9 SSRX+
Número de pinos
9 pinos na lateral do conector
1 VCC
2 D-
3 D+
4 GND
5 SSRX-
6 SSRX+
7 GND
8 SSTX-
9 SSTX+
24 | Sobre o monitor

NOTA: As portas USB do monitor funcionam apenas quando o monitor está ligado ou em modo de Espera. Se você desligar o monitor e depois ligá-lo, os periféricos anexados podem levar alguns segundos para voltar ao funcionamento normal.
Qualidade do monitor OLED e política de pixel
Durante o processo de fabricação do monitor OLED, é comum que um ou mais pixels se tornem fixos em um estado imutável, que é difícil de ver e não afeta a qualidade de visualização ou capacidade de uso. Para mais informações sobre os Pixels e Qualidade do Monitor OLED, consulte www.dell.com/support/monitors.
Diretrizes de manutenção
Limpando Seu Monitor
CUIDADO: Leia e siga as Instruções de segurança antes de limpar o monitor.
ALERTA: Antes de limpar o monitor, retire o cabo de energia do monitor da saída elétrica.
Para as melhores práticas, siga as instruções na lista abaixo ao desembalar, limpar, ou manusear o monitor:
• Para limpar sua tela antiestática, passe gentilmente com um pano limpo e macio com água. Se possível, utilize um tecido de limpar telas especiais ou solução apropriada para cobertura antiestática. Não utilize benzina, tíner, amônia, limpadores abrasivos ou ar comprimido.
• Use um pano levemente umedecido com água morna para limpar o monitor. Evite usar detergente porque alguns tipos deixam um filme esbranquiçado no monitor.
• Se observar a presença de um pó branco ao desembalar o monitor, limpe-o com um pano.
• Manuseie o monitor com cuidado porque o monitor de cor escura pode ser arranhado e mostrar marcas de riscos brancos mais que um monitor de cor clara.
• Para manter a melhor qualidade de imagem do monitor, use um protetor de tela que se altere dinamicamente e desligue o monitor quando não estiver em uso.
Sobre o monitor | 25

Ajuste do monitorFixação do suporte
NOTA: O suporte não é instalado em fábrica.
CUIDADO: O monitor é muito pesado e dever ser manuseado com extremo cuidado. São necessárias duas pessoas para levantar ou mover esse monitor.
NOTA: As instruções a seguir são aplicáveis apenas para o suporte enviado com seu monitor. Se estiver fixando um suporte comprado de outra fonte, siga as instruções de configuração incluídas com o suporte.
CUIDADO: As etapas a seguir são importantes para proteger sua tela. Siga as instruções abaixo para concluir a instalação.
1. Remova as sete presilhas da caixa externa puxando-as pelas linguetas. 2. Abra a aba e localize o Guia de configuração rápida. Consulte a
documentação para fazer a instalação e configuração.
26 | Ajuste do monitor

3. Remova as caixas periféricas e o suporte de montagem da proteção da embalagem.
4. Remova as proteções de espuma superior e lateral.
Ajuste do monitor | 27

ALERTA: São necessárias duas pessoas para levantar o monitor pois ele é muito pesado.
5. Remova o monitor da proteção da embalagem.a. Com seu ajudante, deslize uma mão nas áreas recortadas da proteção
inferior, como exibido na imagem abaixo.b. Com seu ajudante, segure o monitor com a outra mão pela seção mais
grossa da lateral do monitor.
c. Retire o monitor da embalagem como exibido na imagem abaixo.
CUIDADO: Não pressione a tela do painel quando levantar o monitor.
28 | Ajuste do monitor

6. Coloque o monitor de cabeça para baixo sobre uma superfície plana e macia.
7. Remova as faixas de fita da tampa de proteção e rasque a tampa ao longo da linha perfurada para acessar a tampa de E/S do monitor.
8. Insira uma mão no recesso da borda inferior do monitor, como exibido na imagem abaixo e solte cuidadosamente a tampa da E/S magnética.
Ajuste do monitor | 29

9. Remova a base do suporte da proteção da embalagem.
10.Insira a chapa de montagem no suporte.a. Alinhe os furo de parafuso da chapa com os furos de parafuso do
suporte.b. Usando uma chave Phillips, aperte os seus parafusos para fixar a chapa
de montagem ao suporte.
11. Fixe o conjunto do suporte no monitor.a. Alinhe o suporte com os furos de parafuso da traseira do monitor.
30 | Ajuste do monitor

b. Usando uma chave Phillips, fixe o conjunto do suporte no monitor com os quatro parafusos.
12. Conecte os cabos necessários no monitor e em seguida fixe os cabos passando-os pelos canais de passagem de cabos e presilha.
• Cabo de energia• Cabo HDMI• Cabo DisplayPort• Cabo de áudio S/PDIF (opcional, os cabos não estão incluídos)• Cabo USB a montante• Cabos USB a jusante (opcional, cabos não estão incluídos)
NOTA: Passe cada cabo cuidadosamente de modo que eles fiquem organizados antes da tampa de E/S ser fixada.
NOTA: Não acople o cabo de energia na tomada de parede nem ligue o monitor até que seja instruído a fazê-lo.
Ajuste do monitor | 31

13. Alinhe e coloque as bordas externas da tampa de E/S no recesso traseiro do monitor. A tampa de E/S se encaixará no local adequado com a força magnética.
14. Levante o monitor cuidadosamente com a ajuda de outra pessoa, tomando o cuidado de colocá-lo sobre uma superfície plana.a. Com seu ajudante, use uma mão para segurar a borda inferior do
monitor, como exibido na imagem abaixo.b. Com seu ajudante, segure o monitor com a outra mão pela seção mais
grossa da lateral do monitor.c. Levante o monitor.d. Coloque o monitor em uma posição vertical.
ALERTA: São necessárias duas pessoas para levantar o monitor pois ele é muito pesado.
CUIDADO: Segure o monitor firmemente e não pressione a tela ao levantá-lo para evitar qualquer dano acidental.
32 | Ajuste do monitor

15.Remova o papelão do monitor.
16.Remova a tampa de proteção do monitor.
Ajuste do monitor | 33

Fixação do adaptador VESA
Ao instalar o adaptador VESA fornecido (na caixa periféricos) na traseira do monitor, é possível fixar um kit de montagem de parede ou um 3º braço (vendido separadamente) ao monitor.
NOTA: O kit de montagem de parede ou o 3º braço não são enviados com esse monitor.
Consulte as instruções que vêm com o 3º braço ou o kit de montagem de parede compatível com o padrão VESA.(Dimensão do Parafuso: M4 x 10 mm)
1. Siga as etapas 1 a 8 em Fixação do suporte para acessar a área de montagem do adaptador VESA.
2. Fixe o adaptador VESA fornecido no monitor.a. Alinhe o adaptador VESA com os furos de parafuso da traseira do
monitor.b. Usando uma chave Phillips, fixe a borda superior do adaptador VESA
com dois parafusos.c. Usando uma chave Phillips, fixe a borda inferior do adaptador VESA com
dois parafusos.
34 | Ajuste do monitor

3. Passe e conecte os cabos necessários ao monitor no sentido exibido: • Cabo de energia• Cabos HDMI• Cabo DisplayPort• Cabo de áudio S/PDIF (opcional, os cabos não estão incluídos)• Cabo USB a montante• Cabos USB a jusante (opcional, cabos não estão incluídos)
4. Monte o monitor na parede. Para obter mais informações, consulte a documentação enviada com o kit de montagem de parede/3º braço adquirido.
5. Remova o papelão e a tampa de proteção do monitor.
NOTA: Para usar apenas com o Suporte de Montagem de Parede Listado UL, com capacidade mínima de carga ou peso de 102,0 kg.
Ajuste do monitor | 35

Conexão do computador
ALERTA: Antes de iniciar qualquer procedimento desta seção, siga as Instruções de segurança.
NOTA: Não conecte todos os cabos no computador ao mesmo tempo.
NOTA: As imagens são utilizadas apenas para fins de ilustração. A aparência do computador pode variar.
Para conectar seu monitor ao computador:
1. Conecte a outra extremidade do cabo DisplayPort ou HDMI ao seu computador.
2. Conecte a outra extremidade do cabo USB 3.0 a montante à porta USB 3.0 apropriada em seu computador.
3. Conecte os periféricos USB 3.0 às portas USB 3.0 a jusante do monitor.4. Conecte os cabos de energia de seu computador e monitor em uma
tomada de parede.5. Ligue seu monitor e computador.
Se o seu monitor visualiza uma imagem, a instalação está completa. Se não visualizar nenhuma imagem, veja Problemas Específicos do Barramento Serial Universal (USB).
36 | Ajuste do monitor

Controle remoto
Você deve usar os botões do controle remoto para acessar o menu Exibição na tela (OSD) e ajustar as configurações do menu.
Marcador Botão Descrição
1 Ligar/Desligar
Para ligar ou desligar esse monitor.
2 Origem de entrada
Para abrir o menu Origem de entrada. Use os botões direcionais para selecionar entre diferentes sinais de vídeo que estão conectados ao seu monitor. Em seguida pressione o botão OK para confirmar a seleção e saia.
3 Botões direcionais
Use os botões (para cima/para baixo/para a esquerda/para a direita) para se mover entre as opções de configuração do menu OSD.
4 OK Para confirmar sua seleção. Quando o menu OSD estiver desligado, selecionar esse botão pode abrir o menu OSD.
5 Menu Para abrir o menu OSD.
6 - Para diminuir os níveis de ajuste.
Ajuste do monitor | 37

Inserção das baterias no controle remoto
O controle remoto é alimentado por duas baterias AAA de 1,5 V.Para instalar ou substituir as baterias:
1. Remova a tampa da bateria levantando a borda inferior do controle remoto.
2. Alinhe as baterias de acordo com as indicações (+) e (–) de dentro do compartimento.
3. Recoloque a tampa da bateria.
CUIDADO: O uso incorreto das baterias pode causar vazamentos ou explosões. Não deixe de seguir estas instruções:
• Coloque baterias "AAA" alinhando os sinais (+) e (–) de cada bateria com os sinais (+) e (–) do compartimento.
• Não misture tipos de baterias.• Não combine uma bateria nova com uma usada. Isso encurtará a vida útil ou
causará vazamentos nas baterias.
7 Brilho/contraste
Para acessar diretamente os controles deslizantes de Brilho/contraste.
8 Volume - Para diminuir o nível do volume.
9 Sem som Para desligar o volume.
10 Modos predefinidos
Para especificar um modo de cor desejado de uma lista predefinida. Para obter os detalhes, consulte Modos predefinidos.
11 Saída Para sair do menu principal OSD.
12 + Para aumentar os níveis de ajuste.
13 Volume + Para aumentar o nível do volume.
38 | Ajuste do monitor

• Remova as baterias descarregadas imediatamente para impedir que o líquido vaze no compartimento. Não toque no ácido exposto da bateria, pois ele pode causar lesões na pele.
NOTA: Se você não pretender usar o controle remoto por um período prolongado, remova as baterias.
Manuseio do controle remoto
Consulte essas dicas de segurança para o manuseio correto do controle remoto e baterias:
• Não o submeta a impactos fortes.• Não deixe que água ou outro líquido derrame no controle remoto. Se o
controle remoto se molhar, seque-o imediatamente.• Evite exposição ao calor e vapor.• Abra o controle remoto apenas para instalar as baterias.
Faixa de operação do controle remoto
Aponte a parte superior do controle remoto em direção ao sensor de IV do monitor durante a operação do botão.Use o controle remoto a uma distância reta de cerca de 8 m do sensor de IV ou em um ângulo horizontal de 120° e ângulo vertical de 30° a uma distância de cerca de 5,6 m.
NOTA: O controle remoto pode não funcionar adequadamente quando o sensor de IV do controle remoto do monitor estiver sob luz solar direta ou iluminação forte ou quando houver um obstáculo entre o caminho da transmissão do sinal.
Ajuste do monitor | 39

40 | Ajuste do monitor

Operação do MonitorLigação do monitor
Pressione o botão liga/desliga do monitor ou controle remoto para ligar o monitor.
Uso dos controles do painel frontal
Use os botões de controle da frente do monitor para acessar o menu OSD e as teclas de atalho.
A tabela a seguir descreve os botões do painel frontal:
Botão do painel frontal Descrição
1
Tecla de atalho/Modos predefinidos
Para especificar um modo de cor desejado de uma lista predefinida.
2
Tecla de atalho/AMD FreeSync
Premium
Para acessar diretamente o menu AMD FreeSync Premium.
Operação do Monitor | 41

Botão do painel frontalUse os botões da frente do monitor para ajustar as configurações de exibição.
NOTA: Se você usar o controle remoto para acessar o menu OSD, os botões direcionais ilustrados abaixo não aparecerão na tela.
3
Tecla de atalho/Volume
Para acessar diretamente o controle deslizante de ajuste do Volume.
4
Tecla de atalho/Brilho/contraste
Para acessar diretamente os controles deslizantes de ajuste de Brilho/contraste.
5
Menu
Para abrir a exibição na tela (OSD). Consulte Acesso ao Sistema do Menu.
6
Saída
Para sair do menu principal OSD.
Botão do painel frontal Descrição
1
Cima
Para mover para cima ou aumentar um valor no menu OSD.
2
Baixo
Para mover para baixo ou diminuir um valor no menu OSD.
3
OK
Para confirmar sua seleção.
4
Voltar
Para voltar para o menu anterior.
42 | Operação do Monitor

Uso do Menu de Visualização na Tela (OSD)
Acesso ao Sistema do Menu
NOTA: Se você mudar os ajustes e depois também continuar com outro menu ou sair do menu OSD, o monitor automaticamente salva estas mudanças. As mudanças também são salvas, se você mudar os ajustes e depois esperar que o menu OSD desapareça.
1. Pressione o botão Menu no monitor ou no controle remoto para exibir o menu principal.
2. Use os botões para cima ou para baixo para se mover entre as opções de ajuste. Se você se mover de um ícone para outro, o nome da opção é evidenciado.
3. Use o botão para a direita para entrar em um submenu.4. Use os botões direcionais para fazer suas alterações.5. Pressione o botão OK para confirmar suas alterações.6. Pressione o botão Voltar ou para a esquerda para voltar para o menu
anterior ou pressione o botão Sair para sair do menu OSD.
NOTA: Veja a tabela a seguir para obter uma lista completa das opções disponíveis para o monitor.
NOTA: Se você usar o controle remoto para acessar o menu OSD, os botões direcionais abaixo não aparecerão na tela.
Operação do Monitor | 43

ícone Menu e submenus
Descrição
Jogo Use esse menu para personalizar sua experiência visual com jogos.
Modos predefinidos
Permite que você escolha de uma lista de modos de cor predefinidos.
• Padrão: Carrega os ajustes de cor padrão do monitor. Este é o modo de pré-ajuste padrão.
• FPS: Carrega as configurações de cor ideais para jogos de Atirador em primeira pessoa. (FPS).
• RPG: Carrega as configurações de cor ideais para jogos de interpretação de personagens (RPG).
• MOBA/RTS: Carrega as configurações de cor ideais para jogos de Arena de Batalha Multijogador On-line (MOBA)/Estratégia em Tempo Real (RTS).
44 | Operação do Monitor

Modos predefinidos
• Esporte: Carrega as configurações de cor ideais para jogos de esportes.
• Jogo 1/Jogo 2/Jogo 3: Permite que você personalize as configurações de cor de acordo com suas necessidades de jogo.
• ComfortView: Diminui o nível de luz azul emitida da tela para tornar a visualização mais confortável para os olhos.
ALERTA: Os possíveis efeitos de longo prazo da emissão de luz azul do monitor podem ser lesões pessoais como cansaço visual digital, fadiga ocular e danos aos olhos. O uso do monitor por períodos extensos pode causar dor em partes do corpo como pescoço, braço, costas e ombros.
Para reduzir o risco de cansaço visual e dor no pescoço/braço/costas/ombros por usar o monitor por períodos prolongados, sugerimos que você:
1. Ajuste a distância da tela de 50 a 70 cm (20 a 28 polegadas) de seus olhos.
2. Pisque frequentemente para umedecer os olhos ou umedeça os olhos com água após uso prolongado do monitor.
3. Faça intervalos regulares e frequentes por 20 minutos a cada duas horas.
4. Olhe para longe do monitor e foque em um objeto a cerca de 20 pés de distância por pelo menos 20 segundos durante os intervalos.
5. Execute alongamentos para aliviar a tensão no pescoço, braço, costas e ombros durante os descansos.
• Quente: Apresenta as cores em temperaturas de cor inferiores. A tela parece mais quente com tinta vermelha/amarela.
• Frio: Apresenta as cores em temperaturas de cor mais altas. A tela parece mais frio com uma tinta azul.
• Cor Personalizada: Permite que você ajuste manualmente os ajustes de cor. Pressione os botões direcionais (para cima e para baixo) para ajustar os valores de Ganho, Deslocamento, Matiz e Saturação e criar seu próprio modo predefinido de cor.
Operação do Monitor | 45

Modo aprim jogo
O recurso oferece três funções disponíveis para aprimorar sua experiência com jogos.
• Des.
Selecione para desabilitar as funções em Modo aprim jogo.• Cronômetro
Permite que você desabilite ou habilite o cronômetro no canto superior esquerdo do mostrador. O cronômetro mostra o tempo transcorrido desde o início do jogo. Selecione uma opção da lista de intervalos de tempo para mantê-lo ciente do tempo restante.• Taxa de quadros
Selecionar Lig. permite a exibição da taxa de quadros por segundo atual ao se jogar. Quanto maior a taxa, mais suave parece o movimento.• Alinh mostrador
Ative a função para ajudar a garantir o alinhamento perfeito dos conteúdos do vídeo de vários mostradores.
AMD FreeSync Premium
Quando você seleciona Lig., o monitor funciona na maior taxa de quadros possível para eliminar o atraso de entrada e divisão de tela, proporcionando um jogo mais uniforme.
46 | Operação do Monitor

Estab escuro O recurso melhora a visibilidade em cenários de jogos escuros. Quanto maior o valor (entre 0 a 3), melhor a visibilidade em áreas escuras da imagem do mostrador.
NOTA: A função não está disponível se Smart HDR estiver ativado.
Matiz Esta função pode mudar a cor da imagem de vídeo para verde ou roxo. Ela é usada para ajustar a cor do tom de pele desejado. Use os botões direcionais (para cima e para baixo) para ajustar o nível de matiz de 0 a 100.
Use o botão Para cima para aumentar a sombra verde da imagem de vídeo.
Use o botão Para baixo para aumentar a sombra roxa da imagem de vídeo.
NOTA: O ajuste de Matiz está disponível apenas quando se seleciona o modo predefinido FPS, MOBA/RTS, Esporte ou RPG.
Saturação Esta função pode ajustar a saturação de cor da imagem de vídeo. Use os botões direcionais (para cima e para baixo) para ajustar o nível de saturação de 0 a 100.
Use o botão Para cima para aumentar o aspecto colorido da imagem de vídeo.
Use o botão Para baixo para aumentar o aspecto monocromático da imagem de vídeo.
NOTA: O ajuste de Saturação está disponível apenas quando se seleciona o modo predefinido FPS, MOBA/RTS, Esporte ou RPG.
Restab jogo Restabelece todas as configurações do menu Jogo para os padrões de fábrica.
Operação do Monitor | 47

Origem de entrada
Usar o menu Origem de entrada para selecionar entre diferentes sinais de vídeo que podem ser conectados ao seu monitor.
DP Selecione a entrada da DP quando estiver usando o conector da DisplayPort (DP). Pressione o botão OK para confirmar a seleção.
HDMI 1 Selecione a entrada da HDMI 1, HDMI 2 ou HDMI 3 quando estiver usando conectores HDMI. Pressione o botão OK para confirmar a seleção.
HDMI 2
HDMI 3
Seleção automática
Ligue a função para permitir que o monitor verifique automaticamente as origens de entrada disponíveis.
Redef origem de entrada
Restabelece todas as configurações do menu Origem de entrada para os padrões de fábrica.
Ilumin AlienFX Use esse menu para ajustar as configurações da luz do LED do botão Liga/Desliga, logotipo Alienware e a faixa de luz na tampa de E/S.
48 | Operação do Monitor

Cor Para especificar uma cor da iluminação do LED, selecione Lig. e mova para baixo para destacar a opção Cor Personalizada.
Em seguida é possível fazer uma seleção da lista de 20 cores disponíveis.
Operação do Monitor | 49

A tabela a seguir mostra o número da cor e os códigos RGB usados para as 20 cores de LED.
Para desligar a função de iluminação de LED, selecione Des.
NOTA: A função está disponível apenas quando Espectro está desabilitada.
Personalizado É um menu apenas leitura. Quando você usa Cor e/ou Espectro para fazer ajustes de iluminação do LED, esse status do menu mostra Des.; quando você faz ajustes de iluminação do LED através do aplicativo AlienFX, o status muda para Lig.
1 0 0 0
2 100 0 240
3 144 0 240
4 240 0 240
5 240 0 176
6 240 0 112
7 240 0 0
8 240 80 0
9 240 128 0
10 240 224 0
11 120 240 0
12 160 240 0
13 100 245 35
14 0 240 0
15 0 240 85
16 70 240 145
17 0 240 240
18 0 160 240
19 0 96 240
20 0 0 240
Não. R G B
50 | Operação do Monitor

Espectro Quando você selecione Lig., a iluminação de LED brilha e muda as cores na sequência do espectro de cor: vermelho, laranja, amarelo, verde, azul, índigo e violeta.
Res Ilumin AlienFX
Restabelece todas as configurações do menu Ilumin AlienFX para os padrões de fábrica.
Tela Use Tela para ajustar as imagens.
Brilho Brilho ajusta a luminosidade do monitor.
Use os botões direcionais (para cima e para baixo) para aumentar ou diminuir o nível de brilho (mín. 0/máx. 100).
Contraste Ajustar primeiro o Brilho e depois o Contraste, apenas se for necessário um ajuste posterior.
Use os botões direcionais (para cima e para baixo) para aumentar ou diminuir o nível de contraste (mín. 0/máx. 100).
A função de Contraste ajusta o grau de diferença entre a escuridão e a claridade na tela do monitor.
Operação do Monitor | 51

Formato de imagem
Ajuste a proporção de imagem para Ampla 16:9, Auto Redimensionamento, 4:3 ou 1:1.
Formato de cor de entrada
Permite que você configure o modo de entrada de vídeo para:
RGB: Selecione essa opção se o seu monitor estiver conectado a um computador (ou reprodutor de mídia) usando um cabo DP ou HDMI.
YPbPr: Selecione essa opção se seu reprodutor de mídia suportar apenas saída YPbPr.
Nitidez Esta função pode fazer a imagem parecer mais nítida ou mais suave. Use os botões direcionais (para cima e para baixo) para aumentar ou diminuir o nível de nitidez de 0 a 100.
Smart HDR O menu Smart HDR (Alta Faixa Dinâmica) aprimora a saída do monitor ajustando de modo ideal o contraste e os limites de cor e luminosidade para ficarem parecidos com visuais reais. A configuração padrão é Des. É possível ajustar o modo Smart HDR para:• Área de trabalho: Adequado para usar o monitor com um
computador de mesa.• Filme HDR: Adequado para a reprodução de conteúdo de
vídeo HDR.• Jogo HDR: Adequado para jogos compatíveis com HDR.
Ele exibe cenas mais realistas e torna a experiência do jogo imersiva e divertida.
• Referência: Exibe a gama de cores nativa do painel OLED.
NOTA: Quando o monitor estiver processando conteúdo HDR, os Modos predefinidos e Brilho serão desabilitados.
52 | Operação do Monitor

Manutenção do painel OLED
O menu Manutenção do painel OLED impede a retenção da imagem pela tela oferecendo essas funções:• Atualização de pixel: Para reduzir a retenção de imagem
temporária na tela, é possível ativar manualmente essa função após usar o monitor por um longo período. Como alternativa, a função será ativada automaticamente quando você usar o monitor por várias horas. O processo leva aproximadamente 5 minutos para ser concluído.
NOTA: O indicador do LED de energia pisca em verde durante o processo de atualização.• Atualização do painel: Para impedir a retenção de imagem
permanente causada pelo conteúdo estático, quando você usar o monitor por um longo período, é possível ativar manualmente essa função para atualizar os pixels. Como alternativa, a função será ativada automaticamente quando o tempo de uso acumulado ultrapassar a configuração padrão de fábrica. O processo leva aproximadamente uma hora para ser concluído.
NOTA: O indicador do LED de energia pisca em verde e depois pisca em vermelho durante o processo de atualização.
Redef exibição Restabelece todas as configurações do menu Tela para os padrões de fábrica.
Áudio
Volume Permite que você ajuste o nível de volume da saída dos fones de ouvido e alto-falante.
Use os botões direcionais (para cima e para baixo) para ajustar o nível de volume de 0 a 100.
Redef áudio Restabelece todas as configurações do menu Áudio para os padrões de fábrica.
Operação do Monitor | 53

Menu Selecionar esta opção para ajustar os ajustes do OSD, tais como, as línguas do OSD, a quantidade de tempo que o menu permanece na tela e assim por diante.
Idioma Ajusta a exibição OSD para um dos oito idiomas (Inglês, Espanhol, Francês, Alemão, Português do Brasil, Russo, Chinês Simplificado ou Japonês).
Transparência Use os botões direcionais (para cima e para baixo) para alterar a transparência do menu (mín. 0/máx. 100).
Cronômetro Define o tempo durante o qual a OSD permanece ativa após se pressionar um botão.
Use os botões direcionais (para cima e para baixo) para ajustar o controle deslizante em incrementos de 1, 5 a 60 segundos.
Redef menu Restabelece todas as configurações do menu Menu para os padrões de fábrica.
Personalizar
54 | Operação do Monitor

Tecla de atalho 1
Permite que você escolha um recurso de Modos predefinidos, Modo aprim jogo, AMD FreeSync Premium, Estab escuro, Brilho/contraste, Origem de entrada, Formato de imagem, Volume ou Smart HDR e defina-o como uma tecla de atalho.
Tecla de atalho 2
Tecla de atalho 3
Tecla de atalho 4
USB Permite ativar ou desativar a função USB durante o modo de espera do monitor.
NOTA: USB LIGADO/DESLIGADO em modo de espera só estará disponível quando o cabo a montante USB estiver desconectado. Esta opção será desativada quando o cabo a montante USB for conectado.
Hibernação do Monitor
Permite que você desligue o monitor automaticamente ou permaneça ligado quando seu computador entrar no modo de suspensão. Quando Lig. estiver selecionado, o monitor entra no modo de espera conforme o sistema entra em suspensão; quando Des. estiver selecionado, você pode impedir a tela de se desligar conforme o sistema entra em suspensão para ter uma recuperação rápida da exibição quando o PC for ativado.
Reinicializar Personalizar
Restabelece todas as configurações do menu Personalizar para os padrões de fábrica.
Outros
Informações do mostrador
Exibe as configurações atuais do monitor.
Operação do Monitor | 55

DDC/CI O DDC/CI (Canal de Dados de Visualização/Interface de Comando) permite que os parâmetros de seu monitor (brilho, equilíbrio de cor, etc) sejam ajustáveis através do software no seu computador.
Você pode desabilitar esse recurso selecionando Des.
Habilitar esta função para uma melhor experiência do usuário e um ótimo desempenho de seu monitor.
Condiciona-mento do painel
As ajudas diminuem os casos menores de retenção de imagem. Dependendo do grau de retenção de imagem, o programa pode levar algum tempo para funcionar. Você pode habilitar esse recurso selecionando Lig.
Firmware Exibe a versão do firmware de seu monitor.
Marca de Serviço
Exibe a marca de serviço de seu monitor. Essa sequência é necessária quando você buscar suporte por telefone, verificar o status de sua garantia, atualizar drivers no site da Dell, etc.
56 | Operação do Monitor

Mensagem de Advertência OSDQuando o monitor não suporta um modo de resolução em particular, você verá a seguinte mensagem:
ou
NOTA: A mensagem pode ser ligeiramente diferente dependendo do sinal de entrada conectado.
Isto significa que o monitor não pode sincronizar com o sinal que está sendo recebido no seu computador. Veja as Especificações do monitor para os intervalos de frequência Horizontal e Vertical dirigidos a este monitor. O modo recomendado é 3840 x 2160.
Redef outros Restabelece todas as configurações do menu Outros para os padrões de fábrica.
Restaurar Config. de
Fábrica
Restabelece todas as configurações OSD para os padrões de fábrica.
Operação do Monitor | 57

Quando você ajusta o nível de Brilho acima do nível padrão pela primeira vez, a seguinte mensagem aparece:
NOTA: Se você selecionar Sim, a mensagem não aparecerá da próxima vez quando você pretender alterar as configurações de Brilho.
Quando você altera a configuração padrão dos recursos de economia de energia pela primeira vez, como Modos predefinidos, Smart HDR, USB ou Hibernação do Monitor, a seguinte mensagem aparece:
NOTA: Se você selecionar Sim para um dos recursos mencionados acima, a mensagem não aparecerá da próxima vez que você quiser alterar as configurações desses recursos. Quando você realizar uma restauração para as configurações de fábrica, a mensagem aparecerá novamente.
Você verá a seguinte mensagem, antes que a função DDC/CI seja desabilitada:
58 | Operação do Monitor

Quando Smart HDR está ativado e você tenta mudar o modo predefinido, aparece a seguinte mensagem:
Quando o monitor entra no modo de Espera, aparece a seguinte mensagem:
Ativa o computador e o monitor para permitir o acesso a OSD.
NOTA: A mensagem pode ser ligeiramente diferente dependendo do sinal de entrada conectado.
O OSD será a única função no modo de operação normal. Se você pressionar qualquer botão diferente do botão liga/desliga durante o modo de Espera, a seguinte mensagem será exibida dependendo da entrada selecionada:
NOTA: A mensagem pode ser ligeiramente diferente dependendo do sinal de entrada conectado.
Operação do Monitor | 59

Se a entrada HDMI ou DP estiver selecionada e o cabo correspondente não estiver ligado, aparece uma caixa de diálogo, como a que é mostrada abaixo:
NOTA: A mensagem pode ser ligeiramente diferente dependendo do sinal de entrada conectado.
Quando Atualização de pixel for selecionado, a seguinte mensagem aparece:
Selecione Sim e o processo de atualização funcionará automaticamente após o monitor ser desligado. O processo leva aproximadamente 5 minutos para ser concluído.
60 | Operação do Monitor

Quando Atualização do painel for selecionado, a seguinte mensagem aparece:
Selecione Sim e o processo de atualização funcionará automaticamente. O processo leva aproximadamente uma hora para ser concluído.Se você pressionar qualquer botão diferente do botão liga/desliga no monitor ou no controle remoto durante o processo de execução da Atualização de pixel ou Atualização do painel, aparecerá a seguinte mensagem:
NOTA: Se você pressionar a tecla Liga/Desliga no monitor ou no controle remoto durante o processo de execução da Atualização de pixel ou Atualização do painel, o monitor será desligado. Da próxima vez que você ligar o monitor, a caixa de diálogo exibida acima reaparecerá para notificá-lo sobre a continuação do processo de atualização.
Operação do Monitor | 61

Quando Restaurar Config. de Fábrica for selecionado, a seguinte mensagem aparece:
Consulte Solução de Problemas para obter mais informações.
Configuração da Resolução Máxima
Para configurar a resolução Máxima para o monitor:No Windows 7, Windows 8 e Windows 8.1:
1. Apenas para Windows 8 e Windows 8.1, selecione o bloco Área de trabalho para mudar para a área de trabalho clássica.
2. Clique com o botão direito na área de trabalho e selecione Resolução de Tela.
3. Clique na Lista suspensa de Resolução de Tela e selecione 3840 x 2160.4. Clique em OK.
No Windows 10:1. Clique com o botão direito do mouse na área de trabalho e clique em
Configurações de Vídeo.2. Clique em Configurações de vídeo avançadas.3. Clique na lista suspensa de Resolução e selecione 3840 x 2160.4. Clique em Aplicar.
Se não existir a opção 3840 x 2160, poderá ser preciso atualizar o driver da placa de vídeo. Dependendo do seu computador, complete um dos seguintes procedimentos:Se você possui um computador de mesa ou laptop Dell:
• Acesse www.dell.com/support, digite a etiqueta de serviço e faça o download da versão mais recente da placa de vídeo.
Se você estiver usando um computador não Dell (laptop ou de mesa):• Vá para o site de suporte do seu computador e faça o download dos mais
recentes drivers de gráficos.
62 | Operação do Monitor

• Vá para o website da placa gráfica e faça o download dos mais recentes drivers gráficos.
Requisitos para visualizar ou reproduzir conteúdo HDR
1. via Ultra BluRay DVD ou consoles de JogosCertifique-se de que o reprodutor de DVD e os consoles de Jogos sejam compatíveis com HDR, por exemplo, Panasonic DMP-UB900, x-Box One S, PS4 Pro. Baixe e instale os drivers adequados da placa de vídeo (para aplicações em PC), veja abaixo.
2. via PCCertifique-se de que a placa de vídeo usada seja compatível com HDR, isto é, em conformidade com HDMI2.0a (com opção de HDR) e que o driver gráfico HDR esteja instalado. Deve ser usado o aplicativo reprodutor compatível com HDR, por exemplo, Cyberlink PowerDVD 17, Windows 10 Movies and TV.
Por exemplo, Dell XPS 8910, Alienware Aurora R5 em conjunto com as placas de vídeo abaixo.
Driver gráfico da Dell com suporte para HDR: Consulte a página de suporte da Dell para baixar o driver gráfico mais recente que suporta a reprodução em HDR para o PC/Notebook.
Nvidia
Placas de vídeo NVIDIA compatíveis com HDR: GTX1070, GTX1080, P5000, P6000, etc. Para obter a gama completa de placas de vídeo NVIDIA compatíveis com HDR, consulte o site da NVIDIA www.nvidia.com.
Driver que suporte o modo de reprodução em tela cheia (ex.: jogos de PC, reprodutores UltraBluRay), HDR no OS Win 10 Redstone 2: 381.65 ou mais recente.
AMD
Placas de vídeo AMD compatíveis com HDR: RX480, RX470, RX460, WX7100, WX5100, WX4100, etc. Para obter a gama completa de placas de vídeo AMD compatíveis com HDR, consulte www.amd.com. Verifique as informações de suporte do driver HDR e baixe o driver mais recente do site www.amd.com.
Intel (Placa de vídeo integrada)
• Sistema compatível com HDR: CannonLake ou posterior• Reprodutor HDR adequado: Aplicativo Windows 10 Movies and TV
Operação do Monitor | 63

• OS com suporte para HDR: Windows 10 Redstone 3• Driver com suporte para HDR: acesse downloadcenter.intel.com para
obter o driver HDR mais recente
NOTA: Reprodução HDR via OS (ex.: reprodução de HDR em uma janela dentro da área de trabalho) requer o Win 10 Redstone 2 ou posterior com aplicativos reprodutores adequados, ex.: PowerDVD17. A reprodução de conteúdo protegido exige o software e/ou hardware DRM adequado, ex.: Microsoft Playready™. Consulte o site da Microsoft para obter informações sobre suporte para HDR.
64 | Operação do Monitor

Uso do aplicativo AlienFXÉ possível configurar os efeitos de iluminação do LED através de várias zonas distintas em seu monitor Alienware através do AlienFX no AWCC (Alienware Command Center).
NOTA: Se você tiver um laptop ou desktop para Alienware Gaming é possível acessar diretamente a AWCC para controlar a iluminação.
NOTA: Para obter mais informações, consulte a Ajuda On-line da Alienware Command Center.
Pré-requisitos
Antes de instalar a AWCC em um sistema não Alienware:• Certifique-se de que o SO do seu computador seja o Windows 10 R3 ou
posterior. • Certifique-se de que sua conexão com a Internet esteja ativa.• Certifique-se de que o cabo USB fornecido esteja conectado ao monitor
Alienware e ao computador.
Instalação da AWCC através da atualização do Windows
1. O aplicativo AWCC é baixado e será instalado automaticamente. A instalação leva alguns minutos para ser concluída.
2. Navegue até a pasta do programa para garantir que a instalação seja bem-sucedida. Como alternativa, é possível encontrar o aplicativo AWCC no menu Iniciar.
3. Abra o AWCC e execute as etapas a seguir para baixar os componentes adicionais do software:
• Na janela Configurações, clique em Windows Update e depois clique em Verificar se há atualizações para verificar o andamento da atualização do driver Alienware.
• Se a atualização do driver não estiver respondendo em seu computador, instale o AWCC do site de Suporte da Dell.
Instalação do AWCC do site de Suporte da Dell
1. Digite AW5520QF no campo de consulta em www.dell.com/support/drivers e baixe a versão mais recente dos seguintes itens:
• Aplicativo Alienware Command Center• Driver do Alienware Gaming Monitor Control Center
Uso do aplicativo AlienFX | 65

2. Navegue até a pasta na qual salvou os arquivos de configuração.3. Clique duas vezes no arquivo de configuração e siga as instruções na tela
para concluir a instalação.
Navegação na janela AlienFX
Com a Alienware Command Center, o AlienFX permite que você controle as cores da iluminação de LED e os efeitos de transição do seu monitor Alienware. Na tela inicial do AWCC, clique em FX na barra do menu superior para acessar a tela inicial do AlienFX.
A tabela a seguir descreve as funções e recursos da tela inicial:
Núm. Funções Descrições
A CREATE NEW THEME... (CRIAR NOVO TEMA...)
Clique em e em seguida digite um nome na caixa de texto para adicionar um tema.
B Controles de edição • EDIT (EDITAR): Fornece opções para personalizar as configurações de iluminação de seu tema.
• GO DIM (ESMAECER): Faz a luz reduzir.• GO DARK (ESCURECER): Desliga a luz.
C Componentes do tema
É possível usar esses componentes (LIGHTING (ILUMINAÇÃO), MACROS, SETTINGS (CONFIGURAÇÕES)) para fazer do tema selecionado um tema ativo.
D Lista de THEMES (TEMAS)
Exibe os temas na visualização de lista ou visualização de grade.
66 | Uso do aplicativo AlienFX

Quando você começar a personalizar um tema, deve ver a seguinte tela:
A tabela a seguir descreve as funções e recursos da tela:
E Controles de fundo Ajusta os efeitos de animação de fundo.
F Ajuda Clique nela para acessar a Ajuda on-line do AWCC.
G Controles da Janela É possível usar os botões para minimizar, maximizar ou restaurar o tamanho da janela. Quando for selecionado, o aplicativo será fechado.
Núm. Funções Descrições
H Painel de LIGHTING (ILUMINAÇÃO)
Use os controles desse painel para configurar os efeitos de iluminação de um tema.
Veja Ajuste dos efeitos de iluminação para obter os detalhes.
I SAVE THEME (SALVAR TEMA)
Clique para salvar todos os ajustes e alterações do tema.
J Visualização ao vivo As zonas de iluminação têm legendas numeradas. É possível selecionar uma única zona clicando no número da imagem. Quando você faz ajustes de iluminação, a visualização do monitor exibe os novos efeitos simultaneamente.
Uso do aplicativo AlienFX | 67

Criação de um tema
Para criar um tema com suas configurações de iluminação preferidas:1. Abra o AWCC. 2. Clique em FX na barra do menu superior para acessar a tela inicial do
AlienFX.
3. No canto superior esquerdo da janela, clique em para criar um novo tema.
4. Na caixa de texto CREATE NEW THEME (CRIAR NOVO TEMA), digite o nome do tema.
5. Especifique as zonas de iluminação para as quais deseja fazer os ajustes de iluminação simultaneamente:
• marcando as caixas de seleção da zona acima da área de visualização ao vivo ou
• clicando na legenda numerada na imagem do monitor
6. No painel LIGHTING (ILUMINAÇÃO), selecione seus efeitos de iluminação preferidos na lista suspensa, incluindo Morph (Metamorfose), Pulse (Pulso), Color (Cor), Spectrum (Espectro) e Breathing (Intermitente). Veja Ajuste dos efeitos de iluminação para obter os detalhes.
NOTA: A opção Spectrum (Espectro) fica disponível apenas quando você selecionar All Zones (Todas as zonas) para fazer os ajustes de iluminação.
7. Repita etapa 5 e etapa 6 para disponibilizar mais opções de configuração de acordo com sua preferência.
8. Quando concluir, clique em SAVE THEME (SALVAR TEMA). Uma notificação de brinde aparece no canto inferior direito da tela.
Ajuste dos efeitos de iluminação
O painel LIGHTING (ILUMINAÇÃO) fornece vários efeitos de iluminação. É possível clicar em Effect (Efeito) para abrir um menu suspenso com as opções disponíveis.
68 | Uso do aplicativo AlienFX

NOTA: As opções exibidas podem variar dependendo das zonas de iluminação que você especificou.
A tabela a seguir fornece uma visão geral das diferentes opções:
Morph (Metamorfose) Descrições
O efeito muda a cor da luz para outra através de uma transição perfeita.
Para fazer os ajustes: 1. Escolha uma cor preferida da paleta de cores
ou da lista de PRESET COLORS (CORES PREDEFINIDAS). A cor selecionada e seus códigos de cor RGB serão exibidos no campo à direita.
NOTA: Para alterar a cor, use os botões de seta para cima e para baixo ao lado das caixas R/G/B para editar os códigos de cor.
2. Para adicionar a cor selecionada à lista de YOUR COLORS (SUAS CORES) para acesso rápido no futuro, clique em . Podem ser adicionadas no máximo 12 cores à lista.
NOTA: Para remover uma amostra de cor existente da lista, clique nela com o botão direito do mouse.
3. Repita as etapas anteriores para especificar a Color 2 (Cor 2) como a cor da luz final.
4. Arraste o controle deslizante de BRIGHTNESS (BRILHO) para ajustar a claridade da cor.
5. Arraste o controle deslizante TEMPO para ajustar a velocidade de transição.
Uso do aplicativo AlienFX | 69

Pulse (Pulso) Descrições
O efeito faz a luz piscar com uma pausa curta.
Para fazer os ajustes: 1. Escolha uma cor preferida da paleta de cores
ou da lista de PRESET COLORS (CORES PREDEFINIDAS). A cor selecionada e seus códigos de cor RGB serão exibidos no campo à direita.
NOTA: Para alterar a cor, use os botões de seta para cima e para baixo ao lado das caixas R/G/B para editar os códigos de cor.
2. Para adicionar a cor selecionada à lista de YOUR COLORS (SUAS CORES) para acesso rápido no futuro, clique em . Podem ser adicionadas no máximo 12 cores à lista.
NOTA: Para remover uma amostra de cor existente da lista, clique nela com o botão direito do mouse.
3. Arraste o controle deslizante de BRIGHTNESS (BRILHO) para ajustar a claridade da cor.
4. Arraste o controle deslizante TEMPO para ajustar a velocidade de pulso.
Color (Cor) Descrições
O efeito torna a luz do LED uma cor estática única.
Para fazer os ajustes: 1. Escolha uma cor preferida da paleta de cores
ou da lista de PRESET COLORS (CORES PREDEFINIDAS). A cor selecionada e seus códigos de cor RGB serão exibidos no campo à direita.
NOTA: Para alterar a cor, use os botões de seta para cima e para baixo ao lado das caixas R/G/B para editar os códigos de cor.
2. Para adicionar a cor selecionada à lista de YOUR COLORS (SUAS CORES) para acesso rápido no futuro, clique em . Podem ser adicionadas no máximo 12 cores à lista.
70 | Uso do aplicativo AlienFX

Color (Cor) Descrições
NOTA: Para remover uma amostra de cor existente da lista, clique nela com o botão direito do mouse.
3. Arraste o controle deslizante de BRIGHTNESS (BRILHO) para ajustar a claridade da cor.
Spectrum (Espectro) Descrições
O efeito faz a luz mudar na sequência do espectro: vermelho, laranja, amarelo, verde, azul, índigo e violeta.É possível arrastar o controle deslizante TEMPO para ajustar a velocidade de transição.
NOTA: A opção fica disponível apenas quando você selecionar All Zones (Todas as zonas) para fazer os ajustes de iluminação.
Breathing (Intermitente) Descrições
O efeito faz a luz mudar de brilhante para esmaecer.Para fazer os ajustes:
1. Escolha uma cor preferida da paleta de cores ou da lista de PRESET COLORS (CORES PREDEFINIDAS). A cor selecionada e seus códigos de cor RGB serão exibidos no campo à direita.
NOTA: Para alterar a cor, use os botões de seta para cima e para baixo ao lado das caixas R/G/B para editar os códigos de cor.
2. Para adicionar a cor selecionada à lista de YOUR COLORS (SUAS CORES) para acesso rápido no futuro, clique em . Podem ser adicionadas no máximo 12 cores à lista.
3. Arraste o controle deslizante TEMPO para ajustar a velocidade de transição.
Uso do aplicativo AlienFX | 71

Solução de ProblemasALERTA: Antes de iniciar qualquer procedimento desta seção, siga as Instruções de segurança.
Autoteste
Seu monitor fornece uma característica de teste automático que permite você verificar quando seu monitor está trabalhando apropriadamente. Se o seu monitor e computador estão apropriadamente conectados, mas a tela do monitor continua escura, execute o teste automático do monitor desempenhando os seguintes passos:
1. Desligue seu computador e monitor.2. Desconecte o cabo de vídeo da parte traseira do computador. Para
garantir a operação de teste automático correta, remova todos os cabos digitais da parte traseira do computador.
3. Ligue o monitor.
NOTA: Uma caixa de diálogo aparecerá na tela (sobre um fundo preto) se o monitor não conseguir detectar um sinal de vídeo e estiver funcionando corretamente. Enquanto estiver em modo de teste automático, o LED de energia pisca em azul (cor padrão).
NOTA: Esta caixa também aparecerá durante a operação normal do sistema se o cabo de vídeo estiver desconectado ou danificado.
4. Desligue seu monitor e reconecte o cabo de vídeo; depois ligue o seu computador e monitor.
Se a tela do monitor permanecer sem imagem após o procedimento anterior, verifique o controlador de vídeo e o computador, porque o monitor está funcionando normalmente.
72 | Solução de Problemas

Diagnóstico integradoO monitor tem uma ferramenta de diagnóstico integrado que ajuda a determinar se a anormalidade da tela que você está tendo um problema inerente do monitor ou do computador e da placa de vídeo.
NOTA: É possível executar o diagnóstico integrado apenas quando o cabo de vídeo está desconectado e o monitor está no modo de autoteste.
Para executar o diagnóstico integrado:1. Certifique-se de que a tela esteja limpa (sem partículas de poeira na
superfície da tela).2. Desconecte o(s) cabo(s) de vídeo da parte traseira do computador ou do
monitor. O monitor entrará no modo de autoteste.3. Pressione e segure o Botão 3 por 5 segundos. Uma tela cinza aparece após
1 segundo.4. Inspecione cuidadosamente a tela quanto a anormalidades.5. Pressione o Botão 3 novamente. A cor da tela muda para vermelho.6. Inspecione a tela quanto a anormalidades.7. Repita os passos 5 e 6 para inspecionar a exibição em verde, azul, preto e
branco e as telas de texto.O teste estará concluído quando aparecer a tela de texto. Para sair, pressione o Botão 3 novamente.Se você não detectar nenhuma anormalidade na tela depois de usar a ferramenta de diagnóstico integrada, significa que o monitor está funcionando normalmente. Verifique a placa de vídeo e o computador.
Solução de Problemas | 73

Problemas comunsA tabela a seguir contém informações gerais sobre problemas comuns que o monitor pode apresentar e as possíveis soluções:
Sintomas Comuns
O que você passou
Possíveis Soluções
Sem vídeo/LED liga/desliga desligado
Sem imagem • Certifique-se de que o cabo de vídeo que conecta o monitor e o computador esteja acoplado corretamente e firme.
• Verifique se a tomada elétrica está funcionando corretamente usando qualquer equipamento elétrico.
• Certifique-se de que o botão liga/desliga esteja totalmente pressionado.
• Certifique-se que a fonte de entrada correta esteja selecionada através do menu Origem de entrada.
Sem vídeo/LED liga/desliga ligado
Sem imagem ou sem brilho
• Aumente os controles de brilho e contraste no menu Tela.
• Desempenhe a verificação de teste automático do monitor.
• Verifique se há pinos tortos ou quebrados no conector de vídeo.
• Execute o diagnóstico integrado.• Certifique-se que a fonte de entrada correta
esteja selecionada através do menu Origem de entrada.
Foco Ruim A imagem está vaga, borrada ou com fantasmas
• Elimine os cabos de extensão de vídeo.• Redefina o monitor para as configurações de
fábrica.• Mudar a resolução de vídeo para a proporção de
aspecto correto.
Vídeo Oscilante/Jittery
Imagem com ondas ou movimentos finos
• Redefina o monitor para as configurações de fábrica.
• Verifique os fatores ambientais.• Coloque e teste o monitor em outro local.
74 | Solução de Problemas

Faltando Pixels Tela OLED tem manchas
• Ciclo Liga/Desliga.• Pixel permanentemente desligado é um defeito
natural que ocorre na tecnologia OLED.• Para obter mais informações sobre a Política de
Pixels e Qualidade do Monitor Dell, consulte o site de Suporte da Dell em: www.dell.com/support/monitors.
Pixels presos Tela OLED tem manchas claras
• Ciclo Liga/Desliga.• Pixel permanentemente desligado é um defeito
natural que ocorre na tecnologia OLED.• Para obter mais informações sobre a Política de
Pixels e Qualidade do Monitor Dell, consulte o site de Suporte da Dell em: www.dell.com/support/monitors.
Problemas no Brilho
Imagem muito escura ou muito clara
• Redefina o monitor para as configurações de fábrica.
• Ajuste os controles de brilho e contraste no menu Tela.
Distorção Geométrica
A imagem não está centralizada corretamente
• Redefina o monitor para as configurações de fábrica.
Linhas Horizontais/Verticais
A tela possui uma ou mais linhas
• Redefina o monitor para as configurações de fábrica.
• Realize a verificação do recurso de autoteste do monitor e verifique se estas linhas também aparecem no modo de autoteste.
• Verifique se há pinos tortos ou quebrados no conector de vídeo.
• Execute o diagnóstico integrado.
Problemas de sincronismo
A tela está embaralhada ou aparece torta
• Redefina o monitor para as configurações de fábrica.
• Realize a verificação do recurso de autoteste do monitor e verifique se a tela embaralhada também aparece no modo de autoteste.
• Verifique se há pinos tortos ou quebrados no conector de vídeo.
• Reinicie o computador no modo seguro.
Assuntos Relacionados à Segurança
Sinais visíveis de fumaça ou faíscas
• Não desempenhe qualquer passo de resolução de problemas.
• Entre em contato com a Dell imediatamente.
Solução de Problemas | 75

Problemas específicos do produto
Problemas Intermitentes
Mau funcionamento em ligar/desligar o monitor
• Certifique-se de que o cabo de vídeo que conecta o monitor ao computador esteja acoplado corretamente e firme.
• Redefina o monitor para as configurações de fábrica.
• Realize a verificação do recurso de autoteste do monitor e verifique se o problema intermitente também aparece no modo de autoteste.
Faltando Cores Está faltando cores na imagem
• Desempenhe a verificação de teste automático do monitor.
• Certifique-se de que o cabo de vídeo que conecta o monitor ao computador esteja acoplado corretamente e firme.
• Verifique se há pinos tortos ou quebrados no conector de vídeo.
Cor Errada A cor da imagem não é boa
• Altere as configurações dos Modos Predefinidos no menu OSD Jogo dependendo do aplicativo.
• Ajuste o valor de Ganho/Deslocamento/Matiz/Saturação em Cor Personalizada no menu Jogo OSD.
• Execute o diagnóstico integrado.
Sintomas específicos
O que você passou
Possíveis Soluções
A imagem da tela está muito pequena
A imagem está centralizada na tela, mas não preenche a área de visualização inteira
• Redefina o monitor para as configurações de fábrica.
Não pode ajustar o monitor com os botões do painel frontal
OSD não aparece na tela
• Desligue o monitor e desconecte o cabo de alimentação e, em seguida, volte a conectar o cabo e a ligar o monitor.
• O menu OSD pode ser bloqueado. Pressione e segure o botão Menu/função ao lado do botão Liga/Desliga por 4 segundos para desbloquear.
76 | Solução de Problemas

Problemas Específicos do Barramento Serial Universal (USB)
Sem sinal de entrada ao pressionar os controles do usuário
Sem imagem, a luz do LED fica desligada
• Verifique a origem do sinal. Certifique-se de que o computador não esteja no modo de economia de energia movendo o mouse ou pressionando qualquer tecla no teclado.
• Verifique se o cabo de sinal está conectado devidamente. Se for necessário, reconecte o cabo de sinal.
• Reinicie o computador ou o reprodutor de vídeo.
A imagem não preenche a tela
A imagem não preenche a altura ou a largura da tela
• Devido a diferentes formatos de vídeo (formato de imagem), o monitor pode exibir em tela cheia.
• Execute o diagnóstico integrado.
Retenção de uma imagem estática no monitor por um longo período
Sombra fraca da imagem estática exibida aparece na tela
• Ajuste a tela para desligá-la após alguns minutos de tempo ocioso. Podem ser ajustados em Opções de energia do Windows ou em configuração do Economizador de energia Mac.
• Ou então, use um protetor de tela de imagem dinâmica.
• Execute a função de Atualização de pixel ou Atualização do painel. Consulte Manutenção do painel OLED.
Irregularidade na luminância ou cor das imagens na tela
Pontos visíveis (claros ou escuros), linhas ou Mura aparecem na tela
Sintomas específicos
O que você passou
Possíveis Soluções
A interface USB não está funcionando
Os periféricos USB não estão funcionando
• Verifique se o seu monitor está Ligado.• Reconecte o cabo a montante em seu
computador.• Reconecte os periféricos USB (conector a
jusante).• Desligue e religue o monitor.• Reinicialize o computador.• Alguns aparelhos USB como HDD portáteis
externos necessitam de maior corrente elétrica; conecte o aparelho diretamente ao sistema do computador.
Solução de Problemas | 77

A interface USB 3.0 super-speed está lenta
Os periféricos do USB 3.0 super-speed estão funcionando devagar ou não estão funcionando
• Verifique se o seu computador é compatível com USB 3.0.
• Alguns computadores possuem ambas as portas USB 3.0, USB 2.0 e USB 1.1. Certifique-se que a porta USB correta é utilizada.
• Reconecte o cabo a montante em seu computador.
• Reconecte os periféricos USB (conector a jusante).
• Reinicialize o computador.
Os periféricos USB sem fio param de funcionar quando um dispositivo USB 3.0 é conectado
Periféricos USB sem fio respondendo lentamente ou funcionando apenas conforme a distância entre eles e seus receptores diminui
• Aumente a distância entre os periféricos USB 3.0 e o receptor USB sem fio.
• Posicione seu receptor USB sem fio o mais próximo possível dos periféricos USB sem fio.
• Use um cabo extensor USB para posicionar o receptor USB sem fio o mais distante possível da porta USB 3.0.
78 | Solução de Problemas

Apêndice | 79
ApêndiceALERTA: Instruções de segurança
ALERTA: O uso de controles, ajustes ou procedimentos não especificados neste documento pode resultar em choque elétrico e outros riscos de natureza mecânica e elétrica.
Para obter informações sobre instruções de segurança, consulte Informações de Segurança, Ambientais e Reguladoras (SERI).
Avisos da FCC (somente Estados Unidos)
Para o Aviso FCC e outras informações reguladoras, consulte o website de conformidade reguladora localizado em www.dell.com/regulatory_compliance.
Entre em contato com a Dell
Nos E.U.A.: 800-WWW-DELL (800-999-3355).
NOTA: Se não tiver conexão com a Internet, poderá encontrar informação sobre como entrar em contato a Dell na fatura, na embalagem do produto, no recibo de compra ou no catálogo de produtos Dell.
A Dell dispõe de vários serviços de assistência técnica tanto online como por telefone. A disponibilidade destes varia conforme o país e o produto e alguns serviços podem não estar disponíveis na sua área.
• Assistência técnica on-line: www.dell.com/support/monitors • Contato com a Dell: www.dell.com/contactdell
Banco de dados de produtos da UE para etiqueta de energia e folha de informações do produto
AW5520QF: https://eprel.ec.europa.eu/qr/347818