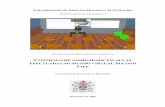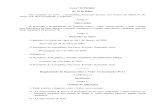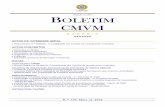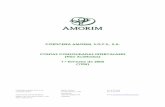Alterações Efectuadas na Versão 3.x da Contabilidade · Alterações Efectuadas na Versão 3.x...
Transcript of Alterações Efectuadas na Versão 3.x da Contabilidade · Alterações Efectuadas na Versão 3.x...
Alterações Efectuadas na Versão 3.x da Contabilidade
Pag. 1
Criação de novos campos no ficheiro de contas para indicação das contas que são retenção de IRS/IRC na Fonte ou que dizem respeito a pagamento de Imposto do Selo.
Nas contas que são contas de retenção de IRS/IRC na fonte e nas que são contas de pagamento de Imposto do Selo devem ser marcados os respectivos campos.
Quando fazem movimentos numa conta marcada com Imposto do Selo irá aparecer uma janela na qual deverá escolher qual a Rúbrica do imposto do selo a que o movimento diz respeito.
Janela de Input de Imposto do Selo
Alterações Efectuadas na Versão 3.x da Contabilidade
Pag. 2
Os valores recolhidos nos movimentos irão preencher o Anexo Q da Declaração Empresarial Simplificada.
Listagem do Anexo Q – Imposto do Selo
Quando se lança numa conta marcada com “Retenção na Fonte”, é pedido o número de contribuinte como se demonstra em baixo.
Alterações Efectuadas na Versão 3.x da Contabilidade
Pag. 3
Será depois preenchido o mapa como o em baixo.
Listagem de valores de Retenção na Fonte
Esses valores lançados podem depois ser importados de forma automática para a declaração Modelo 22.
Alterações Efectuadas na Versão 3.x da Contabilidade
Pag. 4
Como se depreende das imagens dos mapas, o modelo dos mapas oficiais foi melhorado de maneira a poderem utilizar-se as imagens dos modelos da Autoridade Tributária como base para a emissão dos mapas.
O modelo 22 já se encontra completo e no novo formato, conforme pode ser visto na gravura seguinte. A IES está a ser também preparada para este novo modelo.
Alterações Efectuadas na Versão 3.x da Contabilidade
Pag. 5
Foi alterado o tratamento da Declaração periódica do IVA de forma a poderem ser Editados no modelo oficial os valores da declaração a exportar.
A declaração do IVA pode agora ser sempre obtida mesmo que já se tenha feito o apuramento do IVA.
Alterações Efectuadas na Versão 3.x da Contabilidade
Pag. 6
Os anexos dos movimentos que justificam o reembolso são obtidos depois de se gravar o ficheiro da declaração como mostra a imagem em baixo.
Taxas Liberatórias
Criação de ficheiro para registo da retenção de Taxas Liberatórias para exportação do respectivo ficheiro a entregar nas finanças (Modelo 39).
Alterações Efectuadas na Versão 3.x da Contabilidade
Pag. 7
Mapas Oficiais
Aproveitamos o lançamento destas novidades para descrever algumas das funcionalidades dos mapas oficiais tanto na manutenção como na emissão e que certamente contribuirão para uma melhor manipulação dos mapas, com o objectivo de agilizar e facilitar a obtenção de valores da contabilidade.
Os mapas oficiais estão agrupados em dois tipos: Standard e Próprios.
Os mapas Standard não podem ser modificados pelo utilizador, são os modelos base. Todos os mapas Standard começam por S
Os mapas próprios podem ser modificados pelo utilizador de acordo com especificidade da sua contabilidade. Todos os mapas Próprios começam por P
Na janela em baixo pode ver os dois grupos de mapas (Standard/Próprios) no menu de selecção de mapas.
Vemos também a janela de Configurações na qual podemos marcar os mapas que pretendemos ter sempre disponíveis no menu. Podemos marcar apenas alguns para facilitar a escolha pois uma lista muito longa dificulta a decisão.
Além disso no caso de um gabinete de contabilidade, em que existe a necessidade de ajustar os mapas ao tipo de empresa, podemos definir quais os mapas apropriados para cada empresa sem ter de estar a escolher entre os vários modelos.
A opção Outros mapas permite escolher da lista completa de mapas oficiais.
Alterações Efectuadas na Versão 3.x da Contabilidade
Pag. 8
Quando estamos a visualizar um mapa temos disponíveis as seguintes teclas:
F2 – Limpeza de formulas e valores alterados e reposição do mapa original.
F3 – Edição da formula da célula em que podemos consultar as contas que estão a ser lidas no mapa ou mesmo alterar essa formula
F4 – Alterna entre formula e valor digitado manualmente. No caso de pretender simplesmente forçar um valor num campo sem ter de alterar as contas que estão na formula utilize esta função.
Todos os campos que são alterados no mapa aparecem de cor diferente (amarelo) para se poderem facilmente verificar.
Em baixo vemos a Janela de edição de Fórmulas quando se carrega F3 que é igual à da manutenção dos mapas como descrito mais à frente.
Cálculos utilizados neste campo Neste caso Crédito menos o débito acumulado das contas 71 e 72 O operador pode aqui ajustar a fórmula e isso será reflectido de forma automática no mapa
Lista de Funções disponíveis para utilizar nas fórmulas
Alterações Efectuadas na Versão 3.x da Contabilidade
Pag. 9
Alguns mapas poderão ser difíceis de ler devido à sua dimensão por isso foi criada a opção de escala de visualização com que se poderá aumentar a dimensão do mapa.
Mapa ampliado a 150%
Alterações Efectuadas na Versão 3.x da Contabilidade
Pag. 10
Passemos agora à manutenção dos mapas oficiais.
Embora à primeira vista a manutenção possa parecer algo complicado, tornámos a manipulação das fórmulas muito idêntica à manipulação de fórmulas numa folha de Excel, pelo que utilizadores que trabalham no seu dia-a-dia com Excel, não terão qualquer dificuldade em elaborar e alterar os seus próprios mapas.
Manutenção dos Mapas
F2 Criar novo Mapa
Esta opção permite-lhe criar um mapa a partir da raiz.
F3
Duplicar mapa
Esta opção permite-lhe duplicar um mapa já existente para um novo.
Deverá usar esta função por exemplo para duplicar um mapa standard para um próprio, e depois alterar o próprio. Pode usa-la também para ter variações do mesmo mapa de acordo com diferentes tipos de negócio.
F4
Alterar Mapa
Esta opção permite-lhe entrar na edição do mapa. Na próxima secção estão descritas as funções que podem ser usadas na edição dos mapas. Esta função apenas está disponível para os mapas próprios. Caso necessite de alterar um mapa Standard deverá duplica-lo primeiro (veja função anterior).
F5 Gravar Mapa
Esta opção permite-lhe gravar as alterações efectuadas no mapa.
F6
Apagar Mapa
Esta opção permite-lhe apagar o mapa corrente. Atenção que o mapa será eliminado definitivamente sem possibilidade de recuperação.
F7 Imprimir Mapa
Imprimir o mapa com as respectivas fórmulas.
F8 Procurar Mapa
Mostrar a lista de mapas e procurar na grelha o mapa pretendido.
F9 Primeiro mapa
Use esta função para ir para o primeiro mapa.
F10 Mapa Anterior
Use esta função para ir para o mapa anterior.
F11 Mapa Seguinte
Use esta função para ir para o mapa seguinte.
F12 Último mapa
Use esta função para ir para o último mapa.
Esc
Cancelar alterações
Use esta função para cancelar as alterações que efectuou e deixar o mapa como estava antes.
Alterações Efectuadas na Versão 3.x da Contabilidade
Pag. 11
Edição de Mapas
Para criar um novo objecto no mapa, seja uma caixa de texto seja uma fórmula seleccione o respectivo botão e numa área livre do mapa abra espaço para o que pretende inserir.
Caso seja uma caixa de texto digite o texto desejado. Poderá depois alterar o tipo de letra, o alinhamento, colocar bordo, colocar em negrito, etc. conforme descrito em baixo na explicação da barra de funções.
Caso queira inserir uma fórmula proceda do mesmo modo.
Tipo de Mapa P – Próprio (editável) S – Standard (Só leitura)
Código do Mapa Titulo do Mapa Contabilidade aplicável (Geral/ Analítica/Secundária)
Área de desenho É nesta zona que poderá inserir objectos de texto / fórmulas e outras formas como
linhas rectângulos
Zona de edição Poderá visualizar aqui a fórmula ou o texto do objecto seleccionado. É nesta zona que será editado o conteúdo das fórmulas de texto
Alterações Efectuadas na Versão 3.x da Contabilidade
Pag. 12
Barra de Funções
Grelha de orientação / Imagem de Fundo
Neste botão irá alternar entre mostrar a grelha de fundo para alinhar os objectos na página ou mostrar a imagem de fundo caso esta esteja definida. Atenção que caso a imagem de fundo esteja seleccionada não serão os objectos que são caixas de texto e linhas, apenas serão visíveis as fórmulas.
Alinhar pela grelha / Não alinhar pela grelha
Este botão permite alinhar mais facilmente os objectos pois deixa apenas inserir objectos em posições alinhadas pela grelha de fundo. No entanto caso queira alinhar os objectos com uma imagem de fundo é provável que tenha de desligar o alinhamento para que os objectos se ajustem ao desenho de fundo
Selector de objectos
Use esta função para navegar no mapa livremente e seleccionar/ajustar os diferentes objectos.
Inserir formas
Use esta função para inserir linhas ou rectângulos.
Inserir Texto
Use esta função para inserir uma caixa de texto. Veja outras opções relacionadas com esta função quanto a alinhamento e tipo de letra.
Inserir Fórmula
Use esta função para inserir uma fórmula. Veja outras opções relacionadas com esta função quanto a alinhamento e tipo de letra.
Trabalhando com Formulas
Existem três caixas de diálogo de fórmulas – Formulas Standad, Formulas Condicionais e Fórmulas de Supressão de Linha como está descrito na secção Fórmulas nos Mapas
Alterações Efectuadas na Versão 3.x da Contabilidade
Pag. 13
Inserir Fórmula de supressão
Use esta função para inserir uma fórmula destinada a suprimir linhas na impressão. É usada por exemplo para suprimir as linhas dos balanços que têm o valor zero.
No exemplo em baixo a linha dos activos fixos tangíveis (zona delimitada pela linha verde) será suprimida se o resultado das fórmulas ACTIVON01 e ACTIVOY01 for ZERO.
Inserir espaço
Use esta função para inserir um espaço no local em que clicar. Use esta função para abrir espaço para inserir uma nova linha de texto no mapa sem ter de estar a puxar para baixo todos os campos um a um.
Eliminar espaço
Use esta função para eliminar um espaço no local em que clicar. Use esta função para eliminar um espaço em branco de uma linha de texto que apagou sem ter de estar a puxar para cima todos os campos um a um.
Apagar objecto
Use esta função para apagar um objecto do mapa.
Tipo de Letra
Esta função está disponível nos campos de texto e nas fórmulas e permite-lhe definir o tipo e tamanho da letra desse campo. Ao lado é apresentada a janela de alteração de tipo de letra.
Letra em Negrito
Esta função está disponível nos campos de texto e nas fórmulas e permite-lhe definir o tipo de letra em negrito nesse campo.
Alterações Efectuadas na Versão 3.x da Contabilidade
Pag. 14
Letra em itálico
Esta função está disponível nos campos de texto e nas fórmulas e permite-lhe colocar o tipo de letra em itálico nesse campo.
Sublinhado
Esta função está disponível nos campos de texto e nas fórmulas e permite-lhe colocar esse campo sublinhado.
Caixa
Esta função está disponível nos campos de texto e nas fórmulas e permite-lhe colocar uma caixa em volta do campo.
Alinhar à esquerda
Esta função está disponível nos campos de texto e nas fórmulas e permite-lhe alinhar o texto do campo à esquerda
Centrado
Esta função está disponível nos campos de texto e nas fórmulas e permite-lhe centrar o texto no campo.
Alinhas à direita
Esta função está disponível nos campos de texto e nas fórmulas e permite-lhe alinhar o texto do campo à direita. Usado normalmente para os valores numéricos
Configurar Página
Nesta opção poderá definir as margens do mapa, a orientação do mapa e a imagem de fundo.
Tenha em atenção que apenas conseguirá ver ou a imagem ou a grelha de orientação.
Nos mapas com imagens apenas os objectos que são fórmulas estão visíveis. As linhas, os rectângulos e os objectos de texto não serão visíveis.
Inserir Página
Use esta função para inserir uma página em branco no mapa.
Anular Página
Use esta função para inserir uma página em branco no mapa. ATENÇÃO: Todos os objectos dessa página serão eliminados.
Navegação nas Páginas
O número refere-se à página em Edição/visualização
◄│
◄
►
►│
Ir para a Primeira página
Ir para a Página anterior
Ir para a Página seguinte
Ir para a Última página
Definir imagem de fundo
Alterações Efectuadas na Versão 3.x da Contabilidade
Pag. 15
Fórmulas nos Mapas
Em baixo está resumida a edição de fórmulas.
Duplo Click Código da Fórmula
Caso queira utilizar o resultado desta
fórmula em outras fórmulas será este
código que terá de utilizar.
Conteúdo da Fórmula
Neste espaço digite a
fórmula que pretende
Fórmula Condicional
Se pretender usar uma fórmula condicional
se A comparado com B então Valor C senão Valor D
Fórmula a analisar
Termo de Comparação
Fórmula de comparação
Valor se a for comparação for Verdadeira
Valor se a comparação for Falsa
Alterações Efectuadas na Versão 3.x da Contabilidade
Pag. 16
Descrição de Fórmulas Passamos agora a descrever as funções utilizadas nas fórmulas dos mapas oficiais. Não descreveremos uma por uma mas iremos abranger a generalidade das fórmulas podendo as restantes ser deduzidas com base nestas.
FORMULA(xxxx)
Utilize esta função para se referir ao contudo de outras formulas. Por exemplo se tivermos uma fórmula com o código COMPRAS e uma fórmula com o código VENDAS podemos achar a diferença entre uma fórmula e outra usando a expressão FORMULA(COMPRAS - VENDAS).
VALOR(xxxx)
Utilize esta função para atribuir um valor numérico a uma fórmula por exemplo a expressão VALOR(1500) atribui o valor 1500 a fórmula.
Operadores
% - Percentagem – Utilização: Formula(TotalDespesas) % Formula(Seguranca) retorna a que percentagem do valor da fórmula totaldespesas corresponde o valor da fórmula seguranca.
- - Subtracção – Utilização: Formula(Despesas-Receitas) Retorna o valor da fórmula despesas subtraído da fórmula receitas.
+ - Adição – Utilização: Formula(vendas_mercadorias+prestacao_servicos) Retorna o valor da fórmula vendas_mercadorias adicionado do valor da fórmula prestacao_servicos.
* - Multiplicação – Utilização: Formula(Receitas)*Valor(100) Retorna o valor da fórmula receitas multiplicado por 100.
/ - Divisão – Utilização: Formula(Receitas)/Valor(100) Retorna o valor da fórmula receitas a dividir por 100.
InputCheck()
Utilize esta função para definir um campo de opção sim ou não. Utilizado nas declarações para marcar X nos quadros que se pretende assinalar.
PARAMETRO(xxxx)
Utilize este campo para ler parâmetros pré definidos para a empresa este campo não é editável no mapa.
Os parâmetros actualmente utilizados são: EMP_NIF – Retorna o Contribuinte da empresa EMP_ANO – Retorna o ano em processamento EMP_PERIODO – Retorna o período em processamento (Mês ou trimestre) EMP_NOME – Retorna o nome da empresa EMP_MORADA - Retorna a morada da empresa EMP_LOCAL - Retorna a localidade da empresa EMP_POTAL - Retorna o código Postal da empresa EMP_REP - Retorna o código da repartição de finanças da empresa EMP_TAX_RED - Retorna o valor da taxa reduzida definida na empresa EMP_TAX_INT - Retorna o valor da taxa intermédia definida na empresa EMP_TAX_NOR - Retorna o valor da taxa normal definida na empresa EMP_REP_LEG - Retorna o contribuinte do representante legal da empresa
Por exemplo se tiver uma fórmula com o conteúdo PARAMETRO(EMP_NIF) no mapa aparecerá o contribuinte da empresa.
ImpostoSelo(xxx)
Utilizado para obter o valor das rúbricas do imposto do Selo.
Alterações Efectuadas na Versão 3.x da Contabilidade
Pag. 17
Valores do Plano
Os valores do plano são obtidos com fórmulas pré definidas e que são genericamente compostas por: natureza/período/valor_a_ler.
Naturezas
DEBITO - Refere-se ao valor do débito.
CREDITO - Refere-se ao valor do crédito.
Podem ser conjugados em DebitoCredito que é o débito menos o crédito ou CreditoDebito que é o crédito menos o débito. O resultado pode ser positivo ou negativo.
SALDO – Refere-se ao saldo da conta. É usado em conjugação com DEBITO e com CREDITO por exemplo SaldoDebito refere-se ao valor do saldo a débito.
Período
ACUMULADO – Refere-se ao valor acumulado até à data. Por exemplo DebitoCreditoAcumulado corresponde ao débito menos o crédito acumulado até à data.
ACUMULADOM12 – Refere-se ao valor acumulado de Janeiro até à data, desprezando o valor de abertura.
CORRENTE – Refere-se ao valor do mês corrente. Por exemplo DebitoCreditoCorrente corresponde ao débito menos o crédito do mês corrente.
ANTERIOR – Refere-se ao valor do ano anterior. Por exemplo DebitoCreditoAnterior corresponde ao débito menos o crédito do ano anterior. Nas contas de balanço corresponde ao mês de apuramento de resultados, nas contas de custos e proveitos ao mês das rectificações.
ANTERIORM12 – Refere-se ao valor do ano anterior desprezando o mês de abertura.
ANTERIOR2 – Refere-se ao valor do 2º ano anterior. Por exemplo DebitoCreditoAnterior2 corresponde ao débito menos o crédito do segundo ano anterior. Nas contas de balanço corresponde ao mês de apuramento de resultados, nas contas de custos e proveitos ao mês das rectificações.
ANTERIOR2M12 – Refere-se ao valor do segundo ano anterior desprezando o mês de abertura.
HOMOLOGO – Refere-se ao período homólogo do ano anterior. Por exemplo a fórmula DebitoCreditoHomologo refere-se ao valor do ano anterior no período homólogo aquele em que estamos a tirar o mapa. Se tirarmos o mapa em Março o valor corresponderá ao valor do primeiro trimestre do ao anterior.
Valor a Ler
CONTA – Refere-se ao valor da conta da contabilidade, que pode ser razão intermédia ou movimento. Por exemplo SaldoCreditoAcumuladoConta(711) refere-se ao saldo a crédito acumulado da conta 711.
RUBRICA – Refere-se ao valor da soma das contas que têm essa rúbrica do IVA definida. Por exemplo DebitoCreditoAcumuladoRubrica(10) corresponde ao débito menos o crédito das contas que têm definida a rúbrica do IVA 10. O valor será lido da rúbrica anual se o mapa for anual e da rubrica mensal se o mapa for mensal ou trimestral.
CONTASMOV – Refere-se ao valor da contas de movimento da contabilidade. Por exemplo SaldocreditoAcomuladoContasMov(711) refere-se ao saldo a crédito acumuladas das sub-contas de movimento da conta 711.
CLASSE – Refere-se ao valor da classe de contas da contabilidade. Por exemplo SaldoCreditoAcumuladoClasse(7) refere-se ao saldo a crédito acumulado das contas ca classe 7.