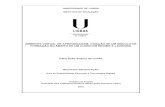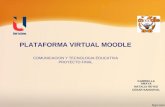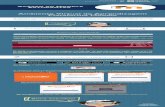“A Plataforma +PNE é ambiente virtual para monitoramento e ...
Ambiente Virtual de Aprendizagem e sua gestão – Plataforma...
Transcript of Ambiente Virtual de Aprendizagem e sua gestão – Plataforma...

Curso
Ambiente Virtual de Aprendizagem e sua gestão – Plataforma Moodle
Apostila

Governador do Distrito FederalIbaneis Rocha
Secretário de Fazenda, Planejamento, Orçamento e GestãoAndré Clemente Lara de Oliveira
Diretor-Executivo da Escola de Governo do Distrito FederalAlex Costa Almeida
Escola de Governo do Distrito FederalEndereço: SGON Quadra 1 Área Especial 1 – Brasília/DF – CEP: 70.610-610Telefones: (61) 3344-0074 / 3344-0063
www.egov.df.gov.br

SUMÁRIO
1 INTRODUÇÃO........................................................................................................................................... 03
2 INFRAESTRUTURA................................................................................................................................ 03
2.1 O que é Moodle....................................................................................................................................... 03
2.2 Acesso FTP................................................................................................................................................ 05
2.3 Comunidade Moodle.org................................................................................................................... 07
2.3.1 Acrescentado novos plug-ins/recursos............................................................................................. 07
2.4 Instalação de novo tema................................................................................................................... 09
2.5 Aparência................................................................................................................................................... 15
2.5.1 Configurações de tema........................................................................................................................... 15
2.5.2 Configuração tema “Essential”............................................................................................................ 16
2.6 Alterar e configurar templates...................................................................................................... 16
2.7 Estrutura administrativa do sistema........................................................................................ 19
2.8 Segurança.................................................................................................................................................. 19
2.8.1 Políticas do site.......................................................................................................................................... 19
2.9 Notas............................................................................................................................................................. 21
3 GESTÃO....................................................................................................................................................... 23
3.1 Administração do site......................................................................................................................... 23
3.1.1 Avisos............................................................................................................................................................. 23
3.1.2 Inscrição no Moodle.org......................................................................................................................... 25
3.1.3 Opções avançadas.................................................................................................................................... 25
3.1.4 Página principal........................................................................................................................................ 25
3.1.5 Usuários........................................................................................................................................................ 25
3.1.6 Cursos............................................................................................................................................................ 29
3.1.7 Servidor........................................................................................................................................................ 36
3.2 Administração do curso.................................................................................................................... 38
3.2.1 Ativar Edição.............................................................................................................................................. 39
3.2.2 Editar Configurações............................................................................................................................... 39
3.2.3 Usuários........................................................................................................................................................ 40
3.2.4 Relatórios..................................................................................................................................................... 40
3.3 Backups....................................................................................................................................................... 40
3.4 Restauração.............................................................................................................................................. 43
3.5 Importação............................................................................................................................................... 46
3.6 Reconfigurar............................................................................................................................................ 47
3.7 Banco de questões................................................................................................................................ 47
3.8 Arquivos de curso legados............................................................................................................... 48
3.9 Mudar papel para.................................................................................................................................. 48


3
1 INTRODUÇÃO
É missão da Escola de Governo (EGOV) promover capacitação, formação e desenvolvimento de servidores do Governo do Distrito Federal (GDF), contribuindo para o fortalecimento da gestão e para a melhoria dos serviços públicos. A EGOV, alinhada às diretrizes governamentais e na busca de uma gestão efetiva, tem desenvolvido programas e projetos, objetivando a modernização da máquina pública, a reestruturação de processos e o aperfeiçoamento dos servidores do GDF. Diante do exposto e para cumprimento da referida programação, apresentamos o presente curso com o objetivo de prepará-lo para a gestão de uma plataforma virtual de aprendizagem personalizada, utilizando o Moodle, que é um software open source, sob a licença Pública Geral GNU*. A Escola de Governo desenvolveu seu Ambiente Virtual de Aprendizagem (AVA) nessa plataforma e, por isso, deu-se a escolha dessa ferramenta para o desenvolvimento deste curso.
2 INFRAESTRUTURA
2.1 O que é Moodle
O Moodle é uma plataforma de aprendizagem projetada para fornecer a administradores, educadores e alunos, em um único sistema robusto, seguro e integrado, um ambiente de aprendizagem personalizado. Foi construído a partir de um projeto liderado e coordenado pelo Moodle HQ, empresa australiana com 30 desenvolvedores, financeiramente apoiada por uma rede de mais de 60 empresas de serviços em todo o mundo, a Moodle Partner. Essa plataforma conta, atualmente, com mais de 79 milhões de usuários, tanto no âmbito acadêmico quanto no segmento empresarial.
O Moodle dispõe de uma variedade de ferramentas que permitem gerenciar um curso ou disciplina, potencializando o ensinar e o aprender mediados pelas tecnologias da informação e da comunicação. Essas ferramentas são integradas por recursos e atividades que permitem a comunicação, a avaliação, a disponibilização de conteúdos, a administração e a organização.
Com mais de 10 anos de desenvolvimento, a plataforma oferece um conjunto poderoso de ferramentas que possibilitam um ambiente de aprendizagem colaborativo que fortalece o ensino-aprendizagem.
O projeto Moodle é suportado por uma comunidade internacional ativa, uma equipe de desenvolvedores dedicados em tempo integral e uma rede de parceiros Moodle certificados. Impulsionado pela colaboração aberta e com grande apoio da comunidade, o projeto continua a conseguir correções rápidas e melhorias a cada seis meses.
Algumas características do Moodle:
gratuito – sem taxas de licenciamento;
usuabilidade – interface simples e recursos bem documentados;
código aberto – significa que continuamente está sendo melhorado para atender às necessidades atuais, de acordo com a evolução de seus usuários;
* GNU, General Public License (Licença Pública Geral), GNU GPL ou simplesmente GPL, é a designação da licença
para software livre. Essa licença baseia-se em quatro liberdades: 1. de executar o programa para qualquer propósito; 2. de estudar como o programa funciona e adaptá-lo para as suas necessidades; 3. de redistribuir cópias de modo que você possa ajudar o seu próximo; 4. de aperfeiçoar o programa e liberar os seus aperfeiçoamentos, de modo que toda a comunidade se
beneficie deles.

4
tradução – garante que não haja limitações linguísticas para a aprendizagem on-line;
flexível e personalizável – pode ser personalizado de qualquer maneira e adaptado às necessidades individuais;
escalabilidade – pode suportar de turmas pequenas de alguns alunos até grandes organizações.
Requisitos básicos para instalação:
espaço em disco: 160 MB;
processador: 1 GHz;
memória: de 256 MB, de 1 GB ou mais é altamente recomendável. A regra geral é que o Moodle pode suportar de 10 a 20 usuários simultâneos para cada 1 GB de RAM, mas isso varia de acordo com a sua combinação de hardware e software específico e do tipo de uso.
Alguns dados estatísticos do Moodle no mundo:
Os dez países com maior número de registros de sites sob a plataforma Moodle:
País Número de plataformas
registradas
1. Estados Unidos da América 10.998
2. Espanha 6.734
3. Brasil 4.203
4. Reino Unido e Irlanda do Norte 3.682
5. México 3.179
6. Alemanha 2.393
7. Itália 2.285
8. Austrália 2.274
9. Colômbia 2.125
10. Rússia (Federação Russa) 1.899

5
Versões do Moodle registradas:
Versões registradas do Moodle, nos últimos 2 meses:
Exemplos de outros sistemas de gerenciamento de ensino:
Eproinfo – LMS utilizado pelo MEC (Ministério da Educação);
Teleeduc – LMS gratuito desenvolvido pela UNICAMP;
BrainHoney – LMS Proprietário desenvolvido pela Agilix Labs;
Blackboard – Plataforma americana proprietária.
2.2 Acesso FTP
Para boa administração do AVA, é importante que o administrador principal acesse, pelo FTP, o servidor de seu Moodle, pois muitos recursos são adicionados diretamente nos servidores para após serem configuradas pela interface Moodle.
Recomenda-se a utilização do FileZilla, que é um programa que permite o acesso pelo FTP a servidores web.
Esse é o link para download do FileZilla: https://filezilla-project.org/, que é um software de código aberto distribuído gratuitamente sob os termos da GNU General Public License.

6
Com as informações de host, nome de usuário e senha, preencha os campos destacados em vermelho. Lembre-se de que para o protocolo de transferência de arquivos FTP (File Transfer Protocol), utiliza-se a porta 21.
Na figura abaixo, encontram-se marcadas cinco partes para melhor apresentar a estrutura do FileZilla.
Parte 1 – Apresenta informações de sucesso (ou não), a cada operação realizada, a iniciar da conexão ao servidor.
Parte 2 – Apresenta a interface de diretórios/arquivos de seu computador.
Parte 3 – Uma vez que selecione um diretório qualquer na parte 2, aqui, será apresentado o conteúdo do diretório selecionado.
Parte 4 – Apresenta a interface de diretórios/arquivos do Moodle.
Parte 5 – Ao selecionar um diretório qualquer na parte 4, será apresentado, na parte 5, o conteúdo do diretório selecionado.
Essas informações serão importantes para quando você desejar instalar novos recursos ao seu Moodle.
A transferência de arquivos entre os diretórios 3 e 5 é executada por meio da seleção da pasta/arquivo desejado, com um clique no botão direito do mouse, selecionando a opção “Baixar/Upload”, conforme ilustrações abaixo:
Do servidor para sua máquina: “Baixar”.

7
Da sua máquina para o Servidor Moodle: “Upload”.
2.3 Comunidade Moodle.org
A comunidade Moodle disponibiliza o site http://www.moodle.org. Nesse local, você terá acesso a toda a documentação do Moodle, desde o processo histórico de desenvolvimento até a última atualização de versões-padrão ou ao extenso diretório de plug-ins, como atividades extras, blocos, temas, entre outros.
2.3.1 Acrescentado novos plug-ins/recursos
Esta ação só é possível aos administradores da plataforma que possuem acesso pelo FTP. Dessa forma, acesse a página oficial do Moodle, selecionando a aba “Downloads” e, em seguida, clique no rodapé da página “Plugins”. Para facilitar o acesso, segue o link direto da página de Plugins: https://moodle.org/plugins/.

8
Nessa página, serão apresentados todos os plug-ins cadastrados na comunidade Moodle.org. Lembre-se de que os plug-ins do Moodle não se resumem apenas a novos blocos ou a novas atividades, mas, sim, a quaisquer novos recursos ou funcionalidades. Podemos citar, por exemplo, funcionalidades que possibilitem interações do Moodle com outras aplicações, novas formas de visualização das páginas, possibilidade de arrastar e soltar arquivos em nosso ambiente com maior facilidade (2.x), entre outras.
Após a pesquisa do plug-in desejado, são elencados todos os atributos do novo recurso. Na aba “Versions”, selecione o download compatível com a sua versão do Moodle.

9
No link “Learn more”, você pode encontrar mais informações sobre o plug-in, como o passo a passo de sua instalação. Nesse link, também há a instrução de em qual pasta você deverá copiar o arquivo descompactado do plug-in. Em nosso exemplo, o plug-in selecionado é um bloco, por isso, deverá ser transferido para a pasta “blocks”.
2.4 Instalação de novo tema
O pacote de instalação padrão do Moodle não vem com todos os recursos e atividades já desenvolvidos instalados. Por isso, o administrador Moodle deve estar atento a novos recursos e, quando julgar interessante para seu AVA, proceder a sua instalação.
A começar do tema utilizado em seu site, o pacote padrão contempla apenas três temas básicos para a interface do seu Moodle. No site https://moodle.org/plugins/, você poderá encontrar variedades de outros temas compatíveis com a sua versão do Moodle instalada.

10
Após o download do tema, será necessário descompactá-lo para depois ser carregado no servidor.
Exemplo de um tema compactado: .
Para que você saiba o local correto para carregar o novo recurso, lembre-se do diretório do site do qual você o retirou.
Exemplos de diretórios do site: Activities, Blocks, Themes.
Como exemplo, iremos instalar o tema “Essential” em nossa plataforma. Iniciaremos a pesquisa no site https://moodle.org/plugins/. Selecione a categoria “Themes” e a versão do Moodle instalado. Dessa forma, serão apresentados apenas os temas compatíveis com a sua instalação.
Após selecionar o tema, clique na aba “Versions”. Esse local irá permitir a seleção do download compatível com sua versão do Moodle instalada.

11
Realize o download do tema que será salvo no formato compactado (.zip).
Em seguida, extraia os arquivos em uma pasta.
Dentro da pasta “theme_essential_moodle29_2015062405”, há a pasta “essential”, que será o arquivo a ser carregado no servidor para que possa ser utilizado em nossa plataforma.
Copie a pasta “essential” e cole no diretório “theme” de sua instalação Moodle.

12
Após o carregamento da pasta “essential” na pasta “theme”, do diretório Moodle, deve-se ir ao Bloco Administração/Administração do site/Avisos para se certificar de que a instalação do tema foi feita corretamente. A mensagem informa que o plug-in está sendo instalado. Para isso, basta clicar em “Atualizar base de dados do Moodle agora”.
A partir desse momento, o tema essential deverá compor a lista de temas selecionáveis. Para isso, você deverá acessar Administração do site/Aparência/Temas/Seletor de tema.

13
Ao lado do bloco Administração, serão informados os temas selecionados para cada dispositivo. Pode-se selecionar um tema para cada dispositivo, porém não é o mais indicado, uma vez que o usuário de seu AVA pode ficar em dúvida se está acessando o local correto. O padrão deve ser mantido, utilizando-se sempre, por exemplo, as mesmas cores e a mesma logo.
Chama-se isso de layout responsivo, que significa uma adaptação do tema a cada dispositivo diferente utilizado pelo usuário do AVA.

14
Para fazer a alteração do tema padrão do Moodle, basta clicar em “Trocar tema”, escolher o novo tema desejado e, em seguida, clicar em “Usar tema”.
Página atualizada com o novo tema:

15
Um ponto importante que vale ser ressaltado é a seleção de temas para um curso específico. Essa alteração só será possível se a opção “Permitir temas de cursos” estiver selecionada. O tópico a seguir irá tratar disso com mais detalhes.
2.5 Aparência
Após a seleção de um novo tema, serão mostrados alguns pontos importantes para a personalização de seu AVA. São dois os caminhos para as configurações:
configurações de tema: configurações gerais que valerão para qualquer tema selecionado no ambiente;
“nome do tema selecionado” (essential): serão alterações diretas no tema.
2.5.1 Configurações de tema
Caminho para edição: Administração do site/Aparência/Temas/Configurações de tema.
2.5.1.1 Reduzir a quantidade de temas listados.
Caso queira encurtar o menu de temas, você pode especificar uma lista de nomes separados por vírgula e sem espaços, dos nomes que estejam instalados em seu AVA.
2.5.1.2 Permitir aos usuários que escolham seus próprios temas dentro de um curso.
Por padrão, essa opção vem desabilitada. Mas é interessante, caso seja necessário, adequar o ambiente aos usuários com algum tipo de deficiência. Lembrem-se de que há blocos na comunidade Moodle.org que podem fornecer esses recursos.
Você pode configurar aqui um menu personalizado para ser mostrado pelos temas. Cada linha consiste em algum texto de menu, uma URL para link (opcional) e um título de tooltip (opcional), separados por caracteres de pipe. Você pode especificar uma estrutura usando hifens. Tooltip é aquela moldura pop up que se abre quando você passa o mouse sobre um elemento da interface – normalmente uma palavra em um texto –, que contém uma explicação adicional sobre aquele elemento que recebeu o ponteiro do mouse sobre ele.

16
2.5.2 Configuração tema “Essential”
Caminho para edição: Administração do site/Aparência/Temas/Essential.
2.5.2.1 Geral
2.6 Alterar e configurar templates
Quando as configurações disponíveis do tema não suprem suas necessidades, é aí que se deve começar a alterar os códigos fonte do tema. Esse trabalho exige um pouco mais de conhecimento de PHP e CSS.
Para sua segurança e do AVA, realize duas cópias da pasta do tema que deseja alterar em sua máquina. Mantendo uma no formato original e outra na qual você pode alterar o tema em edição. Dessa forma, se você não tiver sucesso nas alterações, ainda haverá a possibilidade de se retornar à pasta original.

17
Abaixo, podemos ver como são os arquivos e pastas no diretório principal do tema.
A seguir, será exemplificada a alteração de código, modificando as dimensões do espaço destinado a receber a imagem da logo do site. No tema essential, por padrão, a imagem da logo é um laptop.
Na descrição do campo “Logotipo”, há a informação de que a imagem deve ter 65 px de altura. Ainda segundo essa descrição, não é permitido, por meio da interface, alterar esses valores. Para realizar essa modificação no layout, siga os passos a seguir:

18
a) Na pasta criada para edição do tema, localize o arquivo: C:\Users\zenon.silva\Desktop\PHP Tema\essential – tema em edição\style\essential.css
Nota: CSS (Cascading Style Sheets) é uma linguagem de estilo, usada para descrever a apresentação de um documento escrito em HTML ou em XML.
Para a abertura deste arquivo, utiliza-se o Adobe Dreamweaver. Segue, abaixo, o arquivo aberto:
Realize a alteração da altura, que está em 65 px, para o valor desejado:
#page-header a.logo {
display: block;
float: left;
height: 65px;
margin: 5px;
width: 100%;
background-size: contain;
background-position: left center;
background-repeat: no-repeat;
}

19
2.7 Estrutura administrativa do sistema
A estrutura abaixo exemplifica o modelo adotado pela EGOV para a implementação de seu AVA. Cabe ao gestor da EGOV implementar toda a administração do AVA, seja por meio da interface do Moodle, por meio da web, ou, pelo Fillezilla, por meio de FTP. Tanto o servidor que recepciona o sistema quanto o seu banco de dados, na EGOV, ficam localmente na Subsecretaria de Tecnologia da Informação e Comunicação da Secretaria de Fazenda, Planejamento, Orçamento e Gestão (SEFP).
2.8 Segurança
2.8.1 Políticas do site
Neste item, configuramos o tamanho máximo que será permitido para realizações de uploads para o AVA. Para os administradores Moodle, isso irá impactar diretamente a realização de restaurações de novos cursos e atividades. Caso sua instituição receba a cessão de um curso que possua um tamanho de backup superior a 100 Mb, o gestor não conseguirá seu carregamento no ambiente.
Por meio da interface do Moodle, conforme a imagem acima, o valor limite está em 100 Mb. E não será possível seu aumento sem que você tenha acesso, pelo FTP, ao diretório de instalação do Moodle. A seguir, são apresentadas instruções para sua alteração.
O arquivo a ser alterado é o .htaccess na raiz do Moodle ou no php.ini, servidor local. Caso não o encontre, basta você criar o arquivo php.info dentro da pasta do servidor.
Secretaria de Estado de Fazenda, Planejamento, Orçamento e Gestão do Distrito Federal

20
Exemplo: se for instalação local com o uso de Wamp (C:\wamp\info.php), basta você criar um novo arquivo .txt com o nome info.php.txt e depois retirar a extensão .txt.
Obs.: Caso não apareça no nome o .txt para ser retirado, lembre-se de configurar seu Explorer para poder apresentar. Como? Abra o Explorer e aperte a tecla ALT. Com isso, irá aparecer uma nova barra com diversas funções, entre elas, a opção “Ferramentas”. Siga as orientações abaixo para configurar:
acesse Ferramentas/Opções de Pasta/Modo de Exibição/Configurações avançadas; desmarque “Ocultar as extensões dos tipos de arquivo conhecidos”; clique em OK.
Dessa forma, o arquivo aparecerá “info.php.txt” e não somente “info.php”, com o ícone de bloco de notas. Basta renomear para info.php que o ícone do arquivo será alterado.
Nesse arquivo, insira o seguinte código:
<?php
phpinfo();
?>
No entanto, se for Moodle local, vá até o browser e acesse o arquivo pelo seguinte endereço:
http://localhost/moodle/info.php
Pesquise o nome “php.ini” para identificar o local onde ele está armazenado para realizar: (C:\wamp\bin\apache\apache2.4.9\bin\php.ini). A alteração deverá ser realizada de acordo com sua demanda, o post_max_size.
Estrutura do .htaccess:
php_value upload_max_filesize 512M
php_value post_max_size 512M
Espaço destinado ao armazenamento do aluno:
Tempo para reedição de uma postagem:
A configuração a seguir permite limitar o número de vezes que o usuário possa errar seu acesso antes que tenha a sua conta bloqueada.

21
Definir a política de senha para acessar seu AVA:
2.9 Notas
No Moodle, há dois tipos de notas: a numérica e a escala. A primeira atribui valores numéricos de avaliação, como de 0 (zero) a 10 (dez), por exemplo, sendo zero a nota mínima e 10 a nota máxima. A segunda atribui categorias conceituais como Bom, Regular, Ruim, entre outras.
A nota numérica pode ser exibida de duas formas: números e letras. A exibição numérica é o padrão do Moodle, ou seja, se o aluno tiver nota 8, será exibido o valor 8. Já a exibição em letras é uma representação textual das notas numéricas. Para isso, é necessário definir para cada intervalo de nota numérica a letra ou o texto correspondente. Segue, abaixo, um exemplo.

22
Exemplo de definição textual da nota numérica:
0 – 4 Reprovado
5 – 8 Aprovado
9 – 10 Aprovado com louvor
Pela definição, o termo reprovado corresponde à escala de 0 a 4. Aprovado, de 5 a 8. Aprovado com louvor, de 9 a 10. Essa configuração deve ser feita no Moodle. A definição da escala é feita em percentagem no sistema Moodle. Por exemplo, reprovado corresponde à escala de 0 a 4. Já no Moodle, a configuração deve ficar de 0% a 40%.
Vamos avançar, demonstrando passo a passo como efetuar a configuração:
1o passo: acesse o Moodle com a senha do administrador ou do tutor;
2o passo: entre no ambiente do curso em que pretenda efetuar a configuração de notas;
3o passo: acesse o gerenciador de notas, clicando no link Notas no bloco de administração do ambiente do curso.
Em seguida, selecione a opção “Configuração de notas do curso”.

23
3 GESTÃO
O administrador do AVA basicamente irá atuar no bloco “Administração”, local que permitirá tanto a administração do site quanto a do curso.
Bloco Administração – permite que você realize várias funções que variam de acordo com o contexto.
Visão do administrador do site:
Na página inicial do AVA Dentro do curso
Visão do aluno dentro de um curso:
3.1 Administração do site
3.1.1 Avisos
No item Avisos, tem-se acesso a todas as informações sobre atualizações disponíveis para o ambiente (Moodle) e seus plug-ins.

24
Na imagem acima, verificam-se todas as possibilidades de atualização do Moodle. E, por meio da imagem abaixo, consegue-se identificar os plug-ins que possuem atualização disponível. Basta clicar em “Verificar atualizações disponíveis”.
Nota: após adicionarmos o novo recurso/plugin ao Moodle, como foi o caso de um novo tema, informa-se o sucesso ou não do procedimento.

25
3.1.2 Inscrição no Moodle.org
Quando você registrar seu site no Moodle.org, ele estará apto a receber notificações importantes, como alertas de segurança e novas versões do Moodle. Além de as estatísticas do seu site serem adicionadas às estatísticas da comunidade Moodle em todo o mundo.
3.1.3 Opções avançadas
Neste item, destacam-se dois campos: o de “Habilitar estatísticas” e o de “Permitir o acesso condicional”. No primeiro caso, há a possibilidade de consulta de gráficos e estatísticas relativas ao site e ao curso.
O acesso condicional permite ao professor, na construção de um curso, a possibilidade de restringir uma atividade baseada em datas, notas ou conclusão de outras atividades.
3.1.4 Página principal
Nas configurações da página principal, fornecem-se o nome completo do site – o nome breve –, a descrição da página inicial e quais os itens que queremos que apareçam na página principal, “logados” ou não.
3.1.5 Usuários
Na Administração do site em diversos momentos recorremos ao item usuários. Não só para uma simples pesquisa, mas também para definição de políticas para usuários.
3.1.5.1 Contas
Basicamente, o item Contas permite a manipulação dos usuários individualmente ou em listas e consulta a essas informações.

26
3.1.5.1.1 Mostrar lista de usuários
Neste item, tem-se acesso a todas as formas possíveis para consultar os usuários cadastrados no ambiente. Muito importante clicar no link “Mostrar mais”, indicado pela seta azul na imagem abaixo, para que se identifiquem os diversos campos possíveis à pesquisa.
Após clicar no referido link, opções de pesquisa pelo sobrenome, nome, e-mail e identificação do usuário serão mostradas. Além disso, nesse mesmo item, há a possibilidade de se adicionar um novo usuário, que será tratado no tópico a seguir.
3.1.5.1.2 Adicionar novo usuário

27
Utiliza-se essa opção para situações simples de cadastramento. Ressalto que, para o cadastramento de um lote de alunos, tem-se a opção de carregar a lista de usuários. Utilizando essa opção, o administrador deverá fornecer as informações de acesso ao aluno.
3.1.5.1.3 Carregar lista de usuários
É possível cadastrar e, também, matricular usuários em um ou mais cursos, com a criação de um arquivo do tipo texto, contendo informações de muitos usuários. Um administrador pode fazer upload de várias contas de usuário por meio de um arquivo de texto em Administração> Administração do Site> Usuários> Contas> Carregar lista de usuários.
Há muitas opções robustas para o carregamento de informações:
inscrever utilizadores em vários cursos com funções específicas do curso; atualizar as informações do usuário no perfil do usuário; exclusão de usuários do site; entre outras.
Eis um exemplo de um arquivo de upload válido simples: cabeçalhos de coluna na primeira linha do arquivo. Para gerar o arquivo válido para carregamento, utiliza-se o Excel.
Na primeira linha, coloca-se um tipo de dado por coluna. Lembre-se de que o Moodle já possui os tipos de dados que podem ser inseridos no arquivo.
Campos obrigatórios: username, firstname, lastname, email; Campos opcionais: institution, department, city, country, lang, auth, timezone, idnumber,
icq, phone1, phone2, address, url, description, mailformat, maildisplay, htmleditor, autosubscribe.
No Excel, vá em Arquivo> Salvar Como.

28
Na janela aberta, dê o nome ao seu arquivo e selecione o tipo dele como CSV (separado por vírgulas) (*.csv).
Salve seu arquivo em sua máquina e vá ao Ambiente na opção Administração>Administração do Site>Usuários>Contas>Carregar lista de usuários.
Arraste o arquivo para a área indicada por uma seta azul, como na imagem acima; na opção Delimitador CSV, selecione o ponto e vírgula ( ; ) e codificação ISSO-8859-1. As linhas de pré-visualização permitem que, durante o processo de carregamento, identifique-se como as informações estão sendo carregadas. Em seguida, clique em carregar lista de usuários. Veja, abaixo, um exemplo de linhas de pré-visualização:

29
Abaixo, seguem configurações de algumas opções de como esses dados que estão sendo inseridos devem-se comportar com os dados já existentes no banco de dados.
Para conhecer outros detalhes sobre o carregamento de usuários, acesse o site:
https://docs.moodle.org/26/en/Upload_users.
3.1.6 Cursos
3.1.6.1 Criando o primeiro curso
O primeiro passo será criar uma categoria à qual o curso ficará vinculada.
Caminho para edição: Bloco Administração – Administração do site/Cursos/Gerenciar cursos e categorias ou Adicionar uma categoria.
Na opção “Gerenciar cursos e categorias”, você terá uma visão geral de todas as categorias e cursos existentes, além de opções para criar novas categorias e novos cursos.

30
Já na opção de “Adicionar uma categoria”, a tela aberta será para o preenchimento direto das informações da nova categoria a ser criada.
Para criar a categoria, deve-se informar a categoria-pai, o nome da categoria, o número ID da categoria e a descrição. A categoria padrão do Moodle é chamada de Miscelânea. Criaremos uma categoria com o nome “Cursos a distância”, conforme imagem abaixo.
Agora, clicaremos no botão “criar um novo curso”, na página de gerenciamento de cursos e categorias, para darmos início à criação do curso.

31
Neste momento, vamos à descrição detalhada de cada campo da página de criação de curso do Moodle: nome completo, nome breve, categoria do curso, visível, data de início do curso e número de identificação.
Nota: uma vez configurada a data de início do curso, este ficará indisponível até a data selecionada.
Formato: o Moodle possui quatro formatos:
Formato de atividade única – para mostrar apenas uma atividade ou um recurso na página do curso. Exemplo: Um quiz ou pacote SCORM;
Obs.: Pacote SCORM – é uma coleção de especificações que permitem interoperabilidade, acessibilidade e reusabilidade de conteúdo de e-learning.
Formato Social – um fórum é mostrado na página do curso; Formato Tópicos – a página do curso é organizada em seções de tópicos; Formato Semanal – a página do curso é organizada em seções semanais, com a primeira
semana começando na data de início do curso;
Número de seções: deve-se selecionar quantos tópicos ou semanas nosso curso vai possuir.
Seções Escondidas: são seções ou tópicos que marcamos como invisíveis após criarmos o curso, clicando no botão do lado direito do tópico chamado “esconder tópico”. Temos duas opções de esconder uma seção ou tópico, são elas: invisíveis ou contraídas; nas invisíveis, as seções não são apresentadas para os alunos; já nas contraídas elas são mostradas compactadas.

32
Layout do Curso: há duas opções de layouts que consistem em: mostrar um tópico por página ou mostrar todos os tópicos em uma mesma página.
Forçar língua: opção de “Forçar uma língua”, para que o aluno visualize o curso no idioma forçado, deixamos a opção “não forçar”, pois, assim, o idioma padrão será selecionado.
Mostrar Livro de Notas aos Estudantes: deve-se escolher se queremos que o aluno tenha acesso às notas que alcançou nas atividades do curso ou não.
Tamanho Máximo de Upload: essa opção limita o tamanho máximo de upload de arquivos enviados pelos alunos em atividades.
Permitir o Acesso de Visitantes: nesta opção, é possível decidir se queremos ou não disponibilizar o curso para usuários que não estejam cadastrados.
Senha: somente se nosso curso for disponibilizado para visitantes; pode-se definir uma senha para que somente aqueles visitantes que saibam a senha possam acessar o curso.

33
Essa configuração possui três opções:
Nenhum grupo – não há subgrupos, todos fazem parte de uma grande comunidade; Grupos separados – cada membro de grupo pode ver apenas seu próprio grupo, os outros
são invisíveis; Grupos visíveis – cada membro do grupo trabalha no seu próprio grupo, mas pode
também ver outros grupos.
Se for definida a configuração A no nível do curso, suas atividades seguirão automaticamente a configuração A. Caso não se defina nenhuma configuração no nível do curso, cada atividade poderá ser configurada de forma diferente.
Após preencher todos os campos, deve-se clicar no botão “Salvar e mostrar” na parte inferior da página. Assim, o curso terá sido criado com sucesso. Agora, podemos criar atividades, disponibilizar material, interagir com alunos e muito mais.
3.1.6.2 Acrescentando recursos ao curso
Denominam-se Recursos os diferentes formatos de conteúdos que podem ser disponibilizados pelo professor em um curso ou disciplina. Os Recursos são inseridos nos módulos criados na seção central da área de trabalho e podem ser documentos arquivados no servidor, páginas criadas com o uso do editor de textos ou link a arquivos de páginas da Internet, configuradas para serem abertas no ambiente do curso/disciplina (na mesma janela ou em outra).

34
3.1.6.2.1 Arquivo
Recurso que permite ao usuário inserir ou fazer link a diferentes formatos de materiais aos seus alunos. É o recurso mais utilizado para disponibilização de materiais (arquivos em formato .doc, .mp3 ou .pdf, por exemplo).
3.1.6.2.2 Conteúdo do pacote IMS
Um pacote de conteúdo IMS permite que pacotes criados de acordo com a especificação IMS de empacotamento de conteúdo seja exibida no curso.
3.1.6.2.3 Livro
A opção Livro tem por objetivo a disponibilização de material de estudo, podendo ser apresentado em várias páginas, não extensas, para facilitar a navegação dos alunos. Salienta-se que o Livro é editado somente pelo professor.
3.1.6.2.4 Página
Disponibilizada, também, por meio de link na Área de Trabalho. Nessa opção, existe a possibilidade de formatação, de inserção de links para outras páginas e imagens, podendo ser configurado de acordo com os objetivos do professor.
3.1.6.2.5 Pasta
Este recurso possibilita que um conjunto de arquivos seja disponibilizado diretamente na área Moodle para consulta (leitura ou download dos arquivos disponíveis). Não há limite para a postagem de arquivos e estes podem ficar em uma listagem ou em pastas para que o conteúdo possa ser agrupado de acordo com o tema ou assunto abordado.
3.1.6.2.6 Rótulo
Este recurso permite inserir textos, imagens, tabelas, indicativos organizadores das semanas/ tópicos ou parte inicial do curso/disciplina. A diferença deste para outros recursos é que o Rótulo não ficará caracterizado como ícone e nem terá link.
3.1.6.2.7 URL
Recurso que permite inserir ou fazer link da Internet, sem que o aluno tenha que entrar em outra página, para visualizá-los.
3.1.6.3 Acrescentando atividades ao curso
Atividades são tarefas e ferramentas de interação que o professor disponibiliza aos seus alunos, às quais deverão ser desenvolvidas on-line ou off-line para serem postadas no ambiente. Diferenciam-se dos recursos por contarem com a participação tanto do professor, que disponibiliza as atividades, quanto do aluno, que deverá desenvolvê-las. A seguir, descrevem-se as principais:

35
3.1.6.3.1 Base de dados
A atividade Base de Dados pode ser utilizada, por exemplo, como um Webfólio de arquivos/trabalhos ou uma Biblioteca Virtual, entre outros dados e informações, de acordo com a proposta de atividade.
3.1.6.3.2 Chat
A opção de atividade Chat permite a realização de discussão textual pela Web em modalidade síncrona. Essa opção contém instrumentos para a revisão e a administração das discussões, com dia e hora previamente determinados. É semelhante às ferramentas disponíveis na Internet com esse mesmo nome e finalidade.
3.1.6.3.3 Escolha
O módulo Escolha permite ao professor fazer uma pergunta e especificar opções de múltiplas respostas.
Resultados da escolha podem ser publicados depois que os alunos responderam, após uma determinada data, ou não. Uma atividade de escolha pode ser usada como uma pesquisa rápida para estimular reflexão sobre um tópico, para testar rapidamente a compreensão dos alunos ou para facilitar a tomada de decisões do aluno como, por exemplo, dar aos alunos a oportunidade de votarem em uma direção para o curso.
3.1.6.3.4 Fórum
O módulo de atividade fórum permite que participantes tenham discussões assíncronas, ou seja, discussões mais longas do que ao longo de um período de tempo. Existem vários tipos de fóruns que você pode escolher:
fórum padrão, em que qualquer um pode iniciar uma discussão a qualquer momento; fórum em que cada estudante pode postar apenas uma discussão; fórum de perguntas e respostas em que os estudantes devem primeiro fazer um post para,
posteriormente, serem autorizados a ver os posts de outros alunos.
Um professor pode permitir que arquivos sejam anexados aos posts dos fóruns. As imagens anexadas são exibidas no post do fórum. Participantes podem assinar um fórum para receber notificações de novos posts e o professor pode definir o modo de assinatura como opcional, forçado ou automático ou proibir as assinaturas completamente. Se necessário, é possível estabelecer um número máximo de postagens em um determinado período de tempo; isso pode prevenir que alguns indivíduos dominem as discussões. Posts dos fóruns podem ser avaliados pelo professor ou pelos estudantes (avaliação por pares). As avaliações podem ser agregadas para formarem uma única nota final a ser gravada no livro de notas.

36
3.1.6.3.5 Glossário
O módulo glossário permite que os membros do fórum criem e mantenham lista de termos ou definições, como um dicionário. Um professor pode permitir que arquivos sejam anexados às entradas do glossário. Imagens anexas são exibidas na entrada.
Entradas podem ser pesquisadas ou navegadas alfabeticamente ou por categoria, data ou autor. Entradas podem ser aprovadas por padrão ou por aprovação de um professor, antes que sejam visualizadas por alguém. Caso o filtro auto-link do glossário esteja habilitado, as entradas no glossário serão “linkadas” ao conceito ou frase no local onde elas aparecem no curso.
3.1.6.3.6 Questionário
O módulo de questionário permite ao professor criar e configurar testes de múltipla escolha, verdadeiro ou falso, correspondência e outros tipos de perguntas. Cada tentativa é corrigida automaticamente e o professor pode optar por fornecer feedback e/ou mostrar as respostas corretas.
3.1.6.3.7 Tarefa
A atividade permite a atribuição de um professor para comunicar tarefas, recolher o trabalho e fornecer notas e comentários.
Os alunos podem apresentar qualquer conteúdo digital (arquivos), como documentos de texto, planilhas, imagens, áudio ou videoclipes. Ao analisar os trabalhos, os professores podem deixar comentários de feedback e fazer upload de arquivos, assim como marcar apresentações dos alunos, documentos com comentários ou feedback de áudio. Atribuições podem ser classificadas de acordo com uma escala numérica, customizada, ou a partir de um método de classificação avançada, como uma rubrica. Notas finais são registradas no livro de notas.
3.1.6.3.8 Wiki
O módulo de atividade Wiki permite aos participantes adicionar e editar uma coleção de páginas da web. Um Wiki pode ser colaborativo, com todos podendo editá-lo, ou individual, em que cada um tem seu próprio Wiki, no qual a edição é restrita a esse apenas.
3.1.7 Servidor
Neste tópico, tem-se acesso a importantes detalhes de configuração que permite, por exemplo, analisar a viabilidade de uma possível atualização da plataforma para uma versão superior, entre outras possibilidades.
3.1.7.1 Ambiente
Além de obter a informação de qual versão do Moodle é utilizada, permite identificar as possíveis versões de atualização e a viabilidade de cada uma.

37
3.1.7.2 Contato para suporte técnico
A configuração deste item é muito importante, uma vez que os e-mails enviados automaticamente pelo sistema deverão estar muito bem identificados, permitindo aos usuários do ambiente segurança em identificar os e-mails da plataforma Moodle.

38
3.1.7.3 Modo de manutenção
3.1.7.4 Notificações de atualização
3.2 Administração do curso
No item Administração do Curso, são apresentadas, entre outras funcionalidades, as seguintes: Ativar Edição, Editar Configurações, Usuários, Relatórios, Notas, Backup, Restaurar e Importar.

39
3.2.1 Ativar Edição
A primeira opção é a função de ativar edição, que possibilita ao professor iniciar a organização da sua Área de Trabalho.
3.2.2 Editar Configurações
Clicando na segunda opção, Editar Configurações, você tem acesso à página de configuração de sua Área de Trabalho. Nesse espaço, podem ser estabelecidas todas as escolhas para o formato geral de um curso/disciplina, detalhadas na sequência.
3.2.2.1 Nome completo: deve-se verificar se o nome indicado está correto nessa lacuna, pois ele é criado automaticamente no sistema de cadastramento do curso/disciplina. O nome completo do curso/disciplina é visualizado no alto da página inicial e nas listas de cursos existentes na instituição.
3.2.2.2 Nome breve: o Moodle estabelece um nome padrão para a disciplina em questão. Esse nome breve será utilizado em alguns lugares no ambiente do curso, em substituição ao nome completo (por exemplo: na descrição do assunto, nas mensagens de e-mail).
3.2.2.3 Categoria: aqui, é possível escolher a categoria mais adequada ao seu curso. A categoria escolhida determina a posição do seu curso na lista de cursos para que os alunos o encontrem com facilidade. As opções de categorias são definidas previamente pelo Administrador do sistema Moodle.
3.2.2.4 Visível: permite ocultar seu curso enquanto estiver realizando suas configurações.
3.2.2.5 Data de início do curso: registra a partir de quando o curso estará disponível no Ambiente.
3.2.2.6 Número de identificação do curso: é utilizado apenas nos processos de comunicação com sistemas externos, não sendo visualizado na interface do curso/disciplina.
3.2.2.7 Sumário do curso: nesse campo, pode-se redigir uma breve descrição de seu curso/disciplina, que será visualizada na lista geral dos cursos da instituição. Essa descrição, que deve ser clara e objetiva, será visualizada por qualquer usuário cadastrado no Ambiente, inclusive por visitantes.
3.2.2.8 Formato: existem quatro opções de formato (Formato de Atividade Única, Formato Social, Formato Tópicos, Formato Semanal) para cursos no Ambiente Moodle. Cada um dos formatos altera o layout da página inicial do curso/disciplina. A seguir, serão detalhados os dois formatos mais utilizados:
Formato Tópicos: neste formato, o curso/disciplina é dividido em tópicos/módulos, nos quais pode-se separar o conteúdo de acordo com as necessidades e a metodologia aplicada. Os módulos podem ser editados e destacados por assuntos ou temas definidos pelo professor, não sendo limitados por datas. Observação: escolhendo o formato Tópicos, é possível editar títulos na coluna central da área, os Sumários. Inicialmente, para que seja possível realizar alguma configuração na área de trabalho do curso, deve-se ativar a edição.
Formato Semanal: neste formato, o curso também é dividido por módulos, um módulo para cada semana, porém, na parte superior de cada módulo, será destacada a data de início e de fim do módulo, definida pelo sistema, de acordo com a data configurada para início do curso.
3.2.2.9 Número de seções (semanas ou tópicos): esta configuração é destinada apenas para os formatos de um curso/disciplina Semanal e Tópicos. No formato Semanal, o professor define o número de semanas que o curso terá, a partir da data inicial até o seu encerramento.

40
No formato Tópicos, define-se o número de módulos que o curso/disciplina terá. Nos dois casos, o número definido corresponde ao número de módulos criados na parte central da página principal do curso. O número de semanas ou tópicos pode ser alterado a qualquer momento.
3.2.2.10 Tamanho máximo de upload: neste campo, define-se o tamanho máximo dos arquivos que os alunos podem enviar para o ambiente do curso/disciplina (fórum e sala de entrega). O tamanho máximo de um arquivo está limitado às opções deste item. O tamanho de um arquivo poderá também ser configurado em cada uma das atividades disponibilizadas pelo professor.
3.2.2.11 Permitir o acesso de visitantes: possibilita que usuários não cadastrados no seu Ambiente possam conhecer o interior do curso apenas para visualização por meio de uma senha ou não.
3.2.3 Usuários
Neste item, além de termos acesso aos usuários inscritos do curso e permitir a inscrição de novos usuários, há também opções referentes à possibilidade de dividir os alunos em grupos e agrupamentos.
Nota: a inscrição, nesse caso, só é possível caso o aluno já esteja cadastrado no Ambiente.
A opção Grupos permite que uma turma de alunos seja dividida em pequenos ou grandes grupos, sendo que cada um deles poderá ter acesso a um fórum ou a uma sala de bate-papo, com exclusividade, por exemplo. O professor também terá a opção de visualizar resultados de atividades da turma toda ou por grupos. O Moodle possibilita a criação de grupo por grupo, selecionando cada um dos participantes, ou, a criação automática de grupos. Outra possibilidade nessa opção de configuração é a formação de Agrupamentos, que permite que somente um grupo de alunos acesse determinada atividade da disciplina/curso. Um agrupamento é uma coleção de grupos dentro de um curso/disciplina. Estes Agrupamentos poderão ser utilizados em alguns Recursos e Atividades, nos quais você pode determinar os agrupamentos que terão acesso a tais ferramentas.
3.2.4 Relatórios
Nesta opção, pode-se obter Relatórios variados de acesso como, por exemplo, relatório de todos os alunos e seus acessos em todas as atividades da disciplina ou então dados de um aluno em uma única atividade ou mesmo em um fórum específico. Para isso, após clicar em Relatórios, no bloco Configurações, serão exibidas as opções de relatórios disponíveis.
3.3 Backups
Por meio desta opção, é possível fazer uma cópia de segurança da área do seu curso/disciplina que está sendo trabalhado, seja em termos de materiais (documentos em diversos formatos), ou de uma ou mais ferramentas específicas (recursos e atividades do Moodle). Ao final desse processo, a cópia em arquivo no formato compacto (formato .mbz) ficará arquivada na Área de backup de arquivos privados do usuário e poderá ser acessada pela opção Restaurar, localizada no Bloco Configurações – Administração do Curso).
Na primeira etapa do Backup (Configurações iniciais), deve-se selecionar os itens que se deseja incluir, dentre as três opções selecionáveis: Incluir atividades, Incluir blocos e Incluir filtros.

41
Isso significa, que, se o usuário deseja somente fazer backup das atividades e recursos do Moodle (fóruns, sala de entrega, materiais de apoio), por exemplo, deverá desmarcar as demais opções (blocos e filtros).
As atividades e recursos são listadas por tópicos, seguindo a ordem em que foram disponibilizados na área de trabalho.

42
Se desejar copiar somente um tópico, por exemplo, o usuário deverá desmarcar os demais, clicando no campo ao lado daquele, para que todos os itens desse determinado tópico sejam excluídos/incluídos no backup, ou ir marcando/desmarcando item a item, dentro da sua necessidade. Uma mudança interessante nesta versão do Moodle é a possibilidade de copiar somente um recurso ou atividade do curso/disciplina, isoladamente. Ao final da lista de atividades/recursos listados pelo processo de esquema do backup, clique no botão Próximo para dar continuidade ao processo. A próxima, e terceira etapa, é a Confirmação e revisão do backup.
Os arquivos de Backup são armazenados no diretório de Restauração; nesse espaço, é possível enviar arquivos de backups realizados anteriormente e gerenciar os novos arquivos. Esses arquivos ficam armazenados na área de backup de arquivos privados do usuário ou na área de backup do curso.

43
3.4 Restauração
Esta opção é o processo seguinte à realização do Backup de um curso/disciplina inteiro ou de uma atividade/recurso em específico. Se o usuário tem como objetivo restaurar o Backup, realizado anteriormente, em uma nova área de trabalho (outro curso/disciplina), primeiramente deve acessar a nova área, e clicar em Restaurar – opção localizada logo abaixo do Backup no Bloco Administração do Curso.
Após clicar em Restaurar, visualiza-se o diretório de backup de arquivos do curso e do usuário, existentes na área de trabalho. Se o arquivo que se deseja restaurar não está nessa área, deve-se Importar um arquivo de backup, clicando no botão Escolha um arquivo para poder anexar e enviar o arquivo para sua área.
Se o arquivo a ser restaurado já estiver na área de trabalho, localize-o na Área de backup de arquivos privados do usuário ou do curso. No diretório, os arquivos ficam organizados em quatro colunas: Nome do arquivo, Hora, Tamanho, Download e Restaurar.
Após localizar o arquivo, seguindo a linha com o nome do usuário (arquivo compactado identificado com nome da área e data do backup), deve-se clicar em Restaurar (coluna Restaurar), como demonstra a figura acima.
Na primeira etapa da restauração (Confirmar), o sistema informa os detalhes do arquivo de backup que está sendo restaurado, com as informações de tipo – se é restauração de um curso ou atividade em específico – formato – versão do Moodle ao qual pertence o arquivo – data de criação do arquivo, entre outros detalhamentos relativos à configuração do arquivo de backup, conforme exemplifica parcialmente a imagem a seguir:

44
A segunda etapa da restauração (Destino) exige muita atenção, pois ela será decisiva quanto à escolha do tipo de backup a ser restaurado em sua área. Existem três opções de escolha que podem modificar parcial ou totalmente a área de trabalho do usuário:
1. Restaurar como um novo curso;
2. Restaurar neste curso; e
3. Restaurar em um curso existente.

45
Mesclar o conteúdo do backup com este curso: mantém o que existe na área de trabalho, apenas adicionando os itens da restauração.
Excluir o conteúdo deste curso e restaurar o backup: essa opção apaga totalmente o que existe na área, restaurando os itens existentes no arquivo da restauração. Aplica-se à restauração de um curso/disciplina completo, em uma área em que não se deseja aproveitar nenhum material existente nela.
A etapa seguinte ainda é relacionada às Configurações do Curso e também exige muita atenção ao se modificarem as informações iniciais, pois estas afetam diretamente a área de trabalho.

46
3.5 Importação
Por meio desta opção, pode-se agregar dados (somente recursos e atividades) de alguma outra área em que se é docente à área de trabalho que se está acessando. Por exemplo, ao finalizar o procedimento no curso de destino, importando dados de um curso de origem, os tópicos desta área seriam agregados aos tópicos do curso de destino. Para realizar a importação de dados de outra área, deve-se acessar o recurso Importar na área em que se deseja agregar outros dados.
A seguir, na próxima tela, identificada pelo nome do curso selecionado para a importação de seus dados, pode-se marcar os dados que se deseja importar do curso selecionado.
Em seguida, será listado cada item.

47
3.6 Reconfigurar
Esta opção permite que se esvaziem (limpem) os dados de um curso como, por exemplo: data de início do curso, eventos do curso e inscrições e, também, dados de usuários, como alunos, grupos, monitores e visitantes com seus dados de acesso (logs), sem cancelar as atividades, recursos e outras configurações da área de trabalho. Para excluir um dado, deve-se selecionar a opção desejada, clicando no campo ao lado do item a ser excluído ou selecioná-lo, clicando em cima (por exemplo, para cancelar inscrições).
As opções de reconfiguração de uma disciplina/curso estão separadas por blocos, e variam de acordo com a configuração, atividades e recursos implementados na área do usuário. Exemplos: geral, funções, tarefas, fóruns, questionários, entre outros.
3.7 Banco de questões
Nesta opção, o professor pode criar uma série de questões/perguntas que serão armazenadas em um banco de questões dentro da sua área para, posteriormente, serem utilizadas na atividade Questionário. Para se criar o questionário, antes deve-se possuir questões já desenvolvidas.
O Moodle, por padrão, possui mais de 10 tipos de questões em sua versão 2.9. Abaixo, citam-se as mais utilizadas:
a) Associação: a resposta a cada subquestão deve ser escolhida em uma lista de possibilidades.
b) Múltipla escolha: permite a seleção de simples ou múltiplas respostas de uma lista predefinida.
c) Resposta curta: permite uma resposta de uma ou de poucas palavras, que é avaliada pela comparação com vários modelos de respostas, os quais podem conter “curingas”.
d) Verdadeiro/Falso: uma pergunta simples de múltipla escolha com apenas duas opções, ‘Verdadeiro’ e ‘Falso’.
Nota: Na opção OUTRO, para adicionar uma nova questão, tem-se a opção Descrição, que na verdade não é um tipo de pergunta. Trata-se de uma forma de adicionar algumas instruções, rubrica ou outros conteúdos para o teste. É semelhante à maneira como os rótulos são utilizados para adicionar conteúdo à página do curso.

48
3.8 Arquivos de curso legados
Todos os arquivos nesta área são acessíveis a todos os participantes do curso (se o usuário fizer links para eles ou não) e não há maneira de saber onde qualquer um desses arquivos está sendo usado no Moodle. Importante salientar que essa função só é apresentada no ambiente Moodle, mediante a realização de um backup. Se o usuário iniciar a modelagem de sua área sem um backup, essa opção não será apresentada, devendo, então, utilizar o bloco Meus Arquivos privados.
3.9 Mudar papel para
Possibilita ao professor verificar como será apresentada a sua área de trabalho na visão do aluno e, se necessário, do professor orientador, em áreas em que exista esse perfil.