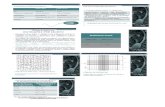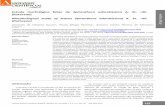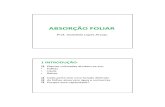Analisando Area Foliar Com ImageJ - JAN 2012
-
Upload
daniel-felix-santos -
Category
Documents
-
view
71 -
download
0
Transcript of Analisando Area Foliar Com ImageJ - JAN 2012

Analisando área e comprimento foliar com ImageJ – por Rafael E. Machado JAN/2012 ([email protected])
Antes de iniciar as medições:
• Nas imagens obtidas com scanner as folhas não devem estar sobrepostas. Caso estejam se tocando deverá ser feita uma pequena correção com editor de imagens apagando as áreas de contato, lembrando que este processo, mesmo que sensivelmente, irá reduzir a área da folha. Há uma alternativa no próprio ImageJ que envolve selecionar a imagem desejada com algumas das ferramentas de seleção da barra de ferramentas.
• Não há necessidade de preencher os espaços vazios do interior das folhas (ex.: buracos de herbívoros). • É imprescindível saber a resolução da imagem em dpi. Isso não é a mesma coisa que o tamanho (ex.:
1024x768). Caso você não saiba o dpi da imagem, você pode ver isso no Photoshop ou em um software gratuito chamado XnViewMP (http://www.xnview.com).
Configurando a escala:
• dpi significa o número de pixels por polegada (inch) em uma dimensão. Dessa forma, cada resolução de imagem (150, 300 dpi) possui um número diferente de pixels por unidade de medida. Como a unidade de interesse é centímetros, o ajuste deve ser feito da seguinte forma: 1) na calculadora dividir a resolução da imagem por 2,54 (1 inch = 2,54 cm) – dpi/2,54 (ex.: 300/2,54 = 118,11);
2) no ImageJ, em Analyse –> Set Scale e preencher como na figura abaixo e dar OK (o primeiro campo é o valor obtido na calculadora).
OBS.: Provavelmente esse ajuste deverá ser feito a cada vez que o programa for aberto!!! Mas se mantém entre uma imagem e outra, caso não tenha fechado o programa antes.
____________________________________________________________________________________________________________________________________
1. Ao iniciar o programa clicar em Open do menu File, selecionar a imagem a ser analisada. 2. No menu Image clicar em Type –> 8-‐bits para transformar a imagem em escala de cinza. Caso a imagem já
tenha sido escaneada em escala de cinza, pular para o ítem seguinte. 3. No menu Image selecionar Adjust e clicar em Threshold. Definir a imagem em preto e branco (B&W). A
janela Threshold poderá já ser fechada.

4. No menu Analyze clique em Set Measurements e marque as opções Area, Feret’s diameter e Display label, e o
que mais for de interesse para a análise, e então clique em OK. Feret’s diameter mede a maior distância entre dois pontos do polígono selecionado, o que corresponde ao comprimento da folha. NOTA: essas configurações deverão ser realizadas apenas uma vez, o programa irá mantê-‐las para futuras análises com outras imagens.
5. No menu Analyze selecionar Tools e clicar em ROI Manager (ROI = Regions Of Interest), e uma janela se abrirá, mantenha-‐a aberta.
6. Selecione a ferramenta Wand (tracing) da barra de ferramentas do ImageJ.
7. Clique em uma folha e ela será selecionada e um contorno em amarelo aparecerá. Na janela ROI Manager
clique em Add (ou simplesmente “t”). Repita o processo em cada folha da imagem. Por fim selecione todas as folhas clicando sobre as imagens com a tecla Shift pressionada e clique novamente em Add. Estes valores correspondem à coordenadas na imagem das folhas selecionadas, sendo o último valor correspondente ao somatório de todas as folhas.
OBS.: é importante certificar-‐se de que antes de adicionar a folha à lista ROI Manager esta esteja devidamente contornada em amarelo. Algumas vezes a seleção é feita em algum pequeno polígono interno da folha, o que acarretará em um erro sério de medida. Quando isso acontece, no Results (passo 8) o valor apresentado será muito pequeno (ex.: 2.222E-‐5)
8. Retornando à janela ROI Manager, clique em Measure.

Uma janela Results aparecerá com os valores de cada folha. A última linha da lista corresponde às medições de todas as folhas juntas, caso você tenha procedido exatamente como descrito no passo 5. Salve os Results em File -‐> Save As. Dê o mesmo nome da imagem. O arquivo salvo será uma planilha Excel que será utilizado para a obtenção dos valores de área em cm2. É possível copiar os dados diretamente da janela Results e colar em uma planilha Excel.
Casos especiais e algumas soluções
1. Selecionando foliólulos de leguminosas tipo mimosáceas: para não ter que selecionar um a um dos foliólulos, em primeiro lugar delete tudo da imagem que não seja desejado (por exemplo, sujeiras, sombras, ...). Para isso utilize qualquer uma das ferramentas de seleção da barra do ImageJ e aperte Delete no teclado.
Aumente o contraste da imagem (Process -‐> Enhace Contrast -‐> 50% -‐> OK). Em Process, clique em Binary -‐> Make Binary. Novamente em Process, clique em Binary -‐> Fill Holes (para preencher os espaços internos das folhas). Na sequência, vá em Edit -‐> Selection e clique na opção Create Selection. Pronto, estão selecionados cada foliólulo.
2. Ao transformar a imagem em B&W a imagem fica com áreas brancas nas bordas:
Isto ocorre por causa do excesso de brilho em algumas parte da imagem. Neste caso há 3 coisas que podem ser feitas, aumentar o contrate (Process -‐> Enhace Contrast -‐> 50% -‐> OK), aumentar Threshold

manualmente (na maioria das vezes isso resolve) e/ou preencher manualmente o contorno das bordas com a ferramenta Paintbrush da barra de ferramentas. Não há necessidade de preencher o interior da figura.