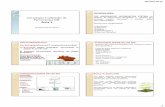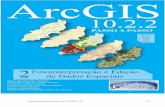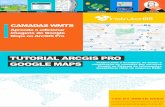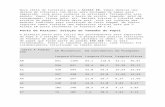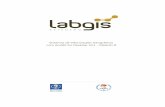análise geoestaística no arcgis 10.1_tutorial
-
Upload
adriano-josebarros -
Category
Documents
-
view
299 -
download
3
Transcript of análise geoestaística no arcgis 10.1_tutorial

Desenvolvido por: Osvaldo J. R. Pereira. [email protected]
Análise Geoestaística no ArcGIS 10.11
DOWNLOAD DO BANCO DE DADOS
Com a análise Geoestatística do ArcGIS, você pode facilmente criar uma superfície
contínua ou mapa, com base em pontos de amostragem armazenados em layers do tipo
ponto, ou usando centróides de polígonos. Os pontos de amostragem podem ser
medidas como a elevação, profundidade do lençol freático, ou níveis de poluição, como
é o caso do presente tutorial. Quando usado em conjunto com o ArcMap, a Análise
Geotestaística fornece um conjunto abrangente de ferramentas para criar superfícies que
podem ser usadas para visualizar, analisar e compreender os fenômenos espaciais.
OBS: Exige-se conhecimento básico do ArcGis para o acompanhamento deste módulo.
1.1. Exercício 1: Criando uma superfície contínua a partir de parâmetros Default.
1. O primeiro passo consiste em adicionar a toolbar “Geoestistical Analyst”. Abra
uma nova secção em branco do ArcMap.
2. Cancele a abertura de um mapa existente.
3. Clique com o botão direito do mouse na barra de tarefas em uma área em
branco. Ative a ferramenta “Geoestistical Analyst”.
1 Módulo desenvolvido com base em material oficial da ESRI®. Adatptado de:
http://help.arcgis.com/en/arcgisdesktop/10.0/pdf/geostatistical-analyst-tutorial.pdf

Desenvolvido por: Osvaldo J. R. Pereira. [email protected]
4. Deixe-a fixada na parte superior de sua janela do ArcMap.
5. Clique na opção “Add Data” .
6. Navegue até a seguinte pasta: (...) Banco de Dados/Módulo 3/Geostatistical
Analyst.
7. Dê um clique duplo no geodatabase “ca_ozone.gbd”. Mantenha pressionada a
tecla CTRL do seu computador e adicione os dados “O3_Sep06_3pm” e
“ca_outline”.
8. Clique “ADD”.
9. Na “Table of Contents” dê um clique com o botão direito do mouse no layer
“ca_outline” e escolha a opção “No Color”, como mostrado na Figura.
10. Apenas o contorno da Califórnia é exibido. Isso permite que você veja as
camadas que serão criadas neste tutorial, debaixo desta camada.
11. Na ‘Table of Content” dê um clique duplo no layer “O3_Sep06_3pm”
12. Nas propriedades do layer selecione a aba “Symbology”.
13. Na caixa de diálogos apresentada clique em “Quantities” e então em “Graduated
Colors”.
14. No campo “Field” selecione “OZONE”. Em “Color Ramp” selecione uma cor
parecida com a da Figura a seguir.

Desenvolvido por: Osvaldo J. R. Pereira. [email protected]
15. Clique OK.
Note que os valores mais altos de ozônio ocorrem no Central Valley (Vale
Central), na Califórnia, enquanto os mais baixos ocorreram ao longo da costa. O
mapeamento dos dados é o primeiro passo na exploração e entendimento do fenômeno
que você quer modelar.
16. Salve o mapa na pasta “(...) Banco de Dados/Módulo 3”, com o nome
“Ozônio_California”.

Desenvolvido por: Osvaldo J. R. Pereira. [email protected]
Em seguida, você irá criar (interpolar) uma superfície de concentração de ozônio
usando as configurações padrão da análise geoestatística. Você vai usar o conjunto de
dados de ozônio (O3_Sep06_3pm) como o dado de entrada e usar krigagem ordinária
para interpolar os valores de ozônio nos locais onde os mesmos não são conhecidos.
Iremos clicar em Avançar nas caixas de diálogo para aceitar os padrões. Não é
necessário se concentrar nos detalhes das caixas de diálogo neste exercício porque
posteriormente as mesmas serão revisadas em detalhes. A intenção deste exercício é
apresentar a função “Geoestatistcal Analyst”.
17. Clique na aba “Geoestatistical Analyst” e escolha a opção “Geoestistical
Wizard”.
18. Escolha “Kriging/Cokriging” na janela de métodos a esquerda.
19. Confira na janela “Dataset” se está como na Figura a seguir.

Desenvolvido por: Osvaldo J. R. Pereira. [email protected]
20. Clique “Next”.
21. Na próxima janela escolha “Ordinary” e “Prediction” como opções do tipo de
krigagem.
22. Clique “Next”.
O modelo de semivariograma/covariância é exibido, permitindo que você
examine a relações entre os pontos medidos. Pode-se assumir que os pontos que estão
mais juntos são mais parecidos do que aqueles que estão mais distantes. O
semivariograma permite explorar esta suposição.

Desenvolvido por: Osvaldo J. R. Pereira. [email protected]
23. Clique “Next”.
A mira mostra um local que não tem nenhum valor medido. Para prever um
valor na mira, você pode usar os valores nos locais medidos. Pressupõe-se que os
valores mais próximos dos locais medidos são mais parecidos com o valor do local não
mensurável que pretende-se prever. Os pontos vermelhos na imagem abaixo vão ser
ponderados (ou influenciar o valor desconhecido) mais do que os pontos verdes, uma
vez que estão mais próximas do local onde você está prevendo. Usando os pontos
circundantes do semivariograma, é possível prever valores para a localização não
mensurada.

Desenvolvido por: Osvaldo J. R. Pereira. [email protected]
24. Clique “Next”.
O diagrama de validação cruzada lhe dá uma ideia de quão bem o
modelo prevê os valores nos locais desconhecidos.
25. Clique em “Finish”.
26. Clique OK na próxima janela. O mapa de predição da distribuição do carbono é
adicionado como layer no topo da “Table of Contents”.

Desenvolvido por: Osvaldo J. R. Pereira. [email protected]
27. Abra as propriedades do layer recém-criado dando um clique duplo no layer
“Kriging”.
28. Na janela aberta clique na aba “General”.
29. Em “Layer Name” escreva “Kriging_Default”.
30. Salve o mapa.
31. Iremos recortar a extensão do layer para corresponder a região do estado da
Califórnia.
32. Na mesma janela “Properties” navegue para a aba “Extent”.
33. Em “Set the extent to”, selecione a opção mostrada na Figura.
34. Clique “Aplicar” - OK.
35. Clique com o botão direito do mouse na opção “Layers” e então em
propriedades.

Desenvolvido por: Osvaldo J. R. Pereira. [email protected]
36. Navegue para a aba “Data Frame”. Em “Clip Options” clique em “Clip to
Shape”.
37. Clique em “Secify Shape” e escolha o layer “ca_outline” como limite da área.
38. Clique OK. Clique “Aplicar” e então “OK”.
39. Arraster o layer “O3_Sep06_3pm” para cima do layer “Kriging_Default”.

Desenvolvido por: Osvaldo J. R. Pereira. [email protected]
Repare pela coloração dos pontos como o método automático de predição do
ozônio foi capaz de representar a realidade amostral. Em geral as altas concentrações
representadas pontualmente coincidem com aquelas ilustradas pela krigagem. Agora
veremos como avaliar a qualidade de um modelo para compara-lo com outros gerados
por diferentes métodos.
40. Clique com o botão direito no layer “Kriging_Default” e escolha a opção
“Validation”.
41. Na opção “Input Point Observation Location”, clique na pasta ao lado e caminhe
para o diretório: (...) Banco de Dados/Módulo 3/ca_ozone.gdb/. Insira o arquivo
“ca_cities”.
42. Deixe a opção “Field Validate” em branco.
43. Em “Output Statstics at Point Location” salve o arquivo de saída com o nome
“CA_Cidades_Ozonio”, dentro da pasta Módulo 3.

Desenvolvido por: Osvaldo J. R. Pereira. [email protected]
44. Clique OK e espere o processo terminar.
45. O layer será adiciona na janela do ArcMap.
46. Abra a tabela de atributos do layer recém adicionado, seguindo o caminho
ilustrado.
47. Percebe que agora o ponto de cada cidade tem um valor predito de concentração
de ozônio de acordo com a estimativa por krigagem, associado a este valor
existe ainda a estimativa de erro médio.
48. Feche a tabela de atributos.
49. Remova o Layer “CA_cidades_ozonio” clicando com o botão direto do mouse e
selecionando a opção “Remove”.
50. Salve as alterações e feche o ArcGis .
1.2. Exercício 2: Criando uma superfície contínua ajustada
Você já criou um mapa da concentração de ozônio e completou Exercício 1.
Embora seja uma tarefa simples criar um mapa usando as opções padrão que o
Assistente de Geoestatística oferece, é importante seguir um processo estruturado
partindo-se da análise dos dados até a comparação de acurácia dos modelos.

Desenvolvido por: Osvaldo J. R. Pereira. [email protected]
Nos exercícios que serão apresentados a seguir neste tutorial, serão aplicadas
técnicas avançadas de análise da correlação espacial de dados. Os exercícios seguintes
possibilitarão a extração do máximo de informação possível para a criação de um
modelo mais acurado.
Exercício 2.1: Examinando a frequência dos dados usando o histograma.
Os métodos de interpolação que são utilizados para gerar uma superfície
fornecem melhores resultados se os dados tiverem uma distribuição próxima da normal
(uma curva gaussiana). Se tais dados apresentam tendência, você pode optar por
transforma-los, buscando uma distribuição mais harmônica. Assim, é importante
compreender a distribuição dos valores antes de criar uma superfície. A ferramenta
Histograma de Frequência para os atributos do conjunto de dados, permite que você
examine a distribuição de uma variável (univariada) para cada atributo no conjunto de
dados.
Em seguida, você vai explorar a distribuição de ozônio para o dado
“O3_Sep06_3pm”.
1. Abra o mapa “Ozonio_California.mxd” localizado na pasta (...) Banco de
Dados/Módulo 3.
2. Após abrir o ArcMap, arraste o layer “ca_outline” sobre o layer “Kriging
Default”, na “Table of Contents”.
3. Na toolbar “Geoestatistical Analyst” siga o caminho mostrado na Figura.
4. Na caixa de diálogos da janela que irá se abrir clique na seta da opção
“Attributes” e escolha “Ozone”.

Desenvolvido por: Osvaldo J. R. Pereira. [email protected]
5. Redimensione a janela e arraste para o canto do ArcMap para que o mapa
possa ser visto juntamente com o histograma.
A frequência dos dados dentro de cada classe é representada pela altura de cada
barra. Em geral, as características importantes de uma distribuição estão relacionadas ao
valor central, a propagação e a simetria. Para uma verificação rápida, se a média e
mediana tem valores aproximados, pode ser um indicativo de que os dados estão com
distribuição próxima da normal.
O deslocamento do pico de frequência para a direita indica a presença de um
número relativamente pequeno de amostras com altos valores de concentração de
ozônio. Aparentemente os dados não estão próximos de uma distribuição normal.
6. Selecione as duas barras do histograma com valores de ozônio maior que
0,10 ppm (lembre que os valores foram redimensionadas por um fator 10),
clicando e arrastando o cursor sobre elas. Os pontos de amostragem dentro
desta gama são selecionados no mapa. Observe que a maioria das amostras
estão localizadas no Vale Central da Califórnia.

Desenvolvido por: Osvaldo J. R. Pereira. [email protected]
7. Limpe a seleção clicando no botão:
8. Feche a janela do histograma.
Exercício 2.2: Examinando a gráfico Quantile-Quantile (Q-Q)
O gráfico quantil-quantil (QQ) é usado para comparar a distribuição de dados
para um padrão normal. Quanto mais próximos estiverem os pontos da linha de
tendência normal (45 graus), melhor será a distribuição dos valores amostrais.
1. Na toolbar “Geoestatistical Analyst” siga o caminho mostrado na Figura.
2. Na caixa de diálogos da janela que irá se abrir clique na seta da opção
“Attributes” e escolha “Ozone”.

Desenvolvido por: Osvaldo J. R. Pereira. [email protected]
A interface QQ é um gráfico em que as duas distribuições de quantis são
representados em função uma da outra. Para duas distribuições idênticas, o gráfico QQ
será uma linha reta. Portanto, é possível verificar a normalidade dos dados de ozônio
traçando os quantis do grupo amostral versus uma distribuição normal padrão. A partir
do gráfico QQ, nota-se que a distribuição não está próxima da normal.
O desvio maior ocorre nos baixos valores de concentração de ozônio
(selecionados e mostrados em azul na imagem abaixo. Tais valores foram selecionados,
clicando e arrastando o cursor no gráfico QQ). Se os dados não exibem uma distribuição
normal, pode ser necessário transformá-los antes da aplicação de técnicas de kigagem.

Desenvolvido por: Osvaldo J. R. Pereira. [email protected]
3. Feche o gráfico QQ. Limpe a seleção caso tenha feito alguma.
Exercício 2.3: Identificando tendências globais no dado.
Se existe uma tendência nos dados, a mesma trata-se de um componente não
aleatória (determinístico) de uma superfície, que pode ser representada por uma fórmula
matemática. Por exemplo, um vale no terreno, seria representado por uma fórmula
complexa (um polinómio de segunda ordem), que cria uma feição em forma de U na
análise de tendência.
A ferramenta de análise de tendência permite que você identifique a
presença/ausência de tendências no conjunto de dados de entrada e avalie qual ordem do
polinômio se encaixa melhor na realidade analisada.
1. Na aba “Geoestatistical Analyst” clique em: “Geostatistical Analyst” >
“Explore Data” > “Trend Analysis”.

Desenvolvido por: Osvaldo J. R. Pereira. [email protected]
2. Na caixa de diálogos da janela que irá se abrir clique na seta da opção
“Attributes” e escolha “Ozone”.
Cada haste vertical no gráfico de análise de tendência, representa a localização e
o valor (altura) de cada medição de ozônio. Os pontos são projetados sobre os planos
perpendiculares, leste-oeste e norte-sul. A linha que melhor se ajusta (um polinómio) é
interpolada através dos pontos projetados, mostrando as tendências em direções
específicas. Se a linha tem um aspecto plano, isto indicaria que não existe qualquer
tendência.
No entanto, se você olhar para a linha verde na imagem acima, irá notar que os
valores são mais baixos no início, aumentam em direção ao centro do eixo x, e então
diminuem novamente. Da mesma forma, a linha azul está aumentando na região central,
tendo-se como base o eixo norte-sul. Isto demonstra que os dados parecem esboçar uma
forte tendência no centro do estado, para todas as direções. Veja na Figura a
representação de um dos sentidos possíveis.

Desenvolvido por: Osvaldo J. R. Pereira. [email protected]
3. Na aba “Rotate”, rode o controle para a esquerda até que o ângulo em
destaque na Figura chegue a um valor próximo de 90°.
Você irá notar que, enquanto roda o modelo, a tendência sempre apresenta a
forma de um U invertido. Além disso, tal tendência não parece ser mais forte para
Norte
Oeste

Desenvolvido por: Osvaldo J. R. Pereira. [email protected]
qualquer direção específica, confirmando a observação acima que existe uma forte
tendência a partir do centro.
Esta tendência é possivelmente causada pelo fato de a poluição ser baixa no
litoral. O alto contingente populacional concentrando no vale, aumenta os índices de
poluição que diminui novamente nas montanhas, devido ao efeito tampão. Você vai
remover essas tendências no Exercício 4.
4. Feche a janela “Trend Analysis”.
Exercício 2.4: Explorando a autocorrelação espacial e a influência direcional
1. Na aba “Geoestatistical Analyst” clique em: “Geostatistical Analyst” > “Explore
Data” > “Semivariogram/Covariance Cloud”.
2. Na caixa de diálogos da janela que irá se abrir clique na seta da opção
“Attributes” e escolha “Ozone”.

Desenvolvido por: Osvaldo J. R. Pereira. [email protected]
O semivariograma/covairograma permite que seja examinada a autocorrelação
espacial entre os pontos de amostra medidos. Supõe-se geralmente que os dados que
estão próximos um do outro são mais parecidos. O semivariograma/covairograma
possibilita examinar esta relação. Para fazer isso, um valor de semivariância (diferença
entre o quadrado dos valores de cada par de locais), é representado no eixo y em relação
à distância que separa cada par de medições, que é representada no eixo x.
Cada ponto vermelho no semivariograma representa um par de localização. Na
rede de semivariância locais que estão mais próximos (na extrema esquerda do eixo-x)
devem ter variância menor (valores baixos no eixo y). À medida que a distância entre os
pares aumenta (para a direita no eixo x), os valores do semivariograma também devem
aumentar (eixo y). Sendo assim, certa distância é atingida quando a nuvem se achata,
indicando que o os valores dos pares de pontos separados por uma distância maior do
que esta, não são mais correlacionados.
Olhando para o semivariograma, verifica-se que alguns dados que estão juntos
(próximo de zero no eixo x) tem um valor elevado de variância (alto no eixo y). Diante
disso, deve-se investigar estes pares para ver se existe uma possibilidade de que os
dados sejam imprecisos.
3. Na janela “Semivariogram/Covariance Cloud” selecione alguns pontos,
procurando representar uma área parecida com aquela mostrada na Figura a
seguir. Você deve dimensionar sua janela para enxergar o dado ao fundo.

Desenvolvido por: Osvaldo J. R. Pereira. [email protected]
Os pares amostrais que são selecionados no semivariograma são destacados no
mapa. Como já era de se esperar, as linhas com valores altos de semivariância para uma
determinada distância entre os pontos, são aquelas que correspondem ao maior
gradiente de concentração de ozônio.
A maioria das linhas são paralelas à costa. Nota-se que existem influências
direcionais que afetam os dados. Essas influências direcionais irão afetar a precisão da
superfície que você irá criar no exercício seguinte. No entanto, uma vez que se tem
conhecimento de sua existência, a análise geoestatística fornece ferramentas para
explicá-la no processo de criação da superfície. Para explorar determinada influência
direcional na nuvem de semivariãncia, você pode usar as ferramentas de busca por
direção.
4. Marque a caixa de diálogos “Show search direction”, em destaque na Figura
acima.
5. No mapa da janela do semivariograma, mova a interface para alguma direção.
A direção do ponteiro determina quais pares de dados são plotados no
semivariograma. Por exemplo, se o ponteiro está na direção leste-oeste, apenas os pares
de dados que estão a leste ou oeste serão plotados no semivariograma.
6. Posicione o cursor na direção mostrada na Figura e então, na janela do
semivariogarama, selecione aproximadamente os pontos em destaque (azul).

Desenvolvido por: Osvaldo J. R. Pereira. [email protected]
Note que a maioria dos pontos interligados (que representam pares de pontos no
mapa) correspondem a um dos pontos de amostragem localizados na região central da
Califórnia. Isto ocorre porque os valores de ozônio nesta área são maiores do que em
qualquer outro lugar, da região em análise.
4. Feche a janela do semivariograma e limpe a seleção realizada .
1.3. Exercício 3: Mapeando a concentração de Ozônio por krigagem
No exercício 1, foram usados os parâmetros padrão para mapear a concentração de
ozônio. No entanto, não foram examinadas as propriedades estatísticas dos dados.
Sendo assim, a partir da exploração dos dados no exercício 2, verificou-se que os
mesmos apresentaram tendência e uma influência direcional. Tais aspectos podem ser
incorporados ao modelo de interpolação.
Neste exercício, você vai:
- Melhorar o mapa da concentração de ozônio criado no Exercício 1.
- Aprender alguns conceitos básicos de geoestatística.
Você vai voltar a usar o método de interpolação por krigagem ordinária, mas desta
vez incorporando tendência e anisotropia ao modelo, para criar previsões mais apuradas.
Krigagem Ordinária trata-se de um modelo mais simples, pois o número de suposições
relacionadas a ela é mais baixo.
1. Se você fechou a sua secção do ArcMap abra-a novamente e abra o mapa
“Ozonio_California.mxd”.
2. Certifique-se de que nenhum ponto da área está selecionado, pois caso haja
seleções, somente estes pontos serão krigados.
3. Na barra “Geotestistical Analyst” clique "Geostatistical Analyst” >
“Geostatistical Wizard”.

Desenvolvido por: Osvaldo J. R. Pereira. [email protected]
4. Escolha a opção “Kriging/Cokriging” na janela de métodos.
5. Clique na seta ao lado de “Input Data” e escolha o layer “O3_Sep06_3pm”.
6. Na opção “Data Field” escolha “Ozone”.
7. Clique “Next”.
A partir da exploração dos dados no exercício 2, você descobriu uma tendência
global. Depois do refinamento com a ferramenta de análise de tendências, determinou-
se que um polinômio de segunda ordem parecia razoável para o ajuste. Esta tendência
pode ser representada por uma fórmula matemática e removida dos dados.
Uma vez que a tendência é removida, a análise estatística será realizada sobre os
resíduos ou o shortrange e da variação da superfície. A tendência será automaticamente
adicionada de volta antes da criação da superfície final, para que os resultados preditos
sejam mais significativos.
8. Escolha a opção “Ordinary”
9. Clique na opção “Order of trend removal” e escolha “Second”
10. Clique “Next”.

Desenvolvido por: Osvaldo J. R. Pereira. [email protected]
Por padrão, a análise Geoestatística mapeia a tendência global no conjunto de
dados. A superfície indica uma mudança mais rápida na direção sudoeste-nordeste e
uma mudança mais gradual na noroeste-sudeste (o que ocasiona a forma elipsoidal).
Tendências só devem ser removidas se houver justificativa. A tendência
sudoeste-nordeste pode ser atribuída a um acúmulo de ozônio, entre as montanhas e a
costa. A elevação e a direção predominante do vento são fatores que contribuem para
valores relativamente baixos nas montanhas e no litoral. O alto contingente
populacional, também conduz a níveis elevados de poluição entre as montanhas e o
litoral. Assim, você pode justificadamente remover essas tendências.
11. Clique “Next”.
A próxima janela apresenta o semivariograma e as opções de ajuste a modelos
específicos.
O objetivo do semivariograma é determinar o melhor ajuste para um modelo que
cruza os pontos de semivâriancia (mostrada pela linha azul no diagrama abaixo). O
semivariograma é uma representação gráfica usada para fornecer um layout da
correlação espacial no conjunto de dados. A caixa de diálogos permite ajustar modelos
para as relações espaciais no conjunto de dados. A análise geoestatística primeiro
determina os tamanhos dos lags para agrupar os valores do semivariograma. O tamanho
lag trata-se de uma classe de distância em que os pares são agrupadas para reduzir a
grande quantidade de combinações possíveis.

Desenvolvido por: Osvaldo J. R. Pereira. [email protected]
Note que existem menos pontos neste semivariograma com relação aquele que
você viu no Exercício 2. A caixa de diálogo exibe os valores do semivariograma como
uma superfície contínua (mapa na parte inferior esquerda da caixa de diálogo) e como
um gráfico de dispersão relativa que ilustra a distância de separação. Por padrão, os
valores dos parâmetros ideais são calculados para um modelo de semivariograma
omnidirecional (todas as direções).
Existem vários outros tipos de semivariograma que poderiam ser utilizadas,
dependendo de quão bem eles se encaixam aos dados. Os valores dos parâmetros para o
modelo de semivariograma omnidirecional estável são o efeito pepita, alcance, peitoril
parcial, e forma. Você vai notar que em distâncias menores, o modelo de
semivariograma (linha azul) aumenta acentuadamente.
O algoritmo de encaixe usa tamanhos de lag variáveis, que permitem que a auto-
correlação espacial do ozônio seja melhor modelada, especialmente em curtas distâncias
(que são as mais importantes para interpolação).
Ao remover a tendência, o semivariograma vai modelar a autocorrelação
espacial entre os pontos sem ter de considerar a tendência dos dados. A mesma será
automaticamente adicionada de volta para o cálculo da superfície final.
A escala de cores, que representa o valor calculado do semivariograma, fornece
uma relação direta entre os dados empíricos no gráfico e os da superfície do

Desenvolvido por: Osvaldo J. R. Pereira. [email protected]
semivariograma. O valor de cada célula na superfície é codificado por cores, com
valores mais baixos mostrados em azul e verde e os mais elevados apresentados em
laranja e vermelho. O valor médio para cada célula da superfície é representada no o
gráfico como um ponto vermelho.
O eixo x ilustra a distância do centro da célula para o centro da superfície do
semivariograma. Para os dados de ozônio, o semivariograma começa mais baixo em
distâncias curtas (valores de ozônio medidas nos locais que estão próximos são
semelhantes) e aumenta à medida que aumenta a distância. Observe a partir do mapa do
semivariograma que dissimilaridade dos valores de ozônio aumenta mais rapidamente
na direção oeste-leste do que na direção sul-norte. Aparentemente existe uma
componente direcional para a autocorrelação, assim você vai incorporá-la ao próximo
modelo.
12. Voltando aos passos, na janela que você está visualizando no ArcMap, para
o tamanho do Lag, defina 15000. Reduzir o tamanho do lag significa que
está sendo aplicado um zoom in no modelo.
13. Mude a opção “Search Direction” para “True”.
14. Clique e segure o mouse na linha azul da superfície do semivariogarama.
Mova a linha e perceba que a mudança da direção altera a correlação dos
pares de lags.

Desenvolvido por: Osvaldo J. R. Pereira. [email protected]
15. Na opção “Anisotropy” escolha “True”.
A elipse azul no mapa do semivariograma indica o intervalo da semivariância
em diferentes direções. Neste caso, o eixo principal encontra-se aproximadamente na
direção NO-SE. A anisotropia será agora incorporada no modelo para ajustar a
influência direcional na superfície de saída.
16. Mude a opção “Angle” de acordo com o valor apontado na Figura.
17. Note que o shape da curva do semivariograma (linha azul) muda
drasticamente. Isso ocorre porque escolhemos uma direção onde a variância
dos dados é muito elevada.
18. Agora na opção “Angle” citada logo acima mude o valor para 151,35. O
shape da curva muda novamente destacando lags mais associados.
19. O alcance nessa direção é de aproximadamente 180 km. O alcance é a
distância na qual o modelo atinge seu limite, destacando-se que além do
alcance a dissimilaridade entre os pontos torna-se constante conforme
aumenta-se a distância entre os pares dos lags. Pares de pontos que estão
além desta distância (no exemplo: 180 km) são espacialmente não
correlacionados.
20. O efeito Pepita (Nugget) representa possíveis erros de medição e/ou
variações em microescala (variação em escala espacial muito detalhada para
ser detectada). É possível estimar o erro de medição, caso haja várias
observações por local.
21. Clique “Next”.

Desenvolvido por: Osvaldo J. R. Pereira. [email protected]
22. Clique no mapa desta janela, para selecionar a localização de estimativa
(onde a mira está localizada). Note a alteração na seleção de posição dos
dados (juntamente com os seus pesos associados) que será usado para
calcular o valor do local de predição.
23. Na aba “Predicted Value” entre com os valores para X e Y como mostrado
na Figura.
24. Mude a opção “Copy from Variogram” para “False” e digite 90 na caixa de
texto “Angle”.
25. Mude novamente a opção “Copy from Variogram” para “True”.
26. Clique em “Next”. O diagrama de validação cruzada irá aparecer.
27. Clique “Finish”.

Desenvolvido por: Osvaldo J. R. Pereira. [email protected]
28. A janela “Method Report” irá se abrir mostrando um resumo dos parâmetros
de saída do modelo de krigagem utilizado.
29. Opcionalmente tais parâmetros podem ser salvos como referência para que
esse modelo possa ser aplicado posteriormente, caso necessário.
30. Clique OK.
31. O mapa de predição da quantidade de ozônio irá aparecer na tela.
32. Mude o nome do layer recém criado para “Trend Removed”. Para modificar
clique e segure sobre o nome “Kriging”.
33. Clique com o botão direito no layer “Trend Removed” e escolha a aba
“Properties”. Clique na opção “Extent”. Feito isso escolha a opção em
destaque na Figura a seguir. Clique “Aplicar” – OK.

Desenvolvido por: Osvaldo J. R. Pereira. [email protected]
34. Na “Table of Contents” arraste o layer “O3_Sep06_3pm” para o topo.
35. Clique com o botão direito sobre o layer “Trend Removed” e esocolha a
opção em destaque na Figura a seguir.
O mapa de predição do erro que representa a incerteza para cada local na
superfície que você criou, é apresentado. Observe no mapa de erro que locais próximos
a pontos de amostragem geralmente têm menor variação com relação a verdade de
campo.
36. Clique com o botão direito no layer “Trend Removed” e volte para a opção
“Change output to Prediction”. Assim o mapa de predição será novamente
apresentado na tela.
37. Salve as alterações já feitas no mapa .

Desenvolvido por: Osvaldo J. R. Pereira. [email protected]
1.4. Exercício 4: Comparando Modelos Krigados
Usando a análise geoestatística, você pode comparar a acurácia de duas ou mais
superfícies mapeadas. Diante disso é possível tomar decisões sobre qual modelo fornece
previsão mais precisa da concentração de ozônio, com base na validação cruzada. Neste
exercício, você irá comparar o mapa “Trend_Removed” com o mapa de Krigagem
padrão.
1. Caso tenha fechado a sua secção do ArcGis abra novamente o mapa
“Ozonio_California.mxd”.
2. Clique como botão direito no layer “Trend Removed” na “Table of Contents”.
3. Selecione a opção “Compare”.
4. A validação cruzada aparecerá automaticamente comparando os mapas
Trend Removed e o Kriging Default.

Desenvolvido por: Osvaldo J. R. Pereira. [email protected]
5. Compare as estatísticas de validação cruzada para ambos os modelos. Escolha o
melhor modelo, considerando-se que:
• As previsões devem ser imparciais, indicadas por um erro médio padrão mais
próximo de 0 possível (Mean, Root Mean Square, Mean Standardized).
• Os erros padrão são precisos, quando obtém-se uma raiz quadrada média
padronizada mais próxima possível do valor 1.
• O erro padrão médio (Average Standard Error) devem ter valores mais
próximos possível de 0.
6. Feche a caixa “Cross Validation Comparison”.
7. Clique no Layer “Kriging Default” e escolha remove.
8. Salve as alterações feitas no mapa .
9. Clique na opção “Add Data” .
10. Adicione o layer “ca_hillshade”, localizado na pasta “Banco de Dados/Módulo
3/Geostatistical Analyst/ca_ozone.gdb”.
11. Clique no layer “Trend_Removed” com o botão direito, escolha a aba
“Properties” e então navegue para a aba “Display”.

Desenvolvido por: Osvaldo J. R. Pereira. [email protected]
12. Digite 30 na opção “Transparency.”
13. Confira se é possível visualizar ao fundo o mapa de relevo sombreado.
14. Salve as alterações feitas e feche o ArcMap.
FIM