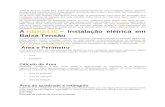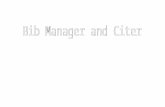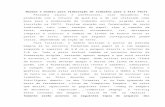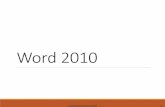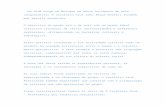Anexo Microsoft Word - sites. · PDF file... permite abrir un documento existente de Word ......
Transcript of Anexo Microsoft Word - sites. · PDF file... permite abrir un documento existente de Word ......
Informática I Bloque II. Elaboras Documentos “Entorno de trabajo de Microsoft Word”
2
Contenido
Iniciar Microsoft Word ................................................................................................................. 3
Elementos de la ventana de Microsoft Word ............................................................................ 4
Crear abrir y guardar documento ............................................................................................. 10
Dar formato a un documento ................................................................................................... 12
• Inserción y formato de Imágenes. ................................................................................ 12
• Creación de Tabla de Contenido.................................................................................. 13
• Creación de tablas ......................................................................................................... 14
Informática I Bloque II. Elaboras Documentos “Entorno de trabajo de Microsoft Word”
3
Iniciar Microsoft Word
Existen diversas formas de iniciar Microsoft Word:
1. Dar clic en el botón inicio -> todos los programas -> Microsoft office -> Microsoft office Word. Fig. 1
2. Dar clic en el escritorio al icono de acceso rápido de Word.
Fig. 1
Informática I Bloque II. Elaboras Documentos
Elemen
tos
Informática I Bloque II. Elaboras Documentos “Entorno de trabajo de Microsoft Word”
Elemen
tos de la ventana de Microso
ft W
ord
4
Informática I Bloque II. Elaboras Documentos “Entorno de trabajo de Microsoft Word”
5
Barra de título: contiene el nombre del documento de Word con el que se esta trabajando. Cuando el documento no ha sido guardado el nombre que presenta es “Documento”.
Botón Office:
Contiene las funciones y comandos principales a realizar a los documentos y opciones de Word.
Nuevo: abre un documento en blanco el cual se va a modificar.
Abrir: permite abrir un documento existente de Word mediante una ventana del explorador de Windows.
Guardar: permite guardar los cambios de un documento existente. Guarda como: se presenta la primera vez que se guarda el documento, permite guardar un documento con un nombre o ruta especifica. Preparar:
Enviar:
Publicar:
Barra de herramientas de acceso rápido (Quick Access Toolbar)
Permite el acceso rápido a los comandos más utilizados por el usuario. Se puede ubicar tanto encima como debajo de la cinta de opciones.
El éxito de estaba barra es que el usuario personaliza los comandos contenidos según sus necesidades mediante la opción Mas comandos
Informática I Bloque II. Elaboras Documentos “Entorno de trabajo de Microsoft Word”
6
Tomando como ejemplo que un se quiera agregar el comando sinonimos seleccionamos la opcion “Todos los comandos “ de la lista desplegable Comandos disponibles en :, apareceran todos los comandos de todos los menus de las fichas en orden alfabético.
A continuación buscamos y seleccionamos el comando sinonimos y damos clic a agregar. El icono pasara a la lista derecha comandos habilitados, damos clic en aceptar
Ahora se a agregado ala barra el icono del comando sinónimo y aparecerá permanentemente al acezar nuevamente a Word
Informática I Bloque II. Elaboras Documentos “Entorno de trabajo de Microsoft Word”
7
Cinta de opciones
Existen tres componentes básicos en la cinta de opciones.
1. Fichas. Hay siete fichas básicas en la parte superior. Cada una representa un área de actividad. 2. Grupos. Cada ficha contiene varios grupos que contienen elementos relacionados. 3. Comandos. Un comando es un botón, un cuadro en el que se escribe información o un menú
Ficha Comandos
Inicio Portapapeles, Fuente, Párrafo, Estilos, Edición
Insertar Paginas, Tablas, Ilustraciones, Vínculos, Encabezado y Pie de pagina, texto y
Símbolos Diseño de página Temas, Configurar Pagina, Fondo de
Pagina, Párrafo, Organizar Referencias Tabla de contenido, Nota al pie,
Citas y bibliografía, Títulos, Índice, Tabla de autores
Correspondencias Iniciar combinación de correspondencia, Escribir e insertar campos, Vista previa de
resultados, finalizar Revisar Revisión ,Comentarios, Seguimiento,
Cambios, Comparar, Proteger Vista Vista de documentos, Mostrar y ocultar,
Zoom, Ventana, Macros Formato
Aparece a al seccionar una imagen Ajustar, Estilo de imagen, Organizar,
Tamaño Diseño
Aparece al seleccionar una tabla Opciones de estilo de tabla, Estilo de
tabla, Dibujar bordes Presentación
Aparece al seleccionar una tabla Tabla, Fila y columnas, Combinar, Tamaño de celda, Alineación, Datos
Informática I Bloque II. Elaboras Documentos “Entorno de trabajo de Microsoft Word”
8
Ficha Inicio: Se encuentran los comandos para dar formato al texto o fuente (dar color, tamaño, tipo de letra), párrafos (justificar, insertar viñetas, numeración, organizar, sangría, espacios), definir y modificar estilos (titulo, subtitulo, etc.), buscar y remplazar palabras del área de trabajo.
Ficha Insertar: Contiene los comandos para insertar al documento y al texto diversos elementos como son portada, tablas, imágenes, autoformas, graficas, gráficos SmartArt, Encabezados y pies de páginas, hipervínculos, ecuaciones y textos decorados WordArt, etc.
Ficha Diseño de página: Contiene los comandos para configurar y preparar las páginas del documento para su impresión orientación, tamaño de la hoja, márgenes, color de página, dividir el documento en columnas.
Ficha Referencia: Incluye los comandos para dar referencia de la información contenida en el documento tanto de l contenido físico del documento (tabla de documentos e ilustraciones) como las fuentes de información de donde se tomo dicha información (inserción de citas, notas de pie de pagina, inserción de bibliografía)
Ficha Correspondencia: contiene los comandos para crear sobres y etiquetas y administrar el envió de correspondencia a diversos destinatarios.
Informática I Bloque II. Elaboras Documentos “Entorno de trabajo de Microsoft Word”
9
Ficha Revisar: contiene comandos que permiten la revisión de ortografía y gramática, formato, opciones de seguridad del documento para evitar que otro usuarios modifique o editen cambios.
Ficha Vista: contiene las opciones en que puede visualizar el documento (modo de visa, tamaño de la ventana) organizar todo que permite visualizar al mismo tiempo los documentos abiertos.
Regla: permite cambiar los márgenes del documento y definir los sangrados y tabuladores para párrafos seleccionados en el momento.
Barra de estado: Muestra el estado e información del documento, pagina actual, numero de
palabra redactadas, idioma del diccionario, autoguardado.
Vistas del documento: muestra las vistas en que se puede mostrar el documento, Diseño de impresión, Lectura completa, Diseño Web, Esquema y Borrador. Zoom: Permite aumentar o disminuir el tamaño de la vista del documento.
Barra de desplazamiento: permiten desplazarse a lo largo y ancho del documento
Área de trabajo: Es el área del documento, donde se efectuaran todas las acciones que el usuario realice, inserción de imágenes, redacción de textos, formato, etc.
Informática I Bloque II. Elaboras Documentos “Entorno de trabajo de Microsoft Word”
10
Crear abrir y guardar documento Una vez abierto Microsoft Word genera automáticamente un documento en blanco listo para editar y guardar.
Para guardar por primera vez un documento seguiremos los siguientes pasos:
Dar clic en el botón office, nos desplegara las siguiente ventana donde seleccionaremos Guardar como y seguidamente Documento de Word
Nos abrirá una ventana del explorador de Windows para localizar donde será guardado el documento, a continuación asignaremos un nombre, es este caso será tarea1 y seleccionar de la lista
desplegable el tipo de documento que se va a guarda, por default se guarda como Documento de Word con la extensión .docx para que las versiones mas antiguas puedan abrir el documento como Documento de Word 97-2003. Con la exención .doc
Ahora damos clic a aceptar y se guardara nuestro documento tarea1.docxlo sabremos ya que en la barra de titulo cambiara de documento3 que es el nombre que Word asigno automáticamente a tarea1.
Para guardar los cambios hechos al documento tarea1 seguimos los pasos:
• Dan clic al botón office y seleccionamos Guardar
• En la barra de acceso rápido damos clic al icono
• Con la combinación de teclas rápidas Ctrl+G
Informática I Bloque II. Elaboras Documentos “Entorno de trabajo de Microsoft Word”
11
Ahora vamos a abrir el documento ya existente tarea1 siguiendo los siguientes pasos:
• Localizar el archivo tarea1.docx y dar doble clic
• Si ya tenemos abierta la ventana de Word, Dar clic al botón si el documentó a sido usado recientemente aparecerá en la lista derecha damos clic la nombre del documento office
• De lo contrario damos clic a Abrir no abrirá una ventana del explorador de Windows para logalizar el documento ya sea dentro del equipo o en una unidad externa.
Una vez localizado seleccionamos el archivo y damos clic a abrir, o directamente damos doble clic al archivo.
Para cerrar el documento es importante guardar los cambios para evitar perder información. Damos clic en el botón cerrar o usamos la combinación de teclas Ctrl + R.
Informática I Bloque II. Elaboras Documentos
Dar formato a un documentoSe puede dar formato a todos los elementos de Word imágenes, fuente, diseño de hoja
Inserción y formato de
Insertar una imagen en un documento de Word puede ser mediante d
• En la ficha insertarno abrirá una ventana del explorador para ubicar la imagen a insertar, seleccionamos y damos clic al botón insertarse insertara la imagen
Ahora vamos a darle formato a la imagen para ello seleccionamos la imagen formato encontraremos la opciones para personalizar la imagen
• copiando el archivoposicionamos en el
La ficha Formato: contiene los estilos de formato
Estilo de imagen: presenta una gamaimágenes.
Organizar:
La sección de ajuste de textoimágenes contenidas en un documento.
Al insertar una imagen Word la ajusta en línea con el texto.puede ajustar
Cuadradoa lo largo delpueden combinar los demás ajustes (delante y detrás de texto, arriba y abajo y transparente)
Tambiénseccionándola, dando clic de
Informática I Bloque II. Elaboras Documentos “Entorno de trabajo de Microsoft Word
Dar formato a un documento Se puede dar formato a todos los elementos de Word como son tablas, graficas, imágenes, fuente, diseño de hoja, etc.
Inserción y formato de Imágenes.
un documento de Word puede ser mediante dos formas:
insertar damos clic al icono imagen no abrirá una ventana del explorador para ubicar la imagen a insertar, seleccionamos y damos clic al botón insertar y a continuación se insertara la imagen
Ahora vamos a darle formato a la imagen para ello seleccionamos la imagen y en la ficha formato encontraremos la opciones para personalizar la imagen.
copiando el archivo desde su ubicación, nos posicionamos en el lugar del documento donde deseamos pegar
La ficha Formato: contiene los estilos de formato y herramientas para tratar
presenta una gama de efectos que aplicables a
ajuste de texto permite ajustar el texto entorno a las imágenes contenidas en un documento.
insertar una imagen Word la ajusta en línea con el texto. Sin embargo según la necesidad del usuario se puede ajustar de 7 formas.
Cuadrado: permite manipular y desplazar la imagena lo largo del documento más fácilmente, también se pueden combinar los demás ajustes (delante y detrás de texto, arriba y abajo y transparente).
También podemos dar formato a la imagen dando clic derecho, nos desplegara el siguiente menú.
Entorno de trabajo de Microsoft Word”
12
tablas, graficas,
os formas:
pegar la imagen.
y herramientas para tratar una imagen.
insertar una imagen Word la ajusta en línea con el del usuario se
la imagen más fácilmente, también se
pueden combinar los demás ajustes (delante y detrás
Informática I Bloque II. Elaboras Documentos “Entorno de trabajo de Microsoft Word”
13
Creación de Tabla de Contenido
En la ficha Referencias en el grupo Tabla de Contenido damos clic al icono que nos despliega el siguiente menú que contiene tres opciones de tablas automáticas.
Las tablas automática 1 y 2 se estructuran en tres niveles de texto y su actualización es automática es decir, que al agregar, modificar o eliminar títulos en el documento se actualizaran en la tabla de contenidos mediante la opción Actualizar campos.
La tabla manual crea una tabla de contenidos donde los datos se actualizan manualmente.
Ahora vamos a crear una tabla de contenidos automática, al crearla por primera vez el documento nos aparecerá la siguiente ventana, debido a que no hemos creado ningún titulo o tema para la tabla de contenido.
Vamos a dar clic a aceptar y la tabla se visualiza vacía.
Vamos a agregar el titulo o tema a nuestra tabla “Unidad 1”: una vez seleccionado el texto vamos a la ficha referencias-> grupo tabla de contenido-> comando Agregar texto nos desplegara el siguente menu, damos clic en Nivel 1, a continuacion vamos a nuetra tabla damos clic en actualizar, nos abrira la
ventana actualizar seleccionamos
Actualizar toda la tabla.
Como observamos en la imagen se a atualizado la tabla de contenido y ahora nos muestra el tema Unidad 1 y la pagina donde se ubica en el documento.
Para agregar subtitulos o subtemas se sigue el mismo procedimiento pero seleccionamos Nivel 2 y Nivel 3 para sub subtitulos.
Informática I Bloque II. Elaboras Documentos “Entorno de trabajo de Microsoft Word”
14
Creación de tablas Insertar tablas y modificar tablas Vamos al Ficha insertar, damos clic al comando tabla nos abrirá menú siguiente menú:
Creación de graficas y graficas SmartArt SmarArt es una herramienta
Informática I Bloque II. Elaboras Documentos “Entorno de trabajo de Microsoft Word”
15
Crear e Insertar fuentes de información con el Administrador de fuentes
Editor de ecuaciones
Protección del documento El objetivo de Proteger un documento es cuidar o evitar la perdida o modificación de la información contenida en ella por usuarios no autorizados.
Usaremos las opciones del botón office damos clic a prepara nos desplegara el siguiente menú:
Cifrar documento: permite asegurar el documento mediante el uso de contraseña
Damos clic a Cifrar documento nos aparecerá la siguiente ventana, escribimos la contraseña, damos clic en aceptar y nos pedirá confirmar la contraseña, una vez confirmada,
damos clic a aceptar.
A partir de ahora para poder acceder al documento se deberá ingresar la contraseña asignada.
Marcar como final:
Buscar y remplazar.
Informática I Bloque II. Elaboras Documentos “Entorno de trabajo de Microsoft Word”
16
Teclas rápidas o (Shortcuts) que puedes utilizar:
Comando Combinación de Teclas
Comando Combinación de Teclas
Nuevo Documento Ctrl + U ayuda F1 Abrir Ctrl + A Maximizar/Minimizar Alt + F10 Cerrar un documento Ctrl + R Vista Preliminar Alt + Ctrl + I Guardar Ctrl + G Insertar Hipervínculo Alt + Ctrl + K Guardar Como Alt + Mayús
+ F12 Buscar Ctrl + B
Cerrar un documento Ctrl + R Seleccionar Inicio de Documento
Ctrl + Inicio
Deshacer Ctrl + Z Seleccionar Fin de Documento
Ctrl + Fin
Rehacer Ctrl + Y Copiar Ctrl + C Insertar ecuación Alt + = Cortar Ctrl + X Tabulación Ctrl + H Pegar Ctrl + V Remplazar Ctrl + L imprimir Ctrl + P Revisar ortografía F7 Texto en Cursiva Ctrl + K Copiar formato Ctrl + Mayús + C Texto en Negrita Ctrl + N Seleccionar Todo Ctrl + E Subrayado Ctrl + S Insertar nota al pie Alt + Ctrl + I Alineación Derecha Ctrl + D Fuente Ctrl + M Alineación Izquierda Ctrl + Q Alineación Justificado Ctrl + J Alineación centrar Ctrl + T convertir texto a mayúsculas/minúsculas
SHIFT + F3
Aumentar fuente 1+ Ctrl + > Reducir fuente 1- Ctrl + <