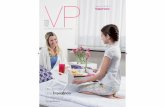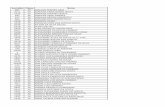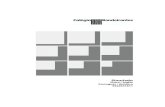Apêndice 1: Macros e Interação com o Usuário · Um lembrete: VP :FC,i,n ; L Í FC 1 Ei ; i l i...
Transcript of Apêndice 1: Macros e Interação com o Usuário · Um lembrete: VP :FC,i,n ; L Í FC 1 Ei ; i l i...
Apêndice 1: Macros e Interação com o Usuário A1.1 Introdução A macro é uma rotina de usuário no VBA usada para rotinas automática ou operações repetitivas no Excel. Macros são também chamadas subroutines; usamos esses nomes alternadamente. Algumas das rotinas VBA de interação com o usuário estão cobertas nas seções A1.3 e A1.4. Módulos (foram mencionados brevemente no Capítulo 31) são dados com uma cobertura completa como o último assunto do capítulo. A1.2 Subroutines Macro A primeira linha de uma subrotina macro dá um nome à macro e lista os parâmetros se houverem. É muito semelhante à primeira linha de uma função:
Sub NomeDaMacro()
A última linha indica o final da macro e assim se parece (muito aproximadamente) com isto: End Sub
Separando a primeira e a última linhas estão aquelas declarações que a macro executa. O que segue é uma macro muito simples que coloca uma mensagem na tela. Sub DigaAlo()
MsgBox "Alô", , "Eu disse Alô"
End Sub
A macro introduz uma macro VBA interna chamada MsgBox. Ela também introduz a maneira como uma macro é ativada (chamada) de uma rotina VBA. A MsgBox é chamada por um comando na linha seguido por uma lista de argumentos separados por vírgulas. Note a sintaxe: MsgBox "Alô", , " Eu disse Alô "
Existem três argumentos: "Alô" é a mensagem que será mostrada. O segundo argumento está vazio: note o espaço entre as vírgulas. Este argumento pode ser usado para
definir botões para a caixa de mensagem. O terceiro argumento é: "Eu disse Alô" — este é o título da caixa de mensagem.
Uma macro pode ser ativada (rodada) no Excel de várias maneiras. A maneira mais simples de rodar uma macro é do menu ferramentas ir para a guia Desenvolvedor e no Grupo Código escolher o botão Visual Basic.
Se usarmos o botão Macros, ou usando a tecla de atalho de teclado [Alt + F8], aparece a caixa de seleção de macro. A caixa lista alfabeticamente todas as macros disponíveis. Encontre a sua macro, clique no seu nome, e clique no botão Executar.
Nesse momento o Excel está travado. Você tem que clicar o botão OK antes de progredir.
A1.2.1 Tecla de Atalho para Macros Usando uma tecla de atalho de teclado é um modo mais rápido de fazer a macro rodar. Para prender uma tecla de atalho a nossa macro:
1. Selecione o botão Opções da caixa de seleção de macro.
2. Digite um caractere no espaço fornecido, e clique OK.
3. Feche a caixa de seleção de macro usando o X no canto superior direito.
Você pode ativar agora a macro usando a tecla de atalho ([Ctrl + h] no nosso caso).
A1.2.2 Atribuindo Macros a uma Barra de Ferramentas Você pode atribuir macros a um botão numa barra de ferramentas, e mais tarde ativar a macro clicando no botão. Para atribuir DigaAlo a um botão, abra o menu barra de ferramentas (Exibir|Barra de Ferramentas|Personalizar...)
e selecione a aba do painel Comandos.
Escolha qualquer Categorias e qualquer Comandos: Por exemplo, selecione Exibir e Pilhas de chamadas... e arraste-o para uma barra de ferramentas. (Mantenha o botão esquerdo do mouse pressionado enquanto movimentar o mouse.)
Selecione o botão Pilhas de chamadas...
Este botão será inserido ali. Neste ponto o botão esquerdo do mouse não foi liberado ainda
Clique com o botão direito do mouse no botão inserido recentemente
Troque o Nome do botão digitando Botão Personalizado na caixa à direita de Nome. A seguir clique em Editar imagem de botão... e irá aparecer a janela Editor de botão:
Use a sua criatividade artística e desenhe outro botão do seu gosto. Eu fiz assim: . Você pode também Alterar imagem de botão. Feito o que você desejar, selecione AssignMacro no menu.
Selecione nossa macro da lista e clique no botão OK. Clique o botão Close. DigaAlo é atribuída agora ao botão smiling na barra de ferramentas.
A imagem no botão e a ferramenta dica atribuída a ele pode também ser personalizada. Para detalhes refira-se ao arquivo Ajuda do Excel. A1.3 User Output e a Função MsgBox A função MsgBox mostra uma mensagem na tela e retorna um valor baseado no botão. Algumas das diferentes opções disponíveis com esta função estão demonstradas nas seguintes macros: Sub MsgBoxDefault() Dim Temp As Integer Temp = MsgBox("Mensagem Default ", , _
" Título Default ")
MsgBox "O valor retornado pela MsgBox é: _ " & Temp
End Sub
Observação: A configuração default da MsgBox produz um botão OK. O título Default é "Microsoft Excel." Clicando o botão OK faz a MsgBox retornar o valor 1. Sub MsgBoxOKCancel()
Dim Temp As Integer Temp = MsgBox("Mensagem Default", vbOKCancel) MsgBox "O valor retornado pela MsgBox é: _ " & Temp
End Sub
Como notado anteriormente, o segundo argumento da MsgBox determina quais botões serão mostrados. Esta encarnação da macro demo usa a constante vbOKCancel para produzir os dois botões OK e Cancel. Note que se o botão Cancelar for clicado, a MsgBox retorna o valor 2.
O que segue é uma lista de algumas constantes que podem ser usadas como o segundo argumento da MsgBox, juntamente com a caixa de mensagem elas produzem: VbOKOnly VbOKCancel VbAbortRetryIgnore
VbYesNoCancel VbYesNo
VbRetryCancel VbCritical VbQuestion
VbExclamation VbInformation
Os valores que podem ser retornados pela MsgBox são como os que seguem: Constante Valor Descrição vbOK 1 botão OK clicado vbCancel 2 botão Cancel clicado vbAbort 3 botão Abort clicado vbRetry 4 botão Retry clicado vbIgnore 5 botão Ignore clicado vbYes 6 botão Yes clicado vbNo 7 botão No clicado A1.4 User Input e a Função InputBox InputBox é uma função interna do VBA usada para obter informação textual do usuário para o interior de uma variável numa sub-rotina (uma macro com um outro nome ...). As operações da função estão demonstradas na seguinte macro, calculadora do valor presente. A macro CalculadorVP calcula , onde FC é um número entrado pelo usuário: Sub CalculadorVP() Dim FC FC = InputBox("Entrar com o valor do fluxo de caixa, por favor", "Calculadora VP", "100") MsgBox "O valor presente de " & FC & " a 5% durante 10 períodos é: " & _ Round(Application.PV(0.05, 10, -FC), 2), vbInformation, "Calculadora PV" End Sub
Note a sintaxe: FC = InputBox("Entrar com o valor do fluxo de caixa, por favor", "Calculadora VP", "100")
"Entrar ... Por favor," o primeiro argumento para InputBox, é a mensagem a ser mostrada. "Calculadora VP," o segundo argumento, é o título para a caixa. "100," o terceiro argumento, é a string default a ser colocada na caixa. Se você não trocar o valor default por algum outro valor, rodando a macro deverá resultar no seguinte:
Neste momento você pode trocar "100" com algum outro número. (Neste exemplo, optamos por mantê-lo.) Clicando no botão OK produz a seguinte caixa:
A macro também introduz um novo operador VBA, o &. Este operador é usado para concatenar (combinar) seus dois operandos numa única string de caracteres. Ela merece uma pequena função demo por si própria. Note que operandos não string são convertidos em strings. Function ConcatDemo(Parameter1, Parameter2)
ConcatDemo = Parameter1 & Parameter2 End Function
A1.5 Módulos O VBA organiza as funções definidas pelo usuário e sub-rotinas em unidades chamadas módulos. Poderá (e algumas vezes, deverá) ter mais do que um módulo num projeto VBA (isto é, a parte da pasta que tem nossas funções e sub-rotinas). Os Módulos têm nomes: Por default o VBA usa o nome "Module" seguido por um número para indicar o nome do módulo, mas você poderá achar útil (como temos feito na pasta acompanhando este livro) para dar-lhes um nome um pouco mais descritivo.
Para re-nomear um módulo (no editor VBA), selecione o módulo no painel Project Explorer.
Se o painel Project Explorer não estiver visível, selecione o Project Explorer do menu Exibir.
1234567
A B C D
Parâmetro1 Parâmetro21 2 12 <‐‐=ConcatDemo(A4;B4)
Ber tolo Bertolo <‐‐=ConcatDemo(A5;B5)Ber 1 Ber1 <‐‐=ConcatDemo(A6;B6)tolo 2 tolo2 <‐‐=ConcatDemo(A7;B7)
ConcatDemo em Ação
Uma vez selecionado um módulo, a lista de propriedades do módulo deverá aparecer no painel propriedades. Clique no nome do módulo (ela deverá ser a única propriedade disponível) e mude-a (use uma palavra somente, e somente dígitos e caracteres alfabéticos).
Uma vez pressionada a tecla [Enter] o nome é mudado. Note a mudança no Project Explorer.
Exercícios 1. Escreva uma macro que mostre a seguinte caixa de mensagem. A caixa de mensagem deverá ficar no topo de todas as outras janelas, e deverá evitar o usuário de fazer qualquer coisa em qualquer aplicação até que um dos botões seja clicado.
Sugestão Você precisa usar algumas opções da MsgBox que não foram cobertas no texto; use o sistema de Ajuda VBA.
2. Escreva uma macro calculadora de valor presente semelhante aquela uma que aparece na seção A1.4. Entretanto — como ilustrado aqui — sua macro deverá perguntar ao usuário pelos valores dos fluxos de
caixa, da taxa de juros, e do número de períodos. Ela deverá então mostrar o resultado numa caixa de mensagem. Valores default lógicos deverão ser fornecidos para todos os argumentos. Não use a função Excel PV; escreva a sua própria função valor presente e use-a. Um lembrete:
VP FC, i, nFC
1 i
Você pode usar a função VP fornecida pelo Excel, como fizemos, para verificar a exatidão de sua macro.
3. Reescreva a macro do exercício anterior de modo que a interface do usuário seja como a demonstrada na seguinte screen shots. Algumas das funções necessárias para escrever a macro não foram cobertas no texto. Usamos as funções seguintes:
Val— Uma função usada para converter uma string de dígitos para um número. Left— Uma função usada para retornar a parte esquerda de uma string. Right— Uma função usada para retornar a parte direita de uma string. FormatPercent— Uma função usada para formatar um número. FormatCurrency— Uma função usada para formatar um número.
Mais informações sobre estas funções estão disponíveis no arquivo Ajuda do VBA; recomendamos você usá-las.
Observação: Seu computador poderá mostrar um símbolo de moeda diferente. 4. Reescreva a macro do exercício anterior de modo que ele trate apropriadamente com o botão Cancel. Uma versão simples da nova macro abortará a macro se Cancel for clicado em qualquer estágio. Uma versão mais sofisticada da nova macro permitirá o usuário entrar novamente com os dados do ponto
de partida. A versão mais sofisticada da nova macro permitirá entrar novamente com os dados usando os dados
antigos como default.
5. Escreva uma macro calculadora de plano de prestações; a macro perguntará ao usuário pela soma do empréstimo, o número de parcelas, e a taxa de juros. Assuma que o pagamento seja no final do período. A saída deverá se parecer com o exemplo seguinte:
Sub StringConcat() Dim S As String S = "Coll" & Chr(9) & "Col2"'Chr(9) _ is the Tab S = S & Chr(13) & "aaa" & Chr(9) & "bbb"
6. Reescreva a macro - Calculadora de Plano de Prestações - de modo que ela mostre os pagamentos segregados em juros e pagamentos do capital (amortizações). A caixa de entrada no exemplo foi removida por solidez.
7. Reescreva a macro, calculadora de plano de pagamentos; a macro perguntará pela soma do empréstimo, os pagamentos, e a taxa de juros. Assuma o pagamento no final do período. A macro deverá mostrar os pagamentos segregados em juros e amortizações. Obviamente, o último pagamento pode ser menor (mas não maior) que o pagamento fornecido pelo usuário. A saída parecerá com o seguinte exemplo (caixas de entrada removidas por solidez).
8. Uma versão um pouco mais complicada da macro no exercício 7 produziria os seguintes resultados melhores apresentados. Escreva esta versão da macro. 9. Um plano móvel de pagamentos envolve pagamentos que variam por um porcentual fixo durante a vida do empréstimo. Escreva a versão móvel do plano de pagamento da calculadora do exercício 8. Além de todas as entradas descritas anteriormente, a macro obterá uma taxa de pagamento de troco (em porcentagem) do usuário. Isto é o que ela deverá se parecer numa ação.
Observação Uma rápida olhada no arquivo Ajuda da função Format deverá ser vantajoso neste momento.
9. Um plano de pagamento deslizante (sliding) envolve pagamentos que variam por uma porcentagem fixa durante a vida do empréstimo. Escreva uma versão prestação deslizante do plano de prestações da calculadora do exercício 8. Além disso, para todas as entradas descritas anteriormente, a macro pedirá uma taxa de variação de prestação (como porcentagem) ao usuário. Isto é o que deve parecer em ação.