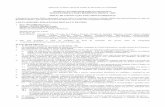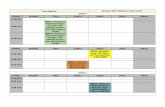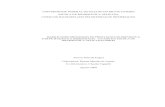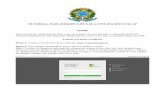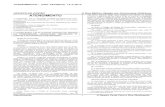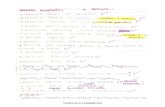Habilitando Conectividade Contínua e Segura [Nome] Microsoft Brasil.
Aperfeiçoando o uso da ferramenta ZOOM - Amazon S3 · opção, permite que os convidados entrem...
Transcript of Aperfeiçoando o uso da ferramenta ZOOM - Amazon S3 · opção, permite que os convidados entrem...

Aperfeiçoando o uso da ferramenta ZOOM
Funcionalidades e Dicas de Segurança

2
Índice
Finalizando o cadastro de usuário na Plataforma Zoom
Agendando uma videoconferência no Zoom, pelo Canvas
Configurando o aplicativo Zoom Client
Como tornar a minha videoconferência mais segura?
Dúvidas Frequentes
Contato
1
2
3
4
5
6

3
Finalizando o Cadastrode usuário na plataforma ZOOM
1

4
Conclusão de cadastro no Zoom e ativação da conta
Quando a sua conta no Zoom for criada, você receberá um e-mail
(como o do exemplo ao lado), pedindo para
você Ativar sua conta Zoom.
Clique em Ativar sua conta do
Zoome, na tela que abrir
posteriormente, clique na opção
Inscrever-se com uma senha.
A partir daí, basta você criar uma senha e
aproveitar a sua conta Zoom.
Para que você tenha a possibilidade de desfrutar de todas as funcionalidades do Zoom, você precisa concluir o cadastro a partir do e-mail de convite, enviado para o seu e-mail institucional:
Caso você não localize este e-mail na sua Caixa
de Entrada, não esqueça de verificar a
sua Caixa de Spam/Lixo Eletrônico.

5
Agendando uma Videoconferência pelo Conferências Zoom, pelo Canvas
2

6
Criando uma Videoconferência no ZOOM
Para marcar a sua videoconferência com os alunos, vá até o ícone “Conferências Zoom” e clique sobre ele.
Caso apareça esta mensagem, siga as instruções recebidas no e-mail e entre
em contato com o NEaD da sua unidade.
Isto só ocorrerá se a sua conta no Zoom ainda não tiver sido liberada ou o e-mail
de cadastro estar diferente do
cadastrado no sistema acadêmico.

7
Criando uma Videoconferência no ZOOM
Se estiver tudo certo com o seu acesso, esta será a tela que aparecerá para você
ao clicar em “Conferências Zoom”.Vamos entendê-la?!
Videoconferências agendadas, que
estão para acontecer.
Videoconferências que já aconteceram.
Configuração da sua sala pessoal de
Videoconferências.
Videoconferências gravadas e armazenadas na nuvem.
Todas as suas Videoconferências e
Gravação de videoconferências feitas no Zoom (de
todas as disciplinas).
AGENDAR uma novaVideoconferência.
Dicas de como utilizar o Zoom,
elaboradas pelos desenvolvedores
da plataforma.

8
Criando uma Videoconferência no ZOOM
Título da conferência
Data e horário
Fuso horário
Descrição da videoconferência
Duração da videoconferência
Ativando a opção Recurring Meeting,
você pode tornar a sua marcação recorrente
com a frequência desejada: diária, semanal, mensal.

9
Criando uma Videoconferência no ZOOM
Configurações de habilitação (ou não) de
vídeo para os convidados e participantes
Configurações da videoconferência
Anfitriões alternativos
Escolha da entrada de áudio que utilizarás
Habilitando esta opção, você pode
colocar uma senha de acesso a conferência
Habilitando esta opção, permite que os
convidados entrem antes de você na sala. Habilitando esta
opção, você cria uma Sala de Espera, o que permite controlar a
entrada de participantes!
Ao concluir os ajustes, clique em “Save”Habilitando esta opção, a sua videoconferência será gravada
automaticamente e você escolhe onde: na nuvem, ou no seu computador.
Sugestão: grave na nuvem.

10
Criando uma Videoconferência no ZOOM
Ao concluir o agendamento e salvar, aparecerá para você um tela com as
informações da sua videoconferência:
Este é o link direto da sua videoconferência.
O ideal é que o aluno acesse pelo CANVAS!
ID da reunião criada
Você pode deixar a conferência marcada em suas agendas...

11
Criando uma Videoconferência no ZOOM
Depois de criada, a videoconferência aparecerá no menu “Conferências Zoom”, em Upcoming Meetings.
SEMPRE INICIE A SUA AULA PELO CANVAS.Só assim a agravação aparecerá dentro da sua
disciplina no Cloud Recordings
Para isto, basta ele clicar em “Start”, no dia e horário da videoconferência.
Datas e horários agendados

12
Criando uma Videoconferência no ZOOM
Os agendamentos também aparecerão no Calendário do Canvas, e um e-mail é enviado, para você e apara o aluno.
Verifique se as notificações do curso desejado estão ativadas!
Datas e horários agendados
Trecho do e-mail de confirmação de agendamento.

13
Dentro do item Conferências Zoom, em sua disciplina, acesse a aba Previous Meetings e clique emReport.
Extração de relatório de alunos presentes nas videoconferências
Clicando em “Report” você será direcionado a uma outra tela com os
participantes desta reunião.

14
Extração de relatório de alunos presentes nas videoconferências
Caso deseje, você pode exportar um arquivo “.csv” para análise dentro do Microsft Excel, por exemplo.
Este é o relatório a sua aula!Nele você pode verificar:
O nome, hora de entrada, hora de saída, tempo que ele permaneceu e o percentual de tempo em que, cada participante, manteve a tela
da conferência aberta.

15
Extração de relatório de alunos presentes nas videoconferências
Você pode acessar os relatório, também, pela sua conta no site https://afya.zoom.us/.
Faça o seu login clicando em EFETUAR LOGIN, e depois vá até a opção Relatórios.
Clique sobre o número de participantes e com isto você
conseguirá visualizar o nome de todos os participantes que
estavam na videoconferência.

16
Extração de relatório de alunos presentes nas videoconferências
Ative a opção “Exibir participantes específicos” par não ver os nomes duplicados
que aparecem caso o aluno caia e volte para a videoconferência.
Caso deseje, você pode exportar um arquivo “.csv” para análise dentro do Microsft Excel, por exemplo.

17
Configurando o aplicativoZoom Client
3

18
Como utilizar a Zoom fora do Canvas
A plataforma Zoom podem ser utilizada emdiversas plataformas:
✓Webhttps://afya.zoom.us/
✓ Softwares para desktops e notebooksZoom Client (Zoom Cliente)
✓ Aplicativo para celular (mobile app)ZOOM Cloud Meetings

19
O Zoom Client é pré-requisito para você “comandar” uma reunião. Portanto, faça o download.
Software Zoom Client
Dentro do site do Zoom:
https://zoom.us
Vá até o ícone Recursos e clique
em Fazer download do Zoom Client
Na página que abrir, faça o download do Cliente Zoom para Reuniões

20
Após fazer o download do software Zoom Client, instale-o.
Clique em Sign In e efetue o login com a sua conta institucional ativada.
Software Zoom Client

21
Fazendo o login você verá as opções de criar uma nova reunião (New Meeting), se juntar a umareunião existente (Join), dentre outras opções.
Software Zoom Client
Seu login no Zoom é associado ao e-mail institucional (ou o
cadastrado no RM).
Ao ser cadastrado, você recebe um e-mail
para a escolha da senha.

22
Quando você instala o Zoom Client, por padrão, ele fica em inglês.
Para alterar para português, acesse o ícone que fica na sua barra de tarefas e clique com o botãodireito do mouse sobre ele e vá até Switch Languages.
Software Zoom Client

23
Configurações Gerais do Zoom Client
Acesse as Configurações para fazer ajustes de seu perfil e plataforma.

24
Configurações Gerais do Zoom Client

25
Configurações Gerais do Zoom Client
Você pode fazer o download da imagens e depois clicar em “+” para utilizá-las como
Plano de fundo virtual

26
Dicas e Truques
Antes da reunião:
o Teste seu áudio e vídeo
o Certifique-se de escolher as fontes corretas de áudio e vídeo
o Posicione a webcam na altura dos olhos ou mais acima. Experimente os melhores ângulos.
o Prepare com antecedência o conteúdo que planeja compartilhar.
o Feche os aplicativos que contenham janelas pop-up.
Durante uma reunião:
o Desative o seu microfone se outras pessoas estiverem fazendo apresentação/falando.
o Compartilhe sua tela
o Compartilhe aplicativos específicos para controlar o conteúdo exibido
o Use o “Novo compartilhamento” para fazer a transição perfeita entre aplicativos compartilhados
o Use o recurso Anotação/Anotar para chamar e direcionar a atenção.

27
Dicas e Truques
Depois da reunião:
o Configure as opções de compartilhamento da videoconferência gravada:
Acesse a sua conta no site da zoom e clique em Gravações
Escolha a reunião que quer configurar e clique em
Compartilhar

28
Dicas e Truques
Depois da reunião:
o Configure as opções de compartilhamento da videoconferência gravada:

29
Dicas e Truques
Depois da reunião:
o Compartilhe o link da aula grava no Canvas da sua disciplina:
Copie o link da gravação da reunião e depois, dentro do Canvas, no menu Módulos, clique em “+” e adicione uma URL Externa

30
Como tornar a minha videoconferênciamais segura?
4

31
Isto é essencial para o bom funcionamento e segurança.
1ª Dica: Mantenha o seu aplicativo atualizado
Clique sobre a imagem do seu perfil e depois vá até a opção
Verificar Atualizações.As atualizações, geralmente,
envolvem atualização nos protocolos de segurança.

32
Utilize a opção de Sala de Espera (Waiting Room) quando for agendar a sua videoconferência/aula.
Isto permite que você verifique quem deseja participar da sua aula
2ª Dica: Utilize a ‘Sala de Espera’
Um convite para uma reunião é compartilhado em locais públicos ou é vazado, e convidados não
autorizados podem entrar no horário da reunião se você não puder controlar.

33
Isto evita que seu perfil fique logado, mesmo fora de uso
3ª Dica: Encerre a Sessão nos seus Dispositivos
Efetue o login no site do Zoome clique em Minha Conta
Na aba Perfil vá até o final da página e clique em Encerrar
sessão em todos os dispositivosFaça isto no final de
cada semana, no mínimo.

34
Colocando senha de acesso, você terá mias item de segurança acrescido a sua videoconferência.
4ª Dica: Utilizar senha na reunião
Habilitando a opção Require meeting password você pode criar uma senha, a qual será exigida ao participante para
que ele se junte a videconferência.
Para tentar restringir o acesso a senha da sua conferência, utilize o
Canvas para a divulgação

35
Na nova atualização (08/04/2020) o Zoom inseriu um botão de segurança na barra de ferramentas davideoconferência
5ª Dica: Botão de Segurança
Agora você pode, durante a reunião:
1. Bloquear a reunião, impedindo a entrada de novos participantes;2. Habilitar/desabilitar a sala de espera;3. Bloquear/permitir o compartilhamento de tela, bate-papo e
renomeação dos participantes

36
Dúvidas Frequentes
5

37
1. Minha reunião só dura 40 minutos e as salas simultâneas duram apenas 15minutos...
2. Quando acesso o Conferências Zoom dentro do Canvas aparece uma tela de erro ou de “não
autorizado”...Isto acontece pois você não ativou a sua conta pelo e-mail enviado pelo Zoom. Se o e-mail tiver expirado,
mande um e-mail para [email protected] que reenvio o convite de ativação.
3. Agendei a minha conferência mas ela não aparece para os alunos...Certifique-se de sempre marcar a conferência pelo Canvas. Se ainda assim não aparecer:
i. Certifique-se de estar acessando a URL correta do Canvas AFYA que é https://afya.instructure.com/login/canvas
ii. Verifique se o seu e-mail cadastrado no Canvas é o mesmo cadastrado no Zoom;
iii. Deslogue do Canvas e faça uma limpeza de cache no seu navegador;
iv. Vá até o seu perfil no site do Zoom, e encerre a sessão em todos os dispositivos;
v. Abra o Canvas e faça o seu login novamente.
Dúvidas Frequentes

38
4. Estou utilizando as Salas Simultâneas e um aluno que estava conectado “caiu” e, ao voltar, ficou
fora da sala que estava...Quando acontecer isto e o aluno não for alocado na sala em que estava quando voltar, mova-o para uma
outra sala qualquer e depois retorne-o para a sala em que deveria estar.
5. Tenho aula em turmas diferentes, mas no mesmo horário. O que fazer?a. Agende a reunião em ambas disciplinas, pelo Canvas, ativando a opção “Use Personal Meeting ID” nas
opções de agendamento;
b. A reunião ficará gravada só na turma que você der o “Start”. Portanto, depois que a gravação for processada,
copie o link e crie um item de “URL Externa” da disciplina do Canvas da turma que não ficou armazenada a
gravação do Cloud Recordings.
6. Gravei a aula, mas no meu computador. O que eu faço para o aluno ver?a. Você pode compartilhar o arquivo dentro da sua disciplina no Canvas; ou
b. Suba o arquivo para a sua conta do OneDrive e, no Canvas da disciplina, disponibilize o link de acesso para o
aluno, utilizando a opção de inserção de URL externa.
Dúvidas Frequentes

39
7. Marquei a minha conferência e, ao aluno tentar entrar, ele precisa se cadastrar no Zoom. Por
quê?Se isto estiver acontecendo é porque você marcou a opção “Somente usuários autenticados podem
ingressar: Fazer login no Zoom”.
Esta opção não deve ser habilitada para as aulas, mas para reuniões entre colegas do grupo AFYA pode ser
uma excelente opção de segurança quando utilizada junto com a Sala de Espera.
Dúvidas Frequentes

40
Dúvidas Frequentes
Você pode consultar outras dicas sobre o uso da ferramenta no Tutorial de Utilização da Plataforma Zoom
que foi distribuído para todas as unidades do Grupo AFYA
Alguma dúvida específica?Mande e-mail para [email protected]

41
Quer saber mais sobre as ferramentas do Zoom?
A Zoom possui, em seu site e página do YouTube, diversas informações e vídeos instrutivos, inclusive com legendas em
português.
Acesse:
https://zoom.us/
https://www.youtube.com/channel/UC2SxmE4C-KAQuHaEfHVymgQ

![Habilitando Conectividade Contínua e Segura [Nome] Microsoft Brasil.](https://static.fdocumentos.com/doc/165x107/552fc12c497959413d8d13c0/habilitando-conectividade-continua-e-segura-nome-microsoft-brasil.jpg)