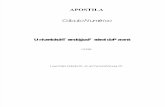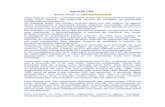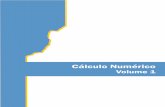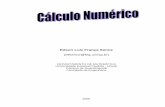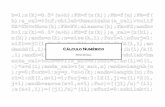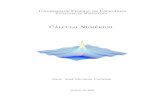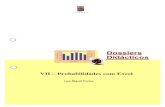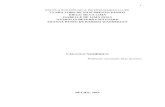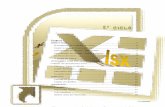APLICAÇÃO DO EXCEL PARA CALCULO NUMERICO
-
Upload
lucas-zanetti-assuncao -
Category
Documents
-
view
63 -
download
1
description
Transcript of APLICAÇÃO DO EXCEL PARA CALCULO NUMERICO
1. Aplicações do Excel ao Cálculo Numérico
1.1. Raízes de equações transcendentaisResoluções de equações do tipo f(x) = 0.
1.1.1. Método de Iteração Linear(M.I.L.)
Seja o problema de se determinar a raiz positiva da equação abaixo, , com a tolerância dada igual a 0,0001;
x2 – cos(x) = 0 Equação 1
Fazemos x2 = cos(x) e traçamos as duas curvas: y = x2 e y = cos(x) no mesmo gráfico. Onde se interceptam as curvas são as raízes da equação.
De acordo com os dados da Tabela 1, traçamos as curvas como mostrado no Gráfico 1.
Tabela 1 Gráfico 1
Achamos as possíveis funções de iteração, colocando a equação 1 na forma x = F(x), onde F(x) é uma função de iteração.
Neste caso, as possíveis funções de iteração são: F1(x) = cos(x)/xF2(x) = raiz(cos(x)F3(x) = arc cos(x2)F4(x) = x2 +x – cos(x)
Agora testamos qual função de iteração pode levar à convergência do método, aplicando as condições:
Se | F’(x0) | > 1 então o método não converge.
I
Se | F’(x0) | 1 então o método pode convergir.
No nosso exemplo, ao aplicar essas condições, verificamos que:F1
’(x) = (-sen(x) – cos(x))/x2, logo | F1’(0,5) | = 5,428032 então F1(x) é uma função
de iteração que não leva à convergência.F’
2(x) = -sen(x)/2*raiz(cos(x)), logo | F’2(x) | = 0,224561 então F2(x) é uma função
de iteração que pode levar à convergência deste método.Vamos usar então estas duas funções de iteração para exemplificar os dois casos: o
de convergência e o da não convergência.
Planilha 1
Na planilha acima mostramos a não convergência, usando a função de iteração generalizada: x i + 1 = cos(x i)/x i
Na primeira iteração, o valor da célula C4 será: = cos(A4)/A4Aplicamos o teste da convergência que é feito em relação à tolerância dada:Se | x i + 1 – x i | / | x i | < tolerância então o valor atual x i + 1 é a raiz
procurada, caso contrário teríamos que fazer mais iterações até chegar neste valor, caso a função de iteração pudesse levar à convergência.
Na célula C4 a fórmula usada é: = abs((B4 – a4)/b4)
2
Verificamos que até à 13ª iteração o método não convergiu.Na coluna F estão calculados os valores da função f(x) para os valores xi
calculados. Na célula F4 temos a seguinte fórmula:= A4 2 – cos(A4)Agora usando a função de iteração generalizada:x i + 1 = raiz (cos (x i))
vamos determinar a raiz da equação x2 – cos(x) = 0, verificando se realmente convergirá.
Planilha 2
A célula B3 da Planilha 2 tem a seguinte fórmula:= raiz(cos(A3))A célula C3 tem a seguinte fórmula:= abs((B3 – A3)/B3)A célula F3 vem com a fórmula especificada abaixo:= A 2 – cos(A3)) Verificamos então que o M.I.L., para a tolerância dada, convergiu na 4ª iteração,
sendo a raiz da equação igual a 0,824132312.
1.1.2. Método de Newton-Raphson(M.N.R.)
Os passos para se determinar o valor inicial x0 é o mesmo usado no M.I.L. A partir deste valor inicial, usa-se a seguinte função de iteração:
3
x i + 1 = x i - f(x i)/ f’(x i) Neste método a tolerância também é dada e o teste da convergência é o mesmo
aplicado ao M.I.L., ou seja, as iterações são feitas até que o erro relativo seja menor que a tolerância dada.
Como f’(x) = 2x + cos(x), levando este valor à função de iteração, temos:
x i + 1 = x i - (x i 2 – cos(x i )/ (2*x i + sen(x i))
Planilha 3
A célula B3, que representa a 1ª iteração, tem a fórmula: = A3 – (A3^2 – cos(A3))/(2*A3 + sen(A3))A célula C3, que representa o erro relativo na 1ª iteração, possui a seguinte fórmula:= abs((B3 – A3)/B3)A célula F3, que representa o valor de f(x0), tem a fórmula:= A3^2 – cos(A3)
1.2. Interpolação
Seja o intervalo finito [a, b], dados n + 1 pontos de abscissas xi, o estudo da interpolação resolve, basicamente dois tipos de problemas:
4
1º) Conhecida a função em somente n + 1 pontos, conhecê-la aproximadamente em
qualquer ponto x [a, b].2º) Conhecida a expressão analítica de f(x), aproximá-la por outra expressão mais
simples, bastando para tanto avaliá-la em um número finito n + 1 pontos.
1.2.1. Método de LagrangeAqui você determinará uma função polinomial, o maior grau do polinômio
corresponderá a n.Como exemplo vamos aproximar a função log10 x, no intervalo [2, 3] por interpolação
polinomial, usando três pontos c
Planilha 4
As células relativas à Fórmula de Lagrange, têm os respectivos conteúdos:
E5 tem digitado: =((D5 – B6)*(D5 – B7))/((B5 – B6)*(B5 – B7))F5 tem o conteúdo: =((D5 – B5)*(D5 – B7))/((B6 – B5)*(B6 – B7))G5 tem digitado: =((D5 – B5)*(D5 – B6))/((B6 – B5)*(B7 – B6))H5 tem a fórmula: =(C5*E5) + (C6*F5) + (C7*G5)
1.2.2. Método de Newton(Diferenças finitas)
5
Aqui usa-se uma tabela de n + 1 pontos equidistantes.Segue abaixo a Planilha 5 com um modelo de uma tabela de diferenças
progressivas:
Planilha 5
As diferenças progressivas são calculadas nas seguintes células:D3 com a fórmula: =C4 – C3E3 com a fórmula: =D4 – D3F3 com a fórmula: =E4 – E3G3 com a fórmula: =F4 – F3H3 com a fórmula: =G4 – G3
Na fórmula de Newton x é o valor que se quer interpolar, antes faz-se a seguinte mudança de variável:
onde: u é uma variável auxiliar que correspondente à abscissa x a interpolar;x0 é o valor inicial da abscissa;h é o passo( h = x i + 1 – x i)
A função aproximante é P(u), dada na planilha 6, onde
6
Planilha 6
Resolvendo o problema:n + 1 = 4 n = 3
Este é o cálculo aproximado, por interpolação, do seno de 45°, cujo valor mais exato é 0.70711.
7
Na 1ª eliminação faz-se com que o 1º pivô que estará na célula a19 seja igual a 1,este se originará da célula A14(que é 2 e para se transformar em 1 devemos dividi-lo por 2), para isto dividimos a linha 14 por 2 e obtemos a linha 19. Em seguida, o objetivo é zerar todos os elementos que estão abaixo do 1º pivô.
A linha 20 resultará da linha 15 menos a linha 19.A linha 21 resultará da linha 16 menos 3 vezes a linha 19.A linha 22 obteremos da linha 17 menos 4 vezes a linha 19.Na 2ª eliminação trabalharemos com o 2º pivô representado pela célula B25 e se
originará da célula B20 dividida por –2, logo a linha 25 resultará da divisão da linha 20 por –2.
A linha 24 será a repetição da linha 19.A linha 26 será a linha 21 somada com a linha 25.A linha 27 resultará da linha 22 somada com a linha 25.Na 3ª eliminação a linha 29 será a repetição da linha 24 e a linha 30 será a repetição
da linha 25.O 3º pivô representado pela célula C31 resultará da divisão da célula C26 por –5.25,
logo a linha 31 será resultado da linha 26 dividida por –5.25.A linha 32 é resultado da linha 27 mais (a linha 31 vezes 0.75).Na 4ª eliminação a linha 34 será a repetição da linha 29, a linha 35 será a repetição
da linha 30 e a linha 36 será a repetição da linha 31.Para transformar o pivô(agora célula D37) igual a 1, a linha 37 deverá ser dividida
por 0.142857.Comparando a célula D37 com E37, obtemos x4 = 0.Substituindo este valor na linha 36 obtemos x3 = 1.Substituindo estes dois últimos valores na linha 35 obtemos x2 = 2.Substituindo estes três últimos valores na linha 34 obtemos x1 = 1.
1.3.2. Método de Eliminação de Gauss-JordanA maneira de resolver as eliminações é semelhante ao método de Gauss, só que
agora devemos transformar a matriz do sistema numa matriz identidade. A primeira eliminação é igual ao método de Gauss, nas outras eliminações, além de zerar os elementos que estão abaixo de cada pivô, devemos zerar também os elementos acima de cada pivô. No final resultará a matriz identidade e os valores das incógnitas serão obtidos diretamente.
9
Planilha 9
1.3.3. Método de iteração de Jacobi
Dado um sistema de n equações com n incógnitas xi (i de 1 a n), o primeiro passo é expressar as equações da seguinte forma:
Na 1ª equação, explicitar a primeira incógnita x1 em função das outras.Na 2ª equação, explicitar a segunda incógnita x2 em função das outras.E assim sucessivamente, até expressar a enésima incógnita xn em função das outras.Exemplo:
Dada a equação: teremos:
11
; ;
A partir de uma aproximação inicial x1(0) = x2
(0) = x3(0) = 0, vão se fazendo as
sucessivas iterações até que o erro absoluto de um iteração seja menor que uma tolerância dada, de maneira semelhante à convergência do MIL ou do MNR.
Planilha 10
1.3.4. Método de iteração de Gauss-Seidel
Semelhante ao método de Jacobi, só que na mesma iteração já se pode usar o valor dos xi que já foram calculados, melhorando a rapidez da convergência do método.
Na primeira equação usa-se o valor inicial das incógnitas xi(i de 2 a n) igual a 0.A partir da 2ª função de iteração, usamos os valores das incógnitas que já estejam
definidos, caso contrário usamos 0.
12
Planilha 11
1.4. Integração NuméricaUsamos a integração numérica quando a primitiva é complexa, quando não
conseguimos determinar a primitiva(no caso das integrais elípticas) ou quando não temos uma função definida mas somente um conjunto de pontos que representam uma função. Usamos n +1 pontos equidistantes num intervalo [a, b].
1.4.1. Método dos trapéziosNa determinação da área sob uma curva, dividimos a curva em n subintervalos, nos
quais, cada um representa a área de um trapézio, a área total do intervalo [a, b], será a soma das áreas dos trapézios.
A fórmula para o cálculo da integral em [a, b] será:
onde h é a largura de cada subintervalo:
13
Planilha 12
1.4.2. Método de Simpson
Semelhante ao método dos trapézios, só que cada subintervalo representa a área sob uma parábola e este método só é aplicável para um número ímpar de pontos.
A fórmula para a integral em [a, b], usando o método de Simpson, será:
Como exemplo, pede-se determinar usando 13 intervalos.
Logo
n + 1 = 13 n = 13 – 1 = 12 intervalos
A = 0,820449
14
Planilha 13
2. Aplicação do Excel à Programação Linear2.1. Método Simplex
Podemos usar o Excel para resolver problemas de programação linear.Vamos resolver o sistema abaixo:
A coluna C será da incógnita x1 e a coluna D será da incógnita x2. As células que representarão as incógnitas e fórmulas serão:
C12 Representa o valor inicial de x1 , aqui deve ser colocado o número 0. Após os cálculos nesta célula será inserido o valor de x1 que corresponde à solução do problema.
C14 Aqui digita-se o lado esquerdo da restrição: 4 x1 + 3 x2 12 , que no Excel será representada pela fórmula: =4*$C$12 + 3*$D$12.
D12 Nesta célula digita-se o valor inicial de x2 que deve ser igual a 0. Após os cálculos aqui será inserido o valor de que corresponde à solução do problema.
15
Quando houver outras restrições, deve-se digitar sempre o lado esquerdo de cada inequação em cada célula.
F12 Nesta célula digita-se a fórmula de z, ou seja, z = 5 x1 + 2x2, que será representada pela fórmula: =5*$C$12 + 2*$D$12.
Após digitar todos os dados correspondentes ao problema, aciona-se as opções de menu: Ferramentas – Solver, que consequentemente abrirá a janela Parâmetros do Solver, que tem as seguintes opções:Definir célula de destino
Clique no quadrado indicado na figura acima, clique na célula que contém a fórmula de z(que neste exemplo é a célula F12 e em seguida clique no quadrado mostrado.
A segunda opção é Igual a, você deve a opção Máx ou Min, conforme o enunciado do seu problema.
A terceira opção é células variáveis, clique no quadrado desta caixa(igual ao da opção anterior) e selecione as células das incógnitas, neste exemplo você selecionará as células C12 e D12 e deve clicar novamente no quadrado.
A quarta opção é Submeter às restrições, você deve então clicar na opção adicionar , aparecerá então a caixa Adicionar restrição.
Na caixa Referência de célula você clica no quadrado correspondente, escolhe a uma célula que representa uma restrição, no nosso exemplo clique na célula C14, clique no quadrado, escolha a opção e na caixa Restrição digite o número 12 e clique em Adicionar.
A outra restrição que é x1 0, repita a operação anterior, agora selecione a célula C12, escolha o símbolo , na Restrição digite 0 e clique em Adicionar.
Repita as operações para as restrições x2 0, x1 3, e quando for a última restrição, no caso x2 4, no final não clique em Adicionar e sim na opção OK.
Finalmente clique na opção Resolver, o Excel efetuará os cálculos e na célula correspondente a cada incógnita(no caso C12 e D12 ele colocará a solução, como também na célula que representa o valor de z(no caso F12) ele colocará o valor encontrado de z.
Nesta caixa ainda tem duas opções, Alterar e Excluir, caso você desejar respectivamente alterar ou excluir alguma restrição(esta deve ser selecionada antes).
Você pode observar também que, logo após efetuados os cálculos nas células que antes continham o lado esquerdo das inequações(que representam as restrições), aparecerão os termos do lado direito destas inequações.
Na célula que antes continha a fórmula do z, após os cálculos, irá conter o valor de z que corresponde à solução do problema.
16
Planilha 14
3. Aplicação ao Cálculo diferencial e integral:
3.1 Limite de funçõesSerá mostrado um exemplo abordando um caso especial, quando existe o limite num
ponto, mas a função não é definida naquele ponto. Seja determinar o limite:
Na coluna do primeiro teste o incremento de x é de 0,5, como percebemos que a indeterminação está em x = 3, pegamos então valores para x em torno deste valor.
Na coluna do 2º teste usamos o incremento de x igual a 0,1 e na coluna do 3º teste usamos o incremento de 0,05.
Verificamos que tanto pela esquerda(x < 3) como pela direita(x > 3) o limite tende a 6, logo:
Mas não existe o valor da função para x = 3, ou seja, f(x) não é contínua para x = 3.
17
1º teste 2º teste 3º testex f(x) x f(x) x f(x)0 3 2,5 5,5 2,95 5,95
0,5 3,5 2,6 5,6 2,96 5,961 4 2,7 5,7 2,97 5,97
1,5 4,5 2,8 5,8 2,98 5,982 5 2,9 5,9 2,99 5,99
2,5 5,5 3 #DIV/0! 3 #DIV/0!3 #DIV/0! 3,1 6,1 3,01 6,01
3,5 6,5 3,2 6,2 3,02 6,024 7 3,3 6,3 3,03 6,03
Tabela 2
Gráfico 2
18
4. Algumas aplicações do Excel à Estatística4.1 Regressão Linear
Se dados podem ser obtidos, um procedimento estatístico chamado análise de regressão pode ser usado para desenvolver um equação mostrando como as variáveis estão relacionadas.
A variável que está sendo calculada é chamada “variável dependente”. A variável ou as variáveis que estão sendo usadas para calcular a variável dependente são chamadas “variáveis independentes”.
O tipo mais simples de regressão, envolvendo uma variável independente e uma variável dependente na qual a relação entre as variáveis é aproximada por uma linha reta, é chamado regressão linear simples. A análise de regressão envolvendo duas ou mais variáveis independentes é chamada de análise de regressão múltipla.
Exemplo:Dada a tabela abaixo, fazer a regressão linear simples:
A B C D1 Exemplo de Regressão linear2 Ano x y3 1943 100 1004 1944 100 1245 1945 120 1496 1946 150 1957 1947 168 2368 1948 193 3179 1949 259 40410 1950 329 50711 1951 459 61512 1952 645 67013 1953 672 86814 1954 698 100915 1955 788 118716 1956 903 138517 1957 1132 1561
Planilha 15
Passos para obter a Regressão pelo Excel:Acionar as opções de menu: Ferramentas – Análise de dados – Regressão.Na janela que se abre, aparecem as caixas:Intervalo Y de entrada – Devem ser iluminadas as células de C3 a C17.Intervalo X de entrada – Devem ser iluminadas as células de B3 a B17.Rótulos – Acione esta opção se a 1ª linha do intervalo de dados contiver rótulo(Por exemplo, se no intervalo Y de entrada você tiver selecionado as células de C2 a C17.Nível de confiança – Opção usada para incluir um nível adicional na tabela de resumo de saída.
19
Constante é zero - Selecione esta opção para forçar a linha de regressão a passar pela origem.Intervalo saída – Deve ser iluminada uma célula vazia a partir da qual serão inseridos os resultados.Nova planilha – Acione esta opção se desejar que os resultados apareçam numa nova planilha.Nova pasta de trabalho – Se desejar que os resultados sejam inseridos numa nova pasta de trabalho(Esta opção é necessariamente usada se sua planilha está compartilhada).Resíduos, Resíduos padronizados, Plotar resíduos, Plotar ajuste de linha e plotagem de probabilidade normal – Dessas opções selecione aquelas que desejar que apareçam junto com os resultados.
Abaixo está uma parte dos resultados:
0,9857162060,9716364380,96945462683,88381436
15
gl SQ MQ1 3133593,974 3133593,974
13 91474,42604 7036,49431114 3225068,4
Coeficientes Erro padrão Stat t-9,942293622 36,94964225 -0,269076857
Variável X 1
1,410978917 0,066861687 21,10295104
Planilha 16
As equações das retas de regressão, com origem nas médias aritméticas são:
Y = ax ou seja: Y = 1,410978917 x e
X = 1/a y ou seja: X = 0,688626 y
As mesmas equações, com origem natural, são:
Y – Média(y) = a(x – Média(x)) ou seja: Y – 621,8 = 1,410979(x – 447,7333) e
20
X – Média(x) = 1/a(y – Média(y)) ou seja: X – 447,7333 = 0,688626(y – 621,8)
Gráfico 3
4.2 Estatística descritivaNa coluna A estão os dados referentes ao tempo(em dias) de auditorias de fim de ano.Os passos para que seja inserida a coluna B, com os dados estatísticos, são: Primeiro iluminamos os dados(células A1 até A20); Acionamos as opões: Ferramentas – Análise de dados – Estatística descritiva; Abrirá a Janela “Estatística descritiva” com várias caixas:
Intervalo de dados – Você clica no ícone que tem um seta vermelha, ilumina as células A1 até A20, clicando novamente no ícone com seta vermelha;
Intervalo de saída – Processo semelhante ao anterior só que agora basta você selecionar um célula vazia, como por exemplo B1, que corresponderá a primeira célula da coluna a ser inserida;
Agrupado – Pode-se agrupar os dados por linhas ou por colunas(no nosso exemplo os dados estão agrupados por colunas);
Rótulos na 1ª linha – Deve-se acionar este item se ao selecionar os dados a célula que contém o título também for iluminada;
Nova planilha – Acione esta opção se desejar que os resultados sejam inseridos numa nova planilha;
Nova pasta de trabalho - Clique nesta opção para criar uma nova pasta de trabalho e colar os resultados em uma nova planilha na nova pasta de trabalho.
21
Resumo estatístico - Para o Excel gerar um campo para cada um das estatísticas: média, erro, mediana, moda, desvio padrão, variância, curtose, etc.;
Nível de confiabilidade - Selecione esta opção se quiser incluir uma linha na tabela de saída para o nível de confiança da média;
Enésimo maior - Selecione esta opção se quiser incluir uma linha na tabela de saída para o enésimo maior valor para cada intervalo de dados
Enésimo menor - Selecione esta opção se quiser incluir uma linha na tabela de saída para o enésimo menor valor para cada intervalo de dados.
A B C1 12 Coluna 12 153 20 Média 19,254 22 Erro padrão 1,2158492815 14 Mediana 186 14 Modo 187 15 Desvio padrão 5,4374432858 27 Variância da amostra 29,565789479 21 Curtose 0,76975706610 18 Assimetria 0,98775556411 19 Intervalo 2112 18 Mínimo 1213 22 Máximo 3314 33 Soma 38515 16 Contagem 2016 18 Maior(1) 3317 17 Menor(1) 1218 23 Nível de confiança(95,0%) 2,54480258219 2820 13
Planilha 17
4.3 CorrelaçãoO coeficiente de correlação do Momento do Produto de Pearson(Dados amostrais) é
definido como:
onde:
rxy = coeficiente de correlação da amostraSxy = covariância da amostraSx = desvio-padrão da amostra de xSy = desvio-padrão da amostra de y
Exemplo:
22
A B C D1 Vel consumo(Km/h)2 30 28 -0,910373 50 254 40 255 55 236 30 307 25 328 60 219 25 3510 50 2611 55 25
Planilha 18Para o cálculo do coeficiente de correlação, selecione primeiro uma célula vazia onde será inserido o resultado(No nosso exemplo é a célula D2), clique no ícone da barra de ferramenta “colar função” e clique na categoria de função estatística e no nome de
função selecione correl. Na caixa de ferramenta que aparece, selecione o botão que tem a seta vermelha da
caixa Matriz 1 e selecione as células A2 até A11 e clique novamente no botão com a seta vermelha. Repita a última operação só que para a caixa Matriz 2 selecionando agora as células B2 a B11, clicando por último no botão com a seta vermelha.
Em seguida clique no botão OK, será inserido o coeficiente de correlação na célula D2, que neste exemplo corresponderá ao valor -0,91037. Este valor indica que x e y estão relacionados negativa e linearmente.
4.4 ProbabilidadeHá várias funções relacionadas com probabilidade; veremos algumas delas:
4.4.1 Distribuição binomialA distribuição binomial é aplicável sempre que o processo de amostragem é do tipo de
Bernoulli, ou seja: 1. Em cada tentativa há dois resultados possíveis mutuamente exclusivos(chamados de
sucesso e fracasso); 2. As séries de tentativas, ou observações, são constituídas de eventos independentes;3. A probabilidade de sucesso, permanece constante de tentativa para tentativa.
Sintaxe: DISTRBINOM (núm_s;tentativas;probabilidade_s;cumulativo) onde:Núm_s é o número de tentativas bem-sucedidas.Tentativas é o número de tentativas independentes.Probabilidade_s é a probabilidade de sucesso em cada tentativa.Cumulativo é um valor lógico que determina a forma da função. Se cumulativo for
VERDADEIRO, então DISTRBINOM retornará a função de distribuição cumulativa, que
23
é a probabilidade de que exista no máximo núm_s de sucessos; se for FALSO, retornará a função massa de probabilidade, que é a probabilidade de que exista núm_s de sucessos.
Exemplo: A probabilidade de que um presumível cliente aleatoriamente faça uma compra é 0,20. Se um vendedor visita 6 presumíveis clientes, a probabilidade de que ele fará exatamente 4 vendas é determinada, no Excel, da seguinte maneira:
=DISTRBINOM(4;6;0,2;FALSO)O resultado será 0,01536.
4.4.2 Distribuição hipergeométricaÉ a distribuição de probabilidade apropriada quando existir amostragem sem
reposição. Sintaxe:DIST.HIPERGEOM(exemplo_s;exemplo_núm;população_s;núm_população) onde:Exemplo_s é o número de sucessos em uma amostra.Exemplo_núm é o tamanho da amostra.População_s é o número de sucessos na população.Núm_população é o tamanho da população.
Exemplo: De seis empregados, três estão na companhia há 5 anos ou mais. Se quatro empregados são aleatoriamente escolhidos deste grupo de 6, qual a probabilidade de que exatamente 2 empregados estejam na companhia há 5 anos ou mais ?
Solução: Basta digitar a fórmula abaixo numa célula vazia qualquer do Excel:=DIST.HIPERGEOM(2;4;3;6) O resultado será 0,6.
4.5 Teste de hipóteseSupor que uma amostra aleatória de 12 bolas forneceu os dados das colunas A e B
Planilha 19
Planilha 19
24
Usando 280 da hipótese nula e s = 12 como uma estimativa do desvio-padrão
da população , o valor da estatística do teste é calculado na célula E4, ou seja:No Excel, devem ser seguidos os passos:FerramentasAnálise de dadosEstatística descritivaOKIntervalo de entrada: selecione as células de B3 a B14Resumo estatísticoIntervalo de saída: digite C2OK
Posicione o cursos na célula e digite a fórmula =(D3 – 280)/D4 para determinar o valor de z, que representará a fórmula abaixo:
De acordo com a regra de rejeição H0 não pode ser rejeitada(O gerente de
controle de qualidade não tem razões para duvidar da hipótese de que o processo de fabricação está produzindo bolas de golfe com uma distância média de 280 metros da população).
4.6 Análise de Variância(ANOVA)Técnica estatística que pode ser usada para testar a hipótese de que as médias de três
ou mais populações são iguais.Vamos supor que, para medir o nível de conhecimento da língua inglesa, uma
amostra aleatória de seis funcionários foi selecionada dentre três Universidades(fictícias) e submetida a um exame de conhecimento. As pontuações obtidas por estes 18 funcionários estão listadas na Planilha 20. As médias, variâncias e desvios-padrões amostrais para cada grupo são também fornecidos.
Os reitores querem usar esses dados para testar a hipótese de que a pontuação média de exame é a mesma para todas as Universidades. Vamos definir:
População 1 – Todos funcionários na UFLPPopulação 2 – Todos funcionários na UFAGPopulação 3 – Todos funcionários na UFXT1 - Pontuação média de exame para a população 12 - Pontuação média de exame para a população 23 - Pontuação média de exame para a população 3
Vamos testar as seguintes hipóteses:H0: 1 = 2 = 3
Ha: Nem todas as médias da população são iguais
Passos no Excel:
25
FerramentasAnálise de dadosAnova: Fator únicoAgrupado por: colunasIntervalo de entrada: iluminar de C3 até E8Intervalo de saída: digite B12OKA melhor estimativa da média da distribuição amostral de é a média das três
médias de amostra(79 + 74 + 66)/3 = 73).Uma estimativa da variância da distribuição amostral de é fornecida pela
variância das três médias de amostra.
Este valor registrado na célula D22 é denominado estimativa-entre. A estimativa tratamentos-entre é baseada na suposição de que a hipótese nula seja verdadeira. Neste caso, cada amostra vem da mesma população e há somente uma distribuição amostral de .
Quando as amostras são de mesmo tamanho, a estimativa chamada tratamentos-dentro pode ser obtida calculando-se a média das variâncias de amostras individuais:
(Registrado na célula D23)
26
4.7 Simulação de lançamento de dadosPodemos fazer uma simulação de lançamento de dados usando uma função do Excel
chamada ALEATÓRIOENTRE(ou na versão em inglês: RANDBETWEEN).Como exemplo vamos simular 17 lançamentos de dois dados simultaneamente ou não.Na célula A4 digitamos a fórmula que representará os números das faces do dado 1, ou
seja: = randbetween(1;6) ou na outra versão: =aleatórioentre(1;6). A mesma fórmula digitaremos na célula B4 representando os números das faces do dado 2.
Na célula C4 inserimos a fórmula para calcular a soma dos dois dados, ou seja: =A4 + B4Copiamos estas três fórmulas até a linha 20 representando 17 lançamentos(isto pode ser
feito para quantos lançamento quisermos).Na célula D4 computaremos quantas vezes a soma dos dois dados foi igual a 2, nos 17
lançamentos, usando a fórmula: =CONT.SE($C$4:$C$20;”2”).Analogamente, nas células E4 até N4, computaremos as somas 3, 4, ..., 12, trocando-se
o valor entre aspas duplas respectivamente por 3, 4, ..., 12 , na fórmula da função CONT.SE acima
28
5. Bibliografia
KAZMIER, L. J. Estatística aplicada à Economia e Administração. São Paulo: McGraw- Hill do Brasil, 1982.
ANDERSON, D. R. Estatística aplicada à Administração e Economia. São Paulo: Pioneira Thomson Learning, 2002.
ÁVILA, G. S. S. Cálculo 1: funções de uma variável. Rio de Janeiro: LTC, 1981BARROSO, L. C. et al. Cálculo numérico: com aplicações. São Paulo: Harbra, 1987.SANTOS, V. R. B. Curso de Cálculo numérico . Rio de Janeiro: Ao Livro Técnico, 1972.SILVA, S. M. Matemática para os cursos de Economia, Administração e Ciências
Contábeis, São Paulo: Atlas, 1988HARVEY, G. Segredos do Excel 5 for windows: para leigos. SP: Berkeley, 1995.DODGE, M. Microsoft Excel : guia autorizado Microsoft. SP: Makron Books, 1998
29
SUMÁRIO
Introdução ......................................................................................................................................................... I
Aplicações do Excel ao Cálculo Numérico.......................................................................................................2
Raízes de equações transcendentais...............................................................................................................2Método de Iteração Linear(M.I.L.).............................................................................................................2Método de Newton-Raphson(M.N.R.).......................................................................................................4
A célula C3, que representa o erro relativo na 1ª iteração, possui a seguinte fórmula:.......................................5
Interpolação....................................................................................................................................................5Método de Lagrange...................................................................................................................................6Método de Newton(Diferenças finitas).......................................................................................................6
D3 com a fórmula: =C4 – C3.....................................................................................................................7E3 com a fórmula: =D4 – D3.................................................................................................................7
Sistema de Equações Lineares.......................................................................................................................9Método de Eliminação de Gauss..............................................................................................................9Método de Eliminação de Gauss-Jordan..............................................................................................10Método de iteração de Jacobi................................................................................................................12Método de iteração de Gauss-Seidel......................................................................................................13
Integração Numérica....................................................................................................................................14Método dos trapézios..............................................................................................................................14Método de Simpson.................................................................................................................................15
Aplicação do Excel à Programação Linear....................................................................................................16
Método Simplex............................................................................................................................................16
Aplicação ao Cálculo diferencial e integral............................................................................................18
Limite de funções..........................................................................................................................................18
Algumas aplicações do Excel à Estatística.....................................................................................................20
Regressão Linear..........................................................................................................................................20
Gráfico 3............................................................................................................................................................22
Estatística descritiva.....................................................................................................................................22
Planilha 17.........................................................................................................................................................23
Correlação.....................................................................................................................................................23
Planilha 18.........................................................................................................................................................24
Probabilidade................................................................................................................................................24Distribuição binomial.............................................................................................................................24Distribuição hipergeométrica................................................................................................................25
30
Teste de hipótese...........................................................................................................................................25
Análise de Variância(ANOVA)....................................................................................................................26
OK..................................................................................................................................................................27
4.7 Simulação de lançamento de dados.......................................................................................................29
Bibliografia........................................................................................................................................................30
31