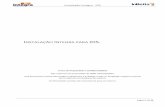APLICAÇÃO IMATION LINKdownloads.imationsupport.com/imn/LINK/iOS/LINK_App_Manual_iOS... · 3...
Transcript of APLICAÇÃO IMATION LINKdownloads.imationsupport.com/imn/LINK/iOS/LINK_App_Manual_iOS... · 3...
2
ÍNDICESISTEMAS OPERATIVOS SUPORTADOS .....................................3CARACTERÍSTICAS ..................................................................3 INSTALAÇÃO DA APLICAÇÃO IMATION LINK ..............................3MIGRAÇÃO DA APLICAÇÃO (APP) IMATION POWER DRIVE LT...... 3ABERTURA DA APLICAÇÃO IMATION LINK ................................4MENU PRINCIPAL DA APLICAÇÃO IMATION LINK ......................5
Acesso aos ficheiros ....................................................................... 6Fotos ..............................................................................................6Vídeos ............................................................................................7Música ...........................................................................................7Pastas ............................................................................................9
MOVIMENTAÇÃO OU CÓPIA DE FICHEIROS .............................11Fotos, vídeos ou música ...............................................................11
REALIZAÇÃO DE CÓPIA DE SEGURANÇA E IMPORTAÇÃO DE CONTATOS ...........................................................................14
Criação de uma cópia de segurança .............................................14REALIZAÇÃO DE CÓPIA DE SEGURANÇA DE TODA A COLEÇÃO DE FOTOS/VÍDEOS .....................................................................17
Fotos ou vídeos ............................................................................17ENCRIPTAÇÃO DOS SEUS FICHEIROS ....................................19ENVIO POR EMAIL E PARTILHA FICHEIROS NAS REDES SOCIAIS OU ARMAZENAMENTO NA NUVEM ........................................27ELIMINAÇÃO DE FICHEIROS ..................................................29RESOLUÇÃO DE PROBLEMAS ................................................30ESPECIFICAÇÕES .................................................................31INFORMAÇÃO DE CONTATO ....................................................32
3
SISTEMAS OPERATIVOS SUPORTADOS • iOS 7.1 ou mais recente
CARACTERÍSTICAS • Permite-lhe facilmente aceder a, transferir, partilhar e
efetuar cópias de segurança da informação. • Organize os seus ficheiros rápida e facilmente. • Proteja os seus ficheiros durante a transferência com
pastas seguras. • Transfira os contatos de um dispositivo para outro.
INSTALAÇÃO DA APLICAÇÃO IMATION LINK1. Abra a Apple Play Store e, em seguida, pesquise para
localização a aplicação Imation LINK .
OUVá para www.imation.com/LINKapp
2. Cumpra as instruções apresentadas no ecrã para instalar a aplicação.
MIGRAÇÃO DA APLICAÇÃO (APP) IMATION POWER DRIVE LT APP?
Guardamos todo o seu conteúdo previamente armazenado em “Local”. Basta procurar em Dispositivo iOS – LINK – Vista da Pasta. Consulte “Acesso aos ficheiros” para outras opções.
4
ABERTURA DA APLICAÇÃO IMATION LINK1. Toque em
OUConete o seu dispositivo LINK.Nota: Ao ligar o dispositivo LINK quando a app não estiver aberta, surgirá as instruções Selecione Permitir para gerir o armazenamento no dispositivo.
5
MENU PRINCIPAL DA APLICAÇÃO IMATION LINKO menu principal Imation LINK apresenta as áreas para onde pode transferir e armazenar os seus ficheiros.
Dispositivo iOS
Toque para expandir as opções do menu dos ficheiros armazenados na LINK App ou Camera Roll no seu dispositivo.
Dispositivo LINK
Toque para expandir as opções do menu para ficheiros armazenados no seu dispositivo LINK.
Definições
Toque para expandir e localizar a informação acerca desta aplicação.
CUIDADO: Todo o conteúdo (incluindo fotos, vídeos e música) da LINK App será eliminado se desinstalar a Imation LINK App do iPhone, iPad ou iPod. O armazenamento do Camera Roll não é afetado. Recomendamos que use esta pasta apenas para armazenamento temporário.
6
ACESSO AOS FICHEIROSNota: Pode demorar algum tempo para carregar os ficheiros quando aceder a eles a primeira vez na aplicação Imation LINK. Após a geração das miniaturas, elas serão colocadas em cache para um acesso mais rápido. FOTOS1. Se as fotos forem guardadas no seu:
• iPhone, iPad ou iPod, toque em Dispositivo iOS, Camera Roll e depois em Todas as fotos ou Dispositivo iOS, LINK App e depois emTodas as fotos.
• Dispositivo LINK, toque no dispositivo LINK que pretende usar em Todas as fotos.
2. Para localizar uma foto:
• Toque em (Ver em lista) para consultar as imagens na forma de uma lista.
• Toque em (Ver em grelha) para consultar as fotos na forma de uma grelha.
• Toque em para ordenar as fotos por nome ou data.
• Toque em , e depois introduza um nome de ficheiro para efetuar uma pesquisa na pasta atual.
3. Toque uma foto para a consultar.
4. Para consultar todas as suas fotos como uma apresentação de diapositivos, toque em (Apresentação de diapositivos), ajuste as suas opções da apresentação de diapositivos e, em seguida, toque
7
em Iniciar apresentação de diapositivos. Toque no ecrã para interromper a apresentação de diapositivos quando terminar.
Nota: A apresentação de diapositivos começa com a primeira foto ou a foto atualmente selecionada.
VÍDEOS1. Se os vídeos forem guardados no seu:
• iPhone, iPad ou iPod, toque em Dispositivo iOS, Camera Roll e depois em Todos os vídeos ou Dispositivo iOS, LINK App e depois Todas as fotos.
• Dispositivo LINK, toque no dispositivo LINK que pretende usar e depois em Todos os vídeos.
2. Para localizar um vídeo, toque em , e depois introduza um nome de ficheiro para efetuar uma pesquisa na pasta atual.
3. Toque num vídeo para reproduzir.
Nota: Toque em Concluído para parar o vídeo.
MÚSICA1. Se a música for guardada no seu:
• iPhone, iPad ou iPod, toque em Dispositivo iOS, LINK App, e depois em Todas as músicas.
8
Nota: A Apple não permite que a Imation LINK App aceda música no armazenamento do iTunes no seu telemóvel. Somente os ficheiros de música no seu dispositivo LINK ou copiados de um Dispositivo LINK para o armazenamento LINK App estarão acessíveis. • Dispositivo LINK, toque no dispositivo LINK que pretende usar e, em seguida, em Todas as músicas.
2. Toque nos separadores para ordenar a música por:
• Artista
• Álbum
• Música
• Lista de reprodução
• Género
3. Toque na música que pretende reproduzir.
4. Para controlar a reprodução:
• Toque em ou para reproduzir ou ativar uma pausa na música.
• Toque em para passar para a música anterior.
• Toque em para passar para a música seguinte.
• Use os controlos do iPhone, iPad ou iPod para ajustar o volume.
Dica: Também pode controlar a reprodução a partir do menu principal da aplicação.
9
5. Para criar uma lista de reprodução, toque em , introduza o nome da lista de reprodução, selecione Guardar, selecione faixas e depois toque em Concluído.
PASTAS1. Para abrir as pastas na
• Memória do iPhone, iPad ou iPod, toque em Dispositivo iOS, LINK App, e depois em Vista da Pasta.
• Dispositivo LINK, toque no dispositivo LINK que pretende usar e, em seguida, em Vista da Pasta.
10
2. Para localizar uma pasta ou ficheiro:
• Toque em para ordenar por nome ou data.
• Toque em , e depois introduza um nome do ficheiro a pesquisar nas pastas e ficheiros atualmente listados.
Nota: A função de pesquisa só pesquisará o que estiver aberto atualmente. A pasta tem de estar aberta para poder pesquisar o conteúdo no interior da mesma.
3. Para criar uma nova pasta, toque em , introduza o nome, e depois toque em OK.
11
MOVIMENTAÇÃO OU CÓPIA DE FICHEIROS
FOTOS, VÍDEOS OU MÚSICA1. Localize o ficheiro que pretende transferir. Consulte
“Acesso aos ficheiros” para obter mais informações.
2. Para selecionar o ficheiro, toque em e surgirão os círculos de seleção. Toque para selecionar os ficheiros individuais.
Nota: A opção Selecionar Tudo surge no topo do ecrã após a exibição dos círculos para uma foto, vídeo ou ficheiro. Toque para selecionar todos os ficheiros listados. Toque depois em ficheiros individuais para anular a seleção de quaisquer ficheiros que não pretenda copiar ou mover. Também pode tocar empara anular a seleção de tudo.
3. Toque em e depois toque em Copiar para (crie uma cópia num novo local) ou Mover para (para guardar o ficheiro atual num novo local).
12
4. Selecione onde pretende guardar o ficheiro e toque em Copiar ou Mover.
Nota: Consulte “Envio por email e partilha de ficheiros nas redes sociais ou armazenamento na nuvem” para obter mais informação acerca da partilha dos ficheiros.
Dispositivo iOS
Armazenamento no interior da LINK App no iPhone, iPad ou iPod
Dispositivo LINK
O dispositivo de armazenamento externo LINK.
Pasta segura
Ficheiros encriptados armazenados no dispositivo de armazenamento externo Imation LINK.
14
REALIZAÇÃO DE CÓPIA DE SEGURANÇA E IMPORTAÇÃO DE CONTATOS
CRIAÇÃO DE UMA CÓPIA DE SEGURANÇANota: Todos os contatos são guardados num ficheiro VCF único. Não pode guardar contatos individuais.1. Toque em Dispositivo iOS e, em seguida, toque em
Contatos.
2. Selecione Exportar.
3. Selecione o seu dispositivo LINK.
Nota: A seleção de uma localização diferente guardará uma cópia dos seus contatos na memória interna do iPhone, iPad ou iPode não efetuará uma cópia de segurança dos mesmos noutro dispositivo.
4. Selecione a pasta onde pretende guardar os seus contatos (se necessário), e depois toque em Exportar.
15
5. Toque em OK quando surgir a mensagem.
6. Toque em OK quando concluir a exportação.
Importação dos contatosNota: Tem de exportar os seus contatos para criar um ficheiro de cópia de segurança para os poder importar. Consulte “Criação de uma cópia de segurança” para obter instruções.1. Toque em Dispositivo iOS e, em seguida, toque em
Contatos.
2. Selecione Importar.
16
3. Selecione o local onde serão guardados os contatos e, depois, toque em Importar.
4. Toque em OK quando concluir a importação.
Nota: Todos os contatos no ficheiro da cópia de segurança serão importados. Não pode guardar contatos individuais.
17
REALIZAÇÃO DE CÓPIA DE SEGURANÇA DE TODA A COLEÇÃO DE FOTOS/VÍDEOS
Nota: Para realizar uma cópia de segurança, consulte “Criação de uma cópia de segurança e imporatação de contatos”.
FOTOS OU VÍDEOSNota: O dispositivo LINK deve ser conetado ao iPhone, iPad ou iPod para realizar uma cópia de segurança das fotos e vídeos.1. Toque em Dispositivo iOS e, em seguida, toque em
Contatos.
2. Toque no dispositivo LINK que pretende usar.
3. Toque em Ignorar ficheiros existentes para ignorar fotos e vídeos que guardou previamente no dispositivo LINK e, em seguida, toque em Iniciar cópia de segurança.
OU
18
Toque em Substituir ficheiros existentes para efetuar a gravação substituindo fotos e vídeos que guardou previamente no dispositivo LINK e, em seguida, toque em Iniciar cópia de segurança.
4. Toque em OK quando concluir a exportação. Pode aceder aos ficheiros na pasta Cópia de Segurança na Vista da Pasta. Consulte “Acesso aos ficheiros” para obter mais informações.
19
ENCRIPTAÇÃO DOS FICHEIROSGuarde os ficheiros na pasta segura para encriptar os ficheiros no dispositivo LINK. Estes ficheiros têm uma encriptação de AES 128 e devem ser copiados ou movidos para fora da pasta para ver ou editar.CUIDADO: Os ficheiros encriptados com a aplicação LINK só podem ser descriptados com a aplicação LINK e não são legíveis num computador pessoal.CUIDADO: Não será possível recuperar os seus ficheiros caso se esqueça da palavra-passe e da resposta à sua pergunta de segurança.
Guardar ficheiros encriptados a primeira vez1. Localize o ficheiro que pretende armazenar em
segurança. Consulte “Acesso aos ficheiros” para obter mais informações.
2. Para selecionar o ficheiro, toque em e surgirão os círculos de seleção. Toque para selecionar os ficheiros individuais.
Nota: A opção Selecionar Tudo surge no topo do ecrã após a exibição dos círculos para uma foto, vídeo ou ficheiro. Toque para selecionar todos os ficheiros listados. Toque depois em ficheiros individuais para anular a seleção de quaisquer ficheiros que não pretenda copiar ou mover. Também pode tocar empara anular a seleção de tudo.
20
3. Toque em , depois toque em Mover para ou Copiar para.
4. Toque em pasta segura.
5. Se estiver a guardar um ficheiro na pasta segura pela primeira vez, introduza uma palavra-passe duas vezes.
6. Selecione uma questão de segurança da lista apresentada, introduza a sua resposta e toque em Guardar.
21
7. Selecione um local na pasta segura (se necessário) e toque em Mover ou Copiar.
8. Quando a cópia ou movimentação do ficheiro for concluída, toque em OK.
Encriptação de ficheiros adicionais1. Localize o ficheiro que pretende transferir. Consulte
“Acesso aos ficheiros” para obter mais informações.
2. Para selecionar o ficheiro, toque em e surgirão os círculos de seleção. Toque para selecionar os ficheiros individuais.
Nota: A opção Selecionar Tudo surge no topo do ecrã após a exibição dos círculos para uma foto, vídeo ou ficheiro. Toque para selecionar todos os ficheiros listados. Toque depois em ficheiros individuais para anular a seleção de quaisquer ficheiros que não pretenda copiar ou mover. Também pode tocar empara anular a seleção de tudo.
22
3. Toque em , depois toque em Mover para ou Copiar para.
4. Toque em pasta segura.
5. Introduza a palavra-passe e depois toque em OK.
Nota: Caso se esqueça da sua palavra-passe, toque em Recuperar palavra-passe para introduzir a resposta à questão de segurança. A palavra-passe é apresentada no ecrã.
23
6. Selecione um local na pasta segura (se necessário) e toque em Mover ou Copiar.
7. Quando a cópia ou movimentação do ficheiro for concluída, toque em OK.
Acesso aos ficheiros encriptadosNão é possível ver os ficheiros na pasta segura. É necessário copiar ou mover os ficheiros para fora da pasta para os ver.1. Toque no dispositivo LINK ao qual pretende aceder,
Pasta segura.
2. Introduza a palavra-passe e depois toque em OK.
Nota: Caso se esqueça da sua palavra-passe, toque em Recuperar palavra-passe para introduzir a resposta à questão de segurança. A palavra-passe é apresentada no ecrã.
3. Para selecionar o ficheiro, toque em e surgirão os círculos de seleção. Toque para selecionar os ficheiros individuais.
24
Nota: A opção Selecionar Tudo surge no topo do ecrã após a exibição dos círculos para uma foto, vídeo ou ficheiro. Toque para selecionar todos os ficheiros listados. Toque depois em ficheiros individuais para anular a seleção de quaisquer ficheiros que não pretenda copiar ou mover. Também pode tocar empara anular a seleção de tudo.
4. Toque em , depois toque em Mover para ou Copiar para.
5. Selecione onde pretende guardar o ficheiro e toque em Mover ou Copiar.
25
6. Quando a cópia ou movimentação do ficheiro for concluída, toque em OK.
7. Navegue para ver o ficheiro guardado. Consulte “Acesso aos ficheiros” para obter mais informações.
Remova todos os ficheiros da pasta segura.1. Localize o ficheiro que pretende remover. Consulte
“Acesso aos ficheiros encriptados” para obter mais informações.
2. Para selecionar o ficheiro, toque em e surgirão os círculos de seleção. Toque para selecionar os ficheiros individuais.
Nota: A opção Selecionar Tudo surge no topo do ecrã após a exibição dos círculos para uma foto, vídeo ou ficheiro. Toque para selecionar todos os ficheiros listados. Toque depois em ficheiros individuais para anular a seleção de quaisquer ficheiros que não pretenda eliminar ou mover. Também pode tocar em
para anular a seleção de tudo.
3. Para mover o ficheiro, toque em e depois toque em Mover para, selecione a localização onde pretende
guardar o seu ficheiro e toque então em Mover.
OU
Para eliminar o ficheiro, toque em , e em seguida, Eliminar.
4. Toque em OK quando a movimentação ou a eliminação do ficheiro for concluída.
26
Alteração da palavra-passe da pasta segura1. Remova todos os ficheiros da pasta segura. Consulte
“Encriptação dos ficheiros” para obter instruções.
2. Mova um ficheiro para a pasta segura. Surgirá um ecrã com comandos para introduzir uma nova palavra-passe e questão de segurança. Consulte “Guardar ficheiros encriptados a primeira vez” para obter instruções.
27
ENVIO POR EMAIL E PARTILHA DE FICHEIROS NAS REDES SOCIAIS OU ARMAZENAMENTO NA NUVEM
Nota: Para partilhar ficheiros nas redes sociais, terá de iniciar primeiro a sessão na sua conta da rede social através do iPhone, iPad ou iPod.1. Localize o ficheiro que pretende partilhar. Consulte
“Acesso aos ficheiros” para obter mais informações.
2. Para selecionar os ficheiros, toque em e surgirão os círculos de seleção. Toque para selecionar os ficheiros individuais.
Nota: A opção Selecionar Tudo surge no topo do ecrã após a exibição dos círculos para uma foto, vídeo ou ficheiro. Toque para selecionar todos os ficheiros listados. Toque depois em ficheiros individuais para anular a seleção de quaisquer ficheiros que não pretenda copiar ou mover. Também pode tocar empara anular a seleção de tudo.
3. Toque em , e selecione então Correio, a rede social pretendida ou conta de armazenamento na nuvem na
28
lista. A partir deste menu também pode copiar ficheiros para o Camera Roll no seu telemóvel ou tablet.
Nota: Não pode partilhar músicas nas contas de Facebook ou Twitter.
4. Cumpra as instruções apresentadas no ecrã para partilhar o ficheiro pretendido.
29
ELIMINAÇÃO DE FICHEIROS1. Localize o ficheiro que pretende eliminar. Consulte
“Acesso aos ficheiros” para obter mais informações.
2. Para selecionar o ficheiro, toque em e surgirão os círculos de seleção. Toque para selecionar os ficheiros individuais.
Nota: A opção Selecionar Tudo surge no topo do ecrã após a exibição dos círculos para uma foto, vídeo ou ficheiro. Toque para selecionar todos os ficheiros listados. Toque depois em ficheiros individuais para anular a seleção de quaisquer ficheiros que não pretenda copiar ou mover. Também pode tocar empara anular a seleção de tudo.
3. Toque em e depois em Eliminar.
30
RESOLUÇÃO DE PROBLEMASO iPhone, iPad ou iPod não reconhecerão o dispositivo LINK. • Tente fechar a aplicação, fechar quaisquer outras
aplicações que estejam em execução e, em seguida, iniciar a aplicação novamente.
• Tente reiniciar o iPhone, iPad ou iPod.Esqueci-me da palavra-passe da pasta segura. • Introduza a resposta da questão de segurança. • Não poderá aceder aos ficheiros presentes na pasta
segura caso se esqueça da palavra-passe e resposta da questão de segurança.
A aplicação Imation LINK está sempre a crashar. • Certifique-se de que o dispositivo LINK se encontra
firmemente colocado na sua devida posição. • Desinstale e reinstale novamente a aplicação.
Nota: Isto eliminará todos os ficheiros armazenados na pasta LINK App. O Camera Roll não é afetado.
Não consigo reproduzir ou abrir um ficheiro. • O ficheiro pode estar corrompido ou danificado. • Caso tenha acabado de tentar transferir o ficheiro, tente
transferir o ficheiro novamente. • O ficheiro pode estar encriptado. Consulte “Acesso aos
ficheiros encriptados” para obter mais informações. • O formato do ficheiro pode não ser suportado. Vá a
support.imation.com para consultar uma lista dos tipos de ficheiros suportados.
31
ESPECIFICAÇÕESRequisitos do SO para iPhone, iPad ou iPod: • iOS 7.1 ou mais recente e conetor LightningRequisitos do sistema operativo do computador: • Microsoft Windows 8, 7, Vista, XP, Mac OS X 10.7 e mais
recente
32
INFORMAÇÃO DE CONTATOTechnical Assistance / Assistance technique / Technische Hilfe / Technische assistentie / Assistenza tecnica / Asistencia técnica / Assistência técnica / Техническая помощь / Pomoc techniczna / Technická pomoc /
/ 고객지원센터 / 技術支援:
EUA ............................................................................................800-351-8186Alemanha ...................................................................................08001816603 Áustria .........................................................................................0800 297860 Suíça ..........................................................................................0800 564793 França .........................................................................................0800 917641 RU / Irlanda ...............................................................................0808 2340387 Itália .............................................................................................. 800 871393 Espanha ........................................................................................ 900 993168 Polónia ........................................................................................ 22 333 84 04 Holanda............................................................................ +31 (0) 23 5212605 Coreia ....................................................................................+82 2 2012 9977 Hong Kong .............................................................................+852 2161 2888
33
INFORMAÇÃO DE CONTATOImation Enterprises Corp.
1 Imation Way, Oakdale, MN 55128-3414 EUAwww.imation.com/LINK
Imation Europe B.V.Planeetbaan 4
2132 HZ HoofddorpHolanda
www.imation.com/LINK
Imation Singapore Pte. Ltd.51 Changi Business Park Central 2
#07-10 The SignatureSingapore 486066
www.imation.com/LINK
Imation ANZ Pty LtdLevel 3, 21 Solent Circuit, Baulkham Hills, NSW 2153
1800 225 013 [email protected]
0120-81-0536 www.imation.co.jp
www.imation.com/LINK
www.imation.co.kr
www.imation.com/LINK
34
Imation, o logo da Imation e LINK são marcas comerciais da Imation Corp. iPad, iPhone e iPod touch são marcas comerciais da Apple Inc., registadas nos EUA e outros países. Lightning é uma marca de serviço da Apple, Inc. Todas as demais marcas comerciais são propriedade dos respectivos proprietários.
66951978 A