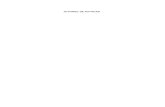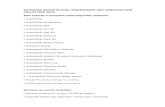Apoio autocad 2 d
-
Upload
rosimary-romeira -
Category
Education
-
view
28 -
download
2
Transcript of Apoio autocad 2 d

1
1. COORDENADAS QUADRO RESUMO
MÉTODO FORMATO DESCRIÇÃO
Coordenada Absoluta X,Y Especifica um ponto exato.
Coordenada Relativa Retangular @distância X, distância Y Especifica uma distância X e uma distância Y, relativas a um ponto anterior.
Coordenada Relativa Polar @distância<ângulo Especifica distância e ângulo relativos a um ponto anterior.
Coordenada Ortogonal distância Especifica um ponto, utilizando a direção para a qual você moveu o mouse e a distância informada. O comando ORTHO deve estar ON.
Atenção: O AUTOCAD utiliza as convenções americanas de unidade, em que o ponto separa a parte decimal do número e a
vírgula é destinada a separar as coordenadas.
COORDENADA ABSOLUTA
Exemplo 01: Utilizando o comando LINE, faça o segmento de reta
AB. Dados: Coordenada ponto A => -2,-1 Coordenada ponto B => 3,4 Resposta: Command: line From point: -2,-1 To point: 3,4
Exemplo 02: Utilizando o comando LINE, faça o retângulo ABCD.
Dados: Coordenada ponto A => 200,200 Coordenada ponto B => 600,200 Coordenada ponto C => 600,500 Coordenada ponto D => 200,500 Resposta: Command: line From point: 200,200 To point: 600,200 To point: 600,500 To point: 200,500 To point: 200,200
EXERCÍCIOS COORDENADA ABSOLUTA
Exercício 01 Exercício 02 Exercício 03

2
COORDENADA RELATIVA RETANGULAR
Exemplo 01: Utilizando o comando LINE, faça o triângulo representado ao lado. Resposta: Command: line From point: 3,2 To point: @4,0 To point: @0,3 To point: @-4,-3
Exemplo 02: Utilizando o comando LINE, faça o retângulo ABCD.
Dados: Coordenada ponto A => 200,200 Resposta: Command: line From point: 200,200 To point: @400,0 To point: @0,300 To point: @-400,0 To point: @0,-300
EXERCÍCIOS COORDENADA RELATIVA RETANGULAR
Exercício 01 Exercício 02 Exercício 03
COORDENADA RELATIVA POLAR
Exemplo 01: Utilizando o comando LINE, faça o segmento de reta AB. Resposta: Command: line From point: 0,0 To point: @5<45
Exemplo 02: Utilizando o comando LINE, faça o
retângulo ABCD. Dados: Coordenada ponto A => 200,200 Resposta: Command: line From point: 200,200 To point: @400<0 ou @400<360 To point: @300<90 ou @300<-270 To point: @400<180 ou @400<-180 To point: @300<270 ou @300<-90

3
EXERCÍCIOS COORDENADA RELATIVA POLAR
Exercício 01 Exercício 02
COORDENADA ORTOGONAL
Exemplo 01: Utilizando o comando LINE, faça o retângulo ABCD.
Dados: Coordenada ponto A => 200,200 Resposta:
Comando ORTHO: ON Command: line From point: 200,200 To point: 400 mouse p/ a direita (enter) To point: 300 mouse p/ cima (enter) To point: 400 mouse p/ esquerda (enter) To point: 300 mouse p/ baixo (enter)
COMANDO CIRCLE
COMANDO ARC

4
2. LAYER
3. DTEXT
4. ARRAY / BLOCK

5
5. HACHURA
6. DIM
7. AULA PLOTAGEM a) Arrumar a apresentação / finalizar o desenho. b) Configuração do equipamento de impressão – Plotter
Passo 01: Acionar o comando Options; Passo 02: Buscar a guia Plotting; Passo 03: Na área Default plotting settings for new drawings, clicar no botão Add or Configure Plotters …; Passo 04: Na pasta Plotters, clicar duas vezes no ícone Add-A-Plotter Wizard; Passo 05: Na pasta Introduction Page, clicar em Avançar; Passo 06: Na pasta Begin, escolher a opção My Computer e clicar em Avançar; Passo 07: Na pasta Plotter Model, onde aparece a caixa Manufacturers, escolher Hewlett-Packard e onde aparecer a caixa Models, escolher DesignJet 750C Plus C4709B e clicar em Avançar; Passo 08: Na pasta Driver Information, clicar em Continue; Passo 09: Na pasta Import Pcp or Pc2, clicar em Avançar; Passo 10: Na pasta Ports, clicar em Avançar; Passo 11: Na pasta Plotter Name, você pode especificar um nome para a sua Plotter e clicar em Avançar; Passo 12: Na pasta Finish, clicar em Concluir;
c) Utilizando o Comando PLOT
Guia Plot Device
Plotter configuration Escolher / configurar o equipamento de impressão.

6
Plot style table (pen assignments) Selecionar / configurar o estilo de plotagem desejado, cor, espessura de linha, tipo de linha, etc.
Plot to file Criar um arquivo com extensão (PLT). Basta clicar e informar o caminho em que o arquivo será salvo.
Guia Plot Settings
Paper size and paper units Selecionar o formato da folha a imprimir e a unidade para plotagem.
Drawing orientation Selecionar a orientação da folha (Retrato ou Paisagem)
Plot area Limits: Área definida pelo comando Limits; Extents: Área definida pelo comando Zoom Extents no ModelSpace; Display: Área da janela corrente no ModelSpace; Window: Definir através de uma janela a área do desenho a ser plotada.
Plot scale Selecionar a escala desejada, na caixa units digitar o Fator de Escala – FE para o desenho.
Plot offset Centralizar a folha de impressão.
Full Preview: Visualização prévia da impressão.
Partial Preview: Compara o formato da folha, a área de impressão e a área a plotar. d) Arquivos “PLT”: É um arquivo binário que pode ser enviado para plotagem com a vantagem de ser inviolável. Para criá-lo, basta realizar todo o procedimento de plotagem e antes de clicar em OK ...
Selecionar a opção Plot to file na guia Plot Device
File name: Nomear o arquivo a ser criado.
File name and path: Identificar o diretório onde deverá ser arquivado.
Lembre-se: Arquivos PLTs, são apenas arquivos para impressão, qualquer alteração feita no seu desenho, um novo arquivo PLT deverá ser criado.