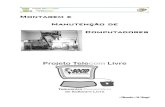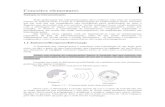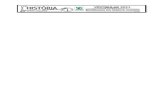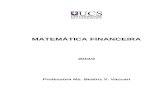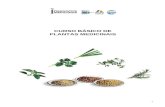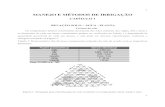Apostila (1)
-
Upload
matheus-teodoro -
Category
Documents
-
view
2.754 -
download
3
description
Transcript of Apostila (1)

Básico do Microsoft Excel 2003 -
Escola de Artes, Ofícios e Computação - UNIFESP
1
MICROSOFT EXCEL 2003 Introdução ao Microsoft Excel 2003 O MS-Excel 2003 é um programa (software), desenvolvido para criação de planilhas eletrônicas. Com ele você pode-se organizar informações numéricas em forma de tabelas, fazer em um instante cálculos simples ou complexos, criar gráficos, que manualmente poderiam demorar uma tarde inteira.
Noções básicas do Microsoft Excel 2003 Falando o mesmo idioma As instruções abaixo, são para facilitar um melhor entendimento do texto da apostila.
• As teclas, botões e comandos que você deverá acionar ou selecionar sempre aparecerão em negrito.
Pressione Enter ==> pressione a tecla Enter do seu teclado.
Selecione o menu Arquivo ==> mova a seta do mouse até o menu Arquivo e clique com o botão esquerdo do mouse sobre ele.
• As instruções para selecionar células aparecerão em negrito e da seguinte forma:
Selecione as células de A1 até C3 ==> pressione o botão esquerdo do seu mouse, arraste até a célula C3 e solte-o.
• As teclas que deverão ser acionadas simultaneamente serão mostradas da seguinte forma: Ctrl+C, por exemplo.
Iniciando o Microsoft Excel 2003 1. Clique no botão Iniciar / Programas / Microsoft Office / Microsoft Office Excel
2003 e clique para iniciar o programa. Encerrando o Microsoft Excel 2003 As três maneiras mais comuns de fechar o MS-Excel 2003 são:
1. A partir do menu Arquivo, escolha Sair ou,
2. Clique no X no canto superior direito da janela ou,

Básico do Microsoft Excel 2003
Escola de Artes, Ofícios e Computação - UNIFESP
2
3. Pressione duas vezes o botão do mouse com o ponteiro posicionado na caixa do menu Controle do Aplicativo.
Observação: se você efetuou alterações em qualquer documento ou modelo desde a última vez em que ele foi salvo, será emitida uma mensagem perguntando se você quer salvar ou não as alterações antes de finalizar. Isso ocorrerá também quando você fechar o Windows, sem primeiro fechar o MS-Excel.
Conhecendo a janela do Microsoft Excel 2003
Barra de Ferramentas Padrão Barra de Título
Barra de Menu Barra de Ferramenta Formatação
Célula
Guia de Planilha
Botões de rolagem horizontal
Barra de Fórmulas
Painel de tarefas Cabeçalho de Linhas Cabeçalho
de Colunas
Botões de rolagem vertical

Básico do Microsoft Excel 2003 -
Escola de Artes, Ofícios e Computação - UNIFESP
3
O que há de novo no Microsoft Excel 2003 Para quem está acostumado com versões mais antigas do MS-Excel, a versão 2003 oferece algumas novas ferramentas, algumas já existentes na versão XP do programa. O programa inclui os seguintes novos recursos:
Desbloqueio de dados
Várias ferramentas facilitam a localização, análise e publicação de dados associados a planilhas do MS-Excel. As Consultas à Web simplificam a vinculação a dados na Web. O recurso autoRepublicar página da Web sincronizará automaticamente as páginas da Web sempre que você salvar o documento. Copiar/Colar consulta à Web irá estabelecer um vínculo automático com dados na Web quando você os colar de uma página da Web. A opção Importar dados simplifica a localização e o compartilhamento de fontes de dados no MS-Excel.
Relatórios e análise de dados
O novo recurso Marca inteligente reconhece os tipos de dados, como ações financeiras e endereços, e atribui ações a esses itens. Os recursos de relatório de Tabela dinâmica foram aperfeiçoados com menus suspensos e outros aprimoramentos da interface de usuário. A análise dos dados de tabelas dinâmicas foi simplificada com a fórmula InfoDadosTabelaDinâmica automática.
Acesso a mais dados
O Excel trabalha com mais tipos de dados, incluindo fontes de dados comuns na Web. Agora, há suporte para XML como um formato de troca de dados e as planilhas podem ser vinculadas diretamente a dados XML na Web. A nova função RTD (dados em tempo real) insere dados em tempo real no Excel para análise.
Confiabilidade
O Excel está mais confiável do que nunca devido ao recurso Recuperação de documentos do Microsoft Office. Além disso, após um evento inesperado, o recurso AutoRecuperação do Excel irá retomar exatamente ao mesmo lugar em que você se encontrava antes desse evento.
Aprimoramentos em comandos e recursos
Diversos aprimoramentos em recursos do produto e em comandos de menus simplificam ainda mais o uso do MS-Excel em áreas fundamentais, incluindo gerenciamento de links, procuras do tipo Localizar e substituir, navegação por hiperlinks, classificação, desenho de bordas, inserção de formatos de número internacionais, edição de células na vertical, verificação de erros e personalização de cabeçalhos e rodapés com elementos gráficos e informações adicionais. Agora, o recurso Intelliprint elimina a impressão de páginas em branco, um aprimoramento criado para economizar recursos de papel e impressão.

Básico do Microsoft Excel 2003
Escola de Artes, Ofícios e Computação - UNIFESP
4
Inclusão do Painel de tarefas Os painéis de tarefas estão para ajudar. Com eles, você economiza tempo. Para ativá-lo ou desativá-lo basta clicar no menu Exibir / Barra de ferramentas / Painel de tarefas ou teclando Ctrl+F1. Basta clicar na setinha do lado direito do painel de tarefas e aparecerão diversas opções, como mostra na figura abaixo:
Motivos para utilizar os novos recursos • As opções são visíveis e não afetam sua produtividade - Não é mais
necessário ficar abrindo os menus para procurar as opções necessárias. Elas estão ao seu alcance no painel de tarefas localizado no lado direito do seu espaço de trabalho.
• O Microsoft Office On-line a um clique do mouse - Na maioria dos painéis de tarefas, você pode ir ao site do Office On-line e procurar mais clip-arts, modelos e ajuda.
• Crie ou localize documentos com rapidez - No painel de tarefas Ponto de Partida, escolha o documento em que é necessário iniciar ou retomar o trabalho. Você talvez precise de um modelo ou dicas úteis, e tudo isso está disponível nesse painel de tarefas.
• Procure as informações, ferramentas e os serviços de que precisa - Localize modelos, ajuda, clip-arts e muito mais no site do Office On-line, incluindo modelos, downloads e as últimas novidades sobre os produtos de seu interesse.
• Formate documentos em um piscar de olhos - Para ver os estilos que estão em uso no documento que está aberto, consulte o painel de tarefas Estilos e Formatação. Adicione, modifique ou exclua estilos, e personalize sua exibição de estilos para mostrar apenas os que você deseja.
• Recortar e colar nunca foi tão fácil - Reúna até 24 itens e veja uma miniatura de qualquer item que possa ser recortado ou copiado, como texto e elementos gráficos. Quando estiver pronto para colar, você poderá colar todos ao mesmo tempo, um de cada vez, ou mudar de idéia e excluir todos eles.
• Faça pesquisas enquanto trabalha - Traduza um termo, frase ou documento; consulte uma definição ou sinônimo; procure na Web as informações necessárias para criar seu documento e adicione novos serviços do Office Marketplace ao painel de tarefas Pesquisar.

Básico do Microsoft Excel 2003 -
Escola de Artes, Ofícios e Computação - UNIFESP
5
• Envie correspondência em massa sem confusão - Você tem centenas de cartas para enviar? Use o painel de tarefas Mala Direta para criar cartas modelo, etiquetas de endereçamento, envelopes e distribuições de e-mail ou fax em massa.
• Comunique-se com seus parceiros do Office - No painel de tarefas Ajuda do <Nome do Produto>, compartilhe dicas e truques com outros usuários do Office. Se você tiver uma dúvida, poderá ter uma ótima resposta de um dos MVPs (Most Valuable Professionals) da Microsoft.
• Obtenha atualizações automáticas - Clique para que as atualizações sejam enviadas aos seus painéis de tarefas. Acompanhe as mais recentes informações sobre os aplicativos e as áreas de seu interesse.
Conhecendo e editando planilhas Uma planilha é um documento do MS-Excel com linhas e colunas. Estas informações podem ser formatadas, classificadas, analisadas, representadas em formato de gráfico e vinculadas a diversas fontes de dados, incluindo informações na Internet.
Inserindo dados Como toda planilha, o MS-Excel permite que você insira diversos tipos de dados:
• textos • números • fórmulas • datas • horas
Números e textos 1. Clique na célula onde o número ou texto serão digitados. 2. Digite o número ou o texto. 3. Pressione a tecla Enter. 4. O MS-Excel move a seleção para a célula imediatamente abaixo. Dicas rápidas Digitando números • Os números incluem caracteres numéricos de 0 a 9. • Você pode incluir pontos nos números, como em 1.000.000, por exemplo. • Uma vírgula numa entrada numérica indica um valor decimal. • Os sinais de adição digitados antes dos números são ignorados. • Um sinal de subtração ou parênteses devem ser colocados para indicar números
negativos. Ex.: -2 ou (2).

Básico do Microsoft Excel 2003
Escola de Artes, Ofícios e Computação - UNIFESP
6
• Uma vez criada uma nova planilha, todas as células utilizarão o formato de número "Geral".
• Os números digitados são alinhados à direita da célula. Digitando datas e horas • Se você quiser exibir à hora, usando o relógio de 12 horas, digite am ou pm, por
exemplo, 3:00 PM. • O relógio de 24 horas é o padrão usado pelo MS-Excel. • Você pode digitar data e hora na mesma célula. Para isso, basta inserir um
espaço entre a data e a hora. • Para digitar datas, use uma barra (/) ou um hífen (-). • Embora você possa exibir datas e horas em diversos formatos padrão, o Microsoft
Excel armazena todas as datas como números seriais e todas as horas como frações decimais. Já que datas e horas são tratadas como números, elas podem ser adicionadas, subtraídas e incluídas em outros cálculos.
• Você pode ver datas e horas formatadas como números seriais ou como frações decimais, alterando o formato da célula para "Geral".
• O Microsoft Excel aceita dois tipos de sistemas de datas: os sistemas de data 1900 e 1904. O sistema de data padrão é o 1900. (Esse sistema também é usado pelo Lotus 1-2-3.)
Você não pode digitar números em formato de data ou de hora diretamente numa fórmula; é preciso inserir a data e a hora em formato de texto, entre aspas. O Microsoft Excel irá convertê-las em números.
Atenção: digite todas as frações como frações mistas (0 1/2) para o MS-Excel não confundir com a digitação de uma data.
Selecionando dados
Célula Ativa
Cabeçalho da Coluna B Endereço da Célula Ativa
Cabeçalho da Linha 1
Botão para selecionar toda a planilha
Barra de Fórmula
Uma faixa de células 1. Clique a primeira célula da faixa.

Básico do Microsoft Excel 2003 -
Escola de Artes, Ofícios e Computação - UNIFESP
7
2. Mantendo o botão esquerdo do mouse pressionado, arraste-o para à direita e depois para baixo.
Uma linha Clique o número da linha no cabeçalho da linha.
Uma coluna Clique a letra da coluna no cabeçalho da coluna.
Toda a planilha Clique no botão seleção total.
Movendo-se numa planilha
Teclas de movimentação Tecla Movimentação
Célula para baixo
Célula para cima
Célula para a esquerda
Célula para a direita
Margem inferior Ctrl+
Margem superior Ctrl+
Margem esquerda Ctrl+
Margem direita Ctrl+
Início de uma linha Home
Última célula contendo dados End

Básico do Microsoft Excel 2003
Escola de Artes, Ofícios e Computação - UNIFESP
8
Ctrl+Home Célula A1
PgDn Uma tela para baixo
Tecla Movimentação
PgUp Uma tela para cima
Alt+PgDn Uma tela para a direita
Alt+PgUp Uma tela para a esquerda
Usando o comando Ir Para Permite que você se movimente até uma célula específica.
1. Selecione o menu Editar. 2. Clique em Ir Para.
3. Digite o endereço da célula no campo Referência.
4. Clique OK.
Usando o comando Voltar Esse comando permite a reversão da última ação efetuada. Use-o para corrigir erros de edição, formatação e recuperação de dados apagados acidentalmente. 1. “Ah! Cometi um erro!”...
2. Clique imediatamente no botão Voltar, na barra de ferramentas Padrão.
Trabalhando com colunas e linhas Inserindo colunas e linhas Inserindo uma coluna 1. Clique na letra da coluna onde você deseja inserir a nova coluna.
2. Selecione o menu Inserir / Colunas.

Básico do Microsoft Excel 2003 -
Escola de Artes, Ofícios e Computação - UNIFESP
9
Inserindo múltiplas colunas 1. Clique na letra da primeira coluna onde você deseja inserir a nova coluna.
2. Mantendo a tecla Shift pressionada, clique na letra da última coluna. Por exemplo: para inserir 3 colunas ==> selecione 3 colunas.
3. Selecione o menu Inserir / Colunas.
Inserindo uma linha 1. Clique no número da linha onde você deseja inserir a nova linha.
2. Selecione o menu Inserir / Linhas.
Inserindo múltiplas linhas 1. Clique no número da primeira linha onde você deseja inserir a nova linha.
2. Mantendo a tecla Shift pressionada, clique sobre no número da última linha. Por exemplo: para inserir 3 linhas ==> selecione 3 linhas.
3. Selecione o menu Inserir / Linhas.
Removendo colunas e linhas Removendo uma coluna 1. Clique na letra da coluna que você deseja remover.
2. Selecione o menu Editar / Excluir.
Removendo múltiplas colunas 1. Clique na letra da primeira coluna que você deseja remover.
2. Mantendo a tecla Shift pressionada, clique na letra da última coluna. Por exemplo: para remover 3 colunas ==> selecione 3 colunas.
3. Selecione o menu Editar / Excluir.
Removendo uma linha 1. Clique no número da linha que você deseja remover.
2. Selecione o menu Editar / Excluir.

Básico do Microsoft Excel 2003
Escola de Artes, Ofícios e Computação - UNIFESP
10
Removendo múltiplas linhas 1. Clique no número da primeira linha que você deseja remover.
2. Mantendo a tecla Shift pressionada, clique no número da última linha. Por exemplo: para remover 3 linhas ==> selecione 3 linhas.
3. Selecione o menu Editar / Excluir.
Modificando a largura de uma coluna 1. Clique em uma célula da coluna que será alterada.
2. Selecione o menu Formatar / Coluna / Largura... 3. Digite a nova medida no campo Largura da coluna: 4. Clique OK.
Ajustando automaticamente a largura de uma coluna 1. Clique em qualquer célula da coluna que deseja ajustar ou selecione o grupo de
células da coluna que você deseja que o MS-Excel ajuste automaticamente.
2. Selecione o menu Formatar / Coluna / AutoAjuste da seleção...
Modificando a altura de uma linha 1. Clique em uma célula da linha que será alterada.
2. Selecione o menu Formatar / Linha / Altura.
3. Digite a nova medida no campo Altura da linha: 4. Clique Ok.
Ocultando e reexibindo colunas e linhas Ocultando colunas 1. Clique na letra da coluna que você deseja ocultar.
2. Selecione o menu Formatar / Coluna / Ocultar.

Básico do Microsoft Excel 2003 -
Escola de Artes, Ofícios e Computação - UNIFESP
11
Reexibindo colunas 1. Selecione as letras das coluna que estão localizadas dos dois lados da coluna
oculta. Por exemplo: para reexibir a coluna oculta “C” , selecione “B” e “D”.
2. Selecione o menu Formatar / Coluna / Reexibir.
Ocultando linhas 1. Clique no número da linha que você deseja ocultar.
2. Selecione o menu Formatar / Linha / Ocultar.
Reexibindo linhas 1. Selecione os números das linhas que estão localizadas dos dois lados da linha
oculta. Por exemplo: para reexibir a linha oculta “4” , selecione “3” e “5”.
2. Selecione o menu Formatar / Linha / Reexibir.
Congelando títulos de colunas e linhas Congelando títulos 1. Clique na célula que faz margem com a célula do título das colunas e com a linha
do título da linha.
2. Selecione o menu Janela / Congelar Painéis. 3. Para remover, selecione o menu Janela / Descongelar painéis.
TítuloCélula Selecionada
Título
Dividindo uma planilha 1. Para dividir uma planilha, tanto na vertical como na horizontal, posicione o cursor
no local onde ocorrerá a divisão.
2. Selecione o menu Janela / Dividir. 3. Para remover a divisão, selecione o menu Janela / Remover divisão.

Básico do Microsoft Excel 2003
Escola de Artes, Ofícios e Computação - UNIFESP
12
Editando dados Ativando ou desativando o botão de Opções de colagem Esta definição identifica se o botão Opções de colagem aparece no seu documento durante a colagem de texto.
1. Selecione o menu Ferramentas / Opções e, em seguida, clique na guia Editar.
2. Marque ou desmarque a caixa de seleção Mostrar botões de Opções de colagem.
Copiando e colando 1. Selecione a célula ou faixa de células a serem copiadas.
2. Clique no botão Copiar na barra de ferramentas Padrão. 3. Selecione a célula ou faixa de células onde os dados serão colados.
4. Clique no botão Colar na barra de ferramentas Padrão.
Determinando as opções de formatação O botão Opções de colagem aparece logo abaixo da sua seleção de colagem, depois que você cola o texto. Ao clicar no botão, aparece uma lista onde você pode decidir como a informação será colada no seu documento.
O menu com as Opções de colagem é exibido por meio do clique sobre o botão de seta para baixo, visível quando o ponteiro do mouse encontra-se sobre o botão, e apresentará as seguintes opções:
Manter formatação original: opção padrão para colagem de conteúdos, mantém a formatação original do valor copiado, incluindo a aplicação de estilos específicos.
Fazer correspondência com a formatação de destino: aplica os elementos de formatação do local de destino ao conteúdo copiado. Isso se refere também a estilos aplicados a valores.
Formatação de valores e números: utilizada para definir como a cópia de conteúdo de uma célula contendo uma fórmula será depositada na nova célula. No entanto, ao usar a opção Formatação de valores e números, podemos transferir o valor original sem a execução da operação definida na fórmula.
Manter largura da coluna original: em planilhas com células contendo valores com várias casas decimais ou conteúdos de texto para legendas de rótulos de identi-ficação, essa opção mostra-se muito útil para a cópia e colagem, mantendo a largura apropriada da coluna, evitando o erro de exibição de conteúdo exibido no formato #######, relativo a pouco espaço de coluna para exibição correta do valor. Em vez da cópia, colagem e posterior ajuste manual da coluna com o arraste do mouse, a

Básico do Microsoft Excel 2003 -
Escola de Artes, Ofícios e Computação - UNIFESP
13
opção pode ser usada para o ajuste automático.
Somente formatação: atributos de formatação aplicados a uma célula podem ser copiados para outras, sem o conteúdo de seus respectivos valores.
Vincular células: permite que alterações sejam automaticamente atualizadas na célula de destino, caso a célula de origem seja alterada.
Recortando e colando 1. Selecione a célula ou faixa de células que deverão ser recortadas.
2. Clique no botão Recortar na barra de ferramentas Padrão. 3. Selecione a célula ou faixa de células onde os dados serão colados.
4. Clique no botão Colar na barra de ferramentas Padrão.
Localizando dados 1. Clique na célula A1.
2. Selecione o menu Editar / Localizar. 3. Digite a palavra, o valor ou comentário a ser localizado.
4. No campo Pesquisar: defina se deseja pesquisar por linhas ou colunas.
5. E no campo Examinar: defina se deseja examinar por fórmulas, valores ou comentários.
6. Clique em Localizar próxima, até localizar a célula. Se desejar efetuar alguma substituição clique em Substituir.
7. Para retornar a planilha clique em Fechar.
Localizando e substituindo dados 1. Clique na célula A1.
2. Selecione o menu Editar / Substituir. 3. Digite os dados no campo Localizar: para a busca, e depois digite no campo
Substituir para efetuar a substituição.

Básico do Microsoft Excel 2003
Escola de Artes, Ofícios e Computação - UNIFESP
14
4. Você pode optar entre:
• Substituir todas ==> para substituir a seleção em toda a planilha.
• Substituir ==> para ir substituindo somente o que desejar.
Verificando a ortografia 1. Clique na célula A1.
2. Selecione o menu Ferramentas / Verificar Ortografia ou clique no botão Verificar Ortografia na barra de ferramentas Padrão.
3. O MS Excel verificará a ortografia do texto em planilhas e gráficos, incluindo texto em caixas de texto, botões, cabeçalhos e rodapés, notas de célula e na barra de fórmulas. Ao encontrar uma palavra que não aparece em seu dicionário, uma caixa de diálogo aparecerá na tela para ajudá-lo a corrigir um eventual erro de ortografia.
Comando Seqüência 1. Selecione o menu Editar / Preencher / Seqüência... Você pode criar uma seqüência de números ou datas diretamente numa planilha, usando o recurso de autopreenchimento. O MS Excel usará como valor inicial para a seqüência o conteúdo da primeira célula (ou células) da linha ou coluna selecionadas.
Seqüência em linhas Seqüência de dados em linhas.
Seqüência em colunas Seqüência de dados em colunas.

Básico do Microsoft Excel 2003 -
Escola de Artes, Ofícios e Computação - UNIFESP
15
Tipo Linear O MS Excel aumenta ou diminui os valores de acordo com um valor constante e/ou listado anteriormente. Seqüência inicial Seqüência expandida 1,2 3, 4, 5, 6, 7, 8, 9 50, 45 40, 35, 30, 25 Terça-feira Quarta-feira, Quinta-feira, Sexta-feira
Tipo Crescente Quando você cria uma seqüência de crescimento, o MS Excel multiplica os valores por um fator. 1. Digite o primeiro valor de início para a seqüência. 2. Selecione a célula do valor digitado e todas as seguintes que irão ser preenchidas
através de uma seqüência.
3. Selecione o menu Editar / Preencher / Seqüências... 4. Selecione no campo Tipo: Crescimento.
5. Digite um valor no campo Incremento. 6. Clique Ok. Seqüência inicial Seqüência expandida 4 (incremento 2) 8, 16, 32 3 (incremento 3) 9, 27, 81
Tipo Data 1. Digite a primeira e segunda data da seqüência. 2. Selecione a primeira e segunda data dessa seqüência. 3. Puxe a seqüência das datas até obter o valor desejado.
Tipo Autopreenchimento Preenche as células vazias da seleção com uma seqüência baseada nos dados incluídos na seleção. 1. Digite o(s) valor(es) ou texto(s) inicial(ais). 2. Selecione o(s) item(ns) digitado(s) e puxe a alça para obter a seqüência.

Básico do Microsoft Excel 2003
Escola de Artes, Ofícios e Computação - UNIFESP
16
Dados Seqüência 1, 2 3, 4, 5, 6,... 1, 3 5, 7, 9, 11,... Seg Ter, Qua, Qui,... Tri1 Tri2, Tri3, Tri4, texto1, textoA texto2, textoA, texto3, textoA,...1-Jan, 1-Mar 1-Mai, 1-Jul, 1-Set,...
Unidade de data Determina se uma seqüência de datas crescerá em dias, semanas, meses ou anos.
Incremento Valor que indica quanto uma seqüência deve diminuir ou aumentar. Um valor positivo criará uma seqüência crescente; um valor negativo criará uma seqüência decrescente.
Limite Valor que indica o final desejado para uma seqüência.
Tendência Calcula o valor de incremento a partir dos valores existentes na parte superior ou no lado esquerdo da seleção, para produzir uma linha de ajuste perfeito (para seqüências lineares) ou uma curva exponencial (para seqüências crescentes), baseadas nesses valores. Qualquer valor na caixa Incremento será ignorado, se a caixa de verificação Tendência estiver selecionada. Exemplo: 1, 4, 5 Linear - Seqüência resultante Caixa de verificação "Tendência"
Vazia 1, 3, 5, 7,9, 11,...
Selecionada 1.33, 3.33, 5.33, 7.33, 9.33, 11.33,...
Crescente - Seqüência resultante Caixa de verificação "Tendência"
Vazia 1, 2, 4, 8, 16,...
Selecionada 1.21, 2.71, 6.07, 13.57, 30.35,...

Básico do Microsoft Excel 2003 -
Escola de Artes, Ofícios e Computação - UNIFESP
17
Formatando Barra de ferramentas Formatação A barra de ferramentas Formatação contém botões que irão ajudá-lo a formatar objetos, células e o conteúdo das células. Ferramenta Nome Função Fonte Lista as fontes disponíveis.
Tamanho da fonte Lista os tamanhos disponíveis para a fonte selecionada.
Negrito Aplica o formato de negrito.
Itálico Aplica o formato de itálico.
Sublinhado Aplica um sublinhado simples aos caracteres selecionados.
Alinhar à esquerda
Alinha à esquerda uma seqüência de caracteres.
Centralizar Centraliza uma seqüência de caracteres.
Alinhar à direita Alinha à direita uma seqüência de caracteres.
Mesclar e centralizar
Centraliza horizontalmente o texto de uma célula ao longo das células selecionadas.
Estilo de moeda Aplica o formato de moeda, atualmente definido, às células selecionadas.
Estilo de porcentagem
Aplica o formato de porcentagem, atualmente definido, às células selecionadas.
Separador de milhares
Aplica o formato de separação de milhar, atualmente definido, às células selecionadas.
Aumentar casas decimais
Adiciona uma casa decimal ao formato numérico, cada vez que for clicado.
Diminuir casas decimais
Remove uma casa decimal do formato numérico, cada vez que for clicado.
Diminuir recuo Diminui recuo.
Aumentar recuo Aumenta recuo.

Básico do Microsoft Excel 2003
Escola de Artes, Ofícios e Computação - UNIFESP
18
Ferramenta Nome Função
Bordas Exibe a paleta de estilos de borda que você pode usar para aplicar bordas às células selecionadas.
Cor do preenchimento
Muda a cor da célula ou do objeto selecionados.
Cor da fonte Exibe uma paleta de cores que você pode usar para mudar a cor da fonte dos caracteres selecionados nas células, caixas de texto ou texto de gráfico.
Barra de ferramentas Padrão Ferramenta Nome Função
Novo Abre um novo documento
Abrir Abre um documento existente
Salvar Salva o documento ativo
Imprimir Imprime o documento atual
Visualizar impressão
Pré-visualização do documento antes de imprimi-lo
Verificar ortografia Inicia a revisão ortográfica do documento
Recortar Recorta o texto selecionado para a AT
Copiar Copia o texto selecionado para a AT
Colar Insere o conteúdo da AT no ponto de inserção
Pincel Aplica formato de caracteres para um mais trechos

Básico do Microsoft Excel 2003 -
Escola de Artes, Ofícios e Computação - UNIFESP
19
Ferramenta Nome Função
Voltar Desfaz ações anteriores
Refazer Refaz (repete) ações anteriores
Inserir hiperlynk Inseri ou edita o hiperlynk específico.
AutoSoma Adiciona números automaticamente com a função soma.
Inserir função Exibe uma lista de funções e seus formatos e permite que você defina valores para os argumentos.
Classificação crescente
Classifica os itens selecionados em ordem crescente.
Classificação decrescente
Classifica os itens selecionados em ordem decrescente.
Desenho Inicia o programa MS Draw
Assistente de gráfico
Inicia o programa MS Graph
Zoom Controla dimensão do documento na tela
Ajuda do Microsoft Excel
Consulta on-line para esclarecer dúvidas sobre ferramentas
Opções da barra de ferramentas
Opções em relação a mostrar botões em uma linha, adicionar ou remover botões da barra de ferramenta Padrão ou personalizar barra de ferramentas.

Básico do Microsoft Excel 2003
Escola de Artes, Ofícios e Computação - UNIFESP
20
Teclas de função
Ajuda F1
Ativa a barra de fórmulas F2
Comando Ir Para - menu Editar F5
Verificador Ortográfico F7
Fecha o Microsoft Excel ALT+F4
Restaura e maximiza a pasta de trabalho CTRL+F10
Insere uma nova folha de macro do Microsoft Excel 4.0 CTRL+F11
Comando Abrir (menu Arquivo) CTRL+F12
Fecha a janela CTRL+F4
Minimiza a pasta de trabalho CTRL+F9
Comando Imprimir (menu Arquivo) CTRL+SHIFT+F12
Janela anterior CTRL+SHIFT+F6
Ajuda direta SHIFT+F1
Ativa o menu de atalho SHIFT+F10
Insere uma nova planilha SHIFT+F11
Comando Salvar (menu Arquivo) SHIFT+F12
Imprimindo e configurando Imprimindo
1. Selecione o menu Arquivo /
Imprimir. A caixa de diálogo ao lado será exibida.
2. Selecione as opções desejadas e clique OK.
3. Caso deseje visualizar o gráfico antes da impressão, clique no botão Visualizar.
4. Para retornar clique no botão Fechar.

Básico do Microsoft Excel 2003 -
Escola de Artes, Ofícios e Computação - UNIFESP
21
A planilha ativa será impressa de acordo com as definições especificadas na caixa de diálogo Configurar Página e na caixa de diálogo Imprimir.
Jogo rápido:
CTRL+P Atalho de teclado
Nome da impressora definida como padrão. Impressora
Especifica quais páginas, nas planilhas selecionadas, devem ser impressas.
Intervalo de impressão
Imprime todas as páginas nas planilhas selecionadas. Tudo
Página(s) Imprime o intervalo de páginas especificado nas caixas Dee Até. Os números de páginas selecionados nas caixas Dee Até determinarão quais células serão impressas e não a numeração das páginas.
Especificação do números de folhas a serem impressas da planilha selecionada.
Número de cópias
Configurando uma página 1. Selecione o menu Arquivo / Configurar Página. A caixa de diálogo ao lado será
exibida.
2. Selecione a Orientação: Retrato ou Paisagem, Dimensionar: para ajustar a planilha na página; Tamanho do papel, Qualidade de impressão, Número da primeira página.

Básico do Microsoft Excel 2003
Escola de Artes, Ofícios e Computação - UNIFESP
22
á no cabeçalho.
1. Clique no nome da ficha Margens para determinar as margens: Superior, Inferior, Esquerda, Direita, Cabeçalho e Rodapé.
2. Defina a centralização na página: Vertical e/ou Horizontal.
1. Clique no nome da ficha Cabeçalho/rodapé.
2. Defina um cabeçalho pré-definido pelo campo Cabeçalho: ou, clique no botão Personalizar cabeçalho... e digite o texto que constar
3. Proceda da mesma forma com o rodapé.
1. Clique no nome da ficha Planilha. 2. Defina: Área de impressão, Imprimir título,
e demais itens constantes nesse campo. 3. Defina os itens que desejar no campo
Imprimir. 4. Especifique a Ordem da página para
impressão. 5. Ao terminar todas as especificações, clique
sobre o botão Visualizar impressão e se estiver tudo correto clique sobre o botão Imprimir.

Básico do Microsoft Excel 2003 -
Escola de Artes, Ofícios e Computação - UNIFESP
23
Visualizar impressão Exibe a janela de visualização
Configurar impressora
Exibe a lista das impressoras disponíveis. O botão Configurar exibe as definições de especificação do controlador da impressora selecionada como padrão.
Trabalhando com fórmulas Uma fórmula básica do MS Excel se parece com um cálculo que você faz na sua calculadora, por exemplo: 500-200=300. Para que essa informação possa entrar numa planilha MS Excel, você deverá digitar numa célula: =500-200 + Enter. • Na célula aparecerá o resultado 300. • Na barra de Fórmulas aparecerá a fórmula =500-200. Isso porque o MS Excel armazena as fórmulas exatamente como foram digitadas, mostrando o seu resultado na planilha.
Toques especiais para digitar fórmulas • Sinais matemáticos que podem ser usados nas suas fórmulas:
⇒ + somar ⇒ - subtrair ⇒ * multiplicar ⇒ / dividir ⇒ ^ elevar à potência ⇒ % dividir por 100
• Comece sempre com o sinal de igual =
Assim, quando você não iniciar uma fórmula com o =, o MS Excel vai pensar que é um texto e mostrará sua fórmula na célula como foi digitada.
• Você se lembra daquela aula de matemática? O MS Excel aprendeu direitinho e aplica no seu dia-a-dia a regra matemática de prioridade nas suas fórmulas:
1. operações matemáticas entre parênteses () 2. operações de exponenciação (^)

Básico do Microsoft Excel 2003
Escola de Artes, Ofícios e Computação - UNIFESP
24
3. multiplicação (*) e divisão (/) 4. soma (+) e subtração (-)
• Evite espaços em branco em suas fórmulas.
• Evite os números, procure digitar as fórmulas com o endereço da célula.
Exemplo: A1-B1 ao invés de 500-200 Assim, caso você altere um dos valores digitados na fórmula, o MS Excel calcula a
nova resposta. Esse é o charme de uma planilha eletrônica.
• Intervalo de Células: você ouvirá muito essa expressão. É a forma abreviada de descrever um grupo de células. Um intervalo pode ser uma célula, uma coluna de células, uma linha de células ou qualquer outro bloco de células.
• Endereço de Célula: é a célula que contém um determinado número que será usado numa fórmula, exemplo: D28.
Consertando uma fórmula • Se ele conseguir perceber o que você fez de errado, destacará essa parte da
fórmula. Corrija e vá em frente.
• Se você não souber o que fez de errado, não hesite e peça socorro, clicando imediatamente o botão Ajuda. Se você não for muito criativo, o seu erro estará nesta lista:
As irritantes mensagens de erro:
#Valor! Você colocou uma célula que contém texto. Não?
Você digitou um intervalo de células e o correto seria um único endereço! Não?
Ligue para o departamento de suporte ou para o seu “informata” predileto.
#REF! Sua fórmula contém a referência de uma célula apagada.
#NUM! Hum! Provavelmente você digitou um argumento inaceitável.
#NOME? Não adianta você tentar digitar seu nome! O MS Excel está avisando que você cometeu um erro de datilografia. Exemplo: D2+CD.
#DIV/0 Você está tentando dividir algo por zero e a matemática não admite esse procedimento. Verifique se você não colocou uma célula vazia na sua fórmula.

Básico do Microsoft Excel 2003 -
Escola de Artes, Ofícios e Computação - UNIFESP
25
Usando as funções do MS Excel • Funções são as fórmulas prontas do MS Excel.
• O nome da função é uma palavra que geralmente define a função. Exemplo: MÉDIA - faz a média.
Os parênteses separam o nome da função das informações para o cálculo. =SOMA (D2:D7), por exemplo, o MS Excel fará o seguinte cálculo
D2+D3+D4+D5+D6+D7. =SOMA (D2;D5;D8), por exemplo, o MS Excel fará o seguinte cálculo D2+ D5+D8.
• Exemplo: =SOMA(D3;D9;D12) ou =SOMA(D2:D7).
• Use e abuse do assistente de função (tecla fx).
=AGORA() 23/01/98 17:05
=HOJE() 23/01/98
=DIAS360(D15;E15) 330 01/03/1998 30/12/98
=ANO(0,007) 1900
=DATA(1998;3;30) 30/03/98
=MÉDIA(4;8;4;6) 5,5
=MÍNIMO(6;7;3) 3
=MODO(5;5;5;8;7) 5
=MÁXIMO(2;3;10) 10
Gerenciando arquivos Conceito de pasta de trabalho e planilha O tipo de arquivo normal do MS Excel é a pasta de trabalho, portanto, ela é composta de nome e extensão (nome.xls).
A pasta de trabalho do MS Excel pode ser comparada com uma pasta de arquivo, dentro dela você encontrará planilhas de trabalho e folhas de gráficos. O nome de cada planilha aparece na parte inferior da pasta de trabalho.

Básico do Microsoft Excel 2003
Escola de Artes, Ofícios e Computação - UNIFESP
26
Salvando uma pasta de trabalho Pela primeira vez
a. Clique no botão Salvar, ou selecione o menu Arquivo / Salvar como... b. Confira e, se necessário, modifique a unidade de disco em que você quer
gravar sua pasta de trabalho. c. Confira e, se necessário, modifique a pasta em que você quer gravar sua pasta
de trabalho.
d. Digite um nome para a pasta de trabalho, no campo Nome do arquivo: e. Clique OK.
Durante a edição a. Clique no botão Salvar na barra de ferramentas Padrão.
Uma dica especial: salve freqüentemente seu trabalho.
Salvando com outro nome, em outra unidade ou em outra pasta a. Selecione o menu Arquivo / Salvar como... b. Selecione a unidade de disco (ou/e). c. Selecione a pasta.
d. Clique Ok.
Criando uma nova pasta de trabalho
a. Clique no botão Novo na barra de ferramentas Padrão, ou selecione o menu Arquivo / Novo...
b. À direita da janela clique em Pasta de trabalho em branco
Para não esquecer: você pode trabalhar com até 9 pastas de trabalho simultaneamente.

Básico do Microsoft Excel 2003 -
Escola de Artes, Ofícios e Computação - UNIFESP
27
co C:\.
Abrindo uma pasta de trabalho 1. Clique no botão Abrir na barra de ferramentas Padrão, ou selecione o menu
Arquivo / Abrir. 2. Confira e, se necessário, modifique para a unidade de disco que contém a pasta
de trabalho que deseja abrir. 3. Confira e, se necessário, abra com um duplo clique a pasta que contém sua pasta
de trabalho. 4. Dê um duplo clique no nome da pasta de trabalho para abri-la.
Fique esperto! Para abrir uma pasta de trabalho que você usou recentemente, selecione o menu Arquivo e depois clique no nome da pasta desejada.
Localizando uma pasta de trabalho 1. Selecione o menu Arquivo /
Abrir... 2. A caixa de diálogo ao lado
aparecerá. No campo Examinar: selecione a unidade de dis
3. Clique na seta à direita da caixa de texto Ferramentas, à direita e acima dessa caixa de diálogo.
4. Clique no item Pesquisar... 5. No campo Os resultados devem ser: selecione os Tipos de arquivos
selecionados, clicando nas opções dos arquivos que deseja localizar.
6. Dê um clique na caixa de texto: Tipos de arquivos selecionados. 7. Clique no botão Ir e aguarde o resultado da pesquisa.
8. Tendo encontrado o arquivo procurado clique nele e depois no botão Ok.
9. Clique no botão Abrir.

Básico do Microsoft Excel 2003
Escola de Artes, Ofícios e Computação - UNIFESP
28
Usando modelos O modelo é uma pasta de trabalho personalizada, para servir de matriz para outras pastas de trabalho.
Criando um modelo 1. Selecione o menu Arquivo / Salvar como... 2. Digite um nome no campo Nome do arquivo: 3. Selecione Modelo na caixa de diálogo Salvar como tipo: 4. Clique duas vezes na pasta que melhor convém salvar esse modelo de arquivo.
5. A extensão .xlt será colocada automaticamente. 6. Prepare seu modelo com o rótulo das células, as fórmulas e formatação final. 7. Digite zero nos dados que serão incluídos posteriormente. Exemplo: Relatório mensal de vendas médias diárias Filial São Paulo Semana 1 Semana 2 Semana 3 Semana 4 Total segunda R$ - R$ - R$ - R$ - R$ - terça R$ - R$ - R$ - R$ - R$ - quarta R$ - R$ - R$ - R$ - R$ - quinta R$ - R$ - R$ - R$ - R$ - sexta R$ - R$ - R$ - R$ - R$ - total R$ - R$ - R$ - R$ - R$ - participação % % % % %média R$ - R$ - R$ - R$ - R$ -
Usando um modelo 1. Selecione o menu Arquivo / Novo.
2. À direita da janela clique no item No meu computador... 3. Na caixa de diálogo que aparecer clique duas vezes no nome do modelo que você
irá utilizar. 4. Preencha os dados necessários.
5. Salve a pasta de trabalho como uma pasta .xls.

Básico do Microsoft Excel 2003 -
Escola de Artes, Ofícios e Computação - UNIFESP
29
Relatório mensal de vendas médias diárias Filial São Paulo Semana 1 Semana 2 Semana 3 Semana 4 Total segunda R$ 1.350,00 R$ 4.500,00 R$ 2.340,00 R$ 320,00 R$ 8.510,00 terça R$ 2.300,00 R$ 1.950,00 R$ 1.320,00 R$ 980,00 R$ 6.550,00 quarta R$ 5.100,00 R$ 980,00 R$ 987,00 R$ 580,00 R$ 7.647,00 quinta R$ 1.350,00 R$ 1.300,00 R$ 3.456,00 R$ 329,00 R$ 6.435,00 sexta R$ 2.650,00 R$ 320,00 R$ 540,00 R$ 2.345,00 R$ 5.855,00 total R$ 12.750,00 R$ 9.050,00 R$ 8.643,00 R$ 4.554,00 R$ 34.997,00 participação 36% 26% 25% 13% 100%média R$ 2.550,00 R$ 1.810,00 R$ 1.728,60 R$ 910,80 R$ 6.999,40
Modificando um modelo 1. Selecione o menu Arquivo / Novo... 2. No Painel de tarefas que será exibido no lado direito da janela como Nova Pasta
de Trabalho clique na opção No meu computador... 3. Na caixa de diálogo Modelos dê um duplo clique no ícone de arquivo a ser
modificado. 4. Faça as alterações necessárias quanto à fonte, alinhamento, estilo de texto,
tamanho, ajuste de largura das colunas e linhas, etc..
5. Selecione o menu Arquivo / Salvar como... 6. No campo Salvar como tipo: escolha MODELO 7. No campo Nome do arquivo: clique no ícone a ser modificado.
8. Clique no botão Salvar. 9. Aparecerá a caixa de diálogos do Microsoft Office Excel com a mensagem: “o
arquivo a ser modificado .xlt já existe. Deseja substituir o arquivo existente?”
10. Clique no botão Sim. 11. Em seguida feche o arquivo modelo a ser modificado.

Básico do Microsoft Excel 2003
Escola de Artes, Ofícios e Computação - UNIFESP
30
Planilhas A pasta de trabalho do MS Excel contém 255 planilhas. Elas aparecem como itens de um fichário na parte inferior da sua tela de trabalho e nomeadas como Plan1 até Plan255.
Inserindo planilhas 1. Na barra de planilhas, clique no local onde a nova planilha será inserida. Exemplo:
se você quiser inserir um nova planilha entre plan3 e plan4, clique na plan3.
2. Selecione o menu Inserir / Planilha.
Uma pasta de trabalho pode conter até 255 planilhas.
Removendo planilhas 1. Na barra de planilhas, clique na planilha que será removida.
2. Selecione o menu Editar / Excluir Planilha. Uma caixa de diálogo será exibida.
3. Para efetuar a exclusão, clique Ok e para suspender a remoção, clique Cancelar.
Copiando planilhas 1. Na barra de planilhas, clique na planilha que você quer copiar.
2. Mantenha a tecla a Ctrl pressionada, arraste o mouse até o local onde deverá ser copiada.
Um triângulo preto indica a operação mais uma folha em branco com sinal de + dentro.
Movendo planilhas 1. Na barra de planilhas, clique na planilha que você quer mover. 2. Arraste o mouse até o novo local.
Um triângulo preto indica a operação.

Básico do Microsoft Excel 2003 -
Escola de Artes, Ofícios e Computação - UNIFESP
31
Renomeando planilhas 1. Clique duas vezes no nome da planilha que será renomeada.
2. Digite o novo nome da planilha e aperte a tecla Enter do teclado para validar.
Movendo-se entre planilhas 1. Clique o mouse nas setas da barra de planilhas para exibir:
a primeira planilha
a última planilha
a anterior
a próxima
2. Ou, clique em um nome de planilha para torná-la ativa.
Modificando o número de planilhas exibidas 1. Clique na margem entre a barra de planilhas e a barra de rolagem horizontal e
arraste até o ponto desejado. Sinal indicativo de movimentação
2. Para restaurar, clique duas vezes nessa margem.

Básico do Microsoft Excel 2003
Escola de Artes, Ofícios e Computação - UNIFESP
32
Vinculando e incorporando dados O MS Excel 2003 permite intercâmbio de dados entre suas pastas de trabalho, planilhas e com documentos criados em outros aplicativos. Vinculação: os dados serão atualizados quando o documento de origem for
alterado.
Incorporação: os dados são incorporados ao novo documento e não serão atualizados quando houver alterações no documento de origem.
Vinculando um documento MS Excel 2003 a um documento de outro aplicativo que ofereça suporte ao intercâmbio dinâmico. Você poderá, por exemplo, vincular uma planilha do MS Excel 2003 a um documento do Word, Write ou PowerPoint. Assim, cada vez que um dado for alterado na planilha do MS Excel 2003, suas alterações serão exibidas no documento do Word, do Write ou do PowerPoint.
Usando o comando Colar Especial
Para facilitar a compreensão, usaremos a transferência de uma planilha do MS Excel 2003 para um documento do Word. O mesmo procedimento poderá ser aplicado para os outros aplicativos do MS OFFICE 2003.
MS Excel 2003 1. Abra a planilha que será copiada para a Área de transferência. 2. Selecione os dados a serem copiados.
3. Selecione o menu Editar / Copiar. 4. Você copiou a planilha ou parte dela para a Área de transferência do Windows.
MS Word 2003 1. Abra o documento que receberá a planilha do MS Excel 2003.
2. Selecione o menu Editar / Colar especial, uma caixa de diálogo será exibida.
3. Clique sobre a opção Colar vinculo: e selecione o item Planilha do Microsoft Office Excel: objeto.

Básico do Microsoft Excel 2003 -
Escola de Artes, Ofícios e Computação - UNIFESP
33
4. Clique OK.
Vinculando dados entre os documentos do MS Excel 2003 Aqui também, cada vez que um dado for alterado na planilha de origem suas alterações serão exibidas na planilha dependente.
Usando janelas e o comando Colar Especial Para facilitar a compreensão, usaremos o intercâmbio de dados entre duas planilhas.
1. Abra a planilha com os dados de origem. 2. Abra a planilha dependente que receberá os dados.
3. Selecione o menu Janela / Ordenar. Uma caixa de diálogo será exibida.
4. Selecione Lado a lado.
5. Clique OK. 6. Selecione e copie a(s) célula(s) na planilha de origem. 7. Clique na barra de título da planilha. 8. Selecione a(s) célula(s) que receberão os dados.
9. Selecione o menu Editar / Colar especial. Uma caixa de diálogo aparecerá.
10.Selecione Colar vínculo: 11.Clique OK. 12.Salve os documentos com as alterações.
Atenção: esse procedimento se aplica tanto para planilhas de diferentes pastas de trabalho como para planilhas de uma mesma pasta.

Básico do Microsoft Excel 2003
Escola de Artes, Ofícios e Computação - UNIFESP
34
Gráficos O MS Excel 2003 permite a criação de gráficos incorporados na planilha e folha de gráfico.
• Use o gráfico incorporado quando você quiser acrescentar dados da planilha e mostrar o gráfico junto com ela.
• Use a folha de gráfico quando você quiser exibir um gráfico em uma folha separada em sua pasta de trabalho.
Ambos estão vinculados aos dados da planilha a partir da qual foram criados e serão atualizados toda vez que a planilha for atualizada.
Usando o Assistente de gráfico para criar um gráfico O Assistente de gráfico orienta você passo a passo na criação de um gráfico, através de uma seqüência de caixas de diálogo. 1. Selecione as células que contém os dados que criarão o gráfico.
2. Clique no botão Assistente de gráfico na barra de ferramentas Padrão. 3. O Assistente de gráfico exibirá, então, as quatro etapas para a criação de um novo
gráfico.
a. 1 de 4: selecione o tipo de gráfico desejado, através das fichas Tipos padrão ou Tipos personalizados e clique Avançar.
b. 2 de 4: confirme o Intervalo de dados e/ou Seqüência e clique Avançar. c. 3 de 4: especifique o título: do gráfico, dos eixos categorias (X) e valores (Y),
legenda, linhas de grade, rótulos de dados e tabela de dados e clique Avançar. d. 4 de 4: posicione o gráfico como uma nova planilha ou como um objeto em
plan1
e. Clique no botão Concluir.
Trabalhando com um gráfico Selecionando:
• clique dentro da área do gráfico. Marcadores de seleção aparecerão.
Ativando: • dê um duplo clique na área do gráfico. A caixa de diálogo Formatar área do
gráfico será exibida. Altere Fonte, Padrões e Propriedades.

Básico do Microsoft Excel 2003 -
Escola de Artes, Ofícios e Computação - UNIFESP
35
Movendo: • clique na área do gráfico para selecioná-lo e arraste para o novo local
mantendo o botão do mouse pressionado.
Alterando as dimensões: 1. Clique na área do gráfico para selecioná-lo. 2. Posicione o ponteiro do mouse sobre um dos marcadores de seleção. Uma seta
dupla aparecerá. 3. Arraste a seta para redimensionar o gráfico.
Modificando o tipo do gráfico: 1. Clique na área do gráfico para selecioná-lo.
2. Observe que a barra de ferramentas Gráficos será exibida.
3. Clique na seta drop-dow do campo Tipo de gráfico dessa barra e faça a escolha de um novo tipo para o gráfico clicando nele.
4. Ou, se preferir, selecione o menu Gráfico / Tipo de gráficos... e você terá mais opções de escolha para a alteração do tipo do gráfico, através das fichas Tipos padrão e Tipos personalizados.
5. Clique em uma das opções disponíveis e clique Ok.
Modificando o gráfico: 1. Acrescentando ou removendo legendas
• clique no gráfico para selecioná-lo.
• selecione o menu Gráfico / Opções de gráfico... • clique na ficha Legenda e selecione uma das opções disponíveis.
• clique Ok.
2. Modificando a posição da legenda • clique duas vezes na legenda.
• a caixa de diálogo Formatar legenda será exibida.
• clique na ficha Posicionamento e selecione uma das opções disponíveis.
• clique Ok.
3. Modificando as dimensões da legenda • clique uma vez na legenda.

Básico do Microsoft Excel 2003
Escola de Artes, Ofícios e Computação - UNIFESP
36
• posicione o ponteiro do mouse em um dos marcadores de seleção. Uma seta dupla aparecerá.
• arraste a seta para redimensionar a legenda.
4. Acrescentando ou removendo linhas de grade • clique no gráfico para selecioná-lo.
• selecione o menu Gráfico / Opções de gráfico... • clique na ficha Linhas de grade e selecione uma das opções disponíveis.
• clique Ok.
5. Acrescentando rótulos • clique no gráfico para selecioná-lo.
• selecione o menu Gráfico / Opções de gráfico... • clique na ficha Rótulos de dados e selecione uma das opções disponíveis.
• clique Ok.
6. Inserindo ou alterando títulos • clique no gráfico para selecioná-lo.
• selecione o menu Gráfico / Opções de gráfico... • clique na ficha Título e digite um título e um texto para os eixos se achar
necessário.
• clique Ok.
7. Modificando a fonte e cor dos títulos • clique com botão direito do mouse no título que deseja formatar a fonte.
• um submenu será exibido.
• clique na opção Formatar título do gráfico.
• clique na ficha Fonte.
• mude a fonte, o estilo, o tamanho e a cor.
• clique Ok.
8. Modificando o alinhamento de títulos • clique com botão direito do mouse no título que deseja formatar a fonte.
• um submenu será exibido.
• clique na opção Formatar título do gráfico.

Básico do Microsoft Excel 2003 -
Escola de Artes, Ofícios e Computação - UNIFESP
37
• clique na ficha Alinhamento.
• faça as alterações e clique Ok.
9. Modificando os padrões de títulos • clique com botão direito do mouse no título que deseja formatar a fonte.
• um submenu será exibido.
• clique na opção Formatar título do gráfico.
• clique na ficha Padrões.
• faça as alterações e clique Ok.
10.Modificando escalas dos eixos • dê um duplo clique na linha do eixo Y ou no eixo X, conforme o caso.
• clique na ficha Escala.
• altere as escalas e clique Ok.
11.Modificando o formato numérico dos valores dos eixos • dê um duplo clique na linha do eixo Y ou no eixo X, conforme o caso. • clique na ficha Número. • altere o formato dos números e clique Ok.
12.Modificando o alinhamento dos dados dos valores dos eixos • dê um duplo clique na linha do eixo Y ou no eixo X, conforme o caso. • clique na ficha Alinhamento. • altere o alinhamento e clique Ok.
13.Modificando os padrões dos eixos X e Y • dê um duplo clique na linha do eixo Y ou no eixo X, conforme o caso. • clique na ficha Padrões. • altere os padrões e clique Ok.
14.Modificando a fonte dos eixos X e Y • dê um duplo clique na linha do eixo Y ou no eixo X, conforme o caso. • clique na ficha Fonte. • mude a fonte, o estilo, o tamanho e a cor. • altere os padrões e clique Ok.

Básico do Microsoft Excel 2003
Escola de Artes, Ofícios e Computação - UNIFESP
38
Banco de dados Embora as listas de dados, com nomes e endereços, sejam normalmente criadas em programas de banco de dados, também é possível utilizar o MS Excel 2003 para gerenciá-las. Ele oferece recursos que facilitam a ordenação e a seleção de dados.
Criando um banco de dados 1. Digite os cabeçalhos das colunas na planilha. 2. Para inserir um registro, usando o formulário de dados proceda da seguinte forma:
a. Clique na célula abaixo do título Distribuidor
b. Selecione o menu Dados / Formulário... • clique no botão Novo
• digite os dados nos campos: Distribuidor, Região, Titular e Quota
• ao final da digitação dos campos, pressione a tecla Enter para dar entrada nos dados. Observe que os
dados vão sendo preenchidos na planilha.
• ao terminar a inserção de todos os dados, clique no botão Fechar. Exemplo: INDÚSTRIA DE BOLAS REDONDINHAS
REGISTROS
DISTRIBUIDOR REGIÃO TITULAR QUOTA Brinquedos Fama Ltda. Norte João da Silva 90.000,00 Divertimento e Cia. Ltda. Nordeste Maria Alegrete 100.000,00 Gatinhos e Gatinhas S/A Centro-Oeste Pedro Persa 90.000,00 Pirilampo e Cia. Ltda. Sudeste André das Luzes 600.000,00 Biluzinho da Mamãe Ltda. Sul Carlos Alberto Sugar 130.000,00 Só Folia Ltda. Norte Pedro Serpentina 120.000,00 Brincando no Quintal Ltda. Sudeste Maria Alfacinha 130.000,00 Cinderela Ltda. Sul Antenor Pirrace 90.000,00 Meu Pequeno Príncipe Ltda. Nordeste Ana Queen 90.000,00 CAMPOS

Básico do Microsoft Excel 2003 -
Escola de Artes, Ofícios e Computação - UNIFESP
39
Classificando registros 1. Selecione uma célula da coluna que você quer classificar.
2. Clique na barra de ferramentas Padrão nos botões: Classificação crescente ou Classificação decrescente.
3. Observe o resultado na coluna.
Localizando registros 1. Selecione uma célula da listagem.
2. Selecione o menu Dados / Formulário... 3. Opções:
a. clique nos botões Localizar Próximo ou Localizar Anterior e observe o resulta na caixa de diálogo exibida
b. percorra rapidamente a lista de registro pela barra de rolagem c. pesquise por um argumento:
• clique no botão Critérios
• digite o argumento de pesquisa: Distribuidor, Região, Titular ou Quota
• clique em Localizar próxima
• para remover o critério, clique em Limpar 4. Para retornar, clique no botão Fechar.
Usando Filtro para exibir registros Usando esse dispositivo, você poderá extrair listas parciais de dados, de acordo com o critério escolhido. 1. Selecione uma célula da listagem.
2. Selecione o menu Dados / Filtrar / Autofiltro 3. Clique no controle da coluna. 4. Escolha o critério. 5. Uma lista parcial, obedecendo ao critério de pesquisa, será apresentada.
6. Para retornar todos os dados da planilha selecione o critério (Tudo).

Básico do Microsoft Excel 2003
Escola de Artes, Ofícios e Computação - UNIFESP
40
Célula selecionada
Controle da coluna
Critérios
Removendo registros 1. Selecione todos os dados do registro.
2. Selecione Editar / Excluir. Uma caixa de diálogo será exibida.
3. Clique na opção Deslocar células para cima.
4. Clique OK.
Criando listas personalizadas 1. Selecione o menu Ferramentas / Opções... 2. Clique na ficha de nome Listas. 3. No campo Listas personalizadas: você pode observar a existência de algumas
listas já preparadas.
4. Ou, clique dentro do campo Entrada das listas: e digite um nome e aperte a tecla Enter.
5. Ao terminar de digitar a lista clique no botão Adicionar, e depois Ok.

Básico do Microsoft Excel 2003 -
Escola de Artes, Ofícios e Computação - UNIFESP
41
Inserindo Imagem do Arquivo 1. Posicione o cursor no local que deseja inserir a imagem.
2. Selecione o menu Inserir / Imagem / Clip-art... (ou Do arquivo..., Do scanner ou câmera..., Novo desenho..., AutoFormas, WordArt, Organograma e Gráficos). • WordArt – pequenos trechos do texto com efeitos de cor e forma.
• Do scanner ou câmera – figuras adquiridas através de uma câmera digital ou scanner.
• AutoFormas – formas criadas sem nos preocuparmos com um formato ideal, já que o mesmo estará pronto e só o executaremos definindo um tamanho.
3. Na caixa de diálogo que aparecer escolha o pasta, subpasta e arquivo da figura que deseja inserir.
4. Clique Inserir. 5. Para poder movimentar a figura dentro do seu arquivo, clique na mesma a fim de
selecioná-la. Na setinha do mouse aparecerá uma seta quádrupla. É só movimenta-la.
6. Ou então, clique com o botão direito do mouse na mesma. 7. Um menu de atalho será exibido. Clique sobre o item Formatar Imagem... 8. A caixa de diálogo Formatar imagem será exibida. 9. Faça suas alterações como desejar quanto à:
Cores e linhas - escolha aqui a cor e estilo de linha que deseja para os contornos da caixa da figura.
Tamanho - escolha aqui o tamanho, rotação e dimensão que deseja para figura.
Layout - escolha aqui a posição que deverá ficar à figura em relação ao texto na página. Por exemplo: alinhado, quadrado, comprimido, atrás ou na frente.
Imagem - escolha aqui o corte que deseja aplicar à figura nos quatro lados da mesma. Bem como, brilho e contraste e redefinição de cor.
Web - opção disponível somente quando você estiver trabalhando com a Web.
Inserindo Objeto 1. Posicione o cursor no local que deseja inserir o objeto.
2. Selecione o menu Inserir / Objeto... 3. A caixa de diálogo Objeto será exibida. Clique na ficha Criar um novo. 4. Selecione um dos itens listados na opção Tipo de objeto:
• Clipe multimídia

Básico do Microsoft Excel 2003
Escola de Artes, Ofícios e Computação - UNIFESP
42
• Documento do Microsoft Word
• Imagem de Bitmap
• Gráfico do Microsoft Excel, etc..
5. Clique Ok. 6. Você estará trabalhando temporariamente dentro do programa ou arquivo
selecionado. Para retornar a tela do Word, clique fora do objeto. 7. Caso deseja editar o objeto inserido clique duas vezes no mesmo.
Inserindo WordArt
1. Posicione o cursor no local que deseja inserir a WordArt. 2. Selecione o menu Inserir / Imagem / WordArt. 3. Na caixa de diálogo que aparecer escolha o estilo de WordArt que deseja dar a
palavra. Depois clique Ok. 4. A caixa de diálogo para digitação do texto aparecerá. Digite o texto desejado,
escolha a fonte, o tamanho da fonte e seu estilo. Depois clique Ok. 5. A barra de ferramentas WordArt estará visível e com as seguintes opções:
• Inserir WordArt – exibe a caixa de diálogo WordArt Gallery para iniciar uma nova WordArt.
• Editar texto – exibe a caixa de texto para edição do texto da WordArt atual. Permitindo ao final da digitação a edição da formatação da fonte, tamanho e estilo.
• WordArt Gallery – exibe a caixa de diálogo WordArt Gallery possibilitando a escolha de uma nova forma à WordArt.
• Formatar WordArt – possibilita a formatação da WordArt a nível de alterações de cores, efeitos de preenchimento de cor, linha, tamanho, rotação, dimensão, posição horizontal, vertical e disposição da mesma.
• Forma da WordArt – possibilita a distorção da forma da WordArt. • Disposição do texto – gira livremente a WordArt. • Mesmas alturas de letras na WordArt – coloca todas as letras na mesma
altura da maior da palavra. • Texto vertical na WordArt – verticaliza o texto da WordArt. • Alinhamento de WordArt – alinha o texto da WordArt com mais de uma linha. • Espaçamento de caracteres na WordArt – permite o espacejamento dos
caracteres do texto da WordArt.

Básico do Microsoft Excel 2003 -
Escola de Artes, Ofícios e Computação - UNIFESP
43
6. Para retornar ao Word basta clicar fora da WordArt. Para movê-la basta clicar na mesma e arrastá-la para a nova posição.
Desenhando Clique sobre o ícone de desenho na barra de ferramentas Padrão para acionar a barra de Desenho caso ela não esteja aparecendo na sua tela.
Desenhando uma figura geométrica
1. Na barra de ferramentas Desenho clique no ícone da figura geométrica que deseja utilizar para desenhar. Ex.: retângulo ou elipse.
2. Leve o mouse para a área de trabalho para iniciar o desenho. Você notará que a seta do mouse tomou a forma de uma cruz.
3. Aperte o botão do mouse e mantendo-o pressionado, arraste a cruz desenhando na tela.
Dica: para desenhar uma reta, um quadrado ou um círculo, mantenha a tecla Shift pressionada, enquanto move o mouse para desenhar a figura.
Para digitar um texto dentro de uma figura geométrica
1. Clique no ícone Caixa de texto na barra de ferramentas Desenho. 2. Leve o mouse para a parte interna da figura geométrica já desenhada. 3. Acione o botão do mouse e defina a área da caixa de texto. Digite o texto. 4. Faça as alterações necessárias. Caso a caixa de texto tenha ficado maior ou
menor, você tem a possibilidade de ajustá-la. Colocar uma cor de preenchimento ou de linha, etc..
Desenhando uma AutoFormas
1. Clique no ícone AutoFormas. Clique na AutoFormas que deseja desenhar. 2. Leve o mouse para a área de trabalho para iniciar o desenho. Você notará que a
seta do mouse tomou a forma de uma cruz. 3. Aperte o botão do mouse e mantendo-o pressionado, arraste a cruz desenhando
na tela.

Básico do Microsoft Excel 2003
Escola de Artes, Ofícios e Computação - UNIFESP
44
Cor do preenchimento
1. Com a AutoForma selecionado, clique na seta ao lado direito do ícone Cor do preenchimento, na barra de ferramentas Desenho.
2. Selecione uma das cores disponíveis na paleta de cores, ou clique nos itens Mais cores de preenchimento ou ainda Efeitos de preenchimento.
Cor da linha
1. Com a AutoForma ou a linha selecionada, clique na seta ao lado direito do ícone Cor da linha, na barra de ferramentas Desenho.
2. Selecione uma das cores disponíveis na paleta de cores, ou clique nos itens Mais cores de linha ou ainda Linhas padronizadas.
Cor da fonte
1. Com o texto selecionado, clique na seta ao lado direito do ícone Cor da fonte, na barra de ferramentas Desenho.
2. Selecione uma das cores disponíveis na paleta de cores, ou clique no item Mais cores...
Estilo da linha
1. Com a linha ou o objeto selecionado, clique no ícone Estilo da linha, na barra de ferramentas Desenho.
2. Selecione uma das linhas disponíveis na paleta, ou clique no item Mais linhas.
Estilo do tracejado
1. Com o objeto ou a linha selecionada, clique no ícone Estilo do tracejado, na barra de ferramentas Desenho.
2. Selecione um estilo de tracejado disponível na paleta.
Estilo da seta
1. Com o objeto ou a linha selecionada, clique no ícone Estilo da seta, na barra de ferramentas Desenho.
2. Selecione um estilo de seta disponível na paleta, ou clique em Mais setas.

Básico do Microsoft Excel 2003 -
Escola de Artes, Ofícios e Computação - UNIFESP
45
Sombra
1. Com o objeto ou a linha selecionada, clique no ícone Sombra, na barra de ferramentas Desenho.
2. Selecione um estilo de sombra disponível na paleta, ou ainda clique no item Definições da sombra.
3D
1. Com o objeto ou a linha selecionada, clique no ícone Estilo 3D, na barra de ferramentas 3D.
2. Selecione um estilo de 3D disponível na paleta, ou clique no item Definições de 3D.
Desenhar
• Neste menu constante na barra de ferramentas Desenho, você poderá agrupar ou desagrupar formas geométricas, AutoFormas, Caixas de texto, etc..
• Ordenar para frente ou para trás as figuras e/ou caixas de textos.
• Encaixar, configurar e/ou exibir a Grade na tela.
• Deslocar para cima, para baixo, para esquerda e para direita.
• Alinhar ou distribuir as figuras geométricas ou caixa de texto.
• Girar ou inverter a figura.
• Dispor o texto em relação a figura de diferentes maneiras.
• Editar pontos.
• Alterar AutoFormas.
• E, definir padrões de AutoFormas.

Básico do Microsoft Excel 2003
Escola de Artes, Ofícios e Computação - UNIFESP
46
Usando o menu Ajuda Onde está aquele comando? Como é mesmo que se faz? Será que o Microsoft Excel faz isso? Se você esquecer ou não souber um determinado comando ou procedimento, não se apavore! Apele para o socorro, ou melhor, o "Ajuda" do Excel 2003.
1. Selecione o menu Ajuda / Ajuda do Microsoft Office Excel 2. Uma caixa de diálogo aparecerá à direita da tela. 3. Vejamos o que é cada uma das opções que ela contém:
Sumário Localizado abaixo do campo Pesquisa: agrupa os tópicos por assunto.
Tópicos que contenham uma palavra ou frase específica
Pesquisa
Imprimir Imprimir o item da Ajuda evidenciado.
Quando acionado exibe itens pesquisados anteriormente.
Voltar
Quando acionado avança para os itens já pesquisados.
Avançar
Fechar Fecha a caixa de diálogo da Ajuda.
Obtendo Ajuda através da opção Sumário 1. Clique no item Sumário para localizar o tópico desejado. 2. Clique em um dos itens relacionados. Ao abrir a janela correspondente ao item
que pediu ajuda, observe se há algum texto em evidência. Aproxime a seta do mouse sobre o mesmo, até ela tomar a forma de um dedo apontando.
3. Clique para ver a definição sobre o termo.

Básico do Microsoft Excel 2003 -
Escola de Artes, Ofícios e Computação - UNIFESP
47
Obtendo Ajuda através da opção Pesquisa 1. Clique no botão Início para retornar a tela inicial do painel de Ajuda.
2. Dentro do campo Pesquisa: digite o assunto que deseja obter ajuda e clique na seta apontando para a direita ao lado deste campo. Observe se há algum texto em evidência. Aproxime a seta do mouse sobre o mesmo, até ela tomar a forma de um dedo apontando.
3. Clique no item desejado para visualizar o resultado da pesquisa.

Básico do Microsoft Excel 2003
Escola de Artes, Ofícios e Computação - UNIFESP
48
EXERCÍCIOS

Básico do Microsoft Excel 2003 -
Escola de Artes, Ofícios e Computação - UNIFESP
49
EXERCÍCIO 1
CRIANDO UMA PLANILHA E APRENDENDO OS PRIMEIROS COMANDOS DO MS EXCEL 2003
CRIANDO UMA PASTA NO EXPLORANDO Crie uma pasta com seu nome no Explorando, para que você possa salvar os documentos criados no Excel dentro dela. 1. Clique no botão Iniciar / Programas / Acessórios / Windows Explorer. 2. Na janela de programa Explorando, clique em Meu computador 3. À direita da janela dê um duplo clique no item Disco local (C:) 4. Dê um duplo clique no item Curso Microsoft Excel e, em seguida, selecione o
menu Arquivo / Novo / Pasta. 5. Digite seu primeiro nome, dentro do item Nova pasta que é exibido à direita da
janela do Explorando. E em seguida, aperte a tecla Enter do teclado.
6. Feche a janela Explorando e abra o programa MS Excel.
CONHECENDO A TELA DO EXCEL 2003 1. Exibindo as Barras de ferramentas:
Padrão Formatação Desenho Fórmulas Painel de tarefas Personalizar
2. Exibindo Tela inteira, Zoom...

Básico do Microsoft Excel 2003
Escola de Artes, Ofícios e Computação - UNIFESP
50
CRIANDO UMA PLANILHA E APRENDENDO OS PRIMEIROS COMANDOS 1. Inicie o Microsoft Excel.
2. Salve o documento Pasta1 com o nome Tabuada, dentro da pasta com seu nome.
3. Digite a planilha, conforme o modelo a seguir:
4. Clique na célula A1 e digite 2, em seguida, tecle Enter. E assim sucessivamente, com todas as células até que digite todo o texto acima.
5. Posicione o cursor na célula E1 e digite a fórmula: =2*1 e tecle Enter. 6. Posicione o cursor na célula E2 e digite a fórmula: =2*2 e tecle Enter. 7. Posicione o cursor na célula E3 e digite a fórmula: =2*3 e tecle Enter. 8. Posicione o cursor na célula E4 e digite a fórmula: =2*4 e tecle Enter. 9. Posicione o cursor na célula E5 e digite a fórmula: =2*5 e tecle Enter. 10. Na linha 3 clique sobre o valor 3 e digite 6, tecle Enter. Repare que o resultado
final não sofreu alteração.
FACILITANDO O TRABALHO 1. Clique na planilha Plan2, para iniciar uma nova planilha dentro da Pasta
Tabuada. 2. Digite apenas a primeira linha igual da planilha anterior nesta planilha.
3. Clique novamente na célula A1 e repare, que no canto inferior direito da célula existe um ponto preto.

Básico do Microsoft Excel 2003 -
Escola de Artes, Ofícios e Computação - UNIFESP
51
4. Posicione o ponteiro do mouse sobre este ponto, até aparecer uma cruzinha, então, mantendo o botão do mouse pressionado arraste-a até a linha 5, para copiar o conteúdo da célula A1. Após ter copiado as células, aparecerá um quadradinho. Se você posicionar o mouse em cima dele, aparecerá uma caixinha amarela: “opções de preenchimento”. Clique na setinha ao lado direito e clique na opção preencher série.
5. Agora, proceda da mesma maneira com as células B1 e D1. 6. Clique na célula C1, digite o número 1 e tecle Enter. Depois na célula C2 digite o
número 2 e tecle Enter. Selecione as células C1 e C2. Então repare, que no canto inferior direito das células selecionadas existe um ponto preto.
7. Posicione o ponteiro do mouse sobre este ponto, até aparecer uma cruzinha, então, mantendo o botão do mouse pressionado arraste-a até a linha 5, a fim de obter uma seqüência numérica crescente.
8. Clique na célula E1 e digite o sinal = . Ao invés de digitar o endereço da célula A1, clique nela.
9. Digite *, para indicar a operação multiplicação. 10. Clique na célula C1 e tecle Enter. 11. Clique na célula E1 e posicione o ponteiro do mouse sobre o ponto preto dessa
célula. Arraste a cruzinha até a linha 5. Observe, que você copiou a fórmula, basta clicar sobre uma das células e verificar a fórmula na barra de Fórmulas.
MODIFICANDO A APARÊNCIA DA PLANILHA 1. Selecione as células as quais foram digitados os valores. 2. E, altere a formatação do texto: fonte, estilo, tamanho, cor e alinhamento.
VERIFICANDO A ORTOGRAFIA 1. Clique no botão Ortografia e gramática na barra de ferramentas Padrão e
verifique a ortografia de seu arquivo.
SALVANDO A PASTA DE TRABALHO 1. Lembre-se que para salvar no Winchester (disco rígido) basta clicar no botão
Salvar na barra de ferramentas Padrão ou selecione o menu Arquivo / Salvar. 2. Para salvar em outra unidade de disco, selecione o menu Arquivo / Salvar
como... e altere para a unidade de disco desejada.

Básico do Microsoft Excel 2003
Escola de Artes, Ofícios e Computação - UNIFESP
52
EXERCÍCIO 2
CRIANDO UM NOVO ARQUIVO
CRIANDO UM NOVO ARQUIVO (NOVA PASTA DE TRABALHO) 1. Clique no botão Novo... na barra de ferramentas Padrão 2. Salve o documento com o nome Fábrica, dentro da pasta com seu nome.
CRIANDO UMA LISTA 1. Selecione o menu Ferramentas / Opções... 2. Clique no nome da ficha Listas Personalizadas 3. Veja que à esquerda desta caixa de diálogo há várias listas já prontas e à direita
há uma caixa de entrada para novas listas.
4. Clique dentro da caixa Entradas da lista: e digite Loja A e aperte a tecla Enter 5. Digite Loja B e aperte a tecla Enter 6. Digite Loja C e aperte a tecla Enter 7. Clique no botão Adicionar à direita.
8. Observe que os dados digitados para a nova lista entraram no item Listas personalizadas:
9. Depois clique no botão Ok.
DIGITANDO UMA PLANILHA USANDO OS RECURSOS APRENDIDOS 1. Digite os dados abaixo na planilha, exceto os valores da coluna E e das linhas 7 e
8.
Botão para seleção de
toda a planilha Não digitar os valores dentro do
campo tracejado.

Básico do Microsoft Excel 2003 -
Escola de Artes, Ofícios e Computação - UNIFESP
53
2. Selecione toda a planilha, clicando no botão no canto superior esquerdo, e formate a fonte para tamanho 12.
INSERINDO VALORES NA COLUNA TOTAL 1. Clique na célula E4.
2. Digite a fórmula: =B4+C4+D4 e tecle Enter. 3. Clique na célula E5.
4. Digite a fórmula: =B5+C5+D5 e tecle Enter. 5. Clique na célula E6.
6. Digite a fórmula: =B6+C6+D6 e tecle Enter.
INSERINDO VALORES NA LINHA 7 UTILIZANDO AUTOSOMA (∑) 1. Clique na célula B7.
2. Dê um clique no botão AutoSoma da barra de ferramentas Padrão. Observe que aparecerá a fórmula =soma(B4:B6), isto quer dizer que serão somadas as células da coluna B, das linhas 4 até a linha 6. Clique novamente no botão AutoSoma da barra de ferramentas Padrão ou tecle Enter para aceitar a fórmula. Observe que você poderá dar um duplo clique no botão AutoSoma, mas sempre é bom verificar se o intervalo das células está correto.
3. Clique na célula C7.
4. Dê um clique no botão AutoSoma da barra de ferramentas Padrão. Confira o intervalo de células selecionadas e tecle Enter.
5. Clique na célula D7.
6. Dê um clique no botão AutoSoma da barra de ferramentas Padrão. Confira o intervalo de células selecionadas e tecle Enter.
7. Clique na célula E7.
8. Dê um clique no botão AutoSoma da barra de ferramentas Padrão. Confira o intervalo de células selecionadas e tecle Enter.

Básico do Microsoft Excel 2003
Escola de Artes, Ofícios e Computação - UNIFESP
54
APAGANDO OS VALORES NA COLUNA TOTAL E REFAZENDO OS VALORES UTILIZANDO AUTOSOMA (∑) 1. Selecione o intervalo de células (E4:E6) e tecle delete.
2. Clique na célula E4.
3. Dê um clique no botão AutoSoma da barra de ferramentas Padrão. Confira o intervalo de células selecionadas e tecle Enter.
4. Clique na célula E5.
5. Dê um clique no botão AutoSoma da barra de ferramentas Padrão. Confira o intervalo de células selecionadas e tecle Enter.
6. Clique na célula E6.
7. Dê um clique no botão AutoSoma da barra de ferramentas Padrão. Confira o intervalo de células selecionadas. Observe que o intervalo de células (E4:E5) considerado para a soma na fórmula não está correto.
8. Corrija na barra de fórmulas o intervalo (B6:BD6) e tecle Enter. Observação: Neste exercício só três células de colunas diferentes foram somadas,
mas quando muitas linhas ou colunas serão somadas, é mais prático usar a autosoma. Porém é necessário conferir se o intervalo selecionado automaticamente pelo programa Excel está correto, e caso contrário corrija para evitar erros.
INSERINDO VALORES NA LINHA 8 UTILIZANDO UMA FÓRMULA E FORMATANDO AS CÉLULAS EM % 1. Clique na célula B8.
2. Digite a fórmula: =B7/E7 e tecle Enter. 3. Clique na célula C8.
4. Digite a fórmula: =C7/E7 e tecle Enter. 5. Clique na célula D8.
6. Digite a fórmula: =D7/E7 e tecle Enter. 7. Selecione as células B8 a D8. 8. Clique no botão Estilo de porcentagem (%) da barra de ferramentas
Formatação.

Básico do Microsoft Excel 2003 -
Escola de Artes, Ofícios e Computação - UNIFESP
55
CENTRALIZANDO O TÍTULO ENTRE AS COLUNAS 1. Clique na célula A1 e arraste o mouse até a última coluna digitada.
2. Clique no botão Mesclar e centralizar da barra de ferramentas Padrão. Observe que, o seu título está centralizado entre as colunas selecionadas, mas o texto digitado pertence somente a célula A1.
VERIFICANDO A ORTOGRAFIA 3. Clique no botão Ortografia e gramática na barra de ferramentas Padrão e
verifique a ortografia de seu arquivo.
SALVANDO NA PASTA DE TRABALHO 1. Lembre-se que para salvar no Winchester (disco rígido) basta clicar no botão
Salvar na barra de ferramentas Padrão ou selecione o menu Arquivo / Salvar. 2. Para salvar em outra unidade de disco, selecione o menu Arquivo / Salvar
como... e altere para a unidade de disco.

Básico do Microsoft Excel 2003
Escola de Artes, Ofícios e Computação - UNIFESP
56
EXERCÍCIO 3
TABELA DE MATERIAL DE ESCRITÓRIO
SALVANDO O SEU TRABALHO 1. Salve o documento Pasta1 com o nome Material, dentro da pasta com seu
nome.
DIGITANDO UMA PLANILHA USANDO OS RECURSOS APRENDIDOS 1. Digite os dados conforme a planilha abaixo, exceto os dados da coluna À
PAGAR. 2. Formate a fonte de toda a planilha para tamanho 12.
CENTRALIZANDO O TÍTULO ENTRE COLUNAS 1. Clique na célula A1 e arraste o mouse até a última coluna digitada.
2. Clique no botão Mesclar e centralizar da barra de ferramentas Padrão. Observe que, o seu título está centralizado entre as colunas selecionadas, mas o texto digitado pertence somente a célula A1.
Não digitar os valores dentro do
campo tracejado.

Básico do Microsoft Excel 2003 -
Escola de Artes, Ofícios e Computação - UNIFESP
57
MODIFICANDO A LARGURA DAS COLUNAS Opção 1
1. Clique na célula A3 para ajustarmos a largura da coluna A.
2. Selecione o menu Formatar / Coluna / Largura... 3. Digite no campo Largura da coluna: 15. 4. Clique Ok.
Opção 2 1. Clique na coluna A, a fim de selecionarmos todas as células desta coluna.
2. Selecione o menu Formatar / Coluna / AutoAjuste da seleção
Opção 3 1. Encontre entre as linhas de separação das letras das colunas A e B, uma seta
dupla. 2. Dê um duplo clique para ajustar automaticamente a largura dessa coluna. Utilize-se de uma das três opções apresentadas acima, e ajuste as demais colunas.
MODIFICANDO A ALTURA DAS LINHAS 1. Clique na célula A3.
2. Selecione o menu Formatar / Linha / Altura... 3. Digite no campo Altura da linha: 25
4. Clique Ok.
INSERINDO VALORES NA COLUNA A PAGAR UTILIZANDO FÓRMULAS 1. Clique na célula E4.
2. Digite a fórmula: =C4*D4 e tecle Enter. 3. Clique na célula E4, posicione o ponteiro do mouse sobre o ponto preto e arraste
a cruzinha até a linha 8. Observe, que você copiou a fórmula, basta clicar em uma das células e verificar a fórmula na barra de Fórmulas.

Básico do Microsoft Excel 2003
Escola de Artes, Ofícios e Computação - UNIFESP
58
INSERINDO CASA DECIMAIS 1. Selecione as células: D4 a D8 e E4 a E8, ou seja, o intervalo (D4:E8). 2. Clique uma vez no botão Aumentar casas decimais na barra de ferramentas
Formatação.
VERIFICANDO A ORTOGRAFIA 1. Clique no botão Ortografia e gramática na barra de ferramentas Padrão e
verifique a ortografia de seu arquivo.
SALVANDO NA PASTA DE TRABALHO 1. Lembre-se que para salvar no Winchester (disco rígido) basta clicar no botão
Salvar na barra de ferramentas Padrão ou selecione o menu Arquivo / Salvar.

Básico do Microsoft Excel 2003 -
Escola de Artes, Ofícios e Computação - UNIFESP
59
EXERCÍCIO 4
CRIANDO UMA PLANILHA PARA CONTROLE DE CONTA CORRENTE BANCÁRIA (Tipo 1)
SALVANDO A SUA PASTA DE TRABALHO 1. Salve o documento Pasta1 com o nome Conta corrente, dentro da pasta com
seu nome.
RENOMEANDO A PLANILHA PLAN1 DENTRO DA PASTA DE TRABALHO 1. Abaixo, clique com o botão direito do mouse no nome da planilha Plan1.
2. Clique em Renomear. 3. Digite Tipo 1
4. Tecle Enter.
DIGITANDO UMA PLANILHA USANDO OS RECURSOS APRENDIDOS 1. Digite os dados, conforme a planilha abaixo, exceto os valores da coluna SALDO,
não se esquecendo de digitar os valores negativos entre parênteses ou com sinal ( – ) na frente do valor a ser digitado.
Não digitar os valores dentro do
campo tracejado.

Básico do Microsoft Excel 2003
Escola de Artes, Ofícios e Computação - UNIFESP
60
2. Ao digitar a primeira data, na célula A9, posicione o ponteiro do mouse no ponto preto e arraste a cruzinha até a célula A13. Observe, você inseriu uma seqüência de datas.
3. Ao terminar de digitar todo o texto solicitado, formate a fonte de toda a planilha para Arial tamanho 12. E altere o estilo de fonte e alinhamento de texto conforme a planilha abaixo. Depois de feita as alterações, centralizaremos o título entre as colunas.
CENTRALIZANDO O TÍTULO ENTRE COLUNAS 1. Clique na célula A1 e arraste o mouse até a última coluna digitada.
2. Clique no botão Mesclar e centralizar da barra de ferramentas Padrão. Observe que, o seu título está centralizado entre as colunas selecionadas, mas o texto digitado pertence somente a célula A1.
MODIFICANDO A LARGURA DAS COLUNAS Opção 1
5. Clique na célula A4 para ajustarmos a largura da coluna A.
6. Selecione o menu Formatar / Coluna / Largura... 7. Digite no campo Largura da coluna: 14
8. Clique Ok.
Opção 2 1. Clique na coluna A, a fim de selecionarmos todas as células desta coluna.
2. Selecione o menu Formatar / Coluna / AutoAjuste da seleção
Opção 3 1. Encontre entre as linhas de separação das letras das colunas A e B, uma seta
dupla. 2. Dê um duplo clique para ajustar automaticamente a largura dessa coluna.
MODIFICANDO A ALTURA DAS LINHAS 1. Clique na célula A7.
2. Selecione o menu Formatar / Linha / Altura... 3. Digite no campo Altura da linha: 25
4. Clique Ok.

Básico do Microsoft Excel 2003 -
Escola de Artes, Ofícios e Computação - UNIFESP
61
INSERINDO VALORES NA COLUNA D SALDO UTILIZANDO FÓRMULAS 1. Clique na célula D9. 2. Digite a fórmula: =C9 e tecle Enter. 3. Na célula D10 digite a fórmula: =D9+C10 e tecle Enter. 4. Clique na célula D10, posicione o ponteiro do mouse no ponto preto e arraste a
cruzinha até a célula D13. Observe, que você copiou a fórmula, basta clicar em uma das células e verificar a fórmula na barra de Fórmulas.
ACERTANDO CASA DECIMAIS 1. Selecione as células das colunas C9 a D13. 2. Clique uma vez no botão Aumentar casas decimais na barra de ferramentas
Formatação.
ACERTANDO PARA FORMATO DE MOEDA 1. Selecione as células das colunas C9 a D13. 2. Clique no botão Estilo de moeda na barra de ferramentas Formatação.
Observação: observe que se você digitar os valores negativos com o sinal de (-) na frente, ao formatar as células selecionadas para Estilo de moeda, esses valores podem passar a estar entre parênteses.
VERIFICANDO A ORTOGRAFIA 1. Clique no botão Ortografia e gramática na barra de ferramentas Padrão e
verifique a ortografia de seu arquivo.
SALVANDO A PASTA DE TRABALHO 1. Lembre-se que para salvar no Winchester (disco rígido) basta clicar no botão
Salvar na barra de ferramentas Padrão ou selecione o menu Arquivo / Salvar. 2. Para salvar em outra unidade de disco, selecione o menu Arquivo / Salvar
como... e altere para a unidade de disco.

Básico do Microsoft Excel 2003
Escola de Artes, Ofícios e Computação - UNIFESP
62
EXERCÍCIO 5
CRIANDO UMA PLANILHA PARA CONTROLE DE CONTA CORRENTE BANCÁRIA (Tipo 2)
ABRINDO A SUA PASTA DE TRABALHO 1. Selecione o menu Arquivo / Abrir. 2. Abra a sua pasta e clique no nome de arquivo Conta corrente.xls. 3. Clique Ok.
RENOMEANDO A PLANILHA PLAN2 DENTRO DA PASTA DE TRABALHO 1. Abaixo, clique com o botão direito do mouse no nome da planilha Plan2.
2. Clique em Renomear. 3. Digite Tipo 2
4. Tecle Enter.
COPIANDO DADOS DE UMA PLANILHA PARA OUTRA 1. Clique na planilha de nome Tipo 1 2. Selecione a planilha inteira.
3. Clique no botão Copiar da barra de ferramentas Padrão.
4. Clique no nome da planilha Tipo 2
5. Observe se a célula A1 está selecionada, então, clique no botão Colar na barra de ferramentas Padrão.

Básico do Microsoft Excel 2003 -
Escola de Artes, Ofícios e Computação - UNIFESP
63
DESCENTRALIZANDO O TÍTULO DA PLANILHA PARA INSERIR UMA NOVA COLUNA
Observação: para o Programa MS-Excel 2003 não será necessário fazer este procedimento, somente para versões anteriores ao MS-Excel 2002 (MS-Excel 97 ou inferior).
1. Clique na célula A1.
2. Selecione o menu Formatar / Células... 3. Clique na ficha Alinhamento. Em Controle de Texto verifique se a opção
Mesclar células está ativada, se estiver, clique para desativar esta função.
4. Clique Ok.
INSERINDO UMA COLUNA 1. Clique na coluna C.
2. Selecione o menu Inserir / Coluna.
EXCLUINDO UMA COLUNA 1. Selecione a coluna E.
2. Clique em Editar / Excluir.
CORRIGINDO A DIGITAÇÃO DE UMA CÉLULA E ARRASTANDO CÉLULAS 1. Clique na célula C7 e digite CRÉDITO e tecle Tab.
2. Clique na célula D7 e digite DÉBITO e tecle Tab.

Básico do Microsoft Excel 2003
Escola de Artes, Ofícios e Computação - UNIFESP
64
3. Clique na célula E7 e digite SALDO e tecle Enter. 4. Clique na célula D9 e quando aparecer uma setinha quádrupla junto com a
setinha do mouse arraste seu valor para a célula C9. 5. Clique na célula D11 e arraste seu valor para a célula C11. 6. Dê um duplo clique na célula D10 e apague o sinal negativo na frente do valor.
7. Tecle Enter. 8. Dê um duplo clique na célula D12 e apague o sinal negativo na frente do valor.
9. Tecle Enter. 10. Dê um duplo clique na célula D13 e apague o sinal negativo na frente do valor.
11. Tecle Enter.
INSERINDO VALORES NA COLUNA SALDO UTILIZANDO FÓRMULAS 1. Posicione o cursor na célula E9.
2. Digite a fórmula: =C9-D9 e tecle Enter. 3. Na célula E10 digite a fórmula: = E9+C10-D10 e tecle Enter. 4. Agora copie a fórmula para as outras células. Clique na célula E10 posicione o
ponteiro do mouse sobre o ponto preto e arraste a cruzinha até a célula E13. Observe que você copiou a fórmula. Basta clicar sobre uma das células e verificar a fórmula na barra de Fórmulas.
ACERTANDO PARA FORMATO DE MOEDA 1. Selecione as colunas C, D e E 2. Clique no botão Estilo de moeda na barra de ferramentas Formatação.
CENTRALIZANDO O TÍTULO ENTRE COLUNAS Observação: para o Programa MS-Excel 2003 não será necessário fazer este
procedimento, somente para versões anteriores ao MS-Excel 2002 (MS-Excel 97 ou inferior).
1. Clique na célula A1 e arraste o mouse até a última coluna digitada.
2. Clique no botão Mesclar e centralizar da barra de ferramentas Padrão. Observe que, o seu título está centralizado entre as colunas selecionadas, mas o texto digitado pertence somente a célula A1.

Básico do Microsoft Excel 2003 -
Escola de Artes, Ofícios e Computação - UNIFESP
65
VERIFICANDO A ORTOGRAFIA 1. Clique no botão Ortografia e gramática na barra de ferramentas Padrão e
verifique a ortografia de seu arquivo.
SALVANDO A PASTA DE TRABALHO 1. Lembre-se que para salvar no Winchester (disco rígido) basta clicar no botão
Salvar na barra de ferramentas Padrão ou selecione o menu Arquivo / Salvar. 2. Para salvar em outra unidade de disco, selecione o menu Arquivo / Salvar
como... e altere para a unidade de disco.

Básico do Microsoft Excel 2003
Escola de Artes, Ofícios e Computação - UNIFESP
66
EXERCÍCIO 6
CONTROLE DE FREQUÊNCIA
SALVANDO O SEU TRABALHO 1. Salve o documento Pasta1 com o nome Freqüência, dentro da pasta com seu
nome.
DIGITANDO UMA PLANILHA USANDO OS RECURSOS APRENDIDOS 1. Digite os dados conforme a planilha abaixo, exceto os valores das colunas H e I. 2. Observe que, basta digitar a primeira data na célula D7 e puxar pelo pontinho
preto para preencher a data nas outras células até a célula G7.
3. Formate a fonte de toda a planilha para tamanho 12. E negrite e alinhe o que for necessário, conforme a planilha abaixo.
Não digitar os valores
dentro do campo tracejado.

Básico do Microsoft Excel 2003 -
Escola de Artes, Ofícios e Computação - UNIFESP
67
INSERINDO VALORES NA COLUNA H PRESENÇA UTILIZANDO FÓRMULAS 1. Selecione a célula H8.
2. Digite =SOMA( 3. Clique na célula D8 e arraste o mouse até a célula G8, para selecionar os dados.
Observe que ficou (D8:G8 e poderia ter sido digitado ao invés de selecionar o intervalo. Não se esqueça de fechar o parênteses, tecle Enter.
4. Agora copie a fórmula para as outras células. Clique na célula H8 e pelo pontinho preto arraste até a célula H12.
INSERINDO VALORES NA COLUNA I FREQUÊNCIA UTILIZANDO FÓRMULAS 1. Selecione a célula I8.
2. Digite a fórmula: =H8/12 e tecle Enter. 3. Clique na célula I8 e clique no botão % da barra de ferramentas Formatação.
4. Agora copie a fórmula para as outras células. Clique na célula I8 e pelo pontinho preto arraste até a célula I12
CENTRALIZANDO O TÍTULO, MODIFICANDO A LARGURA DAS COLUNAS, MODIFICANDO A ALTURA DAS LINHAS 1. Centralize o título entre as colunas digitadas. 2. Modifique o tamanho das linhas e das colunas, quando necessário.
FORMATANDO DATAS Quando você digita uma data, nem sempre consegue obter o formato desejado. Isto, porque o Excel possui alguns formatos para a exibição de datas, e um deles sempre está ativo. Se quiser alterar o formato: 1. Selecione as células D7 a G7.
2. Selecione o menu Formatar / Células... 3. Clique na ficha Número. No item Categoria: clique na opção Data.
4. Clique sobre um tipo desejado de data e observe o campo Exemplo acima a data atual, clique Ok.

Básico do Microsoft Excel 2003
Escola de Artes, Ofícios e Computação - UNIFESP
68
VERIFICANDO A ORTOGRAFIA 1. Clique no botão Ortografia e gramática na barra de ferramentas Padrão e
verifique a ortografia de seu arquivo.
SALVANDO A PASTA DE TRABALHO 1. Lembre-se que para salvar no Winchester (disco rígido) basta clicar no botão
Salvar na barra de ferramentas Padrão ou selecione o menu Arquivo / Salvar.

Básico do Microsoft Excel 2003 -
Escola de Artes, Ofícios e Computação - UNIFESP
69
EXERCÍCIO 7
COMPRA DE QUEIJO SALVANDO O SEU TRABALHO 1. Salve o documento Pasta1 com o nome Queijo, dentro da pasta com seu nome.
DIGITANDO A PLANILHA USANDO OS RECURSOS APRENDIDOS 1. Digite a planilha abaixo, exceto os valores das colunas D e F (PREÇO POR
EMBALAGEM e À PAGAR).
2. Selecione toda a planilha e formate a fonte para Arial tamanho 12. 3. Atribua as formatações de estilo da fonte e alinhamento, conforme o modelo
abaixo. 4. Centralize o título entre as colunas.
5. Selecione as células de A4 a F4. Em seguida clique no menu Formatar / Células...
6. Clique na ficha Alinhamento. Na opção Controle do texto clique no item Quebrar texto automaticamente. E depois Ok.
7. Diminua a largura das colunas D e E manualmente e observe que o texto retorna automaticamente para a linha debaixo.
Não digitar os
valores do campo tracejado.

Básico do Microsoft Excel 2003
Escola de Artes, Ofícios e Computação - UNIFESP
70
INSERINDO VALORES NA COLUNA D PREÇO POR EMBALAGEM UTILIZANDO FÓRMULAS 1. Clique na célula D5.
2. Digite a fórmula: =B5*C5 3. Clique no botão Inserir ( ) na barra de Fórmula ou tecle Enter. 4. Copie a fórmula para as demais células da coluna.
INSERINDO VALORES NA COLUNA F À PAGAR UTILIZANDO FÓRMULAS 1. Clique na célula F5.
2. Digite a fórmula: =D5*E5 3. Clique no botão Inserir ( ) na barra de Fórmulas ou tecle Enter. 4. Copie a fórmula para as demais células da coluna.
SELECIONANDO UM INTERVALO DE CÉLULAS NÃO VIZINHAS DE UMA SÓ VEZ ( C5:C9, D5:D9 E F5:F9) 1. Selecione o intervalo de células C5 até C9.
2. Mantendo a tecla Control (Ctrl) pressionada selecione os intervalos D5:D9 e F5:F9.
FORMATANDO AS CASAS DECIMAIS DAS CÉLULAS 1. Com intervalo de células acima selecionado, clique no botão Aumentar Casas
Decimais da barra de ferramentas Formatação.
FORMATANDO ALINHAMENTO DO TEXTO EM CÉLULAS 1. Selecione as células A4, B4, C4, D4, E4 e F4.
2. Clique em Formatar / Células... 3. Na ficha Alinhamento, no item Horizontal: clique em Centro e no item Vertical:
clique em Centro.
4. Clique Ok.

Básico do Microsoft Excel 2003 -
Escola de Artes, Ofícios e Computação - UNIFESP
71
VERIFICANDO A ORTOGRAFIA 1. Clique no botão Ortografia e gramática na barra de ferramentas Padrão e
verifique a ortografia de seu arquivo.
SALVANDO A PASTA DE TRABALHO 1. Lembre-se que para salvar no Winchester (disco rígido) basta clicar no botão
Salvar na barra de ferramentas Padrão ou selecione o menu Arquivo / Salvar. 2. Para salvar em outra unidade de disco, selecione o menu Arquivo / Salvar
como... e altere para a unidade de disco.

Básico do Microsoft Excel 2003
Escola de Artes, Ofícios e Computação - UNIFESP
72
EXERCÍCIO 8
MELHORANDO A APARÊNCIA DA PLANILHA EXISTENTE
ABRINDO UM ARQUIVO 1. Selecione o menu Arquivo / Abrir. 2. Abra o arquivo Queijo, que está salvo na pasta com o seu nome. Observe que
você utilizou a planilha Plan1 para digitação dos dados.
COPIANDO UMA PLANILHA DENTRO DA PASTA DE TRABALHO 1. Mantendo a tecla Control ou Ctrl pressionada, arraste a planilha Plan1
aparecerá uma folhinha em branco com um sinal de (+) sobre a Plan2 então, solte o botão do mouse e observe que o nome da nova planilha é Plan1(2).
RENOMEANDO PLANILHAS DE UMA PASTA DE TRABALHO 1. Dê um duplo clique no nome da planilha Plan1.
2. Digite COMPRA e tecle Enter. 3. Dê um duplo clique no nome da planilha Plan1(2). 4. Digite COMPRA FINAL e tecle Enter.
EXCLUINDO LINHAS 1. Selecione a linha 7.
2. Selecione o menu Editar / Excluir.
FORMATANDO AS CÉLULAS PARA ESTILO MOEDA 1. Selecione o intervalo de células C5 à F8.
2. Selecione o menu Formatar / Células... 3. Na ficha Número, no item Categoria: clique na opção Moeda.

Básico do Microsoft Excel 2003 -
Escola de Artes, Ofícios e Computação - UNIFESP
73
4. No item Símbolos: clique na seta à direita para escolher o formato R$.
5. No item Números negativos: clique em (R$ 1.234,10). 6. Clique OK. Observe que as vírgulas decimais não estão alinhadas.
FORMATANDO AS CÉLULAS PARA FORMATO CONTÁBIL PARA OBTER ALINHAMENTO DAS VÍRGULAS DECIMAIS EM UMA COLUNA Opção 1: 1. Selecione novamente o intervalo de células C5 à F8. 2. Clique no botão Estilo de Moeda na barra de ferramentas Formatação
Opção 2: 1. Com as células C5 à F8 selecionadas, selecione o menu Formatar / Células... 2. Na ficha Número, no item Categoria: clique em Contábil, escolha o símbolo R$. 3. Clique OK.

Básico do Microsoft Excel 2003
Escola de Artes, Ofícios e Computação - UNIFESP
74
ALTERANDO O FORMATO DE CÉLULAS Observe que o intervalo de células E5 à E8 não deveriam estar formatadas em Estilo de moeda (R$). Então, voltemos ao formato geral.
1. Selecione as células E5 à E8. 2. Selecione o menu Formatar / Células... 3. Na ficha Número, no item Categoria: clique em Geral. 4. Clique no botão Ok.
FORMATANDO ALINHAMENTO 1. Selecione a linha 4.
2. Selecione o menu Formatar / Células... 3. Na ficha Alinhamento, no item Orientação clique em 90 graus.
4. Clique Ok.
FORMATANDO A ALTURA DA LINHA 1. Selecione a linha 4.
2. Selecione o menu Formatar / Linha / Altura... 3. Digite no campo Altura da linha: 175
4. Clique Ok.
FORMATANDO BORDA 1. Selecione o intervalo de células A4:F8 .
2. Selecione o menu Formatar / Células... 3. Na ficha Borda, no item Estilo clique em Linha dupla, selecione a cor vermelha
e clique sobre o botão Contorno.
4. No item Estilo novamente, clique em Linha simples, selecione a cor vermelha e clique sobre o botão Interna.
5. Clique Ok.

Básico do Microsoft Excel 2003 -
Escola de Artes, Ofícios e Computação - UNIFESP
75
FORMATANDO PADRÕES 1. Selecione o intervalo de células A4:F4.
2. Selecione o menu Formatar / Células... 3. Na ficha Padrões, clique na cor amarelo claro.
4. Clique Ok.
FORMATANDO LINHA 1. Selecione as linhas de 5 à 8.
2. Selecione o menu Formatar / Linha / Altura...
3. Digite no campo Altura da linha: 30
4. Clique Ok.
ALINHANDO TEXTO AO CENTRO DA LARGURA E ALTURA DA LINHA 1. Selecione as linhas de 5 à 8.
2. Selecione o menu Formatar / Células... 3. Na ficha Alinhamento, no item Horizontal: clique em Centro e no item Vertical:
clique em Centro.
4. Clique Ok.
FORMATANDO COLUNA 1. Selecione o intervalo de células A4 à F4.
2. Selecione o menu Formatar / Coluna / AutoAjuste da seleção.
Observe que foi feito o auto-ajuste somente da linha 4 e apareceu “#####”, porque não coube os valores nas outras linhas.
3. Selecione as colunas de A à F.
4. Selecione o menu Formatar / Coluna / AutoAjuste da seleção.

Básico do Microsoft Excel 2003
Escola de Artes, Ofícios e Computação - UNIFESP
76
COPIANDO OUTRA PLANILHA DENTRO DA PASTA DE TRABALHO 1. Mantendo a tecla Control ou Ctrl pressionada, arraste a planilha COMPRA
FINAL aparecerá uma folhinha em branco com um sinal de (+) sobre a Plan2 então, solte o botão do mouse e observe que o nome da nova planilha é COMPRA FINAL(2).
USANDO UMA AUTOFORMATAÇÃO 1. Selecione as células A4:F8.
2. Selecione o menu Formatar / AutoFormatação. 3. Escolha um formato de Tabela, através do item Formato da tabela:. 4. Clique Ok.
Observe que ao utilizar a Autoformatação suas formatações anteriores serão perdidas e será necessário fazer novos ajustes dependendo do formato da tabela escolhido.
VERIFICANDO A ORTOGRAFIA 1. Clique no botão Ortografia e gramática na barra de ferramentas Padrão e
verifique a ortografia de seu arquivo.
SALVANDO A PASTA DE TRABALHO 1. Lembre-se que para salvar no Winchester (disco rígido) basta clicar no botão
Salvar na barra de ferramentas Padrão ou selecione o menu Arquivo / Salvar.

Básico do Microsoft Excel 2003 -
Escola de Artes, Ofícios e Computação - UNIFESP
77
EXERCÍCIO 9
CRIANDO UM BANCO DE DADOS
SALVANDO A SUA PASTA DE TRABALHO 1. Salve o documento Pasta1 com o nome Banco de Dados, dentro da pasta com
seu nome.
CRIANDO UM BANCO DE DADOS 1. Digite somente os dados das linhas 1, 3 e 4 da planilha abaixo. REGISTROS
CAMPOS
2. Formate a fonte de toda a planilha para Arial, tamanho 12 e centralize o título entre as colunas digitadas.
3. Para inserir um registro usando o formulário de dados proceda da seguinte forma:
4. Selecione a célula A4.
5. Selecione o menu Dados / Formulário...
6. Clique no botão Ok. 7. Digite os dados nos campos:
Distribuidor, Região, Titular e Quota, conforme o exemplo abaixo.

Básico do Microsoft Excel 2003
Escola de Artes, Ofícios e Computação - UNIFESP
78
8. Ao final da digitação dos campos, pressione a tecla Enter, para dar entrada em novos dados. Observe que os dados vão sendo preenchidos na planilha.
9. Ao terminar a inserção de todos os dados, clique no botão Fechar.
CLASSIFICANDO REGISTROS 1. Clique na célula B4.
2. Clique na barra de ferramentas Padrão no botão: Classificação crescente ou Classificação decrescente.
3. Observe o resultado na coluna B, o texto será classificado em ordem crescente ou decrescente.
LOCALIZANDO REGISTROS 1. Clique na célula B4.
2. Selecione o menu Dados / Formulário... 3. Há várias maneiras de localizar:
• clique nos botões Localizar Próximo ou Localizar Anterior e, observe o resultado na caixa de diálogo exibida
• ou, percorra rapidamente a lista de registro pela barra de rolagem
4. Para retornar a planilha, clique no botão Fechar.
USANDO FILTRO PARA EXIBIR REGISTROS Usando esse dispositivo, você poderá extrair listas parciais de dados, de acordo com o critério escolhido. 1. Clique em qualquer célula da tabela. 2. Selecione o menu
Dados / Filtrar / Autofiltro...
Controle da coluna
3. Clique no controle da coluna.
4. Clique sobre um critério.

Básico do Microsoft Excel 2003 -
Escola de Artes, Ofícios e Computação - UNIFESP
79
5. Uma lista parcial, obedecendo ao critério de pesquisa, será apresentada. 6. Para retornar todos os dados da planilha clique sobre o controle da coluna que foi
utilizado um critério e clique em Tudo.
REMOVENDO REGISTROS 1. Selecione o intervalo de células A3:D12
2. Clique no botão Copiar na barra de ferramentas Padrão. 3. Selecione o seguinte intervalo de células F3:I12
4. Clique no botão Colar na barra de ferramentas Padrão. 5. Em seguida, selecione o intervalo de células A4:D6.
6. Selecione o menu Editar / Excluir. Uma caixa de diálogo será exibida.
7. Clique na opção Deslocar células para cima.
8. Clique Ok. Observe que ao excluir as células do intervalo A4:D4, não foram excluídas as linhas inteiras, pois a tabela do intervalo F3:I12 não foi alterada.
VERIFICANDO A ORTOGRAFIA 1. Clique no botão Ortografia e gramática na barra de ferramentas Padrão e
verifique a ortografia de seu arquivo.
SALVANDO A PASTA DE TRABALHO 1. Lembre-se que para salvar no Winchester (disco rígido) basta clicar no botão
Salvar na barra de ferramentas Padrão ou selecione o menu Arquivo / Salvar.

Básico do Microsoft Excel 2003
Escola de Artes, Ofícios e Computação - UNIFESP
80
EXERCÍCIO 10
TABELA DE PREÇOS DE PRODUTOS IMPORTADOS
SALVANDO O SEU TRABALHO 1. Salve o documento Pasta1 com o nome Importados, dentro da pasta com seu
nome.
DIGITANDO UMA PLANILHA USANDO OS RECURSOS APRENDIDOS 1. Digite os dados conforme a planilha abaixo.
2. Formate a fonte de toda a planilha para Arial e o tamanho da fonte para 12. 3. Atribua as formas de alinhamento e estilo de fonte, conforme o modelo abaixo.
CENTRALIZANDO O TÍTULO ENTRE COLUNAS 1. Clique sobre a célula A1 e arraste o mouse até a última coluna digitada C1.
2. Clique no botão Mesclar e centralizar da barra de ferramentas Formatação. Observe que, o seu título está centralizado entre as colunas selecionadas, mas o texto digitado pertence somente a célula A1.
A B C
1 TABELA DE PREÇOS DE PRODUTOS IMPORTADOS 2 DATA: 3 DÓLAR DO DIA: 4 5 PRODUTO PREÇO EM DÓLAR PREÇO EM REAL 6 Telefone s/ fio 170 7 Aparelho de Fax 450 8 Mouse 70 9 Scanner 390 10 Cartucho Tinta Preta 32 11 Cartucho Tinta Colorida 36 12 Disquete 3 ½ (caixa) 7

Básico do Microsoft Excel 2003 -
Escola de Artes, Ofícios e Computação - UNIFESP
81
MODIFICANDO A LARGURA DAS COLUNAS Opção 1
1. Clique em uma célula da coluna A para ajustarmos a largura da coluna A.
2. Selecione o menu Formatar / Coluna / Largura... 3. Digite no campo Largura da coluna: 17
4. Clique Ok.
Opção 2 1. Clique coluna A, a fim de selecionarmos todas as células desta coluna.
2. Selecione o menu Formatar / Coluna / AutoAjuste da seleção
Opção 3 1. Encontre entre as linhas de separação das letras das colunas A e B, uma seta
dupla. 2. Dê um duplo clique para ajustar automaticamente a largura dessa coluna. 3. Utilize uma das três opções apresentadas anteriormente, e ajuste as demais
colunas.
FORMATANDO LINHA 1. Clique na célula A1.
2. Selecione o menu Formatar / Linha / Altura... 3. Digite no campo Altura da linha: 30.
4. Clique Ok.
ALINHANDO TEXTO NO MEIO DA LINHA 1. Selecione a linha 1.
2. Selecione o menu Formatar / Células... 3. Na ficha Alinhamento, no item Horizontal: clique em Centro e no item Vertical:
clique em Centro.
4. Clique Ok.
INSERINDO FÓRMULAS PARA MANTER O ENDEREÇO DA CÉLULA 1. Digite em C6 a fórmula: =B6*$C$3 e tecle Enter.

Básico do Microsoft Excel 2003
Escola de Artes, Ofícios e Computação - UNIFESP
82
Você deve escrever desta maneira, porque o valor da célula C3 deve ser considerado como célula fixa em todas as fórmulas inseridas na lista. O símbolo $ tem a finalidade de manter o endereço da célula.
2. Observe, que o valor exibido é 0 (zero), pois ainda não foi digitado o valor do dólar do dia.
3. Mesmo tendo obtido zero, clique em C6, observe a fórmula na barra de Fórmulas e copie a fórmula até a célula C12.
INFORMANDO A DATA E O VALOR DO DÓLAR DO DIA 1. Digite, por exemplo, na célula C2: (a data de hoje) 2. Digite, por exemplo, na célula C3: (o valor atual do dólar). 3. Observe que a coluna Preço em Real foi preenchida automaticamente.
FORMATANDO CÉLULAS PARA O FORMATO TIPO CONTÁBIL 1. Selecione as células: B6 a B12.
2. Clique em Formatar / Células... 3. Na ficha Número, no item Categoria: clique em Contábil e no item Símbolo
clique em $ Inglês (Estados Unidos). 4. Clique OK.
5. Selecione as células C6 a C12 e clique no botão Estilo de Moeda na barra de ferramentas Formatação.
ENTRANDO COM NOVAS DATAS E VALORES DO DÓLAR DO DIA 1. Você poderá diariamente alterar o valor do dólar, que os preços serão atualizados
automaticamente.
VERIFICANDO A ORTOGRAFIA 1. Clique no botão Ortografia e gramática na barra de ferramentas Padrão e
verifique a ortografia de seu arquivo.
SALVANDO A PASTA DE TRABALHO 1. Lembre-se que para salvar no Winchester (disco rígido) basta clicar no botão
Salvar na barra de ferramentas Padrão.

Básico do Microsoft Excel 2003 -
Escola de Artes, Ofícios e Computação - UNIFESP
83
EXERCÍCIO 11
CRIANDO UM MODELO
SALVANDO O SEU TRABALHO COMO MODELO 1. Selecione o menu Arquivo / Salvar como... 2. No campo Nome do arquivo: digite Notas. 3. No campo Salvar como tipo: escolha MODELO 4. Clique no botão Salvar.
DIGITANDO E FORMATANDO LINHAS E COLUNAS DE TÍTULO DA TABELA 1. Clique na célula A1 para digitar o título NOTAS DA TURMA
2. Digite os dados da linha 4, conforme a planilha abaixo. 3. Formate as células quanto a fonte, alinhamento, estilo do texto e tamanho. 4. Centralize o título entre as colunas. 5. Caso seja necessário, ajuste a largura das colunas e linhas.
Não digitar os
valores do campo tracejado.

Básico do Microsoft Excel 2003
Escola de Artes, Ofícios e Computação - UNIFESP
84
FORMATANDO AS BORDAS DA PLANILHA 1. Selecione o intervalo de células A4:H10. 2. Selecione o menu Formatar / Células... 3. Na ficha Borda, selecione o estilo de linha dupla e clique sobre o botão
Contorno. 4. Selecione o estilo de linha simples e clique sobre o botão Interna. 5. Clique Ok.
UTILIZANDO FÓRMULAS NAS CÉLULAS 1. Clique na célula G5 e digite a fórmula: =soma(D5:F5)/3 e tecle Enter. 2. Clique novamente na célula G5 e copie a fórmula desta célula até a célula G10. 3. Clique na célula H5 e digite a fórmula:
=SE(G5<2;”E”;SE(G5<5,5;”D”;SE(G5<7,5;”C”;SE(G5<9;”B”;”A”)))) 4. Tecle Enter. 5. Clique novamente na célula H5 e copie a fórmula desta célula até a célula H10. 6. Selecione o menu Arquivo / Salvar. 7. Selecione o menu Arquivo / Fechar.
USANDO UM MODELO DE PLANILHA 1. Selecione o menu Arquivo / Novo... 2. No Painel de tarefas que será exibido no lado direito da janela como Nova Pasta
de Trabalho clique na opção No meu computador... 3. Na caixa de diálogo Modelos dê um duplo clique sobre o ícone de arquivo Notas
4. Digite os nomes dos alunos nas células de B5 a B10
5. Digite valores para as colunas A, C, D, E, e F.
6. Observe que, as colunas G e H foram preenchidas automaticamente.

Básico do Microsoft Excel 2003 -
Escola de Artes, Ofícios e Computação - UNIFESP
85
SALVANDO A PASTA DE TRABALHO 1. Selecione o menu Arquivo / Salvar como... 2. No campo Nome do arquivo: digite Turma A
3. No campo Salvar em: selecione a pasta com seu nome.
4. Clique no botão Salvar.
ALTERANDO UMA PLANILHA MODELO 1. Selecione o menu Arquivo / Novo... 2. No Painel de tarefas que será exibido no lado direito da janela como Nova Pasta
de Trabalho clique na opção No meu computador... 3. Na caixa de diálogo Modelos dê um duplo clique sobre o ícone de arquivo Notas 4. Faça as alterações necessárias quanto à fonte, alinhamento, estilo de texto,
tamanho, ajuste de largura das colunas e linhas, etc.
5. Selecione o menu Arquivo / Salvar como... 6. No campo Salvar como tipo: escolha MODELO 7. No campo Nome do arquivo: clique no ícone Notas. 8. Clique no botão Salvar. 9. Aparecerá a caixa de diálogos do Microsoft Office Excel com a mensagem: “o
arquivo notas.xlt já existe. Deseja substituir o arquivo existente?”
10. Clique no botão Sim. 11. Em seguida feche o arquivo modelo Notas.
VERIFICANDO A ORTOGRAFIA E SALVANDO O ARQUIVO 1. Clique no botão Ortografia e gramática na barra de ferramentas Padrão e
verifique a ortografia de seu arquivo.
2. Na barra de ferramentas Padrão clique no botão Salvar e feche o seu arquivo.

Básico do Microsoft Excel 2003
Escola de Artes, Ofícios e Computação - UNIFESP
86
EXERCÍCIO 12
TABELA DE GLICEMIA
ABRINDO UM ARQUIVO EXISTENTE EM SUA PASTA 1. Abra o arquivo Glicemia.xls que está na sua pasta.
ALTERANDO AS FORMATAÇÕES DA PLANILHA DIGITADA 1. Formate a fonte, padrões, bordas e alinhamentos na planilha conforme o
desejado, utilizando o recursos aprendidos anteriormente.
UTILIZANDO FUNÇÕES PARA CALCULAR MÉDIA DA COLUNA B IDADE1. Clique na célula A46 e digite MÉDIA e tecle TAB.
2. Com a célula B46 selecionada, clique na seta para baixo à direita do botão Autosoma na barra de ferramentas Padrão e depois clique no item Mais funções...
3. No item Ou selecione uma categoria: clique em Mais recentemente usada, (caso não estiver selecionada).
4. No item Selecione uma função: clique em MÉDIA
5. Clique no botão Ok.
6. Aparecerá uma caixa de dialogo. Verifique se no campo Núm1 o intervalo de células que está marcado é B5:B44 caso não seja altere.
7. Clique Ok.
UTILIZANDO FUNÇÕES PARA CALCULAR DESVIO PADRÃO DA COLUNA B IDADE1. Clique na célula A47 e digite DESVIO PADRÃO e tecle TAB.
2. Com a célula B47 selecionada, clique na seta para baixo à direita do botão Autosoma na barra de ferramentas Padrão e depois clique no item Mais funções...
3. No item Ou selecione uma categoria: clique em Mais recentemente usada, (caso não estiver selecionada).

Básico do Microsoft Excel 2003 -
Escola de Artes, Ofícios e Computação - UNIFESP
87
4. No item Selecione uma função: clique em DESVPAD. Caso não tenha essa opção, clique em Todas, no item ou selecione uma categoria: e clique em DESVPAD no item Selecione uma função:.
5. Clique no botão Ok. 6. Aparecerá uma caixa de dialogo. Verifique se no campo Núm1 o intervalo de
células que está marcado é B5:B44 caso não seja altere.
7. Clique Ok.
UTILIZANDO FUNÇÕES PARA CALCULAR VARIÂNCIA DA COLUNA B IDADE1. Clique na célula A48 e digite VARIÂNCIA e tecle TAB.
2. Com a célula B48 selecionada, clique na seta para baixo à direita do botão Autosoma na barra de ferramentas Padrão e depois clique no item Mais funções...
3. No item Ou Selecione uma categoria: clique em Mais recentemente usada, (caso não estiver selecionada).
4. No item Selecione uma função: clique em VAR
5. Clique no botão Ok.
6. Aparecerá uma caixa de dialogo. Verifique se no campo Núm1 o intervalo de células que está marcado é B5:B44 caso não seja altere.
7. Clique Ok.
COPIANDO FÓRMULAS USANDO O RECURSO COPIAR E COLAR PARA PREENCHER DADOS NAS COLUNAS F E G (gl_2h e gl_jejum) 1. Selecione o intervalo de células B46:B48.
2. Clique no botão Copiar da barra de ferramentas Padrão.
3. Selecione o intervalo de células F46:F48.
4. Clique no botão Colar da barra de ferramentas Padrão.
5. Selecione o intervalo de células G46:G48. 6. Clique no botão Colar da barra de ferramentas Padrão.
Observe que as células foram preenchidas com as respectivas fórmulas e resultados, automaticamente.

Básico do Microsoft Excel 2003
Escola de Artes, Ofícios e Computação - UNIFESP
88
CLASSIFICANDO AS LINHAS POR SEXO1. Clique na célula B5 (campo RG).
2. Clique no botão classificação crescente na barra de ferramentas Padrão ou selecione o menu Dados / Classificar...
3. No item Classificar por: clique na seta à direita e clique na opção SEXO
4. Clique no botão Ok. Observe que para classificar as outras colunas de dados (RG, COR, etc.), basta clicar em qualquer célula da coluna desejada e clicar no botão Classificação crescente na barra de ferramentas Padrão.
OBTENDO O N.º DE PACIENTES DO SEXO MASCULINO E O N.º DE PACIENTES DO SEXO FEMININO USANDO COLAR FUNÇÃO CONTAR VALORES 1. Clique na célula A50 e digite FEMININO e tecle Tab.
2. Com a célula B50 selecionada, clique na seta para baixo à direita do botão Autosoma na barra de ferramentas Padrão e depois clique no item Mais funções...
3. No item Ou selecione uma categoria da função: clique em Estatística
4. No item Selecione uma função: clique em CONT.VALORES
5. Clique no botão Ok. 6. Aparecerá uma caixa de dialogo. No campo Núm1 altere o intervalo de células
que está marcado para C5:C29. Observe que neste intervalo de células é que se encontram os valores F (Feminino).
7. Clique Ok.
Observe que a fórmula ficou: =CONT.VALORES(C5:C29). O resultado é 25.
8. Clique na célula A51 e digite MASCULINO e tecle Tab.
9. Com a célula B51 selecionada, clique na seta para baixo à direita do botão Autosoma na barra de ferramentas Padrão e depois clique no item Mais funções...
10. No item Categoria da função: clique em Estatística
11. No item Nome da função: clique em CONT.VALORES
12. Clique no botão Ok.

Básico do Microsoft Excel 2003 -
Escola de Artes, Ofícios e Computação - UNIFESP
89
13. Aparecerá uma caixa de dialogo. No campo Núm1 altere o intervalo de células que está marcado para C30:C44. Observe que neste intervalo de células é que se encontram os valores M (Masculino).
14. Clique Ok.
Observe que a fórmula ficou: =CONT.VALORES(C30:C44). O resultado é 15.
CONGELANDO PAINÉIS 1. Selecione a célula C5
2. Selecione o menu Janela / Congelar painéis 3. Através das barras de rolagem vertical e horizontal observe que da linha 4 para
cima estará congelado e que as colunas de A e B também.
4. Para desativar a função selecione o menu Janela / Descongelar painéis
FAZENDO UM GRÁFICO SETORIAL (TORTA 2-D OU 3-D) PARA OS TOTAIS DE PACIENTES SUBDIVIDIDOS POR SEXO 1. Selecione o intervalo de células A50:B51.
2. Clique no botão Assistente de gráfico na barra de ferramentas Padrão. 3. Siga as etapas:
Etapa 1 de 4: No item Tipo de gráfico: clique em Pizza. Clique no Subtipo desejado. Clique no botão Avançar.
Etapa 2 de 4: Observe se o intervalo de dados está correto. Clique no botão Avançar.
Etapa 3 de 4: Na ficha Título, clique no campo abaixo de Título do gráfico: e insira o título do gráfico CURVA GLICÊMICA. Clique na ficha Legenda faça suas opções. Clique na ficha Rótulos de dados faça sua opção. Clique no botão Avançar.
Etapa 4 de 4: No item Posicionar gráfico: Como objeto em. Clique em Concluir.
4. Clique sobre o gráfico e arraste-o para o local desejado e redimensione-o se achar necessário.

Básico do Microsoft Excel 2003
Escola de Artes, Ofícios e Computação - UNIFESP
90
MELHORANDO A APARÊNCIA DO GRÁFICO ALTERANDO AS FORMATAÇÕES Observe como o duplo clique sobre o objeto gráfico permite efetuar as formatações. 1. Dê um duplo clique sobre a legenda e escolha a ficha Padrões.
2. No campo Área escolha uma cor.
3. Clique na ficha Fonte e faça suas opções.
4. Clique na ficha Posicionamento e faça suas opções.
5. Clique Ok. 6. Clique em uma fatia da Pizza para selecioná-la e depois dê um clique duplo na
mesma.
7. Na ficha Padrões faça suas opções. Na ficha Rótulo de dados clique na opção Valor ou na opção Porcentagem.
8. Clique na ficha Opções e faça suas alterações.
9. Clique em Ok. 10. Repita o procedimento anterior para a outra fatia da Pizza. 11. Dê um clique duplo nas outras partes do gráfico e faça suas alterações.
12. Clique em qualquer célula da planilha e clique no botão Salvar.
CONFIGURANDO UMA PÁGINA Clique em qualquer célula da planilha.
Página
1. Selecione o menu Arquivo / Visualizar impressão
2. Acima clique no botão Configurar... 3. Na ficha Página no item Orientação: clique em Retrato. 4. Na opção Dimensionar: você poderá ajustar para que toda a sua planilha caiba
numa só página ao ser impressa ou, dimensiona-la através do recurso de porcentagem.
5. Na opção Tamanho do Papel: escolha o tamanho desejado, através da seta a direita.
6. Clique Ok.

Básico do Microsoft Excel 2003 -
Escola de Artes, Ofícios e Computação - UNIFESP
91
Margens
1. Acima clique no botão Configurar... novamente
2. Clique na ficha Margens para determinar as margens: Superior, Inferior, Direita, Esquerda, Cabeçalho e Rodapé. E verifique se no item Centralizar na página, abaixo à esquerda, as opções Horizontal e Vertical estão selecionadas, caso não estejam selecione-as.
3. Clique Ok.
Cabeçalho e rodapé
1. Acima clique no botão Configurar... novamente.
2. Clique na ficha Cabeçalho / rodapé
3. Utilize um cabeçalho já pré-definido pelo campo Cabeçalho: ou, clique sobre o botão Personalizar cabeçalho... e digite o texto que constará no cabeçalho.
4. Proceda da mesma forma como no item 2 com o campo do rodapé.
5. Clique Ok.
Planilha
1. Acima clique no botão Configurar... novamente.
2. Clique na ficha Planilha
3. Defina, caso necessário, a Área de impressão. 4. No item Imprimir título (se for em mais de uma página), digite A4. 5. No item Imprimir desative a opção Linhas de grade para não imprimi-las. 6. Especifique a ordem da página para impressão.
7. Clique Ok. 8. Se o que você irá imprimir estiver em mais de uma página para visualizar a quebra
de páginas clique no botão Visualizar quebra de página
9. Para voltar a exibição normal selecione o menu Exibir / Normal 10.Se estiver tudo correto clique sobre o botão Imprimir defina o número de cópias e
clique Ok.

Básico do Microsoft Excel 2003
Escola de Artes, Ofícios e Computação - UNIFESP
92
ALTERANDO A ÁREA DE IMPRESSÃO, VISUALIZANDO IMPRESSÃO E IMPRIMINDO SEU TRABALHO 1. Se quiser alterar a área de impressão novamente, clique sobre o menu
Arquivo / Área de impressão e faça sua opção.
2. Se quiser visualizar a impressão novamente, clique sobre o menu Arquivo / Visualizar impressão.
3. Se quiser imprimir clique sobre o menu Arquivo / Imprimir, faça suas opções e clique Ok.
SALVANDO SEU TRABALHO 1. Clique no Menu Arquivo / Salvar.

Básico do Microsoft Excel 2003 -
Escola de Artes, Ofícios e Computação - UNIFESP
93
EXERCÍCIO 13
PROTEGENDO SEU TRABALHO
ABRINDO UM ARQUIVO EXISTENTE EM SUA PASTA 1. Abra o arquivo Glicemia.xls que está na sua pasta.
PROTEGENDO UMA PLANILHA 1. Selecione o menu Ferramentas / Proteger / Proteger planilha... 2. Na caixa de diálogos Proteger planilha mantenha as opções Proteger a
planilha e o conteúdo de células bloqueadas e selecionar células desbloqueadas ativados
3. Na opção Permitir que todos os usuários desta planilha possam: mantenha ativados os itens: Selecionar células bloqueadas e Selecionar células desbloqueadas.
4. Clique em Ok. 5. Digite uma senha de proteção. Mas, cuidado para não esquece-la. Pois, isso
ocasionará na não possibilidade de alteração dos dados da planilha. E, lembre-se também, que as senhas distinguem maiúsculas de minúsculas.
6. No campo Reinsira a senha a prosseguir: digite novamente a senha.
7. Clique em Ok.
DESPROTEGENDO UMA PLANILHA 1. Selecione o menu Ferramentas / Proteger / Desproteger planilha... 2. Na caixa de diálogo que será exibida, digite a senha.
3. Clique Ok.

Básico do Microsoft Excel 2003
Escola de Artes, Ofícios e Computação - UNIFESP
94
PROTEGENDO UMA PASTA DE TRABALHO 1. Selecione o menu Ferramentas / Proteger / Proteger pasta de trabalho... 2. Mantenha os itens: Estrutura e Janelas ativados. 3. Digite uma senha de proteção. Mas, cuidado para não esquece-la. Pois, isso
ocasionará na não possibilidade de alteração dos dados da planilha. E, lembre-se também, que as senhas distinguem maiúsculas de minúsculas.
DESPROTEGENDO UMA PASTA DE TRABALHO 1. Selecione o menu Ferramentas / Proteger / Desproteger pasta de trabalho... 2. Na caixa de diálogo que será exibida, digite a senha.
3. Clique Ok.
APLICANDO UMA SENHA DE PROTEÇÃO AO ARQUIVO 1. Com o arquivo aberto a ser protegido, selecione o menu Arquivo / Salvar
como... 2. Clique no botão ferramentas que está na direita e à cima da caixa de diálogos.
3. No item Opções gerais. 4. No campo Senha de proteção, digite a senha desejada.
5. Clique Ok. 6. No campo Reinsira a senha para prosseguir, digite a senha desejada e clique
novamente Ok. 7. Clique sobre o botão Salvar. 8. Se for solicitado a substituição do arquivo existente, somente clique no botão
Sim. 9. Feche o arquivo Glicemia.xls e tente abri-lo. Será solicitado a senha para você.
Digite a senha de proteção e clique Ok.
REMOVENDO UMA SENHA DE PROTEÇÃO DO ARQUIVO 1. Com o arquivo aberto a ser desprotegido, selecione o menu Arquivo / Salvar
como... 2. Clique no botão Ferramentas que está na direita e à cima da caixa de diálogos .
3. No item Opções gerais.

Básico do Microsoft Excel 2003 -
Escola de Artes, Ofícios e Computação - UNIFESP
95
4. Opções à direita dessa caixa de diálogo. 5. Na caixa de diálogo Opções de salvamento verifique se o campo Senha de
proteção: está selecionado e então aperte a tecla Delete (Del) para a pagar a senha.
6. Clique Ok. 7. Clique no botão Salvar e se for solicitado a substituição do arquivo existente,
somente clique no botão Sim. 8. Feche o arquivo Glicemia.xls e tente abri-lo. Agora não será mais solicitado a
senha de proteção a você.
ABRINDO UMA PASTA DE TRABALHO SOMENTE PARA LEITURA 1. Com a pasta de trabalho (arquivo) aberta, selecione o menu Arquivo / Salvar
como... 2. Clique sobre o botão Ferramentas e depois Opções gerais.
3. Clique sobre a opção Recomendável somente leitura e, em seguida, clique OK. 4. Clique sobre o botão Salvar. Se for solicitado a substituição da pasta existente
pela pasta aberta, clique sobre o botão Sim. Observação: sempre que abrir a pasta de trabalho, o MS Excel exibirá uma
mensagem recomendando que a pasta de trabalho seja aberta como Somente leitura a menos que seja necessário salvar as alterações. O MS Excel não impede os usuários de editar a pasta de trabalho e salvar as alterações feitas na pasta, caso a mesma não seja aberta Somente leitura. Ou, caso a pasta de trabalho seja aberta como Somente leitura, mas seja feita alterações e se deseje salva-las, ao salvar o MS Excel pedirá um novo nome para essa pasta conservando assim intacta a anterior.

Básico do Microsoft Excel 2003
Escola de Artes, Ofícios e Computação - UNIFESP
96
EXERCÍCIO FINAL
SALVANDO O SEU TRABALHO 1. Salve a Pasta1 com o nome Fornecedores, dentro da pasta com seu nome.
RENOMEANDO A PLANILHA PLAN1 DENTRO DA PASTA DE TRABALHO 1. Clique no nome da ficha Plan1 com o botão direito do mouse.
2. Clique em Renomear. 3. Digite Materiais
4. Tecle Enter.
DIGITANDO UMA PLANILHA USANDO OS RECURSOS APRENDIDOS 1. Selecione o intervalo de células A4 a F4. Em seguida clique no menu Formatar /
Células.... 2. Clique na ficha Alinhamento. Na opção Controle do texto clique no item
Quebrar texto automaticamente. E depois Ok.
3. Selecione o intervalo de células B5 a B9. Em seguida clique no menu Formatar / Células....
4. Clique na ficha Alinhamento. Na opção Controle do texto clique no item Quebrar texto automaticamente. E depois Ok.
5. Digite os dados conforme a planilha ao lado, exceto os valores da coluna À PAGAR.
6. Selecione toda a planilha e formate a fonte para Arial tamanho 12.
7. Ajuste a largura das colunas manualmente, de maneira a ficar o mais próximo possível da planilha impressa desta página.

Básico do Microsoft Excel 2003 -
Escola de Artes, Ofícios e Computação - UNIFESP
97
8. Centralize o título entre as colunas, através do botão Mesclar e centralizar. 9. Atribua as formatações de estilo da fonte e alinhamento, conforme o modelo de
planilha da página anterior.
FORMATANDO ALINHAMENTO 1. Selecione a linha 4.
2. Selecione o menu Formatar / Células... 3. Na ficha Alinhamento, no item Orientação clique em 90 graus.
4. E na mesma ficha Alinhamento, no item Alinhamento de texto, selecione na opção Horizontal: o item Centro e na opção Vertical: o item Centro.
5. Clique em Ok.
FORMATANDO A ALTURA DAS LINHAS 1. Selecione a linha 1.
2. Selecione o menu Formatar / Linha / Altura... 3. Digite no campo Altura da linha: 40
4. Clique em Ok.
5. Selecione o menu Formatar / Células... 6. Na ficha Alinhamento no item Alinhamento do texto na opção Vertical:
clique em Centro. 7. Clique em Ok.
8. Selecione a linha 4.
9. Selecione o menu Formatar / Linha / Altura... 10. Digite no campo Altura da linha: 100
11. Clique em Ok.
12. Selecione as linhas 5, 6, 7, 8 e 9.
13. Selecione o menu Formatar / Linha / Altura... 14. Digite no campo Altura da linha: 45,75
15. Clique em Ok.

Básico do Microsoft Excel 2003
Escola de Artes, Ofícios e Computação - UNIFESP
98
FORMATANDO ALINHAMENTO 1. Selecione as linhas 5, 6, 7, 8 e 9.
2. Selecione o menu Formatar / Células... 3. Na ficha Alinhamento, no item Alinhamento do texto, na opção Horizontal:
clique em Centro e na opção Vertical: clique em Centro. 4. Clique em Ok.
INSERINDO VALORES NA COLUNA À PAGAR UTILIZANDO FÓRMULA 1. Clique sobre a célula F5.
2. Digite a fórmula: =C5*E5 e tecle Enter. 3. Clique sobre a célula F5, posicione o ponteiro do mouse sobre o ponto preto e
arraste a cruzinha até a linha 9. Observe, que você copiou a fórmula, basta clicar sobre uma das células e verificar a fórmula na barra de Fórmulas.
SELECIONANDO UM INTERVALO DE CÉLULAS NÃO VIZINHAS DE UMA SÓ VEZ ( C5 ao C9 E F5 ao F9) 1. Selecione o intervalo de células C5 a C9.
2. Mantendo a tecla Control (Ctrl) pressionada selecione os intervalos F5 a F9.
FORMATANDO AS CASAS DECIMAIS DAS CÉLULAS 1. Com intervalo de células acima selecionado, clique no botão Aumentar Casas
Decimais da barra de ferramentas Formatação.
2. E aplique o Estilo de Moeda, clicando no botão correspondente na barra de ferramentas Padrão.
FORMATANDO BORDA 1. Selecione o intervalo de células A4 a F9.
2. Selecione o menu Formatar / Células... 3. Na ficha Borda, no item Estilo clique em Linha dupla, através do item Cor
selecione a cor vermelha e clique no botão Contorno.

Básico do Microsoft Excel 2003 -
Escola de Artes, Ofícios e Computação - UNIFESP
99
4. No item Estilo novamente, clique em Linha simples, através do item Cor selecione a cor vermelha e clique sobre o botão Interna.
5. Clique em Ok.
FORMATANDO PADRÕES 1. Selecione o intervalo de células A4 a F4.
2. Selecione o menu Formatar / Células... 3. Na ficha Padrões, clique na cor amarelo claro.
4. Clique em Ok.
COPIANDO DADOS DE UMA PLANILHA PARA OUTRA 1. Selecione a planilha MATERIAIS inteira.
2. Clique no botão Copiar da barra de ferramentas Padrão.
3. Clique sobre o nome da planilha Plan2. 4. Observe se a célula A1 está selecionada, então, clique no botão Colar na barra
de ferramentas Padrão.
RENOMEANDO A PLANILHA PLAN2 DENTRO DA PASTA DE TRABALHO 1. Clique no nome da planilha Plan2 com o botão direito do mouse.
2. Clique em Renomear. 3. Digite Materiais2
4. Tecle Enter.

Básico do Microsoft Excel 2003
Escola de Artes, Ofícios e Computação - UNIFESP
100
FAZENDO UM GRÁFICO SETORIAL (COLUNAS)
M A T E R IA IS P / E S C R IT Ó R IO
5 0 5 0
2 0 2 0
1 0
0
1 0
2 0
3 0
4 0
5 0
6 0
M A T E R I A I S
QU
AN
TID
AD
E
P a c o t e d e p a p e l s u l f i t e f o r m a t o A 4 2 1 0 x 2 9 7 m m 9 0 g r sP a c o t e d e p a p e l s u l f i t e f o r m a t o C a r t a 2 1 6 x 2 9 7 m m 9 0 g r sC a i x a d e c a n e t a e s f e r o g r á f i c a B i c c o r a z u lC a i x a d e c a n e t a e s f e r o g r á f i c a B i c c o r v e r m e l h aC a i x a d e b o r r a c h a b r a n c a
1. Selecione o intervalo de células B5 a B9 e E5 a E9 com o auxílio da tecla Control
(Ctrl) 2. Clique no botão Assistente de gráfico na Barra de Ferramentas Padrão. 3. Siga as etapas:
• Etapa 1 de 4: No item Tipo de gráfico: clique em COLUNAS. Clique no Subtipo desejado. Clique no botão Avançar.
• Etapa 2 de 4: selecione no item Seqüências em: a opção Linhas. Clique no botão Avançar.
• Etapa 3 de 4: Na ficha Título, clique no campo abaixo de Título do gráfico: e digite MATERIAIS P/ ESCRITÓRIO. Clique no campo abaixo de Eixos das categorias (X): e digite MATERIAIS. Clique no campo abaixo de Eixos dos valores (Y), ou (Z) (dependendo do subtipo de gráfico escolhido): e digite QUANTIDADE.
• Clique na ficha Legenda e através do item Posicionamento clique na opção Abaixo.
• Clique na ficha Rótulos de dados clique sobre a opção Valor. Por fim, clique no botão Avançar.
• Etapa 4 de 4: No item Posicionar gráfico: Como objeto em – Materiais2. Clique em Concluir.
4. Clique sobre o gráfico e arraste-o para o local desejado e verifique se a necessidade de ampliá-lo ou reduzi-lo a fim de melhor sua estética.

Básico do Microsoft Excel 2003 -
Escola de Artes, Ofícios e Computação - UNIFESP
101
MELHORANDO A APARÊNCIA DO GRÁFICO ALTERANDO AS FORMATAÇÕES 1. Dê um duplo clique dentro do campo Área do gráfico e escolha uma cor para o
fundo.
2. Clique na ficha Fonte e faça suas opções, depois clique Ok. 3. Dê um clique duplo sobre um dos valores que estão sobre as colunas do gráfico.
4. Na ficha Fonte faça suas opções, depois clique Ok. 5. Dê um clique duplo sobre as outras partes do gráfico e faça suas alterações.
6. Clique sobre qualquer célula em branco da planilha e clique sobre o botão Salvar.
VISUALIZANDO A IMPRESSÃO E CONFIGURANDO A PÁGINA 1. Selecione o menu Arquivo / Visualizar impressão... 2. Acima clique sobre o botão Configurar... 3. Na ficha Página selecione a opção de orientação do papel Retrato para imprimir
sua planilha. No item Dimensionar clique na opção Ajustar para 1 página(s) de largura por 1 página(s) de altura.
4. Confirme o tamanho de papel que irá utilizar para a impressão e clique Ok. 5. Acima clique novamente sobre o botão Configurar... 6. Clique na ficha Margens e observe se as opções Horizontal e Vertical estão
selecionadas, caso não estejam selecione-as.
7. Clique sobre a ficha Cabeçalho/rodapé. Clique no botão Personalizar cabeçalho...
8. Caso haja algum texto em alguma das seções selecione-o e delete.
9. Clique dentro da seção esquerda e digite o seguinte texto: PESQUISA DE PREÇO DE MATERIAIS DE ESCRITÓRIO.
10. Selecione o texto digitado e acima clique no botão da fonte. Formate a fonte para: Arial, Negrito, tamanho 14, clique no botão Ok.
11. Clique dentro da seção direita e acima clique no botão do calendário e depois aperte a tecla Espaço e depois clique no botão da hora. Clique Ok e Ok novamente.

Básico do Microsoft Excel 2003
Escola de Artes, Ofícios e Computação - UNIFESP
102
12. Acima clique novamente sobre o botão Configurar... 13. Clique no botão Personalizar rodapé... 14. Caso haja algum texto em alguma das seções selecione-o e delete.
15. Clique dentro da seção central e clique acima sobre o botão da página &[Página] e depois clique Ok.
16. Acima clique novamente sobre o botão Configurar... 17. Clique sobre a ficha Planilha e deixe desativado as opções Linhas de grade,
Preto e branco, Qualidade rascunho e Títulos de linha e coluna do item Imprimir.
18. Agora clique Ok. 19. Feche o modo de visualização de impressão.
SALVANDO A PASTA DE TRABALHO 1. Lembre-se que para salvar no Winchester (disco rígido) basta clicar no botão
Salvar na barra de ferramentas Padrão ou selecione o menu Arquivo / Salvar. 2. Para salvar em outra unidade de disco, selecione o menu Arquivo / Salvar
como... e salva na unidade de disco A:\.