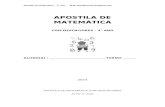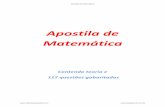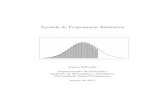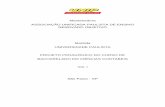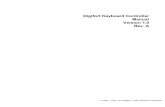Apostila 6.6.1-digifort
-
Upload
gleison-aparecido-onofre -
Category
Documents
-
view
253 -
download
32
Transcript of Apostila 6.6.1-digifort

© Digifort Ip Surveillance System Todos os Direitos Reservados.
Digifort Training

Certificação Digifortpor: Digifort Training Oficial
Parabéns, você está se tornando um profissional certificadoDigifort, o Maior Software de Ip Surveillance da AméricaLatina.
Esse curso lhe capacitará para Implantar e dar suporte sobreo Software Digifort. Tire todas suas dúvidas e pratique aomáximo as dicas e passos que o instrutor do curso lhelecionar.

Todos os direitos reservados. Nenhuma parte desta obra pode ser reproduzido em qualquer forma ou por qualquermeio - gráfico, eletrônico ou mecânico, incluindo fotocópias, gravação ou sistemas de armazenamento erecuperaçãoda informação - sem a permissão por escrito as Systrade Comércio e Serviços ltda.Os produtos que são referidos neste documento podem ser marcas comerciais e / ou marcas comerciaisregistradasdos respectivos proprietários. Embora toda a precaução tenha sido tomada na preparação deste documento, a Systrade Comércio e ServiçosLtda, não assumequalquer responsabilidade por erros ou omissões, ou por danos resultantes da utilização das informaçõescontidasno presente documento ou a partir do uso de programas ou de código fonte que pode acompanhá-la. Emnenhumahipótese a Systrade deverá ser responsabilizada por qualquer perda de lucros comerciais ou quaisquer outrosdanos causados ou alegados como tendo sido causados diretamente ou indiretamente por este documento.
Propriedade - Digifort Brazilian IP Surveillance© Digifort Training Brazil

Apostila 6.6.14
© Digifort Ip Surveillance System
Índice
10
Parte I Introdução 12
................................................................................................................................... 121 Certificação Digifort
Parte II Capítulo 1 14
................................................................................................................................... 141 Instalando o Software Digifort
Parte III Capítulo 2 23
................................................................................................................................... 231 Gerenciador de Serviços
Parte IV Capítulo 3 26
................................................................................................................................... 261 Funções Básicas do Cliente de Administração
................................................................................................................................... 262 Como executar o Cliente de Administração
................................................................................................................................... 283 Como configurar os servidores a serem gerenciados
Parte V Capítulo 4 33
................................................................................................................................... 331 Licenciando o Digifort
................................................................................................................................... 332 Como Configurar as Licenças
................................................................................................................................... 393 Formas de Licenciamento
.......................................................................................................................................................... 39Através da Contra-Senha da Máquina
.......................................................................................................................................................... 39Através do Hardkey Digifort
................................................................................................................................... 404 Adicionando uma Licença Temporária
................................................................................................................................... 415 Registrando o Digifort
.......................................................................................................................................................... 42Registrando o Digifort Online
.......................................................................................................................................................... 44Registrando o Digifort OffLine
Parte VI Capítulo 5 47
................................................................................................................................... 471 Servidor de Gravação
................................................................................................................................... 472 Adicionando uma Câmera
.......................................................................................................................................................... 51Gravação
.......................................................................................................................................................... 52Perfís de Mídia
.......................................................................................................................................................... 59Visualização ao Vivo
.......................................................................................................................................................... 61PTZ
......................................................................................................................................................... 62Controle de Presets
......................................................................................................................................................... 65Vigilância PTZ
......................................................................................................................................................... 69Joystick
......................................................................................................................................................... 70Câmeras Analógicas
......................................................................................................................................................... 71Joystick Visual
.......................................................................................................................................................... 72IO
......................................................................................................................................................... 73Adicionando um Evento de Entrada
......................................................................................................................................................... 75Adicionando um Evento de Sáida
.......................................................................................................................................................... 77Agendamentos

5Conteúdo
5
© Digifort Ip Surveillance System
......................................................................................................................................................... 78Agendamento de Transmissão
......................................................................................................................................................... 79Agendamento de Gravação
......................................................................................................................................................... 82Agendamento de Eventos
.......................................................................................................................................................... 82Detecção de Movimento
......................................................................................................................................................... 83Sensor de Movimento
.......................................................................................................................................................... 86Direitos da Visualização da Gravação
.......................................................................................................................................................... 88Direitos de Visualização ao Vivo
.......................................................................................................................................................... 90Buffer de Imagens
.......................................................................................................................................................... 91Eventos
......................................................................................................................................................... 92Eventos Automáticos
......................................................................................................................................... 93Falha de Comunicação
......................................................................................................................................... 94Falha de Gravação
......................................................................................................................................... 94Detecção de Movimento
......................................................................................................................................................... 94Eventos Manuais
.......................................................................................................................................................... 96Ações de Alarme
......................................................................................................................................................... 97Enviando Email
......................................................................................................................................................... 97Disparando Pop Ups
......................................................................................................................................................... 98Disparando Alerta Sonoro
......................................................................................................................................................... 99Enviar Mensagem ao Operador
......................................................................................................................................................... 100Requisitar Confirmação por Escrito ao Operador
......................................................................................................................................................... 100Acionar Presets de Câmeras PTZ
......................................................................................................................................................... 101Acionar Scripts de Saída de Alarmes
......................................................................................................................................................... 102Enviar Requisição HTTP
......................................................................................................................................................... 103Criar Evento de Timer
.......................................................................................................................................................... 104Privacidade
......................................................................................................................................................... 105Máscara de Privacidade
......................................................................................................................................................... 107Modo de Privacidade
.......................................................................................................................................................... 108Gerenciamento de Disco
......................................................................................................................................................... 110Gravação Por Limite de Dias
......................................................................................................................................................... 110Gravação Por Limite de Horas
......................................................................................................................................................... 110Gravação Por Limite de Disco
......................................................................................................................................................... 111Arquivamento
.......................................................................................................................................................... 112Filtros de Imagem
................................................................................................................................... 1133 Funções de Gerenciamento aplicados à grupos de Câmeras
................................................................................................................................... 1164 Monitorando o Status do Servidor de Gravação
.......................................................................................................................................................... 117Monitorando o Status de Câmeras Indivudualmente
......................................................................................................................................................... 118Conexão de Gravação
......................................................................................................................................................... 118Conexões
......................................................................................................................................................... 119Agendamentos
......................................................................................................................................................... 120Disco
................................................................................................................................... 1215 Localizando Automaticamente as Câmeras na Rede
.......................................................................................................................................................... 124Cadastro de Equipamentos Individualmente
.......................................................................................................................................................... 124Cadastro de Vários Equipamentos
Parte VII Capítulo 6 128
................................................................................................................................... 1281 Cliente de Monitoramento
................................................................................................................................... 1282 Como Executar o Cliente de Monitormento
................................................................................................................................... 1343 Ícones de Status das Câmeras
Parte VIII Capítulo 7 136
................................................................................................................................... 1361 Configurando o Cliente de Monitoramento

Apostila 6.6.16
© Digifort Ip Surveillance System
.......................................................................................................................................................... 136Configurações Gerais
.......................................................................................................................................................... 138Adicionando um Monitor
.......................................................................................................................................................... 141Monitoramento ao Vivo
.......................................................................................................................................................... 145Vídeo
.......................................................................................................................................................... 146Detecção de Movimento
.......................................................................................................................................................... 148Reprodução de Mídia
.......................................................................................................................................................... 150Multi Monitor
.......................................................................................................................................................... 151Joystick
.......................................................................................................................................................... 156Matriz Virtual
................................................................................................................................... 1602 Atalhos do Cliente de Monitoramento
Parte IX Capítulo 8 163
................................................................................................................................... 1631 Trabalhando com Estilos de Tela
................................................................................................................................... 1642 Salvando estilos de Mosaicos
................................................................................................................................... 1653 Mosaico de Timer
................................................................................................................................... 1674 Trabalhando com opções das câmeras no mosaico
................................................................................................................................... 1695 Trabalhando com Mapas
................................................................................................................................... 1736 Filtros de Imagem
Parte X Capítulo 9 176
................................................................................................................................... 1761 Alarmes
Parte XI Capítulo 10 179
................................................................................................................................... 1791 Reprodução de Mídia
Parte XII Capítulo 11 191
................................................................................................................................... 1911 Exportação de Mídia
................................................................................................................................... 1962 Impressão
................................................................................................................................... 1983 Filtros de Imagem
................................................................................................................................... 1994 Reproduzindo Vídeos Exportados
Parte XIII Capítulo 12 203
................................................................................................................................... 2031 PTZ
.......................................................................................................................................................... 203Joystick via Software
.......................................................................................................................................................... 206Ptz por Centralização
.......................................................................................................................................................... 207Joystick USB
.......................................................................................................................................................... 207Movimentação de Presets
Parte XIV Capítulo 13 210
................................................................................................................................... 2101 Gravação Local
Parte XV Capítulo 14 212
................................................................................................................................... 2121 Ativando Eventos
.......................................................................................................................................................... 212Eventos Manuais
.......................................................................................................................................................... 212Eventos Globais

7Conteúdo
7
© Digifort Ip Surveillance System
Parte XVI Capítulo 15 215
................................................................................................................................... 2151 Interface Web
................................................................................................................................... 2162 Monitorando Imagens Através da Interface Web
................................................................................................................................... 2183 Reproduzindo Mídia através da Interface Web
Parte XVII Capítulo 16 221
................................................................................................................................... 2211 Dispositivos de Alarme
................................................................................................................................... 2212 Adicionando Dispositivos de Alarme
................................................................................................................................... 2243 Controle de IO
................................................................................................................................... 2244 Eventos
................................................................................................................................... 2255 Agendamentos
................................................................................................................................... 2266 Funções de Gerenciamento de Alarmes
Parte XVIII Capítulo 17 229
................................................................................................................................... 2291 Alertas e Eventos
................................................................................................................................... 2292 Acessando a Opção Alertas e Eventos
................................................................................................................................... 2293 Configurando Contatos
................................................................................................................................... 2314 Adicionando Contatos
................................................................................................................................... 2325 Grupos de Contatos
................................................................................................................................... 2336 Adicionando um Grupo de Contatos
................................................................................................................................... 2347 Logs de Eventos
Parte XIX Capítulo 18 238
................................................................................................................................... 2381 Biopass
................................................................................................................................... 2382 Instalando o Biopass
Parte XX Capítulo 19 247
................................................................................................................................... 2471 Usuários
................................................................................................................................... 2472 Gerenciamento de Usuários
................................................................................................................................... 2473 Monitorando as Atividades dos Usuários
................................................................................................................................... 2494 Adicionando, Excluindo e Modificando Usuários
................................................................................................................................... 2615 Funções de Gerenciamento de Usuários
................................................................................................................................... 2636 Gerenciamento de Grupos
................................................................................................................................... 2667 Integração com Active Directory
Parte XXI Capítulo 20 270
................................................................................................................................... 2701 Mapas
Parte XXII Capítulo 21 282
................................................................................................................................... 2821 Eventos Globais

Apostila 6.6.18
© Digifort Ip Surveillance System
................................................................................................................................... 2822 Acessando os Eventos Globais
................................................................................................................................... 2833 Adicionando um Evento Global
Parte XXIII Capítulo 22 288
................................................................................................................................... 2881 Eventos Programados
................................................................................................................................... 2882 Acessando os Eventos Programados
................................................................................................................................... 2893 Adicionando um evento Programado
Parte XXIV Capítulo 23 297
................................................................................................................................... 2971 Gerenciamento de Mosaicos
................................................................................................................................... 2972 Acessando o Gerenciamento de Mosaicos
................................................................................................................................... 2993 Adicionando um Estilo de Mosaico
Parte XXV Capítulo 24 302
................................................................................................................................... 3021 Filtros de IP
................................................................................................................................... 3022 Acessando os Filtros de IP
................................................................................................................................... 3033 Adicionando Filtros de IP
.......................................................................................................................................................... 303Filtros de IP Autorizados
.......................................................................................................................................................... 304Filtros de IP Não Autorizados
Parte XXVI Capítulo 25 307
................................................................................................................................... 3071 Configuração do Servidor
................................................................................................................................... 3092 Mestre e Escravo
................................................................................................................................... 3093 Multicast
................................................................................................................................... 3104 BackUp
................................................................................................................................... 3115 Banco de Dados
................................................................................................................................... 3126 SMTP
................................................................................................................................... 3137 Limites de Disco
................................................................................................................................... 3148 Unidades de Rede
Parte XXVII Capítulo 26 318
................................................................................................................................... 3181 Servidor Web
................................................................................................................................... 3182 Acessando e Configurando o Servidor Web
Parte XXVIII Capítulo 27 321
................................................................................................................................... 3211 Informações do Servidor
Parte XXIX Capítulo 28 325
................................................................................................................................... 3251 Logs do Sistema
................................................................................................................................... 3252 Acessando os Logs do Sistema
................................................................................................................................... 3273 Visualizando os Logs

9Conteúdo
9
© Digifort Ip Surveillance System
Parte XXX Capítulo 29 330
................................................................................................................................... 3301 Mesa Controladora Digifort DGF-KB1000
................................................................................................................................... 3302 Instalação
................................................................................................................................... 3323 Configurações
................................................................................................................................... 3354 Utilizando a Mesa Controladora Digifort
.......................................................................................................................................................... 335Modo ao Vivo
.......................................................................................................................................................... 357Modo Reprodução
................................................................................................................................... 3625 Introdução
................................................................................................................................... 3636 Simbologia

Início do Curso
Foreword10
© Digifort Ip Surveillance System 2006-2013

Parte
I

Apostila 6.6.112
© Digifort Ip Surveillance System 2006-2013
1 Introdução
Introdução à Certificação Digifort.
1.1 Certificação Digifort
Voltado aos profissionais que buscam se aperfeiçoar no software Digifort em toda sua extensão.Nesse curso vamos conhecer todas as funções do Digifort adentro, na parte teórica e também naprática.

Parte
II

Apostila 6.6.114
© Digifort Ip Surveillance System 2006-2013
2 Capítulo 1
2.1 Instalando o Software Digifort
Instalando o DigifortO Objetivo deste exercício é instalar passo a passo o software Digifort e conhecer as opções oferecidasno inicio da instalação.Como Instalar o Software Digifort em seu Servidor:
Confira abaixo os procedimentos a serem tomados na instalação.
1. Após efeturar o download de nosso website, ou inserindo o CD de instalação Digifort em seu drive deCD/DVD, a seguinte tela será mostrada a você.
Imagem 1A.Obs. O setup de instalação está atualmente no idioma Inglês devido à exportação do software.
Nesta tela você obterá algumas informações como mostra a figura abaixo:

Capítulo 1 15
© Digifort Ip Surveillance System
Imagem 2B.Agora devemos Clicar no Botão “Next”.2. Agora a seguinte tela irá lhe mostrar informações legais sobre o software. Sugerimos que essas
informações sejam lidas atentamente para que o cliente esteja ciente das restrições legais do uso dosoftware.
Imagem 1C.

Apostila 6.6.116
© Digifort Ip Surveillance System 2006-2013
Marque a Opção “I Accept the Terms of the License Agreement” em tradução live:“Eu aceito os termos do contrato da Licença”Fazendo isso o botão “Next” será habilitado, basta agora clicar no mesmo.3. Agora na seguinte tela, você deverá entrar com o nome de usuário que está instalando o software, e o
nome da empresa e/ou Cliente como mostra a imagem a seguir:
Preenchendo as informações corretamente, o botão “Next” agora estará disponível, basta clicar nomesmo.4. Na seguinte tela, agora selecionaremos quais os serviços que serão alocados em seu servidor
durante está instalação. Por exemplo, no caso de se instalar o serviço em um servidor ondegerenciaremos as câmeras, devemos instalar todos os serviços.
Já no caso de estamos instalando uma estação onde serão apenas visualizadas as imagens dascâmeras, não temos a necessidade de instalar o serviço do servidor, o cliente de administração, nem osservidores de LPR e Analytics, devemos deixar apenas o aplicativo do Cliente de Monitoramento.

Capítulo 1 17
© Digifort Ip Surveillance System
A instalação do software acompanha os seguintes serviços:· Server – Serviço do Servidor de Câmeras, que é responsável pelo gerenciamento das câmeras e
outros dispositivos conectados ao software.· Administration Client – Esse aplicativo é usado para configurar todos os recursos do serviço do
servidor, tais como gerenciamento de câmeras, gerenciamento de dispositivos de I/O e etc...· Surveilance Client – Aplicativo usado para fazer o monitoramento das imagens das câmeras em
tempo real, e também a recuperação dos logs de evento e de imagens gravadas.· Plugins – Plugins em Activex para acesso via internet explorer de alguns recursos disponíveis no
cliente de administração, tais como visualizar imagens em tempo real, e recuperação de imagens.· Manuals – Manuais do usuário relativos ao Cliente de administração e do cliente de monitoramento,
ambos disponíveis nas linguagens: Português, Inglês e Espanhol.· Analytics Server – Servidor dos serviços de análise inteligente de imagem.· LPR Server – Servidor Relativo ao serviço de captura de placas veiculares.
Você deve escolher quais dos serviços você deseja instalar, para que use apenas o necessário, semutilizar recursos de sua CPU nem necessidade.
Uma vez que os serviços forem selecionados, basta agora clicar no botão “Next”.
5. Na seguinte tela, o setup irá lhe mostrar o diretório em que o software será instalado.Você pode optar por alterar esse diretório usando o botão “Change”, porém nós recomendamos que sejausado o padrão da instalação.

Apostila 6.6.118
© Digifort Ip Surveillance System 2006-2013
Selecionado o diretório, agora basta clicar no botão “Next”.
6. Seguindo para a próxima tela, agora você poderá escolher se deseja que o software possa ser usadopor qualquer usuário da máquina, ou apenas o usuário responsável pela instalação.
Selecionada essa opção, clique no botão “Next”.
7. Na seguinte tela, você estará no processo final de configuração do setup, nesta tela, você clicando nobotão “Next” o software será instalado em sua máquina, caso haja a necessidade de mudar algumaconfiguração, você deve clicar no botão “Back” para que possa fazer as devidas alterações.

Capítulo 1 19
© Digifort Ip Surveillance System
Estando tudo nos conformes, agora basta clicar em “Next” para que o software seja instalado em seuservidor.
8. Na seguinte tela o setup irá lhe informar que a instalação foi completada com sucesso, e bastaclicarmos em “Finish”.

Apostila 6.6.120
© Digifort Ip Surveillance System 2006-2013
Feito isso, a seguinte tela irá nos requisitar a seleção do idioma que desejamos o software:
Lembrando que você pode alterar esse idioma a qualquer momento que deseje.Agora nosso software já está instalado, e teremos quatro ícones na área de trabalho, os ícones são osseguintes:
Cliente de Administração Digifort – Onde faremos todas nossas Configurações.

Capítulo 1 21
© Digifort Ip Surveillance System
Cliente de Monitoramento Digifort – Onde Faremos o monitoramento das câmeras.
Seletor de Idioma – Poderemos usá-lo para trocar o idioma a qualquer momento.
Gerenciador de Serviços – Usaremos esse aplicativo para gerenciar os serviços dosservidores Digifort.

Parte
III

Capítulo 2 23
© Digifort Ip Surveillance System
3 Capítulo 2
3.1 Gerenciador de Serviços
Gerenciador de Serviços DigifortO Sistema Digifort é um software desenvolvido na plataforma cliente-servidor, aproveitando todos osrecursos e benefícios que esta plataforma fornece.Na plataforma cliente-servidor todas as informações são armazenadas em um servidor centralresponsável pelo seu gerenciamento. No caso do Sistema Digifort, o servidor é o componenteresponsável por, dentre outras funções, manter as gravações geradas pelas imagens fornecidas pelascâmeras, gerenciar o espaço em disco, alertar os operadores e administradores sobre anomalias dosistema e disponibilizar informações para os clientes.O Servidor Digifort é uma aplicação executada como um serviço do Windows, sendo assim, ele éexecutado automaticamente quando o Windows é iniciado, sem a necessidade da intervenção dousuário. O Gerenciador de Serviços é o software responsável pelo controle de sua execução, mostrandoinformações sobre o seu estado de funcionamento e fornecendo controles de instalação e inicializaçãodo serviço.Como executar o Gerenciador de Serviços Digifort
Para executar o Gerenciador de Serviços, localize o ícone Digifort Enterprise 6 Servidor na sua Área deTrabalho, ou, em Iniciar->Programas->Digifort Enterprise 6 ->Servidor->Servidor e o execute. OGerenciador de Serviços será iniciado abrindo a tela ilustrada na figura abaixo:
O Gerenciador de Serviços tem como função monitorar e gerenciar os serviços Digifort, os que estãolistados abaixo:1. Servidor Digifort;2. Servidor de Banco de Dados;

Apostila 6.6.124
© Digifort Ip Surveillance System 2006-2013
3. Servidor Digifort Analítico;4. Servidor Digifort LPR;
Com o gerenciados, você pode:
· Iniciar: Inicia o serviço selecionado. Somente disponível se o serviço estiver instalado e parado.· Parar: Para o serviço selecionado. Somente disponível se o serviço estiver instalado e iniciado.· Instalar Serviço: Instala o serviço selecionado. Somente disponível se o serviço estiver desinstalado.· Desinstalar Serviço: Desinstala o serviço selecionado. Somente disponível se o serviço estiver
instalado e parado.
Para iniciar o serviço do Servidor Digifort, primeiramente ele deve ser instalado, siga os passos a seguirpara iniciar corretamente o serviço:1. Selecione o serviço “Servidor Digifort”2. Clique em Instalar Serviço, uma janela de confirmação será exibida, informando que o serviço foi
instalado com sucesso.3. Clique em Iniciar e aguarde enquanto o servidor é iniciado. O processo de inicialização termina
quando a mensagem “Serviço em funcionamento...” aparece na barra de status.
Nota: Se o servidor foi parado por algum motivo e iniciado novamente, o processo de inicialização podeser demorado, pois uma verificação é realizada em todas as gravações existentes, criando ummapeamento da estrutura do disco.

Parte
IV

Apostila 6.6.126
© Digifort Ip Surveillance System 2006-2013
4 Capítulo 3
4.1 Funções Básicas do Cliente de Administração
Funções Básicas do Cliente de Administração
O Cliente de Administração é o módulo do Sistema Digifort responsável pela configuração do servidor.Neste módulo você poderá, dentre outras funções, cadastrar as câmeras, programar alarmes, verificar ostatus do servidor e definir os usuários que terão acesso ao sistema.O Cliente de Administração pode gerenciar ilimitados servidores simultaneamente, bastando cadastraros servidores desejados.
4.2 Como executar o Cliente de Administração
Como executar o Cliente de Administração
Para acessar o Cliente de Administração, localize o ícone Digifort 6 Cliente de Administração na suaÁrea de Trabalho ou no Menu Iniciar->Programas->Digifort->Clientes->Cliente de Administração eexecute-o. O Cliente de Administração será iniciado conforme ilustrado na figura abaixo:

Capítulo 3 27
© Digifort Ip Surveillance System
O Cliente de Administração fornece as seguintes configurações iniciais:
Adicionar Servidor: Inicia a inclusão de um servidor. Utilize este botão para adicionarservidores que serão gerenciados pelo Cliente de Administração.
Alterar Servidor: Permite que você altere as informações de Login, Ip e até mesmo a portade conexão com seu servidor.
Excluir Servidor: Com essa Opção é possível excluir um servidor cadastrado em sua lista.

Apostila 6.6.128
© Digifort Ip Surveillance System 2006-2013
Desconectar: Desconecta do(s) servidor(es) alvo.
Joystick: Permite realizar a configuração de qualquer joystick USB conectado ao servidor.
Sobre: Lhe mostrará todas informações do aplicativo instalado, tais como informações deversão, data de release e também qual a edição do software instalada.
4.3 Como configurar os servidores a serem gerenciados
Como configurar os servidores a serem gerenciados:
O primeiro passo a ser executado na configuração de um servidor é adicioná-lo na lista de servidores aserem gerenciados pelo Cliente de Administração. Para adicionar um servidor clique sobre o botão Adicionar Servidor, abrindo a tela de cadastro deservidores, conforme ilustrado na figura abaixo:

Capítulo 3 29
© Digifort Ip Surveillance System
· Nome do Servidor: Digite o nome do servidor a ser adicionado. Após a confirmação dos dados, onome do servidor não poderá ser alterado.
· IP do Servidor: Digite o IP do servidor a ser gerenciado.· Porta: Digite a porta de comunicação com o servidor. Por padrão a porta é 8600. A porta de
comunicação com o servidor pode ser alterada, porém não é recomendado, somente em casos onderealmente haja a necessidade, de talvez, por exemplo, realizar um acesso pela internet.
Após informar todos os dados corretamente clique em OK.
Após a inclusão do servidor, ele será mostrado no Menu de Configurações conforme ilustra a figuraabaixo:
Para Acessá-lo, basta agora clicar na seta de expansão de menus, ou clicando duas vezes no servidor.
Dica: Se o Servidor Digifort está sendo executado no mesmo computador do Cliente de Administração,poderá ser informado o IP de Loopback identificado por 127.0.0.1.
Como conectar em um servidor para gerenciamentoDepois de adicionar o servidor, localize-o no Menu de Configurações e dê um duplo clique sobre ele.Feito isso, será exigido um usuário e senha para o acesso às configurações do servidor, conformeilustra a figura abaixo:

Apostila 6.6.130
© Digifort Ip Surveillance System 2006-2013
Usuário: Usuário de acesso.Senha: Senha de acesso.
Caso uma mensagem de erro seja exibida (“Erro ao conectar com o servidor Local (Erro nº10061 –Connection refused), certifique-se que o servidor esteja instalado e iniciado corretamente).Entre com o nome de usuário e senha de acesso ao servidor. Se este é o primeiro acesso ao sistemainforme o usuário igual à admin e senha em branco.
Após preencher os dados de acesso, clique em OK. Se a autenticação de acesso for concluída comsucesso, o Menu de Configurações será expandido, mostrando as configurações disponíveis para oservidor, conforme ilustrado na figura abaixo:

Capítulo 3 31
© Digifort Ip Surveillance System
Menu de configurações: Neste menu são exibidas as configurações disponíveis para o servidorselecionado. As configurações são exibidas em formato de árvore, ou seja, com itens e sub-itens.Para acessar alguma configuração do servidor clique no menu desejado. As configurações relacionadasao item selecionado serão exibidas na área reservada, à direita deste item.
Nota: O usuário admin é o único usuário que não pode ser removido do sistema e possui todos osdireitos de acesso. Por motivos de segurança uma senha deve ser cadastrada impedindo o acesso depessoas não autorizadas.

Parte
V

Capítulo 4 33
© Digifort Ip Surveillance System
5 Capítulo 4
5.1 Licenciando o Digifort
Licenciando o Digifort
Para o desbloqueio do sistema, é necessária a execução do licenciamento do software.
Para a versão Enterprise do Digifort, deverá ser adquirida uma licença base com suporte para gravaçãode 8 câmeras iniciais. Poderão ser adquiridas também licenças pack, que fornecem suporte aogerenciamento de mais câmeras.
As licenças oficiais das versões Standard, Professional e Enterprise do Digifort, vem acompanhadas deum Hardkey que torna o licenciamento único, mas que permite uma grande facilidade na troca doHardware do servidor, bem como em caso de uma manutenção corretiva.
As licenças somente funcionam no servidor para qual a solicitação de registro foi efetuada, isso se deveao fato de que cada servidor gera uma contra-senha diferente e as licenças são geradas com basenessa contra-senha, tornando-as únicas.Existem dois métodos de licenciamento do Digifort, o licenciamento realizado através da internet eatravés de arquivos de licença.
O licenciamento realizado pela internet é o mais seguro e recomendado, mas caso o seu servidor nãopossa ter acesso à internet, utilize o licenciamento através de arquivos de licença.
Dica: Como o Digifort funciona na plataforma Cliente-Servidor, a solicitação de registro nãoprecisa ser feita pelo próprio servidor, ou seja, qualquer outro computador da rede pode fazeressa solicitação através do Cliente de Administração.
5.2 Como Configurar as Licenças
Como configurar as licenças
Antes de Iniciar seu servidor, verifique se o HardKey que é vendido juntamente com o software estejaconectado em sua máquina corretamente. Caso o mesmo esteja conectado, lembre-se de parar o serviço do servidor Digifort, através dogerenciador, e inicia-lo novamente para que o software reconheça o dongle.
Para iniciar o licenciamento do Digifort, após se logar no servidor, localize o item Licenças no Menu deConfigurações do servidor, como ilustrado na figura 3.1.

Apostila 6.6.134
© Digifort Ip Surveillance System 2006-2013
Figura 3.1
Feito isso, ao lado direito aparecerão as informações do estado atual de licenciamento do Digifort,conforme ilustrado na figura 3.2.

Capítulo 4 35
© Digifort Ip Surveillance System
Figura 3.2
Desta tela podemos tirar as seguintes informações:
· Total de licenças: Número de licenças instaladas no servidor, seguido do número de câmeras comsuporte a gravação. E número de dispositivos de alarme com suporte a monitoramento.
· Licença base: Neste campo aparece o nome da empresa a quem o software está licenciado.
Para configurar as licenças do servidor, clique sobre o botão Configurar Licenças. Esta ação fará comque o Gerenciador de Licenças seja executado, conforme ilustrado na figura 3.3.
Figura 3.3
Nesta tela são exibidas todas as licenças instaladas no servidor. Para adicionar uma licença cliquesobre o botão Adicionar e para remover uma licença, selecione a licença desejada e clique sobre obotão Excluir.Ao final das configurações clique sobre o botão OK para fechar esta tela.
Nota: Se a licença base for removida, as licenças pack não serão carregadas e desaparecerãoautomaticamente da tela. As licenças pack somente são carregadas se a licença base estiverinstalada.
Como adicionar uma licença

Apostila 6.6.136
© Digifort Ip Surveillance System 2006-2013
Para adicionar uma licença, clique sobre o botão Adicionar no Gerenciador de Licenças. A tela deadição de licenças será exibida conforme ilustra a figura 3.4
Figura 3.4
Como enviar dados para registroA primeira etapa no licenciamento do Digifort é o envio dos dados para registro. Este processo consisteno preenchimento dos dados do usuário que serão enviados juntamente com a contra senha do servidorpara a Central de Licenciamento.Com os dados em mãos, a Central de Licenciamento irá gerar as licenças solicitadas e umaconfirmação que será enviada ao e-mail fornecido.Para iniciar o processo de envio de dados para registro clique em Enviar dados para Registro. Esta açãoirá abrir um formulário para preenchimento dos dados do cliente, conforme ilustra a figura 3.5.

Capítulo 4 37
© Digifort Ip Surveillance System
Figura 3.5
Após preencher os campos corretamente clique sobre o botão Enviar. Sua licença será gerada em nomáximo dois dias úteis. Quando sua licença estiver pronta, você receberá um e-mail de confirmaçãocom todas as instruções de instalação da licença.Estas instruções também serão descritas nas próximas páginas deste manual.
Como instalar licenças através do Licenças OnlineO licenciamento através do Licenças Online é o método mais seguro e prático para licenciar o Digifort. Após o recebimento do e-mail de confirmação da licença, clique sobre o botão Licenças Online. Seráaberta uma janela listando todas as licenças disponíveis para o seu servidor, como ilustrado na figura3.6.

Apostila 6.6.138
© Digifort Ip Surveillance System 2006-2013
Figura 3.6
Para instalar as licenças, localize a licença desejada e em seguida clique no ícone na coluna Instalar.No caso de instalação de licenças oficiais, primeiramente instale a licença base a depois todas aslicenças pack. E no caso de instalação de licenças de demonstração instale-a normalmente.Após a instalação das licenças clique sobre o botão Fechar.
Como Instalar licenças a partir de arquivos de licença
Caso o seu servidor não possua acesso à internet, você deverá utilizar o licenciamento através dearquivos de licença. Para realizar este processo copie a contra-senha do seu servidor e envie por e-mailpara a Digifort mencionando a versão utilizada. Sua licença será gerada a partir dessa contra-senha.Logo depois os arquivos de licença serão enviados para seu e-mail. Para instalar os arquivos de licença no Servidor Digifort, descompacte e copie estes arquivos para oservidor ou alguma unidade de rede que ele tenha acesso e clique em Inserir Arquivo de Licença. Umajanela será aberta solicitando a localização dos arquivos de licença.Localize os arquivos e abra primeiramente o arquivo da licença base e logo depois todos os outrosarquivos de licença pack.
Nota: Alguns erros podem ocorrer utilizando este método de licenciamento. Isso se deve ao fato de queo processo de licenciamento está sendo realizado por meios externos ao Digifort. Os erros maiscomuns são: o envio da contra-senha incorreta e corrupção dos arquivos de licenças enviados por e-mail. Por isso se possível utilize sempre o método de licenciamento Licenças Online.
DICA: A VERSÃO 6 DO DIGIFORT POSSUI DOIS SISTEMAS DE LICENCIAMENTO.

Capítulo 4 39
© Digifort Ip Surveillance System
5.3 Formas de Licenciamento
O Digifort possui duas formas de licenciamentoVeja a seguir como serão realizadas essas maneiras.
5.3.1 Através da Contra-Senha da Máquina
1. Licenciamento feito através da contra-senha gerada pela máquina.
O Licenciamento através da máquina é realizado quando a contra-senha é gerada pelo Digifort emcombinação com as informações do HD instalado na máquina, gerando uma contra-senha conformeexemplo abaixo:
89BF-DGF-7C190E6-2A85B*663BF3/3583-MKEY-1A1811
Dica: Perceba o penultimo campo da contra-senha, ela mostra as letras MKEY que são a siglapara Machine Key, ou seja esse códio está sendo gerado pela máquina do servidor.Essa contra-senha não muda.
Esse tipo de licenciamento é utilizado para licenças de demonstrações e para a licença oficial doExplorer.
NOTA: Quando o computador o HD é formatado ou a máquina é trocada é gerada outra contra-senhapelo sistema, portanto as licenças antigas não funcionaram, será necessário enviar os dados pararegistro e solicitar uma nova licença.
5.3.2 Através do Hardkey Digifort
1. Licenciamento feito através dos dispositivos de Hard Key é realizado através de um dispositivo USBdenominado HardKey onde a contra-senha é gerada diretamente nele, não sendo vinculado amáquina, conforme exemplo abaixo:
89BF-DGF-7C190E6-2A85B*663BF3/3583-HLCK-1A1811
Dica: Perceba o penultimo campo da contra-senha, ela mostra as letras HLCK que são a siglapara Hard Lock, ou seja esse códio está sendo gerado pelo Dongle Digifort.Essa contra-senha não muda.
Este tipo de licenciamento é utilizado nas versões oficiais dos softwares Standard, Professional eEnterprise, tendo como vantagem a facilidade na hora de trocar de servidores ou hd´s, pois para trocaros servidores danificados por novos basta colocar o Hardkey na USB da máquina nova e instalar alicença, sem a necessidade de entrar em contato com a Digifort ou solicitar a licença através dainternet.
NOTA: CASO O CLIENTE NÃO ESTEJA CONSEGUINDO INSTALAR A LICENÇA VIA HARDKEY, E AMESMA EXIBE UMA MENSAGEM DE LICENÇA INVÁLIDA, VERIFIQUE SE O SERVIDOR ESTÁRECONHECENDO O MESMO, VERIFIQUE SE A CONTRA-SENHA APRESENTA A SEQUENCIA –HLCK SE FOR MKEY O WINDOWS PODE NÃO ESTAR RECONHECENDO O HARDKEY, OU ATÉMESMO A PORTA OU O SOFTWARE DIGIFORT.

Apostila 6.6.140
© Digifort Ip Surveillance System 2006-2013
5.4 Adicionando uma Licença Temporária
Adicionando uma licença temporária
O recurso de licença temporária foi criado para facilitar a demonstração do software.
Ao ativar a licença temporária, o software funcionará por quatro horas.
Para ativar a Licença temporária clique no botão Licença Demo como mostra a figura abaixo:
Será mostrada uma nova janela, onde você poderá escolher se, vai ativar a licença temporária, ou abrir oformulário para solicitar a licença demo de 30 dias:

Capítulo 4 41
© Digifort Ip Surveillance System
Após clicar em ativar licença temporária o relógio de 4 horas já estará ativo como mostra a imagemabaixo:
5.5 Registrando o Digifort
Registrando o Digifort
Após o licenciamento do Digifort é necessário registrá-lo. O registro do Digifort irá garantir que vocêrecebe notificações de atualizações de produtos, notícias e ofertas especiais. Também irá garantir quevocê receba suporte técnico e de instalação, assim como benefícios adicionais.
Registrando o Digifort, você receberá um código de registro que, por segurança, também será armazenado na nossa central de licenciamento. Caso você use um hard key e seja necessária a formatação do servidor ou reinstalação do Digifort, nossa central de licenciamento identificará o seuservidor e automaticamente o registrará novamente.
Após inserir sua licença de uso, a janela de registro do software será automaticamente exibida,conforme ilustrado na figura abaixo. Para aprender como instalar licenças no Digifort.

Apostila 6.6.142
© Digifort Ip Surveillance System 2006-2013
O registro do Digifort pode ser feita de duas maneiras, Online e Offline. O método Online érecomendado, mas somente pode ser usado quando o computador que está executando o Cliente deAdministração está conectado à internet. O método Offline deve ser utilizado quando o computador nãotem acesso à internet.
Caso deseje registrar mais tarde, feche esta janela e selecione a opção de desejada, conforme mostraa imagem abaixo:
5.5.1 Registrando o Digifort Online
Registrando o Digifort on-line
Para registrar o Digifort online, clique no botão Registro Online. Será exibida uma janela com umformulário que deve ser preenchido, conforme mostra figura abaixo:

Capítulo 4 43
© Digifort Ip Surveillance System
Preencha todos os campos e clique em Enviar. Será exibida a tela de confirmação do registrojuntamente com seu código de registro, conforme mostra a figura abaixo.

Apostila 6.6.144
© Digifort Ip Surveillance System 2006-2013
5.5.2 Registrando o Digifort OffLine
Registrando o Digifort off linePara registrar o Digifort offline, clique no botão Registro Offline. Será exibida uma janela com instruçõesde como registrar o Digifort. Siga as instruções apresentadas na tela e clique em Registrar.

Capítulo 4 45
© Digifort Ip Surveillance System

Parte
VI

Capítulo 5 47
© Digifort Ip Surveillance System
6 Capítulo 5
6.1 Servidor de Gravação
Servidor de Gravação
Este capítulo é dedicado ao Servidor de Gravação do Sistema Digifort. É neste módulo em que ascâmeras são cadastradas e seu funcionamento é monitorado.O Servidor de Gravação é dividido em dois módulos, o módulo de Câmeras, onde as câmeras sãocadastradas, e o módulo de Status onde o funcionamento das câmeras é monitorado.O Sistema Digifort opera com as principais marcas de câmeras digitais do mercado e aceita câmerasanalógicas desde que estejam conectadas através do dispositivo video-server. Essas câmeras podemestar localizadas no mesmo site onde fica o servidor ou podem ser remotas, conectadas através dealguma conexão de rede. Os principais atributos da configuração das câmeras como, resolução deimagem, número de frames por segundo e direitos de visualização, são configuradas no Sistema Digiforte aplicadas automaticamente nas câmeras, independente de sua localização e sem parar a gravaçãodas outras câmeras. O Cadastro de Câmeras é uma das partes mais críticas do sistema, pois uma configuração errada podelevar ao mau funcionamento do sistema. Por isso um bom planejamento deve ser previamenteexecutado levantando dados como quantidade de câmeras, frames por segundo desejados, dias dearmazenamento, espaço em disco disponível, etc.
6.2 Adicionando uma Câmera
Como adicionar uma câmera
Para acessar o Cadastro de Câmeras, localize o ícone Servidor de Gravação e em seguida clique sobreo ícone Câmeras, conforme ilustrado na figura 4.1.

Apostila 6.6.148
© Digifort Ip Surveillance System 2006-2013
Figura 4.1
Feito isso o cadastro de câmeras será executado, conforme ilustrado na figura 4.2.

Capítulo 5 49
© Digifort Ip Surveillance System
Figura 4.2Para adicionar uma câmera clique em Adicionar. Para alterar ou remover uma câmera, selecione acâmera desejada e clique sobre o botão correspondente.
Dica: Para selecionar todas câmeras do mesmo modelo, selecione primeiramente a câmera desejada epressione o atalho Ctrl+M. Esse recurso é útil para alterar as configurações de Perfil de Mídia paravárias câmeras .
Dados da câmera

Apostila 6.6.150
© Digifort Ip Surveillance System 2006-2013
Figura 4.3· Nome da câmera: Digite um nome para câmera. Este nome será utilizado como referência interna
do sistema, por isso, após salvo não poderá ser alterado.· Descrição da câmera: Digite uma breve descrição para a câmera que o ajudará na sua identificação.
No Cliente de Monitoramento é esta descrição que o ajudará a identificar cada câmera.· Fabricante: Selecione o fabricante da câmera a ser inserida.· Modelo da câmera: Selecione o modelo da câmera a ser inserida.· Firmware: Selecione a versão do firmware da câmera a ser inserida. Por padrão, ao selecionar o
modelo da câmera, a última versão do firmware é automaticamente selecionada. Na maioria doscasos a seleção do firmware mais atual permite que a câmera trabalhe perfeitamente com todas assuas funcionalidades.
· Porta de vídeo: Caso o dispositivo a ser inserido seja um video-server, selecione o número da portaem que a câmera se encontra. Este campo somente estará visível para video-servers com mais deuma porta.
· Diretório para gravação: O Digifort possibilita a gravação das câmeras distribuídas em diversosdiscos, para isso selecione o diretório de gravação de imagens da câmera a ser inserida. É possívelgravar em unidades de rede, ou seja, em discos de outros computadores da rede.
· Ativar câmera: Indica se o sistema deve gravar as imagens recebidas da câmera.
Atenção: O Digifort é responsável pelo gerenciamento da estrutura de diretórios utilizados para a

Capítulo 5 51
© Digifort Ip Surveillance System
gravação das câmeras, por isso nenhum arquivo do seu banco de dados deve ser excluídomanualmente, e o diretório de gravação das câmeras não pode ser criado por métodos externos aoDigifort como, por exemplo, o Windows Explorer.
6.2.1 Gravação
Como configurar a gravação da câmera
Ness aba vamos configurar quais os parametros para comunicação do Digifort com a câmeraPara acessar esta configuração clique sobre a guia Gravação, conforme ilustrado na figura 4.9.
Figura 4.9
· Endereço da câmera: Endereço IP ou DNS da câmera. O endereço IP a ser utilizado já deve estarpreviamente configurado internamente na câmera.
· Porta: Porta de comunicação com a câmera. A maioria das câmeras do mercado utiliza a porta 80para conexão. A porta a ser utilizada já deve estar previamente configurada internamente na câmera.Caso você tenha duvida em qual porta se comunica sua câmera ao lado do Descritivo Porta sempreaparece a porta padrão para aquele modelo de câmera selecionado entre parênteses ( ).
· Usuário: Informe o usuário em que o Digifort utilizará para realizar a autenticação na câmera.Consulte o manual de sua câmera para saber o usuário padrão e como adicionar mais usuários.
· Senha: Informe a senha que o Digifort utilizará para realizar a autenticação na câmera. Consulte o

Apostila 6.6.152
© Digifort Ip Surveillance System 2006-2013
manual de sua câmera para saber a senha padrão e como alterá-la.· Timeout de conexão (em MS): Este parâmetro é utilizado pelo sistema quando a conexão com a
câmera é perdida de alguma forma. Então de X em X milisegundos o sistema tentará restabelecer aconexão, onde X é o valor especificado. Para converter este valor para segundos basta dividir o valorpor 1000. Por padrão este parâmetro vem configurado em 4000ms (4 segundos).
· Tipo de gravação: O Digifort Enterprise fornece três tipos de gravação, a gravação contínua (gravarsempre), a gravação por detecção de movimento, e a gravação por agendamento. A gravação contínuairá gravar no disco todas as imagens recebidas pela câmera. A gravação por detecção de movimentoirá gravar somente as imagens em que houver movimento. Já a gravação por agendamento é possívelconfigurar horários em que a câmera ira gravar sempre, gravar por detecção de movimento ou evento,ou não gravar. Na maioria dos casos a gravação por detecção de movimento é a mais indicada, poisreduz drasticamente o espaço em disco utilizado.
· Perfil de mídia: Selecione o perfil de mídia a ser utilizado na gravação da câmera. · Detecção de movimento: Estas configurações são aplicadas no Cliente de Monitoramento e
funcionam da seguinte maneira: quando é detectado movimento nesta câmera, a sua taxa de quadrosé alterada de acordo com as configurações aqui especificadas. Por exemplo, uma câmera sendomonitorada a 4 frames por segundo, quando esta câmera detectar movimento, a taxa de quadros éalterada para 10 frames por segundo.· Altera a taxa de quadros na detecção: Ativa este recurso.· Taxa de quadros: Especifique o valor desejado.
Importante: É recomendável informar o usuário e senha da câmera nos seus devidos campos,pois alguns recursos das câmeras dependem dessas informações para uma préviaautenticação e execução do comando solicitado. O usuário a ser fornecido deve ser o usuárioadministrador da câmera. Para obter essas informações consulte o manual do usuário de suacâmera.
6.2.2 Perfís de Mídia
Perfis de mídiaUm perfil de mídia consiste em um conjunto de parâmetros individuais de cada câmera como resoluçãode imagem, frames por segundo e qualidade de imagem, que são associados à Gravação e aVisualização ao Vivo.Para um melhor entendimento vamos supor o seguinte cenário: Poderá ser criado um perfil de gravação,que será associado ao evento de gravação da câmera. Neste perfil podemos definir que queremos gravarcinco frames por segundo, com resolução de 320x240 e alta compressão de imagem. Poderá tambémser criado um perfil de visualização, que será associado ao evento de visualização da câmera. Nesteperfil podemos definir que queremos visualizar a câmera a dez frames por segundo com resolução de640x480 e baixa compressão de imagem.Por padrão, ao cadastrar uma nova câmera são criados dois perfis de mídia pré-configurados, um degravação e um de visualização. Os parâmetros pré-configurados de cada perfil somente são osparâmetros comuns a todos os dispositivos. Os Perfis de Mídia de todas as câmeras e video-serverspossuem parâmetros em comum e parâmetros individuais de cada equipamento. Os parâmetroscomuns são: · Compressão de vídeo: Compressão de vídeo a ser utilizado na gravação das imagens no disco.
Atualmente o Digifort suporta os formatos Motion JPEG, Wavelet, MPEG4, H263 e H264.
· Resolução da imagem: Resolução da imagem que será utilizada no perfil. Ao selecionar o modeloda câmera, automaticamente esta lista de resoluções passa a mostrar somente as resoluçõessuportadas pela câmera. Uma resolução de imagem muito grande irá consumir muito espaço emdisco e banda de rede, porém a imagem terá uma qualidade superior onde é possível reconhecer maisdetalhes na imagem, como por exemplo, o rosto de uma pessoa. Uma resolução de imagem muitopequena irá consumir pouco espaço em disco e banda de rede, porém a imagem terá uma qualidade

Capítulo 5 53
© Digifort Ip Surveillance System
inferior, proporcionando poucos detalhes. Este parâmetro deve ser configurado de acordo com anecessidade. O Digifort possui uma calculadora de consumo de espaço em disco que o ajudará aconfigurar melhor a resolução de imagem e frames por segundo.
· Qualidade de imagem: As imagens vindas das câmeras passam por um processo de compressão.Quanto maior o nível de compressão da imagem, menos qualidade esta imagem terá, e quanto menoro nível de compressão de imagem, mais qualidade. O Digifort fornece cinco níveis de qualidadevariando entre Alta (compressão baixa) e Baixa (compressão alta). Com diversos testes emlaboratório. Recomendamos a qualidade Média, pois fornece uma boa qualidade de imagem, baixotráfego de rede e espaço em disco.
· Frames por segundo: Frames por segundo a serem gravados. Uma maior taxa de frames porsegundo consumirá mais banda de rede e espaço em disco, porém dará uma movimentação maissuave. Uma menor taxa de frames por segundo consumirá pouca banda de rede e espaço em disco,porém a movimentação será mais robotizada. É cientificamente comprovado que de três a seteframes por segundo já é possível reconhecer todos os movimentos de uma pessoa. Em alguns casospode ser que a câmera não consiga enviar a quantidade de frames por segundo configurados,principalmente com altas taxas de frames por segundo. Isto se deve a vários fatores como o maufuncionamento da rede interna, quantidade de conexões feitas com a câmera e poder deprocessamento da câmera.
Alguns parâmetros específicos de cada equipamento dentre outros podemos exemplificar a inserção detextos na imagem, rotação da imagem, níveis de cores, etc.Algumas câmeras podem não suportar o ajuste dos parâmetros comuns como, por exemplo, a taxa dequadros e qualidade de imagem. Nesse caso esses ajustes devem ser feitos diretamente na câmeraatravés de sua interface própria.
Como os Perfis de Mídia economizam a largura de banda de redeOs perfis de mídia também ajudam na economia da banda de rede. Para explicar este conceitoprimeiramente vamos definir dois perfis de mídia, descritos abaixo:
Perfil de Mídia “Gravação”
Parâmetro Valor
Compressão de vídeo Motion JPEG
Resolução daimagem
640x480
Qualidade deimagem
Média
Taxa de quadros 4 fps
Perfil de Mídia “Visualização”
Parâmetro Valor
Compressão devídeo
Motion JPEG
Resolução daimagem
640x480
Qualidade deimagem
Média
Taxa de quadros 30 fps
Como podemos observar nos dois exemplos de Perfis de Mídia, todos os parâmetros do perfil“Gravação” são iguais aos do perfil “Visualização” exceto a Taxa de quadros.Com este tipo de configuração, onde só a taxa de quadros é diferente, o Digifort economiza a banda derede da seguinte forma:Vamos supor que o servidor esteja gravando as imagens geradas pela câmera normalmente com o perfil“Gravação” associado, neste caso ele só estará recebendo quatro frames por segundo. Em umdeterminado momento o usuário deseja visualizar esta mesma câmera pelo Cliente de Monitoramentocom uma taxa de quadros de 30 frames por segundo. Neste momento o Digifort reconhece que asconfigurações são as mesmas, porem a taxa de quadros é maior que a taxa de quadros de gravação.

Apostila 6.6.154
© Digifort Ip Surveillance System 2006-2013
Ao invés do servidor realizar uma nova conexão com a câmera para receber os 30 frames por segundodesejados, ele encerra a conexão atual e abre uma nova conexão recebendo os 30 frames por segundo,aplicando um filtro de velocidade de frames no perfil de gravação, limitando sua velocidade a 4 framespor segundo. Desta forma somente uma conexão é mantida com a câmera recebendo somente 30frames por segundo ao invés de duas conexões recebendo no total 34 frames por segundo.
Como adicionar Perfis de Midia
Para adicionar um perfil de mídia clique em Adicionar, e a tela de adição de perfis de mídia seráexecutada conforme ilustrado na figura 4.4.
Figura 4.4
É importante salientar que esta tela pode variar de câmera para câmera, pois cada uma possui seupróprio conjunto de parâmetros de configuração.No exemplo acima a câmera selecionada não suporta o ajuste de resolução e qualidade de imagem.
Como visualizar o funcionamento do perfil de mídia configuradoPara visualizar os resultados das configurações dos parâmetros do perfil de mídia em edição, cliquesobre o botão Preview, abrindo uma tela com a imagem ao vivo da câmera, conforme ilustrado na figura4.5.Esta função somente ira funcionar se o endereço de conexão com a câmera for previamente fornecido,ou seja, a imagem apenas aparecerá se o endereço IP da câmera, porta, usuário, senha e compressãode vídeo estiverem devidamente configuradas de acordo com as configurações da câmera.

Capítulo 5 55
© Digifort Ip Surveillance System
Figura 4.5Nesta tela também são informados as seguintes configurações:
· Frames por segundo recebidos: Informa a quantidade de frames por segundo recebidos.
· Tamanho da imagem: Informa o tamanho da imagem recebida em KB/s e em Kbps. Estes valoresajudam no dimensionamento do espaço em disco e largura de banda de rede que esta câmera ocupa.
· Codec de decodificação: Codec utilizado para decodificar a imagem. O Digifort utiliza diversoscodecs de decodificação de imagens, quando a câmera é adicionada, automaticamente é identificadoqual codec possui melhor performance com base na imagem recebida.
Nota: Todas as informações contidas na imagem são atualizadas a cada segundo.
OBS: Caso a imagem seja mostrada na janela de preview do cliente de administração e nãoseja mostrada no cliente de monitoramento, verifique se você possui licenças suficientesdisponíveis, se a câmera está ativada e se as configurações de IP publico e privado estãocorretas em caso da desativação do servidor de relay .
Calculadora de utilização de espaço em discoO Digifort possui uma ferramenta muito útil para o auxilio do dimensionamento do espaço em disco aser reservado para cada câmera que é a calculadora de utilização de espaço em disco. Para acessaresse recurso, clique no botão identificado por uma “calculadora”, na tela de configuração de perfis demídia, conforme ilustrado na figura 4.6.Esta função somente ira funcionar se o endereço de conexão com a câmera for previamente fornecido.

Apostila 6.6.156
© Digifort Ip Surveillance System 2006-2013
Figura 4.6
Clicando neste botão a calculadora de espaço em disco será executada conforme ilustrado na figura4.7.

Capítulo 5 57
© Digifort Ip Surveillance System
Figura 4.7
Para calcular o espaço em disco necessário para a gravação da câmera, a calculadora captura umvídeo temporário original da câmera com os parâmetros de qualidade e resolução de imagem,configurados no perfil de mídia em edição e o tempo de captura, informado nesta tela. Com base novídeo recebido, é feito um cálculo do tamanho de espaço em disco necessário para armazenar asimagens geradas por esta câmera em um determinado numero de dias e uma determinada taxa dedetecção de movimento esperado.Para iniciar o processo de cálculo de espaço em disco, informe o valor do tempo de captura e emseguida clique em Iniciar Captura.Feito isso, o vídeo será capturado e analisado, exibindo a tela abaixo:

Apostila 6.6.158
© Digifort Ip Surveillance System 2006-2013
Figura 4.8
Após o término da analise do vídeo capturado, a calculadora preenche o valor máximo de frames porsegundo que a câmera conseguiu enviar, ou seja, se for configurado um perfil de mídia para gravação a30 frames por segundo, mas a câmera só conseguir enviar 12 frames, este valor irá ser 12.Altere os valores de frames por segundo, dias de gravação e estimativa de detecção de movimento paraobter a estimativa de ocupação de espaço em disco a ser utilizado pela câmera.Abaixo será descrito como cada parâmetro da calculadora de espaço funciona.
· Dias de gravação: Informe a quantidade de dias a serem armazenados para esta câmera. Quantomaior este valor, maior o espaço em disco utilizado.

Capítulo 5 59
© Digifort Ip Surveillance System
· Frames por segundo: Informe a quantidade de frames por segundo a ser utilizados pela gravação dacâmera.
· Detecção de movimento: Informe a porcentagem de movimento esperado no local onde a câmerase encontra em um dia. Por exemplo, se a operação normal de uma câmera não detecta movimento anoite, então podemos deslizar este controle ajustando este valor para 50%.
· Disco total a ser utilizado: Informa o espaço em disco necessário para armazenar as imagensgeradas pela câmera com os parâmetros configurados no perfil de mídia em edição, o numero de diasde armazenamento e a porcentagem de movimento configurado.
· Calcular tamanho: Clique neste botão para recalcular o espaço em disco necessário paraarmazenar as imagens desta câmera com uma nova imagem.
6.2.3 Visualização ao Vivo
Como configurar a visualização da câmeraDepois de cadastrados os perfis de mídia a serem utilizados, é necessário associar aos eventos degravação e visualização da câmera.Para acessar esta configuração clique sobre a guia Visualização, conforme ilustrado na figura 4.10.
Figura 4.10
A configuração aqui realizada será aplicada ao Cliente de Monitoramento, ele utilizará estas

Apostila 6.6.160
© Digifort Ip Surveillance System 2006-2013
informações para capturar a imagem das câmeras e mostrar na tela. Os parâmetros a serem configurados são descritos abaixo.
· Esta câmera será acessada pelo cliente através do servidor de relay: Marcando esta opção oservidor enviará as imagens que estão sendo gravadas em tempo real ao cliente de Monitoramento,utilizando o perfil de mídia associado na guia Gravação. Com esta opção marcada nenhumaconfiguração adicional é necessária.
· Endereço de IP privado: Caso não utilize o acesso à câmera através do servidor de relay, informe oendereço IP da rede local da câmera.
· Porta do IP privado: Informe a porta de comunicação com a câmera de sua rede interna.· Endereço de IP público: O Digifort também fornece a possibilidade de fazer uma conexão com a
câmera através de uma rede externa, como a internet, por exemplo. Preencha aqui o seu endereço IPde internet. Para o funcionamento desta opção, seu roteador deve ser configurado para forneceracesso a câmera externamente.
· Porta do IP público: Informe a porta de comunicação com a câmera através da rede externa.· Usuário: Informe o usuário que o Digifort utilizará para realizar a autenticação na câmera. Consulte o
manual de sua câmera para identificar o usuário padrão e como adicionar mais usuários.· Senha: Informe a senha que o Digifort utilizará para realizar a autenticação na câmera. Consulte o
manual de sua câmera para identificar a senha padrão e como alterá-la.· Timeout de conexão (em MS): Este parâmetro é utilizado pelo sistema quando a conexão com a
câmera é perdida de alguma forma. Então de X em X milisegundos o sistema tentará restabelecer aconexão, onde X é o valor especificado. Para converter este valor para segundos basta dividir o valorpor 1000. Por padrão este parâmetro vem configurado em 4000ms (4 segundos).
· Perfil de mídia: Selecione o perfil de mídia a ser utilizado na visualização da câmera. Esta opçãosomente estará disponível se a opção Esta câmera será acessada pelo cliente através do servidor derelay estiver desmarcada.
· Atalho para a câmera no cliente: Digite um atalho para a câmera para que no Cliente deMonitoramento esta câmera possa ser rapidamente mostrada na tela através desse atalho.
· Seleção de câmera no cliente: Estas configurações são aplicadas no Cliente de Monitoramento efuncionam da seguinte maneira: quando esta câmera é selecionada, a sua taxa de quadros é alteradade acordo com as configurações aqui especificadas. Por exemplo, uma câmera sendo monitorada a 4frames por segundo, quando esta câmera for selecionada, a taxa de quadros é alterada para 10frames por segundo.· Altera a taxa de quadros na detecção: Ativa este recurso.· Taxa de quadros: Especifique o valor desejado.
Por outro lado, esse recurso pode ser configurado para alterar o perfil de mídia da câmera, de acordocom a figura abaixo:
Figura 4.11Importante: É recomendável informar o usuário e senha da câmera nos seus devidos campos,pois alguns recursos das câmeras dependem dessas informações para uma préviaautenticação e execução do comando solicitado. O usuário a ser fornecido deve ser o usuárioadministrador da câmera. Para obter essas informações consulte o manual do usuário de suacâmera.
Dica: O Servidor de relay é necessário para visualização das câmeras através do servidorDigifort, quando essa função é desmarcada, a visualização passa a ser feita diretamente da

Capítulo 5 61
© Digifort Ip Surveillance System
câmera.
6.2.4 PTZ
Como configurar o PTZ
As configurações de PTZ permitem especificar os parâmetros de movimentação de câmeras móveis.Para acessar as configurações de PTZ clique sobre a aba PTZ, conforme ilustrado na figura 4.12.
Figura 4.12
· Ativar os controles de PTZ para esta câmera: Ativa os controles de PTZ para esta câmera.Desmarcando esta opção a movimentação para esta câmera não estará disponível.
· Utilizar os recursos de PTZ do dispositivo: Marque esta opção somente se a câmera sendocadastrada for uma câmera IP. Neste caso o Digifort enviará os comandos de PTZ diretamente para acâmera.
· Utilizar a porta COM do dispositivo para realizar o PTZ diretamente pelo sistema: Marque estaopção somente se a câmera sendo cadastrada for uma câmera analógica convertida por um video-server. Neste caso o Digifort enviará os comandos de PTZ para o video-server, e por sua vez

Apostila 6.6.162
© Digifort Ip Surveillance System 2006-2013
encaminhados para a câmera.
· Selecione o protocolo PTZ: Caso a câmera sendo cadastrada seja analógica, selecione oprotocolo de comunicação que o video-server utilizará para o envio de comandos PTZ para acâmera.
· ID de câmera (RS-485): Caso a câmera sendo cadastrada seja analógica, selecione o ID decâmera que o video-server utilizará para o envio de comandos PTZ para a câmera.
· Porta COM do vídeo-server: Selecione a porta de comunicação do video-server com a câmera.Geralmente os video-servers utilizam a porta COM 2.
· Botão Controle de presets: Abre o cadastro de presets, permitindo a memorização de posições dacâmera.
· Botão Vigilância PTZ: Abre as configurações da vigilância PTZ, permitindo configurar a passagemda câmera em determinados presets.
· Botão Configurações de Joystick: Abre as configurações de joystick permitindo, dentre outrasconfigurações, a sensibilidade e delay de operação.
· Botão Abrir Controles de Menu: Abre a tela de configurações de câmeras analógicas, permitindo aconfiguração remota de suas funcionalidades como seu ID, por exemplo
6.2.4.1 Controle de Presets
Como configurar o Controle de Presets
Presets são posições memorizadas de uma câmera móvel. Com este recurso podemos memorizarposições, e a qualquer momento enviar o foco da câmera para a posição desejada rapidamente.Cada modelo de câmera suporta um determinado número de presets. O papel do Digifort é manter umalista interna de posições criada pelo usuário referenciando à lista de presets interna da câmera, ou seja,a posição 1, criada pelo usuário, é associada a posição 1 interna da câmera, por exemplo. Quando ousuário adiciona um preset, as duas posições são ligadas.Os presets estarão disponíveis para utilização no Cliente de Monitoramento. Consulte os tópicos doCliente de Monitoramento para aprender a chamar os presets configurados.Para acessar esse recurso clique sobre o botão Controle de Presets, abrindo a tela abaixo:

Capítulo 5 63
© Digifort Ip Surveillance System
Figura 4.13
· Barra de PAN: Movimenta a câmera para a esquerda e para a direita.
· Barra de TILT: Movimenta a câmera para cima e para baixo.
· Barra de ZOOM: Movimenta o zoom da câmera para frente e para trás.
· Barra de Foco: Ajusta o foco da câmera caso ela não o faça automaticamente.

Apostila 6.6.164
© Digifort Ip Surveillance System 2006-2013
· Barra de Íris: Ajusta a íris da câmera caso ela não o faça automaticamente.
· Botão Home: Esta configuração está localizada no botão identificado pelo símbolo “H”. Clicandoneste botão a câmera se posicionará na sua posição inicial de fábrica.
· Botão PTZ Avançado: Esta configuração está localizada no botão identificado pelo símbolo “A”.Clicando neste botão os controles de PTZ avançado serão exibidos.
· Botão Joystick Visual: Esta configuração e está localizada no botão identificado pelo símbolo “J”.Clicando neste botão o joystick visual será exibido sobre a imagem permitindo controlar seumovimento pelo mouse.
· Ajustes de movimentação:
· Velocidade de movimentação: Velocidade de movimentação da câmera enquanto sua posiçãoestá sendo ajustada. Este valor é expresso em porcentagem, e seu valor padrão é 90% da velocidademáxima da câmera.
· Lista de presets: Nesta lista são listados os presets cadastrados para esta câmera. Para posicionara câmera em um preset, dê um duplo clique sobre o mesmo.
· Botão Adicionar: Memoriza a posição atual da câmera.
· Botão Alterar: Altera o preset selecionado
· Botão Excluir: Exclui o preset selecionado.
· Botão Baixar: Carrega da câmera os presets configurados diretamente na câmera.
· Velocidade de movimentação do preset: Especifica a velocidade de movimentação da câmera deum preset para outro. Este valor é expresso em porcentagem, e seu valor padrão é 100% davelocidade máxima.
Importante: A lista de presets apenas exibe a listagem de presets pertencentes à câmera.Todos os presets criados pelo Digifort são salvos na própria câmera. O Digifort associa o itemda lista com o preset da câmera através do seu número.
Dica: É possível posicionar a câmera apenas clicando na imagem no ponto em que desejacentralizá-la ou usar um joystick de mesa.
Como criar um preset
O processo de criação de presets é bastante simples, basta posicionar a câmera com os controlesapresentados no tópico anterior e clicar em Adicionar, conforme ilustrado na figura 4.14.

Capítulo 5 65
© Digifort Ip Surveillance System
Figura 4.14
· Número do preset: Número do preset que o Digifort associará com a lista de presets interna dacâmera.
· Descrição do preset: Uma descrição do preset sendo adicionado. Este nome será exibido aousuário no Cliente de Monitoramento.
Gravar o preset na câmera com as suas posições atuais: Marcando esta opção o Digifort irá substituir aposição da câmera do preset do número informado. No exemplo da figura 4.12 a posição da câmeraserá salva no preset número zero da câmera. Não marcando esta opção o Digifort apenas associará adescrição do preset com a posição atual da câmera do preset zero.
6.2.4.2 Vigilância PTZ
Como configurar a Vigilância PTZ
A Vigilância PTZ é um recurso disponível no Digifort onde é possível fazer com que a câmera passepelos presets previamente cadastrados no sistema.Para acessar esse recurso clique em Vigilância PTZ, abrindo a tela abaixo:

Apostila 6.6.166
© Digifort Ip Surveillance System 2006-2013
Figura 4.15
· Lista de esquemas: Lista de esquemas de vigilância PTZ criadas para a câmera selecionada.
· Botão Adicionar: Adicionar um novo esquema de vigilância PTZ.
· Botão Alterar: Altera o esquema selecionado.
· Botão Excluir: Exclui o esquema selecionado.
· Reativar vigilância PTZ, se pausada, depois de (segundos): Reativa a vigilância PTZ no tempoespecificado se ela for pausada no Cliente de Monitoramento.
· Modo de operação: Você deve escolher como quer que sua vigilância irá trabalhar, com o modomanual você definirá quando quer ativar sua vigilância, ou pode trabalhar com um moto automatizado

Capítulo 5 67
© Digifort Ip Surveillance System
onde cria um agendamento para a mesma.
· Ativar: Ativa o esquema da vigilância PTZ.
· Botão Agendamento: Define horários e dias da semana em que os esquemas de vigilância PTZ irãofuncionar.
Como adicionar um esquema de Vigilância PTZ:
Após clicar sobre o botão Adicionar, conforme explicado no tópico anterior, a tela abaixo será exibida:
Figura 4.16
· Nome do esquema: Digite um nome de identificação da vigilância PTZ a ser criada.

Apostila 6.6.168
© Digifort Ip Surveillance System 2006-2013
· Descrição do esquema: Digite uma breve descrição do da vigilância PTZ a ser criada.
· Associar o esquema com a lista de presets definida abaixo pelo usuário: Permite ao usuáriocriar a lista de presets em que a câmera assumirá suas posições durante a vigilância PTZ.
· Tempo de movimentação: Digite o tempo médio de movimentação da câmera de uma posiçãopara a outra.
· Esquema de vigilância: Lista de presets adicionados pelo usuário.
· Botão Adicionar: Adiciona um preset ao esquema a ser criado.
· Botão Alterar: Altera o preset selecionado.
· Botão Excluir: Exclui o preset selecionado.
· Associar o esquema com um pattern da câmera: Selecione esta opção caso a vigilância PTZesteja configurada diretamente na câmera. Para aprender a utilizar este recurso consulte o manual desua câmera
· Número do pattern: Número do pattern configurado na câmera.
Como configurar os agendamentos de esquemas de Vigilância PTZApós o cadastro de todos os esquemas de vigilância PTZ é necessária a definição de horários e dias dasemana em que esses esquemas irão entrar em vigor.Para configurar o agendamento clique sobre o botão Agendamento, conforme ilustrado na figura 4.17.
Figura 4.17
No exemplo da figura 4.17 foi configurado o seguinte agendamento:
· 00:00 às 06:00: O esquema Tour entrará em vigor.· 06:01 às 12:00: Nenhum esquema entrará em vigor, neste momento a câmera ficará imóvel.· 12:01 às 18:00: O esquema Vigilância entrará em vigor.· 18:01 às 21:00: Nenhum esquema entrará em vigor, neste momento a câmera ficará imóvel.· 21:01 às 23:59: Nesta faixa de horário está sendo configurado um novo esquema.

Capítulo 5 69
© Digifort Ip Surveillance System
6.2.4.3 Joystick
Como configurar o Joystick
As configurações do joystick permitem calibrá-lo objetivando sua personalização de modo a operar deacordo com o gosto do usuário. Essas configurações envolvem parâmetros como sensibilidade do joystick e delay de operação.Para acessar esta configuração clique sobre o botão Configurações de Joystick, localizado nasconfigurações de PTZ da câmera, abrindo a tela abaixo:
Figura 4.18
· Desativar o joystick visual: Desativa o joystick visual.
· Aplicar configurações para teste: Aplica as configurações efetuadas somente para teste. Ostestes de movimentação da câmera com os ajustes efetuados devem ser feitos sobre a imagem dacâmera da própria tela de configuração.
· Botão Restaurar Padrões: Restaura as configurações padrão dos ajustes de joystick.
· Guia Geral: Permite acessar as configurações do delay de operação.
· Guia Escalas de Operação: Permite acessar as configurações das escalas de operação, definindoa sensibilidade para o joystick.
O delay de operação é o tempo de espera do sistema para que o comando seja enviado para câmera. Opadrão desta configuração é 200ms, ou seja, movimentando o joystick para a esquerda e segurando-onesta posição por 200ms, o comando será enviado para a câmera, por exemplo.As escalas de operação permitem que você escolha uma faixa de operação para cada função dacâmera. Todos os valores são expressos em porcentagem. Para acessar este recurso clique sobre a guia Escalas de Operação, conforme ilustrado na figura 4.19.

Apostila 6.6.170
© Digifort Ip Surveillance System 2006-2013
Figura 4.19
Essas configurações se aplicam a força dos motores. Para um melhor entendimento desta configuraçãovamos olhar para a barra de PAN. Se você segurar o joystick totalmente para a esquerda, a velocidadeda câmera será de 80% da sua velocidade máxima. Também é possível especificar uma velocidademínima de movimentação, ou seja, se você segurar o joystick somente alguns centímetros para aesquerda, a velocidade da câmera será de 5% da velocidade mínima da câmera.
6.2.4.4 Câmeras Analógicas
Como configurar câmeras analógicas remotamente
O Digifort permite a configuração de câmeras analógicas remotamente. Esta configuração é muito útilquando temos uma câmera de difícil acesso e é necessária a execução de uma configuração.Para acessar esta configuração clique sobre o botão Abrir Controle de Menu, localizado nasconfigurações de PTZ da câmera, abrindo a tela abaixo:

Capítulo 5 71
© Digifort Ip Surveillance System
Figura 4.20
· Botão Abrir Menu: Abre o menu de configurações da câmera.
· Botão Fechar Menu: Fecha o menu de configurações da câmera.
· Botões de navegação: Navega pelo menu de configurações da câmera. Clique sobre o botão centralpara entrar em uma configuração.
· Botão Ativar o Joystick Visual: Ativa o joystick visual.
6.2.4.5 Joystick Visual
Joystick visual
O joystick visual é uma ferramenta que simula o funcionamento de um joystick de mesa.Ao ativar o joystick visual sobre uma câmera, ela ficará com a aparência da figura 4.21.

Apostila 6.6.172
© Digifort Ip Surveillance System 2006-2013
Figura 4.21
Para utilizar o joystick visual, mantenha o mouse clicado com o botão esquerdo e movimente-o paraqualquer posição da imagem. Quanto mais afastado no centro da imagem o mouse estiver, mais rápidovai ser a movimentação da câmera, e vice-versa. Para realizar operações de zoom, utilize o wheel do mouse, girando-o para frente a imagem seráaproximada e para trás a imagem será afastada. A velocidade do zoom também pode ser controlada evisualizada pelo controle ao lado esquerdo na imagem. Quanto mais próximo do centro a marcaçãovermelha estiver, mais rápido o será o zoom, e vice-versa.
6.2.5 IO
Como configurar o I/O
O Digifort tem a capacidade de controlar as entradas e saídas de alarme de câmeras que fornecemesse recurso.Uma entrada de I/O pode ser, por exemplo, um sensor de presença, e uma saída de I/O pode ser, porexemplo, uma sirene ou uma tranca elétrica.Para acessar este recurso, clique sobre a guia Controle de IO, conforme ilustrado na figura 4.23.

Capítulo 5 73
© Digifort Ip Surveillance System
Figura 4.23
· Lista de Eventos de Entrada: Exibe todos os eventos de entrada de uma câmera.
· Lista de Ações de Saída: Exibe os eventos de saída de uma câmera.
· Intervalo de checagem (ms): Intervalo em que o Digifort se comunicará com a câmera para oreconhecimento de algum evento de entrada, por exemplo, um sensor de presença.
· Timeout (ms): Intervalo em que o Digifort tentará uma nova conexão com a câmera caso a conexãoatual seja perdida.
6.2.5.1 Adicionando um Evento de Entrada
Como adicionar eventos de entrada
Para adicionar um evento de entrada, clique em Adicionar. Para alterar um evento de entrada, clique emAlterar. Para excluir um evento de entrada clique em Excluir. Todos esses botões são referentes aoseventos de entrada, localizados logo abaixo de sua lista.Clicando em Adicionar, a seguinte tela será exibida:

Apostila 6.6.174
© Digifort Ip Surveillance System 2006-2013
Figura 4.24
· Nome do evento: Nome do evento de entrada da câmera.
· Descrição para este evento: descrição do evento da câmera.
· O evento irá ocorrer quando: Preencha esta lista de acordo com as necessidades. No exemploacima foi configurado para que o evento seja gerado somente quando a porta 1 da entrada de alarmeda câmera seja acionada. Podem ser criadas combinações como porta 1 ativada, 2 ativada e 3desativada. Para adicionar um evento clique sobre o botão Adicionar. Para alterar e excluir, cliquesobre os botões correspondentes. Ao clicar no botão adicionar a seguinte tela será exibida:

Capítulo 5 75
© Digifort Ip Surveillance System
Figura 4.25
Nesta tela selecione a porta de entrada e seu estado para que o evento sendo configurado ocorra.
· Botão Configurar Ações: Clique neste botão para configurar as ações que o Digifort irá tomarquando este evento acontecer.
6.2.5.2 Adicionando um Evento de Sáida
Como adicionar eventos de saída
As ações de saída de uma câmera são configuradas em forma de script, ou seja, um conjunto deparâmetros que são executados na ordem definida pelo usuário.Para adicionar um evento de saída, clique em Adicionar. Para alterar um evento de saída, clique emAlterar. Para excluir um evento de saída clique em Excluir. Todos esses botões são referentes aoseventos de saída, localizados logo abaixo de sua lista. Clique em adicionar, a seguinte tela exibida:

Apostila 6.6.176
© Digifort Ip Surveillance System 2006-2013
Figura 4.26
· Nome da ação: Digite o nome da ação de saída
· Descrição para esta ação: Digite a descrição para esta ação de saída.
· Script para saída: Exibe a lista de parâmetros que serão executados neste evento. Na figura acimafoi exemplificado o disparo de uma sirene da seguinte forma:
1. Liga a sirene2. Mantém a sirene ligada por 50 segundos (50000 ms)3. Desliga a sirene
Para adicionar uma ação de saída clique em Adicionar. Para alterar ou excluir clique no botãocorrespondente.Ao clicar em Adicionar a seguinte tela será exibida:

Capítulo 5 77
© Digifort Ip Surveillance System
Figura 4.27
Nesta tela selecione a ação e a porta em que esta ação será executada.
6.2.6 Agendamentos
Como configurar os agendamentos
Os agendamentos são ferramentas que possibilitam a configuração de horários e dias da semana paraque determinados eventos do Digifort sejam reconhecidos. Por padrão, qualquer agendamento vem configurado para reconhecer os eventos 24 horas por dia e 7dias por semana. Na versão Enterprise do Digifort, estão disponíveis as configurações dos agendamentos de gravação,transmissão e eventos.
O agendamento de gravação permite a seleção de horários e dias da semana em que a câmera irá sergravada continuamente, gravada por detecção de movimento ou evento. Esta configuração somenteestará disponível se o tipo de gravação estiver configurado para utilizar o agendamento de gravação.
O agendamento de transmissão permite a seleção de horários e dias da semana em que o ServidorDigifort receberá as imagens das câmeras, sendo possível transmitirem somente na detecção deeventos ou nunca transmitir. Este agendamento pode ajudar na economia da banda de rede.
O agendamento de eventos permite a seleção de horários e dias da semana em que o Servidor Digifortreconhecerá os eventos cadastrados no sistema como, por exemplo, a detecção de movimento atravésde um sensor de presença.
Para acessar a aba de "Agendamentos" acesse a opção como mostra a figura abaixo:

Apostila 6.6.178
© Digifort Ip Surveillance System 2006-2013
6.2.6.1 Agendamento de Transmissão
Como configurar o agendamento de transmissão
Para configurar o agendamento de transmissão clique sobre o botão Abrir Agendamento deTransmissão, conforme ilustrado na figura 4.30.

Capítulo 5 79
© Digifort Ip Surveillance System
Figura 4.30
O funcionamento desta tela é idêntico ao da tela especificada no tópico anterior, exceto pelos tipos deagendamentos:
· Sempre transmitir: Sempre transmite as imagens da câmera no horário e dia da semanaselecionado. Esta opção é representada pela cor azul.
· Transmitir em eventos: Transmite as imagens da câmera somente quando ocorrerem os eventos deinicio e término configurados. Esta opção é representada pela cor verde.
· Não transmitir: Nunca transmite imagens da câmera nos horários e dias da semana especificados.Esta opção é representada pela cor branca.
Botão selecionar eventos de inicio e selecionar eventos de término: Se o tipo de agendamento forconfigurado para transmitir por evento, clique neste botão para configurar o evento que iniciará outerminará a transmissão das imagens da câmera para o servidor e siga as instruções apresentadas notópico seguinte.
6.2.6.2 Agendamento de Gravação
Como configurar o agendamento de gravação
Para configurar o agendamento de gravação clique sobre o botão Abrir Agendamento de Gravação,conforme ilustrado na figura 4.28.

Apostila 6.6.180
© Digifort Ip Surveillance System 2006-2013
Figura 4.28
O funcionamento desta tela é bastante simples. Na parte superior da tela temos os botõescorrespondentes aos dias da semana, na parte central temos o controle correspondente às horas do diae na parte inferior temos os controles de cópia de agendamentos e a legenda.Para criar um agendamento, selecione o dia da semana e mantenha o botão esquerdo do mousepressionado sobre alguma hora do dia arrastando-o para uma outra hora, formando um retângulo. Apósesta ação, será aberta uma janela solicitando o tipo de agendamento a ser criado, selecione a opçãomais conveniente. As opções de agendamento são:
· Gravar sempre: Ativa a gravação continua da câmera no horário especificado. Esta opção érepresentada pela cor azul.
=· Gravar por movimento: Ativa a gravação por movimento da câmera no horário especificado. Esta
opção é representada pela cor vermelha.
· Gravar por evento: Ativa a gravação por evento da câmera nos horários especificado. Esta opção érepresentada pela cor verde.
· Movimento e evento: Ativa a gravação por detecção de movimento e detecção de eventos dacâmera. Esta opção é representada pela cor amarela.

Capítulo 5 81
© Digifort Ip Surveillance System
· Não gravar: Desativa a gravação da câmera no horário especificado. Esta opção é representada pelacor branca.
· Cancelar: Canela a criação do agendamento para o horário especificado.
· Botão selecionar eventos de inicio e selecionar eventos de término: Se o tipo de agendamentofor configurado para gravar por evento, clique neste botão para configurar o evento que iniciará outerminará a gravação das imagens da câmera no servidor. Ao clicar neste botão, a seguinte tela seráexibida:
Figura 4.29
Esta tela apresenta duas listas, a lista de eventos disponíveis e a lista de eventos selecionados.A lista de eventos disponíveis exibe a lista de todas as câmeras e dispositivos de alarme cadastradosno sistema, e a lista de eventos selecionados exibe todos os eventos que são adicionados pelo usuáriopara que o evento ocorra.
Os eventos que tem o símbolo “*” ao lado, são os eventos que efetivamente vão ocorrer, ou seja,suponhamos que temos eventos de timer encadeados, nesse caso não são todos os eventos que vãoocorrer, mas sim o que tem o símbolo “*” ao lado. Os eventos de timer são eventos que ocorrem em umdeterminado tempo definido pelo usuário para disparar um outro evento.
Para selecionar um evento, selecione-o na lista de eventos disponíveis e arraste-o para a lista deeventos selecionados. Para remover um evento faça o mesmo processo reverso.

Apostila 6.6.182
© Digifort Ip Surveillance System 2006-2013
Após a criação de agendamentos para um dia da semana, é possível copiá-lo para os outros dias quedeverão ter a mesma configuração, bastando selecionar o dia da semana desejada, selecionar o dia dasemana no campo Copiar Agendamento de e pressionar o botão Copiar.
6.2.6.3 Agendamento de Eventos
Como configurar o agendamento de eventos
Para configurar o agendamento de eventos clique sobre o botão Abrir Agendamento de Eventos,conforme ilustrado na figura 4.31.
Figura 4.31
O funcionamento desta tela é idêntico ao da tela especificada no tópico anterior, exceto pelos tipos deagendamentos:· Ativar: Ativa o reconhecimento de eventos desta câmera nos horários e dias da semana
especificados. Esta configuração é representada pela cor azul.
· Desativar: Desativa o reconhecimento de eventos desta câmera nos horários e dias da semanaespecificados. Esta opção é representada pela cor branca.
6.2.7 Detecção de Movimento
Como configurar a Detecção de movimento do Digifort
Na guia Detecção de movimento, é possível configurar como desejamos que a detecção de movimentofuncione, de acordo com nossa necessidade.Por exemplo, podemos trabalhar com a detecção normal, ou seja o software realizando essa análise em

Capítulo 5 83
© Digifort Ip Surveillance System
tempo real, podemos também utilizar um perfil secundário ou terciário para realizar essa detecçãopoupando assim o uso de CPU do servidor no caso de gravação com alta definição de imagem, etambém podemos utilizar a detecção externa, onde será feita uma programação via API na câmera paraque a mesma envie as notificações de movimento para o software Digifort. Para ter acesso à essa APIenvie um e-mail para [email protected] solicitando a mesma.Para acessar este recurso clique na guia Detecção de Movimento conforme mostra a figura 4.32.
6.2.7.1 Sensor de Movimento
Como Configurar o Sensor de Movimento
O Sensor de Movimento consiste em uma ferramenta que possibilita ao usuário definir áreas da imagemque será sensível ou não sensível ao movimento.A configuração do sensor de movimento é muito importante para a economia do espaço em discoutilizado pela câmera, além de possibilitar que sejam disparados eventos caso haja um movimento naárea selecionada. Se na guia Câmera você escolheu o método de gravação por detecção de movimento é recomendávelajustar o sensor de acordo com a necessidade.Por padrão, se o sensor não for configurado, a imagem toda será sensível ao movimento.
Clique no Botão "Condigurar Sensor"

Apostila 6.6.184
© Digifort Ip Surveillance System 2006-2013
a seguinte tela Será mostrada:
Nesta tela você pode selecionar áreas que serão sensíveis ao movimento ou áreas que não serãosensíveis ao movimento.Para selecionar áreas que serão sensíveis ao movimento selecione o tipo de detecção Seleção e cliquena imagem arrastando o mouse formando um quadrado de seleção. Para selecionar áreas que não serão sensíveis ao movimento selecione o botão Exclusão, repetindo oprocesso.Para excluir áreas já configuradas clique com o botão direito do mouse e selecione o quadrado de

Capítulo 5 85
© Digifort Ip Surveillance System
seleção a ser excluído ou clique no botão Apagar Seleção para apagar todas as áreas definidas.Após a seleção das áreas desejadas, configure a sensibilidade de movimento. Por padrão asensibilidade é 80%, com este valor já é possível detectar qualquer tipo de movimentação brusca naimagem. Feito isso clique no botão Testar para visualizar o funcionamento da detecção de movimentoselecionada.Por motivos de performance, o Digifort analisa as imagens da câmera em dois frames por segundo, ouseja, não é necessária a detecção de movimento em todos os frames, apenas é analisada uma imagema cada 500ms. Com este padrão qualquer tipo de movimento é detectado.A figura 4.33 demonstra o funcionamento do sensor de movimento com seleção de áreas sensíveis aomovimento:
movimento:
Figura 4.34A figura 4.35 demonstra o funcionamento do sensor de movimento com seleção de áreas não sensíveisao movimento:

Apostila 6.6.186
© Digifort Ip Surveillance System 2006-2013
Figura 4.35
6.2.8 Direitos da Visualização da Gravação
Como configurar os direitos de visualização da gravação
Esta área do cadastro de câmeras é reservada para a definição dos direitos de visualização dagravação, ou seja, quais usuários poderão ver vídeos já armazenados no servidor. Diferentemente dosdireitos de visualização ao vivo, onde são definidos quais usuários poderão visualizar as câmeras emtempo real.Para acessar este recurso clique na guia Direitos de visualização da gravação, como mostrado na figura4.36.

Capítulo 5 87
© Digifort Ip Surveillance System
Figura 4.36
Esta tela apresenta duas listas, uma de grupos e outra de usuário, a lista de grupos disponíveis,localizada à esquerda, e a lista de usuários permitidos, localizada à direita. Para conceder o direito de visualização para um grupo basta clicar em Adicionar Grupos e escolher ogrupo desejado na janela mostrada na figura 4.37:

Apostila 6.6.188
© Digifort Ip Surveillance System 2006-2013
Figura 4.37
Selecione o grupo disponível e clique em OK.Estes direitos são replicados no Cliente de Monitoramento na área de Gravações. Somente as câmerasque o usuário logado tem direito de visualização da gravação vão aparecer na lista de câmeras.
6.2.9 Direitos de Visualização ao Vivo
Como configurar os direitos de visualização ao vivo
A área de definição dos direitos de visualização ao vivo funciona de forma semelhante aos direitos devisualização da gravação, exceto que nesta área são definidos quais usuários terão acesso àvisualização da câmera em tempo real. É aconselhável a leitura do tópico anterior para uma melhorassimilação do conceito.Estes direitos são replicados no Cliente de Monitoramento onde somente serão mostradas ao usuárioas câmeras que lhe foram concedidos este direito.Para acessar este recurso clique sobre a guia Direitos da visualização ao vivo como mostra a figura4.38.

Capítulo 5 89
© Digifort Ip Surveillance System
Figura 4.38
Para conceder o direito de visualização da gravação aos usuários/grupos desejados, basta clicar emAdicionar Grupos/Usuários e selecioná-los na lista de Grupos/Usuários que surgirá como mostra figura.

Apostila 6.6.190
© Digifort Ip Surveillance System 2006-2013
Figura 4.39Selecione o Usuário disponível e clique em OK. A mesma regra se aplica à lista de grupos.
6.2.10 Buffer de Imagens
Como configurar o Buffer de Imagens
O Buffer de Imagens é utilizando quando a câmera está configurada para gravar por detecção demovimento, assim o sistema armazenará na memória as imagens recebidas, e na ocorrência de ummovimento, X segundos anteriores e posteriores ao movimento também serão gravados no disco.Para acessar este recurso clique na guia Buffer de imagens, conforme mostrado na figura 4.40.

Capítulo 5 91
© Digifort Ip Surveillance System
Figura 4.40
Por padrão, o valor inicial desta configuração é de três segundos anteriores e três segundos posteriores.Quanto maior o número de segundos configurado, maior será o processamento utilizado pelo Digifortpara o armazenamento das imagens.
6.2.11 Eventos
Como configurar os eventos da câmera
Durante a operação da câmera no Sistema Digifort, diversos eventos ocorrem com a mesma. Esseseventos podem ser de falhas de comunicação ou eventos de reconhecimento de alarmes, por exemplo.Configurando os eventos da câmera é possível especificar um conjunto de ações que o Digifort irá tomarquando determinado evento ocorrer.O Digifort Enterprise fornece o controle sobre os eventos automáticos, ou seja, são eventos queocorrem sem a intervenção do usuário, e os eventos manuais, que são eventos gerados a partir daintervenção do usuário.Para acessar este recurso clique sobre a guia Eventos, conforme ilustrado na figura 4.41.

Apostila 6.6.192
© Digifort Ip Surveillance System 2006-2013
Figura 4.41
6.2.11.1 Eventos Automáticos
Como configurar os eventos automáticos
O Digifort Enterprise fornece o controle sobre os eventos automáticos que são: falha de comunicaçãocom a câmera, falha de gravação das imagens no disco, e detecção de movimento na câmera.As falhas de comunicação ocorrem quando uma câmera perde o contato com o servidor, pode ser sinalde algum vandalismo contra a câmera (assalto no local com a destruição do equipamento), ou pode sersinal de algum sinistro (incêndio), falta de energia elétrica, ou ainda indicando anomalias no sistema. Asfalhas de gravação ocorrem quando um disco do servidor queimou, por exemplo. E a detecção demovimento ocorre quando algum movimento na cena é detectado pela câmera.Para todos os eventos é possível definir um conjunto de ações de alarme diferentes, bastando clicar nobotão Ações de Alarme correspondente.Para configurar os eventos automáticos clique em Configurar Eventos Automáticos, conforme ilustradona figura 4.42.

Capítulo 5 93
© Digifort Ip Surveillance System
Figura 4.42
6.2.11.1.1 Falha de Comunicação
Como configurar o evento de falha de comunicação
Para configurar o evento de falha de comunicação marque a opção Ativar evento de falha decomunicação e especifique um tempo de verificação de falha. Informando esse valor a cada X segundosas ações de alarme ocorrerão novamente até que o problema seja solucionado.

Apostila 6.6.194
© Digifort Ip Surveillance System 2006-2013
6.2.11.1.2 Falha de Gravação
Como configurar o evento de falha de gravação
Para configurar o evento de falha de gravação marque a opção Ativar evento de falha na gravação.
6.2.11.1.3 Detecção de Movimento
Como configurar o evento de detecção de movimento
Para configurar o evento de detecção de movimento marque a opção Ativar evento de detecção demovimento.A configuração deste evento envolve os seguintes parâmetros:
· Ativar evento de detecção de movimento: Ativa o evento de detecção de movimento.
· Tempo de rearme do evento: Especifique o valor em segundos em que o Digifort reconheceránovos movimentos após um movimento ter ocorrido.
· Se enviar e-mails, incluir fotos: Inclui a foto em que houve movimento se enviar um e-mail denotificação.
· Tempo para rearmar o envio de e-mails: Especifique o intervalo de tempo em que o Digifortmandará outro e-mail caso o evento de movimento ainda seja reconhecido.
· Botão Ações de Alarme: Clique neste botão para definir as ações que o Digifort irá executar quandoo evento de detecção de movimento for detectado.
· Agendamento: Clique neste botão para definir os horários e dias da semana em que o Digifort deveráreconhecer os eventos de movimento. Se esta configuração não for feita os eventos de movimentoserão reconhecidos 24 horas por dia e 7 dias por semana.
6.2.11.2 Eventos Manuais
Como configurar os eventos manuais
Para configurar os eventos manuais clique em Configurar Eventos Manuais, conforme ilustrado na figura4.43.

Capítulo 5 95
© Digifort Ip Surveillance System
Figura 4.43
Nesta tela devem ser cadastrados os eventos manuais que poderão ser acionados pelo operador noCliente de Monitoramento. No exemplo da figura acima está cadastrado um evento que abre uma porta.Para aprender a acionar eventos manuais através do Cliente de Monitoramento consulte o seu manual.Para adicionar um evento manual clique sobre o botão Adicionar, abrindo a tela abaixo. Para alterar eexcluir, clique sobre o botão correspondente.
Figura 4.44
Nesta tela forneça o nome e a descrição do evento e por fim clique em Configurar Ações.

Apostila 6.6.196
© Digifort Ip Surveillance System 2006-2013
6.2.12 Ações de Alarme
Como configurar as ações de alarme
Diversos eventos necessitam da configuração das ações de alarme. Para acessar essas configuraçõesclique em Ações de Alarme correspondente a configuração executada. Clicando neste botão a tela deconfiguração de alarmes será exibida conforme ilustrado na figura 4.45.
Figura 4.45O Digifort Enterprise fornece oito ações de alarme. Cada ação de alarme possui seu próprioagendamento individual para que você possa configurar quais horários e dias da semana os eventospoderão ocorrer.

Capítulo 5 97
© Digifort Ip Surveillance System
6.2.12.1 Enviando Email
Enviar um e-mail para um grupo de pessoas na ocorrência deum alarme:
Envia um e-mail de notificação para o grupo de alerta selecionado. Se desejar executar essa ação naocorrência do evento selecionado marque esta opção e clique em Configura E-mail, abrindo a tela deconfiguração do e-mail a ser enviado, conforme ilustrado na figura 4.46.
Figura 4.46
Nesta tela selecione o grupo de alerta que receberá o e-mail e a mensagem que será enviada no seucorpo.
6.2.12.2 Disparando Pop Ups
Exibir imagens de câmeras na tela do operador:
Exibe imagens de qualquer câmera do sistema na tela do operador no Cliente de Monitoramento em umpop-up. O número de câmeras que podem ser exibidas no pop-up é ilimitado, ou seja, se mais de umacâmera for selecionada, será criado um mosaico automático. Se desejar executar essa ação naocorrência do evento selecionado marque esta opção e clique em Selecionar Câmeras, abrindo a tela deconfiguração das câmeras a serem exibidas na tela, conforme ilustrado na figura 4.47.

Apostila 6.6.198
© Digifort Ip Surveillance System 2006-2013
Figura 4.47
Para selecionar as câmeras a serem exibidas na tela do operador, selecione as câmeras desejadas nalista de câmeras disponíveis e arraste-as para a lista de câmeras selecionadas.Para remover as câmeras a serem exibidas na tela do operador, selecione as câmeras desejadas nalista de câmeras selecionadas e arraste-as para a lista de câmeras disponíveis.
6.2.12.3 Disparando Alerta Sonoro
Tocar um som de alarme no Cliente de Monitoramento:
Toca um som de alarme no Cliente de Monitoramento alertando o operador sobre o evento ocorrido. Sedesejar executar essa ação na ocorrência do evento selecionado marque esta opção e clique emSelecionar Som, abrindo a tela de configuração do som a ser executado no Cliente de Monitoramento,conforme ilustrado na figura 4.48.

Capítulo 5 99
© Digifort Ip Surveillance System
Figura 4.48
Selecione o som de alerta desejado e o tempo de execução no Cliente de Monitoramento. Para testar osom selecionado clique sobre o botão Play.
6.2.12.4 Enviar Mensagem ao Operador
Enviar mensagem instantânea para o computador do operador:
Envia uma mensagem instantânea ao operador com informações definidas pelo administrador. Essasmensagens podem conter instruções do procedimento a ser executado pelo operador para a solução doproblema, por exemplo. Se desejar executar essa ação na ocorrência do evento selecionado marqueesta opção e clique em Configurar Mensagem, abrindo a tela de configuração da mensagem a serexibida no Cliente de Monitoramento, conforme ilustrado na figura 4.49.
Figura 4.49

Apostila 6.6.1100
© Digifort Ip Surveillance System 2006-2013
Nesta tela configure a mensagem a ser exibida no Cliente de Monitoramento ao operador.
6.2.12.5 Requisitar Confirmação por Escrito ao Operador
Solicitar confirmação por escrito aos usuários:
Solicita uma confirmação por escrito aos usuários. Esta confirmação será exibida ao operador noCliente de Monitoramento. Estas confirmações podem conter informações sobre o procedimento que ooperador executou na ocorrência de um evento. Se desejar executar essa ação na ocorrência do eventoselecionado marque esta opção e clique em Configurar Confirmação, abrindo a tela de configuração daconfirmação a ser exibida no Cliente de Monitoramento, conforme ilustrado na figura 4.50.
Figura 4.50
Se desejar que o operador seja obrigado a escrever a confirmação, marque esta opção.
6.2.12.6 Acionar Presets de Câmeras PTZ
Acionar presets de câmeras:
Aciona presets de câmeras quando o evento ocorrer, ou seja, quando este evento ocorrer pode serconfigurado para que algumas câmeras se posicionem em uma posição pré-definida. Se desejarexecutar essa ação na ocorrência do evento selecionado marque esta opção e clique em ConfigurarPresets, conforme ilustrado na figura 4.51.

Capítulo 5 101
© Digifort Ip Surveillance System
Figura 4.51
Nesta tela selecione a câmera desejada, em seguida selecione o preset que deseja acionar e emseguida arraste-o para a lista de baixo, conforme ilustrado na figura 4.51.
6.2.12.7 Acionar Scripts de Saída de Alarmes
Acionar scripts de ações de saída de alarme:
Esta opção permite que quando o evento ocorra o Digifort acione scripts de ações de saída de alarmecomo, por exemplo, o disparo de uma sirene. Se desejar executar essa ação na ocorrência do eventoselecionado marque esta opção e clique em Configurar Ações, conforme ilustrado na figura 4.52.

Apostila 6.6.1102
© Digifort Ip Surveillance System 2006-2013
Figura 4.52
Nesta tela selecione a câmera ou dispositivo de alarme que contenha o script de ações de saída dealarme que deseja ativar. Em seguida selecione o evento e arraste-o para a lista de baixo, conformeilustrado na figura 4.52.
6.2.12.8 Enviar Requisição HTTP
Enviando Requisições HTTP`Esse recurso permite que sejam criadas integrações com dispositivos que aceitem receber esse tiporequisiçãoMarque a opção enviar Requisição Requisição HTTP e clique em Configurar Requisição HTTP e aseguite tela será mostrada:

Capítulo 5 103
© Digifort Ip Surveillance System
Esse tipo de integração, permite que sejam acionados outros sistemas como controle de acesso,biometrias, dispositivos elétricos como motores, cancelas e etc.
6.2.12.9 Criar Evento de Timer
Criar eventos de timer:
Eventos de timer são eventos que disparam outros eventos depois de um tempo configurado. Pode-se,por exemplo, ao reconhecer movimento em alguma câmera, disparar uma sirene exatamente na hora doevento e, através de um evento de timer, posicionar uma câmera em determinada posição cincosegundos depois. Se desejar executar essa ação na ocorrência do evento selecionado marque estaopção e clique em Configurar Ações, conforme ilustrado na figura 4.53.

Apostila 6.6.1104
© Digifort Ip Surveillance System 2006-2013
Figura 4.53
Nesta tela digite o nome do evento, sua descrição e defina quantos segundos depois do evento principalele irá ocorrer. Por último clique em Configurar Ações para configurar as ações que este evento iráexecutar.
6.2.13 Privacidade
Como configurar a Privacidade
A aba privacidade configura as duas opções de criar privacidade para as câmeras.Você pode configurar a máscara de privacidade, que cria uma zona de impedimento de visualização, etambém o modo de privacidade, que inibe a visualização das imagens da câmera durante determinadotempo.Para acessar este recurso clique na guia Privacidade, conforme ilustrado na figura 4.54.

Capítulo 5 105
© Digifort Ip Surveillance System
6.2.13.1 Máscara de Privacidade
Para configurar a mascara de privacidade clique em Configurar Máscaras de Privacidade, conformeilustrado na figura 4.55.

Apostila 6.6.1106
© Digifort Ip Surveillance System 2006-2013
Figura 4.55No exemplo da figura 4.55, a visualização da entrada da casa não é permitida ao operador. O efeitodesta configuração é demonstrado na figura 4.56.Para adicionar uma mascara de privacidade clique com o botão esquerdo do mouse sobre a imagem earraste-o formando um retângulo. Para remover uma área selecionada faça um retângulo com o botãodireito do mouse englobando toda a área da máscara a ser removida, ou clique em Apaga Seleção paraapagar todas as máscaras criadas.

Capítulo 5 107
© Digifort Ip Surveillance System
Figura 4.56
6.2.13.2 Modo de Privacidade
Como configurar o modo de Privacidade:
Acesse a opção correspondente e a seguinte tela lhe será mostrada:

Apostila 6.6.1108
© Digifort Ip Surveillance System 2006-2013
Existem duas formas de se trabalhar com o modo de privacidade.O primeiro é deixar o acesso livre, e bloquear a visualização quando o modo de privacidade for ativo.A segunda forma, é deixar a câmera bloqueada para visualização e liberar quando o modo deprivacidade for ativo
6.2.14 Gerenciamento de Disco
Como configurar o Gerenciamento de Disco
O Digifort possui um avançado sistema de gerenciamento de disco, responsável pelo gerenciamentodas imagens gravadas.Para um bom desempenho do servidor, esta configuração deve ser muito bem pensada antes de serexecutada, pois ela envolve diversos fatores como espaço em disco disponível, tipo de gravaçãoselecionado para a câmera, quantidade de câmeras no sistema, etc.
Como o espaço que temos disponível em disco é sempre limitado, o Digifort precisa apagar gravações

Capítulo 5 109
© Digifort Ip Surveillance System
antigas para armazenar novas gravações. Para isso deve ser especificado um limite de tempo ouespaço para as gravações, que ao atingir o limite configurado, as gravações antigas serão apagadas,liberando espaço para novas gravações.O gerenciador de disco fornece três tipos de configurações, sendo gravação por limite de dias, gravaçãopor limite de horas e gravação por limite em espaço de disco.
Nos tipos de configurações por limites de dias e limite de horas, o sistema automaticamente aloca oespaço necessário para a gravação das imagens no limite especificado fazendo uma análise estatísticacom base nas imagens já gravadas pela câmera. Então um grupo de câmeras que necessitam depouco espaço em disco irá ceder seu espaço desnecessário para uma outra câmera de maiorconsumo, sempre respeitando o limite de gravação configurada em todas as câmeras. Este é o métodomais recomendável e que fornece maior estabilidade e garantia que futuramente as imagens serãoencontradas quando requisitadas e quando o limite de dias não foi ultrapassado.
Na gravação por limite de espaço em disco, deverá ser especificada a quantidade de espaço em discoque deverá ser utilizado pela câmera.Quando este limite é ultrapassado o sistema automaticamente apaga as gravações mais antigas destacâmera, a fim de manter armazenado somente o espaço configurado.Para acessar este recurso clique na guia Gerenciamento de disco conforme ilustrado na figura 4.57.

Apostila 6.6.1110
© Digifort Ip Surveillance System 2006-2013
Figura 4.57
6.2.14.1 Gravação Por Limite de Dias
Gravação por limite de dias
A gravação por limite de dias mantém armazenada as imagens da câmera no disco somente o númerode dias absolutos especificados.Para um melhor entendimento deste tipo de configuração suponhamos esses dois cenários:
1. O modo de gravação da câmera está configurado para gravação contínua (gravar sempre) e o limite dedias de gravação está configurado para sete dias. Com esta configuração, serão armazenados nodisco sete dias de imagens, e chegando ao oitavo dia, a gravação mais antiga (primeiro dia) seráapagada.
2. O modo de gravação da câmera está configurado para gravação por detecção de movimento e o limitede dias de gravação está configurado para sete dias. Suponhamos que destes sete dias, somentequatro tiveram movimento, então serão armazenados no disco somente quatro dias de imagens echegando ao oitavo dia, a gravação mais antiga será apagada.
Como podemos observar nos cenários descritos, devemos tomar muito cuidado com esta configuração,pois se a câmera estiver gravando por detecção de movimento, nem sempre será armazenado no discoo número de dias especificados, pois se não houver movimento em alguns dias, as imagens referenteshá estes dias não serão gravados. Isto de seve ao fato de que será gravado o número de dias corridosconfigurados.
6.2.14.2 Gravação Por Limite de Horas
Gravação por limite de horas
A gravação por limite de horas mantém armazenada no disco as imagens referentes ao número de diasabsolutos especificados.Para entender melhor este recurso suponhamos os dois cenários:
1. O modo de gravação da câmera está configurado como gravação contínua (gravar sempre), e o limitede horas está configurado para 168 horas. Com estas configurações o sistema manterá armazenadono disco as últimas 168 horas em disco, o equivalente há sete dias exato. Ao chegar na 169ª hora osistema apagará o limite configurado de dias, liberando espaço em disco para novas gravações.
2. O modo de gravação da câmera está configurado como gravação por detecção de movimento, e olimite de horas está configurado para 168 horas. Suponhamos que nos últimos dois dias não houvenenhuma detecção de movimento nesta câmera. Então será armazenado em disco o equivalente hánove dias, apesar de 168 horas equivaler a sete dias. Ao chegar na 169ª hora o sistema apagará olimite configurado de dias, liberando espaço em disco para novas gravações.
Dica: Usar o limite de gravação por horas é uma alternativa muito interessante quandoutilizada junto com a gravação por detecção de movimento, pois maximiza o número dehoras que podem ser gravadas em disco.
6.2.14.3 Gravação Por Limite de Disco
Gravação por espaço em Disco
A gravação por espaço em disco permite que você estipule a quantidade de espaço em disco para agravação de determinadas câmeras e mantém armazenadas as imagens da câmera no disco até que se

Capítulo 5 111
© Digifort Ip Surveillance System
atinja o limite estipulado.Para um melhor entendimento deste tipo de configuração suponhamos esse cenário:
O modo de gravação da câmera está configurado como gravação por espaço em Disco, e o limite deespaço está configurado para ocupar 10 Gb para a câmera. Com estas configurações o sistemamanterá armazenado no disco um determinado número de dias que pode criar uma grande variaçãoentre os limites de dias entre as câmeras cadastradas neste servidor.
6.2.14.4 Arquivamento
Como configurar o arquivamento
O Digifort possibilita que as gravações de uma câmera sejam enviadas para outro disco ou computadorda rede objetivando a realização de backups em fitas ou outros dipositivos de backup.Nesta configuracao pode ser espeficicado o numero de dias em que aas gravações devem ser mantidasno disco ou computador de rede especificao.Para acessar esse recurso clique em Configurações de Arquivamento, conforme ilustrado na figura 4.58.
· Ativar o arquivamento para esta câmera: Ativa o arquivamento para a câmera em edição.
· Diretório raiz de arquivamento: Digite o diretório em que o arquivamento será realizado.
· Manter as gravações no diretório de arquivamento por X dias: Digite o numero de dias em queas imagens das câmeras devem ser mantidas. Será mantido exatamente os X últimos diasespecificados. Os dias anteriores serão apagados.

Apostila 6.6.1112
© Digifort Ip Surveillance System 2006-2013
· Enviar alerta no caso de falha na gravação: Se ocorrer algum erro durante o arquivamento um e-mail de notificação pode ser enviado. Para isso marque esta opção e selecione o grupo de alertadesejado.
· Enviar alerta quando o sistema terminar o arquivamento: Envia ao grupo de alerta selecionadoum e-mail de notificação quando o arquivamento for concluído com sucesso.
6.2.15 Filtros de Imagem
Como configurar os Filtros de imagem
O Digifort dispõe de um conjunto de efeitos que podem ser aplicados na imagem para que câmeras quetenham sua imagem prejudicada possam ser melhoradas.Este conjunto de efeitos é somente aplicado durante a visualização da câmera no Cliente deMonitoramento, ou seja, a imagem original da câmera é guardada no servidor.Para acessar esse recurso clique sobre a guia Efeitos, conforme ilustrado na figura 4.56.
Figura 4.56
· Vermelho: Ajusta o nível de cor vermelho da imagem.

Capítulo 5 113
© Digifort Ip Surveillance System
· Azul: Ajusta o nível de cor azul da imagem.
· Verde: Ajusta o nível de cor verde da imagem.
· Contraste: Ajusta o nível de contraste da imagem.
· Brilho: Ajusta o nível de brilho da imagem.
· Nível de cor: Ajusta o nível de cor da imagem.
· Botão Zero: Retorna os valores acima mencionados para a posição inicial.
· Botão Preview: Abre o vídeo da câmera com as configurações aplicadas.
· Embos: Deixa a imagem em tons de cinza realçando os relevos.
· Flip: Inverte a imagem horizontalmente. Recomendável quando a câmera esta instalada invertida.
· Flop: Inverte a imagem verticalmente. Recomendável quando a câmera esta instalada invertida.
· Graysclale: Deixa a imagem em tons de cinza.
· Blur: Aplica na imagem o efeito de embaçado. Ajuste na barra deslizante ao lado o nível deintensidade do filtro.
· Gaussian Blur: Aplica na imagem o efeito de embaçado gaussiano. Ajuste na barra deslizante aolado o nível de intensidade do filtro.
· Sharpen: Aplica na imagem o efeito de realce de bordas.
6.3 Funções de Gerenciamento aplicados à grupos de Câmeras
Funções de gerenciamento de câmeras
O Digifort permite que as configurações básicas comuns em todas as câmeras sejam aplicadas emlote. Selecione as câmeras desejadas e clique com o botão direito, abrindo o Menu de Opções, conformeilustrado na figura 4.57.

Apostila 6.6.1114
© Digifort Ip Surveillance System 2006-2013
Figura 4.57
O menu de opções fornece as seguintes funcionalidades:
· Ativar câmera: Ativa a gravação das câmeras selecionadas
· Desativar câmera: Desativa a gravação das câmeras selecionadas
· Agendamento de transmissão: Configura o agendamento de transmissão das câmerasselecionadas.
· Agendamento de gravação: Configura o agendamento de gravação das câmeras selecionadas.

Capítulo 5 115
© Digifort Ip Surveillance System
· Agendamento de eventos: Configura o agendamento de eventos das câmeras selecionadas.
· Perfil de mídia de gravação: Configurar simultaneamente o tipo de perfil de mídia de gravação paraas câmeras com o mesmo perfil de configuração. Para selecionar as câmeras com o mesmo perfil demídia,
selecione uma câmera desejada e pressione Ctrl + M. Se houver câmeras com o mesmo perfil de mídiada câmera selecionada, automaticamente ela será selecionada.
· Perfil de mídia de Visualização: Configurar simultaneamente o tipo de perfil de mídia devisualização para as câmeras com o mesmo perfil de configuração. Para selecionar as câmeras como mesmo perfil de mídia, selecione uma câmera desejada e pressione Ctrl + M. Se houver câmerascom o mesmo perfil de mídia da câmera selecionada, automaticamente ela será selecionada.
· Buffer de alarme: Altera as configurações do buffer de imagens.
· Eventos automáticos: Configura os eventos automáticos das câmeras selecionadas.
· Limite de disco: Altera as configurações do limite de disco das câmeras selecionadas.
· Tipo de gravação: Altera o tipo de gravação das câmeras selecionadas.
· Relay: Ativar Relay para as câmeras selecionadas.
· Perfis de Mídia: Adicionar, Alterar ou Excluir os Perfis de Mídia para várias câmerassimultaneamente, desde que possuam as mesmas opções de mídia. Para selecionar as câmerascom o mesmo perfil de mídia, selecione uma câmera desejada e pressione Ctrl + M. Se houvercâmeras com o mesmo perfil de mídia da câmera selecionada, automaticamente ela seráselecionada.
· Conceder direitos de reprodução de vídeo: Conceder direitos de reprodução de vídeo para ascâmeras selecionadas. Na opção usuários ou grupos, uma janela abrirá com uma lista de todos osusuários ou grupos cadastrados no sistema. Selecione os usuários/grupos a quem deseja concederdireito de reprodução de vídeo para essas câmeras e clique em OK.
· Conceder direitos de monitoramento ao vivo: Concede direitos de visualização ao vivo para ascâmeras selecionadas. Na opção usuários ou grupos, uma janela abrirá com uma lista de todos osusuários ou grupos cadastrados no sistema. Selecione os usuários/grupos a quem deseja concederdireito de reprodução de vídeo para essas câmeras e clique em OK.
· Negar direitos de reprodução de vídeo: Nega direitos de reprodução de vídeo para as câmerasselecionadas. Na opção usuários ou grupos, uma janela abrirá com uma lista de todos os usuários ougrupos cadastrados no sistema. Selecione os usuários/grupos a quem deseja conceder direito dereprodução de vídeo para essas câmeras e clique em OK.
· Negar direitos de monitoramento ao vivo: Nega direitos de monitoramento ao vivo para ascâmeras selecionadas. Na opção usuários ou grupos, uma janela abrirá com uma lista de todos osusuários ou grupos cadastrados no sistema. Selecione os usuários/grupos a quem deseja concederdireito de reprodução de vídeo para essas câmeras e clique em OK.

Apostila 6.6.1116
© Digifort Ip Surveillance System 2006-2013
6.4 Monitorando o Status do Servidor de Gravação
Monitorando o status do servidor de gravação
Nesta área do sistema você pode conferir o status geral de todas as câmeras cadastradas no sistema.Para acessar esta função selecione o item Status dentro de Servidor de Gravação no Menu deConfigurações, conforme ilustrado na figura 4.58.
Figura 4.58
Feito isso ao lado direito será aberta a tela de informações gerais sobre as câmeras, conforme ilustradona figura 4.59.
Figura 4.59

Capítulo 5 117
© Digifort Ip Surveillance System
6.4.1 Monitorando o Status de Câmeras Indivudualmente
Monitorando o status de câmeras individualmente
Nesta área do sistema você pode conferir o status individual de cada câmera, obtendo informaçõescomo seu estado de funcionamento, endereço IP, tempo de atividade, espaço em disco utilizado, etc.Para acessar este recurso clique na guia Câmeras dentro do item Status do Servidor de Gravação,conforme ilustrado na figura 4.60.
Figura 4.60
Nesta tela aparecerão todas as câmeras cadastradas e ativas no sistema e nos informa sobre o seuestado de funcionamento. Se o status for “Em funcionamento” a câmera está funcionando normalmentee se o status for “Fora de funcionamento” algum problema de comunicação com a câmera estáocorrendo, verifique a rede elétrica e lógica. A lista poderá ser ordenada pelo nome das câmeras, pelo seu status ou pela sua descrição. Para issobasta clicar em cima do tópico desejado. Uma seta indicará qual tópico está sendo listado e se estáem ordem crescente ou decrescente como ilustra a figura

Apostila 6.6.1118
© Digifort Ip Surveillance System 2006-2013
Para exibir os detalhes do funcionamento de cada câmera, dê um duplo clique sobre a câmeradesejada. Os detalhes serão descritos nos próximos tópicos.
6.4.1.1 Conexão de Gravação
Conexão de Gravação
Esta tela nos fornece informações detalhadas sobre a conexão utilizada com a câmera para a gravaçãode imagens, conforme ilustrado na figura 4.61.
Figura 4.61· IP: Endereço IP da câmera.
· Tempo ativo: Tempo de atividade da câmera desde sua ativação ou alteração de parâmetros.
· Tempo inativo: Tempo de inatividade da câmera.
· Fotos recebidas: Fotos recebidas da câmera desde sua ativação ou alteração de parâmetros.
· Bytes recebidos: Número de bytes recebidos da câmera desde sua ativação ou alteração deparâmetros.
· Frame/s: Frames por segundo sendo recebidos da câmera.
6.4.1.2 Conexões
Conexões
Esta tela nos fornece informações sobre todas as conexões realizadas com a câmera para gravação evisualização de vídeo. As conexões são exibidas numa lista em formato de árvore, ou seja, com itens, mostrando o tipo deconexão, e subitens, mostrando os detalhes da conexão.Para acessar esse recurso clique na guia Conexões, conforme ilustrado na figura 4.62.

Capítulo 5 119
© Digifort Ip Surveillance System
Figura 4.62
· Perfil: Perfil de mídia associado com a conexão.· Frames Recebidas: Frames recebidas da câmera com esta conexão desde a sua ativação ou
alteração de parâmetros.· Frames por Segundo: Frames por segundo sendo recebidos em tempo real.· Bytes Recebidos: Bytes recebidos da câmera com esta conexão desde a sua ativação ou alteração
de parâmetros.· Bytes por Segundo: Bytes por segundo sendo recebidos em tempo real,· Nodes Associados: Quantidade de recursos que estão utilizando esta conexão. Neste caso esta
conexão está sendo utilizada somente para a gravação as imagens, mostrando o valor 1. Caso acâmera também esteja sendo monitorada através do Servidor de Relay por esta conexão seriamostrado o valor 2.
6.4.1.3 Agendamentos
Agendamentos
Esta tela nos fornece informações sobre o tipo de gravação atual, sendo eles gravação contínua,gravação por movimento ou não gravar. O tipo de gravação é definido no cadastro de câmeras.Para acessar esse recurso clique sobre a guia Agendamentos, conforme ilustra a figura 4.63.

Apostila 6.6.1120
© Digifort Ip Surveillance System 2006-2013
Figura 4.63
6.4.1.4 Disco
Disco
Esta tela nos fornece informações de utilização de espaço em disco pela câmera. Para acessar este recurso clique na guia Disco conforme mostra a figura 4.64.
Figura 4.64
· Fotos gravadas: Fotos gravadas da câmera desde sua ativação ou alteração de parâmetros.
· Bytes gravados: Bytes gravados da câmera desde a sua ativação ou alteração de parâmetros.
· Horas de gravação: Horas de gravação armazenadas em disco.
· Estimativa de horas de gravação: Estimativa aproximada de horas de gravação.

Capítulo 5 121
© Digifort Ip Surveillance System
· Dias de gravação: Dias de gravação armazenados em disco.
· Estimativa de dias de gravação: Estimativa aproximada de dias de gravação.
· Limite: Limite alocado para a gravação das imagens da câmera.
· Disco utilizado: Espaço em disco utilizado pelas imagens da câmera.
6.5 Localizando Automaticamente as Câmeras na Rede
Localizando e cadastrando câmeras automaticamente
O Digifort possuí a opção para que câmeras com suporte ao protocolo UPnP sejam localizadas ecadastradas automaticamente no sistema. Veremos abaixo como esse recurso funciona:
Na tela de cadastro de câmeras clique no botão Procurar (Find) como mostra a imagem abaixo:
A seguinte tela será exibida:

Apostila 6.6.1122
© Digifort Ip Surveillance System 2006-2013
Nesta tela a pesquisa por equipamentos é feita. Existe dois tipos de pesquisa:
· Normal : A pesquisa normal de equipamentos UPnP leva em média 40 segundos para encontrar osequipamentos. Isso acontece pois além de encontrar os equipamentos que responderam a umarequisição, esta pesquisa procura por pacotes de broadcast UPnP na rede fazendo com que apesquisa encontre mais dispositivos.
· Pesquisa Rápida: A pesquisa rápida leva em média 15 segundos para encontrar os equipamentos.Esta pesquisa apenas encontra os dispositivos que responderam a requisição UPnP feita peloDigifort. Para ativar a pesquisa rápida basta clicar na caixa de seleção Pesquisa rápida (Fast Search);
Para iniciar a pesquisa clique em Iniciar (Start) e a mensagem "Aguarde, Localizando equipamentos(wait, location devices) " aparecerá enquanto os equipamento estão sendo localizados. Apósencontrados, os equipamentos serão listados como mostra a figura abaixo:

Capítulo 5 123
© Digifort Ip Surveillance System
Podem ser encontrados três tipos de equipamentos de acordo com as legendas no canto inferioresquerdo da tela:
· Verde - (Device ready to register): São as câmeras encontradas que possuem seus fabricantes emodelos já homologados no Digifort. Essas câmeras equipamentos estão prontos para seremadcionados no Digifort.
· Vermelho - (Device avaible to register): São equipamentos que não foram encontrados na base deequipamentos homologados no Digifort. Este caso pode ocorrer pelo equipamento não estarrealmente homologado ou pelo nome do fabricante/driver estiver escrito diferente do que estácadastrado no Digifort. No caso do nome estiver incorreto, pode ser feita a correção do mesmo napropria tela através de uma caixa de seleçãp como mostra a figura abaixo:

Apostila 6.6.1124
© Digifort Ip Surveillance System 2006-2013
· Azul - (Device already registered): São equipamentos que já estão cadastrados no Digifort.· Cinza - (Device can not be registered): Neste caso o equipamento ou programa localizado não
retornounenhum endereço IP e não pode ser adicionado automáticamente.
Existe duas maneiras para cadastrar os equipamentos encontrados, como veremos a serguir.
6.5.1 Cadastro de Equipamentos Individualmente
Cadastro de um equipamento
Cadastro de apenas um equipamento: Selecione um equipamento pela caixa de seleção como mostra afigura abaixo:
Após selecionar o equipamento, clique no botão Adicionar equipamentos selecionados (Add selecteddevices) e a tela de cadastro de câmera será mostrada com os campos Fabricante, Modelo de câmera,IP e Porta já preenchidos. Dessa maneira só resta preencher o nome, descrição, diretório de gravação,usuário e senha da câmera.
6.5.2 Cadastro de Vários Equipamentos
Cadastro de vários equipamentos
Esse recurso pode cadastrar diversas câmeras ao mesmo tempo com numeros sequenciais . Parainiciar, selecione vários equipamentos pela caixa de seleção como mostra afigura abaixo:

Capítulo 5 125
© Digifort Ip Surveillance System
Após selecionar o equipamento, clique no botão Adicionar equipamentos selecionados (Add selecteddevices) e a seguinte tela aparecerá:
As informações fornecidas nesta tela serão aplicadas para todas as câmeras a serem cadastradas:
· Numero inicial do dispositivo (Device initial number): O nome das câmeras será cadastrado naforma de uma sequência de números. Neste campo é definido o número inicial de onde começará acontagem.
· Número de digitos (Digit count): Número de casas desejadas. Ex: Se a contagem começar com onúmero 1 e o número de casas decimais for 4 então o nome da primeira câmera cadastrada será0001.
· Nome de usuário do dispositivo (Device username): Usuário que será usado para o Digifortautenticar-se nos dispositivos.
· Senha do dispositivo (Device password): Senha que será usado para o Digifort autenticar-se nosdispositivos.
· Diretório raíz de gravação (Root path for recording): Informar um diretório onde o Digifort criaráuma pasta para cada câmera onde será armezado suas gravações. Essa pasta terá o mesmo nome

Apostila 6.6.1126
© Digifort Ip Surveillance System 2006-2013
da câmera (Ex: 0001, 0002, etc).
Após cadastrar as diversas câmeras, seus respectivos status automaticamente mudarão para AZUL(Câmera já cadastrada). Dessa maneira as câmeras foram cadastradas com sucesso como mostra aimagem abaixo:

Parte
VII

Apostila 6.6.1128
© Digifort Ip Surveillance System 2006-2013
7 Capítulo 6
7.1 Cliente de Monitoramento
Cliente de Monitoramento
O Cliente de Monitoramento é o módulo responsável pelo monitoramento das câmeras e recebimento dealertas configurados pelo administrador.O Sistema Digifort permite o monitoramento simultâneo de varias câmeras na mesma tela através demosaicos, que podem ser criados dinamicamente. Oferece a capacidade de controle de câmerasmóveis com a função PTZ (Pan Tilt Zoom) e controle de IO, permitindo o disparo de alarmes, abertura deportas eletrônicas e recebimentos de alertas de sensores de movimento. Também é possível realizar gravações de vídeo em HD local, criando uma cópia das imagens recebidasdas câmeras selecionadas na estação de monitoramento, permitindo gravar este trecho de vídeo em umCD ou DVD para posterior visualização em qualquer outro computador. Assim como o Cliente de Administração, o Cliente de Monitoramento também tem a capacidade demonitorar vários servidores simultaneamente. Com este recurso câmeras de diversas câmeras podemser monitoradas sozinhas ou misturadas em um mosaico de forma transparente ao usuário. Utilizandoum conjunto de ferramentas especiais, permite a detecção de movimento ao vivo e o controleautomático de qualidade de imagem.O Cliente de Monitoramento ainda permite a interoperabilidade entre as versões Explorer, Standard eProfessional, ou seja, o Cliente de Monitoramento pode monitorar câmeras de servidores de outrasversões.
Atenção: Não é recomendável a execução do Cliente de Monitoramento no mesmo computador doServidor Digifort, exceto para pequenas instalações, pois o processamento utilizado pelo Cliente deMonitoramento para a exibição das câmeras na tela poderá prejudicar as gravações realizadas peloServidor Digifort. Isso se deve ao fato que o Cliente de Monitoramento necessita decodificar as imagenspara exibição na tela, e dependendo do número de câmeras em tela esse processamento pode ser alto.
7.2 Como Executar o Cliente de Monitormento
Como executar o Cliente de Monitoramento
Para acessar O Cliente de Monitoramento localize na sua Área de Trabalho o ícone Digifort 5Monitoramento, ou em Menu Iniciar->Programas->Digifort->Clientes->Monitoramento.Ao ser executado a seguinte tela deverá aparecer:

Capítulo 6 129
© Digifort Ip Surveillance System
Figura 1.1
Esta é a tela principal do Cliente do Monitoramento e lhe fornece as seguintes ferramentas:
· Botão Configurações:
Abre a tela de configurações do Cliente de Monitoramento.
· Botão Reprodutor de Mídia:

Apostila 6.6.1130
© Digifort Ip Surveillance System 2006-2013
Abre a tela de gravações, nela você poderá selecionar qualquer câmera do sistema e visualizar osvídeos gravados filtrados por data e hora.
· Botão Eventos Manuais:
Abre a tela de disparo de eventos manuais que pode ser, por exemplo, a abertura de uma trancaeletrônica. Para aprender a cadastrar eventos manuais consulte o tópico do Cliente de Administração.
· Botão Registro de Analítico:
Abre tela de registros do analíticoA tela de registro analítico possibilita pesquisar todos os eventos de analítico do sistema e gerarrelatórios.
· Botão Registros de LPR:

Capítulo 6 131
© Digifort Ip Surveillance System
Abre tela de registros de LPRCom essa função você terá acesso a todas as capturas realizadas com o Digifort LPR, tais como fotose vídeos.
· Botão Teclado Virtual
Abre o Teclado Virtual do Software.Possibilidando o Controle de um teclado que também pode acessar as funções do Windows®
· Botão Log de Eventos:
Acessas todos os logs gerados pelo servidor digifort podendo assim ter acesso ao log e ao video doevento.
· Botão Atualiza: Atualiza as configurações do Cliente de Monitoramento.

Apostila 6.6.1132
© Digifort Ip Surveillance System 2006-2013
· Botão Desliga: Sai do sistema.
· Botão Tela Cheia: Expande o espaço reservado para a visualização da câmera de modo a preencher toda a tela. Paravoltar ao modo normal, pressione a tecla ESC do seu teclado.
· Botão Minimizar pra o System Tray: Minimiza o sistema na mesma barra onde se localiza o relógio do Windows (Bandeja).
· Aumenta ou diminui o foco se a câmera suportar.
· Ativa ou desativa o PTZ Virtual em cameras Dome. Para aprender o que é e como utilizar esterecurso veja
· Aumenta ou diminui a abertura da íris se a câmera suportar.
· Botão Joystick: Ativa ou desativa o joystick visual.
· Ativa o Modo de Privacidade das câmeras.
· Botão de bloqueio de PTZ: Bloqueia o Uso do PTZ obedecendo à hierarquia de prioridades pré-definidas. Para aprender aconfigurar o bloqueio de PTZ consulte o tópico do Cliente de Administração.
· Botão Vigilância PTZ Pausa ou inicia a vigilância PTZ, para aprender criar a vigilância PTZ consulte o manual do tópico deAdministração.
· Opções de Presets:

Capítulo 6 133
© Digifort Ip Surveillance System
Executa ou grava um preset.
Para gravar um preset, clique sobre o ícone e depois dê um nome ao preset e clique em Ok comomostra afigura acima:
Para executar um preset basta seleciona-lo na lista e clicar no botão play como mostra a figura abaixo:
Ou clique no números como mostra a figura abaixo:
O Cliente de Monitoramento possui oito estilos de tela, e estão localizados na parte inferior do sistema,como ilustrado na figura 1.2.
Figura 1.2
O funcionamento dos estilos de tela será detalhado na seção Trabalhando com Estilos de Tela.O Cliente de monitoramento possui na sua tela principal os controles básicos de PTZ, conformeilustrado na figura abaixo
Figura 1.3

Apostila 6.6.1134
© Digifort Ip Surveillance System 2006-2013
7.3 Ícones de Status das Câmeras
Status das câmeras
Este ícone representa que a câmera em questão é uma câmera Domme, ou seja, com recursosde Pan ou TIlt.
Este ícone representa que a câmera em questão é uma câmera FIxa.
Estes ícones representam que a câmera em questão está desativada no Cliente deAdministração.
Estes ícones representam que a câmera em questão está ativada mas não está gravando
Estes ícones representam que a câmera em questão está ativada e gravando.
Estes ícones representam que a câmera em questão está ativada, gravando e detectandomovimento. A detecção de movimento apenas será sinalizada se a camera estiver gravando pormovimento ou com algum alarme de movimento configurado.( Para aprender sobre a detecção demovimento veja o manual do Cliente de Administração)
Estes ícones representam que a câmera em questão está fora de funcionamento.

Parte
VIII

Apostila 6.6.1136
© Digifort Ip Surveillance System 2006-2013
8 Capítulo 7
Enter topic text here.
8.1 Configurando o Cliente de Monitoramento
Configurando o Cliente de MonitoramentoEsta área do sistema permite que você configure e personalize o Cliente de Monitoramento. Nasconfigurações devem ser especificados os servidores que serão monitorados e os parâmetros deambiente do Cliente de Monitoramento.Para acessar a área de configurações clique sobre o botão Configurações localizado na barra deferramentas ao lado direito do sistema.Se você adicionar, alterar ou excluir qualquer servidor nas configurações do cliente, então você deveráclicar no botão Atualizar para que o Cliente de Monitoramento reconecte nos servidores utilizando asconfigurações desejadas. Qualquer outra alteração de configurações serão aplicadas quando um novomosaico ou câmera for selecionado na tela.
8.1.1 Configurações Gerais
Configurações Gerais
Ao clicar no botão Configurações, conforme explicado anteriormente, a seguinte tela será exibida:

Capítulo 7 137
© Digifort Ip Surveillance System
Figura 2.1
Esta é a tela de configurações gerais do Cliente de Monitoramento, ela lhe fornece as seguintesopções:
· Lembrar o último mosaico selecionado ao abrir o sistema: Quando você seleciona um mosaicoou câmera, o sistema automaticamente guarda a sua referência para que mais tarde caso o Clientede Monitoramento seja reaberto a mesma câmera ou mosaico reapareça automaticamente na tela.

Apostila 6.6.1138
© Digifort Ip Surveillance System 2006-2013
Se esta opção não estiver marcada, nenhuma câmera ou mosaico será carregado automaticamentepara exibição quando o Cliente de Monitoramento for aberto.
· Inicializar o cliente de monitoramento na inicialização do sistema operacional: Inicia oCliente de Monitoramento quando o sistema operacional iniciar automatizando o processo demonitoramento das câmeras.
· Esconder barras de ferramentas na inicialização: Esconde as barras de controle ao inicializar osistema.
· Exibir os controles somente quando uma câmera com PTZ estiver selecionada: Exibe oscontroles de PTZ na tela somente se uma câmera PTZ estiver selecionada.
· Mostrar os eventos manuais de todas as câmeras na mesma tela: Exibe os eventos manuais detodas as câmeras na mesma tela objetivando o fácil acesso aos eventos.
· Diretório de gravação local: O Digifort dispõe da funcionalidade de realizar gravações noscomputadores de monitoramento, porém não há um gerenciamento de disco. Digite aqui o local desalvamento dos vídeos.
· Diretório para Exportações: Aqui você pode definir um local padrão, para que todas as vezes quefor necessário fazer uma exportação as mesmas já sejam direcionadas para este local.
Barra de controlesEssa opção permite o posicionamento da barra lateral na esquerda ou na direita do monitor.
· Esquerda: Posiciona a barra na esquerda da tela.
· Direita: Posiciona a barra na direita da tela.
TelaEssa opção permite que o Digifort fique como as janelas do Windows ou tela cheia (fullsreen).
· Janelada: Digifort se comportará como uma janela do Windows com as opções de minimizar,maximizar e redimensionamento.
· Tela Cheia: O Digifort ocupará toda a tela.
8.1.2 Adicionando um Monitor
Configurando os servidores a serem monitorados
Para configurar os servidores a serem monitorados pelo Cliente de Monitoramento clique no botãoConfigurações, conforme explicado anteriormente, clique sobre a aba Servidores e a seguinte tela seráexibida:

Capítulo 7 139
© Digifort Ip Surveillance System
Figura 2.2
Esta é a tela de configurações de servidores. Nesta tela você poderá configurar quais servidores oCliente de Monitoramento irá monitorar. Lembrando que a arquitetura do Sistema Digifort é cliente-servidor, você pode adicionar quantosservidores desejar, estando eles em sua rede local ou internet, assim o Cliente de Monitoramento irámonitorar todos eles de forma única, como ser fosse um único servidor.
Nota: Ao adicionar, alterar ou remover um servidor, o Cliente de Monitoramento deve seratualizado clicando no botão Atualizar localizado na tela principal.

Apostila 6.6.1140
© Digifort Ip Surveillance System 2006-2013
Obs: Lembrando que as não compatibilidade entre diferentes versões do Digifort(Exemplo: 4.0, 5.4, 6.0,6.1...)
Adicionando, alterando e removendo um servidor
Para adicionar um servidor clique sobre o botão Adicionar, e para alterar um servidor selecione oservidor desejado na lista de servidores e clique sobre o botão Alterar ou se preferir dê um duplo cliquesobre o servidor. Para remover um servidor selecione o servidor desejado e clique em Remover.A figura 2.3 ilustra a tela de inserção ou alteração de servidores.
Figura 2.3
· Nome do servidor: Dê um nome de identificação para o servidor, após salvo, este nome não poderáser alterado, pois ele será usado para identificação do servidor no Cliente de Monitoramento.
· IP do servidor: Preencha este campo com o endereço IP do servidor. Um endereço de DNS também

Capítulo 7 141
© Digifort Ip Surveillance System
pode ser utilizado.
· Porta: Digite a porta de conexão com o servidor, a porta padrão é 8600.
· Descrição: Digite uma breve descrição para o servidor, usada apenas para ajudar na sua identificaçãono sistema por parte do operador.
· Auto Login: Esta opção habilita os campos usuário e senha para preenchimento. Habilitando estaopção, sempre que o Cliente de Monitoramento for executado ou atualizado, ele fará a autenticaçãono servidor utilizando o usuário e senha fornecidos. Caso esta opção esteja desmarcada, o usuáriodeverá entrar com o seu usuário e senha na tela de login que irá aparecer quando o cliente seconectar ao servidor.
· Método de conexão: Selecione Conexão Interna caso o servidor esteja na sua rede local ouConexão Externa caso ele esteja na internet. A opção Conexão Interna utiliza as configurações de IPPrivado e a opção Conexão Externa utiliza as configurações de IP Público. Essas configurações sãofeitas no Cliente de Administração para cada câmera.
· Método Preferido de Recebimento de mídia: Aqui você deve escolher se deseja trabalhar comUnicast ou Multicast
· Auto Conectar: Demarque esta opção se deseja que o Cliente de Monitoramento não conecte nesseservidor. Desmarcando esta opção nenhuma câmera deste servidor estará disponível paravisualização.
Finalizando o preenchimento dos parâmetros clique em OK para salvar o servidor ou Cancelar paracancelar a sua edição.Importante: Se a senha do usuário informado nos campos de auto-login for alterado pelo administradorno Cliente de Administração ou alterado pelo próprio usuário através do modulo de troca de senha, osvalores aqui informados deverão ser atualizados.
8.1.3 Monitoramento ao Vivo
Configurações do monitoramento ao vivo
Ao clicar no botão Configurações, conforme explicado anteriormente, clique sobre a guia Monitoramentoao Vivo e a seguinte tela será exibida:

Apostila 6.6.1142
© Digifort Ip Surveillance System 2006-2013
Figura 2.4
Esta configuração se divide em três partes, configuração do monitoramento ao vivo, informações dascâmeras e configuração de redimensionamento de imagens.· Exibir Barra te título das Câmeras: Irá exibir uma tarja preta na parte superior da câmera com seu
título.
· Exibir Descrição no título das Câmeras: Faz com que no título das câmeras, seja mostrada adescrição cadastrada no cliente de administração.
· Exibir Data no título das câmeras: Exibe um campo com a data atual no título das câmeras.

Capítulo 7 143
© Digifort Ip Surveillance System
· Exibir mensagem de reconexão: Quando a comunicação com a câmera falhar por algum motivo,se esta opção estiver habilitada, o Cliente de Monitoramento mostrará uma mensagem de reconexão.A figura 2.6 ilustra o funcionamento deste recurso:
Figura 2.6
· Exibir controles de gravação: Exibe os controles de gravação, permitindo ao operador gravarimagens das câmeras desejadas na própria estação de monitoramento para uma posteriorvisualização.
· Fonte: Permite a seleção e alteração da fonte tal como seu tamanho, que será visualizada no títulodas câmeras.
· Exibir taxa de quadros por segundo: Exibe na imagem da câmera a taxa de quadros por segundoreferente à câmera.
· Exibir taxa de transferência: Exibe na imagem da câmera a largura de banda utilizada pelacâmera.
· Exibir decoder de vídeo utilizado: Exibe na imagem da câmera o decoder utilizado para adecodificação e exibição da imagem na tela.
· Preencher a área inteira: Faz com que as câmeras utilizem todo o espaço da área de visualização.
· Proporcional à VGA: As câmeras serão proporcionais ao tipo de monitor, ou seja, em um monitorwidescreen as imagens não serão distorcidas.
· Proporcional a resolução da tela: Faz com que as imagens sejam proporcionais a resolução datela. Exemplo: 1280 x 1024, 1280 x 800, etc.
· Não redimensionar as imagens: As imagens provenientes das câmeras serão exibidas no seutamanho real. Se a resolução da imagem for menor que o espaço reservado para ela a imagem iráficar pequena, e se a imagem for maior que o espaço reservado para ela algumas partes dela serãoperdidas. A figura 2.7 abaixo ilustra o funcionamento deste recurso.

Apostila 6.6.1144
© Digifort Ip Surveillance System 2006-2013
Figura 2.7
· Redimensionar para preencher o espaço todo: As imagens provenientes das câmeras sempreserão redimensionadas para que ocupem todo o espaço reservado para elas. A figura 2.8 abaixoilustra o funcionamento desta função.
Figura 2.8
· Redimensionar mantendo a proporção da imagem: Redimensiona a imagem proveniente dascâmeras de modo que a largura e altura são redimensionadas proporcionalmente.
· Utilizar redimensionamento bilinear: Quando as imagens das câmeras são redimensionadas paraum tamanho maior que o natural, algumas distorções podem ocorrer. Habilitando este recurso asimagens passarão por um filtro que minimiza esta distorção, mantendo a qualidade da imagem maispróxima da imagem real.
Importante: Ao ativar o redimensionamento bilinear será exigido da estação de monitoramento um maior

Capítulo 7 145
© Digifort Ip Surveillance System
poder de processamento, pois a correção de distorção de imagens é realizada através de algoritmoscomplexos.
8.1.4 Vídeo
Configurações do Vídeo
O Digifort fornece dois métodos de renderização das imagens das câmeras na tela que influenciam naqualidade e desempenho das imagens exibidas na tela. O renderizador de vídeo influencia no desempenho e na qualidade de exibição das imagens na tela. Sea estação de monitoramento possuir uma placa aceleradora de vídeo com pelo menos 128MB dememória, o renderizador de vídeo recomendável é o DirectDraw 7 (Utilizando DirectX), caso contrário,escolha o padrão GDI.Essas configurações, além de serem aplicadas no monitoramento ao vivo, também serão aplicadas nareprodução de vídeo.Para acessar este recurso clique sobre a guia Vídeo, conforme ilustrado na figura 2.9.
Figura 2.9

Apostila 6.6.1146
© Digifort Ip Surveillance System 2006-2013
Quando utilizar o renderizador GDI
O renderizador GDI é nativo do sistema operacional e sua utilização é recomendada quando a estaçãode monitoramento ou forma de utilização possui as seguintes características:
· Não possui placa aceleradora de vídeo.· Exibição de mais de 16 câmeras simultaneamente na tela.
Quando utilizar o renderizador DirectDraw 7O renderizador DirectDraw estará disponível quando o pacote DirectX estiver previamente instalado,fornece qualidade de imagem superior e sua utilização é recomendada quando a estação demonitoramento ou forma de utilização possui as seguintes características:
· Possui placa aceleradora de vídeo.· Exibição de até 16 câmeras simultaneamente na tela.· Sua utilização é recomendada quando as imagens possuem alto grau de
redimensionamento, ou seja, a exibição de uma única câmera em tela cheia ou emmosaicos onde o tamanho das imagens é reduzido.
Nota: O pacote DirectX geralmente já vem integrado no Windows, mas em alguns casos é necessária asua instalação ou atualização. Para realizar esta tarefa consulte o manual de instruções ou o site dofabricante do sistema operacional.
8.1.5 Detecção de Movimento
Configurações da detecção de movimento
A detecção de movimento possibilita ao operador o reconhecimento mais fácil de movimento em umaimagem. A detecção de movimento é um filtro aplicado à imagem, realçando os movimentos da imagem na cordesejada.Para acessar este recurso clique sobre o botão Configurações, conforme explicado no tópico anterior eem seguida clique sobre a guia Detecção de Movimento.

Capítulo 7 147
© Digifort Ip Surveillance System
Figura 2.10
· Ativar detecção de movimento no cliente: Ativa o filtro de detecção de movimento.
· Cor do movimento: Selecione a cor de realce de movimento clicando sobre o quadrado verde.
· Sensibilidade: Sensibilidade de reconhecimento de movimento.

Apostila 6.6.1148
© Digifort Ip Surveillance System 2006-2013
8.1.6 Reprodução de Mídia
Configurações de reprodução de Mídia
Essa tela possuí algumas configurações de Reprodução de mídia para os módulos analíticos e dereconhecimento de placa.Todos os eventos gerados por esses módulos possuem referências para a gravação armazenada, poresse motivo, é possível definir quantos segundos antes e depois é desejado de vídeo em relação aoexato momento que foi disparado o evento.Essa tela possuí as seguintes funcionalidades:
Analytics· Segundos antes do evento (Seconds before an event): Quantidade de tempo em segundos que
deverá ser mostrado o vídeo antes do horário do evento do analítico.
· Segundos depois do evento (Seconds after an event): Quantidade de tempo em segundos quedeverá ser mostrado o vídeo depois do horário do evento do analítico.
Para aprender a recuperar vídeo a partir de eventos de analíticos consulte o capítulo Pesquisandoregistros e Barra de eventos.

Capítulo 7 149
© Digifort Ip Surveillance System
LPR· Segundos antes do evento (Seconds before an event): Quantidade de tempo em segundos que
deverá ser mostrado o vídeo antes do horário do evento do LPR.
· Segundos depois do evento (Seconds after an event): Quantidade de tempo em segundos quedeverá ser mostrado o vídeo depois do horário do evento do LPR.

Apostila 6.6.1150
© Digifort Ip Surveillance System 2006-2013
8.1.7 Multi Monitor
Configurações do Multi Monitor
O Digifort dispõe do recurso de utilizar diversos monitores interligados em uma única estação demonitoramento, criando uma tela de monitoramento individual em cada monitor onde é possível, porexemplo, exibir um mosaico de monitoramento em um dos monitores, e uma única câmera nos outros.Para acessar este recurso clique em Configurações, conforme explicado no tópico anterior, e emseguida clique na guia Multi Monitor, conforme ilustrado na figura 2.11.
Figura 2.11

Capítulo 7 151
© Digifort Ip Surveillance System
· Ativar o suporte para multi monitor: Ativa o suporte ao multi monitor.
· Monitores detectados: Número de monitores detectados na sua estação de trabalho.
· Total de monitores a utilizar: Selecione a quantidade de monitores a utilizar.
8.1.8 Joystick
Configurações do Joystick
O Digifort possibilita a configuração completa de um joystick de mesa como a configuração das açõesdos botões e a sensibilidade de movimento, por exemplo. Para acessar esse recurso clique na guia Joystick, conforme ilustrado na figura 2.12.
Figura 2.12
Para configurar o joystick clique em Abrir Controles do Joystick, conforme ilustrado na figura 2.13.

Apostila 6.6.1152
© Digifort Ip Surveillance System 2006-2013
Figura 2.13
Como configurar os parâmetros gerais do joystickClicando na guia Geral, conforme ilustrado na figura 2.13, as configurações gerais serão exibidas.Nesta tela selecione o número do joystick que deseja utilizar.
Como configurar os botões do joystickO Digifort possibilita a personalização completa do joystick com todas as funções de PTZ oferecidas.Aqui podem ser definidos os botões que irão realizar as operações de zoom, foco e troca de câmeras,por exemplo.Para acessar esse recurso clique na guia Botões, conforme ilustrado na figura 2.14.

Capítulo 7 153
© Digifort Ip Surveillance System
Figura 2.14
· Menos zoom: Selecione o botão que irá realizar a função de movimentação da imagem para trás.· Mais zoom: Selecione o botão que irá realizar a função de movimentação da imagem para frente.· Fator zoom: Selecione um fator de operação, em porcentagem. Esse fator se aplica a velocidade do
zoom. No exemplo acima a câmera irá movimentar seu zoom em 80% da sua velocidade máxima,possibilitando maior precisão.
· Foco perto: Selecione o botão que irá realizar a função de ajuste de foco para perto.· Foco longe: Selecione o botão que irá realizar a função de ajuste de foco para longe.· Fator foco: Selecione um fator de operação, em porcentagem. Esse fator se aplica a velocidade de
ajuste do foco. No exemplo acima a câmera irá ajustar seu foco em 80% da sua velocidade máxima,possibilitando maior precisão.
· Fechar íris: Selecione o botão que irá realizar a função de fechamento da íris.
· Abrir íris: Selecione o botão que irá realizar a função de abertura da íris.

Apostila 6.6.1154
© Digifort Ip Surveillance System 2006-2013
· Ativar auto foco: Selecione o botão que irá realizar a função de auto foco.· Ativar auto íris: Selecione o botão que irá realizar a função de auto íris.· Mover esquerda: Selecione o botão que irá realizar a função de troca de seleção de câmeras. Este
botão seleciona a câmera mais próxima à esquerda da câmera selecionada.· Mover direita: Selecione o botão que irá realizar a função de troca de seleção de câmeras. Este
botão seleciona a câmera mais próxima à direita da câmera selecionada.· Mover cima: Selecione o botão que irá realizar a função de troca de seleção de câmeras. Este botão
seleciona a câmera mais próxima à cima da câmera selecionada.· Mover baixo: Selecione o botão que irá realizar a função de troca de seleção de câmeras. Este
botão seleciona a câmera mais próxima a baixo da câmera selecionada.
Como configurar os eixos do JoystickA configuração dos eixos permite que você escolha qual operação deseja atribuir para cada eixo, sendoque o sistema permite cinco tipos de operações contínuas sendo elas: PAN, TILT, Zoom, Ajuste de focoe ajuste de íris. Para atribuir as operações para os eixos do joystick, apenas selecione a operação nacaixa de seleção do eixo desejado. Cada operação só pode ser atribuída a apenas um eixo.Para acessar esse recuso clique na guia Eixos, conforme ilustrado na figura 2.15.
Figura 2.15
· Operação do eixo X: Selecione a operação que o eixo X do joystick irá realizar.· Operação do eixo Y: Selecione a operação que o eixo Y do joystick irá realizar.

Capítulo 7 155
© Digifort Ip Surveillance System
· Operação do eixo Z: Selecione a operação que o eixo Z do joystick irá realizar.· Operação do eixo R: Selecione a operação que o eixo R do joystick irá realizar.· Operação do eixo U: Selecione a operação que o eixo U do joystick irá realizar.· Operação do eixo V: Selecione a operação que o eixo V do joystick irá realizar.· Inverter: Todos os eixos podem ser invertidos, ou seja, as operações de direita, esquerda, cima e
baixo serão invertidas.
Como configurar a sensibilidade dos eixosA configuração de sensibilidade dos eixos permite que você divida a área de trabalho dos eixos emvarias partes iguais sendo que a sensibilidade aumenta de acordo com a quantidade de divisões. Vocêpode escolher valores entre 1 a 30 para qualquer eixo. O padrão de operação são 10 divisões. Após amodificação da sensibilidade de algum eixo, o imagem do joystick, ao lado esquerdo da tela, altera suaconfiguração, exemplificando o modo de uso.
Figura 2.16
Como configurar a margem central dos eixosA configuração de margem dos eixos permite que o joystick trabalhe com uma folga centra, isto setorna necessário para alguns joysticks que não são muito precisos e não retornam ao seu ponto centralcom precisão, por isso é necessário definir uma margem para a operação nula. Após a modificação dafolga central de algum eixo, o imagem do joystick, ao lado esquerdo da tela, altera sua configuração,

Apostila 6.6.1156
© Digifort Ip Surveillance System 2006-2013
exemplificando o modo de uso.
Figura 2.17
8.1.9 Matriz Virtual
A matriz virtual permite ao operador enviar qualquer objeto como câmeras, mapas e mosaicos paraqualquer monitor em que o Cliente de Monitoramento esteja aberto em qualquer computador da rede.
Entendendo a Matriz Virtual
Com a opção da Matriz Virtual ativa, o Cliente de Monitoramento Digifort consegue se conectar comqualquer monitor de qualquer computador da rede que esteja com o cliente de monitoramento emfuncionamento. Dessa maneira é possível enviar objetos entre os clientes como câmeras, mapas emosaicos.

Capítulo 7 157
© Digifort Ip Surveillance System
Nessas imagens temos 3 clientes conectados no servidor Digifort. O servidor Digifort possui a lista detodos os monitores disponíveis para a matriz virtual, que por sua vez envia a todos os clientes. Dessamaneira todos os clientes conectados a esse servidor possuirão a lista atualizada dos monitoresdisponíveis.
Configurando a Matriz VirtualA primeira configuração a ser feita é ativar a Matriz Virtual e definir os monitores que estarão disponíveispara uso.
Em configurações do Cliente de Monitoramento, clique na aba Matriz Virtual como mostra a imagem aseguir:

Apostila 6.6.1158
© Digifort Ip Surveillance System 2006-2013
Esta tela lhe fornece as seguintes opções de configurações:
Ativar Matriz Virtual no cliente de monitoramentoAtivar a matriz virtual para o computador atual. Perceba que ao clicar em ativar, algumas caixas detextos se destacarão permitindo a entrada de texto como mostra a figura a baixo:

Capítulo 7 159
© Digifort Ip Surveillance System
Ao digitar um nome para o monitor, automaticamente ele estará disponível para uso em outros clientes
Exibir informações de origem do objetoQuando um objeto (como câmeras, mosaicos ou mapas) é enviado por um usuário para outro monitoratravés da matriz virtual é mostrado ao operador as informações de origem daquele objeto como mostraa figura abaixo:
Piscar borda quando um objeto for carregadoQuando um objeto (como câmeras, mosaicos ou mapas) é enviado por um usuário para outro monitoratravés da matriz virtual a janela troca sinaliza entre as cores vermelho e preto como mostram as figurasabaixo:
Utilizando a Matriz virtual
Á diversas maneiras de mandar os objetos para outros monitores da matriz virtual. Após configurar osmonitores a serem usados na matriz utilize as técnicas descritas abaixo:
Enviando câmerasHá duas maneiras de enviar câmeras para um monitor da matriz. A primeira é clicando sobre a imagemda camera com o botão direito do mouse no monitoramento e logo após na opção Matriz Virtual - Exibirem e escolha o monitor desejado como ilustra a figura abaixo:

Apostila 6.6.1160
© Digifort Ip Surveillance System 2006-2013
É possível fazer o mesmo procedimento descrito acima na lista de câmeras do digifort, como demonstraa figura abaixo:
Obs.: Você pode além de câmeras, enviar mosaicos e mapas para outros monitores através da matrizvirtual.
8.2 Atalhos do Cliente de Monitoramento
Para facilitar o trabalho do operador, o Cliente de Monitoramento oferece alguns atalhos para acessorápido a alguns recursos mais utilizados.Na versão Enterprise do Digifort existem cinco atalhos:
· Tecla F3: Tira uma foto da tela (screen shot) para salvamento da imagem num arquivo do disco.
· Tecla F5: Atualiza o Cliente de Monitoramento, atualizando novamente todas as configurações doservidor, como lista de câmeras, direitos de usuário, etc. Este atalho tem o mesmo efeito do botãoAtualizar, localizado na tela principal.
· Tecla F11: Exibe as câmeras em tela cheia. Para sair do modo tela cheia pressione a tecla ESC.Este atalho tem o mesmo efeito do botão Tela Cheia, localizado na tela principal.

Capítulo 7 161
© Digifort Ip Surveillance System
· Tecla F12: Altera a senha do usuário logado nos servidores conectados.
· Tecla Shift + Clique: É possível expandir a imagem de alguma câmera que esteja dentro de ummosaico de monitoramento em tela cheia, para isso segure a tecla Shift do seu teclado e clique naimagem da câmera desejada. Para voltar ao estado normal repita o mesmo processo.

Parte
IX

Capítulo 8 163
© Digifort Ip Surveillance System
9 Capítulo 8
Enter topic text here.
9.1 Trabalhando com Estilos de Tela
A versão Enterprise do Digifort fornece oito estilos de tela diferentes. Para cada estilo de tela poderãoser criados ilimitados mosaicos que ficam categorizados pelo estilo de tela que foram criados, ou seja,se selecionado o mosaico para quatro câmeras, somente serão listados os mosaicos para quatrocâmeras na lista de seleção de mosaicos.Ao criar um mosaico, ele irá ser salvo no perfil do usuário logado no Cliente de Monitoramento, logocada usuário poderá ter seus próprios estilos de tela personalizados.
Mosaico automático: Este estilo de tela permite a criação de mosaicos de dimensionamentoautomático, ou seja, podem ser inseridas neste mosaico quantas câmeras forem necessárias e assim omosaico automaticamente redimensiona o tamanho do espaço reservado para cada câmera de modoque todas possam ser exibidas na tela simultaneamente.
Mosaico de timer: Este estilo de tela permite a criação um seqüenciamento de câmeras e mosaicosque serão exibidos na tela intercaladamente com um tempo de espera definido pelo usuário.
Mosaico para uma câmera: Este estilo de tela permite a visualização de uma única câmera na tela.
Mosaico para quatro câmeras: Este estilo de tela permite a criação de mosaicos para adição de atéquatro câmeras para serem exibidas simultaneamente.
Mosaico para seis câmeras: Este estilo de tela permite a criação de mosaicos para adição de até seiscâmeras para serem exibidas simultaneamente.

Apostila 6.6.1164
© Digifort Ip Surveillance System 2006-2013
Mosaico para oito câmeras: Este estilo de tela permite a criação de mosaicos para adição de até oitocâmeras a serem exibidas simultaneamente.
Mosaico para dez câmeras: Este estilo de tela permite a criação de mosaicos para adição de até dezcâmeras a serem exibidas simultaneamente.
Mosaico para treze câmeras: Este estilo de tela permite a criação de mosaicos para adição de atétreze câmeras a serem exibidas simultaneamente.
9.2 Salvando estilos de Mosaicos
Criando mosaicos de monitoramentoO Digifort lhe fornece a opção de criar mosaicos de monitoramento, adicionando as câmeras desejadasna tela para monitoramento simultâneo. Para criar um mosaico de monitoramento, selecione o estilo de tela desejado e clique sobre o botãoRemover todos os objetos. Em seguida selecione as câmeras desejadas na lista de câmeras e cliqueno botão Adicionar, repetindo este processo até que todo o espaço da tela seja preenchido. A figura 3.1abaixo mostra um exemplo de uso:
Figura 3.1
No exemplo acima estamos criando um mosaico de monitoramento de quatro câmeras.Depois de adicionar todas as câmeras na tela clique sobre o botão Salvar os objetos em um mosaico,abrindo a tela a seguir:

Capítulo 8 165
© Digifort Ip Surveillance System
Figura 3.2
Nesta tela, dê um nome de identificação para o mosaico e selecione as seguintes opções, caso sejanecessário:· Salvar perfil de mídia selecionado: Selecionando esta opção, o perfil de mídia selecionado de
cada câmera será salvo. Para aprender sobre perfis de mídia consulte o manual do Cliente deAdministração.
· Salvar configurações da detecção de movimento: Selecionando esta opção, as configurações dedetecção de movimento serão salvas juntamente com o mosaico.
· Salvar configurações dos filtros de imagem: Selecionando esta opção, as configurações de filtrosde imagem serão salvas juntamente com o mosaico.
· Salvar posição do zoom Digital: Permite que você salve os zoons digitais aplicados na imagemjuntamente ao mosaico
· Mosaico Público: Permite que você crie um mosaico que fique disponível para todos os usuários doDigifort.
Com estas opções, as últimas configurações em vigor de cada câmera na tela serão automaticamenterecarregadas ao selecionar novamente o mosaico salvo.
O novo mosaico criado será listado na lista de mosaicos. Para excluir um mosaico, selecione omosaico desejado e clique sobre o botão Deletar o mosaico selecionado.Você pode futuramente trocar as câmeras de posição dentro de um mosaico de monitoramento, paraisso clique na imagem da câmera e arraste para a posição desejada.
9.3 Mosaico de Timer
Como criar mosaicos de timer
Este estilo de tela permite a criação um seqüenciamento de câmeras e mosaicos que serão exibidosna tela intercaladamente com um tempo de espera definido pelo usuário. Para acessar este recursoselecione o mosaico de timer na lista de mosaicos e em seguida clique em Novo mosaico deseqüenciamento, conforme ilustrado na figura 3.3.

Apostila 6.6.1166
© Digifort Ip Surveillance System 2006-2013
Figura 3.3
Após esse processo a tela de inclusão de mosaicos de timer será exibida, conforme ilustrado na figura3.4.
Figura 3.4
· Nome do mosaico: Digite um nome de referência para o mosaico.
· Mosaicos disponíveis: Lista de mosaicos disponíveis. Estes mosaicos já devem estar previamentecriados.
· Câmeras disponíveis: Lista de câmeras disponíveis. Estas câmeras já devem estar previamente
cadastradas. · Mapas Disponíveis: Lista de mapas disponíveis. Estes mapas já devem estar previamente
cadastrados.
· Configuração do seqüenciamento dos mosaicos: Lista ordenada dos itens do mosaico de timercriado pelo usuário.
· Botões para cima e para baixo: Altera a ordem do mosaico selecionado.

Capítulo 8 167
© Digifort Ip Surveillance System
Para adicionar câmeras ou mosaicos ao seqüenciamento, selecione-o e clique no botão Adicionar,representado pela fecha vermelha apontada para a direita, abrindo a tela que solicitação do tempo emque esta câmera ou mosaico ficará na tela, conforme ilustrado na figura 3.5.
Figura 3.5
Informe o tempo desejado e clique em OK.Após a adição de todos os mosaicos e câmeras desejadas no mosaico de timer, ele começará a serexecutado, mostrando os itens na ordem que você criou. O Digifort fornece alguns controles de manipulação deste mosaico, localizados na tela principal doCliente de Monitoramento, com funções como pausar o seqüenciamento, avançar e retroceder entrecâmeras ou mosaicos e reiniciar, conforme ilustrado na figura 3.6.
Figura 3.6
9.4 Trabalhando com opções das câmeras no mosaico
Após a criação dos mosaicos de monitoramento, algumas funções especiais estarão disponíveis para omanuseio de qualquer câmera exibida na tela. Para acessar essas funções, clique com o botão direitodo

Apostila 6.6.1168
© Digifort Ip Surveillance System 2006-2013
mouse sobre a imagem de alguma câmera. Esta ação irá fazer com que um menu de funções sejaexibido com as funções suportadas para a câmera selecionada, conforme ilustrado na figura 3.7.
Figura 3.7
As opções disponíveis são:
· Perfil de mídia: Selecionando este item, um sub-menu com todos os perfis de mídia da câmeraselecionada será exibido. Para alterar o perfil de mídia a ser utilizado no monitoramento da câmerabasta selecionar a opção desejada. Para aprender a criar perfis de mídia consulte o manual do Clientede Administração.
· Reprodução de Mídia (Câmera Única): Permite que você ative a reprodução de mídia para acâmera selecionada, em tempos pré-determinados.
· Reprodução de Mídia (Câmeras Múltiplas): Permite que você ative a reprodução de mídia paramosaico ativo, em tempos pré-determinados.
· Foto de tela: Selecionando este item, uma tela será exibida com a imagem atual da câmeraselecionada, permitindo salvar esta imagem em um arquivo ou mandá-la por e-mail.
· Filtros de Imagem: Permite a ativação dos mesmos filtros que você tem acesso no cliente deadministração.
PTZ: Da acesso à vários controles de PTZ desta câmera, tais como Posição Home, Auto-Foco, Auto-Íris e etc..
· Detecção de movimento: Selecionando este item, um sub-menu será exibido com as configuraçõesda detecção de movimento para a câmera selecionada.

Capítulo 8 169
© Digifort Ip Surveillance System
· Ativar/Desativar: Ativa ou desativa a detecção de movimento para a câmera selecionada.
· Configurações: Abre a tela de configuração da detecção de movimento da câmera selecionada.
· Eventos Manuais: Permite que você ative os eventos cadastrados para essa câmera.
· Filtros de imagem: Abre a tela de configuração dos filtros de imagem para a câmera selecionada.
9.5 Trabalhando com Mapas
O Software Digifort traz como valor agregado, um mapa sinótico, que possibilita fazer o monitoramentototal de uma planta industrial, de um edifício e etc. Com o mapa há uma melhor visualização e controledo local, possibilitando além da visualização das câmeras o acionamento de alarmes.Para aprender como criar seus mapas consulte o manual do Cliente de Administração.Após cadastrar o seu mapa ele estará disponível na lista da barra lateral do Digifort conforme a figura3.8.
Figura 3.8Você também pode encontrar os mapas na janela de seleção de objetos como mostra figura 3.9.

Apostila 6.6.1170
© Digifort Ip Surveillance System 2006-2013
Figura 3.9
Os mapas funcionam exatamente como as câmeras, basta escolher o mapa e arrastar-lo para omosaico.Ele ficara disponível como mostra figura 3.10.

Capítulo 8 171
© Digifort Ip Surveillance System
Figura 3.10
Os dispositivos que aparecem nessa imagem foram adicionados no Cliente de Administração. Paraaprender como configurar esses objetos consulte o manual do Cliente de Administração.
O mapa fornece algumas funcionalidades para as câmeras:
· Indicação de funcionamento: Para um rápido diagnóstico das câmeras que estão funcionando,existe um led (luz) que se localiza perto da câmera. Quando esse led se encontra verde, significa quea câmera está funcionando corretamente. Quando está vermelho significa que a câmera está fora defuncionamento.
· Informações sobre a câmera: Ao posicionar o mouse em cima da câmera é exibido um breverelatório sobre a câmera como mostra figura 3.11. Com o nome, endereço IP, a porta que está sendoutilizado, espaço em disco que está sendo utilizado, dias de gravação e dias estimados de gravação.
Figura 3.11

Apostila 6.6.1172
© Digifort Ip Surveillance System 2006-2013
Para ter acesso à imagem basta dar um duplo clique em cima do ícone da câmera e ela se abrirá emuma janela como mostra figura 3.12.
Figura 3.12Ao clicar em outra câmera ela é exibida na mesma janela:
Figura 3.13
Para abrir a imagem em outra janela segure a tecla SHIFT e dê um duplo clique no ícone da câmera.Todas as funcionalidades das câmeras como PTZ e presets funcionam da mesma maneira, bastaselecionar a câmera na janela e aplicar as configurações.O Digifort permite a integração com dispositivos de alarme, placas com reles de entrada e saída(Verifique nosso site para ver as placas homologadas no sistema, www.digifort.com.br). Ofuncionamento basicamente se resume em abrir e fechar saídas de energia e receber sinais elétricosque irão disparar algum evento no sistema. Para aprender a programar eventos consulte o manual doCliente de Administração. Os dispositivos de alarmes possuem diversos ícones que podem ser escolhidos no cliente deadministração. Esses dispositivos podem ser representados por ícones estáticos que mostram o estadoda porta ou por ícones acompanhados de botões para ativar e desativar as portas da placa. Paraaprender a criar essas configurações consulte o manual do cliente de administração.Para ativar uma saída da placa de alarme, basta dar um duplo clique no botão correspondente como nafigura (tocar ou parar).

Capítulo 8 173
© Digifort Ip Surveillance System
Figura 3.14
9.6 Filtros de Imagem
Como configurar os filtros de imagem
Os filtros de imagem são configurações aplicadas à imagem de uma câmera objetivando realçar cores edetalhes de uma cena para o auxilio de sua análise.Para acessar esse recurso, clique com o botão direito do mouse sobre a imagem de alguma câmera,exibindo assim o menu de funções especiais, e selecione a opção Filtros de Imagem, conformeilustrado na figura 3.15.
Figura 3.15
· Vermelho: Ajusta o nível de cor vermelho da imagem.
· Azul: Ajusta o nível de cor azul da imagem.
· Verde: Ajusta o nível de cor verde da imagem.
· Contraste: Ajusta o nível de contraste da imagem.
· Brilho: Ajusta o nível de brilho da imagem.
· Nível de cor: Ajusta o nível de cor da imagem.

Apostila 6.6.1174
© Digifort Ip Surveillance System 2006-2013
· Botão Zero: Retorna os valores acima mencionados para a posição inicial.
· Botão Preview: Abre o vídeo da câmera com as configurações aplicadas.
· Embos: Deixa a imagem em tons de cinza realçando os relevos.
· Flip: Inverte a imagem horizontalmente. Recomendável quando a câmera esta instalada invertida.
· Flop: Inverte a imagem verticalmente. Recomendável quando a câmera esta instalada invertida.
· Graysclale: Deixa a imagem em tons de cinza.
· Blur: Aplica na imagem o efeito de embaçado. Ajuste na barra deslizante ao lado o nível deintensidade do filtro.
· Gaussian Blur: Aplica na imagem o efeito de embaçado gaussiano. Ajuste na barra deslizante aolado o nível de intensidade do filtro.
· Sharpen: Aplica na imagem o efeito de realce de bordas.

Parte
X

Apostila 6.6.1176
© Digifort Ip Surveillance System 2006-2013
10 Capítulo 9
10.1 Alarmes
O Cliente de Monitoramento além de gerenciar visualmente as câmeras na tela também gerência osalarmes que são configurados no cliente de Administração.
Os alarmes quando disparados são mostrados em forma de pop-ups como na figura abaixo:
Essa tela possuí as seguintes funcionalidades:
· Data (Date): Data do evento.· Hora (Hour): Hora em que o evento ocorreu.· Descrição (Description): Descrição do evento.
· Salvar a posição após fechar a tela (Save position upon closing the screen): Salva a posiçãona tela em que se encontra o pop-up para que o próximo pop-up abra no mesmo lugar.
O pop-up de alarme ainda pode conter algumas outras funcionalidades que são configuradas no clientede Administração.
· Mensagem: Uma mensagem que foi configurada para complementar a descrição para o alarme queestá ocorrendo como na figura abaixo:

Capítulo 9 177
© Digifort Ip Surveillance System
· Observações (Observations): Pode obrigar ou não a que uma observação seja digitada para que opop-up de alarme possa ser fechado como mostrado na figura abaixo:

Parte
XI

Capítulo 10 179
© Digifort Ip Surveillance System
11 Capítulo 10
11.1 Reprodução de Mídia
Reprodução de Vídeo
Este capítulo é dedicado à reprodução de vídeos previamente gravados pelo Servidor Digifort.A recuperação das imagens gravadas no servidor é feita com a seleção da câmera e busca por data ehora. É possível também criar um vídeo somente com onde houve movimento na área de imagemselecionada. Permite criar zooms da cena em que está sendo visualizada e cada um deles comindependência de movimento em relação à imagem principal. Oferece também uma série de filtros eferramentas para o tratamento da imagem e o controle de RGB do vídeo, objetivando facilitar alocalização de algum detalhe que esteja difícil de visualizar. A função de impressão imprime umaimagem selecionada, permitindo uma descrição do evento num campo de comentário.
Reproduzindo vídeos
O Digifort fornece a opção de visualizar vídeos previamente gravados. Para isso clique sobre o botãoReprodutor de Mídia, a seguinte tela de reprodução de vídeo será aberta conforme ilustrado na figura4.1.
Figura 4.0

Apostila 6.6.1180
© Digifort Ip Surveillance System 2006-2013
Figura 4.1
Para reproduzir o vídeo de uma ou mais câmeras, escolha o período desejado. Para escolher seupróprio período selecione o período Personalizado e preencha os campos de data e hora localizadosabaixo.Ao término dos ajustes clique em Abrir sessão de mídia, abrindo a tela de Configuração de câmerasconforme ilustrado na figura 4.2.Caso deseje visualizar um vídeo exportado selecione a opção Reproduzir gravações locais e selecione odiretório onde se localiza o vídeo.

Capítulo 10 181
© Digifort Ip Surveillance System
Figura 4.2
Com a tela de Configuração de Câmeras aberta, primeiramente escolha o mosaico para a visualizaçãoda gravação. O Digifort permite a visualização e exportação de várias câmeras simultâneas e sincronizadas, por issoa escolha do mosaico se torna importante para a visualização das câmeras necessárias. Para aprendera criar seus próprios mosaicos consulte o manual do Digifort Cliente de Administração.Após a escolha do mosaico, selecione os objetos a serem adicionados. A seguinte tela será aberta:
Geral: Permite a visualização de todos os objetos na lista.

Apostila 6.6.1182
© Digifort Ip Surveillance System 2006-2013
Figura 4.3
Essa tela oferece as seguintes funcionalidades:
· Organização por objetos: Mostra todos os objetos na lista.
· Organização física: Mostra todos os objetos separados por servidor.
· Adicionar objeto com duplo clique: Permite que os objetos sejam adicionados dinamicamente aosmosaicos com o duplo clique do mouse.
· Lista de objetos: Clique sobre um objeto, se a opção de Adicionar objetos com duplo clique estiverdesabilitada, logo após clique em Adicionar o objeto selecionado.
· Câmeras: Permite a visualização de todas as câmeras

Capítulo 10 183
© Digifort Ip Surveillance System
Figura 4.4
Essa tela oferece as seguintes funcionalidades:
· Adicionar objeto com duplo clique: Permite que os objetos sejam adicionados dinamicamente aosmosaicos com o duplo clique do mouse.
· Lista de câmeras: Clique sobre uma câmera, se a opção de Adicionar objetos com duplo cliqueestiver desabilitada, logo após clique em Adicionar o objeto selecionado:
· Mosaicos: Permite a visualização de todos os mosaicos

Apostila 6.6.1184
© Digifort Ip Surveillance System 2006-2013
Figura 4.5
Essa tela oferece as seguintes funcionalidades:
· Adicionar objeto com duplo clique: Permite que os objetos sejam adicionados dinamicamente aosmosaicos com o duplo clique do mouse.
· Lista de mosaicos: Clique sobre um mosaico, se a opção de Adicionar objetos com duplo cliqueestiver desabilitada, logo após clique em Adicionar o objeto selecionado.
Quando todas as câmeras desejadas estiverem na tela, clique em Play . A tela de Linha de tempo seráaberta conforme ilustrado na figura 4.6.

Capítulo 10 185
© Digifort Ip Surveillance System
Figura 4.6Nessa tela haverá o controle do vídeo e a linha do tempo. O reprodutor de vídeo fornece as seguintes funcionalidades:
· Informações sobre o vídeo: Informações gerais sobre o vídeo com informações como data, hora,resolução frames por segundo, compressão de vídeo e número da imagem atual
· Linha do Tempo: Na linha do tempo é onde é possível avançar, retroceder e exportar o vídeo.
· Demarcações de Gravação: A linha do tempo marca com retângulos verdes onde houve gravaçãoem cada câmera. É nesse período de tempo que deve ser selecionado o vídeo para a exportação.
· Seleção do período desejado com o botão direito: Com o botão direito é possível selecionar operíodo de gravação desejado para a exportação. Apenas clique e arraste e uma barra azul surgirademarcando a linha do tempo para a exportação.
· Zoom na linha do tempo: Para analisar ou selecionar um período de tempo mais detalhado épossível espaçar mais a linha do tempo para maior precisão. Utilize a tecla + para aumentar oespaçamento e a tecla – para diminuir.
· Marca d’água de autenticidade da imagem: Quando a imagem vinda da câmera é gravada nodisco, um código de segurança é gerado baseado nesta imagem. Se por algum motivo a imagem foralterada, o código de autenticidade é quebrado mostrando um circulo cruzado como marca d’água.
· Barra de ferramentas: A barra de ferramentas fornece as seguintes funcionalidades:
o
o Reproduz o vídeo de trás para frente.

Apostila 6.6.1186
© Digifort Ip Surveillance System 2006-2013
o Reproduz o vídeo da frente para trás.
o Pausa o vídeo.
o Pára o vídeo.
o Mostra informações de data, horário e velocidade de reprodução.
o Velocidade de reprodução do vídeo.
Criando vídeos com a Pesquisa de Movimento
O Digifort fornece um recurso muito útil que permite a criação de vídeos onde houve movimento somentena área selecionada da imagem. Este recurso se chama Pesquisa Avançada. Este recurso ajuda muitona busca de algum sinistro, pois o tempo de visualização das imagens gravadas pela câmera é muitomenor. Para acessar este recurso clique na Reprodução de Mídia, selecione as câmeras desejadas e o tempode execução, conforme explicado no tópico anterior, e em seguida clique em Pesquisa de Movimento.Conforme ilustrado na figura 4.7.

Capítulo 10 187
© Digifort Ip Surveillance System
Figura 4.7
Esta é a tela de configuração da pesquisa avançada, ela exibe a primeira imagem gravada da câmera nointervalo de tempo especificado, e fornece as seguintes funcionalidades:
Configurações
· Sensibilidade: Sensibilidade de reconhecimento de movimento. 80% é o valor ideal para oreconhecimento de movimentos significantes da imagem. Se desejar alterar este valor movimente abarra de modo a obter o valor desejado.
· Análise: Quantidade de frames por segundo que serão analisados. O valor padrão é 2 frames porsegundo, e com este valor é possível reconhecer qualquer movimento na imagem, pois o intervalo deverificação é de 500ms.
· Pré-movimento: Tempo em segundos que devem ser adicionados no vídeo antes da imagem que foireconhecida com movimento.
· Pós-movimento: Tempo em segundos que devem se adicionados no vídeo depois da imagem que foireconhecida com movimento.
· Botão Iniciar Pesquisa: Inicia a pesquisa por movimento. Você poderá acompanhar o progresso dapesquisa na guia Linha do tempo. Como demonstra a figura.

Apostila 6.6.1188
© Digifort Ip Surveillance System 2006-2013
· Botão Limpar Dados: Limpa os dados coletados durante a pesquisa. Esses dados são informaçõesde onde houve movimento no vídeo, enquanto eles não forem limpos a linha do tempo só exibirá asgravações onde estiver demarcado o gráfico de movimento (barras vermelhas).
Horário
· Horário de Início: Data de inicio para a pesquisa por movimento. A pesquisa precisa que um períodode inicio e fim seja configurado. Esse horário pode vim preenchido de acordo com o a seleção nalinha do tempo (barra azul).
· Horário de Fim: Data de fim para a pesquisa por movimento. A pesquisa precisa que um período deinicio e fim seja configurado. Esse horário pode vim preenchido de acordo com o a seleção na linhado tempo (barra azul).
Câmeras
Caixa para seleção de câmeras. Selecione as câmeras que haverá na pesquisa de movimento
Figura 4.8
Agora clique em Iniciar Pesquisa, você poderá acompanhar a pesquisa pela barra na guia pesquisa demovimento como mostra a figura 4.9.
Figura 4.9
Ou na Linha de tempo como mostra figura 4.10

Capítulo 10 189
© Digifort Ip Surveillance System
Figura 4.10
Após concluída a pesquisa uma mensagem será exibida como mostra figura 4.11.

Parte
XII

Capítulo 11 191
© Digifort Ip Surveillance System
12 Capítulo 11
12.1 Exportação de Mídia
A exportação de vídeo é um dos recursos mais importantes do Cliente de Monitoramento, pois é aquique podemos exportar copias de segurança de algum sinistro para um CD ou DVD para posteriorvisualização em qualquer computador.Para iniciar o processo de exportação de vídeo abra uma sessão de mídia e selecione uma ou maiscâmeras, conforme explicado na seção Reproduzindo Vídeos.
Feito isso o reprodutor de vídeo será iniciado.
Figura 4.12
Configurando a exportação de vídeo
As opções de exportação são mostradas conforme ilustrado na figura 4.13.

Apostila 6.6.1192
© Digifort Ip Surveillance System 2006-2013
Figura 4.13
Essa tela oferece as seguintes funcionalidades:
· Câmeras: Selecione as câmeras desejadas para a exportação. Ao selecionar mais de uma câmeraos vídeos serão visualizados simultaneamente e sincronizados.
· Horário: Aqui poderá ser selecionado com mais precisão o tempo desejado para a exportação. Osvalores virão já definidos de acordo com a seleção da tela anterior. As opções são: data e horário deInício e Fim.
· Nativo Digifort: Este é o formato de vídeo recomendado, pois uma cópia exata do banco de dadosdo sistema é exportada. Com esse tipo de exportação o sistema cria automaticamente uma mídiacom um reprodutor de vídeo idêntico ao apresentado no tópico anterior e com todas asfuncionalidades, inclusive a marca d’água de autenticidade do vídeo. O sistema automaticamentedivide o vídeo em diversas partes com tamanho configurável a fim de permitir a gravação em diversosCDs ou DVDs. Neste formato poderão ser exportados para o mesmo diretório quantos vídeos foremnecessários que o sistema automaticamente divide o tamanho das mídias. Ainda será possívelvisualizar os vídeos simultaneamente nos player do Digifort.
· AVI: Exporta o vídeo no formato AVI que pode ser reproduzido em qualquer player do mercado. Esteformato de exportação não é o mais recomendado, pois haverá compressão nas imagens e a marcad’agua de autenticidade das imagens não acompanhará o vídeo. Ao término das configurações cliqueem OK. Será aberta uma janela solicitando a escolha do codec de compressão de vídeo a serutilizado. Selecione-o e clique em OK. É importante lembrar que para reproduzir o vídeo em outrocomputador é necessário que o mesmo codec esteja instalado. Em caso de mais de uma câmeraexportada, os vídeos sincronizados ficarão em pastas diferentes nomeadas de acordo com o nomedado as câmeras.
· Limitar o tamanho da Mídia: Selecionando esta opção, o Digifort automaticamente irá dividir ovídeo exportado no tamanho especificado neste campo. Durante a exportação, serão criadas diversaspastas no tamanho especificado.
Após fazer as configurações clique em Exportar, a seguinte tela se abrirá:

Capítulo 11 193
© Digifort Ip Surveillance System
Figura 4.14
Selecione o local desejado para a exportação e clique em OK!
Se for selecionada a exportação no formato Digifort uma janela abrirá solicitando informações deidentificação do vídeo, conforme ilustrado na figura 4.15.

Apostila 6.6.1194
© Digifort Ip Surveillance System 2006-2013
Figura 4.15
A opção de marca d'água, será uma personalização a mais que você poderá inserir, fazendo com queassim, apareça o texto que você digitar na imagem da câmeras.
Se for selecionada a exportação no formato AVI, uma janela se abrirá para configurar a compressão dovídeo como ilustra figura 4.16

Capítulo 11 195
© Digifort Ip Surveillance System
Figura 4.16
Depois de configurar os dados de exportação clique em OK e a barra mostrará o progresso daexportação:
Figura 4.17
Se a exportação for bem sucedida, a seguinte caixa de diálogo será exibida:
Figura 4.18
Se os vídeos forem exportados no formato Digifort irão para o diretório escolhido, na pasta já estarádisponível o Player do Digifort (Player.exe) de acordo com a figura 4.20.

Apostila 6.6.1196
© Digifort Ip Surveillance System 2006-2013
Figura 4.20
Para gravar em um cd, basta copiar esses arquivos com o Player.exe na raiz do disco como demonstraa figura 4.20.
12.2 Impressão
ImpressãoO Digifort permite a impressão de uma imagem da câmera em forma de relatório.Para fazer a impressão basta pausar e selecionar o vídeo da câmera desejada, e no menu esquerdoclicar no ícone impressão. Feito isso a seguinte tela será mostrada:

Capítulo 11 197
© Digifort Ip Surveillance System
Figura 4.21
Antes de imprimir ainda poderão ser digitados alguns dados como Nome da empresa, Nome dooperador e Notas do operador.Depois clique em Imprimir. Uma tela para impressão com os dados será aberta.

Apostila 6.6.1198
© Digifort Ip Surveillance System 2006-2013
12.3 Filtros de Imagem
Este recurso permite o operador mudar a características das imagens das câmeras individualmente.Para abrir os filtros de imagem vá até o menu esquerdo e clique no ícone Filtros de imagem. A seguintetela será aberta:

Capítulo 11 199
© Digifort Ip Surveillance System
Figura 4.22Desentrelaçamento
O filtro Desentrelaçamento suaviza as imagens que se deram em movimento e foram capturadas comqualidade ruim por câmeras antigas.
12.4 Reproduzindo Vídeos Exportados
Reproduzindo vídeos exportadosDepois da exportação do vídeo no formato “Digifort”, entre no diretório de exportação e localize o ícone“Player.exe”.Este é o player de reprodução de vídeo exportados:

Apostila 6.6.1200
© Digifort Ip Surveillance System 2006-2013
Figura 4.23
Quando a exportação foi criada, algumas informações como o responsável pela exportação e suadescrição foram pedidas, essas descrições poderão ser visualizadas nessa primeira tela comoapresenta a figura 4.23.
Apenas clique em Iniciar e o reprodutor de vídeo será executado.

Capítulo 11 201
© Digifort Ip Surveillance System
Figura 4.24

Parte
XIII

Capítulo 12 203
© Digifort Ip Surveillance System
13 Capítulo 12
13.1 PTZ
Através do Cliente de Monitoramento é possível controlar câmeras móveis através do recurso PTZ. O Digifort fornece quatro tipos de controle de movimentação de uma câmera, a movimentação peloscontroles básicos e avançados da tela, por joystick de mesa, por joystick visual e pelo clicar ecentralizar.Para movimentar uma câmera, primeiramente é preciso selecioná-la, para isso clique duas vezes sobrea imagem da câmera desejada, criando uma tarja vermelha na sua parte superior.O funcionamento dos quatro formas de movimentação de uma câmera será explicado nos tópicosseguintes.
13.1.1 Joystick via Software
Movimentação pelos controles da telaO Digifort fornece todas as ferramentas necessárias para a movimentação da câmera através doscontroles da tela, para acessar esse recurso localize os controles de PTZ na tela principal do Cliente deMonitoramento, conforme ilustrado na figura 5.1. Estes controles somente estarão disponíveis se umacâmera com suporte PTZ estiver selecionada.
Figura 5.1

Apostila 6.6.1204
© Digifort Ip Surveillance System 2006-2013
· Setas para cima, direita, baixo e esquerda:
Move a câmera selecionada para a direção clicada.
· Botão central:
Ativa o recurso de movimentação pelo clicar e centralizar.
· Mais zoom e menos zoom:
Incrementa ou decrementa o zoom da câmera selecionada.
· Barra de sensibilidade:
· Esta barra define a velocidade em que a câmera se movimentará ao realizar uma função de PTZ.
· Botão Joystick:
Ativa o recurso joystick visual.
· Botão de PTZ Digital:
Ativa o Recurso de PTZ Digital para as câmeras tanto fixas quanto PTZ.

Capítulo 12 205
© Digifort Ip Surveillance System
· Botão de bloqueio de PTZ:
Bloqueia o controle do PTZ para o usuário.
· Botão Presets:
Abre a tela de seleção de presets da câmera selecionada. Aqui você terá os 9 primeiros Presets,seguidos pelos número 0-8.
· Lista de Presets:
Aqui você encontrará sua lista completa de presets, que inclui e vai além dos 9 primeiros.
· Botão "Play":
Com o botão play, você requisita que a câmera "chame" esse preset selecionado da lista.
· Botão "Gravar"
Com esse botão, você pode também salvar um preset diretamente pelo cliente de monitoramento, bastaposicionar a camera na posição desejada, e clicar em cima desse botão para definir um nome e umnúmero para o preset.

Apostila 6.6.1206
© Digifort Ip Surveillance System 2006-2013
· Lista de Vigilância
Aqui você poderá selecionar dentre suas várias vigilâncias ptz cadastradas para essa câmera
· Botão Play
Ativa a Vigilância Selecionada
· Botão Pause
Pausa a vigilância ativada
· Controles Auxilaires
Nesta aba você tem a opção de ativar os recursos auxiliares das câmeras, tais como limpadores delente entre outros.
13.1.2 Ptz por Centralização
Movimentação através do Clicar e Centralizar

Capítulo 12 207
© Digifort Ip Surveillance System
Este recurso possibilita que o usuário clique sobre o ponto da imagem em que deseja centralizar aimagem.Ao clicar na imagem a câmera se movimentará se posicionando de forma a centralizar o ponto clicado.Para acessar este recurso, seleciona câmera desejada clicando duas vezes sobre sua imagem, e emseguida clique sobre o botão central no controle de PTZ de tela, conforme explicado no tópico anterior.Movimentação através do Joystick Visual
O joystick visual é uma ferramenta que simula o funcionamento de um joystick de mesa.Para ativar o joystick visual selecione uma câmera e em seguida clique sobre o botão Joystick.Para utilizar o joystick visual, mantenha o mouse clicado com o botão esquerdo e movimente-o paraqualquer posição da imagem. Quanto mais afastado no centro da imagem o mouse estiver, mais rápidovai ser a movimentação da câmera, e vice-versa.
Para realizar operações de zoom, utilize o whell do mouse, girando-o para frente a imagem seráaproximada e para trás a imagem será afastada. A velocidade do zoom também pode ser controlada evisualizada pelo controle ao lado esquerdo na imagem. Quanto mais próximo do centro a marcaçãovermelha estiver, mais rápido o será o zoom, e vice-versa.
13.1.3 Joystick USB
Movimentação através do joystick de mesa
Se você possuir um joystick de mesa padrão USB, é possível realizar operações de PTZ em umacâmera através dele.
Todo joystick USB que for reconhecido pelo Windows poderá operar as câmeras PTZ que recebam essetipo de comando.Lembrando que a lista de câmeras que recebem comandos via Joystick de mesa se encontram nonosso website:
http://digifort.com.br/compatibilities
13.1.4 Movimentação de Presets
Movimentação através dos presets
Presets são posições memorizadas de uma câmera móvel. Com este recurso podemos memorizarposições, e a qualquer momento enviar o foco da câmera para a posição desejada rapidamente.Para acessar os presets de uma câmera, selecione-a e em seguida utilize os botões de acesso rápido(0,1,2,3,4,5,6,7,8) ou a lista como na figura 5.3.

Apostila 6.6.1208
© Digifort Ip Surveillance System 2006-2013
Figura 5.3
Para posicionar a câmera em um preset, basta clicar no preset desejado.
Importante: Os presets devem ser previamente cadastrados no Cliente de Administração. Paraaprender a cadastrar presets consulte o Manual do Cliente de Administração.

Parte
XIV

Apostila 6.6.1210
© Digifort Ip Surveillance System 2006-2013
14 Capítulo 13
14.1 Gravação Local
Realizando Gravações Locais
O Digifort possibilita ao operador a realização de gravações em sua estação de monitoramento, ou seja,além das imagens serem gravadas no servidor, elas também serão gravadas no computador dooperador.Para acessar este recurso habilite os controles de gravação nas configurações do Cliente deMonitoramento, conforme explicado na página 98.Após a habilitação deste recurso, os controles de gravação serão exibidos sobre a imagem dascâmeras, conforme ilustrado na figura 6.1.
Figura 6.1
Para iniciar a gravação da câmera na estação de trabalho do operador, clique sobre o controle degravação. Feito isso o controle ficará no estado piscante.Para parar a gravação, clique novamente sobre o controle de gravação.
IMPORTANTE: A gravação local não é grenciável através do recurso de reciclagem do Digifort,ou seja, uma vez que as imagens são gravadas, elas continuam sendo gravadas até quealguém pare essa função.Caso esqueçam essa função as gravações irão enxer o disco.

Parte
XV

Apostila 6.6.1212
© Digifort Ip Surveillance System 2006-2013
15 Capítulo 14
15.1 Ativando Eventos
O Digifort possibilita a criação de eventos manuais que poderão ser acionados pelo usuário através doCliente de Monitoramento.Esses eventos podem, por exemplo, acionar sirenes, abrir portas eletrônicas, acender lâmpadas. Paraaprender a configurar os eventos manuais consulte o manual do Cliente de Administração.
15.1.1 Eventos Manuais
Como acionar eventos manuais
Para acionar eventos manuais clique sobre o botão Eventos Manuais, localizado na tela principal doCliente de Monitoramento, conforme ilustrado na figura 7.1.
Figura 7.1
Nesta tela serão exibidos todos os eventos manuais cadastrados para a câmera selecionada. Se nasconfigurações do Cliente de Monitoramento estiver especificado para mostrar todos os eventos manuaisna mesma tela, nesta tela serão exibidos os eventos manuais de todas as câmeras.
15.1.2 Eventos Globais
O Digifort possibilita a criação de eventos globais que poderão ser acionados pelo usuário através doCliente de Monitoramento.

Capítulo 14 213
© Digifort Ip Surveillance System
Esses eventos podem, por exemplo, acionar sirenes, abrir portas eletrônicas, acender lâmpadas e etc. Como acionar eventos globaisPara acionar eventos globais clique sobre o botão Disparar Eventos, localizado na tela principal doCliente de Monitoramento conforme ilustrado na figura abaixo:
Nesta tela serão exibidos todos os eventos globais cadastrados.Basta um duplo clique para que sejam ativados.
Para acionar um evento global basta dar um duplo clique no item desejado.

Parte
XVI

Capítulo 15 215
© Digifort Ip Surveillance System
16 Capítulo 15
16.1 Interface Web
O Digifort dispõe de um Servidor Web que possibilita o monitoramento das câmeras de um servidoratravés de um navegador de internet.O acesso ao servidor via Web funciona de forma semelhante ao Cliente de Monitoramento, mas nãodispõe de algumas funcionalidades como a criação de mosaicos.Através do acesso via web é possível monitorar e reproduzir vídeos de qualquer câmera que o usuáriotenha direito.
Como acessar o Servidor Web
Para acessar o Servidor Web do Digifort, abra o seu navegador de internet e no campo endereço digite oendereço IP ou DNS do servidor que deseja se conectar, abrindo a tela de autenticação, conformeilustrado na figura 8.1.
Figura 8.1
Nesta tela digite o seu nome de usuário e senha definidos pelo administrador no Cliente deAdministração.Se este for o seu primeiro acesso, será exibida a tela para a instalação dos plug-ins de monitoramentoe reprodução de vídeo, conforme ilustrado na figura 8.2.

Apostila 6.6.1216
© Digifort Ip Surveillance System 2006-2013
Figura 8.2
Nesta tela existem três links de instalação, instale o pacote mais conveniente:
· Clique aqui para baixar a instalação completa dos plug-ins: Instala os plug-ins demonitoramento e reprodução de vídeo.
· Clique aqui para baixar apenas a instalação do plug-in de monitoramento: Instala os plug-insde monitoramento apenas. Não será possível reproduzir vídeos gravados.
· Clique aqui para baixar apenas a instalação do plug-in de reprodução de vídeo: Instala osplug-ins de monitoramento apenas. Não será possível o monitoramento de câmeras ao vivo.
Ao selecionar a opção de plug-in desejada, uma tela do seu browser irá abrir solicitando umaconfirmação de que você deseja baixar o arquivo especificado. Clique em "EXECUTAR" para executar ainstalação diretamente do seu browser.Caso o servidor web não seja exibido corretamente em alguns computadores, certifique-se que asegurança do internet Explorer não está bloqueando a execução correta dos plugins.
16.2 Monitorando Imagens Através da Interface Web
Monitorando através do acesso web
Após a instalação dos plug-ins de monitoramento, conforme explicado no tópico anterior, clique emMonitoramento, localizado na tarja cinza, abaixo do logo do Digifort.

Capítulo 15 217
© Digifort Ip Surveillance System
Figura 8.3
A interface web de monitoramento do Digifort fornece as seguintes funcionalidades:
Estilos de Mosaicos: O Digifort Enterprise dispõe de oito estilos de mosaico, seu funcionamento éexplicado anteriormente no tópico estilos de mosaicos.

Apostila 6.6.1218
© Digifort Ip Surveillance System 2006-2013
Tela de Seleção de Objetos: Abre a tela com todos os objetos no sistema.
16.3 Reproduzindo Mídia através da Interface Web
Reproduzindo vídeos através do acesso web
Após a instalação dos plug-ins de reprodução de vídeo, conforme explicado no tópico anterior, clique emReprodução de Vídeo, localizado na tarja cinza, abaixo do logo do Digifort e logo após em Iniciar paraabrir a tela de reprodução de vídeo.
Figura 8.4
O Funcionamento do reprodutor de vídeo é idêntico ao reprodutor de vídeo do Cliente de Monitoramentocom a exceção da exportação, pois no servidor web só é possível gerar vídeos no formato AVI.

Capítulo 15 219
© Digifort Ip Surveillance System

Parte
XVII

Capítulo 16 221
© Digifort Ip Surveillance System
17 Capítulo 16
17.1 Dispositivos de Alarme
O Sistema Digifort permite o gerenciamento de dispositivos de alarme externos. Estes dispositivosgeralmente são placas de alarme controladas via rede e, assim como algumas câmeras, possuementradas e saídas de alarme que podem ser monitoradas através do Digifort.Os dispositivos de alarme geralmente são instalados em locais onde não existem câmeras ou ascâmeras instaladas não possuam portas de entrada e saída de alarme.Podem ser utilizadas para automação de um ambiente, acoplando nas suas portas de entrada, dentreoutros dispositivos, sensores e botões de pânico, e nas suas portas de saída, dentre outrosdispositivos, sirenes, fechaduras elétricas e lâmpadas.
17.2 Adicionando Dispositivos de Alarme
Como acessar o cadastro de Dispositivos de Alarme
Para acessar o cadastro de Dispositivos de Alarme clique no item Dispositivo dentro de Dispositivos deAlarme, conforme ilustrado na figura abaixo:
Feito isso o cadastro de dispositivos de alarme será exibido à direita, conforme ilustrado na figura 6.2.

Apostila 6.6.1222
© Digifort Ip Surveillance System 2006-2013
Figura 5.2
Para adicionar um dispositivo de alarme clique em Adicionar. Para alterar ou excluir selecione odispositivo de alarme desejado e clique sobre o botão correspondente.

Capítulo 16 223
© Digifort Ip Surveillance System
Clicando no botão Adicionar, forme explicado no tópico anterior, a tela de adição de dispositivos dealarme será exibida, conforme ilustrado na figura 5.3.
Dados principais
Figura 5.3
· Nome: Nome de identificação do dispositivo de alarme. Após a inclusão do dispositivo no sistema onome não poderá ser alterado, pois será de uso interno do sistema.
· Descrição do dispositivo: Breve descrição do dispositivo de alarme.
· Fabricante: Selecione o fabricante do dispositivo de alarme.
· Modelo do dispositivo: Selecione o modelo do dispositivo.
· Placa de expansão de IO: Se seu dispositivo possuir alguma placa de expansão de portas,selecione-a nesta lista.
· Entradas de alarme: Selecione o número de portas de entrada de alarme que o dispositivo possui.
· Saídas de alarme: Selecione o número de portas de saída de alarme que o dispositivo possui.
· IP de conexão: Digite o IP de conexão com o dispositivo de alarme.

Apostila 6.6.1224
© Digifort Ip Surveillance System 2006-2013
· Porta de conexão: Digite a porta de conexão com o dispositivo de alarme.
· Usuário: Digite o usuário de acesso ao dispositivo de alarme.
· Senha: digite a senha de acesso ao dispositivo de alarme.
Importante: Para saber o IP e porta de conexão, usuário e senhade acesso consulte o manual de instruções do dispositivo dealarme.
17.3 Controle de IO
É nesta área que o funcionamento do dispositivo de alarme será configurado. Para acessar estasconfigurações clique na guia Controle de IO, conforme ilustrado na figura 5.4.
Figura 5.4
17.4 Eventos
Assim como nas câmeras, o Digifort também controla o estado de funcionamento dos dispositivos dealarme, fornecendo funções de notificação caso o equipamento pare de funcionar por algum motivo.O Digifort pode notificar o administrador de falhas de comunicação com o dispositivo de alarme, quepodem ser causadas por falta de energia no local ou sinais de vandalismo, por exemplo. Para acessar

Capítulo 16 225
© Digifort Ip Surveillance System
este recurso clique sobre a guia Eventos, conforme ilustrado na figura 5.5.
Figura 5.5
Se desejar ativar esta notificação, marque a opção Ativar evento de falha de comunicação e defina otempo para checagem. Este tempo define o intervalo em que o Digifort verificará se existe conectividadecom o dispositivo. Por fim clique em Ações de Alarme para definir um conjunto de ações de o Digifort irátomar quando este evento ocorrer.
17.5 Agendamentos
O agendamento possibilita ao administrador a configuração de horários e dias da semana em que oseventos recebidos pelos dispositivos de alarme sejam processados. Por exemplo, pode ser definidauma regra que os eventos somente serão processados durante a noite.Para acessar esse recurso clique sobre a guia Agendamento, conforme ilustrado na figura 5.6.

Apostila 6.6.1226
© Digifort Ip Surveillance System 2006-2013
Figura 5.6
17.6 Funções de Gerenciamento de Alarmes
O Digifort fornece as principais configurações de dispositivos de alarme que podem ser acessadas apartir de seu cadastro, possibilitando assim a configuração de diversos dispositivos simultaneamente.Para utilizar este recurso, selecione os dispositivos desejados e clique com o botão direito do mouse,conforme ilustrado na figura 5.7.

Capítulo 16 227
© Digifort Ip Surveillance System
Figura 5.7
· Ativar dispositivos: Ativa os dispositivos selecionados, fazendo com que seus alarmes possam sergerenciados.
· Desativar dispositivos: Desativa os dispositivos selecionados.
· Agendamento e eventos: Configura o agendamento de eventos dos dispositivos selecionados.
· Eventos: Configura os eventos dos dispositivos selecionados.

Parte
XVIII

Capítulo 17 229
© Digifort Ip Surveillance System
18 Capítulo 17
18.1 Alertas e Eventos
O Sistema Digifort oferece uma série de alertas e alarmes que ajudam a monitorar o andamento normalde operação de um conjunto de câmeras e o próprio servidor. Esses alertas são configurados peloadministrador do sistema, de acordo com as necessidades individuais de cada solução, e podem sermodificados a qualquer instante à medida que uma nova necessidade apareça.As funções de alertas e eventos permitem que o Digifort envie e-mails ou mensagens SMS para umalista de usuários previamente cadastrados no sistema toda vez que algum evento programado peloadministrador ocorrer. Um evento pode ser, dentre outros, uma falha de comunicação da câmera com oservidor, uma falha de gravação de dados, um alerta de movimento ou um alerta associado com umdispositivo elétrico externo. Todos os alertas também são registrados num arquivo de log para consultae análise posterior.Os alertas e alarmes são ativados imediatamente após a sua configuração, não sendo necessária aparalisação do sistema para que uma configuração tenha efeito. Um alerta pode ser feito para todo osistema ou para uma câmera especifica.A monitoração desses alertas é de responsabilidade da pessoa que o administrador delegou o controle.O desinteresse em verificar as anomalias detectadas e informadas pelo sistema é considerado falhagrave, podendo comprometer a segurança como um todo.
18.2 Acessando a Opção Alertas e Eventos
Para acessar os alertas e eventos clique sobre o item Alertas e Eventos no Menu de Configurações,conforme ilustrado na figura 6.1.
Figura 6.1
Esta área do sistema é dividida em três partes, o cadastro de contatos, o cadastro de grupos decontatos e as configurações de logs.
18.3 Configurando Contatos
Os contatos são entidades do sistema que são responsáveis pelo recebimento de e-mails de alerta dosistema. Em outras palavras, contatos são pessoas cadastradas no sistema com informações comonome, telefone e e-mail. E com essas informações o Digifort é capaz de contatá-las. O Digifort não envia e-mails somente para um contato, e sim para grupos de contatos. Para acessar o cadastro de contatos clique sobre o item Contatos, conforme ilustrado na figura 6.2.

Apostila 6.6.1230
© Digifort Ip Surveillance System 2006-2013
Figura 6.2
Feito isso o cadastro de contatos será exibido na direita, conforme ilustrado na figura 6.3.
Figura 6.3
Para adicionar um contato clique sobre o botão Adicionar. Para alterar um contato selecione-o e cliquesobre o botão Alterar. Para excluir um contato selecione-o e clique sobre o botão Excluir.

Capítulo 17 231
© Digifort Ip Surveillance System
18.4 Adicionando Contatos
Como adicionar um contato
Após clicar sobre o botar Adicionar, conforme explicado no tópico anterior, a tela de adição de contatosserá exibida, conforme ilustrado na figura 6.4.
Figura 6.4
· Contato: Nome interno do contato. Este nome dever ser único e não poderá ser alterado após osalvamento, pois esta informação é de uso interno do sistema.
· Nome do contato: Nome completo do contato.
· Descrição do contato: Uma breve descrição do contato objetivando a fácil identificação do mesmo.Este campo pode conter a função do contato na empresa, por exemplo.
· Endereço: Endereço do contato.
· Telefone: Telefone do contato.
· Empresa: Empresa do contato.
· E-mail: E-mail do contato. É para esse e-mail que o Digifort enviará as notificações configuradas pelo

Apostila 6.6.1232
© Digifort Ip Surveillance System 2006-2013
administrador.
· Formatar mensagem para SMS: Envia a notificação para um celular em formato SMS ao invés demandar por e-mail. Neste caso o e-mail do celular deve ser especificado no campo “E-mail”.
Importante: O envio de mensagens SMS é um serviço externo aoDigifort sendo de responsabilidade da operadora do celular que receberá amensagem. Verifique a disponibilidade deste serviço junto à suaoperadora.
18.5 Grupos de Contatos
Como configurar grupos de contatos
A criação de grupos de contatos é necessária, pois o Digifort não envia e-mails de notificação apenaspara um contato, e sim para um grupo de contatos.Para acessar o cadastro de grupos de contatos clique sobre o item Grupos, conforme ilustrado na figuraabaixo:
Feito isso o cadastro de grupos será exibido a direita, conforme ilustrado na figura 6.6.

Capítulo 17 233
© Digifort Ip Surveillance System
Figura 6.6
Para adicionar um grupo de contato clique sobre o botão Adicionar. Para alterar um grupo contato,selecione-o e clique sobre o botão Alterar. Para excluir um grupo de contato selecione-o e clique emExcluir.
18.6 Adicionando um Grupo de Contatos
Como adicionar um grupo de contatos
Após clicar sobre o botar Adicionar, conforme explicado no tópico anterior, a tela de adição de gruposcontatos será exibida, conforme ilustrado na figura 6.7.

Apostila 6.6.1234
© Digifort Ip Surveillance System 2006-2013
Figura 6.7
· Grupo: Nome do grupo de contatos. Depois de salvo esse nome não poderá ser alterado, pois seráde uso interno do sistema.
· Descrição: Descrição do grupo de contatos.
· Contatos disponíveis: Lista de todos os contatos cadastrados no sistema.
· Contatos pertencentes: Lista de contatos pertencentes ao grupo.
Para adicionar contatos ao grupo, selecione o contato desejado na lista de contatos disponíveis earraste-o para a lista de contatos pertencentes. Para remover um contato do grupo, selecione o contato desejado na lista de contatos pertencentes earraste-o para a lista de usuários disponíveis.
18.7 Logs de Eventos
Como configurar os logs de eventos
Os logs de eventos registram os eventos de falha de comunicação com câmeras e falhas de gravaçãode imagens provenientes das câmeras no disco para posterior visualização e análise por parte doadministrador do sistema.Além do registro das ocorrências no log, também é possível executar outras ações definidas peloadministrador, como o envio de e-mails de notificação ou execução de sons de alarme para o operador,por exemplo. Para acessar este recurso clique sobre o item Logs, conforme ilustrado na figura 6.8.

Capítulo 17 235
© Digifort Ip Surveillance System
Figura 6.8
Feito isso a tela de configuração de logs de alertas e eventos será exibida a direita, conforme ilustradona figura 6.9.
Figura 6.9
· Ativar logs de sistema: Ativa os logs de alertas e eventos do Digifort.
· Diretório de logs: Selecione o diretório em que os logs de alertas e eventos serão salvos.

Apostila 6.6.1236
© Digifort Ip Surveillance System 2006-2013
· Apagar logs com mais de X dias: Apaga os logs antigos, especificados pelo número de diasinformado.
· Opções de log dos eventos:· Entradas de alarme: Registra no log as ocorrências de entradas de alarme de algum dispositivo
como a detecção de movimento em um sensor de presença.· Falha de comunicação com os dispositivos: Registra no log as falhas de comunicação com as
câmeras.· Falha de gravação: Registra no log as falhas de gravação das imagens provenientes das câmeras
no disco.· Detecção de movimento: Registra no log as ocorrências de detecção de movimento em alguma
câmera. · Eventos manuais: Registra no log as ocorrências de eventos manuais disparados pelo operador
como, por exemplo, a abertura de uma fechadura elétrica. · Eventos de timer: Registra no log as ocorrências de eventos de timer.
Botão Salvar Configurações: Salva as configurações aqui especificadas.

Parte
XIX

Apostila 6.6.1238
© Digifort Ip Surveillance System 2006-2013
19 Capítulo 18
19.1 Biopass
O BioPass é um produto de autenticação via biometria do Digifort. Afim de aumentar a segurança dosusuários que autenticam-se no sistema, é possível obrigar por uma autenticação via biometria.
19.2 Instalando o Biopass
Como instalar o BioPass em seu computador
Depois de instalado a versão do Software DIgifort , os drivers do Leitor digital BioPass estarãodisponíveis para que o sistema operacional consiga instalá-lo.Com o DIgifort já instalado, conecte o leitor Biopass à sua máquina, a você verá a seguinte mensagemdo Sistema Operacional.
Após a mensagem, você já poderá configurar o BioPass No Digifort.
Caso o seu leitor não seja reconhecido, ou não esteja plugado a mensagem O leitor Biopass não estáconectado (Biopass reader not connected como mostra a imagem abaixo:

Capítulo 18 239
© Digifort Ip Surveillance System
Com o Leitor já plugado e reconhecido pelo sistema operacional, agora você deve abrir o Cliente deAdministração do Digifort e fazer Login no seu servidor.Você irá notar que a tela de Login agora tem um diferencial, assim como mostra a imagem a seguir:
Na tela aparece uma área de visualização da digital, porém ainda não há nenhuma digital cadastrada,portanto o login deve ser efetuado a partir de usuário e senha.Agora para configurar as impressões digitais devemos ir à opção "Usuários (Users)” como mostra aimagem a seguir:

Apostila 6.6.1240
© Digifort Ip Surveillance System 2006-2013
Feito isso vamos criar um usuário para configurar o Leito Biométrico. (Veja o capítulo Gerenciamento deusuários para aprender sobre usuários do sistema):

Capítulo 18 241
© Digifort Ip Surveillance System
Insira um nome de usuário, uma senha e uma descrição para o Novo Usuário. Na área “Método deAutenticação (Authentication Method)” temos quatro opções:· Usuário e Senha (User and password): Autenticação padrão do sistema· Biopass: Apenas a digital é requerida.· Usuário e Senha ou Biopass (User and password + Biopass): O login pode ser realizado com usuário
e senha ou Biopass. (Não recomendado a não ser que o uso do servidor web seja preciso pois omesmo não possui a funcionalidade de BioPass).
· Usuário e Senha + Biopass (User and password + Biopass): Requer usuário e senha + Biopass paraefetuar o login.
Nessa área você irá selecionar o modo que o usuário poderá fazer o login no sistema, neste caso aopção

Apostila 6.6.1242
© Digifort Ip Surveillance System 2006-2013
“Usuário e Senha + Biopass”.
Deve ser levada em consideração que, para uma maior segurança a opção “Usuário e Sena + Biopass”é a mais recomendada, pois isso irá forçar o usuário a utilizar seu usuário e senha e ainda sim usar aautenticação biométrica.Configurada essa parte agora devemos abrir a aba “BioPass” como na figura a seguir:
Clique em “Adicionar (Add)”, feito isso a tela à direita ira ser mostrada para você, onde você iraselecionar o dedo que deseja capturar a impressão digital (Para facilitar a escolha do dedo a sercapturado pode-se também clicar sobre o os numero no desenho das mãos). Escolhido o dedo agoraclique em “Capturar(Capture)”

Capítulo 18 243
© Digifort Ip Surveillance System
A tela sofreu uma pequena alteração, onde aparecerão instruções para a configuração das Digitais.O software irá lhe pedir para que três capturas da digital seja feita do mesmo dedo. O dedo devesercolocado e retirado do Biopass quando aparecer a mensagem Tire seu dedo do leitor Biopass(Remove your finger from the Biopass reader)
Após concluída a captura a mensagem Digital capturada com sucesso será mostrada:

Apostila 6.6.1244
© Digifort Ip Surveillance System 2006-2013
Feito isso clique em “OK” para salvar a configuração aplicada a este dedo e a tela de digitaiscapturadas será mostrada como na imagem abaixo:

Capítulo 18 245
© Digifort Ip Surveillance System
É recomendado que seja feita a captura de mais de um dedo, apenas por segurança.A partir desse momento o login já poderá ser feito via BioPass tanto no Cliente de Administração quantono cliente de Monitoramento

Parte
XX

Capítulo 19 247
© Digifort Ip Surveillance System
20 Capítulo 19
20.1 Usuários
Um sistema de segurança só funciona realmente se tiver funcionalidades e administração capazes detorná-lo confiável às vulnerabilidades e problemas técnicos durante sua operação.A criação de usuários é muito importante para uma boa organização e segurança do Servidor Digifort.O administrador do sistema deve definir um conjunto de usuários que serão responsáveis pelamonitoração e correção de eventos relacionados com a operação do Sistema Digifort. Esses usuárioseventualmente serão acionados automaticamente pelo sistema sendo notificados sobre as condições eanomalias que ocorram e que foram definidas pela organização como passiveis de verificação. Umasituação de anormalidade seria uma câmera que deixou de funcionar, ou uma sala cofre que alertousobre a entrada indevida de alguém, por exemplo.Esses usuários devem ser de extrema confiança da empresa, pois uma solução de segurança sófunciona com equipamentos e pessoas confiáveis.O Digifort Standard disponibiliza o gerenciamento de até oito usuários, o usuário admin, que vempreviamente cadastrado, tem todos os direitos de acesso e não pode ser removido, e outros seteusuários a serem criados.O gerenciador de usuários do Digifort se divide em duas partes, Status, onde poderá ser monitorada aatividade dos usuários no servidor e Usuários, onde poderão ser incluídos, alterados e excluídos osusuários do sistema.
20.2 Gerenciamento de Usuários
Gerenciando usuários
Para acessar a área de gerenciamento de usuários, localize o item Usuários no Menu de Configuraçõesdo servidor a ser gerenciado e dê um duplo clique. O item será expandido mostrando as opções Statuse Usuários, conforme ilustrado na figura 14.1.
Figura 14.1
20.3 Monitorando as Atividades dos Usuários
Este recurso é muito importante para a segurança do servidor, pois aqui poderão ser monitoradas asatividades dos usuários logados no sistema. Caso o usuário esteja tomando alguma ação indevida, elepoderá ser desconectado ou bloqueado.Para acessar este recurso, localize o item Status dentro do item Usuários no Menu de Configuraçõesdo servidor, como mostrado na figura 14.2.

Apostila 6.6.1248
© Digifort Ip Surveillance System 2006-2013
Figura 14.2Feito isso a tela de monitoramento de atividades dos usuários no sistema será aberta ao lado direito,conforme ilustrado na figura 14.3.
Figura 14.3
Nesta lista são exibidos todos os usuários logados neste momento exibindo informações como o nomedo usuário, endereço IP, tipo de acesso ao servidor e o tempo de conexão. Para desconectar um usuário, selecione o usuário selecionado e clique sobre o botão Desconectar.Lembrando que a contagem de conexões com o servidor leva em consideração todos os objetos queestão conectados no momento. Exemplo: Câmeras que estão sendo gravados, Cliente deMonitoramento/Administração abertos ou placas de I/O ativadas.

Capítulo 19 249
© Digifort Ip Surveillance System
Obs: Mesmo não visualizando as câmeras pelo servidor de relay, o servidor Digifort mantem umaconexão com a câmera pelo fato de estar gravando suas imagens.
20.4 Adicionando, Excluindo e Modificando Usuários
Para acessar o gerenciamento de usuários, localize o item Usuários dentro do item Usuários no Menude Configurações do servidor, conforme ilustrado na figura 14.4.
Figura 14.4
Feito isso a tela de gerenciamento de usuários será aberta ao lado direito conforme ilustrado na figura14.5.
Figura 14.5
Ao clicar no botão Adicionar a tela de edição de usuários será aberta. Vamos começar pela inserçãodos dados do usuário, depois os direitos e por fim os recursos do cliente.Para alterar um usuário já cadastrado, selecione-o e clique em Alterar, e altere os dados conformeexplicado nas páginas seguintes.

Apostila 6.6.1250
© Digifort Ip Surveillance System 2006-2013
Para remover um usuário, selecione o usuário desejado e clique sobre o botão Remover.
Dados do usuário
Figura 14.6
O primeiro passo ao se adicionar um usuário é informar seus dados principais, são eles:
· Usuário: Nome do usuário, ele deve ser informado no login de qualquer modulo do Sistema Digifort.Depois de salvo não poderá ser alterado.
· Senha: Senha do usuário.· Confirmar: Digite novamente a senha do usuário

Capítulo 19 251
© Digifort Ip Surveillance System
· Descrição do usuário: Uma breve descrição sobre o usuário, com o propósito de ajudar na suaidentificação no sistema.
· Opções da conta de usuário:o O usuário não pode trocar a senha: Marcando esta opção o usuário nunca pode trocar a sua
senha, ficando a cargo do administrador do sistema realizar esta ação. o Este usuário receberá alertas: Marcando esta opção o usuário receberá os alertas configurados
quando algum evento ocorrer. o Conta bloqueada: Marcando esta opção o usuário não poderá se autenticar no sistema.
· Expiração da conta: Neste parâmetro pode ser definida uma data em que a conta do usuárioexpirará. Se a conta do usuário expirar ele não poderá se autenticar no sistema. Para reativar umaconta expirada, marque a opção Nunca ou altere a data de expiração para uma data posterior.o Nunca: A conta do usuário nunca expira.o Expira em: A conta do usuário expira na data especificada.
Dica: A senha pode ser cadastrada em branco e o usuário no seu primeiroacesso ao sistema poderá cadastrar a sua senha.
IPs de LoginA configuração dos IPs de Login é muito importante para a segurança do Servidor Digifort, pois nestaconfiguração podem ser cadastrado o range de IPs que o usuário poderá utilizar para sua autenticaçãono sistema.Para uma maior segurança, exceto em casos específicos, é recomendável o cadastramento do IP dousuário de sua estação de trabalho, impedindo que ele possa acessar o sistema de outras localidades,como por exemplo, de sua casa.Se esta configuração não for feita, o usuário poderá se autenticar a partir de qualquer estação detrabalho.Para acessar esse recurso clique sobre o botão IPs de Login localizado na aba Usuário abrindo ocadastro de IPs de Login, conforme ilustrado na figura 14.7.

Apostila 6.6.1252
© Digifort Ip Surveillance System 2006-2013
Figura 14.7
Na figura está sendo exemplificado uma configuração onde o usuário poderá se autenticar no sistema apartir dos IPs dentro do range 192.168.5.2 até 192.168.5.4.Para adicionar um range de IPs de acesso clique em Adicionar. Para alterar um range de IPs de acessoselecione-o e clique em Alterar. Para excluir um range de IPs de acesso selecione-o e clique emExcluir.
Adicionando um range de IPs de AcessoPara adicionar um range de IPs de Acesso clique em Adicionar e a tela de edição será exibida,conforme ilustrado na figura 14.8.

Capítulo 19 253
© Digifort Ip Surveillance System
Figura 14.8Entre com o IP inicial e o IP final do range e finalmente digite uma descrição para o escopo a seradicionado.Se você desejar adicionar um único IP, preencha o campo IP inicial e IP final com o mesmo valor.
Horários de LoginOutro recurso que ajuda muito na seguraça do Servidor Digifort são os horários de login, com essesrecurso é possível definir horários que os usuários poderão ter acesso ao sistema. Para acessar esse recurso clique em Horários de Login, abrindo a tela de agendamentos.
Direitos do usuárioApós o preenchimento dos dados principais do usuário, os direitos de acesso devem ser configurados.Por padrão os direitos vêm configurados para um perfil de usuário de monitoramento, ou seja, só poderárealizar no sistema as operações de monitoramento ao vivo e reprodução de vídeo.

Apostila 6.6.1254
© Digifort Ip Surveillance System 2006-2013
Figura 14.9
· Reprodução de vídeos armazenados: Permite ao usuário visualizar vídeos previamente gravados.Par aprender a reproduzir vídeos veja o manual do Cliente de Monitoramento.
· Exportação de vídeos armazenados: Permite ao usuário exportar vídeos previamente gravadospara backup ou visualização em outra estação de trabalho. Para aprender a exportar vídeos veja omanual do Cliente de Monitoramento.
· Pesquisa avançada: Permite ao usuário realizar pesquisas avançadas no em vídeos armazenados.A Pesquisa Avançada auxilia na busca de sinistros em uma cena. Para aprender sobre a pesquisaavançada consulte o manual do Cliente de Monitoramento.
· Configuração das câmeras: Permite ao usuário configurar as câmeras a serem gerenciadas pelosistema.
· Status do servidor de gravação: Permite ao usuário verificar o status geral do sistema e o statusindividual de cada câmera, obtendo informações como espaço em disco utilizado, frames por segundorecebidos, tempo de atividade, etc.
· Permitir o controle de PTZ: Permite ao usuário controlar câmeras móveis com funções de PTZ. · Permitir o bloqueio dos controles de PTZ: Permite ao usuário bloquear o movimento da câmera
por prioridade. · Configurações dos dispositivos de alarme: Permite ao usuário acessar as configurações de
dispositivos de alarme. · Status dos dispositivos de alarme: Permite ao usuário acessar o monitoramento dos status dos
dispositivos de alarme. · Cadastro de contatos de alerta: Permite ao usuário acessar o cadastro de contatos de alertas. Os
contatos devem ser cadastrados para receber notificações sobre anomalias no sistema ou ocorrênciade sinistros.
· Cadastro de grupo de alerta: Permite ao usuário acessar o cadastro de grupos de alertas. Osgrupos de alerta servem para agrupar contatos de alerta objetivando a categorização e o envio denotificações para diversos contatos.
· Configurações de logs de alerta: Permite ao usuário acessar as configurações de logs de alerta.Os logs de alerta registram todos os alertas ocorridos no sistema como o disparo de uma sirene, porexemplo.
· Visualização de logs de alerta: Permite ao usuário visualizar os logs de alerta. · Permitir ativação dos eventos manuais: Permite ao usuário ativar os eventos manuais como, por
exemplo, uma sirene através do Digifort. · Configurações do servidor: Permite ao usuário alterar as configurações globais do sistema, como
limite de conexões com o servidor, limites de gravação em disco, etc. · Filtro de IPs: Permite ao usuário acessar os filtros de IPs. · Informações do servidor: Permite ao usuário verificar as informações de funcionamento do servidor
obtendo informações como tráfego de entrada e saída de rede. · Licenças do servidor: Permite ao usuário acessar as configurações de licenciamento do servidor. · Configuração de logs do servidor: Permite ao usuário acessar as configurações de logs do
servidor. Esses logs registram dentre outras informações, erros do sistema, ações dos usuários nosistema.
· Visualização de logs do servidor: Permite ao usuário acessar as configurações de logs doservidor.
· Estilos de mosaico de monitoramento: Permite ao usuário criar seus próprios mosaicos demonitoramento.
· Configuração do servidor Web: Permite ao usuário acessar as configurações do servidor Web. Oservidor Web possibilita o monitoramento de câmeras e alarmes através de qualquer navegador deinternet.
· Cadastro de usuários: Permite ao usuário acessar o cadastro de usuários. · Atividades dos usuários no servidor: Permite ao usuário monitorar a atividade dos usuários no
servidor.

Capítulo 19 255
© Digifort Ip Surveillance System
Dica: Os direitos de usuário ficam categorizados na mesma ordem do Menu deConfigurações.
Recursos do Cliente de MonitoramentoA configuração dos recursos do Cliente de Monitoramento é muito importante para a segurança de umlocal. Este recurso fornece ferramentas que afetam a pessoa que monitora as câmeras, fazendo comque outros fatores interfiram na atenção do operador.Para acessar essas ferramentas, clique na guia Recursos do Cliente.
Figura 14.10

Apostila 6.6.1256
© Digifort Ip Surveillance System 2006-2013
· Permitir que o usuário salve mosaicos de monitoramento: Permite ao usuário criar seus mosaicos demonitoramento. Para aprender mais sobre a criação de mosaicos de monitoramento consulte omanual do Cliente de Monitoramento.
· Permitir que o usuário apague mosaicos de monitoramento: Permite ao usuário apagar mosaicos demonitoramento.
· Desabilitar o botão de configurações do cliente de monitoramento: Impede que o usuário acesse asconfigurações do cliente de monitoramento. Para aprender sobre as configurações do Cliente deMonitoramento consulte o manual do Cliente de Monitoramento.
· Não permitir que o usuário feche o cliente de monitoramento: Impede que o usuário feche o Cliente deMonitoramento.
· Não permitir que o usuário minimize o cliente de monitoramento: Impede que o usuário minimize oCliente de Monitoramento, mantendo-o preso ao sistema.
· Bloquear estação de trabalho: Bloqueia a estação de trabalho do usuário, não permitindo que utilizeatalhos como CTRL + ALT + DEL, ALT + TAB, e qualquer outro comando que possa finalizar oCliente de Monitoramento.
PoliticasEssas configurações permitem definir as politicas do usuário para as câmeras no Cliente demonitoramento:

Capítulo 19 257
© Digifort Ip Surveillance System
· Prioridade de PTZ: Permite dar prioridade ao usuário para o uso das câmeras do tipo PTZ,impedindo que outro operador movimente a câmera durante o manuseio do PTZ. A prioridade 1 é amaior dentro deste item.
· Limitar a visualização simultânea de câmeras: Permite definir a quantidade de câmeras serãovisualizadas pelo usuário ao mesmo tempo.
· Restringir a reprodução de mídia: Permite bloquear a visualização das gravações a umaquantidade de minutos anteriores para o usuário.
· Limitar o acesso do usuário: Permite efetuar o bloqueio da quantidade de logins de simultâneos dousuário nos clientes de administração e Monitoramento.

Apostila 6.6.1258
© Digifort Ip Surveillance System 2006-2013
Identificação de propriedadeEssas configurações permitem personalizar a página de interação com o usuário quando o Digifort éacessado através de um navegador de internet ou pelo cliente de monitoramento..Esse recurso pode ser utilizado para personalizar a página de interação com o usuário mostrando ologo da empresa, por exemplo.Pode ser criada uma personalização web diferente para cada usuário, basta especificar essesparâmetros adequadamente no cadastro de cada usuário.Para acessar essas configurações clique sobre a guia Personalização Web, conforme ilustrado nafigura 14.12.
Figura 14.12

Capítulo 19 259
© Digifort Ip Surveillance System
· Utilizar imagem padrão: Exibe o logo do Digifort na página de interação com o usuário.· Utilizar imagem personalizada: Habilita o campo caminho para a imagem permitindo localizar uma
imagem no seu computador que será utilizada na página de interação do usuário, substituindo o logodo Digifort.
· Nome da empresa: Digite o nome da empresa para a exibição na página de interação com ousuário.
· Marca d´agua: Permite incluir uma marca d´agua na imagem do cliente de monitoramento.
Consulta de gruposPermite visualizar em quais grupos esse usuário está cadastrado.

Apostila 6.6.1260
© Digifort Ip Surveillance System 2006-2013
Figura 14.13Consulta de DireitosEssa tela permite a visualização dos direitos concedidos ao usuário, como por exemplo, direito devisualização e reprodução de câmeras e mapas.

Capítulo 19 261
© Digifort Ip Surveillance System
Figura 14.14
Essa tela oferece as seguintes funcionalidades:· Tipo de Direito: Lista os tipos de direitos concedidos ao usuário.· Objetos: Lista os objetos relacionados ao direito concedido.
20.5 Funções de Gerenciamento de Usuários
O Gerenciador de Usuários do Digifort fornece acesso rápido às configurações mais comuns dosusuários. No cadastro de usuário, selecione os usuários desejados e clique com o botão direito. Ummenu será aberto conforme ilustrado na figura 14.15.

Apostila 6.6.1262
© Digifort Ip Surveillance System 2006-2013
Figura 14.15
· Resetar senha: Reseta a senha do usuário selecionado, deixando-a em branco. Por questões desegurança esta opção só está disponível selecionando um usuário por vez.
· Horários de Login: Define quais os horários que esses usuários poderão fazer login dentro dosistema.
· IPs de login: Abre as configurações de IPs do login do usuário. Esta configuração permite definir apartir de quais IPs o usuário poderá se autenticar no sistema.
· Bloquear conta: Bloqueia a conta dos usuários selecionados, fazendo com que eles não consigamautenticação no sistema.
· Desbloquear conta: Desbloqueia a conta dos usuários selecionados, fazendo com que ele possareutilizar o sistema.
· Expiração de conta: Define uma data de expiração para as contas dos usuários selecionados. Apósa data de expiração o usuário não consegue mais autenticação no sistema.
· Direitos: Abre a tela de direitos de usuários. · Conceder direitos: Abre a tela de direitos de usuário concedendo os direitos selecionados. Caso
algum direito não seja selecionado, mas algum usuário o tenha, os direitos aqui definidos serãosomados.
· Negar direitos: Abre a tela de direitos de usuário negando os direitos selecionados.· Recursos: Abre a tela de recursos do Cliente de Monitoramento.· Prioridade PTZ: Define qual o nivel de prioridade PTZ destes usuários.· Personalização Web: Abre a tela para a configuração da personalização Web do usuário· Marca D'agua: Define o texto de personalização que irá aparecer dentro das câmeras para estes
usuários.

Capítulo 19 263
© Digifort Ip Surveillance System
20.6 Gerenciamento de Grupos
Adicionando, alterando e excluindo Grupos
Para acessar o gerenciamento de grupos, localize o item Grupo dentro do item Usuários no Menu deConfigurações do servidor, conforme ilustrado na figura ao lado.A opção de grupos foi criada para facilitar o gerenciamento dos usuários no sistema.Feito isso a tela de gerenciamento de Grupos será aberta ao lado direito conforme ilustrado na figura14.17.
Figura 14.17

Apostila 6.6.1264
© Digifort Ip Surveillance System 2006-2013
Ao clicar no botão Adicionar a tela de edição de grupos será aberta. Vamos começar pela inserção deum grupo, depois os direitos e por fim os recursos .Para alterar um usuário já cadastrado, selecione-o e clique em Alterar, e altere os dados conformeexplicado nas páginas seguintes.Para remover um usuário, selecione o usuário desejado e clique sobre o botão Remover.
Figura 14.18
O primeiro passo ao se adicionar um grupo é informar seus dados principais, são eles:· Grupo: Nome do usuário, ele deve ser informado no login de qualquer modulo do Sistema Digifort.
Depois de salvo não poderá ser alterado.· Descrição do grupo: Uma breve descrição sobre o usuário, com o propósito de ajudar na sua

Capítulo 19 265
© Digifort Ip Surveillance System
identificação no sistema.· Horários de Login: Para aprender sobre esse recurso veja o tópico Ip´s de login.· IPs de Login: Para aprender sobre esse recurso veja o tópico Ip´s de login.· Usuários do Grupo: Lista dos usuários pertencentes a esse grupo. Para adicionar um usuário a ao
grupo basta clicar no botão Adicionar e uma janela se abrirá para a escolha do usuário como mostraa figura. Para excluir um usuário do grupo basta selecioná-lo na lista e clicar com no botão Excluir.
Figura 14.19
Direitos do grupoApós o preenchimento dos dados principais do usuário, os direitos de acesso devem ser configurados.Por padrão os direitos vêm configurados para um perfil de usuário de monitoramento, ou seja, só poderárealizar no sistema as operações de monitoramento ao vivo e reprodução de vídeo.As configurações de direitos para o grupo é igual a configuração de direitos de usuário.
Recursos do Cliente de MonitoramentoA configuração dos recursos do Cliente de Monitoramento é muito importante para a segurança de umlocal. Este recurso fornece ferramentas que afetam a pessoa que monitora as câmeras, fazendo comque outros fatores interfiram na atenção do operador.As configurações de Recursos do Cliente de Monitoramento para o grupo é igual à configuração deRecursos do Cliente de Monitoramento de usuário.
PoliticasEssas configurações permitem definir as politicas do grupo para as câmeras no Cliente de

Apostila 6.6.1266
© Digifort Ip Surveillance System 2006-2013
monitoramento
· Prioridade de PTZ: Permite dar prioridade ao usuário que pertença ao grupo para o uso dascâmeras do tipo PTZ, impedindo que outro operador movimente a câmera durante o manuseio do PTZ.A prioridade 1 é a maior dentro deste item.
· Limitar a visualização simultânea de câmeras: Permite definir a quantidade de câmeras serãovisualizadas pelo usuário que pertença ao grupo, ao mesmo tempo.
· Restringir a reprodução de mídia: Permite bloquear a visualização das gravações a umaquantidade de minutos anteriores para o usuário que faz parte deste grupo.
· Limitar o acesso do usuário: Permite efetuar o bloqueio da quantidade de logins de simultâneos dousuário que pertença a este grupo nos clientes de administração e Monitoramento.
Consulta de DireitosEssa tela permite a visualização dos direitos concedidos ao grupo, como por exemplo, direito devisualização e reprodução de câmeras e mapas.As configurações de Consulta de Direitos para o grupo é igual à configuração de Consulta de Direitos deusuário.
20.7 Integração com Active Directory
O Active Directory é um conjunto de arquivos localizados no servidor de domínio, no qual estão todas asinformações que permitem controlar o acesso dos usuários à rede. Nele ficam registrados os nomes esenhas de usuários, suas permissões de acesso a arquivos, impressoras e outros recursos da rede, ascotas de disco, os computadores e horários que cada usuário pode utilizar, etc.
O interação com o Active Directory permite que os usuários de rede do domínio em que o servidorDigifort se encontra sejam importados e incorporados como usuários do Digifort.
Existe 2 formas de fazer essa integração, a primeira é importando os usuários direto do ActiveDirectory. Para isso vá até Usuários(Users) e clique em Importar do Active Directory (Import from ActiveDirectory) como mostra a imagem abaixo:

Capítulo 19 267
© Digifort Ip Surveillance System
Essa tela possuí as seguintes funcionalidades:
Domínio(Domain): Digite o domínio da rede .Usuário para autenticação no domínio (Username for domain authentication) : Usuário para se autenticarno domínio.Senha para autenticação no domínio (Password for domain authentication): Senha do usuário dodomínio.
Após preencher os campos clique em Procurar Usuários (Search Users) e todos os usuárioscadastrados no domínio serão listados. Para adicionar os usuários desejados no Digifort bastaseleciona-los e clicar em OK.
Um usuário pertencente ao domínio tem a seguinte tela de configuração:

Apostila 6.6.1268
© Digifort Ip Surveillance System 2006-2013
Todas as opções de usuário e senha são bloqueadas pois a autenticação é feita no domínio e não maisno Digifort, ou seja, as opções de bloqueio de conta, Biopass e Expiração de conta não estarão maisdisponíveis.
É possível mudar um usuário já existente no Digifort para um usuário de rede, basta mudar o campo"Tipo de Usuário (User Type)", Para o correto funcionamento o nome de usuário e o domínio devem serpreenchidos corretamente de acordo com os usuários cadastrados no Domínio corrente.

Parte
XXI

Apostila 6.6.1270
© Digifort Ip Surveillance System 2006-2013
21 Capítulo 20
21.1 Mapas
O Software Digifort traz como valor agregado um mapa sinótico, que possibilita fazer o monitoramentototal de uma planta industrial, de um edifício e etc. Com o mapa há uma melhor visualização e controledo local, possibilitando além da visualização das câmeras o acionamento de alarmes.
Cadastro de MapasPara cadastrar um mapa, clique sobre o item Mapas no Menu de Configurações, conforme ilustrado nafigura 7.1 Feito isso, ao lado direito será aberta a tela de cadastro de mapas do sistema, conforme ilustrado nafigura 7.2
Figura 7.1

Capítulo 20 271
© Digifort Ip Surveillance System
Figura 7.2
Clique em Adicionar para abrir a tela de configurações de Mapa conforme a figura 7.3.

Apostila 6.6.1272
© Digifort Ip Surveillance System 2006-2013
Figura 7.3
Clique em adicionar imagem para localizar a figura desejada para o seu mapa. O sistema suportaimagens no formato jpg e jpeg.Após escolhida a imagem, ela será visualizada no centro da tela como ilustra a figura 7.4.

Capítulo 20 273
© Digifort Ip Surveillance System
Figura 7.4No botão Adicionar texto, poderá ser adicionado legendas ao mapa. Uma vez criado, pode-se editar seutexto e sua fonte. Basta selecioná-lo e mudar as propriedades de Formatação de texto encontradas naparte inferior da tela. Essas opções são válidas para qualquer objeto de texto do mapa: · Cor: Muda a cor do texto.· Tamanho: Muda o tamanho do texto.· Texto: Muda o texto da legenda.· Negrito: Deixa o texto em negrito.· Itálico: Deixa o texto em itálico· Sublinhado: Sublinha o texto.· Mostrar texto: Mostra texto ou não em um objeto.
Para posicionar os objetos no mapa basta arrastá-lo da lista posicionada a esquerda da tela comodemonstra a figura 7.5

Apostila 6.6.1274
© Digifort Ip Surveillance System 2006-2013
Figura 7.5
Adicionando Câmeras
Na lista de câmeras localizadas na esquerda arraste a câmera desejada para o mapa. Ela tomará aforma de uma câmera no mapa como mostrado na figura 7.6.Para movimentá-la sobre o mapa, basta clicar sobre seu ícone e arrastá-la para o local desejado.
Figura 7.6A câmera pode ser rotacionada pelo eixo de rotação demonstrado na figura, apenas clique sobre ele emovimente o cursor do mouse. É possível mudar o ícone da câmera, selecione-a e no menu Opções do layer escolha o ícone desejado

Capítulo 20 275
© Digifort Ip Surveillance System
como demonstrado na figura 7.7.
Figura 7.7
Também existe opção de mudar o tamanho e a cor dos ícones. No menu Opções do layer localize ascaixas de Tamanho e Cor demonstrados na figura e altere os valores clicando sobre elas.
Figura 7.8
Adicionado Funcionalidades da Placa de AlarmeCom os eventos já configurados da placa de alarme, é possível adicioná-los para um rápido acessoatravés do mapa.
Para adicionar os eventos basta arrastá-los da lista posicionada na direita da tela para o mapa comomostra as figuras 7.9 e 7.10.

Apostila 6.6.1276
© Digifort Ip Surveillance System 2006-2013
Figura 7.9
Figura 7.10
O ícone dos eventos e seu respectivo tamanho podem ser alterados assim como os das câmeras.Basta selecionar o objeto desejado e ir às Opções do layer como demonstra figura 7.11.

Capítulo 20 277
© Digifort Ip Surveillance System
Figura 7.11
No caso da figura 7.10, toda vez que alguém passar pela cerca perimetral o Digifort será alertado einformará o operador de acordo com os eventos pré–programados.Vamos adicionar agora um evento com botões. Os botões têm por objetivo ativar ou desativar uma saídada placa de alarme através do Digifort.Primeiramente arraste até o mapa a porta em que o dispositivo a ser acionado se encontra comodemonstra a figura 7.12.
Figura 7.12
Agora arraste os botões pré-programados para a porta escolhida como mostra a figura 7.13

Apostila 6.6.1278
© Digifort Ip Surveillance System 2006-2013
Figura 7.13
Pronto! Quando o mapa for aberto no Cliente de Monitoramento, os alarmes já estarão prontos paraserem ativados pelo mapa. Para aprender a usar os mapas no Cliente de Monitoramento consulte seumanual.
Links de MapasO link para mapas é um recurso para melhorar o gerenciamento dos mapas. Dentro de um mapa criadovocê poderá criar links para outros mapas facilitando assim a navegação entre eles.Para criar links é preciso ter dois ou mais mapas cadastrados, quando houver mais de um mapacadastrado além do que está sendo utilizado, eles aparecerão na lista de mapas conforme mostra figura7.14.
Figura 7.14
Clique e arraste o objeto para o mapa conforme a figura 7.15

Capítulo 20 279
© Digifort Ip Surveillance System
Figura 7.15Pronto! Ao abrir o mapa no Cliente de Monitoramento o ícone que está na tela já chamará o próximomapa .Não se esqueça de colocar no mapa que for chamado um link para voltar para o mapa principal, comoindica a figura 7.16.

Apostila 6.6.1280
© Digifort Ip Surveillance System 2006-2013
Figura 7.16

Parte
XXII

Apostila 6.6.1282
© Digifort Ip Surveillance System 2006-2013
22 Capítulo 21
22.1 Eventos Globais
Os eventos globais são poderosas ferramentas de alarme e integração de sistemas. Como qualqueroutro evento, os eventos globais podem ser utilizados para disparar ações pré-programadas no sistema,assim como ativar o desativar a gravação de câmeras.
Os eventos globais podem ser acionados pelos usuários através do Cliente de Monitoramento ou porsistemas externos, permitindo assim, que qualquer aplicação possa ativar um evento no Digifort.
Este capítulo somente abordará como configurar os eventos globais. As informações de como acionarum evento global do Digifort através de uma aplicação externa consulte a API dos eventosglobais.
22.2 Acessando os Eventos Globais
Para acessar o cadastro de Eventos Globais clique no item Eventos Globais, conforme ilustrado nafigura abaixo:
Feito isso o cadastro de dispositivos de alarme será exibido à direita, conforme ilustrado na figuraabaixo.

Capítulo 21 283
© Digifort Ip Surveillance System
Para adicionar um evento global clique em Adicionar. Para alterar ou excluir selecione o evento globaldesejado e clique sobre o botão correspondente.
22.3 Adicionando um Evento Global
Como adicionar um evento global
Clicando no botão Adicionar, conforme explicado no tópico anterior, a tela de adição de eventos globais

Apostila 6.6.1284
© Digifort Ip Surveillance System 2006-2013
será exibida, conforme ilustrado na figura abaixo.
Dados Principais· Nome: Nome de identificação do evento global. O nome do evento global será usado para disparar o
evento no Digifort. Após a inclusão do evento no sistema o nome não poderá ser alterado, pois seráde uso interno do sistema.
· Descrição: Breve descrição do evento global.
· Ativar: Habilita ou desabilita o evento global para uso.
Para configurar as ações do evento global, clique sobre o botão Configurar Ações. O modo defuncionamento da configuração das ações está descrito no capítulo Como configurar as ações dealarme.
DireitosOs eventos globais podem ter o acesso restrito a alguns usuários do sistema. Para atribuir direitos deusuário clique sobre a guia Direitos, conforme exibido na imagem abaixo:

Capítulo 21 285
© Digifort Ip Surveillance System
Para conceder o direito de acesso aos usuários/grupos desejados, basta clicar em Adicionar Grupos/Usuários e selecioná-los na lista de Grupos/Usuários que surgirá como mostra figura.

Apostila 6.6.1286
© Digifort Ip Surveillance System 2006-2013
Selecione o Usuário disponível e clique em OK. A mesma regra se aplica à lista de grupos.

Parte
XXIII

Apostila 6.6.1288
© Digifort Ip Surveillance System 2006-2013
23 Capítulo 22
23.1 Eventos Programados
Os eventos programados permitem ao usuário criar ações agendadas para executar alguma função nosistema em datas e horários específicos.Este recurso é muito útil para automatizar e facilitar tarefas rotineiras como por exemplo ligar luzes,abrir portas e controlar a ativação de qualquer tipo de equipamento no horário programado.
23.2 Acessando os Eventos Programados
Para acessar esta área, clique sobre o item Cadastro no Menu dos Eventos Programados, conformeilustrado na figura 8.1.
Figura 8.1
Feito isso, ao lado direito será aberta a tela de configurações gerais do sistema, conforme ilustrado nafigura 8.2.

Capítulo 22 289
© Digifort Ip Surveillance System
Figura 8.2
Para adicionar um Evento Programado clique em Adicionar. Para alterar ou remover o EventoProgramado, selecione a câmera desejada e clique sobre o botão correspondente.
23.3 Adicionando um evento Programado
Após clicar em Adicionar a tela de cadastro de eventos será aberta como demonstra a figura abaixo:

Apostila 6.6.1290
© Digifort Ip Surveillance System 2006-2013
Figura 8.3
Essa tela fornece as seguintes funcionalidades:· Nome: Digite o nome desejado para o evento. Este nome será a chave para o reconhecimento no
sistema.
· Descrição: Descrição desejada para o evento a ser cadastrado.
· Agendamento: Tipo do agendamento a ser feito. O evento pode ser ativado apenas uma vez,diariamente, semanalmente e mensalmente. Os Tipos de agendamento serão explicados maisadiante.
· Horários: Tela onde se adicionará um ou mais horários para que o evento seja ativado.
· Configurar Ações: Clique neste botão para configurar as ações que o Digifort irá tomar quando esteevento acontecer.
· Ativo: Ativa ou desativa o evento.
Tipos de Agendamento:
Uma vezNesta opção serão apenas configuradas as opções de data e horário para a execução do evento como

Capítulo 22 291
© Digifort Ip Surveillance System
mostra a figura abaixo:
Figura 8.4
Primeiramente selecione a data em que o evento deve ocorrer, logo após clique em Adicionar na janelade horários e a seguinte tela será exibida:

Apostila 6.6.1292
© Digifort Ip Surveillance System 2006-2013
Figura 8.5Nesta janela selecione o horário desejado para a execução do evento, se houver a necessidade aindapoderá ser adicionada a repetição do evento a cada X minutos.O horário ficará na tela como mostra a figura a baixo:
Figura 8.6
OBS: Poderá ser adicionado quantos horários forem necessários, basta repetir o processo
DiárioNesta opção as mesmas configurações anteriores são apresentadas com exceção do campo mostradona figura abaixo:

Capítulo 22 293
© Digifort Ip Surveillance System
Figura 8.7Este campo permite que o evento ocorra todo dia (como mostra a figura) ou de dois em dois dias, detrês em três dias e assim por diante, dependendo do número configurado.
SemanalO agendamento Semanal permite que o evento se repita a cada X semanas, nos horários definidos enos dias da semana desejadoAs opções do agendamento semanal são mostradas na figura abaixo:

Apostila 6.6.1294
© Digifort Ip Surveillance System 2006-2013
Figura 8.8
Essa tela fornece as seguintes funcionalidades:· Iniciar em: Data de inicio do evento. No caso do agendamento semanal o software adotará a semana
corrente como inicial, ou seja, a próxima semana terá inicio no próximo domingo.· Repetir a cada X semanas em: Repete o evento a cada X números configurados de semanas (de duas
em duas semanas, de três em três semanas, etc.) nos dias desejados. Bastar ticar os dias que oevento deve ocorrer.
· Horários: Adicione os horários que o evento deve ocorrer. · Configurar Ações: Clique neste botão para configurar as ações que o Digifort irá tomar quando este
evento acontecer.
MensalNas configurações mensais é possível escolher os meses e os dias desejados para que determinadoevento ocorra.A tela do cadastro de meses é mostrada na figura abaixo:

Capítulo 22 295
© Digifort Ip Surveillance System
Figura 8.9Essa tela fornece as seguintes funcionalidades:· Iniciar em: Data de inicio do evento. Selecione a data desejada para o inicio dos eventos.
· Meses: Selecione os meses desejados em que os eventos ocorrerão.
· Dias: Selecione os dias desejados em que o evento ocorrerá.
· Horários: Adicione os horários que o evento deve ocorrer.
Configurar Ações: Clique neste botão para configurar as ações que o Digifort irá tomar quando esteevento acontecer.

Parte
XXIV

Capítulo 23 297
© Digifort Ip Surveillance System
24 Capítulo 23
24.1 Gerenciamento de Mosaicos
Mosaicos são agrupamentos de câmeras em um determinado formato e determinada ordem que sãoutilizados pelo Cliente de Monitoramento para a exibição das câmeras na tela.Além dos mosaicos pré-criados, o Digifort Enterprise permite a criação de novos tipos de mosaico,objetivando a personalização do sistema de acordo com o gosto de usuário.No Cliente de Administração, somente é possível o gerenciamento dos mosaicos, ou seja, a criação,alteração ou exclusão. Para aprender a adicionar câmeras aos mosaicos, consulte o manual do Clientede Monitoramento.
24.2 Acessando o Gerenciamento de Mosaicos
Como acessar o gerenciamento de mosaicos
Para acessar o gerenciamento de mosaicos, localize no Menu de Configurações o item Mosaicos,conforme ilustrado na figura 13.1.
figura 13.1
Feito isso, o cadastro de mosaicos será exibido à direita, conforme ilustrado na figura 13.2.

Apostila 6.6.1298
© Digifort Ip Surveillance System 2006-2013
Figura 13.2O Digifort Enterprise fornece seis mosaicos pré-criados e que não podem ser alterados ou excluídos. Para adicionar um mosaico, clique em Adicionar. Para alterar ou excluir um mosaico, selecione-o eclique sobre o botão correspondente.

Capítulo 23 299
© Digifort Ip Surveillance System
24.3 Adicionando um Estilo de Mosaico
Após clicar em Adicionar, conforme explicado no tópico anterior, a seguinte tela será exibida:
Figura 13.3
Na figura 13.4 criamos uma matriz 4x4, possibilitando a adição de 16 câmeras na tela.Depois de criada a matriz, é possível unir quadrantes, clicando com o botão esquerdo do mouse earrastando-o, objetivando obter uma área maior de visualização, no exemplo acima estamos unindo osquadrantes 1, 2, 5 e 6, formando o estilo de tela apresentado na figura 13.4, abaixo:

Apostila 6.6.1300
© Digifort Ip Surveillance System 2006-2013
Figura 13.4
Com a união desses quatro quadrantes obtemos espaço para alocação de 13 câmeras, sendo que umadelas vai ter o tamanho duas vezes maior. É possível unir quantos quadrantes forem necessários desde que a área final seja um retângulo. Para desfazer uma união, repita o mesmo processo com o botão direito do mouse.Após a criação do mosaico, ele já estará disponível no Cliente de Monitoramento, para aprender autilizá-lo, consulte o manual do Cliente de Monitoramento.

Parte
XXV

Apostila 6.6.1302
© Digifort Ip Surveillance System 2006-2013
25 Capítulo 24
25.1 Filtros de IP
Como mais um meio de segurança, o Digifort fornece outra ferramenta importantíssima para asegurança do Servidor Digifort, que são os filtros de IPs.Esses filtros funcionam como um firewall, bloqueando conexões indesejadas ao servidor.Nos filtros de IPs podem ser adicionados IPs irão e não irão ter acesso ao sistema.Quando um usuário tentar se conectar ao servidor através de um IP bloqueado, sua conexão não serápermitida, desconectando-o e registrando essa ação no log.Se esta configuração não for feita, todos os IPs estão liberados para acesso ao servidor.
25.2 Acessando os Filtros de IP
Par acessar os filtros de IPs, localize no Menu de Configurações o item Filtros de IPs, conformeilustrado na figura 10.1.
Figura 10.1
Feito isso o cadastro de filtros de IPs será exibido à direita, conforme ilustrado na figura 10.2.Esta configuração é dividida em duas partes: IPs autorizados e IPs não autorizados. Os IPs autorizadostem privilegio sobre os não autorizados, ou seja, se determinado IP autorizado estiver no range de IPsnão autorizados, ele será permitido.Nos exemplos dados abaixo vamos bloquear todos os IPs e liberar somente as estações demonitoramento:

Capítulo 24 303
© Digifort Ip Surveillance System
Figura 10.2
No exemplo da figura 10.2 os IPs na faixa de 192.168.10.12 a 192.168.10.30 estão liberados paraacesso ao servidor.Para adicionar IPs autorizados clique em Adicionar. Para alterar ou excluir IPs autorizados, selecione-oe clique sobre o botão correspondente.
25.3 Adicionando Filtros de IP
25.3.1 Filtros de IP Autorizados
Como adicionar IPs autorizados
Após clicar em Adicionar, conforme explicado no tópico anterior, a tela abaixo será exibida:

Apostila 6.6.1304
© Digifort Ip Surveillance System 2006-2013
Figura 10.3
· IP Inicial: IP inicial do range a ser configurado.
· IP Final: IP final do range a ser configurado.
· Descrição do escopo: Nome de identificação do range a ser configurado.
25.3.2 Filtros de IP Não Autorizados
Para adicionar IPs não autorizados, clique sobre a guia IPs não autorizados e em seguida clique emAdicionar, abrindo a tela abaixo:
Figura 10.3
· IP Inicial: IP inicial do range a ser configurado.
· IP Final: IP final do range a ser configurado.

Capítulo 24 305
© Digifort Ip Surveillance System
· Descrição do escopo: Nome de identificação do range a ser configurado.

Parte
XXVI

Capítulo 25 307
© Digifort Ip Surveillance System
26 Capítulo 25
26.1 Configuração do Servidor
Esta área do sistema é reservada para o ajuste das configurações globais do servidor.As configurações globais são parâmetros que depois de configurados afetarão todo o funcionamento dosistema.
Configurações Gerais
Para acessar esta área, clique sobre o item Configurações no Menu de Configurações, conformeilustrado na figura 9.1.
Figura 9.1
Feito isso, ao lado direito será aberta a tela de configurações gerais do sistema, conforme ilustrado nafigura 9.2.

Apostila 6.6.1308
© Digifort Ip Surveillance System 2006-2013
Figura 9.2
· Enviar e-mail periódico com relatório do servidor: Envia um e-mail periódico para o grupo dealerta especificado um relatório do servidor em um intervalo de tempo especificado. Este relatóriocontém informações como acessos dos usuários ao sistema e status das gravações.
· Porta TCP de comunicação do servidor: Porta de comunicação em que o Cliente deMonitoramento e o Cliente de Administração irão se comunicar com o servidor. Ao alterar estaconfiguração, a porta de comunicação do cadastro de servidores do Cliente de Administração e doCliente de Monitoramento deverá ser alterada. Para aprender a alterar a porta no Cliente deMonitoramento consulte o seu manual.
· Limitar a quantidade de conexões com o servidor: Limita a quantidade de conexões com oservidor. Este valor deve ser informado com muito cuidado, pois o número de conexões abertas com oservidor não significa o número de usuários logados e sim o número de conexões estabelecidas como servidor e as câmeras. Por exemplo, se um usuário estiver no cliente de monitoramentovisualizando quatro câmeras ao mesmo tempo. Então seriam feitas cinco conexões com o servidor,uma conexão do cliente de monitoramento e outras quatro conexões com as câmeras.
· Porcentagem de espaço livre que o sistema deve manter ao realizar as gravações: Informeaqui a porcentagem de espaço em disco que deseja reservar para outros aplicativos externos aoDigifort. Por exemplo, caso seja usado um disco rígido de 80GB, com porcentagem de espaço livrede 2%, 16GB não seriam usados pelo Digifort para gravações, sendo direcionado para outrossoftwares, como o sistema operacional. Este limite também é aplicado no “Limites de disco”.
· Utilizar cache de arquivos para inicialização rápida do servidor: Permite que o Digifort crie umíndice para que sua inicialização seja efetuada de forma mais rápida sem a necessidade de leitura detodos os arquivos de dados do Digifort.
Após o ajuste nas configurações clique sobre o botão Salvar Configurações para nenhuma alteração serperdida.

Capítulo 25 309
© Digifort Ip Surveillance System
Importante: A porcentagem de espaço livre em disco reserva um espaço do disco paraaplicativos externos ao Digifort. Por padrão vem configurada com 2%. Se você tem disponívelmuito espaço em disco para gravações, talvez este valor seja muito alto.
26.2 Mestre e Escravo
Mestre / Escravo
A opção mestre / escravo foi desenvolvido para o caso de houver mais de um servidor com o digifort queprecise compartilhar informações de usuários, grupos de usuários, contatos, grupos de contatos eestilos de mosaicos.
Por padrão o servidor sempre será Mestre (Master). Para configurar como Escravo (Slave) bastaselecionar a opção escravo e preencher os seguintes campos como mostra a figura abaixo. O servidorcomo Escravo importará todas as configurações de um servidor Mestre.
A tela possuí as seguintes funcionalidades
· Endereço do servidor mestre: Endereço IP ou DNS do servidor mestre de onde serão replicadas asinformações de usuários, grupos de usuários, contatos, grupos de contatos e alertas.
· Senha do usuário admin do servidor mestre: Senha do usuário admin para acesso ao servidor
Para que as configurações tenham efeito clicque sobre Salvar Configurações, você perceberá que todasas informações foram exportadas com sucesso.
26.3 Multicast
Multicast
Essa opção permite que o servidor Digifort envie os vídeos aos Clientes de Monitoramento viacomunicação Multicast.Multicast é a entrega de informação para múltiplos destinatários simultaneamente usando aestratégia mais eficiente onde as mensagens só passam por um link uma única vez e somente sãoduplicadas quando o link para os destinatários se divide em duas direções.No caso do Digifort, é apenas recomendado o uso de Multicast na seguinte situação: Váriosclientes de monitoramento que monitoram as mesmas câmeras na tela. Caso contrário pode haver

Apostila 6.6.1310
© Digifort Ip Surveillance System 2006-2013
um alto indice de tráfego de informação causando problemas na rede.lado.
Segue abaixo a tela de configuração das opções multicast:
Essa tela possuí as seguintes configurações:
· Ativar a distribuição de vídeo via Multicast (Activate media distribution by Multicast): Habilitao envio de fluxo de vídeo via multicast.
· Endereço do Multicast (Multicast address): Considerando a arquitetura IPv4 de nomenclatura
IP e as melhores práticas, é conhecido que o range de IP reservado para a prática do multicasté: 224.0.0.0 até 239.255.255.255. Por esse motivo, como padrão o Digifort adotou o IP 255.5.10.1que pode ser modificado a qualquer momento.
Multicast TTL: Permite mudar o TTL do pacote multicast. Configuração necessárias paraalgumas marcas de switchs.
· Forçar o uso do Multicast (Force the usage of multicast): Quanto a opção Multicast éhabilitada, não necessáriamente o cliente de Monitoramento Digifort irá utilizá-la, pois existe umaopção por parte do cliente de monitoramento que permite a escolha do Multicast ou Unicast (Vejao manual do cliente de monitoramento). Quando a opção Forçar o uso do Multicast é ativada, oServidor Digifort ignora as configurações do cliente de Monitoramento e dessa maneira elesusarão o envio de imagens via Multicast.· Salvar configurações (Save Configurations): Salva as configurações desejadas.
26.4 BackUp
Backup
As opções de backup dessa aba são relativas ao banco de dados Digifort

Capítulo 25 311
© Digifort Ip Surveillance System
Essa tela possui as seguintes funcionalidades:
· Ativar o backup das configurações do sistema (Activate the backup of systemconfigurations): Selecione para ativar o backup automático dos arquivos de registros que contém asconfigurações de cadastros do sistema Digifort.
· Ativar o backup da base de dados (Active the backup of database): Clique para ativar o backupautomático da base de dados do Digifort que contém eventos analiticos, eventos de LPR, eventosgerais, logs, etc.
· Diretório de Backup (Backup directory): Escolha o diretório onde os arquivos de backups serãoarmazenados.
· Deletar os arquivos de backup mais antigos que X dias (Delete backup files older than Xdays): Configure o número de dias em que os arquivos de backup serão mantidos no diretórioescolhido.
· Salvar configurações (Save configurations): Salva as configurações escolhidas.
· Backup Manual (Manual backup)· Iniciar backup das configurações (Start database backup): Ao clicar nessa opção o Digifort fará
o backup dos arquivos de registros do Digifort no diretório selecionado na opção acima.
· Iniciar backup do banco de dados (Start database backup): Ao clicar nessa opção o Digifort faráo backup dos arquivos de banco de dados no diretório selecionado na opção acima
26.5 Banco de Dados
Banco de Dados
O Digifort possuí uma base de dados para armazenar diferentes tipos de registros como: registrosde eventos analíticos, registros de eventos de LPR e registros gerais do sistema.A tela de configuração do banco de dados permite ao usuário iniciar uma manutenção no banco

Apostila 6.6.1312
© Digifort Ip Surveillance System 2006-2013
afim de aumentar o desempenho do acesso aos dados pelo Digifort. Clique em Iniciar (Start) parainiciaro processo de manutenção do banco.
26.6 SMTP
Configurações de SMTP
As configurações de SMTP são utilizadas pelo Digifort no envio de e-mails de notificação aos usuários.As ações de envio de e-mails podem ser de falhas de comunicação com as câmeras, por exemplo, edevem ser previamente configuradas pelo administrador.Para acessar esse recurso clique sobre a guia Configurações de SMTP, conforme ilustrado na figura9.3.
Figura 9.3

Capítulo 25 313
© Digifort Ip Surveillance System
· Servidor SMTP: Endereço do servidor de SMTP a ser utilizado para o envio de e-mails. Esteparâmetro pode ser um IP, caso exista um servidor de SMTP próprio na sua empresa, por exemplo,ou um DNS caso use servidores de SMTP de terceiros.
· Meu servidor requer autenticação por usuário e senha: Se o ser servidor de SMTP necessita deusuário e senha para autenticação no envio de e-mails, marque esta opção. Marcando esta opção oscampos Usuário e Senha serão habilitados e deverão ser preenchidos.· Usuário: Usuário para autenticação no envio de e-mails.· Senha: Senha para autenticação no envio de e-mails.
· De: Endereço de e-mail do remetente. Informe neste campo o e-mail do administrador do sistema, porexemplo.
· Grupo para e-mail de teste: Selecione um grupo de alerta para o envio de um e-mail de teste paraas configurações especificadas. Este grupo de alerta deve estar configurado previamente.
· Botão Salvar Configurações: Salva as configurações. Se não for pressionado todas asconfigurações não serão salvas após sair desta tela.
26.7 Limites de Disco
Limites de Disco
Nesta área do sistema você pode definir limites de disco em todas as suas unidades caso queira deixaruma folga de espaço livre.Para acessar este recurso clique na guia Limites de Disco dentro do item Configurações no Menu deConfigurações, conforma ilustrado na figura 9.4.
Figura 9.4
Para adicionar um limite de disco clique sobre o botão Adicionar.

Apostila 6.6.1314
© Digifort Ip Surveillance System 2006-2013
Figura 9.5
Selecione a unidade de disco desejada e forneça o número de megabytes do limite que deseja impor.Ao final da configuração clique em sobre o botão OK.Para remover um limite de disco, selecione-o e clique sobre o botão Remover.
26.8 Unidades de Rede
Unidades de Rede
O Digifort Enterprise possibilita realizar gravações de câmeras não somente em discos locais. Épossível também definir unidades de rede em que o Digifort poderá gravar as imagens das câmeras.O mapeamento de unidades de rede do Digifort difere ao do Windows, portanto deve ser definido pelopróprio Digifort. Para acessar esse recurso clique sobre a guia Unidades de Rede, conforme ilustrado na figura 9.5.

Capítulo 25 315
© Digifort Ip Surveillance System
Figura 9.5
Para adicionar uma nova unidade de rede clique em Adicionar. Para alterar ou excluir uma unidade derede, selecione-a e clique sobre o botão correspondente.
Como adicionar uma unidade de redeApós clicar em Adicionar, conforme explicado no tópico anterior, a seguinte tele será exibida:
Figura 9.6

Apostila 6.6.1316
© Digifort Ip Surveillance System 2006-2013
· Letra da unidade: Especifique uma letra de identificação da unidade a ser mapeada.
· Caminho de acesso: Especifique o caminho completo da pasta do computador remoto que desejamapear.
· Usuário para autenticação: Usuário da rede Windows que tenha acesso à pasta.
· Senha para autenticação: Senha da rede Windows que tenha acesso à pasta.

Parte
XXVII

Apostila 6.6.1318
© Digifort Ip Surveillance System 2006-2013
27 Capítulo 26
27.1 Servidor Web
O Digifort dispõe de um servidor Web, que através dele os usuários possam visualizar as câmeras ereproduzir vídeos localmente ou através da internet com o uso de um navegador de internet.É importante salientar que para o acesso ao Servidor Digifort através da internet é necessária aconfiguração do seu roteador objetivando o redirecionamento da conexão ao servidor através do IP deinternet e uma porta.Para realizar a conexão através da internet, o Digifort necessita de duas portas de comunicação, a porta8600 e uma outra porta configurável.
27.2 Acessando e Configurando o Servidor Web
Como acessar as configurações do Servidor WebPara acessar as configurações do Servidor Web, expanda o item Servidor Web, e clique emConfigurações, localizado no Menu de Configurações, conforme ilustrado na figura 15.1.
Figura 15.1
Feito isso as configurações do Servidor Web serão exibidas à direita, conforme ilustrado na figura 15.2.

Capítulo 26 319
© Digifort Ip Surveillance System
Figura 15.2
· Ativar o servidor Web: Ativa o servidor Web permitindo que usuários se conectem ao servidoratravés de um navegador de internet.
· Porta do servidor: Porta utilizada para o acesso ao servidor. Esta porta pode ser alterada e deve serconfigurada em seu roteador para acesso externo. O Digifort utiliza internamente uma outra porque, a8600 que serve para a comunicação com o servidor com os clientes.
Obs: Caso você não consigo acessar o servidor web de nenhum outrocomputador verifique se algum antivírus ou firewall está ativado e bloqueandoo acesso.

Parte
XXVIII

Capítulo 27 321
© Digifort Ip Surveillance System
28 Capítulo 27
28.1 Informações do Servidor
Nesta área do sistema você pode acompanhar como anda o desempenho do servidor, recuperandodados como utilização de processador, memória, tráfego de rede, etc.Para acessar este recurso clique sobre o item Informações do Servidor no Menu de Configurações,conforme ilustrado na figura 11.1.
Figura 11.1
Feito isso, ao lado direito será aberta a janela de informações do servidor, conforme mostra a figura 11.2

Apostila 6.6.1322
© Digifort Ip Surveillance System 2006-2013
Figura 11.2
Monitoramento por gráficosO Digifort fornece um recurso interessante que possibilita o monitoramento dos recursos utilizados peloservidor em tempo real através de gráficos atualizados a cada segundo. Para acessar essa configuraçãoclique sobre a guia Monitoramento, conforme ilustrado na figura 11.3.

Capítulo 27 323
© Digifort Ip Surveillance System
Figura 11.3

Parte
XXIX

Capítulo 28 325
© Digifort Ip Surveillance System
29 Capítulo 28
29.1 Logs do Sistema
Os logs são ferramentas muito importantes para a um ambiente que envolva um sistema de segurançacomo o Digifort, pois é neles que são registrados todos os eventos, e ações dos usuários que ocorremno sistema.Este capítulo deste manual irá retratar os logs de sistema, ou seja, onde ocorrem os eventos doservidor, diferentemente dos logs de alertas e eventos onde são registrados eventos relacionados adispositivos externos. Para entender o que são os logs de alertas e eventos veja a página 106.
29.2 Acessando os Logs do Sistema
Como acessar os logs de sistema
Para acessar os logs de sistema clique sobre o item Logs, localizado no Menu de Configurações,conforme ilustrado na figura 12.1.
Figura 12.1
Feito isso as configurações de logs serão exibidas à direita, conforme ilustrado na figura 12.2.

Apostila 6.6.1326
© Digifort Ip Surveillance System 2006-2013
Figura 12.2
· Ativar logs de sistema: Ativa os logs de alertas e eventos do Digifort.
· Diretório de logs: Selecione o diretório em que os logs de alertas e eventos serão salvos.
· Apagar logs com mais de X dias: Apaga os logs antigos, especificados pelo número de diasinformado.
· Opções de log dos eventos:· Informações do sistema: Neste log são registradas informações sobre o funcionamento do
sistema como, por exemplo, a hora em que o servidor foi carregado, finalizado.
· Erros do sistema: Neste log são registradas informações sobre erros do sistema como ofuncionamento incorreto de alguma funcionalidade do sistema. Dificilmente este log é preenchido.
· Ações dos usuários no sistema: Neste log são registradas informações sobre as ações dosusuários no sistema como, por exemplo, a visualização de alguma câmera e alteração deconfigurações.
· E-mails enviados: Neste log são registradas informações sobre os e-mails enviados pelo Digifortcomo, por exemplo, e-mails de falhas de gravação e comunicação de câmeras.
· Conexões abertas com o servidor: Neste log são registradas informações sobre as conexões deusuários ao servidor, mostrando informações como hora e IP de acesso.
· Botão Salvar Configurações: Salva as configurações de logs de sistema.

Capítulo 28 327
© Digifort Ip Surveillance System
29.3 Visualizando os Logs
Como visualizar os logs de eventos
A visualização dos logs é uma ferramenta de auxilio ao administrador na analise de um log,apresentando uma interface mais amigável e produtiva comparado a um simples arquivo de texto.Para visualizar os logs de eventos clique sobre a guia Visualização de Logs, conforme ilustrado nafigura 12.3.
Figura 12.3Para visualizar um log, selecione a data, o tipo e clique sobre o botão Visualizar Log. Assim a lista deregistros de logs será preenchida.Clicando duas vezes sobre algum item do log, será exibida uma tela com informações detalhadas sobrea ocorrência, conforme ilustrado na figura 12.4.

Apostila 6.6.1328
© Digifort Ip Surveillance System 2006-2013
Figura 12.4

Parte
XXX

Apostila 6.6.1330
© Digifort Ip Surveillance System 2006-2013
30 Capítulo 29
Enter topic text here.
30.1 Mesa Controladora Digifort DGF-KB1000
O DGF-KB1000 foi idealizado a partir da demanda no mercado por um produto que possibilitasse amelhor performance dos operadores, em acionar determinadas funções do software Digifort de maneirarápida e prática.
A redução do tempo de gerenciamento também foi um fator que levou ao desenvolvimento desteproduto. Com o DGF-KB1000, o operador elimina o tempo gasto para chamadas de funções bem comoPresets, Alarmes, Screenshots e ainda ainda conta com uma prática navegação entre os objetos emosaicos e controle total do PTZ Real e Virtual das câmeras.
Com o DGF-KB1000 o operador é capaz de monitorar de forma eficaz, realizando diversas tarefas. Aoincorporar o conceito de praticidadade, torna-se uma ferramenta extremamente flexível e adaptada àrealidade de diversas empresas.
30.2 Instalação
AtençãoO DGF-KB1000 funciona com todas as versões do Digifort (Explorer/Standard/Professional/Enterprise), mas apenas versões superiores a versão 6.4
Cuidados
CUIDADO
Para evitar choque elétriconão abra o produto
CUIDADO: Para evitar choque elétrico, não para ou desmonte o produto
Precauções:
· - Leia cuidadosamente o manual do usuário·· - Guarde o manual para referências futuras·· - Não utilize o produto em condições de umidade·· - Não utilize o produto em condições impróprias·· - Se qualquer estado anormal ou mal funcionamento for observado, pare de usar imediatamente e
contate o fornecedor.·· - Não desmonte o produto e seja cuidadoso ao utilizá-lo

Capítulo 29 331
© Digifort Ip Surveillance System
·· - Não deixe o produto cair, ou sofrer fortes vibrações·· - Não instale o produto em lugares que a temperatura exceda a temperatura ambiente normal·· - Evite instalar o produto em lugares empoeirados·· - Evite instalar o produto em lugares radioativos·· - Evite instalar o produto em lugares com sinais magnéticos fortes·· - Nunca exponha o produto a chuva ou água
Os drivers do DGF-KB1000 são instalados automaticamente pelo Digifort. A instalação deve serfeita através de interface USB, basta conecta-lo à porta USB do computador.
Também é possível verificar pelo LCD do DGF-KB1000, pois com o cliente de monitoramento aberto eledeverá exibir a mensagem Digifort - Modo Ao Vivo conforme mostra a figura abaixo:

Apostila 6.6.1332
© Digifort Ip Surveillance System 2006-2013
30.3 Configurações
As configurações da mesa controladora devem ser acessadas através do botão de configurações docliente de monitoramento (Fig. 1).

Capítulo 29 333
© Digifort Ip Surveillance System
(Fig. 1) Acesso as configurações do Cliente de Monitoramento
Na tela te configurações do cliente de monitoramento, na aba "Mesa Controladora" (Fig. 2) encontramos3 opções de configurações:
1 - Ativa e desativa o beep sonoro ao pressionar uma tecla da Mesa Controladora;
2 - Ajusta a velocidade de repetição ao manter uma tecla da Mesa Controladora pressionada;
3 - Define a velocidade máxima da aceleração do video na reprodução de mídia ao girar o eixo Z damesa controladora;

Apostila 6.6.1334
© Digifort Ip Surveillance System 2006-2013
(Fig. 2) Tela de configurações da Mesa Controladora
Destino dos screenshots
Na aba "Geral" (Fig. 3) nas configurações do cliente é possível escolher o diretório onde será salvo osscreenshots tirados pela Mesa Controladora conforme explicado no item posterior.

Capítulo 29 335
© Digifort Ip Surveillance System
(Fig. 3) Pasta de destino onde serão salvos os screenshots
30.4 Utilizando a Mesa Controladora Digifort
Existem dois modos de utilização da Mesa Controladora:
- Modo ao vivo que é quando o operador está monitorando as cameras em tempo real.
- Modo reprodução que é quando o operador está assistindo a uma gravação.
30.4.1 Modo ao Vivo
Utilização da Mesa Controladora no modo ao vivo (Fig. 5).

Apostila 6.6.1336
© Digifort Ip Surveillance System 2006-2013
(Fig. 5) Mesa Controladora no Modo de Reprodução
Navegação por objetos
Para navegar pelos objetos usaremos as "Setas", a tecla "CLR" e o "Shift" da Mesa Controladoraconforme apresentado na figura (Fig. 6) abaixo:
(Fig. 6) Teclas utilizadas para navegação entre os objetos
Pressionando as setas da Mesa Controladora a seleção do objeto pulará para o objeto ao lado nosentido corresponde da seta (Fig. 7).

Capítulo 29 337
© Digifort Ip Surveillance System
(Fig. 7) Ao pressionar a seta para baixo o objeto de baixo será selecionado
Caso a tecla "Shift" esteja pressionada ao apertar alguma seta de navegação a seleção de objetodeverá pular para o monitor ao lado no sentido correspondente da seta (Fig. 8).

Apostila 6.6.1338
© Digifort Ip Surveillance System 2006-2013
(Fig. 8) Ao pressionar a seta da direita com o shift ativado será selecionado o primeiro objeto do monitorà direita do atual
A tecla "CLR" tem a função de deselecionar o objeto selecionado (Fig. 9).

Capítulo 29 339
© Digifort Ip Surveillance System
(Fig. 9) Ao pressionar a tecla "CLR" o objeto selecionado deve ser deselecionado
Chamada de Câmera por atalho
Para chamar uma câmera através de seu atalho devemos pressionar a tecla conforme mostra ailustração abaixo (Fig. 10):

Apostila 6.6.1340
© Digifort Ip Surveillance System 2006-2013
(Fig. 10) Chamada de câmera através de seu atalho
Após pressionar a tecla para chamar a câmera pelo atalho, você deve digitar o número de atalho dacâmera, lembrando que a tecla "CLR" corrige um número errado que você tenha digitado e o "ENT" deveser pressionado para concluir a operação, caso o "ENT" seja pressionado com o valor vazio a operaçãoserá cancelada conforme já explicado no Tópico Introdução.
Matriz VirtualA mesma tecla utilizada para a chamada de cameras por atalho, quando pressionada com o "SHIFT"ativado (Fig. 11) conforme mostra a figura abaixo tem a função de Matriz Virtual:
(Fig. 11) Envio de Matriz Virtual
Após pressionada a tecla, você deve digitar o atalho da câmera. Se não estiver nenhum mosaico na telaa câmera será carregada imediatamente como câmera única, ou caso um mosaico esteja sendovisualizado, uma janela deverá ser carregada (Fig. 12) com o posicionamento do mosaico para que sejaescolhido em qual quadro a camera deverá ser exibida ou se a camerâ deverá ser exibida como camerâúnica.

Capítulo 29 341
© Digifort Ip Surveillance System
(Fig. 12) Tela para auxilio de seleção de quadro para exibição de Matriz Virtual
O quadro em que a câmera será exibido deverá ser digitado (Fig. 13), e em seguida a imagem dacâmera enviada será exibida (Fig. 14).
(Fig. 13) Seleção de quadro para exibição da câmera

Apostila 6.6.1342
© Digifort Ip Surveillance System 2006-2013
(Fig. 14) Exibição da Matriz Virtual
Navegação por Estilos de Tela
As duas setas abaixo (Fig. 15) devem ser pressionadas para navegar entre os diversos estilos de tela(Fig. 16).
(Fig. 15) Teclas de navegação entre Estilos de Tela

Capítulo 29 343
© Digifort Ip Surveillance System
(Fig. 16) Exemplo de navegação
Modo Tela Cheia no objeto
Para ativarmos ou desativarmos o modo tela cheia (Fig. 18) de um objeto devemos pressionar a tecla deretroceder (Fig. 17) da navegação de mosaicos com o "SHIFT" ativado.
(Fig. 17) Teclas utilizadas para ativar/desativar Tela Cheia

Apostila 6.6.1344
© Digifort Ip Surveillance System 2006-2013
(Fig. 18) Exemplo de Tela Cheia em uma câmera
Ocultar barra de ferramentas
Para ocultar a barra de tarefas do Cliente de Monitoramento (Fig. 20) devemos pressionar a tecla deavançar (Fig. 19) da navegação de mosaicos com o "SHIFT" ativado, conforme mostra a figura abaixo:
(Fig. 19) Teclas utilizadas para exibir/ocultar barra de ferramentas do cliente de monitoramento

Capítulo 29 345
© Digifort Ip Surveillance System
(Fig. 20) Cliente de monitoramento com a barra de tarefas oculta
Atualizar Cliente de Monitoramento
Para atualizarmos o Cliente de Monitoramento (Fig. 22) pela Mesa Controladora devemos pressionar obotão de "PLAY/PAUSE" (Fig. 21) com o "Shift" ativado conforme a figura abaixo:
(Fig. 21) Teclas utilizadas para atualização do cliente de monitoramento

Apostila 6.6.1346
© Digifort Ip Surveillance System 2006-2013
(Fig. 22) Cliente de monitoramento após a atualização
Detecção de Movimento
Para ativar e desativar a detecção de movimento (Fig. 24) pela Mesa Controladora devemos selecionar acâmera desejada e clicar no botão de "Bloqueio PTZ" (Fig. 23) com o "SHIFT" ativado conforme mostraa figura abaixo:
(Fig. 23) Teclas utilizadas para ativar/desativar detecção de movimento no cliente de monitoramento
(Fig. 24) Exemplo de ativação da detecção de movimento
Alterar Mosaico
Para alterar o mosaico (Fig. 26) é necessário pressionar a tecla de "Mosaicos" (Fig. 25) identificada naimagem abaixo:

Capítulo 29 347
© Digifort Ip Surveillance System
(Fig. 25) Tecla utilizada para alterar o mosaico
Após pressionada a tecla de "Alterar Mosaico" basta digitar o número do mosaico conforme exibido nafigura abaixo e pressionar a tecla "ENT" para confirmar.
(Fig. 26) Exemplo de alteração de mosaico
Foto da Tela
Para salvar um screenshot de modo rápido basta selecionar a câmera da qual se deseja extrair aimagem e pressionar a mesma tecla utilizada para alterar mosaicos (Fig. 27) no entanto com a tecla"SHIFT" ativada. Após pressionada a tecla será exibido no visor a mensagem de confirmação ou erro.Para alterar ou verificar o diretório onde as imagens são salvas basta seguir os passos descritos nocapitulo "Destino dos screenshots".

Apostila 6.6.1348
© Digifort Ip Surveillance System 2006-2013
(Fig. 27) Exemplo de uso do screenshot
Disparando Eventos
Para disparar um evento através da Mesa Controladora basta pressionar a tecla de "DispararEventos" (Fig. 28).
(Fig. 28) Tecla de disparo de eventos
Após a tecla ser pressionada você deve informar o número do evento no próprio display da Mesa deacordo com a lista de eventos (Fig. 29) que surgirá no Cliente de Monitoramento, como na figura abaixo:

Capítulo 29 349
© Digifort Ip Surveillance System
(Fig. 29) Lista de eventos
Mouse Virtual
Ativando o mouse virtual é possível controlar o mouse através do manche da Mesa Controladora. Paraativar ou desativar o Mouse Virtual basta pressionar a tecla usada para disparar eventos (Fig. 30) com o"Shift" ativado. Note que quando o Mouse Virtual está ativo o led indicado na figura abaixo fica aceso.Repare também que quando o Mouse Virtual esta ativo as teclas "+" e "-" também indicadas na figuraabaixo funcionarão como o botão esquerdo e direito do mouse respectivamente.
(Fig. 30) Teclas utilizadas para o controle do mouse
Teclado Virtual

Apostila 6.6.1350
© Digifort Ip Surveillance System 2006-2013
Para abrir ou fechar o Teclado Virtual é necessário pressionar a tecla de "Fechar Íris" (Fig. 31) indicadana figura abaixo com o "SHIFT" ativado.
(Fig. 31) Tecla para abrir/fechar teclado virtual
Dessa forma o Teclado Virutal (Fig. 32) da Digifort será exibido e ocultado de forma rápida e prática.

Capítulo 29 351
© Digifort Ip Surveillance System
(Fig. 32) Teclado Virtual
Ajuste de Íris
Para regular a íris das cameras e ajustar corretamente a luminosidade (Fig. 34), você deve selecionar acâmera e utilizar as duas teclas de "ajuste de íris" (Fig. 33) para abrir ou fechar a íris. Devemos noslembrar que não são todas as câmeras que possuem esta funcionalidade.
(Fig. 33) Teclas para ajuste de íris

Apostila 6.6.1352
© Digifort Ip Surveillance System 2006-2013
(Fig. 34) Exemplo de ajuste de íris
Ajuste de Foco
Para regular o foco das câmeras e ajustar corretamente a nitidez (Fig. 36), você deve selecionar acâmera e utilizar as duas teclas de "ajuste de foco" (Fig. 35) para focar perto ou longe. Devemos noslembrar que não são todas as câmeras que possuem esta funcionalidade.
(Fig. 35) Teclas para ajustar o foco

Capítulo 29 353
© Digifort Ip Surveillance System
(Fig. 36) Exemplo de ajuste de foco
PTZ
Para controlar o PTZ de uma câmera através da Mesa Controladora (Fig. 38), basta selecionar a câmerae utilizar o manche para move-lá, você pode controlar o Zoom girando o eixo Z do manche ou pelasteclas "+" e "-" (Fig. 37) da Mesa.
(Fig. 37) Teclas de controle de PTZ

Apostila 6.6.1354
© Digifort Ip Surveillance System 2006-2013
(Fig. 38) Exemplo de controle PTZ de uma câmera
Bloqueio PTZ
Para ter uso exclusivo do PTZ de alguma câmera você pode pressionar o botão de "Bloqueio PTZ" (Fig.39). Note que quando uma câmera esta com o bloqueio PTZ, o LED de "Bloqueio PTZ" localizado naparte superior do lado esquerdo da Mesa fica aceso.
(Fig. 39) Tecla de bloqueio PTZ e Led indicativo
Presets
Você pode facilmente chamar um preset de uma câmera (Fig.41), basta selecioná-la e pressionar atecla de "Presets" (Fig. 40), e informar o número do preset.

Capítulo 29 355
© Digifort Ip Surveillance System
(Fig. 40) Tecla utilizada para chamada de presets
Vigilância PTZ
Você pode facilmente ativar a Vigilância PTZ de uma câmera, basta após selecioná-la, pressionar atecla de "Presets" com o "Shift" ativado (Fig. 42) e informar o número da vigilância.
(Fig. 42) Teclas utilizadas para chamada de vigilância PTZ
PTZ Virtual
O recurso de PTZ Virtual possibilíta que você navegue pela imagem de uma câmera fixa do mesmomodo que se controla uma câmera PTZ (Fig. 44), recurso muito utilizado em câmeras mega pixel. Paraativar e desativar este recurso pressione a tecla de "PTZ Virtual" (Fig. 43). Note que o LED de PTZVirtual, também indicado na figura abaixo, acende quando o PTZ Virtual é ativado. Nas câmeras fixaseste recurso esta sempre ativo. Quando o PTZ Virtual de uma câmera é desativado a imagem dacâmera retorna para seu estado original instantaneamente.

Apostila 6.6.1356
© Digifort Ip Surveillance System 2006-2013
(Fig. 43) Teclas utilizadas para o controle do PTZ Virtual e Led indicativo
(Fig. 44) Exemplo de controle de PTZ Virtual
PTZ Simples
O recurso de PTZ Simples faz com que o Pan e Tilt da câmera sejam controlados apartir das setascontidas nas teclas 2, 4 ,6 e 8. Para ativar e desativar o PTZ simples deve-se pressionar a tecla de "PTZVirtual" com o "Shift" ativado. Note que o LED de PTZ Simples (Fig. 45) acende quando este recurso éativado.

Capítulo 29 357
© Digifort Ip Surveillance System
(Fig. 45) Teclas utilizadas para o controle do PTZ Simples e Led indicativo
30.4.2 Modo Reprodução
Utilização da Mesa Controladora no modo Reprodução :
Para iniciar a reprodução dos vídeos gravados de modo prático através da Mesa Controladora, selecionea câmera que deseja puxar a gravação ou não selecione nenhuma para puxar a gravação de todas queestão no mosaico e em seguida pressione a tecla de "Abertura de Íris" com o "Shift" ativado. Desaforma deverá carregar uma janela auxiliar para seleção do tempo (Fig. 47) de gravação desejado.

Apostila 6.6.1358
© Digifort Ip Surveillance System 2006-2013
(Fig. 47) Teclas para chamada do reprodutor de mídia
Seleção de Horário
Para escolher o tempo desejado de gravação que você quer assistir, digite na Mesa Controladora onúmero correspondente ao índice do tempo exibido na janela auxiliar (Fig. 48).

Capítulo 29 359
© Digifort Ip Surveillance System
(Fig. 48) Janela auxiliar com horários disponíveis
Caso você tenha escolhido a opção "0" que corresponde ao tempo personalizado, você também deverádigitar na Mesa Controladora a data inicial, horário inicial, data final e horário final (Fig. 49 e 50). Vocêdeverá digitar a data no formato que estiver configurado no seu Windows, por exemplo, para Windowsno idioma inglês o formato da data deverá ser MM/DD/AAAA.

Apostila 6.6.1360
© Digifort Ip Surveillance System 2006-2013
(Fig. 49) Display com data e hora inicial
(Fig. 50) Display com data e hora final
Avançar Gravação
Para avançar o vídeo basta girar o Eixo "Z" da Mesa Controladora no sentido horário (Fig. 51), quantomaior o deslocamento do eixo, maior deverá ser a velocidade de avanço, lembrando que a velocidademáxima pode ser alterada nas configurações do cliente de monitoramento conforme mostrado nocapítulo Configurações Gerais.

Capítulo 29 361
© Digifort Ip Surveillance System
(Fig. 51) Exemplo de avanço de vídeo
Retroceder Gravação
Para retroceder o vídeo basta girar o Eixo "Z" da Mesa Controladora no sentido anti-horário (Fig. 52),quanto maior o deslocamento do eixo, maior deverá ser a velocidade de retrocesso, lembrando que avelocidade máxima é mesma velocidade máxima da velocidade de avanço que pode ser alterada nasconfigurações do cliente de monitoramento conforme mostrado no capítulo Configurações Gerais.
(Fig. 52) Exemplo de retrocessão de vídeo
Iniciar e Pausar reprodução
Para iniciar e pausar facilmente a visualização do vídeo no reprodutor de mídia você pode utilizar a teclade "Play & Pause" (Fig. 53).

Apostila 6.6.1362
© Digifort Ip Surveillance System 2006-2013
(Fig. 53) Tecla para iniciar e pausar a reprodução do vídeo
30.5 Introdução
Esta é a versão 1.00 da Mesa Controladora do Digifort, abaixo segue uma foto ilustrativa (Fig. 4) e umabreve explicação de seu manuseio.
(Fig. 4) Foto da Mesa Controladora
1 - Led que indica quando a Mesa está Operante;
2 - Leds que indicam quando determinadas funções que veremos a seguir estão ativas;
3 - Teclas para ajuste de camera e comandos auxiliares que veremos em tópico mais avançados;
4 - Display LCD interativo pra auxiliar na chamada de funções;
5 - Teclas para interagir com o display, números para a inserção de dados de entrada, "CLR" paraapagar dados digitados e "ENT" para concluir, caso a tecla "ENT" seja pressionada com o valor em

Capítulo 29 363
© Digifort Ip Surveillance System
branco a operação é anulada. Essas teclas também possuem funções de navegação por objetos e o"ESC" para auxiliar como teclado como veremos mais para frente;
6 - Led indicativo para quando o "SHIFT" está ativo. Quando a tecla shift for pressionada a funçãosecundária dos botões é ativada, botões com funções secundárias possuem um símbolo ao seu redorque representa essa função. A tecla "SHIFT" é ativada ao ser pressionada uma vez e desativadaautomaticamente ao ser pressionada pela segunda vez ou quando alguma função secundária éexecutada ao se pressionar outra tecla;
7 - Teclas para chamadas de funções do Digifort que veremos nos próximos capítulos;
8 - Manche para controle de PTZ, aceleração ou reversão de vídeo no reprodutor de mídia e controle domouse.
30.6 Simbologia
Cada tecla da Mesa Controladora possui um símbolo para identificar sua funcionalidade, veremos aseguir o significado de cada símbolo.
Número 0
Número '0' para interação com o display.
Número 1
Número '1' para interação com o display.
Número 2
Número '2' para interação com o display. Também aciona o comando de Selecionar acima na navegação entre os objetos do moisaico ou mover a câmera para cima no PTZ Simples.

Apostila 6.6.1364
© Digifort Ip Surveillance System 2006-2013
Número 3
Número '3' para interação com o display.
Número 4
Número '4' para interação com o display. Também aciona o comando de selecionar a esquerda na navegação entre os objetos do mosaico ou mover a câmera para esquerda no PTZ Simples.
Número 5
Número '5' para interação com o display.
Número 6
Número '6' para interação com o display. Também aciona o comando de selecionar a direita na navegação entre os objetos do mosaico ou mover a câmera para direita no PTZ Simples.
Número 7
Número '7' para interação com o display.

Capítulo 29 365
© Digifort Ip Surveillance System
Número 8
Número '8' para interação com o display. Também aciona o comando de selecionar para baixo na navegação entre objetos do mosaico ou mover a câmera para baixo no PTZ Simples.
Número 9
Número '9' para interação com o display.
ESC
Equivale a tecla "ESC" do teclado.
Clear
Corrige valor numérico digitado no display. Também tem a funcionalidade de deselecionar um objeto selecionado no cliente de monitoramento.
Enter
Confirma valor digitado no display solicitado por um processo, caso o valor esteja em branco o processo é cancelado.

Apostila 6.6.1366
© Digifort Ip Surveillance System 2006-2013
F1
Função reservada para versões futuras.
F2
Função reservada para versões futuras.
F3
Função reservada para versões futuras.
F4
Função reservada para funções futuras.
Shift
Ativa e desativa a função secundária das teclas.

Capítulo 29 367
© Digifort Ip Surveillance System
Atalho de Câmera
Chama uma câmera à partir de seu atalho.
Matriz Virtual
Envia uma câmera para determinado monitor através de Matriz Virtual.
Retroceder Estilo de Tela
Seleciona o "Estilo de Tela" à esquerda do atual.
Avançar Estilo de Tela
Seleciona o Estilo de Tela à direita do atual.
Tela Cheia
Coloca o objeto selecionado em modo de Tela Cheia.

Apostila 6.6.1368
© Digifort Ip Surveillance System 2006-2013
Ocultar Barra de Ferramentas
Esconde barra de ferramentas do cliente de monitoramento.
Atualizar
Atualiza Cliente de Monitoramento.
Detecção de Movimento
Ativa e desativa o recurso de Detecção de Movimento no cliente de monitoramento.
Alterar Mosaico
Altera o mosaico.
Foto da tela
Salva rapidamente uma foto da imagem da câmera selecionada.

Capítulo 29 369
© Digifort Ip Surveillance System
Eventos
Dispara um evento.
Mouse Virtual
Ativa e desativa o recurso para controlar o mouse à partir da Mesa.
Botão Esquerdo do Mouse
Executa o clique do botão esquerdo do mouse.
Botão Direito do Mouse
Executa o clique do botão direito do mouse.
Teclado Virtual
Abre e fecha teclado virtual do Digifort.

Apostila 6.6.1370
© Digifort Ip Surveillance System 2006-2013
Abertura de Íris
Abre a íris da câmera selecionada para aumentar luminosidade da imagem.
Fechamento de Íris
Fecha a íris da câmera selecionada para diminuir luminosidade da imagem.
Foco Perto
Ajusta nitidez de foco para um objeto próximo.
Foco Longe
Ajusta nitidez do foco para objetos afastados ou paisagens.
Bloqueio PTZ
Bloqueia e desbloqueia o Controle de PTZ da câmera selecionada.

Capítulo 29 371
© Digifort Ip Surveillance System
Presets
Chama um preset à partir de seu index.
Vigilância PTZ
Alterna o esquema de Vigilância PTZ.
PTZ Virtual
Ativa e desativa o recurso de PTZ Virtual.
PTZ Simples
Ativa e desativa o recurso de PTZ simples.
Menos Zoom
Diminui o Zoom da câmera selecionada.

Apostila 6.6.1372
© Digifort Ip Surveillance System 2006-2013
Mais Zoom
Aumenta o Zoom da câmera selecionada.
Reprodutor de Mídia
Inicia o modo de reprodução de mídia.
Play & Pause
Inicia e pausa o vídeo no reprodutor de mídia.