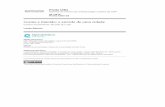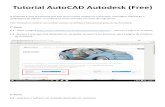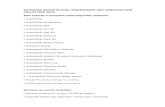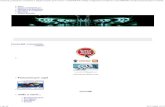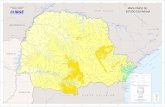Apostila AutoCAD 2004 Layout Plot
-
Upload
api-3770976 -
Category
Documents
-
view
5.073 -
download
48
description
Transcript of Apostila AutoCAD 2004 Layout Plot

1
UNICENTRO IZABELA HENDRIX DA IGREJA METODISTA
Curso de Arquitetura e Urbanismo - Disciplina de Informática I Curso de Design e Decoração – Disciplina de Informática Aplicada ao design
Informática I Informática Aplicada ao Design
Apostila:
Cecília A. Santos Franco
Março 2004

2
Comando PLOT Este é o comando principal de impressão. Através da correta configuração dos parâmetros descritos na interface, podemos gerar cópias em papel do nosso desenho com altíssima qualidade e precisão. Para acessar o comando:
Toolbar: Standard Menu: File Plot... Comando: PLOT
Ao acionar o comando, a interface disponibilizada é o quadro de diálogo mostrado na figura 89.
Figura 89 - Caixa de diálogo Plot O quadro de diálogo “Plot” tem uma Área comum (A) e duas guias: Plot Device (B) e Plot Settings (C). A primeira configura o dispositivo de impressão, enquanto que a segunda ajusta os parâmetros da impressão em si, tais como: tamanho do papel, espessuras das linhas, tipo de papel, etc.
A
B
C

3
a) Área comum (vide Figura 89):
• Layout name mostra o nome do layout (vide Capítulo 21, referente a LAYOUT) corrente no momento da impressão. Caso mais de um layout esteja selecionado, é mostrado “Selected layouts”. O campo “Save changes to layout” permite que as configurações feitas pelo usuário sejam salvas para o layout corrente.
• Page setup name esta área permite gerenciar diversos estilos de plotagem. Na caixa em cascata, à esquerda da área, podemos selecionar um estilo já existente. O botão “ADD” abre a caixa de diálogo mostrada na Figura 90, logo abaixo.
Figura 90 - Caixa de diálogo User Defined Page Setups
Neste quadro de diálogo temos o seguinte:
• New page setup name campo para a entrada do nome do novo estilo de plotagem.
• Page setups mostra os estilos de plotagem existentes no desenho, criados através deste recurso. O nome do layout ao qual pertence o estilo é mostrado do lado direito deste quadro, sobre o título “Location”.
• Botão Rename permite que o usuário dê um novo nome ao estilo de plotagem selecionado.
• Botão Delete apaga o estilo de plotagem selecionado. • Botão Import permite a importação de um ou mais estilos de plotagem a partir
de outros arquivos do AutoCAD. Ao clicar no botão, é aberta uma caixa de diálogo

4
(Select File) para que o usuário selecione o arquivo de onde será importado o estilo. Ao selecionar o arquivo, outra caixa de diálogo (Import user defined page setup(s)) mostra os estilos presentes no arquivo selecionado para que o usuário escolha aqueles que ele quer importar.
Dica: Para renomear ou apagar estilos de plotagem na caixa de diálogo “User Defined Page Setups” com facilidade, basta clicar com o botão direito sobre o nome do estilo que se deseja trabalhar e depois clicar em “Rename” para renomear ou “Delete” para apagar. O resto da interação é similar ao uso dos botões. b) Guia “Plot Device” (vide figura 89): Esta área gerencia a configuração do dispositivo de impressão utilizado na impressão do desenho.
• Área Plotter configuration controla todas as configurações do dispositivo de impressão em si.
• Name uma caixa que permite a seleção do dispositivo de impressão a ser utilizado, através do seu nome.
• Plotter mostra o nome do driver utilizado para o dispositivo selecionado. • Where mostra a porta utilizada pelo dispositivo. Caso o mesmo esteja ligado em
rede, o nome que aparece é o da máquina da rede em que ele está conectado. • Description campo que contém a descrição do plotter selecionado. Tal descrição
é digitada ao realizar a configuração através do botão “Properties”. • Botão Properties permite que o usuário faça configurações detalhadas do
dispositivo de impressão como, por exemplo, um tamanho de papel personalizado. Essas configurações podem também ser salvas em arquivos do tipo pc3 para futuras plotagens.
• Botão Hints chama uma área do Help do AutoCAD 2004 que contém dicas sobre plotagens.
• Área Plot style table (pen assignments) contém os controles para a configuração de espessura de penas para uma plotagem que associa a cor das linhas dos objetos do desenho a uma espessura de linha impressa.
• Name permite que o usuário selecione uma configuração de impressão dependente de cor (ou seja, uma relação entre cores dos objetos do desenho e forma de impressão). Ela pode ser um dos padrões do AutoCAD 2004, ou um estilo definido pelo usuário através do botão “NEW”.
• Botão Edit muda as configurações do estilo, abrindo o quadro da Figura 94, que será explicado mais adiante.
• Botão New cria um novo estilo de plotagem dependente de cor associada a espessura de linha, através de uma seqüência de passos que é explicada adiante. Ao se clicar no botão “NEW”, obtém-se como reposta a seguinte caixa de diálogo:

5
Figura 91 - Caixa de diálogo Add Color-Dependent Style Table – Begin
Quadro inicial da criação de uma tabela de estilo de plotagem dependente de cor Este primeiro quadro do “Wizard” (assistente), criação de uma tabela de estilo de plotagem dependente de cor, permite que o usuário escolha entre criar um novo estilo a partir “do zero” (opção “Start from scratch”), importar uma configuração salva em arquivos CFG (opção “Use a CFG file”), ou ainda, importar as configurações de um arquivo PCP ou PC2 (opção “Use a PCP or PC2 file”). Opção “Start from scratch”: Selecionando esta opção e clicando no botão Next, a caixa de diálogo será a ilustrada na Figura 92 a seguir. File name campo obrigatório onde o usuário entra com o nome do estilo de plotagem dependente de cor que ele está criando. O nome do arquivo que guardará tais informações será o mesmo do nome do estilo, com a extensão “CBT”. Botão Back volta para o estágio anterior do Wizard. Botão Next segue para o próximo estágio do Wizard, ilustrado pela Figura 93.

6
Figura 92 - Caixa de diálogo Add Color-Dependent Style Table – File Name
Figura 93 - Caixa de diálogo Add Color-Dependent Style Table – Finish
Este último quadro contém os passos finais para a criação de um estilo de plotagem dependente de cor. Neste caso, temos as seguintes opções:

7
• Botão Plot Style Table Editor abre uma tabela (Figura 96) para a configuração das relações entre as cores do desenho e o estilo de impressão que será realizado. A explicação dos campos desta tabela é dada mais adiante, no item “Editor de estilos de plotagem dependentes de cor”.
• Opção Use this plot style table for the current drawing se selecionada, esta opção faz com que o estilo em questão seja utilizado para o desenho corrente.
• Opção Use this plot style table for new and pre-AutoCAD 2002 drawings se selecionada, esta opção faz com que o estilo em questão seja utilizado para todos os desenhos abertos na área de trabalho do programa.
Editor de estilos de plotagem dependentes de cor: A interface deste editor é constituída de um quadro de diálogos com 3 (três) guias (General, Table View e Form View), permitindo que o usuário configure as relações entre cores e estilos de impressão detalhadamente e de forma facilitada. É importante lembrar que as configurações realizadas neste quadro vão se sobrepor às do desenho. Portanto, se o usuário selecionar o estilo de linha traço-ponto para objetos verdes, a impressão de tais objetos será com traço-ponto, não importando o verdadeiro estilo de linha do objeto (contínuo, tracejado, etc.). As três guias são detalhadas logo abaixo: Guia General permite fazer configurações gerais do estilo em questão (vide Figura 94).
• Plot style table file name mostra o nome do arquivo do estilo sobre o qual as configurações tomarão efeito.
• Description campo reservado para descrição do estilo. • File information Área que contém informações sobre o arquivo que armazena as
informações deste quadro. “Number of styles” especifica o número de cores com parâmetros de informações associadas. Path é o endereço do arquivo no sistema DOS. Version é a versão do arquivo, associada ao editor.
• Opção Apply global scale factor to non-ISO linetypes caso esteja selecionada, esta opção fará com que seja aplicado um fator de escala a tipos de linha que estão fora do padrão da norma ISO. Este fator de escala, especificado no campo “Scale factor”, fará com que as dimensões dos tipos de linha sejam multiplicadas pelo seu valor.

8
Figura 94 - Caixa de diálogo Plot Style Table Editor, guia General
Guia Table View tabela para associação de estilos de impressão a cores de objetos (vide Figura 95). Para efetuar as configurações desejadas, basta clicar na célula desejada e inserir o texto pedido ou fazer a seleção entre as opções disponibilizadas (neste último caso, ao clicar na caixa, aparecerá a seta para baixo, típica da interface Windows, que aciona o menu drop down). A seguir, tem-se a descrição de cada campo a ser preenchido (linhas da tabela; a configuração referente a uma cor é dada na coluna abaixo da mesma). Description campo para que o usuário digite uma descrição da configuração para a cor em questão. Sugere-se que a descrição contenha as situações de uso da mesma, por exemplo: “Amarelo: linhas do piso, hachuras e linhas de cota”. Color configura a cor da impressão para uma cor específica de objeto de desenho do AutoCAD. As opções dadas são “Use object color” que utiliza a cor do objeto de desenho,

9
diversas cores padrão e “Other...”, que abre uma paleta de cores para que o usuário selecione a cor desejada.
Figura 95 - Caixa de diálogo Plot Style Table Editor, guia Table View
• Enable Dithering caso selecionado, permite que o dispositivo de impressão
imprima cores através da mistura de pontos de cores primárias. Sugere-se deixar disponibilizado este recurso, uma vez que, dessa forma, consegue-se uma maior variedade de cores.
• Convert to grayscale caso selecionada, a impressão das diversas cores se dará através de tons de cinza.
• Use assigned pen # especifica o número da caneta do dispositivo de impressão que será utilizada para aquele estilo. Este recurso é útil para plotters mais antigos, que trabalhavam com carrosséis de canetas. Sugere-se deixar este campo na opção “Automatic”.

10
• Virtual pen # Esta opção é utilizada em plotters que não utilizam canetas e que podem programar “canetas virtuais”, com todo o estilo de impressão pré-definido (cor, espessura, etc.). Este estilo se sobrepõe ao estilo discriminado pelo usuário nesta tabela. Sugere-se deixar este campo na opção “Automatic”.
• Screening é um valor que vai de 0 a 100 e determina a intensidade com que a cor vai ser plotada. Na prática, é a quantidade de tinta utilizada em uma unidade de impressão. 0 é brando e 100 é a intensidade máxima da cor. Sugere-se diminuir este valor se a impressão é um rascunho.
• Linetype configura o estilo de linha na qual os objetos da cor em questão serão impressos. As opções disponibilizadas são: “Use object linetype” que imprime com o tipo de linha próprio do objeto; e todos os outros tipos de linha do AutoCAD.
• Adaptive adjustment caso selecionada, esta opção ajusta automaticamente a escala do tipo de linha para que ela termine no fim do seu padrão.
• Lineweight configura a espessura do traço a ser plotado. As opções são: “Use object lineweight”, que utiliza a espessura própria do objeto, e diversos outros valores de espessura padrão de desenho técnico. Caso seja necessário imprimir um objeto com valor de espessura diferente destes padrões, basta clicar no botão “Edit Lineweights...” e alterar os valores.
• Line End Style configura o estilo de terminação da linha. As opções são: “Use object end style” que utiliza o estilo próprio do objeto; “Butt”, reto sem extensão; “Square”, reto com extensão; “Round”, arredondado e “Diamond”, triangular.
• Line Join Style configura o estilo de união entre duas linhas. As opções são: “Use object join style” que utiliza o estilo próprio do objeto; “Miter”, esquina reta; “Bevel”, esquina chanfrada; “Round”, esquina arredondada e “Diamond”, esquina com um pequeno quadrado em cima.
• Fill style configura a forma de preenchimento de linhas grossas ou hachuras sólidas. As opções são: “Solid”, “Checkerboard”, “Crosshatch”, “Diamonds”, “Horizontal Bars”, “Slant Left”, “Slant Right”, “Square Dots”, e “Vertical Bar”. Os desenhos destes padrões de preenchimento podem ser visualizados ao se utilizar a guia “Form View” deste mesmo quadro de diálogos.
• Botão Add Style adiciona um estilo de impressão à tabela de estilos. • Botão Delete Style remove um estilo de impressão da tabela de estilos • Botão Edit Lineweights... muda os valores de espessura padrão da opção
lineweight da tabela de estilos. • Botão Save as... salva as configurações realizadas em um novo arquivo a ser
definido pelo usuário. Guia Form View esta guia tem exatamente as mesmas funções e opções da guia “Table View”, no entanto, os dados são visualizados através de um formato de formulário (vide Figura 96). Toda a explicação dada para “Table View” é válida aqui.

11
Figura 96 - Caixa de diálogo Plot Style Table Editor, guia Form View
Dando seguimento à explicação da guia “Plot Device” (vide Figura 89):
• Área Plot stamp selecionando essa área, permite que sejam impressas anotações a cerca do desenho criado, como nome do desenho, nome do layout, data, etc. Essas anotações devem ser anteriormente criadas. Essas anotações não são salvas com o desenho do AutoCAD, são lincadas para que apareçam somente na impressão. O botão Settings dessa área permite configurar como essas anotações serão impressas.
• Área What to plot permite que o usuário selecione o que será impresso. Neste caso é importante definir o que significa “TAB”.

12
As opções existentes nesta área são:
o Opção Current tab seleciona a aba corrente (que está aberta no momento do
comando) para a impressão. Neste caso, poder-se-á fazer ainda o detalhamento desta impressão na guia “Plot Settings”.
o Opção Selected tabs imprimirá o conteúdo das abas selecionadas antes de se acionar o comando PLOT (vide definição acima). Neste caso, a guia “Plot Settings” não está disponível.
o Opção All tabs imprimirá o conteúdo de todas as abas existentes no desenho, independente de terem sido selecionadas ou não. Também neste caso, a guia “Plot Settings” não está disponível.
o Number of copies configura o número de cópias a serem impressas.
• Área Plot to file nesta área, o usuário poderá trabalhar com impressão para arquivos do tipo “.PLT”. Este tipo de ferramenta é muito útil quando se deseja imprimir um desenho em um plotter que não se encontra fisicamente disponível no sistema onde o desenho foi criado. Por exemplo, imprime-se um desenho para o arquivo, transporta-se o mesmo para uma copiadora onde um funcionário utilizará apenas este arquivo para realizar a impressão, sem a necessidade de ter acesso ao arquivo “.DWG”. Isso possibilita portabilidade e segurança para o desenvolvimento de projetos via CAD. As opções são as seguintes:
• Opção Plot to file (this plot only) se selecionada, aciona a impressão para arquivos. Tal opção será válida apenas para esta seção de plotagem.
• File name: espaço para que o usuário digite o nome do arquivo “.PLT”. • Location espaço reservado para que o usuário selecione o endereço de sistema
(ou rede) onde estará localizado o arquivo, a partir de uma lista. A especificação deste endereço pode se dar, também, através de um browser de sistema (ícone da Figura 97).
TAB: (do inglês aba). No caso do AutoCAD, refere-se a aba do desenho em questão. No canto inferior esquerdo da tela de desenho observa-se 3 (três) abas, que têm os nomes padrão: Model, Layout1 e Layout2 (tais nomes podem ser alterados pelo usuário). Eles definem três layouts diferentes (vide Capítulo 21, referente a layout). Para a impressão, o usuário pode selecionar uma ou mais abas, clicando sobre as mesmas enquanto mantém a tecla “CTRL” (Control) pressionada.

13
Figura 17 - Botão do browser de sistema (circulado)
c) Guia “Plot Settings”: Nesta guia, o usuário é solicitado a configurar os parâmetros referentes ao meio de impressão (o papel) e o que será impresso.
Figura 98 - Caixa de diálogo Plot Esta guia é dividida em seis áreas distintas:

14
• Área Paper size and paper units controla o tamanho do papel e a unidade (milímetros ou polegadas) em que as unidades do quadro estarão referenciadas.
• Plot device contém o nome do dispositivo de impressão configurado para a imprimir.
• Paper size este campo contém uma lista que permite ao usuário selecionar o tamanho do papel desejado para a impressão.
• Printable area mostra a área de impressão disponível para o tamanho selecionado (é a área útil que a impressora imprime, descontada a margem que o carrossel usa para puxar o papel). Esta medida pode ser dada em polegadas ou milímetros, bastando, para isso, selecionar a opção inches ou mm, respectivamente.
• Área Drawing orientation controla a posição do desenho em relação à folha. As opções são:
o Portrait imprime o desenho na orientação “retrato”, ou seja, a orientação vertical do desenho é a de maior dimensão da folha.
o Landscape imprime o desenho na orientação “paisagem”, ou seja, a orientação horizontal do desenho é a de maior dimensão da folha.
o Plot Upside-down este parâmetro pode ser acionado simultaneamente aos outros dois. Faz com que o desenho seja impresso de cabeça para baixo na orientação de folha selecionada.
• Dica: Caso haja dificuldades em entender o que significa cada orientação e suas
respectivas combinações, observe o ícone ao lado das opções. Ele mostra como seu desenho será impresso com as opções selecionadas.
• Área Plot area configura a área do desenho que será impressa. Neste caso,
temos as seguintes opções: o Limits seleciona os limites do desenho, ou seja, a área definida com o
comando “LIMITS”. o Extents seleciona toda e apenas a extensão do desenho, não importando
se a mesma é maior ou menor que os limites do desenho. o Display seleciona para a impressão, a porção do desenho que está visível
na tela gráfica do AutoCAD no momento da impressão. o View permite que o usuário selecione, para impressão, uma vista do
desenho gerada com o comando “VIEW”. o Window nesta seleção, a porção do desenho a ser impressa é aquela
determinada pelo usuário através de uma janela. Esta janela é definida ao se acionar o botão “Window <”.
• Botão Window < permite que o usuário selecione, através de uma janela, uma área do desenho a ser impressa.
• Área Plot scale nesta área é possível configurar a relação entre unidades gráficas
do desenho e unidades de impressão (em milímetros ou em polegadas). As opções são:
o Scale nesta lista há diversas escalas de plotagem a serem selecionadas (1:1, 1:2, etc.). Entre as opções existentes, há duas que merecem destaque: Custom (seleção de escala fora dos padrões da lista) e “Scaled to Fit” (a

15
escala é tal que o desenho ocupe a maior área possível do papel sem que haja distorção do mesmo).
o Custom permite que o usuário determine a sua escala de impressão, através da relação (X unidades de impressão) = (Y unidades gráficas), valores a serem colocados em seus respectivos campos. Ao se alterar estes valores, a opção na caixa Scale (vide item anterior), será automaticamente alterada para Custom.
o Scale lineweights caso selecionada, esta opção fará com que os valores das espessuras das linhas do desenho acompanhem a escala determinada.
• Área Plot offset configura o deslocamento do início do desenho em relação à
primeira posição de impressão possível na folha. As opções são: o Center the plot centraliza a impressão na folha. Assim, os valores X e Y
do deslocamento (offset) necessários para essa centralização são automaticamente calculados.
o X permite definir o deslocamento (offset) no eixo X. o Y permite definir o deslocamento (offset) no eixo Y.
• Área Plot Options permite configurar as opções de plotagem listadas abaixo:
o Plot object lineweights determina que a característica lineweight das linhas deve ser considerada na plotagem. Vale ressaltar que esta opção só é disponibilizada caso a opção “Plot with plot styles” não esteja selecionada.
o Plot with plot styles se estiver selecionada, essa opção determina que o plotter deve usar os estilos de plotagem aplicados aos objetos e definidos na opção “Plot Style”. Essa opção fica disponível apenas quando a opção “Plot object lineweights” não está selecionada.
o Plot paperspace last quando selecionada, estabelece que os objetos pertencentes ao “Model Space” devem ser plotados antes dos objetos do “Paper Space”.
o Hide Objects quando selecionada, as linhas escondidas dos objetos no “Paper Space” são eliminadas na plotagem dos layouts.
Figura 99 – Porção da Caixa de diálogo Plot – Shaded viewport options
• Área Shaded viewport options permite configurar as opções de sombreamneto da plotagem listadas abaixo:

16
o As displayed imprime com o nível de sombreamento visualizado na tela. o Wireframe imprime o desenho como uma grade de fios, com linhas nas
arestas visíveis. o Hidden imprime o desenho com faces escondendo linas e faces que estão
atrás destas. o Rendered imprime o desenho como imagem sombreada

17
LAYOUT Quando um mesmo modelo (ou desenho) deve ser mostrado de diversas vistas ou escalas diferentes, gerando mais de uma “prancha”, é conveniente que usemos os recursos de layout disponibilizados pelo AutoCAD 2004. Layout é a forma de se compor um desenho na tela do AutoCAD, para gerar uma ou mais cópias impressas, através da criação e definição de viewports, blocos contendo selos para títulos e, também, anotações. Todo desenho do AutoCAD já contém três layouts padrão, com nomes de Model, Layout1 e Layout2. O acesso a cada um deles se dá através de clique com o botão esquerdo do mouse na sua respectiva aba, localizada no canto inferior esquerdo da tela gráfica, conforme mostra a Figura 100.
Figura 2 - Abas de acesso aos layouts padrão do AutoCAD
Por se tratar de um modo de conformação de um desenho para a impressão, as abas Layout1 e Layout2 estão, como padrão, em PaperSpace. No entanto, pode-se acionar ModelSpace nestes layouts, mas apenas no modo não Tiled, ou seja, com a variável de sistema TILEMODE contendo o valor 0 (zero). Já a aba Model permite apenas ModelSpace no modo Tiled (TILEMODE=1), não sendo possível trabalhar-se com PaperSpace nesta aba. Ao tentar acionar ModelSpace em Layout1 ou Layout2, somos tranferidos à aba Model, e de Model para Layout1 quando configuramos modo não Tiled na aba Model.
Comando LAYOUT Para acionar o comando Layout: Comando: LAYOUT Enter layout option [Copy/Delete/New/Template/Rename/SAveas/Set/?] <set>: Suas opções são:
• Copy Copia um layout. Se você não der um nome, o novo layput assume o nome do layout copiado com um número incremental entre parêntesis. A nova aba é inserida antes da aba do layout copiado. Ao utilizar esta opção, lidaremos com os seguintes prompts: Enter name of layout to copy <current>: aqui, o usuário deve digitar o nome do layout a ser copiado. Enter layout name for copy <default>: prompt para que o usuário digite o nome do novo layout a ser criado como cópia do layout do item anterior.
• Delete remove um layout do desenho. O layout corrente é o default.

18
Enter name of layout to delete <current>: prompt para receber o nome do layout a ser removido. A aba de Model não pode ser removida. Para apagar toda a geometria da aba Model, selecione toda a geometria e use o comando ERASE.
• New cria um novo layout, em branco. Até 255 layouts podem ser criados em um desenho. Enter name of new layout <Layout#>: prompt para receber o nome do novo layout.
• Template cria um novo layout baseado num layout existente em um template (DWT), desenho (DWG), ou arquivo de exportação de desenho (DXF). Se a variável de sistema FILEDIA for 1, a caixa de diálodo padrão de seleção de arquivo “Select Template from File” (Figura 101), é mostrada para selecionar um arquivo DWT, DWG, ou DXF.
Figura 3 - Caixa de diálogo Select Template From File
Depois de selecionado o arquivo aparece a caixa de diálogo “Insert Layouts” (vide Figura 102), que mostra os layouts salvos com o arquivo selecionado. Depois de selecionar um layout, o layout e todos os objetos do template especificado ou arquivo de desenho são inseridos no desenho corrente.

19
Figura 4 - Caixa de diálogo Insert Layout, para a seleção de layouts a serem inseridos de um Template selecionado
• Rename dá novo nome ao layout. Renames a layout. The last current layout is used as the
default for the layout to rename. Enter layout to rename <current>: prompt para especificar o layout que terá o seu nome alterado. Enter new layout name <current>: prompt para que o usário digite o novo nome do layout. Nomes de layouts precisam ser únicos. Podem ter até 255 caracteres e somente os 31 primeiros caracteres são mostrados na aba.
• SAveas salva um layout em um arquivo do tipo Template. Enter layout to save to template <current> entre com o nome do layout a ser salvo e pressione ENTER. Abre-se então uma caixa de diálogo, onde o usuário deverá definir o nome e a localização do arquivo template a ser criado.
• Set seleciona um determinado layout como o corrente. Enter layout to make current <Last> prompt para inserir o nome do layout que se tornará o corrente.
• ? lista todos os layouts existentes no desenho. Obs: Sempre ao acessar um layout pela primeira vez (à exceção do layout Model), o usuário será solicitado a configurar o estilo de plotagem individualizada para o mesmo. Estas configurações estão descritas no Capítulo 20, referente ao comando PLOT. No entanto, tais configurações podem ser feitas em qualquer momento da seção do AutoCAD, bastando para isso clicar com o botão da direita sobre a aba do layout desejado e, então, selecionar a opção “Page Setup...” no menu. Dica: Para um acesso mais rápido aos comandos, temos duas outras formas de acioná-los. A primeira é através de um menu pop-up que é acionado ao clicar-se com o botão direito do mouse sobre a aba de um determinado layout. Dali, podemos acessar quase todos os comandos descritos anteriormente (Figura 103). A segunda maneira é através da barra de ferramentas Layout (Figura 104).. Veja a descrição dos ícones na tabela 01 abaixo.

20
Figura 103 – Menu pop-up aberto com o botão direito do mouse sobre aba de layout.
Figura 104 – Layouts Tollbar
Aciona a opção New.
Aciona a opção Template.
Aciona a opção Page Setup.
Aciona o quadro de diálogo de controle de viewports. Este atalho está contido também no Toolbox Viewports.

21
Figura 105 – Caixa de diálogo Page Setup, na aba Plot Device para ajuste da configuração da impressora
Especifica um dispoditivo de plotagem configurado para enviar o layout para impressão. • A - Configuração do Plotter (Plotter Configuration) Mostra os dispositivos de plotagem
configurados, a porta à qual está conectado, ou sua localização na rede, e comentários adicionais definidos pelo usuário sobre o plotter. Uma lista das impressoras disponíveis no sistema e nomes de arquivos PC# são mostrados na lista Name. Um icone na frente do dispositivo identifica-o como arquivo PC3 ou impressora do sistema (Figura 106).
Figura 106 – Plotter Configuration – Lista de dispositivos e .PC3
Se o plotter selecionado não suporta o tamanho do papel escolhido no layout, um aviso é mostrado e o tamanho do papel padrão do plotter é automaticamente selecionado. Você pode colocar o tamanho do papel na aba Layout Settings.
• B - Properties Mostra o editor de PC3 (Plotter Configuration Editor) para ver ou modificar a configuração do plotter corrente, portas, e ajustes da mídia (Figura 107).
A
A
B
C
D
E F
H
G

22
Figura 107 – Properties
Se você alterar o arquivo .PC3 usando o editor acima, a caixa de diálogo Changes to a Printer Configuration File é mostrada (Figura 108). Salve as mudanças para o arquivo .PC3.
Figura 108 – Properties
• C - Hints Mostra informação sobre um dispositivo de plotagem específico.
Plot Style Table (Pen Assignments)
Coloca, edita ou cria a tabela de estilo de plotagem.

23
• D - Name Mostra a lista de estilos de plotagem disponíveis, para imprimir em Model ou Layout.
• E - Edit Mostra a caixa Plot Style Table Editor, onde você pode ver ou modificar estilos de plotagem da tabela de estilos escolhida como corrente (ver Figuras 94, 95 e 96).
• F - New Mostra o auxílio Add Plot Style Table, para criação de uma nova tabela de estilo de plotagem (ver Figuras 91 a 96).
• G - Display Plot Styles Controla se as propriedades do estilo de plotagem designado aos objetos são mostrados e plotados no layout selecionado.
• H - Options Mostra a aba Plotting na caixa de diálogo Options, onde você pode ver ou modificar o layout corrente e configurações de plotagem (Figura 109).
Figura 109 – Caixa de diálogo de opções do AutoCAD 2004 – Aba Plotting.

24
Figura 110 – Tela do AutoCAD 2004 com 4 viewports configurados
A janela do AutoCAD® tem dois ambientes de trabalho paralelos representados pelas abas de Model e Layout. Trabalhando em Model você desenha o modelo de seu projeto. Nas abas de Layouts, Você organiza pranchas de seu modelo. Cada layout representa uma prancha de desenho que pode conter uma ou mais vistas do projeto em várias escalas.
• A aba Model acessa uma área de desenho infinita. No Model, você desenha na escala 1:1, e você decide se uma unidade de desenho representa um centímetro, um metro ou uma polegada.
• As abas Layout acessam pranchas de desenho virtuais. Quando você define um layout, você informa ao AutoCAD o tamanho do papel que você quer usar. Este ambiente de layout é chamado espaço do papel (paper space).
Num layout, você cria e posiciona viewports, e pode adicionar cotas, margens e carimbo, ou a geometria. As viewports mostram os objetos do espaço Model, isto é, os objetos de seu projeto desenhado na aba de Model. Cada viewport pode mostrar os objetos do Model em uma escala específicada. Você pode criar vários layouts em um desenho; cada layout pode conter configurações diferentes de plotagem e tamanhos de papel. Por default, uma novo desenho começa com duas abas de layouts, Layout1 e Layout2. Se você usar um template, a configuração padrão de layouts pode ser diferente.
1
2
3
4

25
Você pode criar um novo layout do início. Use o auxílio Create Layout, ou importe um layout de um desenho template. Qaundo você cria do início, a primeira vez que você seleciona a aba de layout, a caixa de diálogo de configuração da página solicita as informações (ver Figura 105). Você pode clicar com o botão direito do mouse numa aba de layout para acessar o menu (ver Figura 103) com opções para:
• Criar um novo layout • Importar um layout de um desenho template • Apagar um layout • Renomear um layout • Mudar a ordem das abas de layout • Criar um novo layout baseado num layout existente • Selecionar todos os layouts • Criar uma confiduração de página para o layout corrente • Plotar um layout
Criando layouts para configurar pranchas de impressão do projeto Você desenha seu projeto no espaço Model e prepara a plotagem no espaço do papel (paper space). Se o seu projeto não necessitar de diversas pranchas de desenho, você pode plotar diretamente do espaço Model. Quando seu projeto estiver pronto para imprimir, você cria as pranchas de impressão (cada aba de layot será uma folha de papel), nas quais você configura a página (tamanho e orientação do papel e posição) e cria as viewports em cada layout. Na aba de Model você cria, visualiza e edita seu desenho.
Figura 111
Na aba de layout, você pode visualizar e editar objetos do espaço do papel, como margens e carimbos.

26
Figura 112
Numa viewport do layout, você pode visualizar e editar objetos do espaço Model. Para acessar o Model a partir do layout, dê duplo-clique dentro da viewport do layout. O cursor (crosshair) fica dentro dos limites da viewport e a borda da viewport fica iluminada.
Figura 113
Tipicamente, você segue o processo abaixo:
• Cria seu desenho no espaço Model. • Configura um dispositivo de plotagem. • Cria uma aba de layout. • Especifica configurações da página como dispositivo de impressão, tamanho do papel, área de
impressão, escala de impressão, e orientação do desenho. • Coloca as margens do papel e carimbo no layout ( a menos que tenha começado com um
desenho template que já tenha margens e carimbo colocados). • Cria as viewports e posiciona-os no layout. • Coloca a escala de plotagem para cada viewport independentemente. • Adiciona cotas ou anotações ou cria geometria no layout, de acordo com a necessidade.

27
• Imprime (plota) seu layout. Crianda viewports em um Layout Quando você compõe um layout, você pode considerar as viewports como objetos que nos deixam visualizar os objetos desenhados no espaço Model (como se fossem janelas abertas). Você pode mover e mudar o tamanho das viewports. Viewports pode se interceptar ou ficar separadas. Para editar o Model, você precisa estar no espaço Model, usando um dos métodos abaixo:
• Selecione a aba Model. • Dê duplo-clique dentro da viewport.
Na barra de status, o botão Paper muda para Model .
• Clique o botão Paper na barra de status. Quando você torna um viewport corrente, você está trabalhando em Model. Mudanças no espaço Model se refletem em todos as viewports do paper space. Objetos criados no espaço Layout não afetam o Model ou outros layouts. Um benefício de usar viewports em layouts é que você pode congelar layers individualmente em cada viewport. Como resultado você pode ver objetos diferentes em cada viewport. Você pode também mostrar vistas diferentes usando os comandos PAN e ZOOM. Você pode mudar o tamanho das viewports arrastando seus grips ou usando o comando SCALE (isto não altera e escala de plotagem colocada dentro da viewport). Colocando Viewports no Layout Você pode colocar um viewport que ocupa todo o layout, ou criar mútiplas viewports. Usando a caixa de diálogo Viewports, você pode inserir viewports padrão (Figura 114) ou por nome (Figura 115) no layout. A configuração escolhida define como você irá ver e plotar o seu desenho.

28
Figura 114 – Caixa de diálogo Viewports – Aba New Viewports (Viewports padrão)
Figura 115 – Caixa de diálogo Viewports – Aba Named Viewports (Viewports por nome)

29
Propriedades das Viewports Viewports são objetos do AutoCAD, e suas bordas têm propriedades de objetos, incluindo cor, layer, tipo de linha, escala de tipo de linha, e estilo de impressão . Espessura de linha e tipo de linha são ognorados. Vireports também têm propriedades de escala. Você pode mudar as propriedades de uma viewport usando a palheta de Properties (Figura 116)
Figura 116 – Layout com uma viewport selecionada e Palheta de Properties visível
. Viewports devem ser criadas em seu próprio layer, para que a visibilidade de suas bordas possam ser controladas. Você pode congelar ou colocar a opção de não imprimir para o layer da viewport. A visibilidade da viewport e do conteúdo da viewport são independentes se eles estão em layer diferentes. Shaded Plots Configuração de sombreamento de viewports para impressão Você pode usar opções de sombreamento para cada viewport, e plotar no AutoCAD 2004. Clique na borda da primeira viewport para selecioná-la. Na palheta de Properties, em Shade Plot, escolha As Displayed (o desenho deste exemplo está inicialmente em Wireframe). Quando esta opção é selecionada a viewport irá plotar exatamente como mostrada na tela.

30
Clique na borda da segunda viewport para selecioná-la. Na palheta de Properties, em Shade Plot, escolha Hidden. Clique na borda da terceira viewport para selecioná-la. Na palheta de Properties, em Shade Plot, escolha As Displayed (dentro desta viewport foi usado o comando Shademode Gouraud). Clique na borda da quarta viewport para selecioná-la. Na palheta de Properties, em Shade Plot, escolha Rendered.
Figura 117 – Layout com cada viewport com um estilo de impressão (Shaded Plot)

31
Figura 118 – Preview da folha de impressão com Shaded Plot