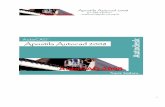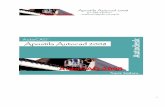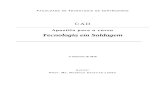APOSTILA AUTOCAD
-
Upload
carlos-magno-rabello-guatas-pablo -
Category
Documents
-
view
73 -
download
6
Transcript of APOSTILA AUTOCAD


2
Para mais materiais, webinars e cursos relacionados a engenharia, geotecnologias e
meio ambiente, visite:
graltec.com

3
AutoCAD simples como não parece. Parte I -‐ Comandos
Conteúdo Capítulo I ....................................................................................................................................... 6
1. Inicialização ............................................................................................................................... 6
2. Configurações Iniciais ................................................................................................................ 6
3. Familiarização ........................................................................................................................... 6
3.1 – Nome das Regiões ............................................................................................................ 6
3.2 – Funções do Mouse ........................................................................................................... 8
3.3 – Menu de Barras ................................................................................................................ 8
3.4 – Ícones de Comando .......................................................................................................... 9
3.5 – Funções do Teclado .......................................................................................................... 9
CAPÍTULO II ................................................................................................................................. 10
1. Começando um Desenho ........................................................................................................ 10
1.1 – Comandos de Inicialização e Finalização de um Desenho .............................................. 10
1.2 – Comandos de Edição ...................................................................................................... 12
2. Desenhando Linhas ............................................................................................................. 12
CAPÍTULO III ................................................................................................................................ 13
1. Coordenadas ........................................................................................................................... 13
2. Menu Draw ......................................................................................................................... 14
CAPÍTULO IV ................................................................................................................................ 17
Comandos de Precisão OSNAP .................................................................................................... 17
CAPÍTULO V ................................................................................................................................. 21
Comandos de Visualização de um Desenho ................................................................................ 21
2. Comandos de Limpeza de tela e regeneração do Desenho (Comandos Redraw e Regen) ..... 22
3. Dando um “Zoom” no desenho (comando Zoom) .................................................................. 22
CAPÍTULO VI ................................................................................................................................ 25
1. Modificando Entidades ........................................................................................................... 26
2. Movendo Entidades (Comando Move) ................................................................................... 26
3. Rotacionando Entidades (Comando Rotate) ........................................................................... 26
4. Alinhando Entidades em Relação à Outra (Comando Align) ................................................... 27
5. Esticando Entidades (Comando Stretch) ................................................................................. 28

4
6. Escalando Entidades (Comando Scale) .................................................................................... 28
7. Trimando uma Entidade (Comando Trim) .............................................................................. 29
8. Estendendo uma Entidade até Outra (Comando Extend) ....................................................... 30
9. Quebrando uma Entidade em Duas....ou Mais (Comando Break) .......................................... 31
10. Juntando Linhas (Comando Join) .......................................................................................... 31
11. Explodindo Entidades (Comando Explode) ........................................................................... 32
12. Comandos de Edição Especiais ............................................................................................. 32
12.1 – Editando Polilinhas (Comando Polyline Edit ou Pedit) ................................................. 32
12.2 – Editando Multilinhas (Comando MLEdit) ..................................................................... 33
13. Comando Properties e MatchProperties .............................................................................. 33
CAPÍTULO VII ............................................................................................................................... 34
1. Comandos de Construção ....................................................................................................... 34
2. Criando Cópias (Comando Copy) ............................................................................................ 34
3. Criando Entidades Paralelas (Comando OffSet) ...................................................................... 35
4. Criando Entidades Espelhadas (Comando Mirror) .................................................................. 35
5. Criando Múltiplas Cópias (Comando Array) ............................................................................ 36
6. Construindo Chanfros (Comando Chanfer) ............................................................................. 37
7. Arredondando Canto Vivos (Comando Fillet) ......................................................................... 37
CAPÍTULO VIII .............................................................................................................................. 38
1. Criando e Modificando Hachuras ............................................................................................ 38
1.1 – Aba Hatch e campos boundaries e options .................................................................... 38
2. Opções Avançadas .................................................................................................................. 41
CAPÍTULO IX ................................................................................................................................ 42
1. Ferramentas ............................................................................................................................ 42
2. Comando Spelling ................................................................................................................... 42
3. Comando de Medição ............................................................................................................. 42
4. Object Snap ............................................................................................................................. 43
5.. Os Grips .................................................................................................................................. 44
CAPÍTULO X ................................................................................................................................. 45
1. Carregando e formatando textos para o comando SINGLE LINE TEXT ................................... 45
2. Comando SINGLE LINE TEXT .................................................................................................... 46
3. Utilizando o Editor de Textos do AutoCAD ............................................................................. 47
4. Inserindo Caracteres Especiais (símbolos) .............................................................................. 48
CAPÍTULO XI ................................................................................................................................ 48

5
1. Criando Bibliotecas Básicas ..................................................................................................... 48
2. Criando e Inserindo Blocks ...................................................................................................... 48
3. Criando e Inserindo WBlocks .................................................................................................. 49
4. Inserindo Blocks ou WBlocks .................................................................................................. 50
5. AutoCAD Design Center ...................................................................................................... 50
6. Blocks Atributados .................................................................................................................. 51
7. Tool Palletes ............................................................................................................................ 51
CAPÍTULO XII ............................................................................................................................... 52
1. Layers ou Camadas de Trabalho ............................................................................................. 52
2. Criando um Layer .................................................................................................................... 52
3. Deixando um Layer corrente ................................................................................................... 54
4. Apagando um Layer ou outros estilos (comando Purge) .................................................... 54
5. ByLayer e ByBlock ................................................................................................................... 55
6. Filtros de Layers ...................................................................................................................... 55
CAPÍTULO XIII .............................................................................................................................. 56
1. Formatando o estilo de dimensionamento ............................................................................. 56
1.1 -‐ Criando um novo estilo de dimensionamento ................................................................ 57
1.2 – Paleta LINE ..................................................................................................................... 58
– Paleta SYMBOLS AND ARROWS ........................................................................................... 60
-‐ Paleta TEXT ........................................................................................................................... 61
-‐ Paleta FIT .............................................................................................................................. 62
-‐ Paleta PRIMARY UNITS .......................................................................................................... 63
-‐ Paletas ALTERNATE UNITS e TOLERANCES ........................................................................... 64
Cotando Desenhos ...................................................................................................................... 65
CAPÍTULO XV ............................................................................................................................... 68
1. Introdução ............................................................................................................................... 68
2. O Comando de Impressão ....................................................................................................... 68
3. Opções Avançadas do Comando de Impressão ...................................................................... 69

6
Capítulo I
1. Inicialização Para iniciarmos o AutoCAD 2012 é necessário dar um clique duplo no ícone da área
de trabalho do seu computador, no menu Iniciar, todos os programas, Autodesk, AutoCAD
2012 - English e clique no ícone do AutoCAD.
2. Configurações Iniciais Configurações de arquivos, display, salvamento, impressão, sistemas, seleção, etc.
são encontradas no Menu Tools → Options. O AutoCAD já reserva algumas
configurações básicas que no decorrer do treinamento podem ser alteradas para
otimizar algumas funções.
3. Familiarização
3.1 – Nome das Regiões Veremos agora como é formado o ambiente de trabalho e as funções que ele exerce
na elaboração de um desenho

7
Área Gráfica – É o local onde visualizaremos e utilizaremos todos os comandos de
construção, visualização e modificação de um desenho. Esta área possui dimensões
infinitas. No desenho acima vemos a área gráfica do espaço de modelação (model
space).
• Linha de Comando – É a área onde é mostrado comando que está sendo utilizado.
Quando seu status é COMMAND: (sem nada escrito na frente) significa que o
AutoCAD está esperando por um comando, ou seja, ele está sem nenhum comando.
Esta área também indica, além do comando ativo, o que o comando nos pede.
LEMBRE-SE: é muito importante acostumar a olhar sempre para esta região, pois ela
mostra o comando que estásendo executado e os parâmetros necessários para
concluí-los. A partir do AutoCAD 2012, esta região não pode ser desligada e podemos
nos guiar somente pelo Dynamic Input, apesar deste nem sempre mostrar todas as
opções dos comandos. Para desabilitar ou reabilitar a linha de comando, digite
CTRL+9.
• Contador de Coordenadas – É o valor numérico da posição do cursor de tela. Esta
unidade é adimensional. Podem ser mm, cm, km, polegadas, etc..., ou qualquer outra
unidade imaginada, pois o AutoCAD não trabalha com unidades no desenho, e todos
desenhos serão feitos em escala real. Os números indicam as coordenadas
cartesianas (X,Y). Por exemplo: 10,10 indica que a posição do cursor de tela é 10
(qualquer unidade) em relação ao eixo X e 10 em relação ao eixo Y.
• Cursor de Tela – Mostra a posição que você se encontra na área gráfica. Assume
também outras formas quando seleciona objetos.
• Ícones de Atalho – São ícones que podem tornar mais rápido nosso trabalho, pois
poupanos de ter que digitar um comando na linha de comando ou de entrarmos no
menu de barras para ativá-lo.
• Menu de Barras – Este é o menu superior, que contém todos os comandos do
AutoCAD.
• Ícone UCS – Ícone UCS (Universal Coodinate System – Sistema Uiversal de
Coordenadas), utilizado para mostrar as coordenadas de trabalho.
• Espaços de Modelação de Impressão – O AutoCAD é composto de dois ambientes
de desenho. São eles: o Model Space (espaço de modelação) onde criamos nosso
desenho sempre em escala real e o Paper Space (espaço de impressão) que é onde
criamos o layout para apresentação do desenho. Trabalharemos inicialmente no
espaço MODEL. No final do curso, onde estaremos imprimindo nosso desenho
utilizaremos o espaço de LAYOUT (impressão / plotagem).

8
• Tool Pallet – Esta ferramenta trouxe a versatilidade desta paleta totalmente
customizável para aumentar a produtividade. Veremos sua utilização posteriormente.
• Dynamic Input – O AutoCAD, a partir da versão 2006, nos fornece uma interface de
comando similar à LINHA DE COMANDO, próxima do cursor. Isto mantém o foco do
desenhista na área de trabalho. Pode ser usada para substituir a LINHA DE
COMANDO quando esta estiver desabilitada.
3.2 – Funções do Mouse Os mouses têm funções um pouco diferente no AutoCAD. O botão do meio exerce
uma função a mais. Mas se você não possuir um mouse de três botões não se
preocupe. Para ativar o Menu de Precisão – Menu OSNAP – que veremos mais tarde,
basta manter pressionada a tecla Shift do seu teclado e clicar o botão esquerdo do
mouse (Enter) ou no teclado (tecla Enter).
Muitos mouses de três botões não fazem abrir o Menu Osnap no segundo botão,
devido a estes possuírem outras configurações.
3.3 – Menu de Barras O Menu de Barras é formado por várias POP’S, cada um deles contendo comandos do
AutoCAD, e é onde se situam grande parte dos comandos que utilizaremos neste
curso. Veremos agora os menus existentes no Menu de Barras
• File – Possui comandos de edição para criar, fechar, importar exportar arquivos.
Também possui, entre outros, comandos para imprimir desenhos e para sair do
AutoCAD.
• Edit – Possui comandos de edição e tabulação de desenhos que veremos
posteriormente.

9
• View – Possui comandos de visualização do desenho, como por exemplo, dar um
zoom no desenho.
• Insert – Possui comandos de inserção de entidades do AutoCAD ou objetos de
outros softwares.
• Format – Configura vários parâmetros de comandos do AutoCAD.
• Tools – Possui ferramentas do AutoCAD.
• Draw – Possui comandos para desenhar no AutoCAD.
• Dimension – Possui comandos de dimensionamento (criação de cotas).
• Modify – Possui comandos que modificam e constroem entidades (desenhos)
existentes.
• Window – Menu para alternância de janelas (desenhos no caso), posicionamento da
tela e fechá-las.
• Help – É o menu de ajuda do AutoCAD. Encontra-se em inglês.
3.4 – Ícones de Comando
Os ícones de comando são formados por ícones mostrados no AutoCAD. Para ativá-
los utilize o botão de seleção do mouse (esquerdo). Quando existir uma “seta” na parte
inferior do ícone, isto significa que existem outras funções e para mostrá-las basta
segurar o botão de seleção por alguns segundos e aparecerão os outros ícones de
comando. Pode-se customizar os ícones de comando ou adicionar mais barras de
ícones de comando clicando com o botão direito sobre qualquer um destes.
Botão de Seleção Ativa comandos nos Menus ou seleciona entidades de desenho
Botão Wheel Botão “rolante” que dá Zoom e Pan (move a tela) no desenho
Botão ENTER Mesma função que ENTER do teclado e função de cancelar comandos
SHIFT + ENTER Ativa o menu OSNAP de comandos de precisão
3.5 – Funções do Teclado O teclado exerce inúmeras funções nos comandos do AutoCAD.

10
• F1 – Help – Ativa o comando de ajuda do AutoCAD
• F2 – AutoCAD Text Window – Ativa e desativa a tela do AutoCAD Text Window,
que na verdade é a linha de comando do AutoCAD, só que ampliado, mostrando mais
linhas de comandos no monitor e dentro de uma janela.
• F3 – Osnap On/Off – Liga e desliga o sistema automático de detecção de pontos de
precisão (osnap).
• F4 – Tablet On/Off - Ativa e desativa a mesa digitalizadora, se esta estiver sendo
utilizada.
• F5 – Isoplane Right/Left/Top – Muda o tipo de perspectiva para desenhos
isométricos.
• F6 – Coords On/Off – Liga e desliga o contador de coordenadas.
• F7 – Grid On/Off – Liga e desliga o Grid, que é uma grade de referência que
veremos posteriormente.
• F8 – Ortho On/Off – Liga e desliga o método de criação de entidades ortogonais
(vertical e horizontal).
• F9 – Snap On/Off – Liga e desliga o tabulador Snap, que será visto posteriormente.
• F10 – Polar On/Off - Liga e desliga o método de criação polar (mostrando posições
verticais e horizontal na areal de trabalho).
• F11 – Otrack On/Off – Esta opção liga e desliga o OTrack (Object Snap Tracking),
que nos ajuda a desenhar objetos em ângulos específicos ou em relações com outras
entidades.
CAPÍTULO II
1. Começando um Desenho
1.1 – Comandos de Inicialização e Finalização de um Desenho Os comandos para abrir e fechar um desenho estão no Menu Files, que é a primeira
subdivisão do Menu de Barras. Os comandos de inicialização e finalização de um
desenho são aqueles que criam, salvam e fecham um desenho, propriamente dito.
Agora veremos os principais comandos que se situam no Menu File:
• NEW – Cria um novo desenho a partir de um “desenho protótipo”, que é um desenho
padrão com configurações iniciais já existentes, para facilitar o desenho. Este desenho
protótipo é descrito pelo AutoCAD como TEMPLATE e possui a extensão DWT

11
(Drawing Template). Se na tela inicial você não pedir nenhum desenho protótipo
diferente do atual, ele vai carregar o ACADISO.DWT.
• OPEN – Abre um desenho já existente. O AutoCAD pode abrir vários desenhos ao
mesmo tempo.
• SAVE – Salva um desenho que já está aberto no AutoCAD. Você pode salvar seu
desenho com várias extensões diferentes: DXF, DWG de versões anteriores e DWT.
• SAVE AS – Salva um desenho que já está aberto no AutoCAD com outro nome, ou
em outro
diretório sem alterar o desenho atual.
• EXPORT – Exporta desenhos do AutoCAD (DWG) para outras extensões, entre elas:
(WMF, STL, EPS, BMP, 3DS, etc.)
• EXIT – Sai do desenho e do AutoCAD. Pode ser executado através do teclado com o
comando QUIT.
Veremos agora então os comandos de tabulação da área de trabalho que, em geral, é
utilizado por principiantes no AutoCAD ou em casos específicos onde suas funções
possam automatizar drasticamente a tarefa de desenhar. Os comandos de tabulação
se encontram no Menu Tools e no Menu Format:
• DRAWING LIMITS – Localizado no Menu Format, este comando configura as
dimensões do espaço de trabalho, ou seja, o tamanho da folha em que iremos
trabalhar. O DRAWING LIMITS pede uma coordenada inicial, que normalmente é 0,0
(X,Y) e uma final que é o tamanho área de trabalho. Não é obrigatório acertar o
DRAWING LIMITS para se desenhar, a não ser que se use o GRID, que é uma grade
de tabelas, como ponto de referência.
• DRAFTING SETTINGS – Localizado no Menu Tools, o Drafting Settings se divide em
três partes: Snap and Grid, Polar Tacking e Object Snap.
- Grid – Cria uma grade de pontos dentro do DRAWING LIMITS ajustado. Acerte seu
espaçamento nas guias X e Y Spacing. Podemos ligá-lo e desligá-lo mais rapidamente
através da tecla F7.
- Snap – Tabula o cursor de tela na dimensão selecionada para que possamos
desenhar com um pouco a mais de precisão. Pode ser trabalhado em qualquer
dimensão escolhida. Ajuste o Snap através dos guias Snap X e Snap Y Spacing. Os
guias Angle, X Base e Y Base são utilizados para se trabalhar em um plano
isométrico. - Polar Tacking – Polar Tracking é um sistema de ajuste “magnético” para se
desenhar em uma certa angulação mais rapidamente. Normalmente vem ajustado
para ângulos em 90°. O Polar Tracking pode ser muito bem visualizado quando se é
desenhada uma linha na área de trabalho.

12
- Object Snap – É outro sistema “magnético” para pontos de precisão em entidades.
Com este item ligado podemos obter os comandos de precisão de uma entidade sem
precisar entrar no Menu Osnap (botão do meio do mouse). Estes comandos de
precisão serão vistos posteriormente.
- Dynamic Input – Configura as opções e como é mostrado o Dynamic Input na área
de trabalho.
1.2 – Comandos de Edição Os comandos de edição se localizam no Menu Edit. Os principais são:
• UNDO – Desfaz os últimos comandos acionados. Pode ser ativado pelo teclado
através da tecla U.
• REDO – O contrário de UNDO, REDO desfaz o último UNDO. A partir do AutoCAD
2004 o REDO pode ser executado múltiplas vezes
• CUT (Clip) – Têm as mesmas características do comando Recortar de outros
aplicativos. Recorta a parte selecionada para a área de transferência
• COPY (Clip) – Copia os objetos selecionados para a área de transferência.
COPY with Base Point (Clip) – Copia os objetos selecionados para a área de
transferência com um ponto base para locação.
• PASTE – Cola os objetos que estão na área de transferência na área de trabalho do
AutoCAD.
• FIND – Procura um texto em um determinado desenho.
2. Desenhando Linhas Depois acertados todos os parâmetros iniciais, vamos começar a desenhar.
Começaremos pelos vários estilos de linhas.
Existem no AutoCAD vários comandos para desenhar linhas, que são utilizados em
diferentes ocasiões. Os comandos se situam no Menu Draw. São eles:
• LINE – Constrói linhas, propriamente ditas, clicando na área de trabalho ou dando
uma dimensão via teclado (veremos este método posteriormente). Este comando pede
um ponto inicial e um ponto final da linha, Pode-se fechar um “polígono de linhas”
digitando C (Close) na Linha de Comando. Pode-se também voltar (apagar) a última
linha sem sair do comando através do comando UNDO utilizado dentro do comando
LINE. Basta digitar U.
A utilização do comando UNDO dentro de outros comandos é válida para a maioria
dos comandos utilizados para desenhar, modificar e construir.

13
• RAY – Comando para construção de semi-linhas (possuem uma das extremidades
tendendo ao infinito). Este tipo de linha é uma linha auxiliar, que não faz parte do
desenho em si. É imprimível, mas somente dentro do DRAWING LIMITS especificado.
• CONSTRUCTION LINE – Assim como o RAY, as CONSTRUCTION LINE constroem
linhas auxiliares, só que estas são infinitas nas duas extremidades.
• MULTLINE – Constrói várias linhas com um mesmo comando e todas elas
compondo uma só entidade. São ajustáveis pro comandos próprios de modificação de
MULTLINES.
• POLYLINE – Constrói várias linhas em série formando uma só entidade. Este estilo
de linha
pode fazer arcos, splines (linhas com cantos arredondados), criar espessuras, etc. O
comando POLYLINE também pode ser “explodido” e transformado em várias
entidades.
• SKETCH – Constrói linhas que parecem ser feitas a mão. São linhas formadas por
pequenas outras linhas e tomam o formato com que percorremos o cursor de tela na
área de trabalho. Este comando pede um incremento, que cada vez menor, menores e
mais realistas são seus traços.
• SPLINE – Constrói POLYLINES com cantos arredondados.
CAPÍTULO III
1. Coordenadas Agora começaremos a desenhar com um pouco mais de precisão. Utilizaremos
coordenadas como pontos de referência para construir nossas entidades.
Lembrando um pouco a nossa matemática trigonométrica do segundo grau, vamos ver
quais são os tipos de coordenadas existentes e como utiliza-las no AutoCAD:
• Coordenada Absoluta – Seu formato é X,Y. Refere-se ao ponto 0 (zero) da área de
trabalho, aquele ajustado com o comando DRAWING LIMITS. Ele é o “Lower Left
Corner” deste comando, lembra-se?! O formato X,Y indica a distância primeiro no eixo
X e depois no eixo Y; tudo em relação ao ponto 0,0. Este tipo de coordenada é usada
em casos específicos; raramente
• Coordenada Relativa Cartesiana – Seu formato é @X,Y ou W. No formato @X,Y é
dada uma distância em relação ao último ponto de um comando clicado na área de
trabalho, ou seja, é a distância em relação a um outro ponto já existente. O formato W
é dado à uma distância em relação ao ponto inicial. O ângulo de W e definido pela

14
posição do cursor de tela na área gráfica. Normalmente utiliza-se este método com os
auxiliares Ortho e/ou Polar para construção de entidades ortogonais.
• Coordenada Relativa Polar – Seu formato é @W<Φ. A coordenada polar pede-nos
uma distância relativa W e um ângulo direcional Φ. O círculo trigonométrico que será
utilizado que será utilizado durante nosso curso é mostrado na figura abaixo, mas ele
pode ser alterado através do Menu Format com o comando UNITS, no botão Direction.
2. Menu Draw Vamos conhecer agora os outros comandos para criação de entidades do Menu Draw
que serão abordados neste curso:
• POINT – Este comando cria pontos que podem ser utilizados como auxiliares em
alguns casos.
O AutoCAD não entende como “ponto” somente um pequeno ponto que criamos na
área de trabalho, mas existem vários estilos de pontos que podemos selecionar e
alterar suas dimensões através do Menu Format, com o comando POINT STYLE. Os
estilos de pontos existentes são os mostrados na figura abaixo:

15
O tamanho do ponto (Point Size) pode ser em relação ao desenho (Set Size Relative
To Screen) ou pode ter uma dimensão (Set Size in Absolute Units).
• RECTANG – Este comando cria retângulos ou quadrados como entidades únicas.
• POLYGON – Este comando cria polígonos regulares (faces iguais) de 3 a 1024
lados. Seus métodos de criação são polígonos inscritos (arestas tangentes) ou
polígonos circunscritos (face tangente).
• DONUT – DONUT, que em português significa “rosquinhas”, cria entidades com este
mesmo formato (anéis) ou se ajustarmos o diâmetro interno como 0 (zero) podemos
criar círculos cheios (preenchidos com a cor atual em seu interior).
• CIRCLE – Podemos criar círculos através de várias maneiras ao clicar na área
gráfica e/ou utilizando coordenadas. São elas:
Center, Radius – Clicamos um primeiro ponto na área gráfica (centro do círculo) e
posteriormente ajustamos um valor para o raio.
Center, Diamenter - Clicamos um primeiro ponto na área gráfica (centro do círculo) e
posteriormente ajustamos um valor para o diâmetro.
2 Point – Clicamos um primeiro ponto na área gráfica que representa um extremo do
círculo e posteriormente um segundo ponto que será o outro extremo do círculo. Este
último ponto pode ser definido por coordenadas.
3 Point – Parecido com o 2 Point, o 3 Point requer três ponto na área gráfica que
representam três ponto de construção do círculo.
Tan, Tan, Radius – Requer como primeiro ponto uma tangente a uma entidade já

16
existente, posteriormente outra tangente a outra entidade e, por último, o raio do
círculo.
Tan,Tan,Tan – Parecido com o anterior, só que requer 3 pontos de tangência à
entidades.
ARC – Assim como círculos, podemos criar arcos de diversas maneiras, as quais
veremos agora:
3 Point – Pede três pontos: um inicial, um ponto no meio do arco e um ponto final.
Start, Center, End – Pede um ponto inicial que é um extremo do arco, um segundo
representando o centro do raio e um terceiro ponto que representa o outro extremo do
arco.
Start, Center, Angle – Pede um ponto inicial que é um extremo do arco, um segundo
representando o centro do raio e um terceiro ponto que é o ângulo que define o
comprimento do arco.
Start, Center, Lenght – Pede um ponto inicial que é um extremo do arco, um segundo
representando o centro do raio e um terceiro ponto que representa o comprimento do
arco.
Start, End, Angle – Pede um ponto inicial que é um extremo do arco, um segundo
representando o ponto final do arco e um terceiro ponto que é ângulo que define o
comprimento do arco.
Start, End, Direction – Pede um ponto inicial que é um extremo do arco, um segundo
representando o ponto final do arco e um terceiro ponto que é a inclinação (acréscimo
ou decréscimo do valor do raio) do arco
Start, End, Radius – Pede um ponto inicial que é um extremo do arco, um segundo
representando o ponto final do arco e por último o valor do raio do arco.
Center, Start, End – Pede inicialmente o centro do arco, posteriormente o centro do
arco e o outro é o extremo do arco.
Center, Start, Angle – Pede inicialmente o centro do arco, posteriormente o centro do
arco e o outro é o ângulo que define o comprimento do arco.
Center, Start, Length – Pede inicialmente o centro do arco, posteriormente o centro
do arco e o outro é o comprimento do arco.
Continue – Cria um arco a partir do último ponto clicado na área gráfica.
• ELIPSE – Constrói elipses fechadas ou abertas (em forma de arco) de duas
maneiras:
Axis, Radius – Clica-se um ponto inicial e um ponto final que formarão o primeiro
diâmetro (Axis). Posteriormente da-se (ou clica-se) o valor do raio que forma o

17
diâmetro Center, Radius1 – Clica-se o centro da elipse e se fornece os valores dos
dois raios de formação da elipse.
• Wipeout – Este comando cria um polígono similar a uma polyline, porém com a
propriedade de sobrepor a sua área à outras entidades, criando assim uma área em
branco que pode ser usada para, por exemplo, criar anotações.
• Revision Cloud – Cria “nuvens de revisão”, formadas por vários arcos, que são
usadas para identificar alterações em desenhos.
CAPÍTULO IV
Comandos de Precisão OSNAP
Veremos agora uma parte muito importante do nosso curso: o menu OSNAP. Este
nome é dado ao menu de comando de precisão do AutoCAD, que são comandos que
reconhecem pontos importantes de entidades; qualquer que ela seja. Para ativar o
menu OSNAP basta clicar no botão do meio do mouse se este for configurado para tal,
senão pressione as teclas Shift + Enter e selecionar com o botão de seleção a opção
de precisão desejada. Se não quiser o OSNAP, se este tiver sido clicado
acidentalmente, pressione o botão de seleção fora dele ou utilize a opção None.
Algumas das opções do menu OSNAP são direcionadas para desenhos
tridimensionais, portanto não o veremos neste curso.
Os comandos de precisão serão, a partir de agora utilizados com bastante freqüência.
Para desenhos que exigem precisão é muito importante a utilização desses
comandos, pois somente a partir deles você conseguirá um projeto confiável.

18
Vamos agora conhecer os principais comandos de precisão:
• EndPoint - Seleciona o ponto final de uma linha, não importando como ela foi
formada (pelos comandos Polyline , Line, Rectangle, Polygon, etc). Nenhum influi na
captação deste ponto, nem de qualquer outro mencionado abaixo.
• MidPoint - Seleciona o ponto médio de uma linha.
• Intersection - Seleciona o ponto de intersecção entre duas entidades.

19
• Apparent Intersection - Seleciona uma intersecção aparente: não existente entre
duas entidades. • Center - Seleciona o centro de uma circunferência ou de um arco.
• Quadrant - Seleciona o ponto de quadrante de uma circunferência ou de um arco.
• Perpendicular - Seleciona o ponto perpendicular de uma entidade em relação à
outra. Normalmente usa-se para esticar ou construir linhas perpendiculares a outras
existentes.

20
• Tangent – Utilizado para construir entidades tangentes à outra já existente, podendo
ser feito entre linhas e círculos, linhas e arcos, círculos e círculos e arcos e arcos.
• Node - Seleciona como referencia um ponto construído com o comando POINT.
• Insertion - Seleciona o ponto de inserção de textos, blocos e atributos, que depende
do método em que estes são colocados na área gráfica. Veremos esse comando junto
com os capítulos referentes a estes comandos a cima.

21
• Nearest - Seleciona um ponto qualquer em qualquer entidade, dependendo da
posição do clique de seleção sobre ela.
• Extension – Seleciona um ponto a partir de uma extensão de um Endpoint, podendo
até digitar um valor.
• Parallel – Constrói entidades paralelas a outras já existentes.
CAPÍTULO V
Comandos de Visualização de um Desenho
Agora poderemos melhor visualizar nossos desenhos, porque veremos em seguida o
Menu View, que além de nos mostrar detalhes dos nossos projetos, também faz com
que possamos alterar nossa área de trabalho para torná-la mais acessível e fácil de

22
trabalhar. Todos, com exceção do comando Regen, são comandos transparentes, ou
seja, podem ser acessadoscom outro comando ativo. Para acessá-lo via teclado no
modo transparente é necessário digitar uma apóstrofe ( ‘ ) antes do comando
propriamente dito. Pelo menu de barras ou através dos ícones de comando isto não e
necessário.
2. Comandos de Limpeza de tela e regeneração do Desenho (Comandos Redraw e Regen) São apenas dois comandos que são diferenciados dos demais, pois têm a finalidade
limpar a tela de pequenas sujeiras e de baixa resolução que podem vir a nos
atrapalhar. São eles:
• Regen - Acessível somente pelo teclado, com este mesmo nome, este comando é
auto executável em algumas outras funções, mas se for acaso na área gráfica você
notar que estão faltando algumas linhas e não sabe para onde elas foram, não se
desespere, talvez um Regen possa resolver. Ele regenera graficamente todo o
desenho para mostrar tudo o que tem que ser mostrado na área gráfica. Este
comando, dependendo do tamanho do desenho, pode ser um pouco demorado,
portanto use-o somente quando realmente precisar.
• Redraw - Com funções parecidas com o comando Regen, Redraw somente
redesenha a tela, fazendo com que sujeiras como os blips, linhas que estão mal
desenhadas na área gráfica, etc... sumam. A grande diferença é que Redraw leva um
tempo bem menos drástico que o comando Regen, podendo ser usado num grande
desenho sem qualquer problema. Ele é encontrado no Menu View com este mesmo
nome.
3. Dando um “Zoom” no desenho (comando Zoom) Agora veremos os comandos de aproximação e distanciamento de visão, o chamado
Zoom. Existem vários tipos de zoom e saberemos, dependendo da ação que vamos
realizar, quais deles utilizar. São eles:
• Zoom IN - Dá-se zoom de modo a entrar no desenho. O Zoom In dobra a visão do
desenho na área gráfica.

23
• Zoom OUT - Dá um zoom de modo a sair do desenho. O zoom out dobra a visão de
distanciamento do desenho na área gráfica.
• Zoom Window – Dá um zoom abrindo uma janela e o que esta dentro dela será
ampliado. Com o botão de seleção clicamos o primeiro ponto, arrastamos o mouse e
posteriormente um segundo ponto, que forma a outra aresta da janela.
• Zoom All – Dá-se um zoom em todo o desenho, contando que todo ele esteja dentro
do Drawig Limits, senão ele só visualizará o drawing limits ativo.
• Zoom Previous - Retorna ao ultimo zoom que foi realizado no desenho. O auto cad
grava até os últimos 10 zooms que foram dados.
• Zoom Scale – Dá um zoom escalado. No Zoom Escale digita-se uma escala no
formato x/y, que pode ampliar ou reduzir a visão do desenho. Por exemplo: se a
escala for 1/2, vamos reduzir a visão por 2, e se for 2/1 ampliaremos a visão 2 vezes.

24
• Zoom Dynamic - Parecido como zoom window, o zoom Dynamic abre uma janela,
que tem as dimensões x e y iguais à área de trabalho, ou seja, você pode ampliar ou
reduzir com o zoom dynamic, e o que você selecionar vai aparecer exatamente na
área de trabalho. Enquanto que no zoom window, isto já não acontece.
• Zoom Center - O zoom center nos pede um ponto central, que será o ponto central
da tela após o zoom. Logo após clicarmos na área gráfica o ponto central, este zoom
nos pede uma magnificacão, que na verdade é uma escala em forma de um único
numero. Se digitarmos um número superior ao mostrado no prompt de comando, o
zoom diminui. Se digitarmos um número inferior ao mostrado no mostrado no prompt
de comando o zoom aumenta.
• Zoom Extents – Dá um zoom em todo desenho independente do drawing limits.
• Zoom Realtime – No formato realtime, damos um zoom de modo a entrar no
desenho em tempo real. Para ativá-lo basta dar um “enter” no mouse logo depois de
ativar o comando zoom clicando e segurando o botão de seleção e movendo o cursor
de tela para cima, entramos no desenho para baixo saímos do desenho. Tudo em
tempo real. Para desativar o zoom realtime, damos um “enter” no teclado ou no esc.
Se dermos um enter no mouse aparecerá uma barra de comandos que mostra a saída

25
do comando (exit) entre outros tipos de zooms que já vimos, e outro comando que
veremos agora: O PAN. Podemos ativar o Zoom Realtime através do botão “rolante”
do Wheel Mouse, bastando rolar o botão.
• Zoom Object – Este tipo de zoom nos pede uma ou mais entidades a serem
selecionadas e encaixa estes objetos na tela.
4. Movendo a folha de desenho (comando Pan) Quando falamos em mover a folha, não significa mover o desenho. É como se fosse
pegar uma folha na prancheta e movê-la, para melhor entendermos. No AutoCAD
movemos a área gráfica através do comando Pan. Veja-o:
• Pan - Move a área gráfica para qualquer lado. O Pan, assim como o zoom realtime, é
realizado em tempo real. Para utilizá-lo clicamos e seguramos no botão de seleção do
mouse e arrastamos a área gráfica. Para desativar o pan, damos um enter no teclado
ou um esc. Se dermos um enter no mouse aparecera uma nova barra de comandos
que mostra a saída do comando (exit). Podemos ativar o Pan através do botão
“rolante” do Wheel Mouse, bastando clicar e arrastar o botão.
CAPÍTULO VI

26
1. Modificando Entidades Veremos agora como modificar entidades dentro de um desenho. Todas entidades
criadas pelo AutoCAD podem ser alteradas de alguma forma, acessando o MENU
MODIFY. Um deles nós já estudamos no inicio do curso: é o comando ERASE, e já
sabemos bem como utilizá-lo. Mas no AutoCAD não precisamos apagar uma entidade
para criar outra diferente, podendo modificar sua estrutura através dos seguintes
comandos:
2. Movendo Entidades (Comando Move) Este comando move uma ou mais entidades de uma posição para outra, podendo,
assim como qualquer outro comando de modificação que veremos em seguida,
utilizar-se dos comandos de precisão (menu Osnap) ou de coordenadas. Ao
acionarmos o comando ele nos pede para selecionarmos entidades, depois pede um
ponto de origem que é o ponto referência para mover a entidade e um ponto de
destino que é a distancia movida em relação ao ponto de origem.
3. Rotacionando Entidades (Comando Rotate) Este comando rotaciona uma ou mais entidades em torno de eixo pré-especificado. Ao
acionarmos o comando, ele nos pede para selecionarmos entidades, após
selecionarmos clicamos num ponto de área gráfica que é o eixo de rotação. Podemos
rotacionar visualmente com o mouse ou digitar um ângulo absoluto em relação ao
circulo trigonométrico. Podemos também rotacionar por “reference”, que é um ângulo
relativo ao circulo trigonométrico.

27
4. Alinhando Entidades em Relação à Outra (Comando Align) Este comando alinha uma ou mais entidades em relação à outra. Este comando é um
pouco mais complexo e bastante interessante. Veremos a figura a seguir, por
exemplo: se quisermos alinhar a diagonal inferior esquerda do retângulo com
extremidade esquerda da linha e ao mesmo tempo alinhar a diagonal superior direita
do retângulo com a linha perpendicularmente. Poderíamos dar um primeiro um move
do circulo e depois dar um Rotate, mas o este não conseguiria deixar este preciso
(tente fazer isso). Mas com o comando Align podemos fazer isso sem problema:
primeiro ele nos pede um primeiro ponto que queremos mover, que e a diagonal
inferior esquerda, logo após o ponto para onde vamos movê-la, que é a extremidade
esquerda da linha, aparecerá então uma linha que mostra o sentido de alinhamento do
ponto. Agora o comando nos pede um outro ponto que será a diagonal superior direita
e vamos colocá-la perpendicularmente à linha. Após tudo isso, clique no mouse duas
vezes e note o resultado preciso (ver figura abaixo).

28
5. Esticando Entidades (Comando Stretch) Podemos esticar entidades em geral, com conexão de linha de construção, círculos e
pontos. Quando dizemos esticar, significa aumentar ou diminuir o comprimento de
uma entidade. Ao acionarmos o comando ele pede para selecionarmos entidades.
Feito isso, clicamos num ponto de origem e posteriormente num ponto de destino. A
distância entre dois pontos é a distância em que a entidade foi esticada (ver figura
abaixo).
6. Escalando Entidades (Comando Scale) O comando Scale aumenta ou diminui o valor numérico da escala de uma ou mais
unidades. Podendo escalar qualquer entidade, com exceção de linhas de construção e
pontos. Para escalar uma ou mais entidade, selecionando e clicamos num ponto de
base que a partir de onde o objeto tende a crescer ou diminuir e clicamos na tela no
tamanho desejado ou, precisamente, digitamos uma escala no formato W ou W/Y ou
ainda no formato referente. No formato W digitamos um número que pode aumentar
ou diminuir a escala do objeto, por exemplo: 2 (dobra o tamanho do objeto), 0.5 (divide
o valor numérico do objeto por 2.). No formato referente digitamos uma escala inicial
qualquer e uma escala final que aumenta ou diminui o objeto. Por exemplo: se a
escala inicial de um objeto for 2 e a final 4 dobraremos o valor numérico dele (tente
enxergar isto)

29
.
7. Trimando uma Entidade (Comando Trim) A operação de trimar uma entidade será muito utilizada em qualquer desenho. Ela
consiste em cortar (apagar) uma ou mais partes de um objeto em relação a uma ou
mais facas cortantes (entidades selecionadas para cortar) quando estas estão se
cruzando. Veja a figura abaixo: ela é um exemplo.
Quando acionamos o comando Trim ele nos pede para selecionar facas cortantes. No
exemplo abaixo a faca cortante foi o quadrado direito construído com o comando
Rectang. Após selecionarmos o quadrado direito, o comando nos pede o que será
trimado (cortado e apagado). Ao clicar na parte interna do quadrado esquerdo, foi
trimada a parte dele que estava entre a faca cortante e esta foi apagada. Se
clicássemos na parte externa do retângulo esquerdo, esta seria apagada. Se ao
acionarmos o comando não selecionarmos nenhuma faca cortante, e darmos Enter
com o botão direito, será trimada toda entidade que estiver dentro de qualquer
intersecção mais próxima.

30
8. Estendendo uma Entidade até Outra (Comando Extend) Podemos estender linhas em direção a qualquer outra entidade (qualquer uma). Ao
acionarmos este comando, selecionaremos a (s) entidade (s) “parede”, ou seja, é a
entidade até onde outras posteriormente selecionadas serão estendidas. Após
selecionarmos a entidade parede clicaremos nas outras entidades que vamos
estender, se esta intersectar a primeira entidade. Veja a figura abaixo para ter uma
idéia: se a entidade parede é o círculo e estendermos a linha, com um clique, ela
estenderá até a primeira interseção com o círculo, mas dermos mais um clique, ela
estenderá até a segunda interseção com o círculo. Se ao acionarmos os comandos
Extend, e não selecionarmos a entidade parede, a outra entidade a ser estendida, vai
se estender até a intersecção mais próxima, se esta estiver dentro do display atual
(área gráfica visível).

31
9. Quebrando uma Entidade em Duas....ou Mais (Comando Break) Com o comando Break podemos quebrar entidades, com exceção de círculos,
transformando-as em duas ou mais entidades. O comando Break possui os seguintes
formatos:
• 1 Point - Quebra qualquer entidade, com exceção de círculos assim como em todos
os formatos, exatamente no ponto em que esta foi selecionada. Lembrando que neste
formato, como em qualquer outro, pode ser utilizado o menu Osnap.
• 1 Point Select - Parecido com o formato 1 Point este formato, quando acionado,
pede para que selecionemos uma entidade e posteriormente o ponto onde ela será
quebrada.
• 2 Point - O formato 2 point quebra a linha 2 pontos, e entre estes 2 pontos, a linha da
entidade e apagada. O primeiro ponto é o ponto de seleção e o segundo é ate onde a
entidade será quebrada.
• 2 Point Select - Parecido com o formato 2 point select, este formato pede que
selecionemos uma entidade, posteriormente pede o primeiro ponto de quebra e depois
o segundo ponto de quebra.
10. Juntando Linhas (Comando Join) Com o comando Join podemos juntar duas mais entidades lineares (line, spline,
polyline, etc.) ou arcos. É importante que estas entidades estejam lineares “juntas” e
que pertençam a um mesmo tipo de entidade (line junta com line, spline com spline,
etc.). No caso de Lines, é importante que estas além de “juntas”, possuam o mesmo

32
ângulo. É possível ainda fechar um arco, transformando-o em um círculo através da
opção Close.
11. Explodindo Entidades (Comando Explode) As entidades criadas com o comando Polyline, Rectang, Multiline e Polygon podem
ser explodidas. A ação de explodir consiste em transformar estas entidades únicas
(várias linhas formam uma entidade) em várias entidades (cada linha tornará uma
entidade única). Para desfazer a ação do comando Explode, podemos utilizar o
comando Undo.
12. Comandos de Edição Especiais Os comandos de edição especiais são destinados à certos tipos de entidades. São
elas: multilinhas, polilinhas e splines. Existem outros comandos de edição especial que
serão vistos posteriormente.
12.1 – Editando Polilinhas (Comando Polyline Edit ou Pedit) O comando Pedit é encontrado no menu Modify. Uma polilinha pode ser editada de
várias formas. As opções são mostradas no prompt de comando. Veremos elas agora:
• Close - Fecha uma polilinha aberta, transformando-a em um polígono.
• Join - Transforma linhas (construídas com o comando Line) em uma polilinha. Mas
para esta se transformar-se, ela têm que estar em linhas (uma atrás da outra).
• Edit Vertex - Podemos editar as intersecções das linhas formadas por uma polilinha:
movermos, quebramos, etc...
• Fit - Cria curvas acentuadas em polilinhas.
• Spline - Cria curvas em polilinhas, como se fosse uma Spline, mas não possui as
mesmas propriedades de uma.
• Decurve - Retorna ao formato de linha, se a polilinha têm formato spline ou fit.
• Exit - Sai do comando pedit.

33
12.2 – Editando Multilinhas (Comando MLEdit) Veremos este importantíssimo comando num modulo único à frente. Onde veremos
como criar, formatar e alterar multilinhas.
13. Comando Properties e MatchProperties São dois comandos que variam dos outros demais comandos de modificação.
Veremos um a um:
• Properties - Comando capaz de alterar as propriedades particulares de qualquer
entidade do auto cad. Este comando abre uma janela de diálogos para efetuar as
alterações na entidade.
• Match Properties - Pede-se uma entidade e a partir desta transforma as outras
selecionadas posteriormente em entidades com as mesmas propriedades da primeira
(propriedade de texto, layes, cores, tipos de linhas, etc...). Por exemplo: Se
selecionarmos uma entidade padrão (p. ex. uma linha de cor branca) e posteriormente
de outras cores, como um retângulo vermelho e\ou circulo amarelo, então tanto o
retângulo quanto o circulo ficarão brancos.

34
CAPÍTULO VII
1. Comandos de Construção Os comandos de construção são aqueles que constroem entidades a partir de outras
já existentes. Veremos agora quais são os comandos de construção que vamos ver
em nosso curso.
2. Criando Cópias (Comando Copy) Muito cuidado para este comando não ser confundido com o Copy Clip. Ele copia
qualquer entidade dentro do AutoCAD. Ao ser acionado, nos pede a seleção de
objetos. Ao selecionar damos um ponto de origem (Base Point) e posteriormente um
ponto final da entidade em relação ao ponto inicial.

35
3. Criando Entidades Paralelas (Comando OffSet) Este comando cria cópias paralelas de linhas, polilinhas, splines (neste caso, seguindo
sempre a tangente de uma aresta ou curva). Para criá-las, selecionamos uma
entidade, digitamos o valor de distância paralela (pedida no prompt de comando) e
clicamos para o lado da entidade selecionada a qual desejamos criar a cópia. O
comando fica ativo (criando cópias) ate clicarmos Enter.
4. Criando Entidades Espelhadas (Comando Mirror) A palavra mirror em português significa espelho, e é exatamente o que vamos fazer
com as entidades. Ao acionarmos o comando, vamos selecionar a(s) entidade(s) e
depois criar uma linha de espelho, que na verdade é a linha onde vamos espelhar a(s)
entidade(s). Normalmente trabalha-se com o ortho ligado. Fazendo o espelho, vamos
escolher se preservamos a entidade espelhada ou se vamos apagá-la. Para detalhes,
ver figura abaixo:

36
5. Criando Múltiplas Cópias (Comando Array) O comando Array cria múltiplas cópias de uma ou mais entidades. Ao ativarmos o
comando veremos a seguinte janela de diálogos:
O botão Select Objetcts habilita a tela para seleção das entidades a serem multiplicas.
O comando array se subdivide em dois modos, que se caracterizam pelo formato de
multiplicação. São eles:
• Rectangular Array - Cria múltiplas cópias em fileiras: linha e colunas
Nesta opção temos os seguintes parâmetros:
Rows - número de linhas;
Colums – número de colunas;
Row Offset – distância entre linhas;
Column Offset – distância entre colunas;
Angle to Array – ângulo de multiplicação 3 ROWS
9 COLUMS
• Polar Array - Cria múltiplas cópias de maneira circular. Nesta opção temos os
seguintes parâmetros:
Center Point – centro de rotação do array polar;
Method – através da opção Method podemos escolher a forma construtiva necessária
para o Array Polar. Existem três métodos que variam entre os parêmtros abaixo
descritos.
Total Number of Items – número de itens a serem multiplicados
Angle to Fill – ângulo total a ser preenchido pelo array;
Angle between items – ângulo entre itens multiplicados

37
6. Construindo Chanfros (Comando Chanfer) Este comando constrói chanfros em cantos-vivos (aresta) de linhas e polilinhas (ver
figura abaixo). Existem alguns métodos de criação de chanfros:
• Polyline - Constrói chanfro em todos os cantos vivos de uma polilinha em um único
comando.
• Distance - Ajusta as dimensões de um chanfro. Um chanfro que possui um ângulo
de 45o,
deverá possuir valores iguais de distância. Se não, daremos uma primeira distância,
que será usada no primeiro clique quando construímos o chanfro e uma segunda
distância usada no segundo clique.
• Angle - Pede-nos primeiro a distância do chanfro e posteriormente o ângulo deste.
• Trim - Liga ou desliga a opção de trimar (cortar, apagar) a linha de canto vivo, que
servirá de base para construção do chanfro.
• Method - Ativa o método de construção distance ou angle.
Para construirmos um chanfro, após ajustarmos as distâncias deste, somente clicamos
na primeira linha e depois na outra para formação do chanfro. Para formação do
chanfro não é necessário que as linhas estejam em série (grudadas uma atrás da
outra). Elas podem estar separadas, e se a distância do chanfro for ajustada como 0
(zero), o comando formará com essas linhas um canto-vivo, ou seja, neste caso,
CHAMFER terá uma função parecida com Extend, mas não igual. Para construirmos
um chanfro em polilinhas basta selecionar a opção polyline e clicar nela.
7. Arredondando Canto Vivos (Comando Fillet) Este comando cria cantos arredondados em linhas e polilinhas (ver figura abaixo).
Existem alguns métodos de criação de cantos arredondados, veremo-os agora:

38
• Polyline - Constrói cantos arredondados em todos cantos vivos (aresta) de
polilinhas.
• Radius - Ajusta o raio de arredondamentos do comando fillet.
• Trim - Liga ou desliga a opção de trimar (cortar, apagar) a linha de canto vivo que
servirá de base para a construção do canto arredondado.
Para criarmos um canto arredondado, após selecionarmos o raio, clicamos na primeira
linha e posteriormente na segunda. Se o raio de arredondamento igual a 0 (zero),
então o comando formará um canto vivo. Para formação do chanfro não e necessário
que as linhas estejam em série (grudadas uma atrás da outra). Elas podem estar
separadas. Para criarmos um canto arredondado em uma polilinha, após
selecionarmos o raio, basta
clicar sobre ela.
CAPÍTULO VIII
1. Criando e Modificando Hachuras
1.1 – Aba Hatch e campos boundaries e options Vamos agora ver mais uma ferramenta de criação de desenho do AutoCAD: o
comando HATCH, para a criação de hachuras nos desenhos. Quando acionamos o
comando Hatch no menu de barras Draw ou através do ícone de comando, vamos
defrontar com a seguinte janela de diálogos: Veremos agora o significado de cada
campo de janela de diálogos:

39
• Type and pattern – Através do campo de type and pattern podemos selecionar o
tipo de hachura que vamos criar em nosso desenho. Clicando no botão pattern (...) ou
na figura swatch, veremos a seguinte janela de diálogos:

40
Esta janela nos mostra os vários tipos de hachuras padrão AutoCAD. Para
selecionarmos algum tipo de hachura, basta clicar sobre o ícone ou sobre o nome
dela. Custom pattern - Utiliza um arquivo de extensão .Pat do AutoCAD que contem
matrizes de hachuras.
• Scale – Escala utilizada pelo comando HATCH, que define a densidade do tipo de
hachura. Cada vez menor o número, maior será a densidade da hachura.
• Angle - Ângulo da hachura em relação ao formato original do ícone.
• Spacing – Para alguns tipos de hachuras este campo é ativado. O valor atribuído é a
distancia numérica entre as linhas. Ligando o botão Double, criam-se linhas
perpendiculares às originais.
• Add: Pick point - Clicamos na área gráfica um ponto dentro de uma região fechada
(boundarie) o qual desejamos hachurar.
• Add: Select Objects - Selecionamos as entidades que formam um objeto fechado
(polígono, circulo,etc) e esta área interna (boundarie) será hachurada.
• Remove Boundaries - Quando clicamos com o subcomando Pick Point em uma
região fechada, que possui uma outra entidade em seu interior, existirá então uma
linha que não irá hachurar (para exemplo, ver figura abaixo). Se necessitarmos
hachurar no interior desta ilha, então deveremos removê-las do espaço de hachura
com o subcomando Remove Islands.
• Recreate Boundaries – Recria uma polyline em torno de uma hachura existente
selecionada. • View Selection - Visualiza as entidades que foram selecionadas para hachurar.
• Inherit Properties - Com este botão selecionamos alguma hachura já existente no
desenho, e após selecionadas, todas as propriedades desta aparecerão dentro de
suas respectivas áreas, ou seja, poderemos construir uma nova hachura com as
mesma propriedades da selecionada, sem precisar acertar todos seus parâmetros.
• Options – o campo options possui as seguintes opções de criação ou modificação
de hachuras:
Associative – cria uma hachura associada às entidades que a geraram (boundaries).
Por exemplo, se esta entidade que em seu interior está hachurada for modificada em
seu tamanho ou geometria, automaticamente a hachura acompanhará as novas
dimensões, mas somente se esta opção estiver marcada;
Create separate hatches – cria uma entidade de hachura diferente para cada
boundarie selecionada;
Draw order – define a ordem de disposição da hachura em relação às boundaries
selecionadas

41
• Hatch origin – define a origem de “repetição” da hachura. Esta opção é alterada em
casos que se necessite de um melhor ajuste de posicionamento da hachura. Por
padrão, é utilizada a opção Use current origin.
2. Opções Avançadas As opções avançadas podem ser visualizadas (ou escondidas) clicando no botão
mostrado na figura abaixo. A aba aberta possui propriedades avançadas de seleção
de entidades.
Veja quais são suas opções:
• Islands Detection Style – Mostra o método de seleção: com detecção de ilhas
(Normal ou
Outer) ou sem detecção. Ver figura acima.
• Retain Boundaries – Define se as hachuras criadas são tratadas como uma Region
ou como uma Polyline.
• Boundery Set – Define a área de seleção para utilização dos comandos Pick Point
e/ou Select Objects. Por default utiliza-se Current Viewport.
• Inherit options – Opção de herança de hachura, utilizada em conjunto com o botão
Inherit Properties. Esta opção define se a hachura que recebeu a herança deve usar a
origem corrente ou também deve herdar a origem, conforme parametrizado no campo
Hatch Origin.

42
Evite explodir (comando Explode) hachuras, isto poderá gerar uma “grande dor de
cabeça” em relação ao tamanho do seu desenho (em bytes), além da regeneração de
sua tela ficar mais lenta.
CAPÍTULO IX
1. Ferramentas Veremos agora algumas ferramentas do AutoCAD que podem melhorar nosso
desempenho. As ferramentas de trabalho podem ser encontradas no menu Tools.
2. Comando Spelling É o dicionário para a correção de palavras do AutoCAD. Funciona exatamente como
outros dicionários de correção dos aplicativos da Microsoft (o Word, Excel, etc...). Com
ele podemos corrigir qualquer tipo de texto selecionado, mas infelizmente o AutoCAD
só vem com um dicionário de palavras em inglês. Para quem possui arquivos de
dicionário, com a extensão CUS, pode-se alterar o tipo de dicionário através do botão
Change Directories da janela de diálogos do comando Spelling.
3. Comando de Medição Vamos ver agora alguns comandos de medição de entidades e status de desenhos.
Os comandos de medição se encontram no menu Tools - Inquiry
• Distance – Mede a distância entre pontos selecionados. Os resultados são
fornecidos na linha de comando. Este ponto pode ser, por exemplo, à distância entre
duas extremidades de uma linha.
• Área – Mede a área e/ou o perímetro de uma região. Para medir a área de uma
região possuímos as seguintes opções que nos aparecem na linha de comando:
First Point... Next Point... - é a opção mais comum onde clicamos pontos na área
gráfica que determinam à área e/ou o perímetro do polígono imaginário criado.
Object - seleciona um objeto em forma de polyline ou um círculo ou elipse, e responde
na linha de comando sua área e perímetro.
Add - modo parecido com First Point... Next Point..., que soma várias áreas formadas
por vários polígonos imaginários criado neste método.

43
Subtract - após acionarmos o método Add e criarmos a uma área imaginária
(polígono imaginário), podemos subtrair a próxima área criada com o subcomando
Subtract.
• List – Lista as propriedades de uma ou mais entidades, e nos mostra através do
AutoCAD Text
Window.
• ID Point - Mostra-nos as coordenadas de um ponto clicado na área gráfica, em de
relação ao ponto 0, 0.
• Time – Além de mostrar a hora e a data atual, mostra a data de criação do desenho,
da última modificação, o tempo total de edição e o horário do próximo AutoSave.
• Status - Mostra o status do desenho: tamanho do arquivo, memória utilizada e o
restante, número de entidades existentes, entre outros.
31
4. Object Snap Esta é uma grande ferramenta do AutoCAD. Com ela podemos selecionar os pontos
de precisão sem precisar entrar no menu Osnap. Podemos modificar o Object Snap
através do comando Drafting Settings, que nos mostra a seguinte janela de diálogos
(ver figura abaixo):

44
5.. Os Grips Quando clicarmos em qualquer entidade sem comando, aparecerá na tela pequenos
pontos azuis. Estes são denominados Grips e podemos alterar sua configuração
através do comando Options (Selection). Ativado, a seguinte janela de diálogos é
mostrada (ver figura abaixo):
Através desta janela podemos modificar vários itens referentes ao método de
seleção de entidades. O campo do Selection Modes mostra o seguinte:
• Noun/Verb Selection - Ligado, permite que você selecione objetos sem nenhum
comando e logo após que o comando é acionado, estes últimos objetos são
automaticamente selecionados pelo comando propriamente dito.
• Use Shift To Add - Ligado, usa a tecla Shift em vez de Control para adicionar
objetos a uma seleção.
• Press and Drag - ligado, permite que as janelas de seleção (Window Polygon e
Cross Polygon) só sejam abertas pressionando o botão de seleção do mouse e
arrastando-o com o botão ainda pressionado.
• Implied Window - Liga e desliga o método de seleção por janelas.
• Object Grouping - Liga e desliga o método de seleção por grupos. A criação de
grupos veremos logo em seguida.
• Associative Hatch - Ligado, seleciona uma hachura em qualquer posição desta.
Veremos a criação de hachuras posteriormente.

45
CAPÍTULO X
1. Carregando e formatando textos para o comando SINGLE LINE TEXT O comando SINGLE LINE TEXT cria textos simples (sem parágrafos e tubulações) em
que cada linha representa uma entidade. Para formatar para um novo tipo de texto e
seus parâmetros, encontraremos no menu Format, no comando TEXT STYLE, o qual
nos mostrará a seguinte janela de diálogos:
Estudaremos agora função de cada campo:
• Style Name - Neste campo poderemos criar um nome para o nosso texto (por
exemplo: o texto observação, que poderia significar um tipo de texto que é utilizado
somente em observações) através do botão NEW. O botão RENAME renomeia o
nome do texto selecionado e o botão delete apaga o nome do texto selecionado.
• Font - Podemos selecionar o tipo de fonte a ser usada no quadro FONT NAME. Em
algumas fontes existem algumas variações de estilo que podem ser alterados no
quadro FONT STYLE.
o quadro HEIGHT define o tamanho do texto. Se este for zero, o tamanho do texto
pode ser definido quando ativado no comando SINGLE LINE TEXT. Se este for
diferente de zero então este valor será fixo e não pode ser alterado durante a
utilização do comando SINGLE LINE TEXT.
• Effects - Podemos também alterar alguns outros itens o referentes a posição e
formatação do texto na área gráfica: Upside Down: escreve preços de ponta-cabeça;
Backwards: escreve textos de trás para frente; Vertical: escreve textos verticalmente;

46
WidthFactor: fator de espessura da fonte (textos em formato Bold ou negrito); Oblique
Angle: textos que podem ter um ângulo obliquo (textos em formato itálico).
• Preview - Mostra a pré-visualização do texto, ou seja, como ficará o texto. As letras
que aparecem no campo Preview podem ser modificadas no campo que aparece
abaixo deste.
2. Comando SINGLE LINE TEXT O comando para desenhar linhas de texto simples pode ser ativado no menu DRAW -
TEXT- SINGLE LINE TEXT. Ao ser ativado podemos justificar várias posições,
inclusive utilizando comandos de precisão. São elas:
• Align - Alinha o texto em relação a uma linha imaginária e criada entre dois pontos.
• Center - Alinha sempre a parte inferior do texto em relação a um ponto. Clicado na
área gráfica.
• Fit – Ajusta, qualquer que seja o tamanho do texto, uma linha imaginária criada entre
dois pontos, "apertando" ou "esticando" o texto.
• Middle - Alinha o centro e a parte média do texto em relação a um ponto clicado na
área gráfica.
• Top Left - Alinha a parte esquerda e a parte superior do texto em relação ao ponto
para clicado na área gráfica.
• Top Center - Alinha ao centro e a parte superior do texto em relação ao ponto para
clicado na área gráfica.
• Top Right - Alinha a parte direita e a parte superior do texto em relação ao ponto
para clicado na área gráfica.
• Middle Center - Possui as mesmas funções que o formato Middle.

47
• Middle Left - Alinha a parte esquerda e à parte média do texto em relação a um
ponto clicado na área gráfica.
• Middle Right - Alinha a parte direita e a parte média do texto em relação a um ponto
clicado na área gráfica
• Bottom Left - Alinha uma parte um pouco mais abaixo do texto e à esquerda e em
relação a um ponto clicado na área gráfica.
• Bottom Center - Alinha uma parte um pouco mais abaixo do texto e a esquerda em
relação a um ponto clicado na área gráfica.
• Bottom Right - Alinha uma parte um pouco mais abaixo do texto e a direita em de
relação a um ponto clicado na área gráfica. Quando não selecionamos nenhuma
dessas justificativas, então o formato padrão é o Bottom Left, que alinha o texto ã
esquerda em relação a um ponto clicado na área gráfica. Os SIGLE LINE TEXT
podem ser editados através do menu do Modify – Text.
3. Utilizando o Editor de Textos do AutoCAD O editor de textos do AutoCAD é similar a qualquer outro editor de textos encontrado
no mercado. Ele pode ser ativado através do menu Draw � Text, com o comando
MULTILINE TEXT. Ao ativar, o comando nos pede para abrirmos uma área na área de
desenho e então é ativada a seguinte barra de ferramentas:
Aparecerá também uma área para que seja digitado o texto. Os estilos de textos
definidos em TEXT FORMAT também podem ser selecionados aqui. As justificações
do SINGLE LINE TEXT também podem ser utilizadas aqui. A diferença é que ele é um
editor de textos com recursos de tabulação e possui sistemas de procura de textos. O
AutoCAD entende um texto feito pelo comando MULTILINE TEXT como se fosse uma

48
só entidade e este pode ser editado através do Menu Modify – Text ou bastando dar
um clique duplo na entidade.
4. Inserindo Caracteres Especiais (símbolos) Podemos inserir caracteres especiais com qualquer um dos dois comandos de texto
do AutoCAD através dos códigos:
CAPÍTULO XI
1. Criando Bibliotecas Básicas No AutoCAD podemos criar vários tipos de bibliotecas e de várias maneiras. Mas a
maneira mais simples e nada complexa, que não utiliza a parte de programação do
AutoCAD, e que faz parte deste curso básico de AutoCAD, são as bibliotecas através
de Blocks. Os blocks podem ser criados para serem bibliotecas de um só desenho
(comando Make Block) ou a tornar-se um arquivo de extensão DWG do AutoCAD para
ser o utilizado em qualquer desenho (comando Wblock). Os blocks não precisam
necessariamente aparecer na área gráfica, eles podem fazer parte de uma lista de
blocks, que, de certa forma, ocupa espaço (bytes) em um desenho. Os Wblocks, que
na verdade são um outro desenho, após ser inserido no AutoCAD, sem serem
explodidos, tornam-se blocks e entram na lista de blocks.
2. Criando e Inserindo Blocks Podemos criar blocks através do comando Make Block no Menu Draw - Block. Quando

49
ativar o seu comando, vamos nos deparar com a seguinte janela de diálogos:
Veremos então a função de cada campo deste:
• Name - É o campo damos um nome para o block
• Base Point - Identifica o porto de inserção do block através do botão Pick Point, que
nos pede um ponto clicado na área gráfica (que podem ser um ponto de precisão), ou
através dos campos X, Y, Z (no nosso caso X, Y) digitando-se os valores das
coordenadas do ponto de inserção. • Objects - Seleciona as entidades que farão parte do Block. Temos também a opção
Retain, que mantém as entidades selecionadas como estão (sem alterar suas
propriedades), Convert To Block, que converte as entidades selecionadas em um
block e Delete, que apaga as entidades selecionadas após formar o block.
• Insert Units – Campo descritivo para especificar a unidade do block.
• Description – Campo para descrição sumária do block.
3. Criando e Inserindo WBlocks Para criar com os wblocks, que são partes do desenho que se transformarão num
arquivo DWG, devemos digitar no teclado o comando wblock. Os campos Base Point e
Select Objects são idênticos ao do comando Make Block, portanto veremos os outros
campos:
• Source – Source contém os seguintes itens:
Block: Cria um wblock a partir de um Block existente;

50
Entire Drawing: Todo desenho se transforma em um wblock (na verdade, uma cópia
do desenho);
Objects: Habilita os itens Pick Point e Select Objects para que o Wblock a ser
formado possa ser selecionado.
• Destination – Destination contém os seguintes itens:
File Name: Nome do novo arquivo a ser criado;
Location: Diretório de destino;
Insert Units: Campo descritivo para especificar a unidade do block.
4. Inserindo Blocks ou WBlocks Podemos inserir os blocks criados dentro de um desenho ou wblocks através do
comando Insert Block no menu Insert.
Veremos então a função de cada campo:
• Name – Insere blocks ou wblocks. Se e inserirmos um block, ele já deve estar na
lista que é mostrada na barra Drop Down. Se clicarmos no botão Browse, vamos
inserir um wblock, que é um arquivo de desenho DWG.
• Insertion Point – Especifica se o ponto de inserção será definido no desenho ou na
janela de diálogos. Normalmente utiliza-se especificar no desenho.
• Scale – Especifica se a escala do Block ou WBlock será definida no desenho ou na
janela de diálogos. O botão Uniform Scale define se o escalonamento será uniforme (X
e Y uniformes) ou não (X depois Y)
• Rotation – Especifica se a rotação do Block ou WBlock será definida no desenho ou
na janela de diálogos.
• Explode - Podemos explodir (comando Explode) o Block ou Wblock.
5. AutoCAD Design Center Após construirmos os blocks podemos melhor visualiza-lo como uma biblioteca
através do AutoCAD Design Center (ADC). O ADC é somente um visualizador de
desenhos / estilos capaz de mostrar e inserir no desenho atual estilos de Layer,
Dimension, LayOuts, LineTypes, Texts e, finalmente Blocks. Ele se encontra no Menu
Tools ou no ícone de atalho. Podemos inserir um desenho inteiro, um estilo, ou um
Block simplesmente arrastando o item desejado para a área de trabalho do AutoCAD.

51
6. Blocks Atributados Muito utilizado para construir legendas com o preenchimento automático, o comando
Define Attributes, que se localiza no menu Draw - Block, define atributos que podem
ser preenchidos ao inserir um block (ou wblocks). Atributos são textos que podem ser
preenchidos durante a inserção dos blocks. Quando ativamos o comando Define
Attributes, vemos a seguinte de janela de diálogos (ver figura abaixo):
Vejamos então quais as funções de cada um dos seus campos:
• Mode - Modo como o atributo (texto) será exibido na tela:
Invisible - o atributo não é mostrado na área gráfica. Ele fica invisível.
Constant: Cria uma constante com texto a tributado, ou seja, ele não pode ser
mudado.
Verify - verifica se o valor dado ao atributo quando inserido é verdadeiro.
Preset - cria um texto "default" ao atributo quando inserido.
• Attribute – Define os valores dos atributos tem três campos:
Tag: é o texto do atributo em si, que aparece normalmente na área gráfica ao ser
inserido.
Prompt - é a pergunta que será feita na linha de comando sobre o atributo.
Value - é o texto, se nada for preenchido quando inserirmos o block atributado.
• Insertion Point - Define o ponto de inserção do Block atributado.
• Text Options - Define o tipo de texto, sua posição justificada, altura e ângulo de
rotação. Veremos que quando inserirmos um block atributado, com um ou mais
atributos, irá aparecer uma janela de preenchimento mostrando os Prompts e o Value
(se houver), a qual podemos alterar vários itens sem a necessidade de explodir o
block.
7. Tool Palletes Podemos ainda montar uma biblioteca ainda mais personalizada através da
ferramenta Tools Palletes. Para adicionar um item a Tool Pallete, basta abrir o
AutoCAD Design Center e arrastar o desenho (block) para o Pallete. Para apagar,
botão direito sobre o desenho e Delete. Para criar uma nova subdivisão na Tool

52
Pallete é necessário clicar com o botão direito sobre e ativar o comando New Tool
Pallete. O AutoCAD permite a utilização de uma Tool Pallete por perfil de usuário.
CAPÍTULO XII
1. Layers ou Camadas de Trabalho Um layer é uma camada de desenho definida previamente, facilitando o
gerenciamento e manuseio do desenho. Difícil entender falando assim. Veremos então
como criar, utilizar e modificar um layer para melhor entendermos do que se trata.
2. Criando um Layer Através do menu format – Layer ou do menu de barras, ativamos a seguinte e janela
de diálogos: Para criarmos a uma nova layer, basta clicar no botão New Layer e
escrever seu nome no campo name. Para configurarmos uma layer utilizaremos os
seguintes campos, também mostrados no desenho acima:
• On - Quando um layer está no formato on, ou seja, com o ícone da lâmpada acesa,
esta fica visível ao ser impressa. Isto não acontece quando o desligamos a layer. Além

53
de invisível, ela também pode ser modificada (regenerada). Para desligá-la, clica -se
na lâmpada.
• Freeze (in All Viewport) - Quando um layer está no formato Freeze (congelada), ela
não é mostrada na área gráfica e nem pode ser modificada em qualquer Viewports
(ver módulo de comando os visualização).
• Lock - Loca um layer, deixando suas propriedades (cor, posição, etc...) imutáveis
enquanto locada.
• Color - Altera a cor de um layer.
• Linetype - Altera o tipo de linha de um layer. Mas antes precisamos carregar o os
tipos de layer através da seguinte janela de diálogos:
• Lineweight - Altera a espessura da linha de um layer.
• Plot Style – opção, por padrão, somente visualizável. Somente pode ser alterada se
alterada opção no comando Options. Somente altere se realmente necessário. Mais
detalhes serão visto no capítulo de plotagem.
• Plot – Liga ou desliga a impressão de um layer.
• Description – uma descrição (informação adicional) de um layer, se necessário for.

54
A janela de diálogos à esquerda é acionada quando clicamos no campo linetype na
janela de diálogos principal do comando layer. Através do botão Load nesta janela
podemos carregar os vários tipos de linetype do AutoCAD mostrados na janela a
direita.
Podemos também ativar a janela de diálogos de tipos de linhas (linetype) através da
segunda pasta da janela de diálogos principal (pasta linetype) ou no menu de barras
Format – Linetype.
Quando utilizamos um linetype com linhas espaçadas (por exemplo, linhas do tipo
"______ ____"), podemos configurar a distância para todos os tipos de layer através
do comando LTSCALE (ditando no teclado) ou de um item só através do comando
Properties. Cada vez menor o valor, menor é o espaçamento entre as linhas, que são
mostradas na área gráfica.
3. Deixando um Layer corrente Podemos deixar um layer corrente, ou seja, aquele que vai ser utilizado para desenhar
no momento, clicando-se no botão Set Current da janela de diálogos principal o
através dos ícones flutuantes da barra principal.
4. Apagando um Layer ou outros estilos (comando Purge) Podemos apagar um layer que não está sendo utilizado através do botão Delete
Layer, ou
ainda, através do menu File - Drawing Utilities - Purge. Através deste comando não só

55
podemos apagar layers que não estão sendo utilizados, mas também linetypes, estilos
de textos (Text Styles), estilos de dimensão (Dimension Styles), Multiline Styles,
blocos (Blocks) que também não estejam sendo utilizados no desenho.
Esta opção é muito utilizada quando se acaba um projeto, para deixar o desenho
menos carregado (menor em bytes) dá-se um "Purge" para todos os estilos (Purge All)
acima citados. Só não conseguimos apagar o Layer 0 (zero) e Defpoints que são
padrões do AutoCAD, assim como estilos padrão existentes em outros comandos.
5. ByLayer e ByBlock Quando um layer está ByLayer, isto quer dizer que suas cores e linetypes estão de
acordo com o configurado no comando layer. Pois podemos utilizar cores e linetypes
diferentes sem configurar no comando layer.
Quando um layer estar ByBlock, isto quer dizer que suas cores estão de acordo com
os blocos inseridos e linetypes contínuas.
6. Filtros de Layers Quando se trabalha com muitos layers, é necessário um melhor gerenciamento deste.
Para isto recorremos aos filtros de Layers. São eles:
• Property Filter – O filtro de propriedades é ativado através do botão New Property
Filter. Ao ser ativado ele exibe a seguinte janela de diálogos:
As propriedades desejadas (on, frezze, color, etc.) podem ser selecionadas nos
campos Filter Definition, e automaticamente os layers filtrados aparecerão no campo
Filter Preview.

56
• Group Filter – O filtro de grupo é ativado através do botão New Group Filter. É então
criado uma nova pasta na janela pricipal do comando Layer e os layers desejados
podem ser criados ou arrastados para dentro desta pastas. Um único layer pode
pertencer a mais de um grupo. • Layer States Manager – este filtro salva uma
configuração pré-definida das definições do comando Layer. Um outro filtro ainda
utilizado é para visualizar todos os layers utilizados. Para isto clica-se em All Used
Layers na janela principal. Clicando-se em All visualizam-se todos os layers.
CAPÍTULO XIII
1. Formatando o estilo de dimensionamento Podemos criar dimensões facilmente através do AutoCAD, mas antes de tudo,
precisamos formatar e/ou criar um estilo de dimensionamento. Fazemos isso através
do menu Format - Dimension Style. Acionando este comando, veremos a seguinte e
janela de diálogos:

57
Nesta e janela veremos como seguintes campos:
• Styles – Mostra os estilos de cota existentes;
• List – Mostra todos os estilos de cota existentes (all styles) ou só os estilos em uso
(styles in use);
• Preview – Mostra um exemplo de como vão ficar as cotas (pré-visualização);
• Description – Mostra uma descrição do estilo selecionado, comparando com o estilo
similar.
• Botão Set Current – Torna o estilo selecionado no campo Styles o estilo corrente.
Esta janela também dá acesso a diversos botões para criação / modificação / serviços
dos estilos de cotas. Veremos-os um a um:
1.1 -‐ Criando um novo estilo de dimensionamento Podemos criar um novo estilo de dimensionamento através do botão NEW, que no
abre a seguinte janela de diálogos:
• New Style Name – Nome do novo estilo;
• Start With – Estilo de origem o qual o novo estilo será criado. Pode ser selecionado
entre todos os estilos existentes na paleta STYLES da janela anterior, onde será
criado um estilo que será cópia do selecionado;

58
• Use For – Gama de utilização do novo estilo de cota: para todas as dimensões (all
dimensions) ou para determinadas dimensões (angulares, lineares, etc...). Utiliza-se
normalmente ALL DIMENSIONS;
Clicando o botão CONTINUE veremos a seguinte janela de diálogos:
Esta janela se subdivide em sete paletas, que veremos em detalhes posteriormente,
que tratam o seguinte:
• Lines - Configura linhas das cotas quanto às suas dimensões, cores, espessuras,
etc.;
• Symbols and Arrows – Define propriedades da seta. Você pode escolher entre os
formatos disponíveis.
• Text – Trata da configuração de textos das cotas em geral em relação às suas
dimensões, cores e posicionamento;
• Fit – Trata do posicionamento de texto e setas em relação à “cotas apertadas”, ou
seja, quando o texto e/ou setas não cabem entre as linhas de extensão (ver tópico
sobre linhas de extensão adiante). Trata também sobre a escala geral da cota (overall
scale); • Primary Units – Trata das unidades primárias da cota do AutoCAD;
• Alternate Units – Trata das unidades alternativas da cota do AutoCAD;
• Tolerances – Configura as tolerâncias de cota de desenho do AutoCAD.
Vamos estudar agora cada uma destas paletas detalhadamente.
1.2 – Paleta LINE • Dimension Lines e Extension Lines – Neste campo vamos configurar os
parâmetros da linha de dimensão da cota, que é aquela que liga entre os dois pontos

59
da cota (onde fica o texto) e a linha de extensão, que é aquela que liga até a base do
desenho. No campo EXTEND BEYOND TICKS podemos configurar a extensão da
linha de dimensão de cota que ficará para fora, em alguns tipos de setas, que é o caso
da Arrow Tick (/). No campo BASELINE SPACING podemos configurar a altura de
cada linha em uma cota do tipo Base Line Dimension (que veremos adiante). No
campo SUPRESS, podemos fazer com que a primeira parte e/ou a segunda parte da
linha de dimensão / extensão não apareça. No campo EXTEND BEYOND DIM LINES
configuramos o tamanho da linha superior de extensão da cota.
No campo OFFSET FROM ORIGIN configuramos a distância entre a linha de
extensão e a base onde o desenho foi cotado.
• Com o botão Color podemos selecionar a cor para a Dimension Line e para a
Extension Line.

60
– Paleta SYMBOLS AND ARROWS
• Arrowheads – Neste campo formatamos o tipo de seta a ser utilizada na cota e suas
dimensões no campo ARROW SIZE. Podemos escolher um estilo de seta para a
primeira extension line, para a segunda extension line e para cotas do tipo LEADER,
ou podemos deixar todos iguais;
First: indica o formato da primeira seta
Second: indica o formato da segunda seta
Leader: formato da seta usada quando fazer leader (comentários)
Arrow Size: tamanho da seta
• Center Marks – Neste campo podemos criar uma marcação de centro que será
criada toda vez que cotarmos um arco ou círculo.
None: não faz nenhum tipo de marca.
MarK: faz apenas uma marca no centro.
Line: faz uma marca no centro e prolonga com linhas para fora da circunferência.
Size: comprimento da marca de centro ou do segmento que ultrapassará a circunferência.

61
-‐ Paleta TEXT
• Text Appearence – Podemos selecionar o estilo de textos utilizado no campo TEXT
STYLE, que deve ser anteriormente configurado com o comando Text Style. No
campo TEXT HEIGHT formatamos o tamanho do texto. A cor do texto também pode
ser configurada através do campo TEXT COLOR.
Em DRAW FRAME AROUND TEXT desenhamos uma caixa (Box) em torno do texto.
O campo FRACTION HEIGHT STYLE é utilizado somente para unidades (PRIMARY
UNITS) que utilizam o tipo (UNIT FORMT) como FRACTIONAL.
• Text Placement – Podemos ajustar o posicionamento VERTICAL do texto (utiliza-se
normalmente ABOVE, que é sobre a linha de dimensão) e a posição HORIZONTAL do
texto (utiliza-se normalmente CENTERED, que é no centro entre as linha de extensão)
O campo OFFSET FROM DIM LINE formatamos a distância entre a base do texto da
cota e a linha de dimensão, o seja, aquele espaço entre a linha e o texto;
• Text Alignment – É o posicionamento do texto em relação à linha de dimensão
quanto à sua angulação. Pode ser HORIZONTAL (texto sempre na horizontal),
ALIGNED WITH DIMENSION LINE (sempre alinhado em relação à linha de dimensão)
ou pelo padrão ISO (ISO STANDARD).

62
-‐ Paleta FIT
• Fit Options – Neste campo temos a seguintes opções para cotas com valores
"apertados":
EITHER THE TEXT AND ARROWS, WHICHEVER FITS BEST - Posiciona de melhor
maneira visual texto e setas da cota;
ARROWS - Joga para fora somente o texto da cota, preservando as setas;
TEXT - Joga para fora somente a setas da cota, preservando o texto;
BOTH TEXT AND ARROWS - Quando não há espaço possível para posicionar textos
e setas, com esta opção ligada, elas são jogadas para fora da cota;
ALWAYS KEEP TEXT BETWEEN EXT (extension) LINES – Nunca joga texto nem
seta para fora da cota;
SUPRESS ARROWS IF THEY DON’T FIT INSIDE THE EXTENSION LINES – Se
marcada esta opção, a seta desaparece se não couber entre as linhas de entensão.
• Text Placement – Quando o texto não couber entre as extension lines, o AutoCAD
pode posicionar:
BESIDE THE DIMENSION LINE – Ao lado da linha de dimensão;
OVER THE DIMENSION LINE, WITH A LEADER - Cria uma cota LEADER que
aponta para o texto da cota em uma posição afastada da cota, onde haja mais espaço;
OVER THE DIMENSION LINE, WITHOUT A LEADER - Joga o texto da cota para uma
posição afastada da cota, onde haja mais espaço, sem criar uma cota LEADER.

63
• Scale for Dimension Features – Podemos o formatar a escala geral de todos os
valores acima mencionados. Por exemplo: se quisermos dobrar o valor de todos os
valores acima citados, basta mudar o USE OVERALL SCALE de 1 para 2. Podemos
trabalhar também com cotas em PAPERSPACE (veremos no capítulo sobre
impressão) marcando a caixa SCALE DIMENSIONS TO LAYOUT.
• Fine Tuning – Neste campo fazemos “ajustes finos” da pasta FIT:
PLACE TEXT MANUALLY WHEN DIMENSIONING – Podemos posicionar o texto
manualmente sobre a dimension line quando formos cotar, ignorando a opção
HORIZONTAL na paleta TEXT;
ALWAYS DRAW DIM LINE BETWEEN EXT LINES – Se marcado, sempre desenha a
linha de dimensão quando a cota estiver “apertada” entre as linhas de extensão.
-‐ Paleta PRIMARY UNITS
• Linear Dimension – Neste campo selecionamos o tipo de unidade (tipo de número)
a ser utilizado.
UNIT FORMAT - Seleciona o tipo de unidade utilizada (arquitetural, de engenharia,
fracional, etc.). Normalmente utilizamos a DECIMAL;
PRECISION – Número de casas depois da vírgula (casas decimais no caso da UNIT
FORMAT igual a DECIMAL);
FRACTOIN FORMAT – Somente para UNIT FORMAT igual a FRACTIONAL;
DECIMAL SEPARATOR – Separador da casa decimal (vírgula, ponto ou em branco);

64
ROUND OFF – Sistema de arredondamento do AutoCAD. Se, p. ex., colocarmos um
valor igual a 0.25, o AutoCAD arredondará valores de 0.25 a 0.25. 1.4 vira 1.5, 1.7 vira
1.75 e assim por diante. O valor 0 (zero) não arredonda, o que previne erros de
informação das cotas, mostrando erros no desenho.
PREFIX AND SUFIX - Nos campo Prefix e Sufix podemos escrever qualquer texto
e/ou colocar qualquer número antes ou depois do texto da cota;
SCALE FACTOR – Neste campo escalamos o valor do texto da cota utilizada. Por
exemplo: se cotarmos uma distância entre dois pontos, e esta distância for 15,
podemos dobrá-la seu valor linear for dois. Então o valor que aparecerá na cota será
trinta, mas o valor real continuará sendo 15. Este item é muito utilizado para cortes
escalados (aumentados ou diminuídos em suas escalas) para facilitar sua cotação.
Também pode ser aplicado somente para PAPERSPACE clicando no botão APPLY
TO LAYOUT DIMENSIONS ONLY (veremos no capítulo de impressão);
ZERO SUPRESSION: Leading - transformam 0.5000 em .5000
Trailing - transforma 12.5000 em 12.5
Feet - transforma 0'-6 1/2" em 6 1/2"
Inches - transforma 1'-0" em 1'
• Angular Dimensions – Formata o tipo de ângulo utilizado em cotas do tipo Angle
(que veremos a seguir). Os formatos podem ser: decimal, Deg-Min-Sec, Grados,
Radianos, etc. Os campos PRECISION e ZERO SUPRESSION s ao análogos aos que
existem nos campos LINEAR DIMENSION.
-‐ Paletas ALTERNATE UNITS e TOLERANCES

65
• Alternate Units – Com este campo ligado, podemos criar unidades alternativas que
aparecerão no desenho. Por exemplo: se nossas cotas estão em metros, podemos
fazer aparecer este mesmo valor em polegadas ou centímetros automaticamente. Este
valor alternativo é mostrado entre colchetes.
• Tolerance – Neste campo podemos criar limites de tolerância da cota. Por exemplo:
temos um valor de cota que é 10, e este varia entre +0.05 e –0.05 as. O valor superior
seria +0.05 e o valor inferior a -0.05 e esse já apareceriam direto na cota quando
ligados. O tamanho do texto de limite de tolerância é ajustado no campo VALUE.
Cotando Desenhos
Após o “difícil” trabalho de criar e formatar um estilo de dimensionamento, vamos,
finalmente, cotar nosso desenho. Eis aí a parte mais simples de toda esta estória.
Mas, para facilitar, vamos ativar o menu do flutuante DIMENSION, se este não estiver
ativado. Para ativalo o, basta clicar com o botão direito em qualquer menu flutuante e
ativar o botão DIMENSION. Por exemplo, para cotar linearmente podemos selecionar
dois pontos onde será a cota, ou dar um ente, dentro de um dos comandos abaixo, e
selecionar a entidade (linha, etc...) que se deseja cotar.
Vamos então aprender com os comandos para cotar. Veremos na seqüência acima,
da direita para a esquerda:

66
• Linear Dimension – Este comando constrói cotas lineares, ou seja, cotas horizontais
e verticais.
• Aligned Dimension – Este comando constrói cotas alinhadas as entidades, como
mostradas abaixo. Usado normalmente quando a cota não for nem horizontal, nem
vertical.
• Ordinate Dimension – Com este estilo de cota, dimensiona-se os valores referentes
a coordenada zero, ou seja, ele mede a distância X ou Y (além de escrever textos
livres ativando o formato MText ou Text) em relação ao ponto (0,0) formatado no
comando Drawing Limit (limite do desenho).
• Radius Dimension – Cota raio de arcos e círculos geral, bastando clicar sobre este.
• Diameter Dimension – Cota diâmetros de círculos em geral, bastando clicar sobre o
círculo.
• Angular Dimension – Cota ângulos entre linhas, bastando clicar sobre as duas
linhas.

67
• Quick Dimension – Permite criar uma série de dimensões de forma bastante
otimizada e
rápida. O comando é particularmente útil para criar cotas por linha de base ou
contínuas, ou ainda para dimensionar uma série de círculos e arcos.
• Baseline Dimension – Constrói uma série de cotas lineares (verticais ou horizontais)
a partir de um ponto base comum inicial. A distância vertical entre cada cota é
formatada no comando Dimension Style.
• Continue Dimension – Constrói uma série de cotas lineares paralelas
continuamente.
• Quick Leader – Cota, sem mostrar o valor real, qualquer entidade. Esse tipo de cota,
na verdade, é uma seta normalmente utilizada para indicar alguma parte do desenho e
escrever algum valor ou notação no seu texto.
• Tolerance – Definem as variações máximas permitidas para uma forma ou perfil,
orientação, localização e desvios a partir da geometria exata no desenho. O AutoCad
adiciona tolerâncias geométricas a um desenho em forma de grade de controle de
componentes.
• Center MarK – Desenha linhas de centro em arcos e em círculos.
• Dimension Edit – Com este comando podemos alterar vários parâmetros do texto
de uma cota. São eles: Circuito A
HOME - Se um texto de uma cota estiver fora da posição (foi arrastada sem querer,
por exemplo), os subcomando Home o coloca na posição original, conforme
configuração no comando Dimension Styles.
NEW - altera o valor do texto da cota. Ao acionarmos este subcomando, irá nos
aparecer a tela do Multiline Text Edito. O valor desejado pode ser editado (o valor real
da cota não mais aparecerá se não houver o símbolo <>) e então alterado.

68
ROTATE - Rotaciona o texto de uma cota. Basta fornecer o a ângulo desejado e
selecionar as cotas que serão modificadas.
OBLIQUE - altera o a ângulo público (de posição) da cota .
• Dimension Text Edit – Altera a posição da cota e do texto no desenho.
• Dimension Update – Se algum tipo de mudança foi feita no estilo de dimensão
(através do comando Dimension Style), podemos a atualizar as cotas que já estavam
feitas anteriormente, antes da modificação. Por exemplo: se alterarmos no Dimension
Style a cor do texto da cota que estávamos desenhando anteriormente, para
atualizarmos (passar as cotas antigas para a cor atual), basta ativar o Dimension
Update e selecionar as cotas alteradas, ou para facilitar, digite All e selecione todas.
• Dimension Style – É o comando visto anteriormente, que cria e formata estilos de
cota no menu flutuante.
CAPÍTULO XV
1. Introdução No AutoCAD pode-se utilizar dois métodos de impressão / plotagem de desenhos. A
plotagem mais simples, através do Model Space (somente para 2D) e através do
Paper Space (para 2D e 3D). Estaremos estudando toda a impressão através do
Model Space e exemplificando através do Pape Space posteriormente.
2. O Comando de Impressão Para ativarmos a janela de diálogos de impressão clicamos no menu FILE -> PLOT....
Veremos então a seguinte janela de diálogos:

69
Temos então os seguintes campos:
• Page Setup – Podemos salvar parâmetros de impressão através deste campo. Com
o botão ADD podemos adicionar uma configuração de parâmetros atuais de impressão
e salvá-la. Deve-se fazer isto após configurar estes parâmetros;
• Printer / Plotter – Local onde é selecionada a impressora / plotter e pode-se ajustar
as suas propriedades (botão properties). Deve-se anteriormente ter instalado o drive
da impressora através do Windows ou do Wizard do AutoCAD (Menu Tools � Wizards
� Add Plotter).
Podemos imprimir em um arquivo para que este possa ser impresso fisicamente mais
tarde. Para isto marcamos o botão Plot to File.
• Paper Size – Parametriza o tamanho do papel. Disponível somente os tamanhos
suportados pela impressora ou plotter selecionada;
• Plot Area – Área específica de impressão, podendo ser:
Display: imprime todo o conteúdo visível do zoom do AutoCAD no momento de
ativação do comando PLOT;
Extents: imprime toda a área compreendida pelo desenho;
Limits: imprime todo o Limits do desenho, definido pelo comando DRAWING LIMITS;
View: Imprime uma vista pré-salva através do comando NAMED VEWS;
Window – Abre uma janela para seleção da área a ser impressa.
• Plot Offset – Posicionamento X e Y da área a ser impressa em relação à folha. O
botão CENTER THE PLOT centraliza o desenho na folha;
• Plot Scale – escala de impressão do desenho. A opção SCALE TO FIT cria uma
escala que coloca toda a área de impressão dentro da área imprimível da folha. A
impressão pode ser feita
em mm ou polegadas. Para unidades diferentes destas, veremos uma regra mais
adiante;
3. Opções Avançadas do Comando de Impressão
Clicando no botão More Options (seta no canto inferior direito), abrimos a seguinte
área na janela de diálogos do comando Plot:

70
Então visualizaremos os seguintes novos campos:
• Plot Style Table (Pen Assignments) – É a tabela de criação / configuração dos
estilos de penas do AutoCAD. Onde configuramos, entre outras coisas, cores e
espessuras. Podemos assinalar um estilo de impressão já existente através botão
dropdown ou criar um através da opção New. Após criarmos, podemos editar o estilo
através do botão Edit. Veremos então a seguinte janela de diálogos:
Nesta janela temos três abas: uma de informações genéricas e duas de métodos de
visualização dos estilos. Estaremos vemos somente o estilo Form View, já que as
informações são a mesmas, só muda o estilo de visualização da informação. Nesta
janela temos os seguintes campos:
- Plot Styles – Mostra e permite a seleção das 255 cores do AutoCAD para edição

71
- Properties – Na pasta Properties temos os seguintes parâmetros:
Color: Cor a qual será impressa mediante a cor utilizada no desenho;
Dither: Se ligado, deixa as cores mais “realistas” possíveis em relação ao desenho no
CAD;
Grayscale: Se ligado, imprimes as cores em tons de cinza;
Pen #: Opção válida para algumas plotters. Deve deixar como Automatic;
Virtual Pen #: Simula penas “virtuais”, opção válida para algumas plotters. Deve deixar
como Automatic;
Screening: Opção para clareamento do desenho. O default e máximo é 100;
Linetype: Tipo de linha a ser impressa. Se o padrão for o tipo de linha existente no
desenho, deve-se deixar USE OBJECT LINETYPE; Adaptive: Ajusta linhas tracejadas para obterem melhor visualização na impressão
quando a opção estiver ligada;
Lineweight – Espessura da linha do desenho para determinada cor;
Line End Style – estilos de fim de linhas;
Line Join Style – estilos de junção de linhas;
Fill Style – estilo de preenchimento de linhas;
• Plot Options – Opções de “ajuste fino” da plotagem:
Plot in background: processa a plotagem em “background”, não atrasando processos
do AutoCAD ou de outros softwares abertos no momento;
Plot object lineweights: especifica se espessuras configuradas em entidades e layer
são plotadas;
Plot with plot styles: especifica se estilos de impressão são aplicados à entidades e
layer. Por padrão esta opção é ligada. Quando ligada, Plot object lineweight também é
ligada;
Plot paperspace last: gera a impressão do kodel space antes do paperspace. Por
padrão é ligada;
Hide Paperspace Object: usado para esconder linhas “não vistas” em 3D no
Paperspace;
Plot Stamp On: imprime e edita modelos de “cabeçalho e rodapé” para o desenho;
Save changes to layout: salvas as alterações feitas no comando de impressão, que
servirão para facilitar uma próxima impressão com os mesmos parâmetros;
• Drawing Orientation – Posicionamento do desenho em relação à folha. Pode ser em
formato de retrato (portrait) ou paisagem (landscape). Plot upside-down imprime de
ponta-cabeça