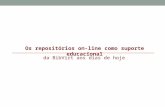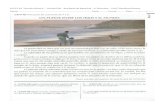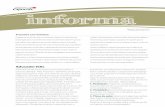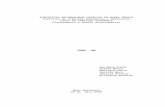Apostila - Avaliações on-line do Portal Educacional
-
Upload
reginaldo-machado -
Category
Education
-
view
758 -
download
3
Transcript of Apostila - Avaliações on-line do Portal Educacional

Ana Paula Daikubara
Com a ferramenta Avaliações é possível criar seu próprio banco de questões e de avaliações online, tendo a possibilidade de editar em qualquer lugar que tenha acesso à internet.
Apostamos que você vai querer criar seu banco agora! Para acessar a ferramenta basta clicar em Menu de A a Z e escolher Avaliações.
Na página inicial da ferramenta você encontra as seguintes opções;
Ao clicar em , é possível criar, copiar, editar e excluir questões do seu banco.
Para iniciar a criação de uma questão, clique no link do Editor de questões.
Os itens que compõem a questão são relacionados a seguir:

Ana Paula Daikubara
Finalidade As questões podem ser criadas para usar em avaliações ou em pesquisas de opinião. A finalidade determina algumas características da questão. Por exemplo: questões para pesquisa de opinião não tem resposta correta.
Identificação
O identificador é um campo de texto alfanumérico utilizado para distinguir a questão. Você pode criar seu próprio padrão para gerar identificadores, como, por exemplo, português001, MAT003 ou zoologia1. Lembre-se de que o identificador não pode se repetir no seu banco pessoal. Clique no botão Validar para ver se o identificador escolhido já foi usado.
Enunciado Nesse campo de texto formatado, digite o enunciado da questão. Nele, podem ser incluídos objetos de aprendizagem (imagens, áudio, vídeo, simuladores e animações).
Tipo de questão Selecione o tipo de questão: simples escolha, múltipla escolha, somatório, verdadeiro ou falso, associar colunas, preencher lacunas, discursiva automática, discursiva manual ou exclusiva para impressão. Veja no final desta ajuda informações sobre cada um deles.
Número de alternativas Preencha esse campo com um número inteiro positivo se a questão tiver alternativas. Para alguns tipos de questão como as discursivas, essa informação não é necessária.

Ana Paula Daikubara
Alternativas Nesses campos, presentes em alguns tipos de questão, digite os textos das alternativas. Você também pode incluir imagens e tabelas neles. Não se esqueça de indicar quais alternativas devem ser assinaladas pelo aluno. O número de alternativas pode variar entre 2 e 10.
Lacunas Nas questões de preencher lacunas o professor deve cadastrar os dados de cada lacuna presente na questão. Há
dois tipos de lacuna: texto e cortina . Na lacuna tipo texto , o aluno deve digitar o texto que acha
correto. Na lacuna tipo cortina , o aluno escolhe uma das opções disponíveis. O professor deve cadastrar respostas válidas para a lacuna tipo texto. Também deve cadastrar as alternativas que compõem uma lacuna do tipo cortina.
Cadastrando respostas:
Tipo texto – Basta clicar em que aparecerá uma caixa de texto no editor. Clicando dentro da caixa, abrirá uma nova janela para edição as respostas.
Tipo cortina – Basta clicar em que aparecerá uma caixa de texto no editor. Clicando dentro da caixa, abrirá uma nova janela para editar as respostas.

Ana Paula Daikubara
Colunas associadas Nas questões do tipo associar colunas, deve-se cadastrar as alternativas para a coluna: itens numerados e para a de itens a numerar. Cada coluna deve ter no mínimo 2 e no máximo 10 itens. O número de itens nas duas colunas não precisa ser igual. Pode haver repetição de números na coluna a numerar.
Respostas aceitas Nas questões discursivas automáticas, é possível cadastrar várias respostas válidas para a mesma pergunta. Elas são textos alfanuméricos curtos que serão comparados com a resposta dada pelo estudante.
Resposta-modelo Nas questões discursivas manuais, a resposta-modelo é um campo opcional que mostra ao aluno uma possibilidade correta de resposta à pergunta e só é exibido para o estudante após a divulgação dos resultados.
Comentário do educador Esse campo opcional é usado quando se deseja fazer um comentário sobre a questão. O comentário só pode ser visto pelo aluno quando os resultados da avaliação já estão disponíveis.

Ana Paula Daikubara
Dica para o aluno A dica pode ser lida pelo estudante durante a avaliação antes mesmo que ele responda à questão. É um campo opcional.
Área/Assunto Escolha uma área de conhecimento associada à questão. A lista de áreas é criada pelo portal e relaciona as principais áreas dos Ensinos Fundamental e Médio. Os assuntos estão associados à área escolhida. Você pode adicioná-los clicando no link "Incluir assunto". Eles são comuns para toda sua escola. Se você criar um assunto, todos os professores de sua instituição de ensino de ensino poderão usá-lo. Quando se copia uma questão do portal cujo assunto não consta na lista da escola, automaticamente ele é adicionado à lista.
Origem
Esse campo é opcional e indica se a
questão foi produzida por alguma
instituição de Ensino Superior
listada.
Nível de dificuldade Indique um nível de dificuldade para a questão. Se isso não for feito, ela ficará com nível não definido.
Estados da questão As perguntas que você cria podem estar em três estados principais: "rascunho", "privada" e "compartilhada". O estado "rascunho" serve para que você possa revisá-las ou deixá-las guardadas para uso futuro. Marcando a opção "privada", somente você pode utilizá-las em uma avaliação. No estado "compartilhada", outros professores da sua escola também podem usá-las.

Ana Paula Daikubara
Ao clicar em SALVAR, sua questão é automaticamente direcionada ao seu banco pessoal. Passando o mouse sobre
o título da questão é possível visualizar todas as possibilidades.
Copiar questão
Para agilizar a criação de perguntas, você pode copiar uma questão existente. Em seguida, faça as alterações necessárias. Com isso, é possível criar rapidamente variantes de uma mesma pergunta. A questão copiada deve ter um identificador diferente do que tem a original.
Como editar as questões
As questões podem ser enriquecidas com vários objetos como imagens, áudio, vídeo, animações e simuladores. Para fazer isso, basta posicionar o cursor na parte do texto que vai receber o objeto. Em seguida, o professor deve clicar no botão correspondente ao objeto desejado. Veja as particularidades de cada tipo a seguir.
Imagem (do computador) (do banco do portal) A imagem pode vir por upload do computador do usuário, ou então, a partir do banco de imagens do portal. Os formatos aceitos são gif, jpeg e png.
Áudio O áudio pode ser inserido por upload do computador do usuário. Formatos aceitos: wav e mp3.
Vídeo O vídeo pode ser inserido por upload a partir do computador do usuário ou como vídeo embutido do YouTube. Para embutir um vídeo do YouTube basta digitar a URL do vídeo na caixa de inserção de vídeo.
Dica
Uma pergunta pode ser alterada a qualquer momento; para
isso, basta clicar no link "Editar" e modificar os itens que a
compõem. Para preservar a consistência do sistema,
questões já utilizadas em alguma avaliação são mantidas em
arquivo morto para auditoria. Quando você edita uma
pergunta que já foi usada, uma cópia da versão original é
enviada para o arquivo morto automaticamente. A opção
Edição rápida permite editar alguns itens da questão sem
sair do resultado de pesquisa.
Excluir
As perguntas podem ser facilmente
apagadas. Para isso, basta clicar no link
"Excluir" e confirmar a operação. Se a
questão apagada já foi utilizada em
alguma avaliação, o sistema mantém
uma cópia dela no arquivo morto para
permitir auditorias futuras.

Ana Paula Daikubara
Animação As animações em Flash podem ser inseridas por upload a partir do computador do usuário ou a partir das animações do banco de imagens do portal.
Simulador Simuladores do portal também podem ser inseridos nas questões. Basta selecionar o simulador a partir da lista disponível no editor de questões.
Expressões matemáticas Expressões matemáticas podem ser inseridas em uma questão, usando o editor de questões do portal. Veja mais detalhes a seguir.
O editor de equações do portal é acessado clicando no botão correspondente da barra de ferramentas de edição de questão. Para inserir ou editar uma expressão matemática faca o seguinte:
A expressão é inserida como imagem na questão. Dessa forma, poderá ser exibida em qualquer navegador de Internet, além de ser possível copiá-la para um processador de textos. Se for preciso editar a expressão, selecione-a clicando nela com o mouse e, em seguida, clique no botão EDITOR DE EQUAÇÕES. A expressão será aberta no editor, podendo ser alterada. Quando o usuário clicar em OK uma nova imagem será gerada para substituir a anterior.
Veja como cada tipo de pergunta é avaliado
Simples escolha Exibe botões rádio. A seleção de um deles implica a não seleção dos demais. O aluno recebe o valor integral da questão quando clica na alternativa definida pelo professor.
Múltipla escolha Apresenta caixas de verificação. O estudante pode selecionar mais de uma alternativa. Algumas alternativas devem ser selecionadas e outras, não. O sistema dá nota integral para a combinação exata.
Somatório As alternativas são identificadas pelos números, 1, 2, 4, 8, 16, 32, etc. O aluno deve digitar no campo de resposta a soma dos números de cada alternativa que atende ao que se pede no enunciado. No campo de digitação, o sistema aceita apenas números inteiros entre 1 e a soma máxima possível para a questão.
1.Posicione o cursor no ponto do texto em que deseja inserir a expressão. 2. Clique no botão EDITOR DE EQUAÇÕES. 3. Digite e formate a expressão no editor. 4. Clique em OK para transferir a expressão para a questão.

Ana Paula Daikubara
Verdadeiro ou falso Exibe duplas de botões rádio. O aluno deve marcar V ou F em cada uma das alternativas. Não responder V ou F em uma alternativa equivale a errar essa alternativa.
Discursiva automática Não admite nota parcial. Somente a digitação exata de texto alfanumérico válido concede o valor integral da questão ao aluno. O professor pode definir se a verificação será sensível a maiúsculas e acentos, ou seja, uma resposta escrita em letras maiúsculas é considerada diferente do mesmo texto redigido em minúsculas. Além disso, as respostas acentuadas são consideradas diferentes das não acentuadas, com cedilha ou sem cedilha, etc. Caso você deseje considerar respostas com grafias variantes, deve cadastrá-las como válidas.
Associar colunas Admite nota parcial. O aluno pode digitar os números na coluna a numerar ou arrastar os números da coluna numerada para as posições vazias.
Preencher lacunas As lacunas são inseridas no meio do texto principal. Cada lacuna é um item avaliado. A nota completa da questão resulta da soma dos acertos em cada lacuna. Há dois tipos de lacuna: texto e cortina. A lacuna de texto exige que o aluno digite um texto no campo disponível. A lacuna do tipo cortina permite que o aluno escolha uma opção entre várias previamente cadastradas. O não preenchimento de uma lacuna implica em não receber o valor correspondente à lacuna.
Exclusiva para impressão Esse tipo especial de questão não pode ser usado em avaliações aplicadas on-line. Como o nome sugere, destina-se apenas a montar provas impressas. Isso ocorre porque nesse tipo, o professor cadastra apenas o texto principal da questão que não será corrigido pelo sistema. O tipo destina-se às questões que não se enquadram em nenhum dos outros modelos propostos.
Discursiva manual Admite nota parcial. O corretor julga a questão e atribui um percentual de acerto, que pode ser 0, 25, 50, 75 ou 100% do valor máximo da questão.
EDITOR DE AVALIAÇÕES
Com o editor, você cria avaliações para seus alunos com uma grande variedade de opções. Por exemplo:
- A avaliação pode ser impressa ou aplicada de forma on-line. - Os alunos podem receber avaliações idênticas, com as mesmas questões, mas em ordem embaralhada ou, então, provas diferentes. - A avaliação pode ter questões de vários tipos, como simples escolha, múltipla escolha, somatório, associar colunas, preencher lacunas, etc. - As questões podem ser retiradas de seu banco de questões pessoal, do banco de sua escola ou do banco do portal e podem ser de várias disciplinas e de diversos assuntos. - As questões podem ser enriquecidas com objetos de aprendizagem como imagens, áudio, vídeo, animações e simuladores.

Ana Paula Daikubara
Uma avaliação é composta por um conjunto de questões do banco de questões. Antes de criar uma avaliação, certifique-se de que todas as perguntas necessárias já estão disponíveis no banco.
Para começar a elaborar uma avaliação, clique no link "Criar" do Editor de avaliações. Com isso, você inicia o assistente para criação de avaliação. Veja a seguir os itens que compõem a avaliação.
Título O título aparece na lista do aluno e é o principal identificador da avaliação. Prefira títulos curtos, mas que identifiquem claramente a avaliação. Lembre-se de que o título aparecerá para o estudante junto com o de outras avaliações, criadas por professores de sua escola.
Para provas impressas Esse item só precisa ser preenchido caso a prova vá ser aplicada na forma impressa e tem dois itens: cabeçalho e rodapé. O cabeçalho vem pré-preenchido, mas pode ser alterado à vontade, inclusive com a inclusão da logomarca da escola em forma de imagem.
Texto introdutório Nesse campo, digite as orientações e dicas que o aluno deve ler antes de começar a avaliação. O texto introdutório é apresentado ao estudante no início da avaliação seja on-line e impressa.
Forma de seleção das questões Uma avaliação é criada com perguntas provenientes de seu banco pessoal, do banco de sua escola ou do portal. A seleção delas pode ser manual ou automática. A manual é mais trabalhosa, mas dá maior liberdade de escolha para o professor. Já a automática é mais rápida e imparcial, entretanto, oferece menos opções de configuração. Pense nas vantagens e desvantagens de cada tipo e escolha o que mais lhe convém.
Seleção automática de questões Essa opção é indicada para gerar a avaliação mais rapidamente e também quando o educador deseja imparcialidade na definição das questões.
Escolha que tipos de questões poderão ser inclusas na avaliação. Você pode selecionar mais de um tipo, como simples escolha, múltipla escolha e somatório. Em seguida, selecione os bancos que serão usados como fonte, a área e os assuntos que vão ser cobrados.
Você pode incluir todas as questões do assunto na seleção automática ou fazer uma filtragem para usar apenas uma parte das questões disponíveis.
Depois de selecionar os assuntos da avaliação, avance para o passo seguinte e defina quantas perguntas de cada tema haverá na avaliação.
Você pode fazer uma combinação, como no exemplo a seguir: avaliação da área de Biologia, assunto Genética, 200 questões disponíveis, 30 delas filtradas para sorteio e 10 sorteadas por avaliação.

Ana Paula Daikubara
Note que, na seleção automática, todas as questões terão o mesmo valor, mas você pode definir o peso total da prova.
Estabeleça também se as questões serão iguais para todos; iguais, mas embaralhadas; ou diferentes. Se você está produzindo uma prova para impressão, lembre-se de que terá de gerar vários arquivos de impressão se quiser obter avaliações diferentes.
Provas diversificadas só serão criadas se o número de questões do banco for suficiente para isso.
Seleção manual de questões Essa opção é mais trabalhosa que a automática; no entanto, oferece maior possibilidade de escolha ao educador. Ela é feita em duas etapas: a primeira consiste em fazer uma busca das questões disponíveis; a segunda, em selecionar, entre as encontradas, as que serão aproveitadas na avaliação. É possível repetir o processo de busca e seleção quantas vezes forem necessárias. Com isso, você pode gerar provas com perguntas de mais de um banco, de diversas áreas e vários assuntos.
Em seguida, escolher os tipos de questões que deseja inserir na avaliação.
Defina de qual banco deseja fazer a busca das questões (Minhas Questões, Minha Escola, Portal), em seguida
clique “listar assuntos”.
Selecionar onde as questões e clicar no sinal de mais para visualizar os conteúdos das disciplinas.
Marcar os assuntos e clicar em selecionar assuntos

Ana Paula Daikubara
Após a escolha clique em selecionar questões.
Passe o mouse em cima do enunciado da questão para ter acesso ao “ver”. Neste caso, vai abrir uma caixa com
toda a questão. Feche a caixa da questão e selecione a mesma, caso você tenha interesse.
Para selecionar a questão, clique no quadradinho que aparece ao lado da mesma, conforme mostra a imagem
abaixo:

Ana Paula Daikubara
Após selecionar as questões que deseja, clique em “SELECIONAR QUESTÔES”, para ter acesso à seguinte tela:
Nesta tela, você pode excluir as questões ou adicionar mais questões de outros assuntos. Caso queira manter
estas questões clique em avançar.
Após clicar em “avançar” você terá acesso à seguinte tela:
Observe a frase: Selecione a combinação desejada para a geração de avaliações. Você tem duas opções:
Todos os usuários recebem a mesma prova (os alunos verão as questões na mesma ordem tanto na prova
impressa quanto na on-line).
Os usuários recebem as mesmas questões mas com embaralhamento da ordem (isso quer dizer que se
aplicar a prova on-line as questões aparecerão embaralhadas para os alunos. Caso queira imprimir a
prova, as questões também aparecerão embaralhadas).
Selecione outra opção das mencionadas acima!

Ana Paula Daikubara
Observe que o programa divide os pesos das questões para somar o valor 100. Se você quiser poderá alterar o
valor de cada questão.
Após clique em “AVANÇAR”.
Veja que na tela abaixo, você poderá selecionar layouts para a prova, ou manter o que já está selecionado que é o
padrão:
Clique em “AVANÇAR”.
Observe que no próximo passo, aparece um resumo do que foi escolhido para a avaliação. Clique em
“CONCLUIR”.
Visual Selecione o visual que será apresentado ao aluno durante a aplicação.

Ana Paula Daikubara
Configurações avançadas As configurações avançadas estão pré-selecionadas com as opções mais comuns. Na maioria dos casos, não é preciso altera-las.
Ao clicar em concluir, sua avaliação, automaticamente, aparecerá em seu banco.
Nota parcial para questões objetivas Antes de concluir a avaliação, é preciso decidir se as questões objetivas receberão nota parcial, ou se apenas a resposta exata receberá pontos. O professor pode detalhar que tipo de questão objetiva receberá nota parcial clicando na opção DETALHAR. A nota parcial pode ser calculada com ou sem redutor. Aplicando o redutor o professor previne o acerto da questão por 'chute'.
Maiúsculas e minúsculas em questões discursivas automáticas O professor pode escolher se caracteres maiúsculos e minúsculos serão tratados como diferentes na correção de questões discursivas automáticas. Em Informática, chamamos esse tipo de verificação de case sensitive. Quando o professor opta pela verificação case sensitive, as respostas Getúlio Vargas, getúlio vargas e GETÚLIO VARGAS são consideradas diferentes uma da outra.
Disponibilizar para autor ou para a escola Antes de concluir a avaliação, é preciso decidir se ela ficará disponível apenas para seu uso ou será liberada para outros professores da sua escola utilizá-la também. Quando você disponibiliza uma avaliação para sua escola, outros professores podem criar agendamentos para ela. Lembre-se de que, nesse caso, se você excluir sua avaliação, todos os agendamentos a ela associados serão apagados.

Ana Paula Daikubara
Como fazer um agendamento
Para agendar suas avaliações, basta clicar em passar o mouse sobre o título da avaliação desejada e clicar sobre “agendamentos e resultados”. Em seguida abrirá uma nova janela e basta clicar em “inserir agendamento”.
Há três tipos de agendamento disponíveis: auto-avaliação, livre e formal.
Auto-avaliação No agendamento do tipo auto-avaliação, o aluno responde às questões e visualiza imediatamente se acertou e qual é o gabarito para a questão. O resultado de auto-avaliações não é gravado. O aluno pode repetir uma auto-avaliação quantas vezes quiser.
Livre No agendamento livre o aluno é informado se acertou a questão imediatamente após responder, mas não é informado sobre o gabarito da questão. Ele pode repetir a avaliação se quiser. Como os dados de cada agendamento livre são gravados, o professor pode visualizar quantas vezes o aluno repetiu a prova e que nota obteve em cada uma das realizações.
Formal No agendamento formal o aluno não é informado se acertou a questão imediatamente após respondê-la. Os resultados e o gabarito são retidos até que o aluno encerre a avaliação e que o professor libere a divulgação. O aluno não pode repetir um agendamento formal.

Ana Paula Daikubara
Visualização de resultados dos alunos Para acessar os resultados:
1- Menu de A a Z> Avaliações; 2- Clique em Editor de Avaliações; 3- Passe o mouse sobre a avaliação desejada; 4- Clique em agendamentos e resultados; 5- Clique no agendamento desejado 6- Clique no link "Resultados" para visualizar os resultados das provas de cada estudante. Durante o período
de aplicação, você pode consultar os resultados parciais da avaliação.
Relatórios gráficos de desempenho Clique no link "Relatórios" para visualizar estatísticas e gráficos sobre o desempenho da turma na prova questão por questão.
Correção de questões discursivas manuais Para corrigir questões discursivas manuais, clique no link "Corrigir", disponível ao lado do título da avaliação. Você deve corrigir todas as perguntas discursivas antes que o aluno possa acessar o resultado da avaliação.
Como excluir avaliação
Para excluir uma avaliação, clique no link "Excluir". Essa operação pode ser realizada a qualquer momento,
mesmo que algum estudante já tenha iniciado a avaliação. Avaliações excluídas saem da lista de todos os alunos
para os quais estavam agendadas.
Como anular questão
A anulação é indicada para questões com problemas como falhas de redação ou erro no gabarito. Para anular uma questão, clique no botão ANULAR QUESTÃO que aparece nas páginas de agendamento da avaliação. Quando a questão é anulada, deixa de ser exibida na interface do aluno. No lugar dela, aparece apenas um aviso de que a questão foi anulada.
Antes de anular uma questão, leve em conta os seguintes detalhes: - A questão será anulada em todos os agendamentos existentes para a avaliação, inclusive nos que ainda não foram aplicados. - Não é possível criar novos agendamentos para uma avaliação com questões anuladas. - Não é possível anular uma questão durante a aplicação de um agendamento para evitar inconsistências envolvendo alunos que estejam respondendo à prova. - A questão anulada não é excluída do banco. Para corrigir o problema com a questão, o professor deve edita-la ou excluí-la no editor de questões. - Não é possível anular questões em avaliações com sorteio porque não há como controlar quantos alunos receberão a questão anulada na prova. - Nas avaliações sem sorteio de questões, o professor decide o que fazer com o valor da questão anulada. São duas as opções: dar o valor a todos os alunos ou não dar o valor a ninguém.

Ana Paula Daikubara
PESQUISAS DE OPINIÃO
Com o editor, você cria pesquisas de opinião para alunos, educadores e pais. A criação de uma pesquisa é semelhante à de uma avaliação. Primeiro, é preciso criar as questões, depois a pesquisa e, por último, fazer os agendamentos. Uma pesquisa é composta por um conjunto de questões para pesquisa. Antes de criar a pesquisa, certifique-se de que todas as perguntas necessárias já estão disponíveis no banco.
Como criar uma pesquisa Para começar a elaborar uma pesquisa, clique no
link "Criar" do Editor de pesquisas de opinião.
Com isso, você inicia o assistente para criação de
pesquisas. Veja a seguir os itens que compõem a
pesquisa.
Título O título aparece na lista do aluno e é o principal identificador da pesquisa. Prefira títulos curtos, mas que identifiquem claramente a pesquisa. Lembre-se de que o título aparecerá para o estudante junto com o de outras pesquisas, criadas por professores de sua escola.
Texto introdutório Nesse campo, digite as orientações e dicas que o aluno deve ler antes de começar a pesquisa. O texto introdutório é apresentado ao estudante no início da pesquisa.
Para pesquisas impressas Esse item só precisa ser preenchido caso a pesquisa vá ser aplicada na forma impressa e tem dois itens: cabeçalho e rodapé. O cabeçalho vem pré-preenchido, mas pode ser alterado à vontade, inclusive com a inclusão da logomarca da escola em forma de imagem.
Seleção manual de questões Essa opção é mais trabalhosa que a automática; no entanto, oferece maior possibilidade de escolha ao educador. Ela é feita em duas etapas: a primeira consiste em fazer uma busca das questões disponíveis; a segunda, em selecionar, entre as encontradas, as que serão aproveitadas na pesquisa. É possível repetir o processo de busca e seleção quantas vezes forem necessárias. Com isso, você pode gerar pesquisas com perguntas de mais de um banco e de vários assuntos.
Seleção automática de questões
Essa opção é indicada para gerar a pesquisa mais
rapidamente e também quando o educador deseja
imparcialidade na definição das questões.
Escolha que tipos de questões poderão ser incluídas na
avaliação. Você pode selecionar mais de um tipo, como
simples escolha, múltipla escolha e somatório. Em
seguida, selecione os bancos que serão usados como
fonte, área e os assuntos que vão ser cobrados.
Você pode incluir todas as questões do assunto na
seleção automática ou fazer uma filtragem para usar
apenas uma parte das questões disponíveis.

Ana Paula Daikubara
Depois de selecionar os assuntos da pesquisa, avance para o passo seguinte e defina quantas perguntas de cada tema haverá na pesquisa.
Disponibilizar para autor ou para a escola Antes de concluir a pesquisa, é preciso decidir se ela ficará disponível apenas para seu uso (privada) ou será liberada para outros professores da sua escola utilizá-la também (compartilhada). Quando você disponibiliza uma pesquisa para sua escola, outros professores podem criar agendamentos para ela. Lembre-se de que, nesse caso, se você excluir sua pesquisa, todos os agendamentos a ela associados serão apagados.
Sigilo da pesquisa A pesquisa pode ser secreta ou nominal. Secreta é aquela em que o criador acessa apenas os resultados globais, sem poder ver a resposta individual de cada participante. Nominal é a pesquisa em que o criador vê também as respostas individuais de cada participante. O sigilo adotado na pesquisa é informado aos participantes na página de aplicação da pesquisa.

Ana Paula Daikubara
Agendamento de pesquisa
Depois de criar a pesquisa, você pode passar à etapa seguinte, que é o agendamento de turmas e horários. Outra opção é imprimir a pesquisa e aplicá-la em versão impressa. Uma mesma pesquisa pode receber vários agendamentos, que podem ser usados à vontade para aplicar a aplicação em turmas, datas e horários variados. Você não precisa criar os agendamentos de uma só vez. Agendamentos novos podem ser criados a qualquer momento.
Período de coleta de dados Para criar um agendamento de pesquisa, você deve definir o período de aplicação dela. Preencha os campos relativos a data e hora em que a pesquisa ficará disponível para os alunos.
Turmas que terão acesso à pesquisa Para aplicar pesquisas on-line, é preciso definir as turmas que terão acesso a elas. Caso você não tenha turmas associadas ao seu login, entre em contato com o administrador de sua escola. Administradores podem criar pesquisas para educadores e responsáveis ligados às turmas selecionadas.
Divulgação de resultados O participante pode ver os resultados de uma pesquisa somente depois de respondê-la. O criador tem várias possibilidades a escolher quanto à divulgação dos resultados para o participante. Uma delas é não divulgar resultados. Quando o resultado é divulgado, isso pode ser feito imediatamente após as respostas ou, então, em uma data marcada após a conclusão da aplicação.
Informação Importante
Os participantes da pesquisa veem apenas
resultados globais. O criador pode ver
resultados nominais, dependendo da opção de
sigilo que adotou ao criar a pesquisa.
Os resultados globais mostram os percentuais
obtidos em cada questão. Nas questões
discursivas, são listadas todas as respostas
dadas.

Ana Paula Daikubara
Como excluir uma pesquisa Para excluir uma pesquisa, clique no link "Excluir". Essa operação pode ser realizada a qualquer momento, mesmo que algum usuário já tenha iniciado a pesquisa. Pesquisas excluídas saem da lista de todos os alunos para os quais estavam agendadas.
Anulação de questão A anulação é indicada para questões com problemas como falhas de. Para anular uma questão, clique no botão ANULAR QUESTÃO que aparece nas páginas de agendamento da pesquisa. Quando a questão é anulada, deixa de ser exibida na interface do usuário. No lugar dela, aparece apenas um aviso de que a questão foi anulada. Antes de anular uma questão, leve em conta os seguintes detalhes: - A questão será anulada em todos os agendamentos existentes para a pesquisa, inclusive nos que ainda não foram aplicados. - Não é possível criar novos agendamentos para uma pesquisa com questões anuladas. - Não é possível anular uma questão durante a aplicação de uma pesquisa para evitar inconsistências envolvendo alunos que estejam respondendo à prova. - A questão anulada não é excluída do banco. Para corrigir o problema com a questão, o professor deve editá-la ou excluí-la no editor de questões. - Não é possível anular questões em pesquisas com sorteio porque não há como controlar quantos alunos receberão a questão anulada na prova.