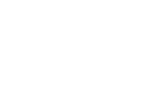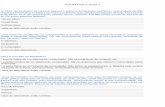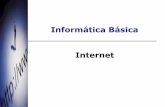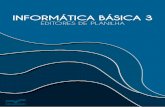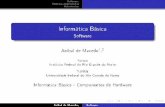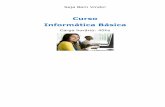Apostila Básica de Informática - institutosiegen.com.br · Apostila Básica de Informática ......
Transcript of Apostila Básica de Informática - institutosiegen.com.br · Apostila Básica de Informática ......
1. WINDOWS ...................................................................................................................................... 3 1.1 - Ajuda do Windows ............................................................................................................... 3 1.2 - Trabalhando com janelas ...................................................................................................... 4 1.3 - Adicionando um atalho na área de trabalho ......................................................................... 4 1.4 - Removendo um atalho da área de trabalho .......................................................................... 5 1.5 - Trabalhando com "meu computador" .................................................................................. 5 1.6 - Trabalhando com Windows Explorer .................................................................................. 5 1.7 - Trabalhando com pastas ....................................................................................................... 7 1.8 - Trabalhando com arquivos ................................................................................................... 8 1.9 - Trabalhando com a lixeira .................................................................................................... 9 1.10 - Os acessórios ...................................................................................................................... 9 1.11 - Wordpad ........................................................................................................................... 10 1.12 - Calculadora ...................................................................................................................... 11
2. MICROSOFT WORD .................................................................................................................... 13 2.1 - Ortografia e gramática ........................................................................................................ 13 2.2 - Dicionário de sinônimos .................................................................................................... 13 2.3 - Negrito, itálico e sublinhado .............................................................................................. 13 2.4 - Fonte, Tamanho e Cor ........................................................................................................ 14 2.5 - Realçar o texto .................................................................................................................... 14 2.6 - Bordas ................................................................................................................................ 14 2.7 - Números e marcadores ....................................................................................................... 15 2.8 - Símbolos ............................................................................................................................. 16 2.9 - Alinhamento ....................................................................................................................... 16 2.10 - Recuar parágrafos ............................................................................................................. 17 2.11 - Tabulação ......................................................................................................................... 17 2.12 - Espaçamento da linha ....................................................................................................... 18 2.13 - Quebra de página .............................................................................................................. 18 2.14 - Inserir figuras ................................................................................................................... 18
3.0 Bits e Bytes ................................................................................................................................... 20 Bibliografia ......................................................................................................................................... 21
2
1. WINDOWS
1.1 - Ajuda do WindowsA ajuda do Windows é uma forma rápida de obter informações sobre algum item
que desconhecemos e desejamos saber.
No Windows 95, Acione o botão Iniciar pressionando [Ctrl] + [Esc], selecione a
opção Ajuda e em seguida, tecle [Enter].
Existem três guias de acesso para fazer sua pesquisa: Conteúdo, Índice e
Localizar, que descrevemos abaixo:
Conteúdo: Cada tópico principal possui uma série de sub tópicos que podemos acessar através das setas e do [Enter].
Localizar: Permite fazer uma pesquisa através de uma sequência de palavras ou frases.
Índice: Ao digitarmos uma letra na "Caixa de Texto", os assuntos que começarem com essa letra vão sendo localizados.
Exemplo: Digitando Configu, o programa localizará o item Configuração.
Observação:
No Windows XP, após acessar o menu Iniciar, você deverá descer com a seta até
o item "Ajuda e suporte" e teclar [Enter]. Caso queira, poderá pesquisar por uma
informação digitando a mesma na caixa de texto "Digite ou cole o(s) termo(s) de
pesquisa" e em seguida, pressionar o botão "Começar a pesquisa" ou se preferir, poderá
navegar com o uso do [Tab] pelos tópicos que estão no formato HTML, como se estivesse
em uma página comum da Internet.
Se você estiver utilizando o Windows XP, experimente após abrir a janela do
Centro de ajuda e suporte, pressionar o [Tab] até o tópico "Noções básicas sobre como
usar o Windows" e teclar [Enter]. Você encontrará informações detalhadas sobre como
3
utilizar os principais recursos do Windows (use [Tab] para navegar, [Enter] para acessar e
[Ctrl] + Ponto do numérico para ler as informações da opção selecionada).
1.2 - Trabalhando com janelasO Windows permite executar vários aplicativos. O limite está na memória do
computador, ou seja, quanto mais memória, mais janelas (aplicativos) ele poderá abrir.
Para mudar de um aplicativo para outro devemos pressionar simultaneamente as
teclas [ALT] + [TAB] e soltá-las no momento em que posicionarmos no aplicativo
desejado.
1.3 - Adicionando um atalho na área de trabalho
Primeiramente, será preciso abrir o programa Windows Explorer.
No Windows 95:
• Acione o Menu Iniciar.
• Opção Programas.
• Por último o Windows Explorer.
No Windows XP:
• Acione o Menu Iniciar.
• Opção Todos os programas.
• Em seguida Acessórios.
• Por último o Windows Explorer.
Criando o atalho:
No Windows Explorer, posicionar na pasta Desktop que corresponde à pasta da
Área de trabalho.
4
• Abrir o Menu Arquivo ([Alt] + [A]).
• Escolher a opção Novo e depois Atalho.
• Digitar o caminho completo do programa ao qual será alvo do atalho. Por exemplo:
"C:\Windows\NOTEPAD.EXE".
• Na seqüência pressione [TAB] até o botão Avançar e tecle [Enter].
• Digite um nome para o atalho. Por exemplo: "Bloco de notas".
• Pressione [TAB] até o botão Concluir e tecle [Enter].
Neste instante o atalho foi criado na Área de Trabalho.
1.4 - Removendo um atalho da área de trabalhoPara remover um atalho basta selecioná-lo e pressionar a tecla [Del].
Em seguida uma caixa de diálogo para confirmação da exclusão será apresentada,
basta pressionar [Enter] no botão Sim.
1.5 - Trabalhando com "meu computador"O Windows é responsável por todos os arquivos de seu computador. Basicamente
ele oferece duas formas de controlar os arquivos: Através do Windows Explorer e do Meu
Computador, que estaremos explicando agora. Eles nos permitem manipular (abrir,
copiar, mover, deletar, renomear, etc.) os arquivos gravados em disco.
Estando na Área de Trabalho do Windows 95, acessar o item Meu Computador.
Pressione o [TAB] para navegar por alguns dos itens disponíveis:
Observação:
No Windows XP, o item "Meu Computador" é acessado através do menu Iniciar.
1.6 - Trabalhando com Windows ExplorerO Windows Explorer auxilia a organização dos arquivos e pastas dos discos.
No Windows 95:
5
• Acione o Menu Iniciar ([Ctrl] + [Esc]).
• Desça com a seta até a opção Programas e mova uma vez a seta para a direita.
• Suba com a seta até o item Windows Explorer e tecle [Enter] para abrí-lo.
No Windows XP:
• Acione o Menu Iniciar ([Ctrl] + [Esc]).
• Desça com a seta até a opção Todos os programas e mova uma vez a seta para a
direita.
• Desça com a seta até o item Acessórios e mova uma vez a seta para a direita.
• Suba com a seta até Windows Explorer e tecle [Enter] para abrí-lo.
Para quem já está familiarizado a trabalhar com o Windows 95 ou 98 que possuí
uma aparência diferenciada do XP, basta fazer a seguinte alteração: Estando posicionado
em um dos ítens da área de trabalho pressione a tecla [F5], depois [Shift] [F10], desça até
propriedades tecle [Enter] para ir para o ítem Tema clássico do Windows em seguida,
[Tab] até o botão OK e finalize com [Enter]. Em seguida para melhor verificar os ítens de
uma pasta ou unidade, mude o modo de exibição das pastas da seguinte forma: Tecle
[Alt], ir com a seta para direita até o menu Exibir, desça até a lista e tecle [Enter]. Ir no
menu Ferramentas, descer em opção pastas, [Shift] [Tab] para ir até a guia Geral, seta
para direita para ir para o Modo de Exibição, [Tab] até o botão aplicar a todas as pastas,
[Enter] no botão sim, [Tab] até o botão OK e finalize com [Enter].
Use o [Tab] para navegar por alguns elementos da janela do Windows Explorer
6
1.7 - Trabalhando com pastas
O Windows chama de Pastas o que o Windows 3.X e DOS chamavam de
diretórios.
Criando Pastas
• Selecionar o ícone Unidade C:
• Acessar o menu Arquivo pressionando [Alt] + [A] e em seguida Novo, Pasta.
• Digitar o nome da pasta e teclar [Enter].
Dica: Para criar Subpastas, basta selecionar a pasta desejada e repetir o
processo citado acima.
Copiando pastas (ou arquivos)
• Selecionar o item a ser copiado.
• Acionar o Menu Editar e a opção Copiar (atalho [Ctrl] + [C]).
• Selecionar a pasta que irá receber a cópia.
• Acionar o Menu Editar e a opção Colar (atalho [Ctrl] + [V]).
O conteúdo da pasta selecionada é copiado para a pasta destino.
Movendo pastas
• Posicionar na pasta que será movida.
• Acessar o Menu Editar e a opção Recortar (atalho [Ctrl] + [X]).
• Selecionar o local de destino.
• Acessar o Menu Editar e a opção Colar (atalho [Ctrl] + [V]).
Renomeando pastas
7
Basta selecioná-la, acessar o Menu Arquivo ([Alt] + [A]), Renomear (atalho [F2]) e
digitar o novo nome.
Apagando Pastas
Basta selecioná-la, pressionar a tecla [Del] e confirmar pressionando o botão "Sim".
1.8 - Trabalhando com arquivos
Excluindo Arquivos
• Selecionar o arquivo a ser excluído, teclar o [Del] e confirmar pressionando o botão
"Sim".
Renomeando Arquivos
• Selecionar o arquivo a ser renomeado.
• Acionar o menu Arquivo através do [Alt] da esquerda.
• Utilizar as setas para localizar a opção Renomear e teclar [Enter] (o atalho [F2]
abre diretamente esta opção).
• Digitar o novo nome e finalizar com [Enter].
Dica: Para selecionar uma seqüência de arquivos, posicione sobre o primeiro
arquivo, segure a tecla [Shift] e mova a seta para baixo. No caso de arquivos
intercalados, posicione no primeiro arquivo, mantenha o [Ctrl] pressionado e movimente
com a seta para baixo teclando a Barra de espaços sobre os arquivos desejados.
Localizando arquivos e pastas
8
• No Windows Explorer, selecionar a pasta ou unidade de origem para a busca.
• Pressionar [F3] para acionar a opção localizar (caso esteja utilizando o Windows
XP, como complemento a este passo, desloque com o [Tab] até o botão Todos os
arquivos e pastas e tecle [Enter]).
• Digitar todo ou parte do nome do arquivo ou pasta ao qual deseja localizar (utilize a
máscara * antes do ponto para representar todos os nomes e/ou após o ponto para
representar todas as extenções).
• Por último, teclar [Enter] para que a pesquisa seja realizada.
Tecle [Tab], e verifique com a seta os arquivos localizados, acione a tecla [+] para
ouvir o caminho onde está localizado o arquivo.
1.9 - Trabalhando com a lixeiraAcessada a partir de um ícone na área de trabalho ou através do Windows
Explorer, a Lixeira é o local para onde os arquivos deletados são transferidos. Enquanto a
Lixeira não for limpa, podemos recuperar os arquivos.
Para remover definitivamente seu conteúdo, acessar o Menu Arquivo através das
teclas [Alt] + [A] e depois a opção Limpar Lixeira (Windows 95) ou Esvaziar Lixeira
(Windows XP).
Para recuperar, é necessário selecionar o item a ser recuperado, acionando o
Menu Arquivo [Alt] + [A], e a opção Restaurar.
1.10 - Os acessóriosAcessórios, como o próprio nome diz, são ferramentas disponibilizadas para
facilitar algumas tarefas do dia-a-dia.
Ativando o botão Iniciar, selecionando a lista de programas e em seguida, o item
Acessório através dos procedimentos descritos anteriormente, temos acesso a vários
utilitários que vão depender do tipo de equipamento que está sendo utilizado e dos
programas que tiverem sido instalados juntamente com o Windows.
9
Pressione o [Tab] para navegar por alguns dos itens disponíveis no menu
Acessórios:
1.11 - WordpadUtilizamos este acessório para a digitação de textos simples, pois ele não possui
muitos recursos de edição.
Para acioná-lo, execute os seguintes procedimentos:
Windows 9X
• Ative o botão Iniciar com [Ctrl] + [Esc].
• Desça até o item programas e mova uma vez a seta para a direita.
• Selecione a opção Acessórios e mova mais uma vez a seta para a direita.
• Desça com a seta até o item WordPad e tecle [Enter] para abrí-lo.
Windows XP
• Ative o botão Iniciar com [Ctrl] + [Esc].
• Desça até o item Todos os programas e mova uma vez a seta para a direita.
• Desça com a seta até o item Acessórios e mova mais uma vez a seta para a
direita.
• Desça com a seta até o item WordPad e tecle [Enter] para abrí-lo.
Assim que a janela do WordPad estiver ativada, o texto já pode ser digitado.
Os menus mais utilizados são o menu Arquivo e o Editar.
Pressione [TAB] para navegar pelas opções do menu Arquivo:
10
Atalhos mais utilizados no WordPad
• [Ctrl] + [O] – Cria um novo arquivo
• [Ctrl] + [A] – Abre um arquivo existente
• [Ctrl] + [B] – Salva um arquivo
• [Ctrl] + [P] – Imprime o arquivo
• [Alt] + [F4] – Finaliza o wordpad
1.12 - CalculadoraWindows 9X
• Ative o botão Iniciar com [Ctrl] + [Esc].
• Desça até o item programas e mova uma vez a seta para a direita.
• Selecione a opção Acessórios e mova mais uma vez a seta para a direita.
• Desça com a seta até o item Calculadora e tecle [Enter] para abrí-la.
Windows XP
• Ative o botão Iniciar com [Ctrl] + [Esc].
• Desça até o item Todos os programas e mova uma vez a seta para a direita.
• Desça com a seta até o item Acessórios e mova mais uma vez a seta para a
direita.
• Desça com a seta até o item Calculadora e tecle [Enter] para abrí-la.
Com a calculadora ativada, no menu Exibir (atalho [Alt] + [X]), podemos escolher
entre trabalhar com a calculadora Padrão (figura 1) ou Científica (figura 2).
Figura 1
11
Figura 2
Teclas Definição
[Backspace] - Apaga os números digitados da direita para a esquerda
[Del] - Cancela a última entrada de dados
Ponto do numérico - Lê o resultado
[F9] - Inverte o sinal do número exibido
[Shift] + [5] - Para cálculos com porcentagem
[Shift] + [2] - Calcula a raiz quadrada do valor exibido
[R] - Calcula o inverso do número exibido.
[Ctrl] + [M] - Armazena o valor do visor na memória
[Ctrl] + [L] - Apaga o conteúdo da memória
[Ctrl] + [R] - Mostra o conteúdo da memória
[Ctrl] + [P] - Armazena na memória o valor exibido no visor
12
2. MICROSOFT WORD2.1 - Ortografia e gramática
O Word exibe linhas onduladas vermelhas abaixo das palavras que ele acha
estarem erradas e linhas onduladas verdes abaixo de sentenças que ele acha estarem
com problemas gramaticais.
Para verificar ortografia e gramática em seu documento clique no botão ()
Ortografia e Gramática.
2.2 - Dicionário de sinônimosO dicionário de sinônimos do Word é uma ferramenta que ajuda a substituir
palavras por outras mais adequadas.
Você deve selecionar a palavra que deseja verificar os sinônimos.
Pressione as teclas [Shift] + [F7] para acessar o dicionário de sinônimos do Word.
Você pode Substituir esta palavra ou Consultar seus sinônimos.
2.3 - Negrito, itálico e sublinhado• Selecione o texto que você deseja formatar
• Dê um clique no botão () Negrito para aplicar a formatação Negrito ao texto
• Dê um clique no botão () Itálico para aplicar a formatação Itálico ao texto
• Dê um clique no botão () Sublinhado para aplicar a formatação Sublinhado ao texto
Se você decide que não que utilizar a formatação basta selecionar o texto e dar um
clique novamente no botão que aplicou a formatação.
13
2.4 - Fonte, Tamanho e Cor
Alterar Fonte
• Selecione o texto que deseja formatar.
• Dê um clique na seta () Fonte na barra de ferramentas Formatação e dê um clique
na fonte deseja (Ex: Arial).
Alterar Tamanho
Para alterar o tamanho da fonte selecione o texto que deseja alterar.
• Dê um clique na seta () Tamanho da Fonte na barra de ferramentas Formatação e
dê um clique no tamanho desejado.
Alterar Cor
• Selecione o texto desejado.
• Dê um clique na seta () Cor da Fonte na barra de ferramentas Formatação e dê
um clique em uma cor de sua escolha.
2.5 - Realçar o textoChame a atenção para determinada parte de seu texto usando o botão () Realçar:
• Selecione o texto desejado e clique no botão Realçar.
• Você pode escolher cores diferentes para realçar seu texto.
Ex: Texto realçado 1, Texto realçado 2, Texto Realçado 3
2.6 - BordasAcrescente linhas ao seu documento:
14
Você acrescenta uma borda a um dos lados (ou a todos) de um parágrafo ou texto
selecionando no Word. As bordas podem acentuar as partes do seu texto, acrescentar um
quadro no seu documento inteiro ou dividir seções do documento.
• Dê um clique na linha de um parágrafo no seu documento onde você deseja
acrescentar uma borda.
• Dê um clique na seta () Borda na barra de Ferramentas Formatação e selecione o
tipo de borda desejado.
2.7 - Números e marcadores
Numeração
• Selecione o texto que você deseja transformar em uma lista numerada.
• Dê um clique no botão () Numeração na barra de ferramentas Formatação.
Ex: Vencedores da promoção Apostilas-2000
1. César Jr.
2. Rafael Mello
3. Willy Wonka
4. Marcos Pedroso
5. Fernanda C. Dias
Para aumentar sua lista de numeração basta pressionar a tecla [Enter] no fim da
última linha da numeração.
Marcadores
Selecione o texto que você deseja transformar em uma lista com marcadores.
Dê um clique no botão () Marcadores na barra de ferramentas Formatação.
Ex: Para iniciar o Word
• Dê um clique sobre o botão iniciar da barra de tarefas
• Posicione-se sobre o item Programas
15
• Clique sobre Microsoft Word.
Para aumentar sua lista de marcadores basta pressionar a tecla [Enter] no fim da
última linha da lista de marcadores.
Dica: Você pode selecionar uma lista numerada ou de marcadores e clicar com o
botão direito do mouse em Marcadores e numeração e personalizar esta lista.
2.8 - SímbolosPara inserir símbolos ao documento:
• Dê um clique com o cursor no texto onde você deseja acrescentar o símbolo.
• Clique em Inserir/ Símbolo para abrir a caixa de diálogo Símbolo.
• Dê um clique duplo no símbolo que você deseja inserir no documento.
• Clique no botão Fechar.
Ex: , , , ⊗, ⇔, ⇐, ⇑, ⇒, ⇓
2.9 - AlinhamentoAo digitar seu texto em um documento, o texto automaticamente se alinha com a
margem esquerda.
Porém você pode alterar o alinhamento do texto da maneira que mais lhe convém.
• Selecione o texto que você deseja realinhar.
• Dê um clique no botão () Alinhar à Direita na barra de ferramentas para alinha à
direita
• Dê um clique no botão () Alinha à Esquerda na barra de ferramentas para alinha o
texto à esquerda
• Dê um clique no botão () Centralizar na barra de ferramentas para deixar o texto
centralizado.
A opção Justificar não funciona em palavras ou sentenças individuais, mas
somente em parágrafo que ocupe mais de uma linha.
16
2.10 - Recuar parágrafosVocê pode recuar um parágrafo inteiro para direita da margem esquerda a fim de
destaca-lo no texto.
• Dê um clique em algum lugar do parágrafo que você deseja recuar.
• Clique no botão () Aumentar Recuo duas vezes na barra de ferramentas e o recuo
avança para direita em duas paradas de tabulação.
• Clique no botão () Diminuir Recuo na barra de ferramentas para mover o
parágrafo em duas parada de tabulação para esquerda.
2.11 - TabulaçãoVocê pode definir diferentes tipos de paradas de tabulação: à esquerda, à direita,
decimal ou centralizada.
Tabulação alinhada à esquerda
Tabulação centralizada
Tabulação alinhada à direita
Tabulação decimal
• Clique no parágrafo em que você deseja definir uma tabulação.
• Dê um clique no botão () de alinhamento de tabulação para escolher o tipo de
tabulação que você deseja.
• Mova o ponteiro do mouse até o local na régua onde deseja incluir a parada de
tabulação e dê um clique.
• Pessione a tecla [Tab] para alinhar o texto com a parada de tabulação.
17
2.12 - Espaçamento da linha• Selecione o texto que você deseja alterar.
• Clique em Formatar/ Parágrafo para abrir a caixa de diálogo Parágrafo.
• Dê um clique no espaçamento desejado na lista suspensa Entre linhas (Ex: Duplo).
• Dê um clique no botão “OK” e o seu texto selecionado está com o espaçamento de
linha escolhido.
2.13 - Quebra de páginaPara inserir uma quebra de página:
• Clique com o cursor onde você deseja inserir uma quebra.
• Clique em Inserir/ Quebra para abrir a caixa de diálogo Quebra.
• Dê um clique no tipo de quebra de seção que mais lhe convém (Ex: Próxima
Página).
• Clique no botão “OK” e a quebra de seção aparece no documento.
Dica: Você pode pressionar as teclas [Ctrl] + [Enter] para inserir uma quebra de
página no seu documento.
2.14 - Inserir figurasPara inserir uma figura no documento:
• Clique com o cursor no local onde deseja inserir a figura.
• Clique em Inserir/ Figura/ Clip Art para abrir a caixa de diálogo Inserir Clip Art.
• Dê um clique na categoria de clip art na guia Figuras e percorra as opções
• Clique na figura deseja e clique no ícone Inserir.
• Clique no botão Fechar para fechar a caixa de diálogo Inserir Clip Art.
18
3.0 Bits e BytesOs computadores "entendem" impulsos elétricos, positivos ou negativos, que são
representados por 1 e 0, respectivamente. A cada impulso elétrico, damos o nome de Bit
(BInary digiT). Um conjunto de 8 bits reunidos como uma única unidade forma um Byte.
Para os computadores, representar 256 números binários é suficiente. Por isso, os
bytes possuem 8 bits. Basta fazer os cálculos. Como um bit representa dois valores (1 ou
0) e um byte representa 8 bits, basta fazer 2 (do bit) elevado a 8 (do byte) que é igual a
256.
Os bytes representam todas as letras (maiúsculas e minúsculas), sinais de
pontuação, acentos, sinais especiais e até sinais que não podemos ver, mas que servem
para comandar o computador e que podem, inclusive, serem enviados pelo teclado ou por
outro dispositivo de entrada de dados e instruções.
Para que isto aconteça, os computadores utilizam uma tabela que combina
números binários com símbolos: a tabela ASCII (American Standard Code for Information
Interchange). Nesta tabela, cada byte representa um caractere ou um sinal.
A partir daí, foram criados vários termos para facilitar a compreensão humana da
capacidade de armazenamento, processamento e manipulação de dados nos
computadores. No que se refere aos bits e bytes, tem-se as seguintes medidas:
1 Byte = 8 bits
1 Kilobyte (ou KB) = 1024 bytes
1 Megabyte (ou MB) = 1024 kilobytes
1 Gigabyte (ou GB) = 1024 megabytes
1 Terabyte (ou TB) = 1024 gigabytes
1 Petabyte (ou PB) = 1024 terabytes
20
1 Exabyte (ou EB) = 1024 petabytes
1 Zettabyte (ou ZB) = 1024 exabytes
1 Yottabyte (ou YB) = 1024 zettabytes
É também através dos bytes que se determina o comprimento da palavra de um
computador, ou seja, a quantidade de bits que ele utiliza na composição das instruções
internas, como por exemplo:
8 bits - palavra de 1 byte
16 bits - palavra de 2 bytes
32 bits - palavra de 4 bytes
Na transmissão de dados entre computadores, geralmente usa-se medições
relacionadas a bits e não a bytes. Assim, existem também os seguintes termos:
1 Kilobit (ou Kb) = 1024 bits
1 Megabit (ou Mb) = 1024 Kilobits
1 Gigabit ou (Gb) = 1024 Megabits
Note que quando a medição é feita em bytes, o B da sigla é maiúsculo (como em
GB). Quando a medição é feita em bits, o B da sigla fica em minúsculo (como em Gb).
Bibliografiawww.apostilando.com.br (Extraído em: 29/11/2006)
www.remingtoninformatica.com.br (Extraído em: 29/11/2006)
http://www.infowester.com/bit.php (Extraído em 28/01/2008)
21