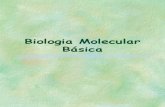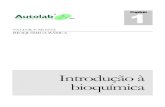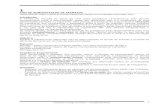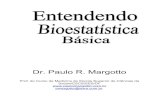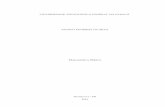Apostila Basica Portugues Rhinoceros
-
Upload
tatiana-oliveira -
Category
Documents
-
view
2.114 -
download
23
Transcript of Apostila Basica Portugues Rhinoceros
Rhinoceros
NURBS modeling for Windows
apostila do curso Modelagem & Rendering com Rhino e Flamingo
Fabio Siqueira DAlessandri Forti [email protected] em Desenho Industrial - Projeto de Produto - EBA UFRJ Ps Graduando em Ergonomia - CESERG - PEP - COPPE - UFRJ Mestrando em Computao de Alto Desempenho - PEC - COPPE UFRJ
Introduo: o software...O Rhino um software de modelagem NURBS que vem sendo cada vez mais usado por profissionais da rea de design, combinando a preciso dos tradicionais softwares CAD/CAM com a flexibilidade da modelagem de curvas e superfcies, para poder criar objetos com formas simples ou complexas. O Rhino usa superfcies NURBS para representar formas orgnicas com preciso, incluindo formas abertas, fechadas, com buracos e slidos (modelos fechados formados por superfcies coladas por suas arestas). Oferece a possibilidade de modelagem direta das superfcies, permitindo que slidos ou modelos possam ser separados, editados e colados de novo. E a possibilidade de se trabalhar com malhas (mesh) para integrao com outros softwares do mercado. Qualquer combinao de curvas, superfcies e slidos pode ser cortada tambm.
o que NURBS?A sigla NURBS significa Non-Uniform Rational B-Splines, e um tipo de estrutura de modelagem tridimensional que a representao grfica de uma funo matemtica, e pode definir com preciso qualquer forma desde uma simples linha bidimensional, crculo, arco, ou cubo at a mais complexa superfcie ou slido de forma orgnica tridimensional que se possa imaginar. Devido a sua flexibilidade e preciso, a modelagem NURBS pode ser usada para ilustraes, animaes e para desenvolvimento e fabricao de produtos.
CAD/CAMAs siglas CAD/CAM significam Computer-aided Design e Computer-aided Manufacturing, respectivamente. A sigla usada como referncia utilizao do computador como ferramenta de auxilio para vrias funes relacionadas ao design e a produo, devido capacidade dos softwares de processar, arquivar e mostrar grande quantidade de dados representando o produto, ou parte dele, e suas especificaes. Para produtos mecnicos, por exemplo, esses dados seriam modelos grficos bidimensionais (desenhos tcnicos) ou tridimensionais.
1
Usando o Rhino na prtica:Bons projetos se tornam bons produtos somente se a ferramenta usada permitir a liberdade e a preciso necessria para se passar a idia da cabea para o computador sem nada se perder. O Rhinoceros no s nos permite esse trabalho, como uma ferramenta de baixo custo. E exatamente por isso que marcas conhecidas e bem conceituadas esto adotando esse software com uma de suas principais ferramentas de trabalho. Abaixo vemos alguns exemplos de produtos desenvolvidos com o Rhinoceros (mais exemplos e detalhes em http://www.rhino3d.com/products.htm).
HP iPAQ design do corpo do Handheld da HP. Imagem do corpo do modelo iPAQ Pocket PC h1900. Mais detalhes em http://tw.rhino3d.com/ipaq/photos.htm
Senninha Top Action sandlia desenvolvida pela Grendene Calados.
Carro conceito da Lexus - desenvolvido para o filme Minority Report 2002. Modelo de Paul Ozzimo.
2
Elios capacete de escalada da Petzl, cujo design foi todo trabalhado no Rhino pela empresa Inconito, enquanto a engenharia foi feita no Pro Enginner pela Petzl A Petzl uma das melhores e mais bem conceituadas marcas de produtos de alpinismo.
TOP8s - mquina de lavar da Electrolux/ Brasil. Segundo Herman Zonis, desenhista industrial da Electrolux, este foi o primeiro produto da empresa a usar o Rhino para desenvolvimento do design. O software foi adotado devido a sua excelente relao custo benefcio, e seu fcil aprendizado.
NOMAD MP3 Jukebox - tocador de MP3 da Creative Labs. A IDE usou o Rhino para desenvolver e refinar o design e o Pro Enginner para finalizar a engenharia do produto.
Spider Man filme da Sony de Maio de 2002. Para desenvolver de forma realstica as cenas de ao do filme do Homem-Aranha foram necessrias composies de cenas reais com animao feita por computador. O Rhino permitiu o desenvolvimento de diversas peas, como o planador e as bombas do vilo Duende Verde, tanto para a construo do modelo real, quanto para as seqncias de animao digital.
3
conhecendo a interfaceComo em todos os softwares do padro windows, o rhino permite o acesso a seus comandos de diversas formas: barras de ferramentas, menus e atalhos do teclado, ficando a critrio do aluno escolher a opo que mais lhe agradar, no curso vamos procurar trabalhar mais com as barras de ferramenta, devido aos cones ajudarem a associar os botes s ferramentas, e com os atalhos do teclado mais utilizados. O Rhino, assim como a maioria dos softwares de modelagem tridimensional, apresenta uma grande diferena em relao aos softwares grficos e de animao bidimensional: a viso que o usurio tem de seu trabalho feita atravs de vrias janelas (viewports), que representam as vistas ortogonais do plano cartesiano e a perspectiva, dessa forma o usurio pode ter atravs de uma interface bidimensional (a tela do computador) uma noo tridimensional apurada do produto desenvolvido. Aprender a trabalhar olhando e interagindo com as diversas vistas resultar em um trabalho mais rpido e preciso.
1- menu bar: barra caracterstica de todo software windows onde podemos acessar comandos e opes; 2- command area: lista os comandos e informaes digitadas; 3- standard toolbar: barra de ferramentas com comandos para visualizao do modelo e opes de configurao das vistas e do programa;
4
4- main toolbar: opes para criao, edio e analise de curvas, superfcies e polgonos; 5- floating toolbar ou flyouts: barras flutuantes que ficam escondidas dentro das opes que apresentam uma setinha no canto inferior direito do boto. Mantenha o boto esquerdo do mouse pressionado sobre esses tipos de botes para acessar o flyout daquela opo; 6- graphics area - viewports: rea onde ficam as janelas de visualizao do modelo. Equivalente as vista ortogonais e a perspectiva; 7- viewport title bar: nomes das vistas; 8- status bar: mostra as coordenadas de x,y,z do ponteiro do mouse, o status do modelo, nome e cor do layer ativo, e opes de ortho, planar, snaps e object snaps.
controlando as viewports navegao...O rhino possui uma srie de facilidades quanto navegao das viewports. Alm de podermos usar o boto direito do mouse como atalho para pan, nas vistas ortogonais, e para rotacionar as vistas (rotate view), nas no ortogonais, esses controles de navegao no interferem nos outros comandos, isso significa que se estivermos criando uma linha e precisarmos dar um zoom na vista, podemos faze-lo sem anular o comando de criao. H tambm a possibilidade de escolhermos se vamos usar vistas com a projeo do campo de viso paralelo ou em perspectiva. Pan: boto direito do mouse nas vistas ortogonais, e boto direito com Shift pressionado nas no ortogonais; View Rotate: boto direito do mouse nas vistas no ortogonais, e boto direito com Ctrl e Shift pressionados nas no ortogonais; Zoom: boto direito do mouse com Ctrl pressionado. Movendo o mouse para cima voc dar um zoom aproximando, e para baixo distanciando. O local onde voc clicar ser o ponto de foco do zoom. Podemos ainda usar os atalhos do teclado Page Up, Page Down. Tambm podemos usar os comandos de pan, view rotate e zoom nas opes da janela que aparece ao clicarmos com o boto direito no nome da viewport ou na Standard toolbar, onde encontramos inclusive outras opes alm zoom convencional (zoom dynamic): zoom window, zoom target, zoom extents, zoom selected, undo e redo view change, mostrados em aula. Para dar undo numa modificao da viewport ativa aperte a tecla Home do teclado, ou o boto undo view change da Standard Toolbar.
5
criando e modificando viewports...Podemos tambm trocar as vistas da graphics area, redimensiona-las, e adicionar ou remover novas viewports (embora essa prtica no seja recomendada na maioria das vezes, principalmente para iniciantes, pois quatro vistas costumam dar a noo geral da cena ou objeto modelado, sem causar confuso visual ou omitir alguma informao). Viewport Layout - flyout para configurar a forma como se apresentam as viewports (dentro do boto 4 viewports da standard toolbar). Onde temos as opes de se trabalhar com 4 ou 3 vistas, maximizar a vista selecionada, criar novas viewports, acessar as opes das viewports, dividi-las em duas partes iguais, pela horizontal ou vertical, alternar a projeo da vista entre paralela e perspectiva, ligar ou desligar o plano de construo das vistas (atalho F7), mudar o comprimento da lente, e de colocarmos e configurarmos bitmaps de referncia para o desenho do projeto.
Set View flyout para alternar entre as diversas vistas ortogonais e a perspectiva (dentro do boto right view na standard toolbar), alm de opes para mudar o nome da viewport, salvar a posio da cmera em determinada vista, pegar as configuraes da viewport de outro arquivo, mudar a posio do cmera e de seu foco, transformar perspectivas em vistas ortogonais e deixar as vistas ortogonais na mesma escala da viewport selecionada (synchronize views).
wireframe X shadedExistem duas formas bsicas de se visualizar os modelos nas viewports: wireframe e shaded. O modo wireframe o parmetro default, e nos permite visualizar as curvas e linhas isoparamtricas (espcie de linhas de contorno) que formam as superfcies. O modo shaded nos permite visualizar as superfcies em si, como se apresentam no mundo real,
6
com uma luz branca vinda de nosso ponto de vista para dar noo de sombreamento no modelo.
obs: importante perceber que, no modo wireframe, muitas vezes as linhas isoparamtricas no coincidem com o contorno estremo do objeto que estamos visualizando, portanto, para ter certeza que seu modelo est correto, tenha o hbito de usar o comando shaded viewport. obs 2: a primeira vez que usamos o comando shade em um arquivo, ele sempre mais demorado, pois o software tem que fazer diversos clculos para guardar a forma do modelo na memria, nas vezes subseqentes a tarefa ser executada mais rapidamente.
renderA opo de renderizar abre uma janela separada, onde o modelo mostrado com cores e texturas previamente escolhidas, com iluminao, sombras e at imagens de fundo. No podemos manipular esta imagem, porm ela pode ser salva em diversos formatos grficos. Dentro do menu shade (dentro do boto shaded viewport) existe a opo rendered viewport, que faz uma simulao bem prxima da renderizao dentro da viewport, o que faz com que essa visualizao seja bem pesada, porm ela pode ser manipulada para estudos de textura e iluminao da cena.
7
selecionando objetosExistem diversas formas de selecionarmos objetos no rhino: podemos selecionar os objetos somente clicando em cima deles (se houverem vrios objetos no lugar onde voc clicou, aparecer uma janela perguntando qual dos objetos dever ser selecionado ver imagem abaixo), abrindo uma janela de seleo, que pode ser do tipo crossing (pega quem estiver dentro ou s sendo cortado pela janela de seleo) ou window (s pega quem estiver totalmente dentro da janela), podemos ainda selecionar por nome e tipo de objeto (curvas, linhas, superfcies, luzes, etc). Por default, os objetos selecionados ficam amarelos. Para adicionar (ou retirar) objetos a seleo, mantenha a tecla Shift (ou Ctrl) pressionada enquanto clica em quem deve deve entrar nessa seleo.
agrupandoUma das ferramentas que fazia muita falta na primeira verso e que foi incorporada na verso 2.0 a de agrupar objetos, para isso basta selecionar quem ser agrupado e usar o comando group. Podemos ainda usar outros comandos para inserir ou remover algum do grupo, e at desfaze-lo. Atalhos do teclado: Ctrl G para agrupar e Ctrl U para desagrupar.
movendo objetosPara movermos um objeto, basta seleciona-lo e arrasta-lo para a posio desejada. Procure evitar no incio de manipular os objetos pela vista de perspectiva, e observe o que esta acontecendo nas outras vistas, e no s na que voc est trabalhando no momento. Em cada viewport s podemos mover o objeto nos eixos cortados pelo plano de construo da mesma, por isso, muitas vezes para posicionarmos o objeto onde queremos, temos que alternar entre as diversas vistas. Podemos tambm utilizar o comando move, onde aps selecionarmos o objeto, devemos determinar um ponto de referncia no espao, que
8
representa a coordenada da posio inicial do objeto antes de ser movido, recomendvel que esse ponto de referncia esteja dentro do objeto, para termos um melhor controle, depois devemos escolher um novo ponto de referncia, que determina a nova posio do objeto. Obs: O plano de construo a grade (grid) que vemos nas viewports, para escond-lo podemos usar como atalho a tecla F7.
rodando objetosPara rodar um objeto bidimensionalmente, basta selecionar o objeto a ser rodado e clicar na ferrramenta rotate, na opo center of rotation, escolha o ponto que ser o eixo de rotao, na opo angle or first reference point, digite o ngulo que deseja rodar o objeto (valores positivos giram o objeto no sentido anti-horrio, valores negativos no sentido horrio) ou escolha o primeiro ponto de referncia para a rotao manual, neste ltimo caso aparecer a opo second reference point, que nos permite rodar o objeto manualmente. Podemos ainda rodar o objeto tridimensionalmente, devemos clicar no cone rotate com o boto direito do mouse, e ento desenhar o eixo de rotao, e s depois rodar o objeto, seja manualmente ou escrevendo o ngulo de rotao.
copiando objetosPara copiar um objeto, proceda da seguinte maneira, selecione o objeto a ser copiado, e clique no boto copy, na opo point to copy from, escolha um ponto na viewport que ser a referncia de localizao do seu objeto original, procure, para facilitar, escolher um ponto do prprio objeto, como o meio, ou uma borda, na opo de point to copy to escolha o local onde estaro as novas cpias. Use o boto direito ou aperte Enter para terminar o comando. Podemos ainda apertar a tecla Alt enquanto movemos o objeto a ser copiado.
escalando objetosExistem diversos comandos de escala no Rhino, encontrados no menu scale: Scale 3-D: escala o objeto selecionado de forma uniforme em todos os eixos; Scale 2-D: escala o objeto selecionado de forma uniforme nos dois eixos equivalentes a posio da Grid; Scale 1-D: escala o objeto em apenas um eixo;
9
Non-Uniform Scale: escala o objeto de forma no uniforme, pois permite escalarmos cada um dos eixos isoladamente. Obs: com o comando Scale 1-D no estamos limitados apenas aos eixos X, Y e Z, podemos escalar o objeto em qualquer direo.
criando slidosSlidos so um conjunto de superfcies justapostas e coladas, que formam um objeto tridimensional totalmente fechado. No Rhino podemos criar diversos tipos de slidos: caixas (Box), esferas (Sphere), cilindros (Cylinder), tubos (Tube), cones (Cone e Truncated Cone), elipsides (Ellipsoid), textos, entre outros. Para cria-los, basta clicar no boto equivalente ao slido desejado no Flyout Solid, que est dentro do boto com o Box ou no boto Text na Main Toolbar e entrar com os parmetros requisitados na Command rea ou no menu de texto.
assistentes de modelagemO Rhino nos fornece os assistentes de modelagem (modeling aids) mais conhecidos, para ajudar na criao e manipulao de objetos. Ortho: restringe o movimento do cursor do mouse em um ngulo especfico a partir do ponto selecionado. O ngulo default 90. Podemos ativa-lo pelo boto Ortho, na Status Bar, usando F8, ou usar o boto Shift para liga-lo ou desliga-lo temporariamente. Grid: mostra ou esconde a grade de referncia da viewport ativa que representa o plano de construo. Utilize F7 para mostr-la ou esconde-la. Snap: fora o cursor a se prender nas intersees da grade (Grid). Podemos ativa-lo pelo boto Snap, na Status Bar, ou usando o boto F9. Planar: este um assistente de modelagem similar ao Ortho, ele ajuda a modelarmos objetos planos, forando-os a ficar em um mesmo plano, paralelo ao plano de construo, e que passa pelo ltimo ponto que criamos antes de ligarmos o comando. Ative-o com o boto Planar, na Status Bar.
10
editando slidosO rhino oferece excelentes opes pra edio de slidos: ferramentas de boolean que permitem adicionar, subtrair ou fazer a interseo entre vrios slidos; opes para chanfrar arestas (fillet edge); tampar espaos planos abertos (cap planar holes), extrair (extract surface), colar (join) e separar (explode) superfcies.
deformando superfciesPara modelar as estruturas NURBS, geralmente, usamos os chamados pontos de controle (control points). Para edit-los, as superfcies devem estar soltas (explodidas), Mas aps a modelagem devem ser coladas de novo para formar um slido. Para ligar os pontos de controle, utilizamos o comando control points on, e se quisermos editar o nmero de pontos de controle, ou suavizar mais a estrutura, utilizamos as ferramentas rebuilt surface.
Obs: Quando trabalhamos com pontos de controle, a forma de seleo muda um pouco: a tecla SHIFT passa a ser utilizado para adicionar pontos a seleo e o CTRL para retir-los, ao contrrio da seleo convencional de curvas, superfcies ou slidos, onde os dois botes podem ser usados para ambsas as funes de forma idntica.
11
Outros comandos como o insert knot e remove knot (point editing menu) podem ser usados para inserir ou retirar pontos de controle em locais especficos, e o comando set points para alinhar os pontos de controle selecionados em um mesmo eixo.
luzesPodemos criar luzes para fazer a iluminao de nossa cena. Na verso 3 do rhino, a luz Spotlight perde seu diferencial, j que todas as outras tambm passam a calcular as sombras dos objetos com o renderizador padro, o que no acontecia nas verses anteriores. Entretanto a Spotlight, que distribui a luz de uma forma cnica, ainda a mais utilizada para iluminao de produtos. O rhino ainda nos fornece a Point Light, que ilumina em todas as direes, e por isso a mais pesada em termos computacionais (maior tempo de render); a Directional Light, que emite luz em raios paralelos, ideal para arquitetura, para simular a direo praticamente paralela dos raios do sol; e as novas Rectangular Light e Linear Light, que eram exclusivas do Flamingo, e que continuam a ter uma boa aplicabilidade somente com o uso desse plugin, principalmente para a rea de maquetes, j que elas simulas as lmpadas e luminrias convncionais.
editando as propriedades dos objetos, materiais e luzesPara editarmos as propriedades dos objetos (curvas, superfcies e slidos), materiais e luzes utilizamos o boto Object Properties da Standard Toolbar.
12
Curvas, superfcies e slidos nos oferecem as configuraes Object e Material, enquanto luzes nos oferecem as configurao Object e Light. Nas propriedades do objeto (Object), podemos saber o tipo de objeto com que estamos trabalhando, especificar um nome, definir em que layer ele est, sua cor (por default a cor do objeto a cor do layer a qual ele pertence) e a densidade de curvas isoparamtricas que definem seu contorno nas vistas em wireframe.
Em Material, podemos definir se o material ser definido pela cor do layer, por um plugin (como o Flamingo ou Penguin, por exemplo), ou pelo Rhino (Basic). No modo Basic, podemos especificar a cor do material, se ele fosco ou brilhante (Gloss finish), metlico ou plstico, definir a cor do seu brilho, se ele transparente ou opaco (Transparency), alm de usar imagens para definir cor (Texture bitmap) ou simular relevo (Bump), alm de especificar nome para o material e pegar parte das propriedades de outro objeto (Mach...).
13
Em Light, definimos a cor da luz, se ela est ligada ou no, a intensidade de sua sombra. Especificamente no caso da Spotlight, podemos ainda definir como ser a suavizao da rea iluminada para a no iluminada pelo cone de luz.
criando objetos bidimensionais linhas retasPodemos criar linhas retas de trs tipos basicamente: Line: segmento de reta simples, determinado pelo seu ponto inicial e seu ponto final; Polyline: nica linha formada por vrios segmentos de reta; Line Segments: aparentemente muito semelhante a Polyline (inclusive se usa o mesmo boto para criar esse tipo de linha, s que clicando com o boto direito do mouse), mas ao invs de criarmos uma nica linha formada por vrios segmentos de reta, criamos vrios segmentos de reta independentes e consecutivos. Existem diversos outros comandos para criao de linhas retas, porm estes funcionam de forma semelhante a controles de Osnap (que veremos mais adiante), podendo criar curvas a partir de objetos pr-existentes, como por exemplo criar uma linha a partir da normal de uma superfcie (Surface Normal).
Os comandos de Undo (desfazer) e Close (fechar) so duas opes importantes que podemos utilizar ao criarmos linhas retas ou curvas (que sero vistas no prximo item), o primeira permite retirarmos o ltimo ponto de controle criado, bastando digitar a letra U durante a criao da linha, e o segunda fecha a linha que est sendo criada, bastando digitar a letra C.
14
Podemos usar o comando Revolve (menu Surface) para fazer a revoluo dessa linha e transforma-la em uma superfcie ou slido, e depois o Fillet Edge para arredondarmos as quinas.
linhas curvas de forma livreExistem seis comandos para se desenhar curvas de forma livre: Control Point Curve: desenha a curva baseada no posicionamento de pontos de controle (Control Points, tambm chamados de Control Vertex ou Control Vertices), sendo que estes no fazem parte da curva necessariamente; Curve: Interpolate Points: desenha a curva baseada no posicionamento de pontos que fazem parte da curva (Interpolate Points), permitindo maior preciso; Interpolate on Surface: cria uma curva do tipo Interpolate Points direto em uma superfcie;
Sketch: Permite desenharmos uma curva livremente, simplesmente movimentando o mouse com o boto direito pressionado, e, logo aps soltarmos o boto, o Rhino cria automaticamente os pontos de controle que definem essa curva; Sketch on Surface: cria uma curva do tipo Sketch direto em uma superfcie; Sketch on Polygon Mesh: cria uma curva do tipo Sketch direto em uma malha poligonal.
15
linhas curvas abertasPodemos desenhar ainda alguns outros tipos de curvas abertas, como curvas baseadas em Polylines (Control Points from Polyline e Through Polyline Vertices), curvas cnicas (Conic, Conic: Perpendicular at Start, Conic: Tangent at Start e Conic: Tangent at Start, End), parbolas (Parabola), curvas helicoidais (Helix), espirais (Spiral), e arcos (Arc).
curvas fechadas e polgonosExistem diversas opes para criarmos crculos (Circle), elipses (Ellipse), retngulos (Rectangle), quadrados (Square) , polgonos de quantos lados desejar (Polygon) e estrelas, para agilizarmos o processo de criao ou execuo do projeto.
editando curvasPodemos usar as ferramentas de edio de pontos de controle (Point Editing) para ajustar e refinar as curvas. Existem opes para editar os pontos de controle como Control Points (Control Points On), ou como Interpolate Points (Edit Points On), para desligarmos estes pontos de controle (Points Off Selected, ou apertando a tecla Esc), para mudarmos a fora com que os pontos de controle puxam a curva (Edit Control Point Weight), adicionar e remover pontos de controle (Insert Knot e Remove Knot, j vistos anteriormente), inserir uma quina na curva (Insert Kink), e editar a curvatura por tangentes sadas desses pontos de controle (Handlebar Editor).
16
Obs: No importa como foi criada, qualquer curva poder ser editada pelos comandos Control Points On ou Edit Points On, podendo inclusive alternar entre esses dois tipos de controle, pois so apenas duas maneiras diferentes de se editar curvas.
modelando com precisoPodemos dar as dimenses que desejarmos aos objetos que esto sendo criados. Para fazer isso, usaremos coordenadas, que so requeridas na Command Line (lugar da Command Area onde colocamos as informaes pedidas), sempre que criamos um slido ou desenhamos uma linha. Essas informaes so requeridas mesmo quando trabalhamos de maneira imprecisa, s que nesse caso respondemos a essas coordenadas clicando diretamente em pontos no espao da viewport com o cursor do mouse.
coordenadas absolutas, relativas, polares e por restrioO sistema de coordenas do rhino se baseia no sistema de coordenadas mundial. Existem vrias maneiras de fornecer as coordenadas necessrias para a localizao de um ponto, por coordenadas absolutas,coordenadas relativas, coordenadas polares e por restrio (constraint) de ngulo ou distncia. Na coordenada absoluta, determinamos a posio de um ponto no espao tridimensional baseado na exata localizao deste nos eixos X, Y e Z do plano de construo (o ponto onde as linhas verde e vermelha se cruzam o ponto 0, 0, 0 do plano). O uso de Coordenadas Absolutas pode ser cansativo e demorado, embora elas funcionem perfeitamente.
coordenada absoluta
17
Na maioria dos casos usaremos as coordenadas relativas, estas se baseiam na localizao do ltimo ponto criado, que tido como o ponto 0, 0, 0. Para fazer uso das coordenadas relativas devemos digitar a letra R, antes dos valores de X, Y e Z.
coordenada relativa
As coordenadas polares so especialmente teis quando precisamos traar um segmento com medida conhecida em uma determinada angulao. Para entrarmos as coordenadas polares, seja com valores absolutos ou relativos, devemos fornecer primeiro o comprimento do segmento, seguido do sinal