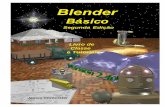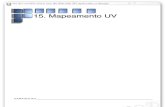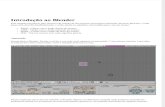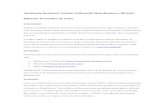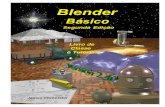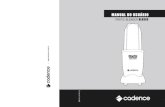Apostila Blender
Transcript of Apostila Blender

XVII SEMANA DO SABER FAZER SABER – 2006
MMIINNIICCUURRSSOO “Utilizando Software de Modelagem Tridimensional: Wings 3D e Blender 3D”
Monielle Gomes da Silva
Bolsista PIBIC/CNPq - Curso Superior de Tecnologia em Desenvolvimento de Software – CEFET Campos
Silvia Cristina Freitas Batista
Professora do CEFET Campos - Mestre em Ciências de Engenharia – UENF
Gilmara Teixeira Barcelos
Professora do CEFET Campos - Mestre em Ciências de Engenharia - UENF
Campos dos Goytacazes Outubro – 2006

2
MMIINNIICCUURRSSOO “Utilizando Software de Modelagem Tridimensional: Wings 3D e Blender 3D”
Blender 3D
Nesta apostila apresentamos algumas informações básicas sobre a utilização do software Blender, adaptadas do Manual do Usuário, disponível em
http://www.4shared.com/file/3002588/70c02de0/blender_-_manual_do_usurio.html?s=1
1. O que é Blender 3D?
Blender 3D é um programa para construir e modelar objetos tridimensionais.
Através desses objetos, é possível criar imagens em três dimensões (3D).
Além disso, ele possui recursos de animação, edição e pós-produção, que
auxiliam profissionais e artistas na criação de filmes e imagens de alta qualidade.
Também conta com ferramentas de renderização, que auxiliam na aplicação de
efeitos especiais diversos, tais como reflexão da luz, transparência, etc.
O Blender também possui um mecanismo de criação de jogos, chamado Game
Engine, que permite criar cenas e objetos interativos.
O Blender possui versões para vários sistemas operacionais, entre eles,
Windows, Linux, Mac OSX , Solaris, etc.
2. Download e Instalação
O Blender está disponível, para livre distribuição, no seu site oficial
www.blender3d.org (Figura 2.1). Para baixá-lo, passe o mouse sobre a opção
Downloads, no topo do site. Quando surgir o menu, escolha Blender (Figura 2.2).
Figura 2.1: Site Oficial do Blender Figura 2.2: Download do Blender
Na tela seguinte, você verá uma tabela com alguns tipos de sistema
operacionais e a localização do arquivo de instalação (Figura 2.3).

3
Figura 2.3: Opções de Download
Identifique seu sistema operacional e, em seguida, clique na localidade de onde
você deseja baixar o arquivo de instalação. Aparecerá uma janela de download.
Selecione uma pasta e clique em Salvar.
Instalação
Quando o download estiver concluído, vá até a pasta onde o arquivo foi salvo
e clique duas vezes para iniciar o Assistente de Instalação (Figura 2.4).
Clicando no botão “Next” , surgirá a tela do Contrato de Licença. Leia-o, e se
estiver de acordo, clique em “I Agree” (Figura 2.5).
Figura 2.4: Tela Inicial do Assistente de Instalação Figura 2.5: Contrato de Licença

4
Assim que aceitar o contrato, selecione na próxima tela, quais componentes
adicionais você deseja instalar. E em seguida clique novamente em “Next >”
(Figura 2.6).
Selecione o local onde o programa deve ser instalado. Recomenda-se
sempre colocar em “Arquivos de Programas”. Depois de selecionar a pasta, clique
em “Next >” (Figura 2.7).
Na janela a seguir, especifique onde você deseja instalar os arquivos de dados
de usuário. E a seguir, clique em “Install” (Figura 2.8).
Na tela seguinte, aparecerá a instalação (Figura 2.9).
Para encerrar a instalação, clique em “Finish”. Se desejar, marque a opção
“Run Blender 2.42”, para iniciar o Blender imediatamente (Figura 2.10).
Figura 2.6: Os componentes adicionais são atalhos para a área de trabalho e menu Iniciar.
Figura 2.7: Pasta onde o Blender será instalado
Figura 2.8: A pasta de arquivos de usuário armazena configurações pessoais do Blender. Figura 2.9: Progresso da instalação

5
3. Executando o Blender
Ao iniciar o Blender, você verá uma tela semelhante à mostrada na Figura 3.1.
A aparência dos botões, janelas e menus é diferente da aparência de outros
programas. Isso acontece porque o Blender possui seu conjunto próprio de objetos
(também chamado de Application Program Interface ou API). Embora pareça
confusa ao usuário iniciante, essa API é rápida e independe de plataforma. Por
causa disso é que um projeto feito em Windows pode ser facilmente modificado em
Linux, e vice-versa.
Figura 2.10: Instalação Concluída com Sucesso
Figura 3.1: Tela Inicial do Blender
Janelas Tipos de Menu
Cubo
Cursor
Lâmpada
Câmera

6
3.1 Viewports
Como podemos observar na Figura 3.1, a tela inicial está dividida em 3 partes:
1. Um menu, na parte superior;
2. Uma cena (ambiente de coordenadas geométricas), contendo:
• um cubo ;
• uma câmera, que mostra qual é o ponto de vista do observador em relação ao objeto e ao cenário;
• uma lâmpada, para iluminar o ambiente;
• um cursor, que indica em que lugar do cenário será inserido um novo objeto;
3. Um painel na parte inferior, contendo botões, campos e outros objetos de controle.
Cada uma das três partes é chamada viewport. Viewports são janelas que
mostram diferentes visões de uma mesma cena. Elas também podem apresentar
painéis, menus e outras funcionalidades. Com elas, o usuário pode personalizar a
interface do Blender, conforme suas necessidades.
A Figura 3.1.1 mostra que todas as áreas da tela podem ser viewports,
inclusive o menu e a barra de ferramentas.
À medida que seu projeto evolui, torna-se necessário visualizar os elementos
sob diversos ângulos, para realizar correções e ajustes. Para isso, você pode dividir
uma viewport em mais janelas. Para isso, siga as instruções abaixo:
1. Posicione o cursor em qualquer “fronteira” do viewport a ser dividido;
2. Clique com o botão direito do mouse para acessar o menu de contexto;
Viewport2 - Área de Trabalho
Viewport3: Ferramentas
Viewport1: Menu Superior
Figura 3.1.1: Viewports do Blender
Figura 3.1.2: Menu de contexto

7
3. Selecione a opção Split Area.
4. Surgirá uma linha perpendicular à fronteira escolhida. Arraste-a até a posição desejada e clique com o botão direito do mouse. Pronto, sua janela foi dividida.
Você pode dividir sua viewport em quantas partes desejar, mas
aconselhamos 2 subdivisões, no máximo, para não sobrecarregar de janelas seu
projeto.
Você também pode unir viewports. Selecione a “fronteira” que deseja eliminar
e siga os passos 1 e 2. No terceiro passo, selecione a opção Join Areas.
A opção No Header/Add Header oculta ou mostra a barra de ferramentas do viewport em questão.
3.2 Comandos de mouse e teclado
Para interagir com esse ambiente tão complexo, você terá que utilizar o teclado
e o mouse simultaneamente para executar algumas ações. Em geral, o comando no
teclado corresponde à letra inicial do nome da função (em inglês).
Por exemplo, para rotacionar um objeto: 1. Selecione-o com o botão direito do mouse (também chamado de
Right Mouse Button ou apenas RMB)
2. Pressione R (de “Rotate” = “rotacionar”)
3. Ajuste o ângulo de rotação movimentando o mouse. Comandos de Mouse
No Blender, o botão direito do mouse tem função de seleção. Já o botão
esquerdo serve para posicionar o cursor ou para confirmar seleções. E o botão
do meio serve para navegar no cenário 3D, mudar a perspectiva e aproximar ou
afastar a visão.
Você pode modificar essas configurações através do painel de botões que está
oculto sobre o menu superior. Para acessá-lo, posicione o mouse sobre a linha que
está entre o menu e o cenário. O cursor irá transformar-se em uma seta de dois
lados, uma apontando para cima e outra para baixo. Mantenha pressionado o botão
esquerdo e arraste a linha para baixo. Surgirá a tela de Preferências do Usuário
(Figura 3.2.1).

8
Para acessar as configurações de mouse, clique no botão “View & Controls”, conforme a Figura 3.2.2. Altere-as conforme suas necessidades.
Comandos de Teclado
A tecla mais importante do Blender é a Barra de Espaços. Ela acessa as principais funções do programa através de um menu flutuante, como o da Figura 3.2.3:
As teclas de função acessam os painéis de botões, localizados na parte
inferior da tela. Também salvam e carregam arquivos e renderizam as cenas. Veja
na Tabela 1 as funções de cada uma delas:
Figura 3.2.1: Tela de Preferências do Usuário (User Preferences)
Figura 3.2.2: Botões de Configuração do Mouse
Figura 3.2.3: Menu Ativado com a Barra de Espaços

9
Tecla Função
F1 Carregar um arquivo .blend
F2 Salvar o arquivo atual
F3 Salvar/Exportar como imagem
F4 Painel de Ação em Tempo Real
F5 Painel de Materiais
F6 Painel de Texturas
F7 Painel de Animação
F8 Configurações do Cenário
F9 Painel de Edição
F10 Janela de Renderização
F11 Última Renderização
F12 Renderizar Cena
A Figura 3.2.4 apresenta os botões de acesso aos painéis de comando. Os da
direita são específicos do Painel de Materiais, como veremos mais adiante. Cada
painel pode ter seu conjunto próprio de sub-painéis.
O teclado numérico controla a perspectiva da cena durante a edição e ajusta o zoom (Figura 3.2.5).
Veremos outros comandos mais adiante, quando falarmos sobre modelagem.
Tabela 1 : Teclas de Função
Figura 3.2.5: Funções do Teclado Numérico
Figura 3.2.4: Acesso aos Painéis de Comandos

10
3.3 Carregando e salvando seu projeto
Para salvar um arquivo, selecione, no topo da tela principal, a opção File e, em
seguida, selecione “Save as” ( Figura 3.3.1):
Surgirá uma janela do tipo File Browser, como mostra a Figura 3.3.2:
Basta indicar o caminho e o nome do arquivo e pressionar o botão “Save As”.
3.4 Importando /Exportando arquivos
O Blender permite a Importação e exportação nativa para arquivos DXF,
Inventor e VRML, com scripts python disponíveis para vários outros formatos 3D.
A Figura 3.4.1 mostra um exemplo de importação de um arquivo do Wings 3D,
através de um script em Python, para o Blender.
Figura 3.3.1: Salvando um arquivo através do Menu
Figura 3.3.2: File Browser
Selecionar o drive
Move para o diretório pai

11
Figura 3.4.1: Importando um Arquivo do Wings
4. Modelagem de Objetos
O principal objetivo do Blender é a criação de objetos tridimensionais.
Esses objetos podem ser transformados e combinados, produzindo as mais variadas
formas.
4.1 Meshes
Meshes são formas geométricas básicas que o Blender implementa para criar
desenhos em 3D. Quando combinados, formam modelos. São compostos pelos
seguintes elementos:
• Vértice: é a unidade geométrica básica que compõe um mesh. É representado por um ponto;
• Aresta: são as linhas que formam as bordas de um mesh;
• Face: região do mesh formada por um grupo de arestas unidas, formando
um polígono.
Para adicionar um mesh ao cenário, siga estes passos: 1. Posicione o cursor 3D sobre a área desejada, utilizando o botão esquerdo
do mouse; 2. Pressione a barra de espaços e selecione a opção Add do menu principal;
3. Selecione a opção Mesh; 4. Escolha um dos tipos: Plane, Cube, Circle, UV Sphere, Icosphere,
Cylinder, Tube, Cone, Grid ou Monkey;

12
Alguns desses objetos exibirão uma mensagem durante a criação. Por
enquanto, apenas tecle Enter e siga adiante. Veremos esse assunto no próximo
tópico.
Tipos de mesh
Apresentamos, na Figura 4.1.1, os tipos de objetos implementados pelo
Blender. Embora alguns sejam semelhantes na forma, diferem quanto à
implementação e/ou função.
• Plano: no Blender um plano é objeto bidimensional de quatro arestas, que. serve para criar superfícies regulares;
• Cubo: objeto formado por 6 faces. Lembra o formato de um dado;
• Círculo: também bidimensional, implementa uma curva fechada de 360 graus. Durante a criação, o Blender pergunta ao usuário quantos vértices este círculo terá;
• Icosphere: esfera formada por triângulos. Informe a quantidade de vezes que esses triângulos irão subdividir-se.
4.2 Object Mode e Edit Mode
Vimos, no tópico anterior, que o Blender implementa alguns objetos. Mas nem
sempre eles são suficientes para criar formas complexas, como uma taça ou uma
bola, por exemplo. Se desejarmos construir algo mais detalhado, temos que uní-los
e modificá-los até obtermos a aparência desejada. Essas transformações são
realizadas através de dois estados do Blender: o Modo de Edição e o Modo de
Objetos.
O Modo de Objetos, ou Object Mode, é aquele em que ocorrem somente
transformações físicas externas, ou seja, o objeto não muda sua forma, apenas seu
estado em relação ao ambiente onde está.
O Modo de Edição, também chamado Edit Mode, é o que permite transformações estruturais do mesh, ou seja, é possível modificar sua estrutura interna, deformando-a.
Figura 4.1.1: Tipos de Mesh

13
Você pode trocar de modo,
simplesmente pressionando a tecla
TAB, ou selecionando a opção pelo
menu da janela 3D, como mostra a
Figura 4.2.1.
É fácil identificar quando o Blender está em um modo ou outro. O Modo de
Edição exibe os vértices do objeto. Quando selecionados, esses vértices têm cor
amarela, e quando não estão, possuem cor rosa. O Modo de Objetos mostra apenas
as arestas, em uma cor rosada (Figura 4.2.2).
4.3 Transformações do Object Mode e seus comandos
Apresentamos abaixo as modificações que podemos fazer em um objeto
quando estamos no Object Mode.
• Selecionar grupos de objetos - Para selecionar grupos de objetos, tecle
“B”, com isso surgirão duas linhas perpendiculares abaixo do ponteiro do
mouse. Arraste o mouse, segurando o botão direito, até que o retângulo
atinja todos os objetos desejados.
• Mover (Grab) - Para mover um objeto, selecione-o com o botão direto do
mouse. As bordas mudarão para uma cor rosada. Em seguida, pressione a
tecla "G" e movimente o mouse. Você verá que o objeto selecionado
acompanha o cursor. Escolha um lugar da janela para colocar seu objeto, e
confirme a nova posição com o botão esquerdo do mouse.
• Rotacionar (“Rotate”) - Para fazer a rotação do objeto, selecione-o e
pressione a tecla "R". Movimente o mouse ao redor deste objeto até achar o
ângulo desejado. Depois, confirme com o botão esquerdo do mouse.
Figura 4.2.1: Modo de Edição, Modo de Objetos e outros
Figura 4.2.2: Object Mode e Edit Mode, respectivamente.

14
• Escalonar (“Scale”) - Para mudar o tamanho de um objeto, pressione a
tecla "S" e movimente o mouse. Você verá que o objeto aumenta ou diminui
conforme a direção percorrida pelo mouse. Ajuste as dimensões e pressione
o botão esquerdo do mouse para confirmar o novo tamanho.
• Duplicar (“Duplicate”) - Para duplicar um objeto, selecione o objeto e em
seguida pressione as teclas "ALT" e "D". Ao movimentar o mouse, você
verá que ele foi duplicado. Escolha um lugar da janela para colocá-lo e
confirme com o botão esquerdo do mouse.
• Apagar - Selecione o objeto que você deseja excluir e pressione a tecla “X”.
Surgirá um menu conforme a Figura 4.3.1.
Clique na opção "Erase select" e o objeto selecionado será excluído. Ou
tecle "ESC" para cancelar este menu.
• Unir (“Join”) - Para unir dois ou mais objetos, de modo que eles tornem-se
uma única malha, selecione o primeiro objeto e, mantendo pressionada a
tecla "SHIFT", selecione o segundo. As bordas dos objetos mudarão para a
cor rosa. Em seguida, pressione as teclas "CTRL" e "J". Surgirá uma
mensagem semelhante à da Figura 4.3.1, mas desta vez, perguntando se
você confirma a união dos objetos. Confirme com o botão esquerdo do
mouse, ou cancele com a tecla “ESC”.
4.4 Transformações do Edit Mode e seus comandos
Grande parte dos comandos do Object Mode também podem ser aplicados
no Edit Mode. Vejamos alguns:
• Selecionar grupos de vértices - Além da seleção tradicional (linha livre) e
da retangular, o Edit Mode possui uma terceira opção, que permite
selecionar os vértices como a ferramenta de spray de alguns programas
gráficos. Ao pressionar “B” duas vezes, surgirá um círculo no lugar do
cursor. Passe o mouse sobre os pontos desejados, segurando o botão
direito, para selecioná-los, ou tecle “ESC” para sair desta forma de
seleção.
Figura 4.3.1: Confirmação para apagar um objeto

15
• Mover, Rotacionar e Escalonar - Depois de selecionar um grupo de
vértices, você pode utilizar os mesmos comandos do Object Mode para
dimensioná-los.
• Subdividir - Algumas vezes é necessário subdividir um objeto (criar mais
vértices), para obter maior detalhe. Para isso, selecione o objeto, e
pressione a tecla “W”. Surge um menu de contexto como o mostrado na
Figura 4.4.1:
Escolha a opção “Subdivide”. Você também pode subdividir um mesh através do Painel de Botões.
Selecione os vértices e acesse o Painel de Edição, através da tecla “F9”. Procure
por uma janela chamada “Mesh Tools”, e dentro desta, haverá um botão
”Subdivide” (Figura 4.4.1). Pressione-o até atingir o nível de detalhe desejado.
• Extrusão (“Extrude”): esse comando alonga um objeto, criando cópias
unidas, tal como se fossem gomos. É ótimo para criar tubos, túneis e
troncos de árvore. Selecione os grupos de vértices e tecle “E”. Confirme e
então mova o mouse até a posição desejada. Os novos vértices
permanecem ligados ao objeto original, como se fosse um prolongamento
do mesmo.
Figura 4.4.1: Menu de Opções Especiais
Figura 4.4.1: Opções de Subdivisão pelo Painel de Edição

16
• Unir: O procedimento é o mesmo que no Object Mode. Selecione-os,
segurando a tecla “SHIFT” e, então, tecle “CTRL” e “J”.
• Separar: Selecione os vértices que serão separados, e tecle “P”.
• Apagar: Para apagar um vértice, tecle “DELETE” ou “X”.
4.5 Transformações Booleanas
Embora não possamos modificar diretamente a estrutura de um mesh no
Object Mode, podemos alterá-la utilizando outros meshes. Isso é feito utilizando-se
as opções de União, Interseção e Diferença.
A União, como o nome diz, une dois ou mais meshes. A Interseção deixa
apenas as partes que são comuns tanto ao primeiro quanto ao segundo objeto, ao
contrário da Diferença, que deixa apenas as partes não comuns.
Para realizar as operações booleanas, junte dois ou mais objetos e então
pressione “W”. Surgirá um menu com as três opções. Escolha uma e veja resultados
como os mostrados na Figura 4.5.1.
4.6 Superfícies
Superfícies (Non Uniform Rational B-Splines ou NURBS) são objetos
semelhantes a malhas. São gerados a partir de fórmulas matemáticas, o que os
torna diferentes dos meshes, que são compostos por vértices. As superfícies são
usadas para criar formas curvilíneas com maior facilidade.
A Figura 4.6.1 mostra como adicionar uma superfície.
Figura 4.5.1: Exemplos de operações booleanas. Da esquerda para a direita: União, Interseção e Diferença.
Figura 4.6.1: Adicionando uma Superfície.

17
4.7 Meta-objetos
Um meta-objeto é um objeto que pode ser fundido em outro, como se fossem gotas.
Para criar um meta-objeto acesse o menu Add, selecione a opção Meta e escolha o tipo desejado (Figura 4.7.1).
Para criar diversos meta-objetos sem que eles fundam-se em um novo meta-objeto, alterne os modos após cada criação. Meta-objetos criados seqüencialmente no modo Edit Mode são automaticamente agrupados. Para alternar os modos, use a tecla Tab.
Meta-objetos podem ser animados e texturizados como qualquer outro objeto.
Efeitos especiais como reflexões e transparências também são possíveis.
A Figura 4.7.2 mostra um exemplo de dois meta-objetos Cubo, criados de
forma seqüencial e aproximados.
4.8. Renderizando sua cena
Depois de realizar as modificações em sua cena, podemos gerar uma
imagem com ela. Esta técnica de gerar uma representação bidimensional a partir de
uma cena tridimensional é chamada Renderização.
O comando que renderiza a cena é a tecla “F12”. Antes de renderizar, temos
que posicionar adequadamente a câmera, para que os elementos fiquem
corretamente enquadrados. Você pode mover, rotacionar e escalonar uma câmera
com os mesmos comandos “G”, “R”, e “S”.
Figura 4.7.1: Adicionando Meta-objetos através do Menu Principal.
Figura 4.7.2: Meta-objetos do tipo Cubo.

18
Depois de enquadrada, verifique se há lâmpadas suficientes no cenário, e se
a intensidade de luz está adequada (falaremos mais adiante sobre as configurações
de iluminação e câmera).
Por fim, tecle “F12” e surgirá uma nova janela exibindo o resultado de sua
cena (Figura 4.8.1).
5. Materiais e Texturas
Até agora, criamos vários tipos de objetos, mas todos possuem a mesma cor
quando renderizamos a cena. Para modificar essa e outras características, vamos
utilizar o Painel de Materiais.
Um material define a aparência de um objeto: sua cor, transparência,
rugosidade e outras propriedades físicas.
5.1 Painel de Materiais
Sempre que quisermos atribuir uma cor a um objeto no Blender, devemos
criar um material através do Painel de Materiais (Figura 5.1.1). Esse painel fornece
várias opções de configuração e de efeitos, que tornam o objeto mais próximo do
mundo real.
Figura 4.8.1: Cena em 3D e imagem renderizada.
Figura 5.1.1: Painel de materiais.

19
O painel de Materiais contém as configurações básicas do Material e mostra
o nome do objeto ao qual está associado. É nela que modificamos cor,
transparência e outras propriedades (Figura 5.1.2).
Cada material pode exibir três tipos de cores:
• A cor básica do objeto, através do botão “Col”.
• A cor especular, representada pelo botão “Spe”, é a cor básica para a sombra.
• A cor de espelho (botão “Mir”) é uma cor com texturas especiais que simulam o reflexo de um espelho.
5.2 Adicionar um material a um objeto
Selecione o objeto e pressione o botão “F5” na barra de ferramentas. O Painel
de Materiais aparece vazio, a menos que o objeto já tenha um material associado a
ele. Caso contrário, utilize os botões conforme a Figura 5.2.1.
5.3 Halo e suas Configurações
O Blender possui um tipo especial de material, chamado Halo. Ele serve
para realçar os vértices do objeto, transformando-os em pontos de luz que podem
ser configurados de várias maneiras.
Para acessar este recurso, selecione o objeto e, na guia Shaders, ative o
botão Halo. Desta forma são disponibilizadas as diversas configurações, inclusive
possibilitando a seleção do tipo de Halo desejado (Figura 5.3.1).
Figura 5.2.1: Adicionando um novo material.
Figura 5.1.2: Configurações de cor na Janela Material

20
Este recurso simples torna possível a criação de luzes não convencionais,
como um sol nascente, uma estrela, uma luz em meio a um nevoeiro, etc...
5.4 Texturas
Texturas são imagens que representam superfícies irregulares ou complexas.
As variações de forma e cor permanecem dentro da imagem, em formato
bidimensional, o que reduz a quantidade de vértices necessários para criar um
objeto. A Figura 5.4.1 mostra alguns exemplos de texturas.
O Blender possui dois tipos de texturas: procedurais e de imagem. Texturas procedurais são aquelas geradas pelo próprio Blender, através de
algoritmos, fórmulas matemáticas e números aleatórios. Esse tipo de textura é
baseada nas coordenadas 3D de cada ponto que constitui o objeto.
Texturas de imagem são aquelas provenientes de arquivos. São mais
completas que as procedurais, por isso são ótimas para representar muros, paredes
metálicas e grama, por exemplo.
Inserindo Texturas Procedurais
Para inserir uma textura, verifique se o objeto já possui um material
associado. Caso não exista, crie um através do Painel de Materiais. Tecle “F6” para
acessar o Painel de Texturas (Figura 5.4.2) e pressione o botão Add New.
Figura 5.3.1: Configurações de Halo
Figura 5.4.1: Exemplos de texturas

21
Escolha o tipo de textura e em seguida tecle “F12” para conferir o resultado.
Inserindo Texturas JPEG em um material
O procedimento para inserir uma imagem é semelhante ao anterior, porém
você deverá selecionar a opção Image, no botão de Tipos.
Pressione o botão “Load Image”. Na viewport “File Browser” que aparece,
procure o arquivo que você deseja utilizar como textura. Os arquivos de imagem
aparecem identificados por um quadrado azul do lado esquerdo do nome.
6. Iluminação e Câmeras
Além dos objetos e materiais, uma cena precisa de outros dois
elementos: lâmpadas e câmeras. As lâmpadas ativam os efeitos de luz e sombra,
conforme as características atribuídas ao material. E as câmeras mostram o ponto
de vista no qual a cena será renderizada.
Iluminação
A Iluminação é muito importante na montagem de um cenário 3D. Um objeto
pode ser realçado ou ocultado, dependendo da posição da fonte de luz.
Você precisará de mais de uma fonte para iluminar sua cena, dependendo do
tamanho do projeto, da quantidade de objetos a iluminar e da posição das câmeras.
Figura 5.4.2: Painel de Texturas.
Figura 5.4.3: Janela de texturas

22
Para inserir uma fonte de luz, posicione o cursor 3D na localização desejada e
tecle a Barra de Espaços. No menu, selecione a opção “Add”, depois “Lamp”, e por
fim, escolha um tipo.
Tipos de Iluminação:
Lamp: é a fonte básica de iluminação. Irradia luz em todas as direções;
Area: um tipo novo de lâmpada, que serve para iluminar grandes áreas;
Spot: ilumina diretamente um local da cena, sob um determinado ângulo;
Sun: simula a luminosidade e as cores da luz do Sol. Essa luz possui intensidade constante e vem de uma direção especifica. Na janela 3D, é representada por um ponto amarelo cercado de raios de luz;
Hemi: irradia luz de forma “hemisférica”. Possui longo alcance, como o tipo “Area”.
Câmeras
A câmera fornece um ponto de vista da cena atual. Por isso, deve estar
corretamente posicionada e ajustada no cenário.
Para adicionar uma câmera, tecle a Barra de Espaços para ativar o Menu
Principal, escolha a opção “Add”, e então escolha “Câmera”.
Você pode usar os comandos do Object Mode para mover, rotacionar e
escalonar uma câmera, assim como faz com outros objetos.