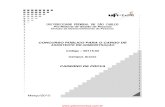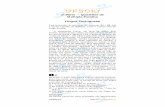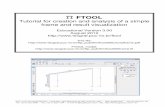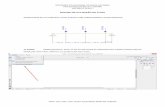Princípio da Superposição Exercício passo a passo Utilizando o Ftool.
APOSTILA BÁSICA DE FTOOL - UFSCar
Transcript of APOSTILA BÁSICA DE FTOOL - UFSCar

APOSTILA BÁSICA DE FTOOL
Diretoria de Tecnologia e Informação – PET Civil UFSCar
São Carlos
2020

SUMÁRIO
1 SOBRE O PET CIVIL - UFSCAR ............................................................... 3
2 SOBRE O PROGRAMA ............................................................................. 4
3 AMBIENTE GRÁFICO ................................................................................ 5
3.1 Guia File ............................................................................................... 5
3.2 Guia Options ........................................................................................ 6
3.3 Guia Display ......................................................................................... 7
3.4 Menu superior....................................................................................... 8
3.5 Menu de atributos de elementos .......................................................... 8
3.6 Menu de cargas .................................................................................... 8
3.7 Menu de edição .................................................................................... 9
3.8 Menu de controle de visualização ...................................................... 11
3.9 Grid e Snap ........................................................................................ 11
4 CRIANDO ELEMENTOS ESTRUTURAIS ................................................ 13
4.1 Barras e nós ....................................................................................... 13
4.2 Adicionando apoios ............................................................................ 15
4.3 Atribuição dos materiais ..................................................................... 16
4.4 Atribuição das seções transversais .................................................... 18
4.5 Barras articuladas............................................................................... 19
4.6 Atribuição de cargas ........................................................................... 20
5 RESULTADOS ......................................................................................... 25
6 LINHA DE INFLUÊNCIA E ENVOLTÓRIA DE ESFORÇOS .................... 25
7 EXERCÍCIO DE APLICAÇÃO .................................................................. 26

1 SOBRE O PET CIVIL - UFSCAR
O Programa de Educação Tutorial da Engenharia Civil da UFSCar, PET Civil,
visa propiciar ao curso o desenvolvimento de atividades complementares, com
enfoque inovador e sistêmico das diversas áreas da Engenharia Civil, considerando
impactos ambientais e sociais decorrentes, preparando profissionais para os desafios
da vida contemporânea. Busca-se uma formação multidisciplinar, ampla e
diversificada ao extrapolar os conteúdos formais do curso
O PET Civil iniciou suas atividades em março de 2013, tornando-se um dos
primeiros no estado de São Paulo na área da Engenharia Civil, tendo como filosofia e
objetivos o tripé Pesquisa, Ensino e Extensão. O programa em geral busca oferecer
uma melhoria do ensino de graduação, a formação acadêmica ampla do aluno, uma
diversificação das atividades acadêmicas, a interdisciplinaridade e a atuação coletiva
e em grupo.
Com isso, seguindo a área de ensino do tripé do programa, o grupo oferece
este curso de Ftool para aperfeiçoar os novos membros da graduação ou pessoas
que desejam aprender a utilizar o software. Essa apostila foi escrita de forma a auxiliar
as aulas do curso e servir como um material de consulta durante o curso e quando o
aluno precisar.

2 SOBRE O PROGRAMA
O Ftool é um programa que foi desenvolvido pelo professor Luiz Fernando
Martha, da Pontifícia Universidade Católica do Rio de Janeiro através de um projeto
de pesquisa integrado, com o apoio do CNPq. Ao longo dos anos, desde sua
concepção, o programa já teve diversas atualizações, visando sempre a adaptação
aos novos sistemas operacionais e a melhoria em possíveis defeitos que venham a
surgir durante o seu uso. Com uma interface gráfica simples e intuitiva, o software vem
conquistando os estudantes que trabalham com análise estrutural pois o mesmo tem
se mostrado muito útil para analises de estruturas simples em 2 dimensões. Ocupando
um espaço pouco explorado por programas educativos, o FTool se destina ao ensino
do comportamento estrutural de pórticos planos. Outros programas se mostram mais
preocupados com o ensino de técnicas numéricas de análise. A experiência de ensino
na área de comportamento estrutural tem mostrado que o processo de aprendizado
dos métodos de análise estrutural não é eficiente sem o conhecimento sobre o
assunto. É muito difícil motivar o aluno a aprender a teoria dos métodos de análise
sem entender com o modelo se comporta na prática.

3 AMBIENTE GRÁFICO
Ao acessarmos o programa, podemos notar que a janela principal também se
abre com uma área de trabalho limpa. Ao lado esquerdo temos uma barra de
ferramentas de desenho, que poderão ser utilizadas para a modelagem da estrutura.
Acima temos o menu superior, que abriga a maioria das funções importantes. À direita
da tela encontra-se a janela de propriedades, que será utilizada quando for necessário
alterar as propriedades dos elementos da estrutura. A partir de agora, serão
apresentadas algumas ferramentas importantes para realizar a construção dos
sistemas estruturais no programa; no entanto, vale ressaltar que algumas ferramentas
serão abordadas de forma mais detalhada a partir da Seção 4.
3.1 Guia File
Figura 1 – Ambiente gráfico.
Nesta seção vamos aprender sobre a guia file (Figura 2). Nela, é possível fazer
as operações com os arquivos, tais como abrir um novo arquivo em branco, abrir um
arquivo existente, salvar, etc.

Suas opções são:
Figura 2- Menu File destacado.
• New: abre um novo arquivo.
• Open: abre um arquivo já existente.
• Save: salva todas as alterações feitas até o momento.
• Save As: é muito parecida com a anterior, porém com ela é possível fornecer
um novo nome para o projeto, criando uma cópia do projeto original.
• Import Properties: importar propriedades de outro arquivo do Ftool.
• Export Line Results: Exportar para um arquivo resultados (diagramas de
esforços internos, configuração deformada, linhas de influência ou envoltórias
de esforços internos) ao longo de uma cadeia de barras selecionadas.
• Export Screen: exportar a imagem da tela para a área de transferência do
Windows ou para arquivos com formatos específicos.
• Totals: verificar o número total de barras e nós existentes no modelo.
• Limits: determinar os limites da janela de trabalho
• Exit: sair do programa
3.2 Guia Options
Nesta guia, que se encontra ao lado da guia file, é possível fazer algumas
configurações no software, como alterar os tamanhos de fontes de textos, mudar as
unidades e formatos dos números, número de casas decimais, etc.

3.3 Guia Display
Figura 3 – Guia “Options”.
Este é um menu de configuração de modos de display do programa, que
permite trocar a cor do plano de fundo, das barras e nós. Também é possível
especificar quais atributos que devem ser mostrados na tela durante o manuseio do
programa, entre outras opções.
Figura 4 – Ferramentas encontradas da guia display.

3.4 Menu superior
O menu superior (Figura 5) possui os comandos mais utilizados da guia file
(como pode ser visto na Figura 6), além de possuir diversas ferramentas utilizadas
para a modelagem da estrutura.
Figura 5 – Menu superior do FTOOL.
Figura 6 – Comandos mais utilizados da guia File.
3.5 Menu de atributos de elementos
Para fazer as atribuições, é utilizado o menu de controle dos atributos de nós e
barras, mostrados na Figura 7, que se encontra abaixo das ferramentas mostradas na
Figura 6.
Figura 7 – Atributos de elementos.
3.6 Menu de cargas
Neste menu, é possível decidir entre aplicar cargas pontuais, cargas
distribuídas, momento, variação de temperatura e/ou trens-tipo. É importante lembrar
que no Ftool, cargas concentradas (pontuais), seja força ou momento, só podem ser
aplicadas em nós da estrutura. Se for preciso aplicar uma força concentrada em algum
ponto do interior da barra, basta inserir um nó na posição desejada, dividindo a barra
em duas. As cargas concentradas são sempre aplicadas com os sentidos dos eixos
globais da estrutura. Abaixo está a representação do menu de atribuição de cargas.

Figura 8 – Menu de atribuição de cargas.
3.7 Menu de edição
O menu de edição é aquele encontrado na parte esquerda da janela do
programa (Figura 9), e reúne as principais ferramentas para o desenho da estrutura.
Nele encontram-se botões para a criação e modificação do modelo.
Figura 9 – Menu edição em destaque

Figura 10 – Funções do menu edição.
Vale destacar nesta apostila que a ferramenta “Transformar” (a última opção da
Figura 10) é uma ferramenta muito útil quando se deseja copiar estruturas dentro de
um mesmo arquivo no FTOOL. Para isso, com a estrutura selecionada, basta clicar
nesta ferramenta, escolher a opção “Leave original”, colocar em “DX” e “DY” o quanto
deseja que a cópia esteja distanciada do modelo original e, posteriormente, clicar em
“Forward”. Na Figura 11, por exemplo, a estrutura foi copiada a 3 metros de distância
no eixo X do modelo original.
Figura 11 – Modelo copiado utilizando o “Transformar”

3.8 Menu de controle de visualização
Neste menu, localizado na parte esquerda inferior (Figura 12), estão localizados
os controles para definição da janela de visualização do modelo.
Figura 12 – Menu de controle de visualização em destaque
Figura 13 – Ferramentas encontrada no campo de controle de visualização.
3.9 Grid e Snap
Essas são as funções do FTool que lhe permitem desenhar e modelar a
estrutura sem que as linhas do desenho fiquem tortas ou, ainda, desconectadas. O
grid nada mais é que um plano quadriculado, no qual o seu desenho irá se posicionar,
permitindo que você desenhe com mais facilidade linhas ortogonais e também
anguladas na diagonal. Por sua vez, o snap é uma ferramenta que atrai o cursor ao

grid, permitindo que cada ponto a ser desenhado se encaixe perfeitamente ao
espaçamento pré-determinado pelo usuário ao configurar o grid. Eles podem ser
configurados na barra inferior do programa (Figura 14).
Figura 14 – Grid e Snap em destaque.
Figura 15 – Configurações de Grid.

4 CRIANDO ELEMENTOS ESTRUTURAIS
4.1 Barras e nós
Definidos os parâmetros como espaçamento do grid e com o snap ativo,
podemos começar com a modelagem da nossa estrutura. Para desenhar as barras da
estrutura, primeiro dirija-se à lateral esquerda do programa e clique no ícone da barra
(como mostra a Figura 16). Em seguida, o cursor irá mudar de uma seta para um
quadrado, indicando que a função selecionada está em uso. Então clique nos pontos
do grid para desenhar sua estrutura.
Observe que na parte superior esquerda o programa mostra qual é o tamanho
das barras que estão sendo desenhadas
A inserção de nós nos elementos estruturais é muito importante, já que somente
em nós é possível aplicar forças (como já mencionado anteriormente), adicionar
apoios, além de ser possível adicionar outras propriedades importantes para a
modelagem da estrutura.
Figura 16 – Ícone da barra e seu tamanho em destaque

Para criar um nó, volte à lateral esquerda da interface e selecione o ícone do
ponto (referente aos nós), e então clique sobre as barras desenhadas anteriormente
para criar um nó (ver Figura 17). Lembre-se que se a função snap estiver ligada, você
só conseguirá criar os nós para os pontos que fazem parte do grid. É recomendado
que se utilize o snap sempre que possível, e caso o ponto que queira atribuir um nó
não faça parte do grid, altere o espaçamento do grid na barra inferior do programa,
como apresentado anteriormente.
Figura 17 – Nó inserido na barra e ícone em destaque.
Por fim, é possível inserir linhas de cota em seu desenho. Para isso, dirija-se
ao ícone de cotas (apresentado na Seção 3.7) e então desenhe sua linha de cota
clicando nos pontos que se deseja cotar, e clicando em um terceiro ponto que irá
direcionar sua linha de cota.
Selecionando o modo teclado (Figura 18), pode-se criar barras, nós e linhas de
cota digitando suas coordenadas nos diálogos da Figura 19, onde o valor de tolerância
(Tolerance) é utilizado para atração para entidades existentes (nunca utilize valor nulo
para tolerância). Para fazer a modelagem dos elementos com as coordenadas, basta
manter o ícone da Figura 18 selecionado e, posteriormente, clicar no que deseja

desenhar (barras, nós, cotas, etc.). Na Figura 19, uma barra de 3 metros foi
desenhada para exemplificar a utilização desta ferramenta. O ponto inicial da barra
está no ponto (0,0) e o segundo ponto se encontra na coordenada (3,0).
Figura 18 – Acionar o modo teclado.
Figura 19 – Modelagem de barras utilizando coordenadas.
4.2 Adicionando apoios
Depois de criada a geometria da estrutura, é necessário aplicar os apoios da
estrutura nos pontos desejados.
Para isso, clica-se na ferramenta que permite acionar o submenu de condições
de apoio (mostrado na Seção 3.5). Através do submenu de condições de apoio, é
possível se estabelecer quais são os vínculos da estrutura: primeiro, segundo ou

terceiro grau. Pode-se também determinar qual é o ângulo do apoio. Abaixo está a
representação do menu.
Figura 20 – Menu de apoios.
4.3 Atribuição dos materiais
É necessário atribuir propriedades aos elementos com as ferramentas
apresentadas na Seção 3.5, pois as barras são genericamente desenhadas, e para
fazer as análises desejadas, parâmetros como material, seção transversal, etc.,
devem ser definidos.
Os submenus para manipulação dos parâmetros de materiais, propriedades de
seções transversais e valores de cargas possuem funcionamento básico igual. A lista
drop-down (Figura 21) permite que seja selecionado um conjunto de propriedades
através de seu nome. Os valores desta propriedade serão automaticamente
visualizados nos campos do submenu, permitindo sua edição.

Figura 21 – Lista com diferentes nomes e propriedades.
Os botões da próxima figura permitem a manipulação destes conjuntos de
propriedades.
Figura 22 – Manipulação das propriedades.
Dentro de cada um dos parâmetros são encontrados submenus que permitem
a caracterização deles para serem aplicados aos elementos. Para os materiais,
podemos definir o módulo de elasticidade, o coeficiente de Poisson e o coeficiente de
dilatação térmica, como pode ser observado na Figura 23.

Figura 23 – Propriedades do material escolhido.
Vale ressaltar que para fazer qualquer tipo de atribuição no programa (aplicar
forças, materiais, seção, etc.), o elemento que receberá as propriedades desejadas
deverá ser previamente selecionado para que depois haja a aplicação da propriedade.
4.4 Atribuição das seções transversais
Para as seções, o processo semelhante ao de caracterização de material pode
ser feito: a partir da ferramenta mostrada na seção 3.5 que aciona o submenu de
seções transversais, é possível caracterizar a seção. Para isso, a seção desejada
deve ser escolhida e suas dimensões devem ser dadas ao programa. Outros
parâmetros podem ser adicionados, como o centro de gravidade (CG), o momento de
inércia (I), etc. Caso o usuário escolha uma seção e já forneça ao software suas
dimensões, essas propriedades (centro de gravidade e o momento de inércia) são
calculadas automaticamente.
Vale ressaltar que quando se cria uma nova propriedade de seção, a janela da
Figura 24 aparece, apresentando diversas opções de seções ao usuário.

Figura 24 – Seções Transversais.
4.5 Barras articuladas
É possível definir as propriedades de articulação de barras, adicionando rótulas
às barras ou nós. Quando uma barra é criada, o padrão é considerar ligações rígidas
entre suas extremidades e os nós do modelo estrutural. Caso desejado, clicando no
ícone que aciona o submenu de articulação de barras (ver a Seção 3.5), é possível
acrescentar rótulas, conforme mostra a Figura 25.
Figura 25 – Articulação de nós em barras.

4.6 Atribuição de cargas
As cargas podem ser adicionadas selecionando um dos itens apresentados na
Seção 3.6. A seguir, serão apresentadas como aplicar cada uma das possíveis cargas
do software.
Cargas concentradas nodais
Permite que sejam criadas e aplicadas cargas concentradas aos nós da
estrutura (Figura 26). Para isso, basta clicar na ferramenta que aciona o submenu de
cargas nodais apresentado na Seção 3.6. O sistema de coordenadas é o global, como
mostra a Figura 27.
Figura 26 – Cargas nodais de 30kN aplicadas.
Figura 27 – Configurações de cargas nodais.
Momentos em extremidades de barras
Permite que sejam criados e aplicados momentos concentrados nas seções
extremas de barras (Figura 28). Assim como as cargas concentradas, para acionar o
submenu de momentos em extremidades de barras, basta clicar na ferramenta que
aciona este submenu apresentado na Seção 3.6.

Figura 28 – Momento aplicado no início da barra.
Momentos aplicados no sentido anti-horário são positivos e no sentido horário
são negativos, sendo "Ma" o momento aplicado na extremidade inicial da barra e "Mb"
o momento aplicado na extremidade final da barra (ver a Figura 29).
Figura 29 – Configurações de momentos em extremidade de barras.
Cargas distribuídas uniformes
Permite que sejam criadas e aplicadas cargas distribuídas uniformes às barras
(Figura 30). Para isso, basta clicar na ferramenta que aciona esse tipo de
carregamento (ver Seção 3.6).
Figura 30 – Carga distribuída uniforme
Pode-se adotar como sistema de referência o sistema de coordenadas global
ou o sistema local da barra.

Figura 31 - Configurações de cargas distribuídas uniforme.
Cargas distribuídas lineares
Permite que sejam criadas e aplicadas cargas distribuídas lineares às barras
(Figura 32). O ícone que aciona a ferramenta para adicionar cargas distribuídas
também pode ser encontrado na Seção 3.6.
Figura 32 – Cargas distribuídas lineares.
Pode-se adotar como sistema de referência o sistema de coordenadas global
ou o sistema local da barra. No caso de cargas lineares, os vetores de carregamento
nas extremidades devem ser paralelos, podendo apresentar variações de magnitude
e sentido (ver Figura 33).

Figura 33 – Configuraçoes de cargas distribuídas lineares.
Variações de temperatura
Permite que sejam criadas e aplicadas solicitações de variação de temperatura
às barras (Figura 34). O ícone que aciona a ferramenta para adicionar variações de
temperatura também pode ser encontrado na Seção 3.6.
Figura 34 – Variação de 30°C no bordo superior.
O usuário especifica a variação de temperatura no bordo superior (na fibra do
lado positivo do eixo local y) e no bordo inferior (na fibra do lado negativo do eixo local
y) da seção transversal.

Figura 35 – Configurações de variação de temperatura.

5 RESULTADOS
Após modelar a estrutura, definir as propriedades e aplicar os carregamos, é
hora de rodar a análise. Para isso, primeiramente você deverá salvar o arquivo. Logo,
ao clicar em um dos tipos de resultados que se quer, a estrutura é automaticamente
analisada.
Os resultados são exibidos em três formas diferentes, mas a mais comum de
utilizarmos é a de diagramas de esforços e forças de reações. Este modo considera a
visualização de diagramas de esforços internos (normal, cortante e momento fletor) e
a configuração deformada da estrutura sob o efeito dos carregamentos estáticos.
Para exibir os resultados em forma de diagrama, basta clicar em uma das
opções mostrada nas Figura 36 e 37.
Figura 36 – Diagramas de esforços solicitantes em destaque.
Figura 37 – Diagramas possíveis realizados pelo software.

6 LINHA DE INFLUÊNCIA E ENVOLTÓRIA DE ESFORÇOS
Além das análises apresentadas até aqui e a confecção dos diagramas
mostrada na seção anterior, o software permite traçar linhas de influência e faz uma
análise da envoltória de eforços solocitantes.
Para isso, com a esturutra desenhada e os parâmetros de materiais e geometria
determinados, o primeiro passo é clicar no ícone mostrado na Figura 38. A partir da
ferramenta “Load train”, é possível estipular as propriedade de um trem tipo.
Figura 38 – Ferramenta “Loading Train” em destaque.
Para configurar um trem tipo, segue-se o mesmo princípio visto até então: basta
clicar em “create new load train”, e aplicar as configurações desejadas. A Figura 39
apresenta um exemplo de um trem tipo de 3 m, com 3 eixos; um aplicando uma força
de -30 kN, outro uma força de -10 kN e por ultimo, um eixo aplicando uma carga de -
30 kN. Além disso, foram consideradas cargas distribuída de -25kN/m no interior do
trem tipo e de -20kN/m no exterior.

Figura 39 – Configurações de um trem tipo.
Para habilitar a linha de influência causada pelo trem tipo configurado, deve-se
clicar na ferramenta “Influence Lines result”, observado na Figura 40.
Figura 40 – Ferramenta “Linha de influência” em destaque.

Com essa opção marcada, é possível verificar a linha de influência de todos os
esforços (normal, cortante e momento). Para exemplificar, será mostardo a linha de
influência para os esforços de momento.
Primeiro, deve-se clicar na ferramenta que apresenta os diagramas de momento
(ver Figura 37 caso tenha dúvidas). Algo semelhante com a Figura 41 deverá
acontecer, sendo omitidas temporiaramente todos as forças solicitantes na barra.
Figura 41 – Construção da linha de influência.
Por fim, clica-se no ponto da barra onde se deseja fazer a análise. Se for de
interesse verificar a linha de influência quando o trem tipo está no nó situado entre os
dois apoios, por exemplo, basta clicar sobre o nó e o programa fornecerá a linha de
influência para o esforço solicitante escolhido no ponto clicado (Figura 42).
Figura 42 – Resultado obtido.

Por fim, caso seja de interesse conhecer os esforços máximos e mínimos no
elemento estrutural, o software ainda possibilita a confecção da envoltória de esforços.
Para tal, basta clicar na ferramenta “Load train envelope results” (Figura 43), e
selecionar o esforço solicitante que se deseja conhecer a envoltória. A Figura 44
apresenta a envoltória de esforços para momentos fletores para o exemplo feito nesse
capítulo.
Figura 43 – Ferramenta “Load train envelope results” em destaque.
Figura 44 – Envoltória de esforços.

7 EXERCÍCIO DE APLICAÇÃO
Determine os esforços nas barras DE, DF e GF.
Resolução:
1. Inicie o programa FTool. O programa já abrirá com um novo modelo, em
branco, para ser desenhado. Em seguida, vamos ajustar o espaço de trabalho.
2. No canto inferior direito, clique na caixa para selecionar o Grid e o Snap.
Determine o espaçamento do grid para 1m na vertical e na horizontal (ou 4m na
horizontal e 3m na vertical).
3. Após ter o espaço de trabalho ajustado, vamos modelar o nosso problema.
Para isso, vamos utilizar a barra de desenhos no lado esquerdo da janela. Clique no
segundo ícone mostrado e vamos desenhar a treliça como indicada.
4. Tendo desenhada a treliça, vamos inserir as rótulas aos quais os nós estão

submetidos. Para isso, selecione todos os nós segurando a tecla Shift. A seguir,
na barra do canto superior esquerdo, clique no 4º ícone para abrir o submenu
de rótulas.
5. Neste submenu, selecione a opção para rotular os nós e em seguida, clique
para adicionar a todos os nós selecionados.
Feito isso, agora iremos determinar os vínculos da treliça.
6. Primeiramente, clique no ícone dos vínculos, para abrir o submenu.
7. Agora selecione o vínculo inferior da treliça e, em seguida, configure a janela
da seguinte forma.

Depois clique para adicionar o vínculo.
8. Para o segundo vínculo, selecione o nó , marque a opção Fix para o
Displac. X e clique em adicionar.
9. Agora iremos adicionar o carregamento. Para isso, clique no menu de
carregamentos pontuais, como indicado.
Agora entraremos em um ponto delicado do nosso problema. Na figura
mostrada como exemplo, temos que o carregamento é colocado na diagonal. Porém,
o FTool não consegue inserir essa força na direção diagonal e, por isso, devemos
decompor a força nas direções horizontal e vertical para podermos aplicar. A
decomposição gera:
900N na direção x, sentido positivo do eixo global
1200N na direção y, sentido negativo do eixo global

10. Então vamos aplicar esse carregamento no ponto em questão. Para isso,
selecione o ponto ao qual as forças serão aplicadas e depois clique no submenu do
lado direito em criar força, como mostrado na figura abaixo.
11. Agora vamos escolher um nome para a força, e vamos chamá-la de 1500
kN, já indicando seu módulo. Em seguida, vamos inserir os valores citados
anteriormente em cada eixo, e aplicar a força (assim como fizemos com os nós e
vínculos).
Embora a determinação das forças de reação e de tração/compressão da
estrutura não dependam da seção transversal e nem do material, o programa exige
que você coloque esses dados para efeitos de cálculo de deslocamento. Para os
resultados de forças e reações, ele desconsidera esses dados e, portanto, são
irrelevantes. No nosso caso, usaremos dados genéricos para facilitar o input de dados.
12. Clique sobre o menu de materiais.

13. Em seguida, crie um novo material com o nome que preferir, escolhendo no
menu suspenso Material Type a opção Generic Isotropic, depois conclua. Não altere
os números fornecidos pelo programa. Selecione a estrutura inteira e clique em
aplicar.
Desta vez, iremos criar uma seção retangular, por isso, clique em Rectangle,
defina um nome e conclua. Após clicar em Done, a janela irá se alterar para uma
tabela, na qual você pode inserir as propriedades da seção retangular. Como
usaremos uma seção genérica, podemos colocar 10mm para ambos os parâmetros b
e d.
Depois disso, selecione todos os elementos da treliça e adicione a seção à eles.
15. Pronto! Sua treliça está modelada, com os vínculos, rótulas, carregamentos,
material e seções. O último passo antes do programa mostrar o resultado é salvar o
arquivo.
16. Após salvar, clique em uma das opções do menu de resultados para exibir
os diagramas de esforços solicitantes para a treliça. Como desejamos os esforços
axiais, a primeira opção é a escolhida.
Resultado:
FDE = 6400 N (Tração)

FDF = -2000 N (Compressão)
FGF = -5700 N (Compressão)