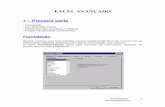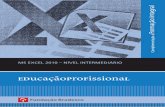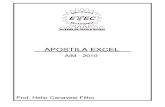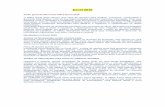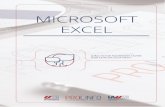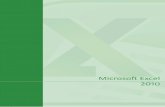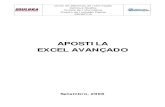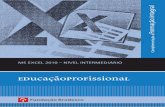Apostila - Curso MS-Excel
-
Upload
hoangnguyet -
Category
Documents
-
view
247 -
download
2
Transcript of Apostila - Curso MS-Excel

“O Uso do EXCEL para
Análises Estatísticas”
HEP58000
Curso de Bioestatística
Regina Bernal
Nilza Nunes da Silva
Março de 2012

Regina Bernal e Nilza Nunes da Silva
2
Índice
I. Sobre o Excel ..................................................................... 4
II. Planilha Eletrônica ............................................................. 5
II.1. Pasta de trabalho ....................................................................... 5
II.2. Tipos de dados .......................................................................... 6
II.2.1. Referência Relativa e Absoluta ............................................. 7
II.3. Editando a planilha .................................................................... 9
II.3.1. Mover ................................................................................. 9
II.3.2. Copiar ................................................................................. 9
II.3.3. Inserir ................................................................................ 10
II.3.4. Excluir ............................................................................... 11
II.4. Salvando o arquivo ................................................................... 11
II.5. Imprimindo arquivo .................................................................. 12
II.6. Barra de ferramenta ................................................................. 12
III. Formatando os dados de uma planilha ............................ 13
IV. Formatando tabelas ....................................................... 14
V. Fazendo Gráficos ............................................................. 18
V.1. Diagrama de barras (uma variável qualitativa ou quantitativa discreta) .......................................................................................... 20
V.2. Diagrama linear com uma e duas variáveis (escala aritmética e logarítmica) ..................................................................................... 22
V.3. Histograma - intervalos com mesma amplitude ........................... 26
V.4. Diagrama de barras com duas variáveis ...................................... 28
VI. Tabela Dinâmica ............................................................ 29
VII. Gráfico dinâmico ........................................................... 34
VIII. Análise de Dados ......................................................... 35
VIII.1. Módulo de Análise de Dados .................................................. 35
VIII.2. Ferramentas Estatísticas ........................................................ 36
VIII.3. Procedimentos para as análises .............................................. 37
VIII.3.1. Análise Exploratória de Dados .......................................... 37
VIII.3.2. Teste de hipóteses para as variâncias de duas populações . 39

Regina Bernal e Nilza Nunes da Silva
3
VIII.3.3. Teste de hipóteses para as médias de duas populações independentes e com variâncias iguais ........................................... 41
VIII.3.4. Teste de hipóteses para as médias de duas população independentes e com variâncias diferentes ..................................... 43
VIII.3.5. Teste de hipóteses para as médias com duas populações pareadas (dependentes) ............................................................... 45
VIII.4. Outras funções estatísticas ..................................................... 47
IX. Regressão Linear Simples ............................................... 48

Regina Bernal e Nilza Nunes da Silva
4
I. Sobre o Excel
O Excel é um aplicativo Windows que fornece ferramentas para organizar,
analisar e interpretar dados. Este programa dispõe de quatro funções principais:
Planilhas: A planilha eletrônica é organizada em linhas numeradas e colunas
identificáveis por letras (A, B, C, ...) onde é possível identificar facilmente cada
uma de suas células ou caselas. A figura abaixo ilustra o exemplo de número de
internações ocorridas em cada dia da semana, em 2007, no Hospital X.
Bancos de dados: A planilha eletrônica pode ser usada para armazenar dados. O
Excel dispõe funções de banco de dados que permite: consultar, buscar, ordenar,
filtrar, calcular estatísticas e administrar facilmente uma grande quantidade de
dados utilizando operações de bancos de dados padronizadas. A figura abaixo
ilustra o exemplo de dados provenientes da Pesquisa de Medicamentos do
município de São Paulo em 2005.

Regina Bernal e Nilza Nunes da Silva
5
Gráficos: A função de gráficos permite a representação gráfica dos dados
disponível na planilha. A figura abaixo ilustra o exemplo de ocorrências de
internações em cada dia da semana em 2007.
0
5
10
15
20
25
30
35
segunda terça quarta quinta sexta sábado domingo
%
Dia da Semana
O EXCEL fornece um conjunto de ferramentas estatísticas para análise de dados
com limite de 1.6 milhões observações. As análises estatísticas mais sofisticadas, como
ex: regressão logística, cluster, fatorial entre outras não estão disponíveis no Excel.
II. Planilha Eletrônica
II.1. Pasta de trabalho
O arquivo no formato Excel chama-se pasta de trabalho e tem extensão xls
(exemplo:internações.xls). O usuário poderá armazenar várias planilhas dentro de uma
mesma pasta. A figura abaixo ilustra o exemplo de uma pasta com 10 planilhas (plan1 a
plan10).

Regina Bernal e Nilza Nunes da Silva
6
II.2. Tipos de dados
O usuário poderá inserir dois tipos de dados:
a) Valor constante: digita-se diretamente na célula um número, incluindo data e
hora, ou um texto. Procedimentos para entrada de dados:
1) Selecione a célula para a qual deseja entrar com o dado
2) Digite o dado
3) Teclar Enter
Exemplo1: Digitar na coluna A e linhas 1, 2, 3, 4, 5, 6, 7 e 8 os textos: dia da semana, segunda, terça, quarta, quinta, sexta, sábado e domingo. Digitar na coluna
B1 o texto Número de Pacientes e nas linhas 2, 3, 4, 5, 6, 7 e 8 os valores: 100, 30, 20, 10, 60, 80 e 20.
b) Fórmula: Pode ser uma função ou uma operação que produzirá novo valor a
partir de valores existentes. A fórmula inicia com sinal de igual (=) seguida da
operação ou função desejada.
No exemplo 1, para encontrar a soma de pacientes internados digite na célula B9
a fórmula =SOMA(B1:B8) ou clicar sobre o ícone e pressionar a tecla Enter. Você encontrará o número total de pacientes. Digite na coluna A9 o texto Total.
Resultado:
Exemplo 2: Para calcular a porcentagem de pacientes internados em cada dia da
semana digite na célula C1 o texto % e digite nas células:
C2 = B2/B9*100 e tecle Enter
C3 = B3/B9*100 e tecle Enter
C4 = B4/B9*100 e tecle Enter
C5 = B5/B9*100 e tecle Enter
C6 = B6/B9*100 e tecle Enter
C7 = B7/B9*100 e tecle Enter
C8 = B8/B9*100 e tecle Enter

Regina Bernal e Nilza Nunes da Silva
7
Resultado:
II.2.1. Referência Relativa e Absoluta
As fórmulas podem ser copiadas de uma célula para outra e são denominadas de
referência relativa ou absoluta.
a) Referência Relativa
A fórmula da célula usada como referência relativa varia de linha e coluna.
Exemplo: Número de parturientes segundo tipo de parto e assistência
pré-natal
Para calcular a porcentagem de parturientes Normal com e em pré-natal faça: digite na célula E3 a fórmula = B3/D3*100 e para copiar a fórmula de uma célula faça:
1) na célula E3 use o comando CTRL-C

Regina Bernal e Nilza Nunes da Silva
8
2) e na célula E4 use o comando CTRL-V
Resultado: a porcentagem de parturientes Cesariano com pré-natal é dado por: E4=B4/D4*100.
Repita o mesmo procedimento para as demais.
b) Referência Absoluta
Uma referência absoluta indica como encontrar uma célula baseada na localização exata.
A célula é expressa é pelo caracter dólar ($) e representa:
1) $coluna$ fixa a coluna e linha
2) $coluna fixa a coluna
3) coluna$ fixa a linha
coluna=A, B, C ...
No exemplo anterior, para calcular a porcentagem de parturientes Normal com pré-natal digite na célula F3 = C3/$D3*100. Na célula F3 CTRL-C na célula G3 CRTL-V. O
usuário copiou a fórmula na célula F3 para G3.
Repetir o procedimento para os demais tipo de parto.

Regina Bernal e Nilza Nunes da Silva
9
II.3. Editando a planilha
II.3.1. Mover
O conteúdo de uma célula pode ser removida para uma nova célula mantendo o formato
e a fórmula caso exista. A linha e coluna também podem ser removidas.
Procedimento para mover uma célula:
1) Selecione a célula
Botão da direita do mouse selecione a opção Recortar(*) e tecle Enter
2) Selecione a nova célula e com o botão direito do mouse selecione a opção Colar e tecle Enter
Procedimento para mover uma ou mais colunas :
1) Selecione a(s) coluna(s)
2) Botão da direita do mouse selecione a opção Recortar(*) e tecle Enter
Procedimento para mover uma ou mais linhas :
1) Selecione a(s) linhas(s)
2) Botão da direita do mouse selecione a opção Recortar(*) e tecle Enter
(*) Usar o ícone para recortar a área selecionada para a área de transferência
II.3.2. Copiar
O conteúdo de uma célula pode ser copiada para uma nova célula mantendo o formato e a fórmula caso exista. A linha e coluna também podem ser copiadas.
Procedimento para copia uma célula:
1) Selecione a célula
2) Botão da direita do mouse selecione a opção Copiar(*) e tecle Enter
3) Selecione a nova célula e com o botão direito do mouse selecione a opção
Colar(*) e tecle Enter
Procedimento para copiar uma ou mais colunas :
1) Selecione a(s) coluna(s)
2) Botão da direita do mouse selecione a opção Copiar(*)
3) Selecione a nova coluna com o botão direito do mouse selecione a opção
Colar(*) e tecle Enter
Procedimento para copiar uma ou mais linhas :
1) Selecione a(s) linhas(s)
2) Botão da direita do mouse selecione a opção Copiar(*)

Regina Bernal e Nilza Nunes da Silva
10
3) Selecione a nova linha e com o botão direito do mouse selecione a opção Colar(*) e tecle Enter
(*) Use o ícone para Copiar a área selecionada para a Área de Transferência e o
ícone para Colar a seleção da Área de Transferência para a área indicada.
II.3.3. Inserir
O usuário poderá inserir célula(s), linha(s) ou coluna(s) em branco em qualquer lugar da
planilha. Ao inserir a célula, linha ou coluna o Excel deslocará as informações para a inserção de novos valores.
Procedimento para inserir uma célula ou mais:
1) Selecione a(s) célula(s)
2) Botão da direita do mouse selecione a opção Inserir . Escolha uma das opções e
OK.
Procedimento para inserir uma ou mais colunas :
1) Selecione a(s) coluna(s)
2) Botão da direita do mouse selecione a opção Inserir e tecle Enter
Procedimento para mover uma ou mais linhas :
1) Selecione a(s) linhas(s)

Regina Bernal e Nilza Nunes da Silva
11
2) Botão da direita do mouse selecione a opção Inserir(*)
II.3.4. Excluir
O usuário poderá excluir célula(s), linha(s) ou coluna(s).
Procedimento para excluir uma célula ou mais:
1) Selecione a(s) célula(s)
2) Botão da direita do mouse selecione a opção Excluir . Escolha uma das opções e OK.
Procedimento para excluir uma coluna ou mais:
1) Selecione a(s) coluna(s)
2) Botão da direita do mouse selecione a opção Excluir.
Procedimento para excluir uma linha ou mais:
1) Selecione a(s) linha(s)
2) Botão da direita do mouse selecione a opção Excluir.
II.4. Salvando o arquivo
No menu Arquivo selecione a opção de Salvar Como e escolha o diretório de trabalho e o
nome do arquivo. Outra opção selecione o ícone para salvar o arquivo.

Regina Bernal e Nilza Nunes da Silva
12
II.5. Imprimindo arquivo
Selecione as células ou a planilha que serão impressas. Use o ícone para imprimir.
II.6. Barra de ferramenta
Botões que facilitam a execução das tarefas mais freqüentes do aplicativo, bastando apenas acioná-los.
Novo - cria uma nova pasta de trabalho, com base no modelo padrão.
Abrir - abre uma pasta de trabalho existente.
Salvar - salva a pasta de trabalho.
Imprimir - imprime a planilha ativa na pasta de trabalho ou os itens selecionados.
Visualizar - visualiza o documento a ser impresso.
Verificar Ortografia - verifica os erros de ortografia existentes na planilha.
Recortar - recorta a área selecionada para a Área de Transferência.
Copiar - copia a área selecionada para a Área de Transferência.
Colar - cola a seleção da Área de Transferência para a área indicada.
Desfazer - desfaz a última ação.
Refazer - refaz a última ação.

Regina Bernal e Nilza Nunes da Silva
13
III. Formatando os dados de uma planilha
A formatação dos dados é importante para facilitar a leitura, interpretação e impressão dos dados.
Procedimentos:
1) Selecione as células, linhas ou colunas que serão formatadas
2) Com o botão direito do mouse escolha uma das opções:
a. Número:
Categoria Células com formato Geral não possuem formato de
número específico
Número é usada para exibir números em geral
Moeda os formatos “Moeda” são usados para quantias
monetárias em geral
Contábil os formatos “Contábil” alinham símbolos de moeda e
vírgulas decimais em uma coluna
Data os formatos de datas exibem números de série de data e
hora com valores de data
Hora os formatos de hora exibem números de série de data e
hora com valores de data
Porcentagem os formatos de porcentagem multiplicam o valor
da célula por 100 e exibem o resultado com o símbolo de
porcentagem
Fração Valores fracionários podem ser expressos em forma de
fração
Científico
Texto
Especial Os formatos de “Especial” são úteis para rastear
valores de banco de dados e listas
Personalizado Digite o código de formatação do número,
usando um dos códigos existentes como ponto de partida.
b. Alinhamento de Texto
c. Fonte
d. Borda utilizado para formatação de tabelas
e. Preenchimento Cor do pano de fundo

Regina Bernal e Nilza Nunes da Silva
14
IV. Formatando tabelas
No exemplo 1, o usuário poderá inserir duas colunas para o cálculo da porcentagem. A coluna C é a distribuição da variável tipo de parto das mulheres que fizeram o pré-natal.
Enquanto que, a coluna E é a distribuição da variável tipo de parta daquelas que não fizeram o pré-natal. A coluna G é a distribuição da variável tipo de parto.
Resultado:
Selecionar a linha 3 e inserir uma linha recorte e cole a célula A2 para célula A3 nas
células B3, D3 e F3 escreva FA (freqüência absoluta) e nas células C3, E3 e G3 escreva
FR (frequência relativa).
Resultado:
Selecione as células B2 e C2 e clique no ícone para mesclar as células, faça o mesmo
para as células D2 e E2 e F2 e G2.
Resultado:

Regina Bernal e Nilza Nunes da Silva
15
Selecione as células A1, A2 e A3 e clique no ícone para mesclar as células. Faça o mesmo para as células B1 a E1 e F1 e G1.
Resultado:
Selecione as colunas C, E e G e formate o número com uma casa decimal.
Selecione células A1, A2, A3, C1, C2, C3, ... , G1, G2 e G3 com o botão da direita
selecione a opção de formatar células e Borda:
Escolha uma opção de estilo da linha OK

Regina Bernal e Nilza Nunes da Silva
16
Escolha uma opção
Marque no texto
Escolha a opção Alinhamento Alinhamento de texto Vertical Centro
Tipo de
parto
Pré-natal Total
Sim Não
FA FR(%) FA FR(%) FA FR(%)
Normal 120 75,0 20 50,0 140 70,0
Cesariano 40 25,0 20 50,0 60 30,0
Total 160 100,0 40 100,0 200 100,0

Regina Bernal e Nilza Nunes da Silva
17
Ícones de formatação:
Fonte - Altera a fonte do texto e dos números selecionados.
Tamanho - Altera o tamanho da fonte.
Efeito Negrito - Ativa ou desativa o efeito negrito.
Efeito Itálico - Ativa ou desativa o efeito itálico.
Efeito Sublinhado - Ativa ou desativa o efeito sublinhado.
Alinhamento a esquerda - Alinha o conteúdo da célula à esquerda.
Alinhamento Centralizado - Centraliza o conteúdo da célula de acordo com a
região selecionada.
Alinhamento a direita - Alinha o conteúdo da célula à direita.
Mesclar e Centralizar - Centraliza o conteúdo da célula de acordo com a região
selecionada ou mescla células.
Estilo de Moeda - Aplica formato monetário às células selecionadas.
Estilo de Porcentagem - Aplica formato de porcentagem às células selecionadas.
Separador de Milhares - Aplica o formato separador de milhar às células
selecionadas.
Aumentar Casas Decimais - Aumenta o número de casas decimais das células
selecionadas.
Diminuir Casas Decimais - Diminui o número de casas decimais das células
selecionadas.
Diminui recuo - possibilita diminuir ou remover o recuo.
Aumenta recuo - permite recuar o texto a partir da borda esquerda de uma célula.
Bordas - Insere borda à célula selecionada ou ao intervalo selecionado.
Cor do Preenchimento - Adiciona, modifica ou remove a cor ou efeito de preenchimento do objeto selecionado.
Cor da Fonte - Formata o texto selecionado com a cor desejada.

Regina Bernal e Nilza Nunes da Silva
18
V. Fazendo Gráficos
Apesar da apresentação dos dados através de tabelas ser mais precisa, a representação gráfica tem a vantagem de transmitir os dados de uma maneira mais rápida e viva,
oferecendo uma visão imediata sobre o comportamento do fenômeno que estamos descrevendo.
Elaborar gráficos é uma arte que somente pode ser adquirida através de prática, com os cuidados necessários para evitar posições tendenciosas, permitindo a visão clara dos
pontos essenciais a serem notados.
Portanto as regras básicas de elaboração de um gráfico são :
simplicidade
clareza
veracidade
O Excel possui diversos tipos de gráficos:
Construir o gráfico usando o Excel é muito simples, basta selecionar as células e
escolher o tipo de gráfico e basta um “click” e o gráfico está pronto, como ilustra a figura
abaixo. O gráfico do Excel mostra no eixo horizontal duas colunas, no eixo vertical as
porcentagem e a legenda. Esse é o resultado padrão da ferramenta. Mas faltam várias
informações como: nomes dos eixos, nome das colunas 1 e 2, título e fonte. Reflexão:
esse gráfico precisa de legenda?

Regina Bernal e Nilza Nunes da Silva
19
Layout de gráfico

Regina Bernal e Nilza Nunes da Silva
20
V.1. Diagrama de barras (uma variável qualitativa ou quantitativa discreta)
Lista de procedimentos para apresentar os dados da tabela em um gráfico apropriado:
1) Selecione as porcentagens
2) Selecione a opção de tipo de gráfico
Matricula no
Posto de
Saúde
n %
2 0
Não 767 26
Sim 2152 74
Total 2921 100
(1)
(2)
Resultado:
Não há necessidade de legenda, pois existe uma única variável de
análise.

Regina Bernal e Nilza Nunes da Silva
21
3) Selecione o gráfico e escolha a opção Layout de gráfico. Escolha um layout com
nomes dos eixos vertical e horizontal.
(3)
Resultado:
0
10
20
30
40
50
60
70
80
1 2
Títu
lo d
o E
ixo
Título do Eixo
Série1
4) Para acrescentar o nome das categorias do eixo horizontal selecione a opção
Selecionar dados. Na opção (4) selecione as células com os nomes das categorias
e na opção (5) informe o nome das variáveis.

Regina Bernal e Nilza Nunes da Silva
22
(4)(5)
V.2. Diagrama linear com uma e duas variáveis (escala aritmética e logarítmica)
Passos:
1) Selecione as duas séries e escolha o gráfico de linha para representar as séries temporais

Regina Bernal e Nilza Nunes da Silva
23
2) Insira os nomes dos valores possíveis do eixo X e os nomes das variáveis na legenda. Escolha o layout do gráfico com nomes dos eixos.
Resultado:
0
5
10
15
20
25
30
1968 1969 1970 1971 1972 1973 1974
Co
efi
cie
nte
de
mo
rtal
idad
e
Ano
Total
Junho

Regina Bernal e Nilza Nunes da Silva
24
3) Para alterar a escala aritmética para logarítmica, selecione o eixo Y e com o
botão direito do mouse selecione a opção formatar eixo.
4) Escolha a opção Escala logaritmica

Regina Bernal e Nilza Nunes da Silva
25
Resultado:
0,1
1
10
100
1968 1969 1970 1971 1972 1973 1974
Co
efi
cie
nte
de
mo
rtal
idad
e
Ano
Total
Junho
Os resultados observados no gráfico (a) são diferentes do (b). Por quê?
0
5
10
15
20
25
30
1968 1969 1970 1971 1972 1973 1974
Co
efi
cie
nte
de
mo
rtal
idad
e
Ano
Total
Junho
0,1
1
10
100
1968 1969 1970 1971 1972 1973 1974
Co
efi
cie
nte
de
mo
rtal
idad
e
Ano
Total
Junho
(a) Escala aritmética (b) Escala logaritimica
Conclusão?

Regina Bernal e Nilza Nunes da Silva
26
V.3. Histograma - intervalos com mesma amplitude
Considerar os dados apresentados na tabela.
Distribuição de recém-nascidos acometidos de síndrome de desconforto idiopático grave
segundo peso ao nascer (g)
Peso(g) No %
1000 |-- 1500 13 26
1500 |-- 2000 15 30 2000 |-- 2500 9 18
2500 |-- 3000 9 18 3000 |-- 3500 3 6
3500 |-- 4000 1 2
Total 50 100
Fonte: Hand DJ et al. A handbook of small data sets. Chapman&Hall, 1994.
Para construir o histograma no Excel, faça:
1) Copie e cole a tabela no Excel
2) Selecione a coluna do % e escolha a opção de gráfico de barra
3) Selecione no layout de gráfico a opção de gráfico sem espaço entre as colunas
(1)
(2)
(3)
4) Precisa formatar o gráfico acrescentando os nomes dos eixos X e Y, substituindo
os valores de 1 a 6 com seus respectivos intervalos de valores disponíveis na primeira coluna da tabela. Colocar Título e fonte, caso necessário.

Regina Bernal e Nilza Nunes da Silva
27
5) Histograma da variável peso ao nascer (kg)
0
5
10
15
20
25
30
35
1000 |-- 1500 1500 |-- 2000 2000 |-- 2500 2500 |-- 3000 3000 |-- 3500 3500 |-- 4000
%
Peso ano nascer(kg)

Regina Bernal e Nilza Nunes da Silva
28
V.4. Diagrama de barras com duas variáveis
Considere os dados apresentados na tabela a seguir
Distribuição de recém-nascidos segundo condição caso - com defeitos do tubo neural; controle – recém-nascidos que não tinham defeitos do tubo neural e dieta
materna.
Dieta Casos Controles Total
N % n % n %
Boa 34 13,9 43 35,0 77 21,0
Razoável 110 45,1 48 39,0 158 43,0
Pobre 100 41,0 32 26,0 132 36,0
Total 244 100,0 123 100,0 367 100,0
Para fazer o gráfico com duas variáveis, faça:
1) Copie e cole a tabela no Excel e selecione as três colunas com as porcentagens.
2) Selecione o gráfico de barra e escolha a primeira opção de gráfico.
3) Selecione o gráfico de barra e escolha a segunda opção de gráfico. Qual a
diferença entre o gráfico 1 e 2?
4) Formatar o gráfico para apresentação dos resultados.
(2)
(3)
(1)

Regina Bernal e Nilza Nunes da Silva
29
VI. Tabela Dinâmica
Dado um conjunto de observações, a tabela dinâmica permite o cruzamento entre as variáveis para obter medidas de resumo, como exemplo: total, média desvio padrão e
outras. O resultado é apresentado em forma de tabela e gráfico.
Procedimento para análise:
1) Abrir o arquivo
2) Menu -> inserir -> tabela dinâmica -> selecionar o conjunto de dados -> OK

Regina Bernal e Nilza Nunes da Silva
30
3) Construir uma tabela univariada: Selecione uma variável categórica e solte na coluna -> selecione uma variável categórica e solte na linha -> seleciona a
variável (∑ valores)
(1)
(2)
(4)
(3)
(1) lista de variáveis
(2) variável na linha
(3) variável na coluna
(4) variável usada para contar, somar ...
4) Exemplo: selecionar as variáveis: b2b (linha) e b2b (∑ valores)
Resultado: A medida resumo padrão é a contagem

Regina Bernal e Nilza Nunes da Silva
31
5) Para acrescentar a porcentagem na tabela, faça:
(1) Selecione a variável b2b e arraste no campo (∑ valores). A coluna b2b será
duplicada
(2) No campo (∑ valores) selecione Contagem b2b2 e seguida a opção
Configurações no Campo de Valor
(3) Selecione a opção Contagem
(4) Selecione a opção Mostrar valores como
(5) Selecione a opção % do Total de Coluna
(1)
(2)
(3) (5)
(4)
Resultado:
Para formatar a tabela, faça:
(1) selecione a tabela e Ctrl-c

Regina Bernal e Nilza Nunes da Silva
32
(2) Selecione uma célula vazia e com o botão direito do mouse selecione a opção
Colar Especial
(3) Escolha a opção Valores
(2)
(3)
Resultado:
Editar tabela:
b2b n fi
2 0,00
Não 767 0,26
Sim 2152 0,74
Total 2921 1,00
Para transformar a coluna da frequência relativa (fi) em porcentagem, faça:
Escolha uma célula vazia e digite o valor 100. Selecione o valor 100 e Ctrl-c e
com o botão direito do mouse selecione a opção colar especial -> multiplicação.

Regina Bernal e Nilza Nunes da Silva
33
Resultado:
b2b n fi
2 0,07
Não 767 26,26
Sim 2152 73,67
Total 2921 100,00
6) Construir uma tabela bivariada: Selecione uma variável linha (1) e uma variável
coluna (2)
(2)
(1)
7) Para acrescentar o percentual linha ou coluna faça o procedimento descrito no
item 6.
Resultado:
b3e Dados
1 2 9 Total Contagem de b2b Total Contagem de b3e
b2b Contagem de b2b Contagem de b3e Contagem de b2b Contagem de b3e Contagem de b2b Contagem de b3e Contagem de b2b Contagem de b3e
1 0,60% 1 0,14% 0,00% 0,00% 2 0,07%
1 41 24,40% 222 30,20% 493 25,18% 11 18,33% 767 26,26%
2 126 75,00% 512 69,66% 1465 74,82% 49 81,67% 2152 73,67%
Total Geral 168 100,00% 735 100,00% 1958 100,00% 60 100,00% 2921 100,00%
Nota: Lembre-se de copiar e colar especial valor para editar a tabela.

Regina Bernal e Nilza Nunes da Silva
34
VII. Gráfico dinâmico
Para construir o gráfico usando a opção de gráfico dinâmico, faça:
1) Na planilha de dados escolha o menu: Inserir -> gráfico dinâmico
2) Escolha uma variável qualitativa ou quantitativa discreta e arraste para a opção Campos de Eixos
3) Selecione a mesma variável e arraste para a opção (∑ valores).
4) Use o procedimento descrito no item VI (6) para apresentar a porcentagem no
eixo vertical.
Nota: Lembre-se de copiar e colar especial valor para editar gráfico.

Regina Bernal e Nilza Nunes da Silva
35
VIII. Análise de Dados
O Excel possui um conjunto de ferramentas estatísticas que permite ao usuário analisar e entender uma massa de dados.
VIII.1. Módulo de Análise de Dados
Comandos para habilitar o módulo de Análise de Dados:
(1) Personalizar a barra de ferramenta
(2) Selecionar a opção de mais comandos
(3) Selecionar a opção Suplementos
(4) Selecionar a opção Ferramenta de análises
(5) Selecione a opção ir
(6) Seleciona a opção Ferramenta de análises
(1)
(2)
(3) (4)
(5)
(6)

Regina Bernal e Nilza Nunes da Silva
36
A opção de Análise de dados estará disponível no menu Ferramenta:
VIII.2. Ferramentas Estatísticas
As análises estatísticas disponíveis são:

Regina Bernal e Nilza Nunes da Silva
37
VIII.3. Procedimentos para as análises
VIII.3.1. Análise Exploratória de Dados
Ficar atento as variáveis numéricas com valores “missing”. Se o campo contém valor igual “.” o Excel não executará a tarefa e dará uma mensagem de erro. Recomenda-
se a substituição do valor “.” para “branco”.
1) Abrir o arquivo de dados
2) Selecionar Ferramentas -> Análise de dados
3) Definição dos parâmetros
Selecionar os
campos numéricos
para a análise
Essa
informação é
importante para
identificar na
saída as
variáveis
analisadas
Selecionar a
opção para
estatística
descritiva
Precisão da
média ->
Zα/2* erro padrão
Colocar a posição da observação
Selecionar os
campos numéricos
para a análise
Essa
informação é
importante para
identificar na
saída as
variáveis
analisadas
Selecionar a
opção para
estatística
descritiva
Precisão da
média ->
Zα/2* erro padrão
Colocar a posição da observação

Regina Bernal e Nilza Nunes da Silva
38
4) Resultados
Devido ao erro na tradução a estatística MODA ficou sendo MODO.
Saída original:
Média 11,12222222 Média 34,58333
Erro padrão 0,764576251 Erro padrão 1,122904
Mediana 10,165 Mediana 34,5
Modo #N/D Modo 26
Desvio padrão 4,587457504 Desvio padrão 6,737422
Variância da amostra 21,04476635 Variância da amostra 45,39286
Curtose -0,014037842 Curtose -0,54253
Assimetria 0,653220765 Assimetria -0,06711
Intervalo 19,3 Intervalo 28
Mínimo 4 Mínimo 20
Máximo 23,3 Máximo 48
Soma 400,4 Soma 1245
Contagem 36 Contagem 36
Maior(1) 23,3 Maior(1) 48
Menor(1) 4 Menor(1) 20
Nível de confiança(95,0%) 1,552174205 Nível de confiança(95,0%) 2,279618
Após formatação do campo:
salario idade
Média 11,12 Média 34,58
E rro padrão 0,76 E rro padrão 1,12
Mediana 10,17 Mediana 34,50
Modo Modo 26,00
Des vio padrão 4,59 Des vio padrão 6,74
Variância da amos tra 21,04 Variância da amos tra 45,39
C urtos e -0,01 C urtos e -0,54
As s imetria 0,65 As s imetria -0,07
Intervalo 19,30 Intervalo 28,00
Mínimo 4,00 Mínimo 20,00
Máximo 23,30 Máximo 48,00
S oma 400,40 S oma 1245,00
C ontagem 36,00 C ontagem 36,00
Maior(1) 23,30 Maior(1) 48,00
Menor(1) 4,00 Menor(1) 20,00Nível de confiança(95,0% ) 1,55 Nível de confiança(95,0% ) 2,28

Regina Bernal e Nilza Nunes da Silva
39
VIII.3.2. Teste de hipóteses para as variâncias de duas populações
O teste de hipóteses é unicaudal à direita ou à esquerda.
Exemplo 1: Em treze estabelecimentos varejistas muito semelhantes, foram
colocados dois tipos de publicidade, sendo colocados a cada um dos tipos de modo
aleatório. O objetivo é estudar o impacto da publicidade sobre as vendas. A tabela a seguir fornece as vendas (em unidades monetárias) de acordo com o tipo de
publicidade:
Publicidade 1 (P1): 41 43 44 48 39 45
Publicidade 2 (P2): 32 53 55 58 40 60 43
Resultados:
Amostra 1
Amostra 2
Amostra 1
Amostra 2
Teste-F: duas amostras para variâncias
P1 P2
Média 43,33333 48,71429
Variância 9,866667 109,9048
Observações 6 7
gl 5 6
F 0,089775
P(F<=f) uni-caudal 0,009092
F crítico uni-caudal 0,202008
Fcalculado
Nível descritivo
Teste-F: duas amostras para variâncias
P1 P2
Média 43,33333 48,71429
Variância 9,866667 109,9048
Observações 6 7
gl 5 6
F 0,089775
P(F<=f) uni-caudal 0,009092
F crítico uni-caudal 0,202008
Fcalculado
Nível descritivo

Regina Bernal e Nilza Nunes da Silva
40
Interpretação dos resultados:
Estatística
F <= 1 Formulação das
hipóteses
2
2
2
10 :H
2
2
2
11 :H
F > 1 Formulação das hipóteses
2
2
2
10 :H
2
2
2
11 :H
P(F<=f)= d Nível descritivo d rejeição de H0
d não rejeição de H0
F e F crítico Resultado do teste:
Unicaudal à direita
F> F crítico Rejeito H0
F < F crítico não rejeito HO
F e F crítico Resultado do teste:
Unicaudal à esquerda
F< F crítico Rejeito H0
F > F crítico não rejeito HO
Conclusão do exemplo 1:
Teste de hipóteses: unicaudal à esquerda
2
2
2
10 :H
2
2
2
11 :H
F < F crítico (0,089 < 0,2020), rejeitamos a H0 ao nível de 5% de significância. Portanto,
as variâncias não são iguais.
Nota-se que, o nível descritivo é próximo de zero ( 0d ). Portanto, para qualquer
valor de a H0 será rejeitada.

Regina Bernal e Nilza Nunes da Silva
41
VIII.3.3. Teste de hipóteses para as médias de duas populações independentes e com variâncias iguais
Exemplo 2: Voltando ao exemplo 1 e supondo que H0 não foi rejeitada, será realizada o teste de hipóteses para as médias de duas populações independentes e com variâncias
iguais:
Procedimento:
Resultados:
Amostra 1
Amostra 2
Valor que está
sendo testado
Nível de
significância
Amostra 1
Amostra 2
Valor que está
sendo testado
Nível de
significância
Teste-t: duas amostras presumindo variâncias equivalentes
P1 P2
Média 43,33333 48,71429
Variância 9,866667 109,9048
Observações 6 7
Variância agrupada 64,4329
Hipótese da diferença de média 0
gl 11
Stat t -1,20492
P(T<=t) uni-caudal 0,126759
t crítico uni-caudal 1,795885
P(T<=t) bi-caudal 0,253517
t crítico bi-caudal 2,200985
tcalculado
Nível descritivo
Valor de t encontrado na tabela
t-Student
Obs: Se o teste for unicaudal a esquerda precisa acrescentar
o sinal negativo no valor de t crítico (distribuição t-Student é
simétrica)
Teste-t: duas amostras presumindo variâncias equivalentes
P1 P2
Média 43,33333 48,71429
Variância 9,866667 109,9048
Observações 6 7
Variância agrupada 64,4329
Hipótese da diferença de média 0
gl 11
Stat t -1,20492
P(T<=t) uni-caudal 0,126759
t crítico uni-caudal 1,795885
P(T<=t) bi-caudal 0,253517
t crítico bi-caudal 2,200985
tcalculado
Nível descritivo
Teste-t: duas amostras presumindo variâncias equivalentes
P1 P2
Média 43,33333 48,71429
Variância 9,866667 109,9048
Observações 6 7
Variância agrupada 64,4329
Hipótese da diferença de média 0
gl 11
Stat t -1,20492
P(T<=t) uni-caudal 0,126759
t crítico uni-caudal 1,795885
P(T<=t) bi-caudal 0,253517
t crítico bi-caudal 2,200985
tcalculado
Nível descritivo
Valor de t encontrado na tabela
t-Student
Obs: Se o teste for unicaudal a esquerda precisa acrescentar
o sinal negativo no valor de t crítico (distribuição t-Student é
simétrica)

Regina Bernal e Nilza Nunes da Silva
42
Interpretação dos resultados:
Estatística
Stat t < 0 Formulação das
hipóteses
210 :H
211 :H
Stat t > 0 Formulação das hipóteses
210 :H
211 :H
- Formulação das
hipóteses
210 :H
211 :H
P(T<=t)= d Nível descritivo d rejeito H0
d não rejeito H0
Stat t e t crítico Resultado do teste:
unicaudal à esquerda
-t < -t crítico rejeito HO
-t > -t crítico não rejeito H0
obs: os valores de t e t crítico são negativos
Stat t e t crítico Resultado do teste:
unicaudal à direita
t > t crítico rejeito H0
t < t crítico não rejeito HO
Stat t e t crítico Resultado do teste:
bicaudal
-t crítico < t > t crítico não rejeito H0
-t < - t crítico ou t > t crítico rejeito HO
Conclusão do exemplo 2:
Teste de hipóteses: unicaudal à esquerda
210 :H
211 :H
Stat t > t crítico (-1,20 > -1,79), não rejeitamos H0 ao nível de 5% de significância.
Portanto, as vendas médias das duas publicidades são iguais, ou seja, não houve impacto das publicidades.
Nota-se que, o nível descritivo é igual a 0,126, ou seja, para qualquer valor de menor
que 0,12 a hipótese H0 não será rejeitada.

Regina Bernal e Nilza Nunes da Silva
43
VIII.3.4. Teste de hipóteses para as médias de duas população independentes e com variâncias diferentes
Exemplo 3: Voltando ao exemplo 1 e supondo que H0 foi rejeitada, será realizada o teste de hipóteses para as médias de duas populações independentes e com variâncias
diferentes:
Procedimento:
Resultados:
Amostra 1
Amostra 2
Valor que está
sendo testado
Nível de
significância
Amostra 1
Amostra 2
Valor que está
sendo testado
Nível de
significância
Teste-t: duas amostras presumindo variâncias diferentes
P1 P2
Média 43,33333 48,71429
Variância 9,866667 109,9048
Observações 6 7
Hipótese da diferença de média 0
gl 7
Stat t -1,292024
P(T<=t) uni-caudal 0,118683
t crítico uni-caudal 1,894579
P(T<=t) bi-caudal 0,237366
t crítico bi-caudal 2,364624
tcalculado
Nível descritivo
Valor de t encontrado na tabela
t-Student
Obs: Se o teste for unicaudal a esquerda precisa acrescentar
o sinal negativo no valor de t crítico (distribuição t-Student é
simétrica)
Teste-t: duas amostras presumindo variâncias diferentes
P1 P2
Média 43,33333 48,71429
Variância 9,866667 109,9048
Observações 6 7
Hipótese da diferença de média 0
gl 7
Stat t -1,292024
P(T<=t) uni-caudal 0,118683
t crítico uni-caudal 1,894579
P(T<=t) bi-caudal 0,237366
t crítico bi-caudal 2,364624
tcalculado
Nível descritivo
Valor de t encontrado na tabela
t-Student
Obs: Se o teste for unicaudal a esquerda precisa acrescentar
o sinal negativo no valor de t crítico (distribuição t-Student é
simétrica)

Regina Bernal e Nilza Nunes da Silva
44
Interpretação dos resultados:
Estatística
Stat t < 0 Formulação das
hipóteses
210 :H
211 :H
Stat t > 0 Formulação das hipóteses
210 :H
211 :H
- Formulação das
hipóteses
210 :H
211 :H
P(T<=t)= d Nível descritivo d rejeição de H0
d não rejeição de H0
Stat t e t crítico Resultado do teste
unicaudal à esquerda
-t < -t crítico rejeito HO
-t> -t crítico não rejeito H0
obs: os valores de t e t crítico são negativos
Stat t e t crítico Resultado do teste
unicaudal à direita
t> t crítico rejeito H0
t < t crítico não rejeito HO
Stat t e t crítico Resultado do teste
bicaudal
-t < - t crítico ou t > t crítico rejeito HO
-t crítico < t > t crítico não rejeito H0
Conclusão do exemplo 3:
Teste de hipóteses: unicaudal à esquerda
210 :H
211 :H
Stat t > t crítico (-1,29 > -1,89), não rejeitamos H0 ao nível de 5% de significância.
Portanto, as vendas médias das duas publicidades são iguais, ou seja, não houve impacto das publicidades.
Nota-se que, o nível descritivo é igual a 0,119, ou seja, para qualquer valor de menor
que 0,119 a hipótese H0 não será rejeitada.

Regina Bernal e Nilza Nunes da Silva
45
VIII.3.5. Teste de hipóteses para as médias com duas populações pareadas (dependentes)
O teste t para observações pareadas é usado para estudar o efeito de um
experimento em que se observam os mesmos indivíduos duas vezes, isto é, uma vez antes, outra vez depois de administrar o experimento. Para realizar o teste no Excel
informe na variável 1 os dados da amostra 2 (efeito depois do tratamento) e na variável
2 os dados da amostra 1 (antes do tratamento), pois o objetivo é verificar o efeito após o experimento ou tratamento.
Exemplo 4: Dez pessoas selecionadas aleatoriamente foram usadas num teste para medir as suas capacidades em termos de ar inspirado, antes e depois de um tratamento. Se
x for a capacidade da população antes do tratamento e y for a capacidade da
população depois do tratamento. Mediu-se a capacidade de ar inspirado antes e depois
do tratamento e os resultados estão no quadro abaixo.
Antes Depois
A 2750 2850
B 2360 2380
C 2950 2930
D 2830 2860
E 2250 2320
F 2100 2150
G 2560 2610
H 2305 2300
I 2430 2435
J 2550 2650
Volume de ar inspiradoIndivíduo
Procedimento:
Amostra 2 (depois)
Amostra 1 (antes)
Valor que está
sendo testado
Nível de
significância
Amostra 2 (depois)
Amostra 1 (antes)
Valor que está
sendo testado
Nível de
significância

Regina Bernal e Nilza Nunes da Silva
46
Resultados:
Interpretação dos resultados:
Estatística
Stat t < 0 Formulação das hipóteses
0:0 DH
0:1 DH
onde: Di = xi – yi ; D = média de Di
Stat t > 0 Formulação das
hipóteses
0:0 DH
0:1 DH
onde: Di = xi – yi ; D = média de Di
- Formulação das hipóteses
0:0 DH
0:1 DH
onde: Di = xi – yi ; D = média de Di
P(T<=t)= d Nível descritivo d rejeito H0
d não rejeito H0
Stat t e t crítico Resultado do teste:
unicaudal à esquerda
-t < -t crítico rejeito HO
-t > -t crítico não rejeito H0
obs: os valores de t e t crítico são negativos
Stat t e t crítico Resultado do teste:
unicaudal à direita
t> t crítico rejeito H0
t < t crítico não rejeito HO
Stat t e t crítico Resultado do teste:
Bicaudal
-t < - t crítico ou t > t crítico rejeito HO
-t crítico < t > t crítico não rejeito H0
Teste-t: duas amostras em par para médias
Depois Antes
Média 2548,5 2508,5
Variância 73511,39 73811,39
Observações 10 10
Correlação de Pearson 0,988199
Hipótese da diferença de média 0
gl 9
Stat t 3,033361
P(T<=t) uni-caudal 0,007085
t crítico uni-caudal 1,833113
P(T<=t) bi-caudal 0,014169
t crítico bi-caudal 2,262157
tcalculado
Nível descritivo
Valor de t encontrado na tabela
t-Student
Obs: Se o teste for unicaudal a esquerda precisa acrescentar
o sinal negativo no valor de t crítico (distribuição t-Student é
simétrica)
Teste-t: duas amostras em par para médias
Depois Antes
Média 2548,5 2508,5
Variância 73511,39 73811,39
Observações 10 10
Correlação de Pearson 0,988199
Hipótese da diferença de média 0
gl 9
Stat t 3,033361
P(T<=t) uni-caudal 0,007085
t crítico uni-caudal 1,833113
P(T<=t) bi-caudal 0,014169
t crítico bi-caudal 2,262157
tcalculado
Nível descritivo
Valor de t encontrado na tabela
t-Student
Obs: Se o teste for unicaudal a esquerda precisa acrescentar
o sinal negativo no valor de t crítico (distribuição t-Student é
simétrica)

Regina Bernal e Nilza Nunes da Silva
47
Conclusão do exemplo 4:
Teste de hipóteses: unicaudal à direita
0:0 DH
0:1 DH
Stat t > t crítico (3,03 > 1,83), rejeitamos H0 ao nível de 5% de significância. Portanto, há diferença entre as médias do volume de ar inspirado após e antes do tratamento. Ou
seja, após o tratamento os pacientes apresentaram um volume de ar inspirado acima do observado anteriormente.
Nota-se que, o nível descritivo é próximo de zero ( 0d ). Portanto, para qualquer
valor de a H0 será rejeitada.
VIII.4. Outras funções estatísticas
Há outras funções estatísticas disponíveis no Excel que podem ser utilizadas para
executar cálculos simples ou complexos.
Procedimento de análise:
1) Selecione o menu Inserir -> selecione a opção Função -> selecione a categoria
Estatística -> escolha a função

Regina Bernal e Nilza Nunes da Silva
48
IX. Regressão Linear Simples
Exemplo: A analista de mercado tem interesse em estabelecer uma relação entre o valor de venda e a avaliação do imóvel. Para o estudo foi selecionada uma amostra de cinco propriedades.
Procedimento de análise:
1) Arquivo de dados
2) Ferramenta -> Análise de Dados -> Regressão

Regina Bernal e Nilza Nunes da Silva
49
3) Entrar com as informações de X (variável independente) e Y (variável dependente) e selecionar os campos marcados
Obs:
(1) Usar quando o intercepto (B0) do modelo não for significativo
(2) Verifica a distribuição de probabilidade da variável dependente
(3) Análise gráfica dos resíduos
Variável dependente
Variável independente
(1)
(2)
(3)
Variável dependente
Variável independente
Variável dependente
Variável independente
Variável dependente
Variável independente
Variável dependente
Variável independente
(1)
(2)
(3)

Regina Bernal e Nilza Nunes da Silva
50
4) Resultados:
Obs:
(1) Teste de hipóteses dos parâmetros B0 e B1
(2) Nível descritivo do teste de hipóteses (1)
(3) Intervalo de confiança da estimativa do parâmetro
(4) Teste de hipóteses da adequação do modelo ajustado
(5) Correlação de Pearson
(6) Parâmetro B0 (intercepto)
(7) Parâmetro B1 (inclinação da reta)
RESUMO DOS RESULTADOS
Estatística de regressão
R múltiplo 0,989762411
R-Quadrado 0,97962963
R-quadrado ajustado 0,972839506
Erro padrão 0,605530071
Observações 5
ANOVA
gl SQ MQ F F de significação
Regressão 1 52,9 52,9 144,2727 0,001241545
Resíduo 3 1,1 0,366667
Total 4 54
Coeficientes Erro padrão Stat t valor-P 95% inferiores 95% superiores Inferior 95,0%Superior 95,0%
Interseção -2,2 0,81240384 -2,708013 0,073287 -4,785434026 0,385434026 -4,785434026 0,385434
Valor avaliado 2,3 0,191485422 12,01136 0,001242 1,690607356 2,909392644 1,690607356 2,909393
RESULTADOS DE RESÍDUOS RESULTADOS DE PROBABILIDADE
Observação Previsto(a) Valor de vendaResíduos Resíduos padrão Percentil Valor de venda
1 2,4 -0,4 -0,76277 10 2
2 4,7 0,3 0,572078 30 5
3 7 -8,88178E-16 -1,69E-15 50 7
4 9,3 0,7 1,334848 70 10
5 11,6 -0,6 -1,144155 90 11
-1
0
1
0 2 4 6 8
Adequação do modelo ajustado
(1) (2) (3)
(4)
(5)RESUMO DOS RESULTADOS
Estatística de regressão
R múltiplo 0,989762411
R-Quadrado 0,97962963
R-quadrado ajustado 0,972839506
Erro padrão 0,605530071
Observações 5
ANOVA
gl SQ MQ F F de significação
Regressão 1 52,9 52,9 144,2727 0,001241545
Resíduo 3 1,1 0,366667
Total 4 54
Coeficientes Erro padrão Stat t valor-P 95% inferiores 95% superiores Inferior 95,0%Superior 95,0%
Interseção -2,2 0,81240384 -2,708013 0,073287 -4,785434026 0,385434026 -4,785434026 0,385434
Valor avaliado 2,3 0,191485422 12,01136 0,001242 1,690607356 2,909392644 1,690607356 2,909393
RESULTADOS DE RESÍDUOS RESULTADOS DE PROBABILIDADE
Observação Previsto(a) Valor de vendaResíduos Resíduos padrão Percentil Valor de venda
1 2,4 -0,4 -0,76277 10 2
2 4,7 0,3 0,572078 30 5
3 7 -8,88178E-16 -1,69E-15 50 7
4 9,3 0,7 1,334848 70 10
5 11,6 -0,6 -1,144155 90 11
-1
0
1
0 2 4 6 8
Adequação do modelo ajustado
(1) (2) (3)
RESUMO DOS RESULTADOS
Estatística de regressão
R múltiplo 0,989762411
R-Quadrado 0,97962963
R-quadrado ajustado 0,972839506
Erro padrão 0,605530071
Observações 5
ANOVA
gl SQ MQ F F de significação
Regressão 1 52,9 52,9 144,2727 0,001241545
Resíduo 3 1,1 0,366667
Total 4 54
Coeficientes Erro padrão Stat t valor-P 95% inferiores 95% superiores Inferior 95,0%Superior 95,0%
Interseção -2,2 0,81240384 -2,708013 0,073287 -4,785434026 0,385434026 -4,785434026 0,385434
Valor avaliado 2,3 0,191485422 12,01136 0,001242 1,690607356 2,909392644 1,690607356 2,909393
RESULTADOS DE RESÍDUOS RESULTADOS DE PROBABILIDADE
Observação Previsto(a) Valor de vendaResíduos Resíduos padrão Percentil Valor de venda
1 2,4 -0,4 -0,76277 10 2
2 4,7 0,3 0,572078 30 5
3 7 -8,88178E-16 -1,69E-15 50 7
4 9,3 0,7 1,334848 70 10
5 11,6 -0,6 -1,144155 90 11
-1
0
1
0 2 4 6 8
Adequação do modelo ajustado
(1) (2) (3)
(4)
(5)
(6)
(7)
RESUMO DOS RESULTADOS
Estatística de regressão
R múltiplo 0,989762411
R-Quadrado 0,97962963
R-quadrado ajustado 0,972839506
Erro padrão 0,605530071
Observações 5
ANOVA
gl SQ MQ F F de significação
Regressão 1 52,9 52,9 144,2727 0,001241545
Resíduo 3 1,1 0,366667
Total 4 54
Coeficientes Erro padrão Stat t valor-P 95% inferiores 95% superiores Inferior 95,0%Superior 95,0%
Interseção -2,2 0,81240384 -2,708013 0,073287 -4,785434026 0,385434026 -4,785434026 0,385434
Valor avaliado 2,3 0,191485422 12,01136 0,001242 1,690607356 2,909392644 1,690607356 2,909393
RESULTADOS DE RESÍDUOS RESULTADOS DE PROBABILIDADE
Observação Previsto(a) Valor de vendaResíduos Resíduos padrão Percentil Valor de venda
1 2,4 -0,4 -0,76277 10 2
2 4,7 0,3 0,572078 30 5
3 7 -8,88178E-16 -1,69E-15 50 7
4 9,3 0,7 1,334848 70 10
5 11,6 -0,6 -1,144155 90 11
-1
0
1
0 2 4 6 8
Adequação do modelo ajustado
(1) (2) (3)
(4)
(5)RESUMO DOS RESULTADOS
Estatística de regressão
R múltiplo 0,989762411
R-Quadrado 0,97962963
R-quadrado ajustado 0,972839506
Erro padrão 0,605530071
Observações 5
ANOVA
gl SQ MQ F F de significação
Regressão 1 52,9 52,9 144,2727 0,001241545
Resíduo 3 1,1 0,366667
Total 4 54
Coeficientes Erro padrão Stat t valor-P 95% inferiores 95% superiores Inferior 95,0%Superior 95,0%
Interseção -2,2 0,81240384 -2,708013 0,073287 -4,785434026 0,385434026 -4,785434026 0,385434
Valor avaliado 2,3 0,191485422 12,01136 0,001242 1,690607356 2,909392644 1,690607356 2,909393
RESULTADOS DE RESÍDUOS RESULTADOS DE PROBABILIDADE
Observação Previsto(a) Valor de vendaResíduos Resíduos padrão Percentil Valor de venda
1 2,4 -0,4 -0,76277 10 2
2 4,7 0,3 0,572078 30 5
3 7 -8,88178E-16 -1,69E-15 50 7
4 9,3 0,7 1,334848 70 10
5 11,6 -0,6 -1,144155 90 11
-1
0
1
0 2 4 6 8
Adequação do modelo ajustado
(1) (2) (3)
RESUMO DOS RESULTADOS
Estatística de regressão
R múltiplo 0,989762411
R-Quadrado 0,97962963
R-quadrado ajustado 0,972839506
Erro padrão 0,605530071
Observações 5
ANOVA
gl SQ MQ F F de significação
Regressão 1 52,9 52,9 144,2727 0,001241545
Resíduo 3 1,1 0,366667
Total 4 54
Coeficientes Erro padrão Stat t valor-P 95% inferiores 95% superiores Inferior 95,0%Superior 95,0%
Interseção -2,2 0,81240384 -2,708013 0,073287 -4,785434026 0,385434026 -4,785434026 0,385434
Valor avaliado 2,3 0,191485422 12,01136 0,001242 1,690607356 2,909392644 1,690607356 2,909393
RESULTADOS DE RESÍDUOS RESULTADOS DE PROBABILIDADE
Observação Previsto(a) Valor de vendaResíduos Resíduos padrão Percentil Valor de venda
1 2,4 -0,4 -0,76277 10 2
2 4,7 0,3 0,572078 30 5
3 7 -8,88178E-16 -1,69E-15 50 7
4 9,3 0,7 1,334848 70 10
5 11,6 -0,6 -1,144155 90 11
-1
0
1
0 2 4 6 8
Adequação do modelo ajustado
(1) (2) (3)
(4)
(5)
(6)
(7)