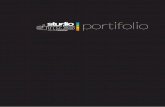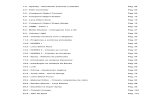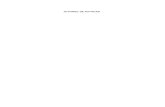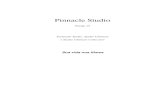Apostila de AutoCAD e 3D Studio MAX 2.0
-
Upload
roberto-carlos-teixeira -
Category
Documents
-
view
243 -
download
0
Transcript of Apostila de AutoCAD e 3D Studio MAX 2.0
-
8/14/2019 Apostila de AutoCAD e 3D Studio MAX 2.0
1/38
Apostila de AutoCAD
E
3D Studio max 2.0
-
8/14/2019 Apostila de AutoCAD e 3D Studio MAX 2.0
2/38
1
SUMRIO GERAL:
Parte I: AutoCAD Release 14
1)Apresentando o AutoCAD1.1)Barra de Menu1.2)Barras de Ferramentas1.3)Caixa de dilogo
2)Pontos bsicos do AutoCAD2.1)Iniciando os comandos2.2)Comandos a partir dos teclados2.3)Comandos a partir dos menus2.4)Comandos a partir das barras de ferramentas2.5)Sistema de coordenadas2.6)Usando os recursos dos Osnaps2.7)Salvando e Encerrando
3)Desenhando em 2D3.1)Pontos essenciais de Desenho
Desenhando linhas (LINE)Desenhando polilinhas (PLINE)Desenhando crculos (CIRCLE)Desenhando elipses (ELLIPSE)Desenhando arcos (ARC)Desenhando polgonos (POLYGON)Desenhando anis e reas slidas (DONUT)
3.2)Pontos essenciais de ediesDesfazendo comandos (UNDO)Selecionando tudo (ALL)Cancelando comando (Esc)Copiando entidades (COPY)Completando entidades (FILLET)
Deslocando entidades (OFFSET)Estendendo entidades (EXTEND)
Gerando rotaes das entidades (ROTATE)Alinhando as entidades (ALIGN)Movendo as entidades (MOVE)Aparando as entidades (TRIM)Alongando parte das entidades (STRECH)Apagando parte das entidades (BREAK)Criando imagens especulares (MIRROR)
Removendo as entidades (ERASE)Produzindo Arrays de entidades (ARRAY)
Ajustando a escala de um desenho (SCALE)
Chanfrando as linhas (CHAMFER)3.3)Visualizando um desenhoAtualizando a Tela (REDRAW)
-
8/14/2019 Apostila de AutoCAD e 3D Studio MAX 2.0
3/38
2
Regenerando a apresentao (REGEN)Ampliando o desenho (ZOOM)Os movimentos pelo desenho (PAN)
3.4)Primeiras configuraes de desenhosDefinindo o formato e a preciso dos nmeros
Definindo fonte de texto
Definindo tipo de linha
Definindo tipo de ponto3.5)Tcnicas Avanadas de Desenho
Trabalhando com textos (TEXT)Criando reas hachuradas (HATCH)
Acrescentando dimenses a um desenho (DIM)3.6)Tcnicas Avanadas de Edio
Editando as polilinhas (PEDIT)Gerando objetos 3D a partir de 2D (EXTRUDE)Partindo as entidades (DIVIDE e MEASURE)Trabalhando com camadas (LAYER)
Alterando entidades dos desenhos (DDCHPROP)Calculando a rea de uma regio (AREA)Verificando a distncia (DIST)
3.7)Ferramentas auxiliaresDefinindo a Grade (GRID)Definindo o Modo Snap (SNAP)Identificando os pontos (ID)Acessando o Dos (SHELL)
3.8)Criando uma biblioteca de smbolosCriando as partes de uma biblioteca (BLOCK)Gravando Blocos em um arquivo (WBLOCK)
Inserindo Smbolos em um desenho (INSERT)Separando os blocos (EXPLODE)
4)Trabalhando com as Barras de Ferramentas5)Configurando o ambiente de trabalho
5.1)Personalizando a barra de menu5.2)Criando atalhos de teclado5.3)Personalizando as barras de ferramentas
5.4)Criando novos botes6)Lendo aplicaes externas7)Plotando um desenho8)Desenhando em 3D
8.1)Entendendo a terceira dimenso8.2)O Sistema de Coordenadas8.3)O eixo Z8.4)Desenhando objetos tridimensionais8.5)funes Booleanas (UNION, INTERSECT e SUBTRACT)8.6)O sistema Word de coordenadas (WCS)
8.7)O Sistema de coordenadas do usurio (UCS)8.8)Alterando o ponto de visualizao (VPOINT)8.9)Ocultando as linhas (HIDE)
-
8/14/2019 Apostila de AutoCAD e 3D Studio MAX 2.0
4/38
3
8.10)Dividindo objetos tridimensionais (SLICE)8.11)Rotacionando slidos em 3 dimenses(ROTATE3D)8.12)Espelhando slidos em 3 dimenses (MIRROR3D)8.13) As superfcies tabuladas(TABSURF)8.14) As superfcies delimitadas(RULESURF)8.15) As superfcies de revoluo(REVSURF)
9)Renderizando Slidos no AutoCAD 149.1)Introduo ao Region Modeler9.2)Acessando o Region Modeler (RENDER)9.3)Acrescentando luzes (LIGHT)
10)Exportando para o 3D Studio
Parte II: 3D Studio Max 2.0
1)Apresentando o 3D StudioBarra de menuPainel de VisualizaoPainel de ComandosControle de SeleoRestrio dos eixosTrava de encaixeControle deslizante do tempo da animaoControle de reproduo de animaesControle dos Painis de visualizao
2)Pontos Bsicos do 3D StudioIniciando os comandos
Comandos a partir dos teclados
Comandos a partir dos menus
Comandos a partir das barras de ferramentas
3)Desenhando em 2D (Alguns Comandos)Desenhando Linhas (LINE)Desenhando Retngulos (RECTANGLE)Desenhando Donut (DONUT)Desenhando Crculos (CIRCLE)
Entrando com Textos (TEXT)4)Desenhando em 3D (Alguns Comandos)Desenhando Caixas (BOX)Desenhando Esferas (SPHERE)Desenhando Cilindros (CYLINDER)Desenhando Tubos (TUBE)Desenhando Cones (CONE)
5)Modificando Objetos6)Criando objetos Lofted7)Importando Objetos do AutoCAD 14
8)Renderizando um objeto9)Animao Grfica9.1)introduo animao Grfica
-
8/14/2019 Apostila de AutoCAD e 3D Studio MAX 2.0
5/38
4
9.2)Prioridades de movimento ( IK )9.3)Animando um objeto importado do AutoCAD
10)Produo de filmes no Formato AVI
Anexo: Introduo s coordenadas e planos em 3 dimenses
INTRODUO:
O AutoCAD o padro da industria para os projetos auxiliados por computador, alm de ser oprograma mais sofisticado e flexvel do mercado. A preciso do AutoCAD de at 16 casas decimais e nospermite desenhar uma cidade inteira em escala. Com o AutoCAD, podemos economizar horas de repetiestediosas combinando partes de desenhos antigos e tambm utilizando os comandos poderosos de cpia dessepacote. Com as capacidades de gerao de modelos em 2D e 3D, podemos analisar o projeto de formavisual, acrescentar superfcies em 3D aos desenhos, definir fontes de iluminao e adicionar cores, para que osdesenhos tenham uma aparncia mais realista.
Finalizando, temos o 3D Studio, que outro programa to poderoso quanto o AutoCAD, neletambm podemos desenhar em 2D e 3D, porm com a entrada de comandos um pouco diferente.O 3D Studiotambm permite a elaborao de filmes com sada para televiso e para computador no formato AVI, dandomovimento e uma realidade virtual daquilo que se pretende construir futuramente.
Voc tem em mos um guia para uma etapa significativa na evoluo destes programas, no se intimidecom o seu tamanho e sua complexidade, pois a nica condio exigida para que se aprenda estes doisprogramas usar o dom que nos foi dado ;o de tentar, tentar ... e persistir.
Todos os dias quando acordoNo tenho mais o tempo que passou
Mas temos muito tempoTemos todo tempo do mundo.
-
8/14/2019 Apostila de AutoCAD e 3D Studio MAX 2.0
6/38
5
(Renato Russo)
PARTE I: AutoCAD Release 14
1)Apresentando o AutoCAD
A rea de trabalho do AutoCAD possue uma estreita semelhana com os outros aplicativos modernosdo Windows, especialmente os que fazem parte do pacote Microsoft Office, como por exemplo o MicrosoftWord 7.0.
Para a familiarizao com o ambiente de trabalho mostraremos a seguir quais os nomes a considerar:
1.1)Barra de Menu
a primeira linha da tela do AutoCAD, nela encontram-se as opes:File, Edit View, Insert, Format, Tools, Draw, Dimension, Modify e Help
1.2)Barras de Ferramentas
So realmente vrias barras com botes de comandos (fig. 1). O AutoCAD 14 elaborou algumasbarras de ferramentas que sero acessadas clicando com o boto direito sobre uma barra existente, ou indo nomenu View e selecionando a opo Toolbars. Futuramente criaremos nossas prprias barras de ferramentas.
fig. 1
1.3)Caixa de dilogo
Os quadros de dilogo do AutoCAD permitem que muitas respostas e ajustes diferentes sejamselecionados, antes que um comando seja executado. A fig. 2 mostra um exemplo de quadro de dilogo.Mostraremos mais adiante, o modo de aplicao dos quadros de dilogos.
-
8/14/2019 Apostila de AutoCAD e 3D Studio MAX 2.0
7/38
6
fig. 2
2)Pontos bsicos do AutoCAD
2.1)Iniciando os comandos
O AutoCAD fornece muitos mtodos para a entrada de comandos, com o mais bsico delescolocando os resultados na rea de prompt dos comandos, localizada na parte inferior da tela do AutoCAD.Sempre ser necessrio saber se o AutoCAD est pronto para aceitar um comando, se est completando umatarefa, ou se espera a uma consulta. O AutoCAD est pronto para receber comandos, quando o prompt decomandos estiver vazio, como mostrado a seguir:
Command:
Se um comando estiver em processo, o AutoCAD apresenta um prompt solicitando uma entrada denossa parte, como neste exemplo:
Command: lineFrom point:
2.2)Comandos a partir dos teclados
O teclado o mais bsico dentre os mtodos usados na entrada de comandos.Digitamos o comando desejado e pressionamos ENTER para execut-lo, ou para responder uma
pergunta.
Ex. 1:Command: lineFrom point: (clique o boto esquerdo no lado esquerdo da tela)To point: (clique o boto esquerdo no lado direito da tela)To point: (clique o boto direito)
2.3)Comandos a partir dos menus
-
8/14/2019 Apostila de AutoCAD e 3D Studio MAX 2.0
8/38
7
Cada vez que selecionamos uma opo de menu, o AutoCAD executa um arquivo de menus chamado
de ACAD.MNU. Com esse sistema, no necessrio digitar o comando - o AutoCAD entra o comando porns.
Ex 2:Command: (V ao menu Draw e selecione a opo line)Command: _line From point: (repita o ex. 1)
2.4)Comandos a partir das barras de ferramentas
Neste caso, a entrada de comandos bem mais direta, porm as barras de ferramentas ocupam umespao considervel na rea de trabalho, ento conveniente deixar apenas os comandos mais usados.Futuramente aprenderemos a personalizar as barras.
Ex. 3:
Command: (V at a barra do lado esquerdo e clique no primeiro boto - )Command: _line From point: (repita o ex. 1)
2.5)Sistema de coordenadas
Seja qual for o tipo de desenho que voc cria no AutoCAD, precisa-se de um mtodo sistemtico deespecificar os pontos. Os pontos definem o ponto inicial, o ponto mdio e o ponto final das linhas, o centro doscrculos e arcos e assim por diante. portanto, primordial que o usurio saiba as noes de plano cartesiano esuas coordenadas, dever saber tambm sobre coordenadas polares, coordenadas absolutas e relativas.
Na fig. 3, temos uma demonstrao de um pano cartesiano e um retngulo desenhado sobre o mesmo.
fig. 3
A seguir mostraremos como trabalhar com coordenadas:
-Cartesiana absoluta:
Entraremos ponto a ponto at obtermos a figura desejada.
-
8/14/2019 Apostila de AutoCAD e 3D Studio MAX 2.0
9/38
8
Ex.4Command: lineFrom point: 100,100To point: 100,200To point: 400,200To point: 400,100To point: 100,100To point: (clique o boto direito)
Obs: Nota-se que o desenho obtido um retngulo vermelho semelhante ao da fig. 3.
-Cartesiana relativa
Neste caso entraremos com as coordenadas em relao ao ponto em que estivermos nomomento. Indicaremos para o AutoCAD que a coordenada relativa usando o sinal de arroba ( @ ) antes dacoordenada.
Ex. 5Command: lineFrom point: 100,100To point: @0,100To point: @300,0To point:@0,-100To point: @-300,0To point: (clique com o boto direito)
-Polares absoluta:
No caso das coordenadas polares, a entrada das coordenadas ser com uma distncia e umngulo.
Por exemplo, temos a coordenada 5
-
8/14/2019 Apostila de AutoCAD e 3D Studio MAX 2.0
10/38
9
To point: @50
-
8/14/2019 Apostila de AutoCAD e 3D Studio MAX 2.0
11/38
-
8/14/2019 Apostila de AutoCAD e 3D Studio MAX 2.0
12/38
11
-Desenhando anis e reas slidas (DONUT)
O comando DONUT, desenha anis slidos. V at o menu Draw e selecione a opoDONUT. Logo em seguida o AutoCAD pede as seguintes informaes:
Inside diameter: dimetro interno do anelOutside diameter: dimetro externo do anelcenter of doughnut: centro do anel
Ex. 10
Ex. 11
3.2)Pontos essenciais de edies
-Desfazendo comandos (UNDO)
O comando UNDO (desfazer) nos permite reverter passos do processo de seleo de objetosremovendo grupos de objetos na ordem inversa em que foram escolhidos.
-Selecionando tudo (ALL)
Entrando ALL (tudo; no so permitidas abreviaes) selecionaremos todas as entidadespresentes em um desenho, exceto as existentes em camadas imobilizadas ou bloqueadas.
-Cancelando comando (Esc)
-
8/14/2019 Apostila de AutoCAD e 3D Studio MAX 2.0
13/38
12
A tecla Esc maneira mais rpida para o cancelamento de comandos em execuo. TecleEsc para retornar imediatamente ao prompt de comando. O AutoCAD no ir se lembrar do conjunto deselees feita anteriormente, podendo ento digitar enter para repetir o mesmo comando.
-Copiando entidades (COPY)
O comando COPY (copiar) faz cpias de objetos existentes no desenho. Esse comando maspoderoso, nos permite utilizar um objeto de maneira repetida num desenho.
Ex. 12
-Completando entidades (FILLET)
O comando FILLET completa a interseco de duas linhas. Podemos completar a intersecode um par de linhas, arcos ou crculos, ou comprimento de uma polilinha
Ex.13
-Deslocando entidades (OFFSET)
O comando OFFSET cria uma cpia de um objeto existente e coloca essa cpia de formaparalela ao original. Especificamos a distncia de deslocamento que a cpia dever apresentar em relao aooriginal.
-Estendendo entidades (EXTEND)
O comando EXTEND estende linhas, arcos e crculos at uma linha limite. A linha de limitepode ser quase qualquer outro objeto que esteja visvel na tela. No possvel fazer a extenso at um bloco,porque o AutoCAD no reconhece as localizaes dos limites do bloco.
-Gerando rotaes das entidades (ROTATE)
Podemos utilizar o comando ROTATE para gerar rotaes de qualquer elemento que estejadesenhado na tela.
Ex. 14
-
8/14/2019 Apostila de AutoCAD e 3D Studio MAX 2.0
14/38
13
-Alinhando as entidades (ALIGN)
O comando ALIGN alinha uma entidade selecionada a pontos especificados pelo usurio.Ex.15
-Movendo as entidades (MOVE)
Podemos utilizar o comando MOVE para mover um objeto para um novo local. O comando
MOVE similar ao COPY, exceto que o MOVE apaga o objeto original.
-Aparando as entidades (TRIM)
O comando TRIM apara as linhas at que cheguem ao limite de corte. Os objetosselecionados com limite de corte devem estar visveis na tela.
Ex.16
-Alongando parte das entidades (STRETCH)
O comando STRETCH (alongar/esticar) move partes de objetos, sem perturbar as conexesexistente entre os objetos. Esse comando pode ser usado para alongar ,contrair ou alterar seus alinhamentos.
Ex.17
-
8/14/2019 Apostila de AutoCAD e 3D Studio MAX 2.0
15/38
14
-Apagando parte das entidades (BREAK)
O comando BREAK remove sees de um objeto. Este comando tambm nos permiteseparar um objeto em duas partes sem remover qualquer uma delas.
-Criando imagens especulares (MIRROR)
O comando MIRROR (espelho produz uma imagem especular de objetos localizados ao longo
de uma linha. Essa opo ideal para a criao de objetos simtricos.Ex.18
-Removendo as entidades (ERASE)
O comando erase (apagar) remove entidades indesejadas. Para executar a funo de ERASE,ser apenas necessrio informar ao AutoCAD quais as entidades que desejamos apagar.
-Produzindo Arrays de entidades (ARRAY)
O comando ARRAY nos permite criar muitas cpias uniformemente espaadas. O comandoARRAY semelhante ao comando COPY Multiple.
Ex.19
-
8/14/2019 Apostila de AutoCAD e 3D Studio MAX 2.0
16/38
15
-Ajustando a escala de um desenho (SCALE)
Para ajustar proporcionalmente o tamanho dos objetos, deve ser utilizado o comando SCALE.Para comear, precisamos de um ponto de base para ser a referncia a partir da qual o objeto deve crescer(ou reduzir). Em seguida, especificamos um fator de escala ou usaremos a parte de um objeto.
Ex.20
-Chanfrando as linhas (CHAMFER)
Uma chanfradeira utilizada pelos mecnicos para atenuar a borda aguda de uma peametlica. O AutoCAD nos permite chanfrar duas linhas que apresentam interseco.
Ex.21
3.3)Visualizando um desenho
-Atualizando a Tela (REDRAW)
-
8/14/2019 Apostila de AutoCAD e 3D Studio MAX 2.0
17/38
16
O comando REDRAW (redesenhar) informa ao AutoCAD para atualizar a imagem presentena tela. Ao desenharmos e editarmos, o AutoCAD deixa smbolos de marcao (pequenos sinais de (+) nospontos de seleo) e buracos (criados quando uma entidade fica sobreposta a uma outra). Podemos utilizar,em qualquer ocasio, o comando REDRAW para fazer uma limpeza na imagem da tela. Ressalto ainda, quecom a evoluo do AutoCAD para a verso 14, este comando deixou de ser utilizado, mas foi muito usado naverso 12 e 13.
-Regenerando a apresentao (REGEN)
Quando se faz um desenho no AutoCAD, principalmente arcos, o programa apresenta na telauma aproximao das informaes reais do desenho. Para aumentar sua velocidade de apresentao eeficincia, o AutoCAD divide algumas entidades em segmentos curtos de retas. Em determinadas ocasies, aimagem apresentada no chega a uma preciso adequada. O comando REGEN recalcula a imagem da tela apartir dos dados originais do desenho.
Ex. 22Abra o des2;Em seguida aproxime o anel (DONUT) utilizando o zoom;Observe que a rea solida no totalmente circular;Digite REGEN.
-Ampliando o desenho (ZOOM)
Uma das funes mais importante do AutoCAD nos permitir visualizar os desenhos comclareza. Ao ser entrado ZOOM no prompt de comandos, o AutoCAD apresenta a seguinte seleo de opo.
All / Center / Dynamic / Extends / Previous / Scale (X/XP) / Windows / :
Obs: Deve-se notar que, o comando ZOOM pode ser acessado com um outro comando emexecuo.
-Os movimentos pelo desenho (PAN)
Vamos supor que seja preciso visualizar uma parte do desenho que fique direita da tela atual.Como mostramos anteriormente, podemos alterar a visualizao gerando um afastamento com ZOOM,colocando parte do desenho numa janela e, em seguida, ampliar o material contido na mesma. Porm essaoperao muito complicada para uma simples alterao de viso de uma parte do desenho para outra. OComando PAN nos permite percorrer o desenho sem ser necessrio, primeiramente, uma operao com
ZOOM. Digite PAN e pratique o comando com qualquer desenho.
3.4)Primeiras configuraes de desenhos
-Definindo o formato e a preciso dos nmeros
Como foi dito na introduo dessa apostila, o AutoCAD oferece uma preciso de at 16 casasdecimais, porm no mtodo convencional e rpido acesso, podemos definir em at 8 casas decimais, que j de uma preciso suficiente.
Para alterar a preciso v at o menu Format e escolha a opo Units...-Definindo fonte de texto
-
8/14/2019 Apostila de AutoCAD e 3D Studio MAX 2.0
18/38
17
O AutoCAD possui uma biblioteca de tipos de letras semelhante a do Word, permitindo aedio de textos nos mais variados resultados. Porm em se tratando desenhos arquitetnicos, o tipo de letraque mais se aproxima do normgrafo o estilo simplex.txt.
V at o menu Format e escolha a poo Text Style.Em Font Name, escolha o tipo de letra e selecione apply.
-Definindo tipo de linha
O AutoCAD tambm possui uma biblioteca de tipos de linhas, para a representao de vriassituaes de desenho, como por exemplo a linha tracejada para representar arestas ocultas.
Ex.23Para escolher um tipo de linha, v at o menu Format e escolha a opo Linetype;Mande o AutoCAD ler os tipos de linhas na opo Load;Escolha um tipo de linha (Acad_iso02w100) e escolha OK;Mande que este tipo seja a linha corrente no momento selecionando Current e escolha OK;Faa uma linha e verifique o resultado.
-Definindo tipo de ponto
No muito importante, o AutoCAD da a escolha do tipo de ponto que ser feito no momentodo desenho. Esta escolha esta no menu Format, na opo Point Style.
3.5)Tcnicas Avanadas de Desenho
-Trabalhando com textos (TEXT)
O comando TEXT nos permite entrar uma linha de texto por vez. Para acrescentar mais textos,o comando deve ser repetido. Entre TEXT no prompt de comandos. O AutoCAD apresenta o seguinteprompt:
Justify / Style / :A poo Justify nos permite especificar uma das 14 opes para o posicionamento e
alinhamento do texto;A opo Style nos permite especificar o estilo que ser utilizado no texto;A opo nos permite especificar o ponto inicial do texto. O alinhamento
esquerda modo padro.
Podemos pressionar Enter como uma quarta opo. Utilize essa opo para acrescentar umaoutra linha de texto sob a anterior, sem necessrio especificar novamente as opes.
-Criando reas hachuradas (HATCH)
O comando HATCH coloca um padro numa rea fechada definida pelos objetosselecionados
-Acrescentando dimenses a um desenho (DIM)
Todos os desenho precisam possuir dimenses, para fornecer aos usurios um acesso rpido ainformao crtica, como comprimento, largura, ngulos e espaos livres.
-
8/14/2019 Apostila de AutoCAD e 3D Studio MAX 2.0
19/38
18
Aps digitar o comando DIM, o AutoCAD espera que o usurio entre com o tipo dedimensionamento. Podemos entrar com as seguintes opes:
HORIZONTAL (HOR): Faz dimensionamentos na horizontalVERTICAL (VER): Faz dimensionamentos na verticalALIGNED (ALI): Alinha o dimensionamento a partir de dois pontosANGULAR (ANG): Faz o dimensionamento de arcos, especificando duas linhasRADIUS (RAD): Faz dimensionamento de arcosCENTER (CEN): Apenas indica o centro de arcos para prximas referenciasBASELINE (BAS) Continua um dimensionamento a partir do ponto inicial.
3.6)Tcnicas Avanadas de Edio
-Editando as polilinhas (PEDIT)
Aprendemos anteriormente a fazermos linhas (LINE) e polilinhas (PLINE). Agora discutiremosas vantagens de em alguns casos trabalharmos com polilinhas. Por exemplo, se conectarmos vrias linhas paraformarmos uma polilinha nica, podemos manipular os objetos como se fossem uma entidade nica. Podemoscopiar(COPY), deslocar(OFFSET) ou mover(MOVE) um objeto com mais facilidade do que seria possvelmanipular os objetos individualmente. Alem disso, quando trabalharmos com objeto em 3 dimenses gerados apartir de desenhos em 2 dimenses, teremos que unir todas as linhas do desenho para que o prximo comandoseja executado. O comando PEDIT pode ser utilizado para executar as seguintes tarefas:
Converter linhas em polilinhas (JOIN)Abrir uma polilinha (OPEN)Fechar uma polilinha (CLOSE)Alterar largura de uma polilinha (WIDTH)
-Gerando objetos 3D a partir de 2D (EXTRUDE)
Como foi dito acima, o comando EXTRUDE gera objetos em 3 dimenses a partir dedesenhos em 2 dimenses. Convm ressaltar que ser executado o comando apenas depois que as linha aserem extrudadas fizerem parte de uma nica entidade.
Ex. 24Faa o desenho a seguirFaa a unio entre as linhas para transforma-la em uma entidade
V at ao menu View na opo 3D Viewpoint(SE Isometric)Digite EXTRUDEDefina a altura igual a 50Defina angulo igual a zero
-
8/14/2019 Apostila de AutoCAD e 3D Studio MAX 2.0
20/38
19
-Partindo as entidades (DIVIDE e MEASURE)
O comando DIVIDE utiliza pontos para dividir uma entidade em partes iguais. O uso deDIVIDE levemente diferente do comando MEASURE, que coloca pontos em intervalos medidos ao longode uma polilinha. Em vez de solicitar o comprimento do intervalo, o comando DIVIDE pergunta quantas partesdesejamos que o AutoCAD crie.
Ex. 25Faa uma linha de 300 unidades na horizontalFaa uma linha paralela com 50 unidades de distnciaDigite DIVIDE na linha de comandosSelecione a primeira linha para ser divididadigite 10 para o nmero de segmentosDigite MEASURE na linha de comandosSelecione a segunda linha para ser divididadigite 10 para a distncia entre os segmentos
-Trabalhando com camadas (LAYER)
Um desenhista manual sempre utiliza uma tcnica chamada desenhos com sobreposies. Nosdesenhos com sobreposies, folhas transparentes de filmes plstico, cada uma contendo um elementodiferente, so colocados em pilhas (sobrepostos) para criar o desenho total. O AutoCAD nos permite fazer oempilhamento de partes diferentes de um desenho eletrnico. Podemos ativar ou desativar as camadas do
AutoCAD, de modo que o computador apresente apenas as camadas que precisamos ver.Ex. 26Faa um polgono regular de 6 lados e raio inscrito de 50V at o menu format e escolha a opo layerCrie uma nova camada escolhendo new e nomeie-a de La1, escolhendo a cor verdeColoque esta camada como corrente (current)Faa um quadrado de 50 unidades no centro do polgonoCrie uma camada vermelha (La2) e faa um circulo de raio 70 no centro do poligono
-
8/14/2019 Apostila de AutoCAD e 3D Studio MAX 2.0
21/38
20
-Alterando entidades dos desenhos (DDCHPROP)
Para modificar rapidamente as propriedades de um desenho, podemos utilizar a entrada pelomenu modify na opo properties. Em seguida surgir uma caixa de dilogo, na qual poder ser feita asmodificaes quanto:
A cor da linha;
Ao tipo de camadaAo tipo de linha.
-Calculando a rea de uma regio (AREA)
O comando AREA utilizado para calcular a rea de uma regio ou de um objeto. Ao digitarAREA no prompt de comandos o AutoCAD pedir o tipo de operao que se deseja fazer.
Command: /Object/Add/Subtract:
A opo em sugesto colocada pelo AutoCAD, para que se escolha os vrtices de umaregio para que ele calcule a rea interna.
A opo Object calcula a rea interna de um objeto fechado.Ex. 27Faa um retngulo de 200x100Ao lado faa um crculo de 50 unidades de raioCalcule a rea dos dois objeto
-Verificando a distncia (DIST)
O comando DIST retorna a distncia entre dois pontos selecionado no desenho. Podemosutilizar o comando DIST para verificar o espao livre entre o canto de uma cama e o guarda-roupa.
Ao digitar DIST, e escolher dois pontos, o AutoCAD retorna as seguintes informaes:
Distance = 223.6068, Angle in XY Plane = 63, Angle from XY Plane = 0Delta X = 100.0000, Delta Y = 200.0000, Delta Z = 0.0000
Obs.: Deve-se tomar cuidado quando o AutoCAD estiver com duas linhas de comando, poisas informaes podero ficar ocultas na linha superior. Ento deve-se ir at a barra de rolagem, e procurar as
informaes desejadas.
3.7)Ferramentas auxiliares
-
8/14/2019 Apostila de AutoCAD e 3D Studio MAX 2.0
22/38
21
-Definindo a Grade (GRID)
O comando GRID cria um padro de pontos na tela. Esses pontos uniformemente espaadosauxiliam os desenhos de forma muito semelhante utilizao das linhas existentes num papel milimetrado.Entretanto o sistema de grade do AutoCAD no utiliza linhas, em vez disso, possui pontos para indicar onde aslinhas apresentariam interseces. A grade de pontos interfere menos com o desenho do que aconteceria nocaso de uma grade de linhas. Os pontos da grade no iro aparecer no desenho plotado. Podemos definirtamanho da grade do AutoCAD de forma diferente, sempre que desejarmos. Podemos at mesmo definir oespaamento de grade na direo X de forma diferente do valor utilizado na direo Y.
Ao digitarmos GRID na linha de comando o AutoCAD, pede para definir o espaamento entreos pontos. Depois devemos acionar o comando digitando ON. Para retirar os pontos da tela digite OFF.
-Definindo o Modo Snap (SNAP)
O modo SNAP do AutoCAD, limita o posicionamento do cursor na tela, de acordo com umvalor que definimos.
Ao digitarmos SNAP na linha de comandos o AutoCAD, pede para definir o espaamento docursor. Aps definir o espaamento, devemos acionar o comando, digitando ON. Se quisermos voltar aoespaamento anterior desative o modo SNAP, digitando OFF.
Na linha de comandos aparecer as seguintes opes, como mostraremos a seguir:
Grid spacing(X) or ON/OFF/Snap/Aspect :
-Identificando os pontos (ID)
O comando ID retorna as informaes de posicionamento para um ponto especfico dodesenho. Ao digitar ID no prompt de comandos, o AutoCAD pedir um ponto. Ele retornar as seguintesinformaes a respeito do ponto selecionado.
Point: _endp of X = 237.6147 Y = 277.2962 Z = 0.0000
Obs.: As coordenadas retornadas sero absolutas.
-Acessando o Dos (SHELL)
Se for necessrio acessar o DOS durante a utilizao do AutoCAD, podemos utilizar ocomando SHELL. Esses comandos saem temporariamente do AutoCAD, de modo que seja possvel executaros comandos do DOS. No ser necessrio recarregar o AutoCAD ao sair desse SHELL (janela doMSDOS). Para retornar ao AutoCAD digite EXIT.
3.8)Criando uma biblioteca de smbolos
-Criando as partes de uma biblioteca (BLOCK)
No AutoCAD, um bloco uma entidade individual composta por muitas entidades podemosdesenhar estas entidades da forma que fazemos normalmente, usando os comandos de desenho e edio do
-
8/14/2019 Apostila de AutoCAD e 3D Studio MAX 2.0
23/38
22
AutoCAD, em seguida, compilando estas entidades num bloco para uso como um smbolo no desenho. Estesmbolo pode ser qualquer elemento, desde um quadro at uma tomada eltrica.
Aps o desenho das entidades necessrias utilize o comando BLOCK para compil-las numbloco dentro do prprio arquivo.
Ex. 28Chame o Arq4Digite BLOCK Block name (or ?): Escolha Cama como nome do bloco Insertion base point: Escolha o canto inferior esquerdo da camaSelect objects: selecione a cama (sem o texto)
-Gravando Blocos em um arquivo (WBLOCK)
O comando WBLOCK tem quase a mesma funo que o comando BLOCK, diferenciandoapenas pelo fato de que no primeiro comando voc escolhe a pasta para que seja guardado os blocos e nosegundo comando, os blocos sero guardados em um diretrio especfico do AutoCAD.
Utilize o comando WBLOCK para gravar o bloco em uma pasta especfica do usurio,tornando esse bloco disponvel para acesso de qualquer outro desenho.
Obs.1: Ressalto ainda que apesar de existirem os dois comandos, no muito prtico e vivelutilizar o comando BLOCK, pois com esse comando no ser possvel utilizar os blocos de um desenho emoutro desenho. J o com o comando WBLOCK poderemos aproveitar os blocos para qualquer desenho.
Obs.2: Aps criar o bloco o desenho selecionado ir desaparecer da tela, ento pararecuper-lo digite UNDO e o comando voltar o desenho sem desfazer o bloco.
Ex. 28Chame o Arq4Digite WBLOCK Escolha Cama como nome do bloco e Bloco como a pasta de destino Block name: Insertion base point: Escolha o canto inferior esquerdo da camaSelect objects: selecione a cama (sem o texto)
-Inserindo Smbolos em um desenho (INSERT)
Para acessar os blocos futuramente em outros desenhos, v at ao menu inserte escolha aopo block. Teremos uma caixa de dilogo com as opes:Block: Insere os blocos do prprio desenhoFile: Insere os blocos de qualquer desenho
-Separando os blocos (EXPLODE)
Quando inserimos um bloco em um desenho, o AutoCAD interpreta o bloco como se fosseuma nica entidade. Se for preciso separar esse bloco para alteraes, devemos explodir este bloco parasepara-lo em entidades utilizando o comando EXPLODE.
4)Trabalhando com as Barras de Ferramentas
-
8/14/2019 Apostila de AutoCAD e 3D Studio MAX 2.0
24/38
23
No decorrer do curso, trabalhamos com alguns botes de comando. Agora chegamos naetapa mais importante que a otimizao do tempo de servio. Podemos ganhar tempo de trabalhosubstituindo a entrada de comandos por teclado, pela entrada de comandos por botes. Para isso temos queacessar as barras de ferramentas do AutoCAD.
Para acessar as barras de ferramentas clique com o boto direito em qualquer outro botoexistente na tela ou v at o menu View e escolha a opo Toolbars.
Logo em seguida aparecer uma caixa de dilogo, na qual podemos escolher qualquer barrade ferramentas pr definida pelo AutoCAD.
Para se ter uma idia de como se trabalha com os botes, deixe acessado as barras deferramentas Standard Toobar, Draw, Modify eObject Snap. Treine a entrada de comandos fazendo um sofe guarde-o na biblioteca.
5)Configurando o ambiente de trabalho
5.1)Personalizando a barra de menu
Algum dia voc precisar criar os seus prprios menus personalizados no AutoCAD. Paraisso, voc modificar o arquivo fonte do menu do AutoCAD e, em seguida, recompilar o menu. Par se ter umaviso mais aproximada, carregue o arquivo ACAD. MNU, que esta no diretrio C:\Arquivos deProgramas\AutoCAD R14\Support.
O arquivo ACAD.MNU nada mais que um arquivo texto fcil de modificar e usar parainsero de recursos ao menu do AutoCAD. Clique duas vezes sobre ele para abri-lo.
Par se ter uma idia do que possvel fazer no menu, compare as duas situaes a seguir:Situao 1
***POP9**MODIFY
ID_MnModify [&Modify]ID_Ai_propch [&Properties...]^C^C_ai_propchkID_Matchprop [&Match Properties]^C^C_matchpropID_MnObject [->&Object]ID_MnExterna [->&External Reference]ID_Xbind [&Bind...]^C^C_xbind
[--]ID_Xclipfram [&Image]ID_Imageadju [&Adjust...]^C^C_imageadjustID_Imagequal [&Quality]^C^C_imagequalityID_Transpare [&Transparency]^C^C_transparency
[--]ID_Imagefram [&Attribute]ID_Ddatte [&Single...]^C^C_ddatte
ID_Attedit [
-
8/14/2019 Apostila de AutoCAD e 3D Studio MAX 2.0
25/38
24
ID_Explode [E&xplode]^C^C_explode[--]
ID_Slice [Slice ]^C^C_Slice
Acrescente as duas ltimas linhas da situao 1 e apague os arquivos ACAD.MNS e ACAD.MNC.
Saia do programa e carregue-o novamente para verificar a alterao.
5.2)Criando atalhos de teclado
Assim como digitamos E para abreviar ERASE e L para abreviar LINE, podemos fazerisso com qualquer comando do AutoCAD. Para fazer isso devemos modificar o arquivo ACAD.PGP. Essearquivo esta no diretrio C:\Arquivos de Programas\AutoCAD R14\Support.
De dois cliques sobre o arquivo ACAD.PGP e verifique a listagem a seguir:
3A, *3DARRAY
3F, *3DFACE3P, *3DPOLYA, *ARCAA, *AREAAL, *ALIGNAP, *APPLOADAR, *ARRAYAAD, *ASEADMINAEX, *ASEEXPORTALI, *ASELINKS
ASQ, *ASESQLEDARO, *ASEROWSASE, *ASESELECTAT, *DDATTDEF-AT, *ATTDEFATE, *DDATTE
V at a linha ( L, *LINE ) e modifique para ( Linha, *LINE ). Salve e saia doarquivo. Saia do AutoCAD e carregue-o novamente que voc ver que a nova abreviao de LINE serLinha e no mais L.
5.3)Personalizando as barras de ferramentas
Uma das desvantagens das barras de ferramentas que ela ocupa muito espao na tela,diminuindo a rea de trabalho. Ento, conveniente que o usurio tenha na tela apenas os botes mais usadospara os projetos, como por exemplo, os comandosLine, Erase, Offset, Trim, Copy, Move, etc.
Nesse item do curso aprenderemos a criar barras de ferramentas com os botes do usurio.Deve-se tomar muito cuidado, pois estamos trabalhando com a configurao do AutoCAD e qualquer passoerrado que se tomemos, poderemos no ter o resultado desejado. importante ressaltar, que nesta parte deconfiguraes, devemos saber exatamente o que estamos fazendo.
Chame a caixa de dilogo Toolsbars clicando com o boto direito sobre um boto existenteou v at o menu View.
-
8/14/2019 Apostila de AutoCAD e 3D Studio MAX 2.0
26/38
-
8/14/2019 Apostila de AutoCAD e 3D Studio MAX 2.0
27/38
26
6)Lendo aplicaes externas
Entre outros recursos que o AutoCAD possui, temos a opo de ler aplicativos externos, ouseja, informaes contidas em outra extenso, como por exemplo, a extenso TXT e LSP.
Esse recurso que o AutoCAD oferece utilizado para dinamizar os projetos. Podemos ampliaros comandos do programa utilizando por exemplo a linguagem AutoLisp e lendo-a como uma aplicaoexterna. Aps mandar ler o aplicativo, ( menu Tools escolhendo a opoLoadApplication ) o mesmo fica namemria do AutoCAD para ser usado durante o projeto. Para isso basta digitar na linha de comandos o nomedo comando.
7)Plotando um desenho
Uma das etapas finais do projeto a plotagem. Nela o usurio pode ter em mos o produtofinal de seu trabalho. Na caixa de dilogo para plotar desenhos, podemos especificar espessura e cor da linha,ajustar o desenho no papel, aferir a escala desejada entre outros recursos.
Na figura 6, temos um exemplo de uma caixa de dilogo para plotagem:Pen Assignments... Ajusta cor e espessura da linhaPlotted Inches = Drawing Units Ajusta a escala do desenhoRotation and Origin... Ajusta a posio do desenho no papel e a sua rotaoWindow... Seleciona a janela de desenho a ser plotadaPreview.. Visualiza a impresso antes de plota-la
Fig. 6
8)Desenhando em 3D
8.1)Entendendo a Terceira Dimenso
Seja qual for o tipo de desenho que voc cria no AutoCAD, precisa-se de um mtodo sistemtico deespecificar os pontos. Quando entramos com coordenadas em duas dimenses, especificamos duas
coordenadas (X,Y) em relao a uma origem. Nesta fase de projetos, acrescentarmos mais uma coordenada.A terceira dimenso aquela que nos d a noo de distncia e de volume dos objetos. possvel posicionarum ponto no espao, fornecendo 3 pontos em relao a uma origem estabelecida.
-
8/14/2019 Apostila de AutoCAD e 3D Studio MAX 2.0
28/38
27
Com a terceira dimenso, podemos confeccionar paraleleppedos, cilindros, cones, etc. Aprendendo amudar de coordenada, ser fcil colocar telhados com a devida inclinao. Outro recurso que o AutoCADpossui a ferramenta do tipo booleana, na qual podemos fazer objetos complexos a partir de objetos simples.
8.2)O Sistema de Coordenadas
O sistema de coordenadas um pouco mais especfico do que em 2D. preciso dominar o sistema decoordenadas em 2D e acrescentar a coordenada da terceira dimenso.
Ao entrar com o ponto em 2D digitvamos @100,40. Em 3D no ser diferente do que jconhecamos, porm acrescentaremos mais uma coordenada, por exemplo, @100,40,15.
Em coordenada polares acrescentaremos mais um ngulo convenientemente.Coordenada em 2D@200
-
8/14/2019 Apostila de AutoCAD e 3D Studio MAX 2.0
29/38
28
8.4)Desenhando objetos tridimensionais
O AutoCad possui alguns slidos em 3D pr definidos. Podemos escrever no teclado tais comandoscomo fizemos em 2D, ou aciona-los na barra de ferramenta. Por questo de rapidez, usaremos as barras deferramentas. Para acessar a barra de ferramenta de slidos chame a caixa de dilogo Toolbars, e marque aopo SOLID. Surgir a seguinte barra de ferramenta, na qual praticaremos os comandos.
8.5)Funes Booleanas (UNION, INTERSECT e SUBTRACT)
Para criar objetos compostos, podemos manipular os slidos no espao de tal forma queproduziremos um terceiro objeto a partir de outros dois. Para fazer isso dispomos de recursos matemticoschamados operaes booleanas. Existem 3 tipos de operaes booleanas no AutoCAD: UNION,SUBTRACT, INTERSECT.
-
8/14/2019 Apostila de AutoCAD e 3D Studio MAX 2.0
30/38
29
O comando UNION permite unir dois ou mais slidos em um nico slido de seus volumescombinados. As figuras no precisam se tocar ou sobrepor, para serem unidas.
O comando SUBTRACT permite criar orifcios nos slidos ou retirar parte deles. Esses orifcios erecortes tornam-se parte do slido; se voc mover o slido, os orifcios se movem tambm. O AutoCAD pedeque voc indique a regio a ser subtrada e depois pede as regies que deseja subtrair.
O comando INTERSECT cria um novo slido a partir de volumes comum de dois ou mais slidossobrepostos.
Obs.: Usar o comando INTERSECT em regies que no se interceptam ou se sobrepem cria umaregio sem rea, chamada regio nula. Basicamente, o AutoCAD exclui as regies que voc selecionou. Seisso ocorrer, voc pode usar o comando UNDO para restaurar as regies.
8.6)O Sistema Word de Coordenadas (WCS)
Nos desenhos em duas ou trs dimenses, desenhamos um espao o mundo (World) nico. Todos osobjetos sero desenhados com coordenadas relativas origem (0,0,0), que fixa no espao. O nome que oAutoCAD fornece para esse sistema o Sistema World de Coordenadas, (WCS World CoordinateSystem). Ao trabalharmos o Sistema World de Coordenadas, cada entidade ser colocada num local deposicionamento absoluto. No exemplo de coordenadas, desenhamos uma linha que vai do ponto 8,7,0 aoponto 3,0,9; a linha sempre estar entre essas duas coordenadas, no interessando o ngulo utilizado paravisualizar a linha.
Apesar do WCS ser a referncia para todos os objetos em um desenho, no ser possvel desenhar asentidades tridimensionais no WCS. O WCS excelente para o desenho de entidade lineares simples, mas nopara objetos complexos, como mesas, cadeias ou dispositivos mecnicos.
Para desenhar partes tridimensionais complexas, ser preciso um sistema flexvel de coordenadas quenos permita desenhar partes de algumas entidades em relao a outras. Essa necessidade requer um sistemaseja possvel especificar origens e orientaes diferentes para os eixos X,Y e Z. uma origem diferente altera alocalizao do 0,0,0; uma orientao diferente altera as direes dos eixos X,Y e Z. em resumo, precisamosum sistema de coordenadas definido pelo usurio, como descrito na prxima seo.
8.7)O Sistema de Coordenadas do Usurio (UCS)
O Sistema de Coordenadas do Usurio (UCS User Coordinate System) uma referncia decoordenadas X, Y, Z colocada em qualquer local do WCS. Especificamos as direes dos eixos do UCS e alocalizao da origem. Um ECS nos permite desenhar e editar as entidades tridimensionais, com facilidade,
UNION SUBTRACT INTERSECT
-
8/14/2019 Apostila de AutoCAD e 3D Studio MAX 2.0
31/38
30
porque podemos orientar o plano de desenho, para que sempre estejamos desenhando numa vista plana. (Essacapacidade no necessria nos desenhos bidimensionais).Com o AutoCAD, podemos definir um nmero ilimitado de Sistemas de Coordenadas do Usurios para cadadesenho. Podemos atribuir um UCS diferente s elevaes laterais, frontais e traseiras (mesmo diretamentesobre a vista plana). As capacidades do comando UCS entram em ao, ao trabalharmos com planosinclinados (como um telhado) ou partes angulares. Um UCS temporrio; o definimos ao ser ajuda nosdesenhos ou nas edies. O UCS pode ser descartado, quando no for mais necessrio, podendo tambm sersalvo com um nome (para que possa ser utilizado posteriormente).
8.8)Alterando o ponto de visualizao (VPOINT)
`Podemos alterar o ponto de visualizao para observar um objeto em 3D. Basta fornecer 3 pontos noespao para ter uma visualizao. Digite VPOINT para acionar o comando, em seguida fornea os trspontos.
Se preferir, quando o AutoCAD pedir os trs pontos, poderemos ajustar a visualizao a partir de umeixo de coordenadas que aparece na tela ao clicar o boto direito, como na figura a seguir:
Obs.1: Para dominar este comando requer muito treino do usurio, pois muitas vezes no adquirimos aviso desejada.Obs.2: O usurio dispe de uma barra de ferramenta com os principais pontos de visualizao, que
pode ser acessada na caixa de dilogo Toolbars, na opo Viewpoint. Ressalto ainda que em se tratando devisualizao, com certeza a barra de ferramenta ser suficiente para se projetar em 3D.
8.9)Ocultando as linhas (HIDE)
-
8/14/2019 Apostila de AutoCAD e 3D Studio MAX 2.0
32/38
31
O comando HIDE (esconder) remove todas as linhas que estejam ocultas atrs de outros objetos atela fica momentaneamente em branco enquanto o AutoCAD verifica cada linha, determinando-se se oposicionamento acontece na frente ou atrs de outros objetos. Se uma linha estiver posicionada atrs de outroobjeto no desenho, deve ficar oculta na visualizao. As linhas como essas so chamadas de linhas ocultas,sendo necessria remov-las na visualizao, para que o desenho se mostre to real quanto o possvel. Aseguir ser mostrado as situaes antes de executar o comando HIDE e depois de execut-lo.
ANTES DEPOIS
Obs.: Quando se produz objetos esfricos ou cilndricos, O AutoCAD coloca traos em zigue-zagueao executar o comando HIDE. Tais trao podero ser indesejados ao plotar o desenho. Para retira-los digiteDISPSILH e adote o valor igual a 1.
ANTES DEPOIS
8.10)Dividindo objetos tridimensionais (SLICE)
O comando SLICE tem a propriedade de serrar um objeto a partir de um plano pr definido noespao ou com entrada de trs pontos que por sua vez forma um plano.
ANTES DEPOIS
-
8/14/2019 Apostila de AutoCAD e 3D Studio MAX 2.0
33/38
32
8.11)Rotacionando slidos em 3 dimenses(ROTATE3D)
Assim como fizemos rotaes de objetos em 2D, fornecendo um ponto para girar e o ngulo derotao, na Rotao em 3D, tambm fornecemos um ponto e um ngulo, porm devemos informar o eixo derotao.
Ex.29:Faa o seguinte desenho e faa a unio entre eles
8.12)Espelhando slidos em 3 dimenses (MIRROR3D)
Ex.30:Faa o seguinte desenho:
-
8/14/2019 Apostila de AutoCAD e 3D Studio MAX 2.0
34/38
33
8.13) As superfcies tabuladas(TABSURF)
O comando TABSURF cria uma superfcie tabulada. TABSURF qualquer forma em qualquer direodo espao. A superfcie tabulada definida por duas entidades que apresentam as seguintes funes; Uma entidade de curva de formato, que define a forma da superfcie Uma entidade vetorial de direo, que controla a direo e distncia da superfcie
O comando TABSURF apresenta os seguintes prompst:
S e l e c t p a t h c u r v e :
S e l e c t d i r e c t i o n v e c t o r : A entidade de curva de forma define a superfcie. Essa entidade por ser linha, um arco, um crculo ou
uma polilinha; porm no pode ser um ponto.A entidade vetorial de direo (uma linha ou polilinha aberta) indica em que direo e com que
comprimento a forma deve ser estruturada. A direo depende da extremidade selecionada do vetor. Se forselecionada uma polilinha como vetor direcional, a direo ser determinada pelo ponto inicial e pelos pontos
finais da polilinha como um todo os pontos intermedirios no interferem na extruso.
Ex.:31Faa um L com 100x200Coloque em SW IsometricNa extremidade do lado maior faa uma reta na vertical com 200 unidades.Faa um semi crculo na interseo das duas retas que esto na horizontal.Digite TABSURFSelecione o semi crculoSelecione a reta na vertical
ANTES DEPOIS
8.14) As superfcies delimitadas(RULESURF)
O comando RULESURF cria uma superfcie delimitada entre duas entidades, como curvas, linhas,pontos, arcos, crculos ou polilinhas. Se uma das fronteiras de delimitao estiver aberta (um segmento d retaou um arco, por exemplo), a segunda fronteira de delimitao tambm deve estar aberta. De forma inversa, sea primeira fronteira estiver fechada (um crculo ou uma elipse), o mesmo tambm deve acontecer com a
Segunda fronteira. Por exemplo, possvel utilizar pontos com a Segunda fronteira, tanto para o caso fechadocomo para o aberto, pra criar um cone.
O comando RULESURF apresenta os seguintes pronpts:
-
8/14/2019 Apostila de AutoCAD e 3D Studio MAX 2.0
35/38
34
S e l e c t f i r s t d e f i n i n g c u r v e :
S e l e c t s e c o n d d e f i n i n g c u r v e :
Podemos selecionar qualquer entidade do AutoCAD para servir como primeira curva de definio. Ocomando RULESURF utiliza o ponto final mais prximo ao ponto onde a entidade foi selecionada, para servir
como ponto de partida da malha. A Segunda curva de definio pode ser selecionada com a escolha de umponto na Segunda entidade.
Ex.32:Faa o desenho a seguir{Somente o preto)
Digite RULESURFSelecione a curvaSelecione a reta menor na horizontal
8.15) As superfcies de revoluo(REVSURF)
O comando REVSURF gera a rotao de um perfil em relao a um eixo. Um perfil uma vista emcorte da superfcie ; essa a curva de formato (path curve como aparece nos prompts). O eixo uma linha emqualquer local do espao.
Ex.33:Mude o UCS para 90 Graus no eixo X.Coloque na vista frontalLine: @100
-
8/14/2019 Apostila de AutoCAD e 3D Studio MAX 2.0
36/38
35
Faa uma linha na vertical a partir da extremidade do perfilDigite REVSURFSelecione o perfilSelecione a reta na vertical
ANTES DEPOIS
9)Renderizando Slidos no AutoCAD 14
9.1)Introduo ao Region Modeler
O region modeler uma ferramenta fundamental para dar um acabamento no final no projeto. Eleacrescenta profundidade e realismo superfcie ou ao slido, no oferecido por imagens de linhas simples oude linhas ocultas. A renderizao conseguida atravs de algortimos, que so meios matemticos derelacionar luzes, cores e formas. O AutoCAD fornece trs tipos a seguir de renderizao:
Render Opo bsica do AutoCAD para obter o melhor desempenho
Photo Real Renderizador fotorrealista de linhas de varreduras, capaz de apresentar materiaisde mapas de bits e transparentes, e de geral sombras volumtricas e mapeadas.Photo Raytrace Renderizador foto realista que usa o Reytracing para geral reflexos, refrao
e sombras mais precisas.
Obs.: No nossos curso aprenderemos a utilizar apenas o Render com o efeito de luz.
9.2)Acessando o Region Modeler (RENDER)
Para aplicar o acabamento de slidos v at o menu View e escolha a opo Render/Render. Surgirento, uma caixa de dilogo, clique na opo OK.Dependendo da velocidade do Microcomputador, levar desde alguns segundos at minutos para o
AutoCAD mostrar o resultado do slido renderizado. Notar-se-a que o resultado obtido no ser muitosatisfatrio, pois o AutoCAD possui uma opo de luz corrente que no produz muito efeito, portantodevemos ajustar as luzes do slidos como mostraremos no item seguinte.
Obs.1: Para acessar o comando Render podemos utilizar o atalho de teclado, digitando RR.Obs.2: O boto correspondente a este comando encontrado na caixa Toolbars, selecionando a barra deferramenta Render, e escolhendo o boto a seguir
9.3)Acrescentando luzes (LIGHT)
-
8/14/2019 Apostila de AutoCAD e 3D Studio MAX 2.0
37/38
36
O AutoCAD possui trs tipos de luzes:
Point Light A opo ponto de luz produz raios em todas as direes, como uma lmpadaencandecente.
Distant Light A opo luz distante produz raios paralelos provenientes de um ponto muitodistante, portanto fazendo o papel do sol.
Spotlight A opo luz direcionada produz raios direcionados, podem ser comparadas sluzes de Boite
Para acessar luzes v at o Menu View e escolha a opo Render/Light, ou simplesmente digiteLIHGT.
Aparecer uma caixa de dilogo, na qual poderemos escolher um tipo, um nome e uma posio.
10)Exportando para o 3D Studio
O AutoCAD possui a opo de interagir com outros programas, ou seja, um projeto feito no mesmopossa ser aberto em outros aplicativos, como por exemplo no 3D Studio.
Podemos exportar um projeto feito no AutoCAD com vrias possibilidades e extenses, entre elas:.WMF, .DXF, .SAT, .STL, . EPS, .DXX, .BMP, .3DS.
Agora, basta que o outros aplicativos interpretem as extenses citadas acima. No nosso caso oprograma 3D Studio interpreta a extenso .3DS.
Para exportar, v at o Menu File e escolha a opo Export, aparecer ento, um caixa de dilogo, naqual o AutoCAD pede a pasta aonde ele ir armazenar o arquivo exportado.
Escolha a pasta, o nome do arquivo com a extenso .3DS e mande salvar.Selecione os objetos para exportar e tecle enter.Aparecer uma caixa de dilogo como a seguir, pedindo como ele ir exportar.
J est selecionada a melhor opo, que a exportao por camadas, portanto digite OK.Mais uma vez, o tempo em que ele levar para exportar depender da velocidade do micro.Quando aparecer a mensagem a seguir, significa que o AutoCAD terminou a exportao.
3D Studio file output completedCommand:
-
8/14/2019 Apostila de AutoCAD e 3D Studio MAX 2.0
38/38
37
Iniciaremos o nosso primeiro contato com o 3D Studio. Minimize o AutoCAD e abra o 3D Studio. Vat o menu File e escolha a opo import. Aparecer uma caixa de dilogo perguntando aonde esta o arquivoa ser importado.
Procure a pasta e o arquivo que voc acabou de exportar e selecione abrir.Outra caixa de dilogo ser ativa com novas opes:
Na primeira opo, o 3D Studio combinar as informaes do AutoCAD com a do3D Studio,fundindo-os.
Na Segunda opo, o 3D Studio importar todas as informaes do AutoCAD, inclusive informaesde ambiente e luz.
Como no desenharemos no 3D Studio, escolheremos a segunda opo.