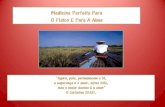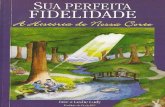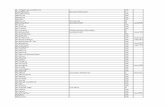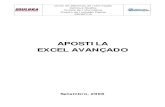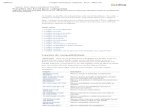Apostila de excel 2007 ok perfeita
-
Upload
diego-carrara -
Category
Documents
-
view
553 -
download
0
Transcript of Apostila de excel 2007 ok perfeita

Microsoft Office Excel 2007
Excel 2007
Esse material é de propriedade de Prepara Franchising LTDA. Nenhuma parte desta publicação, incluindo projeto gráfico e ilustrações, poderá ser reproduzida ou transmitida por qualquer modo ou meio, seja ele eletrônico, fotográfico, mecânico, fotocópia ou outros. Todos os sites acessados na Internet e impressos nesta apostila são produtos exclusivos de seus criadores, utilizados apenas como exemplos. Os logotipos e as telas empregadas neste material também são de total propriedade de seus criadores e visam apenas ilustrar o conteúdo do curso.
___________________________________________________
1

Microsoft Office Excel 2007
Índice Analítico• Aula
1...................................................................................... Introdução............................................................................
Iniciando o Microsoft Excel 2007....................................... Abrindo uma Planilha..........................................................Iniciando uma nova Planilha...............................................Salvar uma Planilha............................................................Botão Zoom.........................................................................Ajuda do Excel....................................................................Exercícios............................................................................
• Aula 2......................................................................................
Formatando a Planilha........................................................Estilo e Cor.........................................................................Tipo e Tamanho.................................................................
Formas de Alinhamento..................................................... Exercícios...........................................................................
• Aula 3...................................................................................... Adição e Subtração.............................................................. Divisão e Multiplicação...................................................... Exercícios............................................................................
• Aula 4...................................................................................... Funções................................................................................
Botão Auto-Soma................................................................. Exercícios.............................................................................
• Aula 5......................................................................................Gráficos...............................................................................Formatando o Gráfico..........................................................
5556810121214161616182021232326293030303941414351525256
___________________________________________________2

Microsoft Office Excel 2007
Exercícios............................................................................
• Aula 6......................................................................................Mesclar Célula....................................................................Inserir e Excluir..................................................................
Formatando os Números....................................................Exercícios............................................................................
• Aula 7......................................................................................
Formatando Planilhas..........................................................Formatando Tabela.............................................................Formatação Condicional.....................................................Exercícios............................................................................
• Aula 8......................................................................................
Configuração e Modos de Exibição.................................... Configurar planilha............................................................. Imprimir Planilha................................................................ Exercícios...........................................................................
• Aula 9...................................................................................... Criando uma planilha de vendas........................................ Exercícios – Revisão..........................................................
• Aula10.....................................................................................
Filtro....................................................................................Subtotais..............................................................................Classificação Crescente e Decrescente...............................Ferramenta Pincel...............................................................Exercícios............................................................................
• Aula 11....................................................................................
Funções do Microsoft Excel 2007......................................Localizar Palavras em uma Planilha...................................Substituir uma Palavra na Planilha....................................Copiar, Recortar e Colar.....................................................Botões Desfazer e Refazer..................................................Criando Hiperlink...............................................................Inserindo Comentário..........................................................
586162626264707272727980828286888892949698100100100102103103104105107109109111113114116116116118119
___________________________________________________
3

Microsoft Office Excel 2007
Exercícios............................................................................
• Aula 12....................................................................................
Proteger Planilha................................................................ Proteger Planilha com Áreas Editáveis.............................. Guia de Planilhas................................................................ Exercícios...........................................................................
• Aula 13.................................................................................... Varias outras Funções....................................................... VF (Valor Futuro).............................................................. PGTO (Pagamento)............................................................ Taxa.................................................................................... Exercícios...........................................................................
• Aula 14....................................................................................
Mais Ferramentas e Funções do Microsoft Excel 2007.... Validação de Dados............................................................ Função SE.......................................................................... Congelamento de Painéis................................................... Exercícios...........................................................................
• Aula 15.................................................................................... Macros................................................................................ Editando uma Macro.......................................................... Usando uma Macro............................................................ Exercícios...........................................................................
• Aula 16....................................................................................
Revisão Geral..................................................................... Exercícios – Revisão..........................................................
• Aula 17....................................................................................
Revisão – Planilha de Orçamento Doméstico..................... Exercícios - Revisão............................................................
• Aula 18....................................................................................
Avaliação Geral...................................................................
121124124124127130132135135138140141143143146149149154155155156
___________________________________________________4

Microsoft Office Excel 2007
Exercícios – Avaliação........................................................
INTRODUÇÃO
O Excel é um dos melhores editores de planilhas existentes no mercado. Ele facilita a vida de quem precisa trabalhar com números e cálculos.
INICIANDO O MICROSOFT EXCEL 2007
Para iniciar o Excel 2007 é preciso fazer os seguintes passos:
Clique no botão Iniciar. Leve o ponteiro até Todos os Programas, clique em Microsoft Office e após, clique em Microsoft Office Excel 2007, como mostra a figura a seguir:
___________________________________________________
5

Microsoft Office Excel 2007
A seguinte tela será aberta:
ABRINDO UMA PLANILHA
___________________________________________________6

Microsoft Office Excel 2007
O Abrir serve para localizar e abrir uma planilha já existente no computador, disquete, e outros.
Clique no botão Office localizado no canto superior esquerdo da janela do Excel. Após, clique no botão Abrir.
Observe que abriu uma janela chamada Abrir.
___________________________________________________
7

Microsoft Office Excel 2007
Clique em Pastas, caso esteja fechada. Se ela estiver como mostra a figura acima, significa que está aberta e mostrando todo seu conteúdo.
Clique no Disco local (C:). Do lado direito da tela apareceram algumas pastas. Clique duplo sobre a pasta Arquivos de programas. Continuando, do lado direito da tela clique duplo sobre a pasta PREPARA, clique duplo sobre a pasta Excel2007, clique sobre o arquivo
“01LIÇÃO.xls” e clique no botão Abrir .
INICIANDO UMA NOVA PLANILHA
O botão Novo serve para iniciar uma nova Pasta de Trabalho, ou seja, uma nova planilha. Clique no botão Office e após, clique sobre a opção Novo.
___________________________________________________8

Microsoft Office Excel 2007
Ao abrir a tela, observe que a opção Pasta de trabalho em branco já está selecionada. Clique no botão Criar
, como mostra a figura abaixo:
Observe que abriu uma nova pasta de trabalho. Digite os seguintes dados:
Na coluna A e na linha 1 digite: “Nome”.
___________________________________________________
9

Microsoft Office Excel 2007
Na coluna A e na linha 2 digite: “Data”.
Na coluna B e na linha 1 digite o seu nome.
Na coluna B e na linha 2 digite a data de hoje.
Obs.: Toda vez que você digitar alguma coisa em uma célula, aperte a tecla ENTER do teclado para confirmar.
Sua planilha deve ficar assim:Exemplo:
SALVAR UMA PLANILHA
Utilizado para guardar as planilhas digitadas no Excel 2007.
Clique no botão Office, posicione a seta do mouse sobre a opção Salvar como e em seguida, clique na opção Pasta de Trabalho do Excel.
Vá até sua pasta, caso necessário peça o caminho para seu educador, lembre-se que todas as atividades deste curso serão salvas na sua pasta, portanto é importante que você saiba o caminho correto de sua pasta.
___________________________________________________10

Microsoft Office Excel 2007
Na caixa “Nome do arquivo”, apague o que tiver escrito e digite “Aula1”. Em seguida, clique no botão Salvar, como mostra a figura abaixo:
Para conferir se seu documento foi salvo, olhe na Barra de Título e veja se o nome ficou gravado. Pronto seu documento foi salvo!
Para fechar o Microsoft Office Excel 2007, clique no primeiro X localizado no canto superior direito. Observe a figura:
Observe que voltamos para a outra Pasta de Trabalho.
BOTÃO ZOOM
O Zoom é utilizado para obter uma visualização mais aproximada ou distante da planilha. Está localizado na Barra
de Status, no canto inferior direito. Clique no sinal de + até chegar em 150%.
___________________________________________________
11

Microsoft Office Excel 2007
Veja como foi ampliado o tamanho da visualização da planilha.
Escolha uma porcentagem abaixo de 100% e note a alteração. Após,volte para porcentagem 100%.
AJUDA DO EXCEL
A Ajuda do Excel é utilizada para responder eventuais dúvidas sobre como utilizar as ferramentas do programa, um determinado comando ou funcionalidade que o Excel 2007 apresente.
Pressione a tecla “F1” no teclado.
___________________________________________________12

Microsoft Office Excel 2007
Na janela que se abre, veja que aparecem vários itens de ajuda que você já pode escolher, mas em nosso caso, digite “Célula” na caixa de pesquisa destacada abaixo:
Clique no botão Pesquisar , que se localiza ao lado da caixa de pesquisa.
Veja que foram mostrados vários itens. Clique no item “Editar o conteúdo da célula“.
___________________________________________________
13

Microsoft Office Excel 2007
Leia o assunto. Feche o Ajuda do Excel clicando no X no canto superior
direito, assim como mostra a figura a seguir:
Feche o Microsoft Office Excel 2007. Caso apareça uma mensagem como a mostrada na figura abaixo, clique no botão Não para não salvar as alterações.
___________________________________________________14

Microsoft Office Excel 2007
1. Entre no Microsoft Office Excel 2007;
2. Digite os seguintes dados nas linhas e colunas mostradas abaixo:
A1 – MatériasB1 – 1º SemestreC1 – 2º SemestreA2 – PortuguêsA3 – MatemáticaB2 – 9,8B3 – 10C2 – 9,5C3 – 9,8
3. Sua tabela deve ficar assim:
4. Posicione o mouse entre a coluna B e a coluna C. Observe a figura:
___________________________________________________
15

Microsoft Office Excel 2007
5. Observe que o mouse virou uma cruz com duas setas apontando para direita e esquerda. Dê um clique duplo. Veja que a coluna foi alinhada automaticamente com os dados digitados nela. Faça isso com as colunas A e C.
6. Sua planilha, agora, deve ficar assim:
7. Vá na Barra de Status e com o Zoom amplie a planilha para 150%. Veja a diferença e volte para 100%.
8. Pressione a Tecla “F1”. Em seguida, digite na caixa de pesquisa: “Formatar planilha”. Clique no botão Pesquisar. Procure e clique na opção “Formatar uma tabela do Excel”. Leia as instruções e depois feche a caixa de Ajuda.
9. Na célula A5 digite o seu nome;
10. Na célula A6 digite a data de hoje;
11. Salve a planilha na sua pasta (botão Office, Salvar como, Pasta de Trabalho do Excel), com o nome “Exercícios1”
___________________________________________________16

Microsoft Office Excel 2007
12. Feche o Microsoft Office Excel 2007;
FORMATANDO A PLANILHA
Formatação é a alteração da forma padrão e da aparência dos dados inseridos na planilha, tais como: tipo, tamanho, cor entre outras opções.
Entre no Microsoft Office Excel 2007 (Iniciar, Todos os Programas, Microsoft Office, Microsoft Office Excel 2007).
ESTILO E COR
Na guia Início encontramos botões para mudar o estilo e a cor da letra ou número impresso na planilha. Vá para o grupo Fonte e veja esses botões. Observe a figura:
___________________________________________________
17

Microsoft Office Excel 2007
Clique no botão Office. Clique na opção Abrir.
Clique em Pastas, caso esteja fechada. Clique em Disco Local (C:). Do lado direito da janela, clique duplo na pasta Arquivos de programas. Continuando, do lado direito, clique duplo na pasta PREPARA, clique duplo na pasta Excel2007, clique no arquivo “02LIÇÃO.xls” e clique no botão Abrir.
Clique na letra A para que a coluna seja selecionada. Observe a figura:
Na guia Início, vá para o grupo Fonte e clique no botão Negrito. Depois, clique no botão Itálico e por último no botão Sublinhado.
Clique na seta da caixa Cor da Fonte, como mostra a figura:
___________________________________________________18

Microsoft Office Excel 2007
Clique na cor Vermelha. Posicione o mouse entre a coluna A e B e dê um duplo clique para alinhar a coluna com os dados contidos nela.
TIPO E TAMANHO
Na guia Início encontramos botões para mudar o tipo e o tamanho da letra ou número impresso na planilha. Vá para o grupo Fonte e veja esses botões. Observe a figura:
Clique na célula B1. Na guia Início, vá para o grupo Fonte e clique na seta da caixa Fonte. Observe a figura:
Procure e clique na opção Algerian.
Ao lado, clique na seta da caixa Tamanho da Fonte, como mostra figura:
___________________________________________________
19

Microsoft Office Excel 2007
Clique no Tamanho da Fonte “16”.
Agora, selecionaremos algumas células.
Clique na célula B3. Veja que o mouse é uma cruz branca. Observe a figura:
Mantenha pressionado o botão esquerdo do mouse e arraste-o para baixo até chegar na célula B52. Após fazer isso, solte o botão do mouse e veja que foram selecionadas todas as células por onde passamos.
Clique na seta da caixa Fonte e após, clique na opção “Book Antiqua”. Clique no botão Negrito.
___________________________________________________20

Microsoft Office Excel 2007
FOMAS DE ALINHAMENTO
Existem três tipos de alinhamento localizados na guia Início e no grupo Alinhamento. São eles: Alinhar texto à esquerda
, Centralizar e Alinhar texto à direita .
Clique no botão Alinhar à
direita e veja como ficaram os dados no Excel.
Clique no botão Centralizar e por fim, clique no botão
Alinhar à esquerda .
Clique na letra A para selecionar toda a coluna. Em seguida, clique no botão Alinhar à direita.
Feche o Microsoft Office Excel 2007 e Não salve as alterações.
___________________________________________________
21

Microsoft Office Excel 2007
1. Entre no Microsoft Office Excel 2007;
2. Digite o modelo abaixo:
___________________________________________________22

Microsoft Office Excel 2007
3. Clique na célula A1, coloque Tamanho da Fonte “14” e Fonte “Bookman Old Style”
4. Selecione da célula A3 até B3. Clique no botão Negrito, clique no botão Cor da Fonte e após, clique na cor “Vermelha”.
5. Selecione da célula A5 até A10. Clique no botão Cor da Fonte e clique na cor “Verde”. Clique no botão Itálico e depois, clique no botão Sublinhado. Coloque Tamanho da Fonte “12” e Alinhe à direita.
6. Selecione da célula B5 até B10. Clique no botão Negrito e após, coloque Tamanho da Fonte “10”.
7. Acrescente mais três tipos de Produtos e de Preço na planilha.
8. Na célula A15, digite “Volte Sempre”.
9. Clique novamente na célula A15 e após, coloque Tamanho da Fonte “12”. Clique no botão Negrito e por fim, clique no botão Centralizar.
10. Salve a planilha na sua pasta (botão Office, Salvar como, Pasta de Trabalho do Excel) com o nome “Mercado”.
11. Feche o Microsoft Office Excel 2007.
___________________________________________________
23

Microsoft Office Excel 2007
Nessa aula aprenderemos a somar, subtrair, dividir e multiplicar, usando as células do Excel e alguns dados que ao longo da aula digitaremos.
Entre no Microsoft Office Excel 2007 (Iniciar, Todos os Programas, Microsoft Office, Microsoft Office Excel 2007).
ADIÇÃO E SUBTRAÇÃO
Vamos começar com as contas mais simples, ou seja, soma (+) e subtração (-).
Observe a tabela abaixo e digite-a no Excel para que possamos utilizar seus dados para a soma e a subtração:
___________________________________________________24

Microsoft Office Excel 2007
Vamos agora fazer a soma de dois números que digitamos na nossa tabela acima. Clique na célula G3.
Em seguida, digite o sinal de igual (=) para que possamos começar a nossa conta.
Vamos somar o número contido na célula C5 com o número da célula C10. Para isso, clique sobre a célula C5.
Observe que ao clicar na célula C5, o nome da célula é colocado depois do sinal de igual na célula G3.
Agora, o que nos resta fazer é dizer que tipo de conta será. Como já dissemos acima que será uma soma, digite o sinal de mais (+).
Em seguida, vamos escolher outro número que será somado com o número da célula C5. Como já dissemos acima que será o número da célula C10, então, clique sobre a célula C10.
___________________________________________________
25

Microsoft Office Excel 2007
Veja que o nome da célula também foi guardado dentro da célula G3.
Para finalizarmos nossa soma, pressione a tecla ENTER no teclado para confirmar.
Veja que o resultado foi 6, ou seja, a soma do número 4 contido na célula C5, com o número 2 contido na célula C10, resultou na resposta 6.
Vamos agora fazer uma subtração, ou seja, uma conta de menos (-). Perceba que estamos na célula G4. Pressione a tecla que contém o sinal de igual (=) para começarmos nossa conta.
Em seguida, vamos subtrair o número contido na célula C4 pelo número contido na célula C8. Clique sobre a célula C4.
Veja que o nome da célula foi gravado na célula G4. Vamos agora digitar o sinal da nossa conta. Como será uma conta de subtração, digite o sinal de menos (-).
Após, vamos selecionar o número que será subtraído com o número da célula C4. Clique sobre a célula C8.
___________________________________________________26

Microsoft Office Excel 2007
Veja que o nome da célula C8 foi gravado na célula G4. Vamos confirmar a conta que fizemos, pressionando a tecla ENTER no teclado.
Veja que o resultado foi 2, ou seja, a subtração do número 8 contido na célula C4, com o número 6 contido na célula C8, resultou na resposta 2.
DIVISÃO E MULTIPLICAÇÃO
Depois de termos feito algumas contas de adição e subtração, aprenderemos a fazer algumas contas de multiplicação e divisão.
Vamos começar pela conta de multiplicação. Clique na célula D4.
Vamos multiplicar o valor da célula B4 pelo valor da célula C4. Para começar, digite o sinal de igual (=) na célula D4.
Em seguida, vamos escolher uma célula. No nosso caso, clique sobre a célula B4.
Agora, vamos digitar o sinal da nossa conta. Como esta conta é uma multiplicação, digite o sinal de multiplicação (*).
Escolheremos aqui, a outra célula que será multiplicada pela célula B4. Clique sobre a célula C4.
___________________________________________________
27

Microsoft Office Excel 2007
Observe que ambas as células foram gravadas na célula D4, assim como nas contas de adição e subtração.
Vamos confirmar a nossa conta. Para isso, pressione a tecla ENTER no teclado.
Veja que o resultado final da nossa conta foi 8, ou seja, o número 1 contido na célula B4, multiplicado pelo número 8 contido na célula C4, resultou na resposta 8. Agora, faça as outras multiplicações dos outros produtos,
assim como acabamos de fazer.
Façamos agora, uma conta de divisão. Clique sobre a célula G5.
Vamos utilizar os dois números que ficaram nesta coluna G para fazer a nossa divisão. Para começar, digite o sinal de igual (=) na célula G5.
Em seguida, clique sobre a célula G3.
Veja que o nome da célula foi gravado dentro da célula G5. Vamos digitar o sinal da nossa conta. Como nossa conta é uma divisão, digite o sinal da divisão ( / ).
Em seguida, indicaremos a nossa outra célula. Clique sobre a célula G4.
Observe que as nossas duas células fora gravadas dentro da célula G5. Vamos confirmar a nossa conta. No teclado, pressione a tecla ENTER.
___________________________________________________28

Microsoft Office Excel 2007
Veja que o resultado foi 3, ou seja, o número 6 contido na célula G3, dividido pelo número 2 contido na célula G4, resultou na resposta 3.
Vamos somar todos os números contidos dentro da coluna C. Clique na célula C12.
Em seguida, digite o sinal de igual (=) para que possamos começar a nossa conta.
Agora, digite a palavra “Soma”, e observe que aparecerá um menu com a palavra “Soma” que digitamos. Clique duplo sobre a palavra “Soma” que aparece neste menu. Observe a figura abaixo:
Em seguida, clique sobre a célula C4 e mantenha-a pressionada. Após, arraste até a célula C11 e solte.
Vamos confirmar a nossa seleção. Para isso, pressione a tecla ENTER no teclado.
Veja que o resultado final foi 40, ou seja, quando escrevemos e escolhemos no menu a opção Soma, automaticamente o Excel entendeu que queríamos fazer uma adição de tudo o que selecionaríamos.
___________________________________________________
29

Microsoft Office Excel 2007
Nessa aula foram feitas contas utilizando alguns dados. Não existe regra para conta, mas sim a conta que você deseja fazer. Use o sinal de igual, depois, clique nas células que deseja para efetuar os cálculos e use os operadores que desejar.
Exemplos:=E5 + G4 - B18 * C14 + H2=R4 * D3 - G5
Salve essa planilha na sua pasta com o nome “Matéria aula3”. Feche o Microsoft Office Excel 2007.
1. Digite a planilha abaixo:
___________________________________________________30

Microsoft Office Excel 2007
2. Observe na coluna A que temos alguns números. Veja também, que temos a coluna da Soma, da Multiplicação, da Subtração e da Divisão e que dentro de cada coluna temos alguns números. Utilizando os números da coluna Números, faça a Soma, a Multiplicação, a Subtração e a Divisão de cada número que se encontra dentro de cada coluna, deixando os resultados dentro das suas respectivas colunas, chamadas de Total.
3. Salve a planilha na sua pasta com o nome de “Contas”.4. Feche o Microsoft Office Excel 2007.
FUNÇÕES
As funções de uma planilha são os comandos mais compactos e rápidos para se executar fórmulas. Com o auxílio delas é possível fazer operações complexas com uma única fórmula.
Entre no Microsoft Office Excel 2007 (Iniciar, Todos os Programas, Microsoft Office, Microsoft Office Excel 2007).
BOTÃO AUTO-SOMA
___________________________________________________
31

Microsoft Office Excel 2007
Utilizado para fazer cálculos rapidamente. Exemplo: SOMA, MÉDIA e etc. Está localizado na guia Início, no grupo Edição. Observe a figura:
Façamos algumas funções utilizando o botão Auto-Soma .
Clique no botão Office. Clique na opção Abrir.
Clique em Pastas, caso esteja fechada. Clique em Disco Local (C:). Do lado direito da janela, clique duplo na pasta Arquivos de programas. Continuando, do lado direito, clique duplo na pasta PREPARA, clique duplo na pasta Excel2007, clique no arquivo “03LIÇÃO.xls” e após, clique no botão Abrir.
Clique na célula H12. Clique agora na seta do botão Auto-
Soma . Veja que temos algumas funções. Clique na função Soma . Observe a figura:
Note que ao clicar na opção Soma as quatro células da frente foram selecionadas. Observe a figura a seguir:
___________________________________________________32

Microsoft Office Excel 2007
Aperte a tecla ENTER no teclado. Observe que foi feita a soma das quatro células.
Clique novamente na célula H12.
Observe que quando a célula está selecionada, ou seja, ativa, a borda dela contém um quadrado bem pequeno do lado direito.
Observe a figura:
Posicione o mouse em cima desse quadrado até que ele fique nesse formato:
Clique com o botão esquerdo do mouse e mantenha-o pressionado. Arraste até a célula H16. Após, solte o botão do mouse.
Observe que aparecem todas as somas das células, pois se usamos a função Soma para uma célula e queremos fazer a mesma função nas demais, não precisamos ficar fazendo toda a passagem que fizemos acima com a célula H12. É só posicionar o mouse como acima e arrastá-lo até onde deseja. Vamos treinar um pouco.
Abra uma nova pasta de trabalho (botão Office, Novo).
Na célula A1, digite: 1. Na célula B1, digite: 2 e na célula C1, digite: 3.
Na célula A2, digite: 1. Na célula B2, digite: 2 e na célula C2, digite: 3.
Na célula A3, digite: 1. Na célula B3, digite: 2 e na célula C3, digite: 3.
___________________________________________________
33

Microsoft Office Excel 2007
Sua planilha deve ficar assim:
Clique na célula D1. Clique na seta do botão Auto-Soma e após, clique na função Soma.
Aperte a tecla ENTER no teclado. Observe que foi feita a soma das células.
Clique novamente na célula D1 e posicione o mouse no quadrado do canto da borda da célula.
Clique com o botão esquerdo do mouse e segure-o pressionado, arrastando-o até a célula D3. Solte o botão do mouse e observe que foi feita a soma das outras células utilizando a mesma função. Observe a figura:
Façamos agora, com os meses do ano.
Clique na célula A5 e digite “Janeiro”
Clique na célula A6 e digite “Fevereiro”
Selecione da célula A5 até a célula A6.
___________________________________________________34

Microsoft Office Excel 2007
Clique no quadrado do canto da borda da célula como mostra a figura ao lado. Segure-o pressionado e arraste-o até a célula A16. Feito isso, solte o botão do mouse. Clique em qualquer lugar da planilha e veja como ficou. Observe que foram colocados todos os meses do ano na planilha.
Agora você está pronto para continuar seguindo na aula.
Feche o Microsoft Office Excel 2007 e Não salve as alterações.
Voltando na outra pasta de trabalho, clique na célula I12. Clique na seta do botão Auto-Soma e após, clique na função Média.
Aperte a tecla ENTER no teclado. Observe que foram somadas as 5 células e divididas pelo mesmo número de células, que no nosso caso é 5.
Clique novamente na célula I12. Posicione o mouse em cima do quadrado do canto da borda da célula, clique e mantenha-o pressionado, arrastando-o ate a célula I16. Observe que foi mostrada a Média das outras células.
Clique na célula C4.
Clique na seta do botão Auto-Soma e observe que temos uma opção chamada de Mais Funções. Veja a figura:
___________________________________________________
35

Microsoft Office Excel 2007
Clique sobre ela e observe que abre uma janela chamada de Inserir Função. Veja a figura:
Clique na caixa Procure por uma função e apague o que tiver escrito. Digite “Hoje”. Após fazer isso clique no botão Ir. Observe a figura:
Observe que na caixa Selecionar uma função, a função que procuramos foi selecionada. Clique no botão OK. Observe a figura:
___________________________________________________36

Microsoft Office Excel 2007
Veja que agora apareceu uma mensagem. Leia seu conteúdo e clique no botão OK. Observe a figura:
Veja que na célula C4 foi colocada a data de hoje.
Clique na célula D17.
Clique na seta do botão Auto-Soma e após, clique na função Máx.
Aperte a tecla ENTER no teclado. Observe que essa função mostrou o maior número dentre as 5 células ou seja, o Máximo. Observe a figura ao lado.
Clique na célula E17.
___________________________________________________
37

Microsoft Office Excel 2007
Clique na seta do botão Auto-Soma e após, clique na função Mín.
Aperte a tecla ENTER no teclado. Observe que essa função mostrou o menor número dentre as 5 células ou seja, o Mínimo. Observe a figura ao lado.
Abra uma nova pasta de trabalho e digite a seguinte planilha:
Vamos calcular o Preço Venda em Real.
Clique na célula C9. Aperte a tecla igual(=) no teclado
___________________________________________________38

Microsoft Office Excel 2007
Clique na célula B9 (é o preço compra real). Aperte a tecla de multiplicação (no Excel é o asterisco (*)
no teclado). Abra parêntese ( Digite 1+ Clique na célula B2 (é o valor das despesas). Aperte a tecla F4 no teclado uma vez. Observe que foi
colocado um sinal de $, para dizer ao Excel que essa célula nunca mudará o valor, pois a copiaremos e colaremos. Essa célula será sempre a B2. Foi feito isso, pois as despesas são as mesmas para todos os produtos, mas caso não fosse, você não poderia apertar a tecla F4.
Aperte a tecla de adição (+) no teclado. Clique na célula B3 (é o valor do nosso lucro). Aperte a tecla F4 no teclado uma vez. Aperte a tecla de adição (+) no teclado. Clique na célula B4 (são as despesas com funcionários). Aperte a tecla F4 no teclado uma vez. Feche o parêntese ( )) e aperte a tecla ENTER no teclado.
Observe que apareceu o preço de venda desse produto. Percebeu como é fácil?
Clique novamente na célula C9. Posicione o mouse no quadrado do canto da borda da célula, clique e mantenha-o pressionado, arrastando-o até a célula C15. Veja que foi calculado todo o valor das outras células.
Salve a planilha na sua pasta (botão Office, Salvar como, Pasta de Trabalho do Excel) com o nome “Contas Aula4”
Feche o Microsoft Office Excel 2007.
Feche a outra pasta de trabalho e Não salve as alterações.
___________________________________________________
39

Microsoft Office Excel 2007
___________________________________________________40

Microsoft Office Excel 2007
1. Entre no Microsoft Office Excel 2007;
2. Digite a planilha a seguir:
3. Digite quaisquer valores de compra para os produtos, na coluna preço de compra. Na célula B2, coloque a função Hoje.
4. Na célula B3, coloque o seu nome.
5. Clique na célula C8 e execute os seguintes passos:
• Aperte a tecla igual = e clique na célula B8. Aperte a tecla asterisco *, abra parênteses ( e digite 1+. Clique na célula B5 e aperte a tecla F4 no teclado. Feche parênteses ). Aperte a tecla ENTER no teclado.
___________________________________________________
41

Microsoft Office Excel 2007
• Clique novamente na célula C8. Após, clique no quadrado do canto da borda da célula e arraste-o até a célula C12.
6. Clique na célula D8 e execute os seguintes passos:
• Aperte a tecla igual = e clique na célula B8. Aperte a tecla asterisco *, abra parênteses ( e digite 1+. Clique na célula C5 e aperte a tecla F4 no teclado. Feche parênteses ). Aperte a tecla ENTER no teclado.
• Clique novamente na célula D8. Clique no quadrado do canto da borda da célula e arraste-o até a célula D12.
7. Clique na célula E8 e execute os seguintes passos:
• Aperte a tecla igual = e clique na célula B8. Aperte a tecla asterisco *, abra parênteses ( e digite 1+. Clique na célula D5 e aperte a tecla F4 no teclado. Feche parênteses ). Aperte a tecla ENTER no teclado.
• Clique novamente na célula E8. Clique no quadrado do canto da borda da célula e arraste-o até a célula E12.
8. Salve sua planilha na sua pasta (botão Office, Salvar como, Pasta de Trabalho do Excel) com o nome “Aula4”.
9. Feche o Microsoft Office Excel 2007.
___________________________________________________42

Microsoft Office Excel 2007
GRÁFICOS
Essa ferramenta é utilizada para representação gráfica em uma planilha.
Entre no Microsoft Office Excel 2007 (Iniciar, Todos os Programas, Microsoft Office, Microsoft Office Excel 2007).
Clique no botão Office. Clique na opção Abrir.
Clique em Pastas, caso esteja fechada. Clique em Disco Local (C:). Do lado direito da janela, clique duplo na pasta Arquivos de programas. Continuando, do lado direito, clique duplo na pasta PREPARA, clique duplo na pasta Excel2007, clique no arquivo “04LIÇÃO.xls” e após, clique no botão Abrir.
Selecione da célula C7 até H12.
Clique na guia Inserir. No grupo Gráficos, veja que temos várias opções de gráficos. Observe a figura:
___________________________________________________
43

Microsoft Office Excel 2007
Clique na opção Colunas. Observe que temos vários modelos de colunas. Clique no
primeiro modelo como mostra a figura:
Observe que nosso gráfico foi colocado na planilha do Excel, e com ele uma nova guia chamada Ferramentas de Gráfico. Nessa guia ainda temos mais três guias: a Design, a Layout e a Formatar. Observe a figura:
FORMATANDO O GRÁFICO
Na guia Design encontramos vários grupos. Vá para o grupo Estilos de Gráfico. Nesse grupo encontramos a opção Estilo visual de Gráfico. Clique na seta da caixa como mostra a figura:
___________________________________________________44

Microsoft Office Excel 2007
Veja que temos várias colunas e em cada uma temos vários estilos de gráfico. Na segunda coluna, clique na última opção chamada de Estilo 42. Observe a figura:
Continuando na guia Design, vá para o grupo Tipo e clique no botão Alterar Tipo de Gráfico. Observe a figura:
Nesse botão podemos alterar o tipo do gráfico que escolhemos. Note que temos várias opções de escolha e entre elas a opção mais conhecida, o Gráfico de Pizza.
___________________________________________________
45

Microsoft Office Excel 2007
Do lado esquerdo da janela, clique na opção Pizza. Observe que foram mostrados do lado direito da janela alguns modelos para esse gráfico. Clique na segunda opção chamada de Pizza 3D. Observe a figura:
Após,clique no botão OK.
Veja que nosso gráfico de Coluna mudou para o gráfico de Pizza.
Na guia Ferramentas de Gráfico, clique na guia Layout como mostra a figura:
Nessa guia encontramos vários grupos. Vá para o grupo Rótulos. Observe a figura:
___________________________________________________46

Microsoft Office Excel 2007
Observe que temos vários botões. Clique no botão Legenda. Veja que temos algumas opções. Clique na opção Mostrar Legenda à Esquerda. Observe a figura:
Observe que a Legenda do nosso gráfico foi levada para a esquerda.
No mesmo grupo, clique no botão Rótulos de Dados. Veja que também temos várias opções. Clique na opção Extremidade Interna. Observe a figura:
Observe que cada parte do gráfico foi rotulada com os dados.
Clique no botão Título do Gráfico e após, clique na opção Título Sobreposto Centralizado. Observe a figura:
___________________________________________________
47

Microsoft Office Excel 2007
Observe que o título do nosso gráfico foi selecionado. Clique sobre ele e apague o que estiver escrito. Agora, digite “Vendas”. Clique na Área do Gráfico, ou seja, em qualquer canto para selecionar toda a janela do gráfico. Exemplo: (Observe a figura:)
Na guia Ferramentas de Gráfico, clique na guia Formatar. Observe a figura:
Na guia Formatar encontramos vários grupos. Vá para o grupo Estilo de Forma. Observe que temos uma caixa chamada Estilo visual de Forma. Clique na seta da caixa como mostra a figura:
___________________________________________________48

Microsoft Office Excel 2007
Veja que aparecem várias opções. Na última linha, clique na última opção chamada de Efeito Intenso – Ênfase 6. Observe a figura:
Vá para o grupo Estilos de WordArt. Observe que temos alguns botões. Clique no botão Estilos Rápidos. Veja que temos várias opções. Clique na última opção, chamada Preenchimento Gradual – Ênfase 4 – Reflexo. Observe a figura:
___________________________________________________
49

Microsoft Office Excel 2007
Do lado direito do botão Estilos Rápidos, clique na seta do
botão Preenchimento de Texto e após, clique na cor Branco.
Clique na seta do botão Contorno do Texto e após, clique na cor Amarela.
Clique no botão Efeitos de Texto e posicione o mouse em cima da opção Sombra. Clique na primeira opção do grupo Externa. Observe a figura:
___________________________________________________50

Microsoft Office Excel 2007
Clique novamente no botão Efeitos de Texto e posicione o mouse em cima da opção Reflexo. Clique na terceira opção do grupo Variações de Reflexo. Observe a figura:
Clique novamente no botão Efeitos de Texto e posicione o mouse em cima da opção Brilho. Observe que já temos algumas opções. Abaixo delas temos um botão chamado Mais Cores Brilhantes. Posicione o mouse em cima desse botão e após, clique na cor Vermelho.
Clique em qualquer lugar da planilha e veja como ficou o nosso gráfico.
Salve a planilha na sua pasta (botão Office, Salvar como, Pasta de Trabalho do Excel) com o nome “Meu Gráfico”.
Feche o Microsoft Office Excel 2007.
___________________________________________________
51

Microsoft Office Excel 2007
1. Entre no Microsoft Office Excel 2007;
2. Digite a seguinte planilha:
3. Clique na célula D2 e faça a função SOMA. Após realizar a função SOMA para as células de D3 até D6.
4. Selecione da célula A1 até a célula D6. Clique na guia Inserir e vá para o grupo Gráficos. Insira um gráfico de Linhas a seu gosto.
5. Clique na seta da caixa Estilo visual de Gráfico, escolha e clique sobre umas das opções.
6. Na guia Ferramentas de Gráfico, clique na guia Layout, clique no botão Título do Gráfico, clique na opção Acima do Gráfico. Clique no título do gráfico e apague o que estiver escrito. Digite o seu nome. Após fazer isso, clique na Área do Gráfico.
___________________________________________________52

Microsoft Office Excel 2007
7. Clique na guia Formatar.
8. Clique na seta da caixa Estilo visual de Forma, escolha e clique em uma das opções.
9. No grupo Estilos de WordArt, clique no botão Estilos Rápidos. Escolha e clique em uma das opções.
10. Ao lado, clique na seta do botão Preenchimento de Texto e escolha uma cor.
11. Abaixo, clique na seta do botão Contorno do Texto e escolha uma cor.
12. Clique no botão Efeitos de Texto e escolha uma Sombra, um Reflexo e um Brilho.
13. Clique em qualquer lugar da planilha e veja como ficou.
14. Salve a planilha na sua pasta (botão Office, Salvar como, Pasta de Trabalho do Excel) com o nome “Treinamento”.
15. Feche o Microsoft Office Excel 2007.
___________________________________________________
53

Microsoft Office Excel 2007
MESCLAR CÉLULA
Essa ferramenta é utilizada para unir duas ou mais linhas e colunas em apenas uma.
Entre no Microsoft Office Excel 2007 (Iniciar, Todos os Programas, Microsoft Office, Microsoft Office Excel 2007).
Clique no botão Office. Clique na opção Abrir.
Clique em Pastas caso esteja fechada. Clique em Disco Local (C:). Do lado direito da janela, clique duplo na pasta Arquivos de programas. Continuando, do lado direito, clique duplo na pasta PREPARA, clique duplo na pasta Excel2007, clique no arquivo “Exemplo5.xls” e após, clique no botão Abrir.
Selecione da célula A1 até a célula C7.
Vá para o grupo Alinhamento e clique no botão Mesclar. Observe a figura:
___________________________________________________54

Microsoft Office Excel 2007
Observe que as linhas e colunas foram apagadas e agora só há uma linha e uma coluna. Observe a figura:
Para retirar a mesclagem, clique novamente no botão Mesclar. Obs.: no nosso caso continuaremos com a mesclagem.
Clique na célula A21, digite seu nome completo e aperte a tecla ENTER. Clique novamente na célula A21. No grupo Alinhamento, clique no botão Quebra de Texto Automática. Observe a figura:
Veja que seu nome foi colocado em uma linha e uma coluna. Agora, clique novamente no botão Quebra de Texto Automática para seu nome voltar ao normal.
___________________________________________________
55

Microsoft Office Excel 2007
Clique novamente na célula mesclada (A1). Do lado direito do botão Quebra de Texto Automática, temos o botão Orientação. Clique sobre ele. Observe a figura:
Observe que temos várias opções. Clique na opção Inclinar Texto no Sentido Anti-horário. Observe a figura:
Veja que o título da planilha foi inclinado no sentido anti-horário. Clique novamente no botão Orientação.
Clique na opção Inclinar Texto no Sentido Horário. Veja que o título da planilha foi inclinado no sentido horário.
Clique novamente no botão Orientação. Clique na opção Formatar Alinhamento de Célula.
Observe que apareceu a janela Formatar Células e do lado direito temos a caixa Orientação. Observe a figura.
___________________________________________________56

Microsoft Office Excel 2007
Abaixo temos a caixa graus. Vá clicando na seta apontada
para cima até chegar no número 0 . Após, clique no botão OK.
Observe que o título da planilha voltou ao normal.
Do lado esquerdo do botão Orientação, encontramos outros
três botões: Alinhar Embaixo , Alinhar no Meio e
Alinhar em Cima . Observe a figura:
Clique no botão Alinhar em Cima . Veja como ficou o título da planilha.
___________________________________________________
57

Microsoft Office Excel 2007
Clique no botão Alinhar no Meio , e por fim, clique no
botão Alinha Embaixo .
INSERIR E EXCLUIR
Essas ferramentas são utilizadas para inserir ou excluir uma linha, coluna ou célula da planilha do Excel.
Clique na célula A8. Na guia Início, vá para o grupo Células e clique na seta do botão Inserir, como mostra a figura ao lado.
Observe que temos várias opções. Clique na opção Inserir Célula. Veja que aparece uma mensagem. Clique no botão OK.
Observe que foi inserida somente uma célula na planilha.
Clique na seta do botão Excluir e observe que temos várias opções. Clique na opção Excluir Célula. Observe a figura:
___________________________________________________58

Microsoft Office Excel 2007
Observe que aparece novamente uma mensagem. Clique no botão OK. Veja que a célula que inserimos foi apagada, ou seja, excluída.
Clique na seta do botão Inserir e após, clique na opção Inserir Linhas na Planilha. Observe a figura:
Observe que foi inserida uma linha inteira na planilha.
Clique na seta do botão Excluir e após, clique na opção Excluir Linhas da Planilha. Observe que a linha que inserimos foi apagada, ou seja, excluída.
Clique na seta do botão Inserir e após, clique na opção Inserir Colunas na Planilha. Observe que foi inserida uma coluna inteira na planilha.
Clique na seta do botão Excluir e após, clique na opção Excluir Colunas da Planilha. Observe que a coluna que inserimos foi apagada, ou seja, excluída.
FORMATANDO OS NÚMEROS
Selecione da célula B8 até a célula B19. Na guia Início vá para o grupo Número. Observe a figura:
___________________________________________________
59

Microsoft Office Excel 2007
Clique na seta do botão Formato de Número de Contabilização. Observe a figura ao lado.
Veja que temos várias opções. Clique na opção $ Inglês (Estados Unidos), como mostra a figura:
Observe que foi colocado o cifrão do dólar em todos os números que selecionamos na planilha.
Clique novamente na seta do botão Formato de Número de Contabilização e após, clique na opção € Euro (€ 123). Observe que foi colocado o cifrão do euro em todos os números que selecionamos na planilha.
Clique novamente na seta do botão Formato de Número de Contabilização e após, clique na opção R$ Português (Brasil). Observe que foi colocado o cifrão do real em todos os números que selecionamos na planilha.
___________________________________________________60

Microsoft Office Excel 2007
Ao lado do botão Formato de Número de Contabilização, temos o botão Estilo de Porcentagem. Clique sobre ele. Observe a figura ao lado.
Observe que todos os números foram colocados no formato de porcentagem.
Ao lado temos o botão Separador de Milhares. Clique sobre ele. Observe a figura ao lado.
Observe que todos os números ficaram com uma vírgula e duas casas decimais.
Ainda no mesmo grupo encontramos dois botões: Aumentar Casas Decimais e Diminuir Casas Decimais. Observe a figura ao lado.
Clique no botão Aumentar Casas Decimais . Observe que foi aumentada a casa decimal dos números.
Clique no botão Diminuir Casas Decimais . Observe que diminuiu a casa decimal dos números. Vá clicando até que não reste mais nenhuma casa decimal.
___________________________________________________
61

Microsoft Office Excel 2007
Feche o Microsoft Office Excel 2007 e Não salve as alterações.
1. Entre no Microsoft Office Excel 2007;
2. Coloque a Quebra de Texto Automática nas seguintes células: A3, A4, A5, A6, B1, C1 e E1.
___________________________________________________62

Microsoft Office Excel 2007
3. Digite os dados abaixo na planilha do Excel para depois formatá-los e deixá-los do jeitinho que estão a seguir:
4. Selecione da célula A2 até a célula E2. No grupo Alinhamento, clique no botão Mesclar.
5. Selecione da célula B3 até a célula B6 e após, coloque o cifrão do real.
6. Selecione da célula C3 até a célula C6 e deixe os números no formato de porcentagem.
7. Selecione da célula D3 até a célula D6 e após, coloque Separador de Milhares.
8. Selecione da célula E3 até a célula E6 e após, coloque o cifrão do dólar.
9. Clique na célula A4 e insira uma linha.
10. Clique na célula A6 e insira uma linha.
___________________________________________________
63

Microsoft Office Excel 2007
11. Clique na célula A8 e insira uma linha.
12. Clique na célula B1 e insira uma coluna.
13. Clique na célula D1 e insira uma coluna.
14. Clique na célula F1 e insira uma coluna.
15. Clique na célula H1 e insira uma coluna.
16. Agora, exclua todas as linhas e colunas que acabamos de inserir.
17. Salve a planilha na sua pasta (botão Office, Salvar como, Pasta de Trabalho do Excel) com o nome “Produtos de Venda”
18. Feche o Microsoft Office Excel 2007.
FORMATANDO AS PLANILHAS
As planilhas projetadas no Microsoft Office Excel 2007 podem ser formatadas colocando-se cor, estilo, imagem, entre outras coisas.
___________________________________________________64

Microsoft Office Excel 2007
Entre no Microsoft Office Excel 2007 (Iniciar, Todos os Programas, Microsoft Office, Microsoft Office Excel 2007).
FORMATANDO TABELA
É utilizada para modificar o estilo de sua planilha, tornando fácil de se localizar os dados.
Clique no botão Office. Clique na opção Abrir.
Clique em Pastas, caso esteja fechada. Clique em Disco Local (C:). Do lado direito da janela, clique duplo na pasta Arquivos de programas. Continuando, do lado direito, clique duplo na pasta PREPARA, clique duplo na pasta Excel2007, clique no arquivo “Exemplo6.xls” e após, clique no botão Abrir.
Selecione da célula C11 até a célula H16.
Na guia Início, vá para o grupo Estilo e clique no botão Formatar como Tabela. Observe que temos várias opções. Clique na segunda opção, chamada de Estilo de Tabela Clara 2. Observe a figura:
___________________________________________________
65

Microsoft Office Excel 2007
Observe que apareceu uma mensagem. Clique no botão OK. Clique em qualquer lugar da planilha e veja que sua tabela ficou igual à opção que escolhemos.
FORMATAÇÃO CONDICIONAL
Utilizada para realçar valores importantes, como os resultados de somas, médias, ou seja, para melhor monitoramento de seus dados.
Selecione da célula D12 até a célula H16. Clique na guia Início, vá para o grupo Estilo e após, clique no botão Formatação Condicional. Observe que temos várias opções. Posicione o mouse em cima da opção Barra de Dados e veja que já temos algumas opções para escolher, mais a cor que queremos não está entre elas.
Abaixo dessas opções temos um botão chamado Mais Regras. Clique sobre ele. Observe a figura:
___________________________________________________66

Microsoft Office Excel 2007
Observe que se abriu uma janela chamada Nova Regra de Formatação. Na parte debaixo da janela temos uma caixa chamada Cor da Barra. Clique na seta da caixa e escolha a cor Amarela. Observe a figura:
Após fazer isso, clique no botão OK e veja como ficou a sua tabela na planilha.
___________________________________________________
67

Microsoft Office Excel 2007
Na mesma guia e no mesmo grupo, clique novamente no botão Formatação Condicional. Posicione o mouse em cima da opção Realçar Regras das Células e observe que temos algumas opções. Clique na opção É Maior do que. Observe a figura:
Veja que aparece uma janela chamada É Maior do que. Então, clique na caixa da opção Formatar células que são MAIORES DO QUE e apague o que estiver escrito.
Na planilha, clique na célula E14. Observe a figura:
Voltando à janela, clique na seta da caixa ao lado e depois, clique na opção Preenchimento Amarelo e Texto
___________________________________________________68

Microsoft Office Excel 2007
Amarelo Escuro. Após fazer essas mudanças, clique no botão OK. Observe a figura:
Observe que todos os números Maiores do que 41.612,00 foram destacados na tabela.
Clique novamente no botão Formatação Condicional, posicione o mouse em cima da opção Realçar Regras das Células e após, clique na opção É Menor do que.
Apague o que estiver escrito na caixa Formatar células que são MENORES DO QUE e clique novamente na célula E14. Clique na seta da caixa ao lado e escolha a opção Preenchimento Vermelho Claro e Texto Vermelho Escuro. Clique no botão OK.
Observe que agora foram destacados os números Menores que 41.612,00.
Na mesma guia e no mesmo grupo, clique novamente no botão Formatação Condicional. Posicione o mouse em cima da opção Escalas De Cor e veja que temos algumas opções, mas a cor que gostaríamos, não se encontra lá. Abaixo das opções temos um botão chamado Mais Regras. Clique sobre ele. Observe a figura a seguir:
___________________________________________________
69

Microsoft Office Excel 2007
Observe que apareceu a janela Nova Regra de Formatação, e na parte debaixo da janela, temos duas caixas de cor. Clique na seta da caixa do lado esquerdo e escolha a cor Verde e na outra caixa escolha a cor Amarela. Observe figura:
Após fazer isso, clique no botão OK.
Clique novamente no botão Formatação Condicional. Posicione o mouse em cima da opção Conjuntos de
___________________________________________________70

Microsoft Office Excel 2007
Ícones. Observe que temos várias opções de ícones. Clique na opção 3 Semáforos (Coroados). Observe a figura:
Alinhe a coluna com os dados nela contidos.
Selecione da célula C7 até a célula C44. No grupo Estilo, clique no botão Estilos de Célula e observe que temos várias opções. Clique na opção Bom. Observe a figura:
Veja como ficaram as células que selecionamos.
___________________________________________________
71

Microsoft Office Excel 2007
Clique na guia Layout da Página e no grupo Configurar Página, clique no botão Plano de Fundo. Observe a figura:
Clique em Pastas, caso esteja fechada. Clique em Disco Local (C:). Do lado direito da janela, clique duplo na pasta Arquivos de programas. Continuando, do lado direito, clique duplo na pasta PREPARA, clique duplo na pasta Excel2007, clique na imagem “Floresta.jpeg” após, clique no botão Inserir.
Observe que a imagem foi colocada no fundo da planilha.
Volte para o grupo Configurar Página e clique no botão Excluir Plano de Fundo. Observe que a imagem foi retirada do fundo da planilha.
Feche o Microsoft Office Excel 2007 e Não salve as alterações.
___________________________________________________72

Microsoft Office Excel 2007
1. Entre no Microsoft Office Excel 2007;
2. Digite a planilha abaixo, alinhando a coluna com os dados contidos nela:
3. Selecione da célula B2 até a célula B6. Na guia Início e no grupo Número, clique na seta do botão Formato de Número de Contabilização e coloque o cifrão do real nas células que selecionamos.
4. Clique na célula C2 e posicione o mouse em cima do
quadrado do canto da borda da célula . Clique e mantenha-o pressionado, arrastando-o até a célula C6. Após fazer isso, solte o botão do mouse.
5. Clique na célula D2 e digite a seguinte fórmula:• = B2*5%
6. Após digitar essa fórmula, aperte a tecla ENTER no teclado para confirmar. Clique novamente da célula D2.
___________________________________________________
73

Microsoft Office Excel 2007
7. Clique no quadrado da borda da célula e mantenha-o pressionado, arrastando-o até a célula D6. Após fazer isso, solte o botão do mouse.
8. No grupo Número, clique na seta do botão Formato de Número de Contabilização e deixe as células com o cifrão do real.
9. Clique na célula E2 e após, digite a seguinte fórmula:• = C2 + D2
10. Aperte a tecla ENTER no teclado para confirmar a fórmula que digitamos.
11. Clique novamente na célula E2 e posicione o mouse em cima do quadrado da borda da célula. Clique e mantenha-o pressionado, arrastando-o até a célula E6. Após fazer isso, solte o botão do mouse.
12. Selecione da célula A1 até a célula E6.
13. Na guia Início e no grupo Estilo, clique no botão Formatar como Tabela e escolha uma das opções. Após, clique no botão OK da mensagem.
14. Clique na guia Início e vá para o grupo Estilo. Clique no botão Formatação Condicional e posicione o mouse em cima da opção Barra de Dados. Clique sobre uma das opções que aparecem ou escolha a sua cor clicando no botão Mais Regras.
15. Salve a planilha na sua pasta (botão Office, Salvar como, Pasta de Trabalho do Excel) com o nome “Minha formatação”.
16. Feche o Microsoft Office Excel 2007.
___________________________________________________74

Microsoft Office Excel 2007
CONFIGURAÇÃO E MODOS DE EXIBIÇÃO
Nesta aula aprenderemos a usar alguns botões para configurar e visualizar a planilha do Microsoft Office Excel 2007.
Entre no Microsoft Office Excel 2007 (Iniciar, Todos os Programas, Microsoft Office, Microsoft Office Excel 2007).
CONFIGURAR PLANILHA
Essa ferramenta é utilizada para mudar a orientação do papel (impressão na horizontal ou na vertical), alterar as margens, definir o tamanho da folha, entre outros.
Clique no botão Office. Clique na opção Abrir.
Clique em Pastas, caso esteja fechada. Clique em Disco Local (C:). Do lado direito da janela, clique duplo na pasta Arquivos de programas. Continuando, do lado direito, clique duplo na pasta PREPARA, clique duplo na pasta Excel2007, clique na imagem “Exemplo7.xls” e após, clique no botão Abrir.
___________________________________________________
75

Microsoft Office Excel 2007
Clique na guia Layout da Página. No grupo Configurar Página, clique no Indicador da Caixa de Diálogo, como mostra a figura a seguir:
Observe que aparece uma janela chamada de Configurar Página. Observe a figura:
Veja que já estamos na guia Página e nessa guia podemos deixar a folha em pé (Retrato) ou deitada (Paisagem). Ainda, podemos escolher o Tamanho do papel e a Qualidade de impressão.
No grupo Orientação, clique na opção Paisagem, como mostra a figura:
___________________________________________________76

Microsoft Office Excel 2007
Clique na seta da caixa Tamanho do papel e após, clique na opção Carta. Observe a figura:
Na parte superior da janela Configurar Página temos algumas guias. Clique na guia Margens, como mostra a figura:
Observe que temos as margens: Superior, Inferior, Esquerda e Direita.
Coloque as seguintes medidas dentro de cada caixa:
___________________________________________________
77

Microsoft Office Excel 2007
• Superior – 2 cm• Esquerda – 1,5 cm• Direita – 1,5 cm• Inferior – 1,5 cm• Rodapé - 0,8 cm
Abaixo temos uma caixa chamada Centralizar na Página e ela contém duas opções: Horizontal e Vertical. Clique nas duas opções. Observe a figura:
Clique na guia Cabeçalho/rodapé. Observe que temos algumas opções. Clique na seta da caixa Cabeçalho e após, clique na opção Orçamento de Caixa. Observe a figura:
Clique na seta da caixa Rodapé e após, clique na opção Página1; Exemplo7. Observe a figura:
___________________________________________________78

Microsoft Office Excel 2007
Clique na guia Planilha e observe que temos várias opções. Veja a figura a seguir:
Na caixa Imprimir, clique nas opções, Linhas de grade e Títulos de linha e coluna. Na caixa Ordem da página, clique na opção Acima e Abaixo. Observe a figura:
___________________________________________________
79

Microsoft Office Excel 2007
Após fazer isso, clique no botão OK.
Clique no botão Office, posicione o mouse em cima da opção Imprimir e após, clique em Visualização de Impressão. Observe a figura a seguir:
Observe que agora estamos vendo a nossa planilha por completo. Veja que temos uma guia e nela encontramos o grupo Visualizar. Clique no botão Fechar Visualização de Impressão. Observe a figura:
___________________________________________________80

Microsoft Office Excel 2007
Na guia Layout da Página encontramos alguns botões para Configurar a página. Clique no botão Margens. Observe a figura:
Observe que temos algumas opções. Clique na opção Normal.
Clique no botão Orientação e após, clique na opção Retrato.
Clique no botão Tamanho e após, clique na opção Carta.
Clique no botão Office e após, posicione o mouse na opção Imprimir. Clique na opção Visualização de Impressão. Visualize e veja como ficou a nossa planilha e após, clique no botão Fechar Visualização de Impressão.
IMPRIMIR PLANILHA
___________________________________________________
81

Microsoft Office Excel 2007
Essa opção permite que você transforme a informação visualizada no monitor, para o papel.
Clique no botão Office, posicione o mouse em cima da opção Imprimir e após, clique em Imprimir. Observe a figura:
Na janela que se abre podemos fazer alterações de acordo com nossas necessidades, tais como: definir a quantidade de cópias,
___________________________________________________82

Microsoft Office Excel 2007
imprimir todo o documento ou apenas algumas páginas, escolher a impressora que será utilizada (quando houver mais de uma impressora no local), entre outros.
Clique no botão Cancelar, pois não imprimiremos nenhum documento.
Feche o Microsoft Office Excel 2007 e Não salve as alterações.
1. Entre no Microsoft Office Excel 2007;
2. Clique na guia Layout da Página. No grupo Configurar Página, clique no botão Margens e após, clique na opção Larga.
3. Clique no botão Orientação e após, clique na opção Paisagem.
4. Clique no botão Tamanho e após, clique na opção Executivo.
___________________________________________________
83

Microsoft Office Excel 2007
5. Digite os seguintes dados abaixo:
6. Selecione da célula A1 até a célula C8.
7. Clique na guia Início e vá para o grupo Estilo. Clique no botão Formatar como Tabela e escolha uma opção. Caso apareça alguma mensagem clique sobre o botão OK.
8. Clique novamente na guia Início e após, clique no botão Formatação Condicional. Coloque:
• Barras de Dados• Escala de Cor• Conjuntos de Ícones
9. Selecione da célula A4 até a célula C4 e coloque Negrito.
10. Selecione da célula B5 até a célula C9. No grupo Número, clique no botão Separador de Milhares.
11. Clique no botão Office, posicione o mouse em cima da opção Imprimir e após, clique na opção Visualização de Impressão.
___________________________________________________84

Microsoft Office Excel 2007
12. Veja como ficou a sua planilha.
13. Após visualizá-la, clique no botão Fechar Visualização de Impressão.
14. Salve a planilha na sua pasta (botão Office, Salvar como, Pasta de Trabalho do Excel) com o nome “Visualização”.
15. Feche o Microsoft Office Excel 2007.
Nesta aula será feita uma revisão das aulas anteriores.
CRIANDO UMA PLANILHA DE VENDAS
1. Entre no Microsoft Office Excel 2007;
2. Digite os dados abaixo:
___________________________________________________
85

Microsoft Office Excel 2007
3. Selecione da célula A1 até a célula G1 e clique no botão Mesclar.
4. Selecione da célula A2 até a célula G2 e após, clique no botão Mesclar.
5. Coloque Negrito em todas as células, menos nas que contém os números.
6. Alinhe a coluna A com os dados contidos nela.
7. Agora calcularemos a Taxa de acréscimo que será adicionada aos produtos.
• Banana – 3%• Mamão – 4%• Pêra – 6%• Maçã – 4%• Abacate – 5%
8. Clique na célula C5 e digite a seguinte fórmula:
___________________________________________________86

Microsoft Office Excel 2007
• = B5 * 3% + B5
9. Clique na célula C6 e digite a seguinte fórmula:• = B6 * 4% + B6
10. Clique na célula C7 e digite a seguinte fórmula:• = B7 * 6% + B7
11. Clique na célula C8 e digite a seguinte fórmula:• = B8 * 4% + B8
12. Clique na célula C9 e digite a seguinte fórmula:• = B9 * 5% + B9
13. Selecione da célula C5 até a célula C9 e após, clique no quadrado do canto da borda da célula e mantenha-o pressionado, arrastando-o até a célula G9. Feito isso, solte o botão do mouse. Veja como ficou:
14. Clique no botão Diminuir Casas Decimais e deixe os números com 2 casas decimais após a vírgula.
15. Digite e faça como mostra o modelo abaixo:
___________________________________________________
87

Microsoft Office Excel 2007
16. Selecione da célula B11 até a célula G14 e coloque Separador de Milhares.
17. Clique na célula B4 e Insira uma Coluna.
18. Na coluna, digite os seguintes dados:
19. Selecione da célula A1 até a célula H14.
20. Clique no botão Formatação Condicional e após, coloque:• Barras de Dados• Escalas de Cor• Conjuntos de Ícones
21. Clique no botão Estilos de Célula e escolha uma das opções.
22. Faça a Visualização de Impressão e veja como ficou.
23. Na guia Visualização de Impressão temos o botão Zoom. Clique sobre ele e observe que a página foi ampliada.
___________________________________________________88

Microsoft Office Excel 2007
Clique novamente sobre o botão Zoom e observe que a página volta a diminuir
24. Feche a Visualização de Impressão.
25. Salve a planilha na sua pasta com o nome de “Tabela de Vendas”.
26. Feche o Microsoft Office Excel 2007.
1. Entre no Microsoft Office Excel 2007;
2. Digite os seguintes dados:
___________________________________________________
89

Microsoft Office Excel 2007
3. Selecione da célula C2 até a célula C7 e deixe os números com cifrão do real.
4. Selecione da célula C2 até a célula E2, clique na seta do botão Auto-Soma e após, clique na função MÉDIA.
5. Alinhe a coluna E com os dados contidos nela.
6. Selecione da célula B9 até a célula E9, clique na seta do botão Auto-Soma e após, clique na função MÉDIA.
7. Selecione da célula A1 até a célula D7.
8. Crie um Gráfico do tipo Pizza e coloque o título como “Carro”.
9. Clique na célula A11 e digite “Data”. Após, clique na célula B11 e clique na seta do botão Auto-Soma. Clique na opção Mais Funções. Coloque a função HOJE na célula.
10. Clique na célula A12 e digite “Maior Preço”. Após, clique na célula B12 e clique na seta do botão Auto-Soma. Clique
___________________________________________________90

Microsoft Office Excel 2007
no botão Máx e selecione da célula C2 até a célula C7. Em seguida, pressione Enter.
11. Clique na célula A13 e digite “Menor Preço”. Após, clique na célula B13 e clique na seta do botão Auto-Soma. Clique no botão Min e selecione da célula C2 até a célula C7. Em seguida, pressione Enter.
12. Insira uma imagem qualquer em sua planilha (guia Layout de Página, botão Plano de Fundo).
13. Salve a planilha na sua pasta com o nome “Revisão aula 9”.
14. Feche o Microsoft Office Excel 2007.
FILTRO
Esse recurso é muito utilizado em grandes números de linhas e serve para selecionar somente os registros que atendem a um ou mais critérios.
___________________________________________________
91

Microsoft Office Excel 2007
Entre no Microsoft Office Excel 2007 (Iniciar, Todos os Programas, Microsoft Office, Microsoft Office Excel 2007).
Clique no botão Office. Clique na opção Abrir.
Clique em Pastas, caso esteja fechada. Clique em Disco Local (C:). Do lado direito da janela, clique duplo na pasta Arquivos de programas. Continuando, do lado direito, clique duplo na pasta PREPARA, clique duplo na pasta Excel2007, clique na imagem “Exemplo9.xls” e após, clique no botão Abrir.
Clique na célula C7. Clique na guia Dados. No grupo Classificar e Filtrar,
observe que temos alguns botões. Clique no botão Filtro. Veja a figura:
Observe que foram colocadas setas nas células. Veja a figura:
Clique na seta da célula C9. Observe que temos uma caixa com várias opções. Clique na opção Selecionar Tudo, como mostra a figura:
___________________________________________________92

Microsoft Office Excel 2007
Posicione o mouse em cima da opção Filtros de Texto. Note que temos algumas opções. Clique na opção Personalizar Filtro. Observe a figura a seguir:
___________________________________________________
93

Microsoft Office Excel 2007
Observe que aparece uma janela chamada de Personalizar AutoFiltro e dentro dela encontramos 4 caixas. Na primeira está escrito “é igual a” e as outras estão vazias.
Clique na seta da segunda caixa, como mostra a figura:
Veja que temos várias opções. Clique na opção C100 GLS.
Nas opções , clique na opção Ou.
Clique na seta da caixa abaixo e escolha a opção é maior do que. Clique na seta da outra caixa e escolha a opção C210 GLS. Após fazer as mudanças, clique no botão OK.
Observe que foram filtrados os dados das células, deixando somente o que “é igual a” C100 GLS e o que “é maior do que” C210 GLS. Observe a figura:
___________________________________________________94

Microsoft Office Excel 2007
Clique novamente na seta da célula C9. Clique na opção Selecionar Tudo e após fazer isso, clique no botão OK. Observe que os outros números voltaram.
Clique no botão Filtro, no grupo Classificar e Filtrar para retirar as setas das células.
SUBTOTAIS
Esse recurso é utilizado para inserir Subtotais em cada setor. Para melhor entendermos, faremos alguns testes.
Clique na célula C9, caso não esteja selecionada. Na guia Dados, encontramos um grupo chamado Estrutura de Tópicos. Clique no botão Subtotal. Observe a figura:
___________________________________________________
95

Microsoft Office Excel 2007
Perceba que foi aberta uma janela chamada Subtotais e nela, encontramos algumas caixas onde podemos alterar alguns dados. Observe a figura:
Clique na seta da caixa “A cada alteração em” e após, clique na opção “Nome do Produto”.
Clique na seta da caixa “Usar Função” e após, clique na opção “Média”.
Na caixa “Adicionar subtotal a” use a Barra de Rolagem para achar a opção Custo. Achando essa opção, clique sobre ela para marcá-la. Observe a figura:
Após fazer essas mudanças, clique no botão OK.
Observe que cada grupo foi separado e no final de cada um foi colocado o cálculo da Média. Observe a figura a seguir:
___________________________________________________96

Microsoft Office Excel 2007
CLASSIFICAÇÃO CRESCENTE E DECRESCENTE
Classificação Crescente: Para organizar os textos de A a Z.Classificação Decrescente: Para organizar os textos de Z a A.
Clique na célula D7. Na guia Dados e no grupo Classificar e Filtrar, clique no botão Classificar. Observe a figura:
Observe que apareceu uma janela com várias caixas e opções. Clique na seta da caixa Coluna e escolha a opção Nome do Produto. Observe a figura a seguir:
___________________________________________________
97

Microsoft Office Excel 2007
Clique na seta da caixa Ordem e escolha a opção De Z a A. Clique no botão OK.
Observe que apareceu uma mensagem. Ela nos fala que ao executar essa operação, o subtotal que colocamos será retirado. Clique no botão OK da mensagem.
Veja na planilha que os Nomes dos Produtos foram colocados da letra P para a letra E, ou seja, a Copiadora Profissional Plus passou a ser a primeira da tabela e a Copiadora Empresarial passou a ser a última da tabela. Observe a figura a seguir:
___________________________________________________98

Microsoft Office Excel 2007
Clique novamente no botão Classificar. Clique na seta da caixa Ordem e mude a opção para a “De A a Z”. Feito isso, clique no botão OK.
Veja que agora os dados da planilha passaram a se classificar da letra E para letra P.
FERRAMENTA PINCEL
A função do pincel é copiar o tipo de formatação de um local de sua planilha para outro.
Clique na célula C1 e após, clique na guia Início. No grupo
Área de Transferência, clique no botão Pincel , como mostra a figura:
___________________________________________________
99

Microsoft Office Excel 2007
Clique na célula E9. Observe que a célula que clicamos ficou com a formatação da célula C1.
Feche o Microsoft Office Excel 2007 e Não salve as alterações.
___________________________________________________100

Microsoft Office Excel 2007
1. Entre no Microsoft Office Excel 2007;
2. Digite os seguintes dados na planilha:
3. Clique na célula A1, clique na guia Dados e vá para o grupo Classificar e Filtrar. Clique no botão Filtro.
4. Clique na seta da célula A1, clique em Selecionar Tudo, posicione o mouse em cima da opção Filtros de Texto e clique na opção Personalizar Filtro. Na segunda caixa à direita, escolha a opção Anderson. Clique na opção Ou. E nas outras duas caixas, coloque “é maior do que” e “Antonio”. Clique no botão OK.
2
___________________________________________________
101

Microsoft Office Excel 2007
5. Clique novamente na seta da célula e após, clique na opção Selecionar Tudo. Clique no botão OK.
6. Clique no botão Filtro para retirar as setas das células.
7. Clique no botão Classificar.
8. Na janela que se abre, clique na seta da caixa Coluna e escolha a opção Vendedor.
9. Clique na seta da caixa Ordem e escolha De Z a A. Clique no botão OK.
10. Veja a mudança dos nomes dos vendedores.
11. Clique novamente no botão Classificar e na caixa Ordem mude para De A a Z. Após, clique no botão OK.
12. Veja a alteração dos nomes dos vendedores.
13. Salve a planilha na sua pasta (botão Office, Salvar como, Pasta de Trabalho do Excel) com o nome “Aula 10”
14. Feche o Microsoft Office Excel 2007.
___________________________________________________102

Microsoft Office Excel 2007
FUNÇÕES DO MICROSOFT EXCEL 2007
As funções que você aprenderá a utilizar auxiliam na criação e no desenvolvimento de uma planilha, como por exemplo: localizar e substituir palavras, copiar, recortar, colar, entre outras.
Entre no Microsoft Office Excel 2007 (Iniciar, Todos os Programas, Microsoft Office, Microsoft Office Excel 2007).
LOCALIZAR PALAVRAS EM UMA PLANILHA
O botão Localizar encontra-se na guia Início, no grupo Edição, é usado para encontrar palavras rapidamente em uma planilha.Observe a figura:
Clique no botão Office e depois, clique na opção Abrir.
Clique em Pastas, caso esteja fechada. Clique no Disco Local (C:). Do lado direito da janela, clique duplo na pasta Arquivos de programa. Continuando, do lado direito, clique duplo na pasta PREPARA, clique duplo na pasta Excel2007, clique no arquivo “Exemplo10.xls” e depois, clique no botão Abrir.
___________________________________________________
103

Microsoft Office Excel 2007
No grupo Edição, clique no botão Localizar e Selecionar. Observe a figura:
Observe que temos várias opções. Clique na opção Localizar, como mostra a figura abaixo:
Observe a janela Localizar e substituir:
Na caixa Localizar destacada na imagem acima, digite: “Profissional”. Após, clique no botão Localizar próxima.
.
Observe que ao clicar, a palavra digitada é encontrada na planilha do Excel.
___________________________________________________104

Microsoft Office Excel 2007
Clique no botão Fechar para fechar a janela Localizar e substituir.
SUBSTITUIR UMA PALAVRA NA PLANILHA
Essa é uma ferramenta que torna fácil a substituição de palavras ou dados na planilha.
Clique no botão Localizar e Selecionar. Observe que temos algumas opções. Clique na opção Substituir.
A palavra “Profissional” já está na caixa Localizar. Clique na caixa Substituir por e digite: “Técnico”. Observe a figura:
Após fazer isso, clique no botão Substituir tudo
. Observe que ao clicar aparece uma mensagem. Leia-a e clique no botão OK.
___________________________________________________
105

Microsoft Office Excel 2007
Clique no botão Fechar . Note que onde estava escrito Profissional foi mudado para Técnico.
COPIAR, RECORTAR E COLAR
Está localizado no canto superior esquerdo da guia Início e no grupo Área de Transferência. Observe a figura:
Clique na célula C1 e após, clique no botão Copiar .
Clique na célula C6 e após, clique no botão Colar .
Clique na célula A1 e após, clique no botão Recortar .
Clique na célula A6 e após, clique no botão Colar .
Caso apareça alguma mensagem, clique sobre o botão OK.
BOTÕES DESFAZER E REFAZER
O botão Desfazer tem como função voltar para a última
função feita na planilha, e o botão Refazer serve para fazer a última ação desfeita. Ambos estão localizados na Barra de Ferramenta de Acesso Rápido. Observe a figura:
___________________________________________________106

Microsoft Office Excel 2007
Clique no botão Desfazer e observe que a última função (Colar) que você utilizou foi desfeita.
Clique no botão Refazer e observe que foi refeita a Colagem.
CRIANDO HIPERLINK
Usado para fazer ligações entre uma célula da planilha e um site da Internet. Clique na célula A6, caso esta não esteja selecionada.
Clique na guia Inserir, vá para o grupo Links e após, clique no botão Hiperlink. Observe a figura:
Observe a janela que se abre:
___________________________________________________
107

Microsoft Office Excel 2007
Na caixa de Endereço destacada acima, digite: http://www.wikipedia.org.br. Feito isso, clique no botão OK.
Clique sobre o link criado, ou seja, sobre a célula A6. Será carregada a página que determinamos. Visualize-a e depois, feche o Internet Explorer.
Note que a cor do Hiperlink mudou, significando que você já visitou a página.
INSERINDO COMENTÁRIO
Utilizado para adicionar comentários na célula selecionada. Clique na célula D8. Clique na guia Revisão e vá para o grupo Comentários.
Clique no botão Novo Comentário. Observe a figura:
Observe que o comentário foi inserido na célula. Caso tenha algo escrito nele, apague e escreva “Esta coluna mostra os modelos existentes”.
Clique em qualquer lugar da planilha.
Posicione o mouse em cima da célula D8 e veja o comentário que inserimos.
Clique novamente na célula D8. No grupo Comentários, clique no botão Excluir, como mostra a figura a seguir:
___________________________________________________108

Microsoft Office Excel 2007
Veja que nosso comentário foi apagado.
Feche o Microsoft Office Excel 2007 e Não salve as alterações.
___________________________________________________
109

Microsoft Office Excel 2007
1. Entre no Microsoft Office Excel 2007;
2. Clique no botão Office e depois, clique na opção Abrir.
3. Clique em Pastas, caso esteja fechada. Clique no Disco Local (C:). Do lado direito da janela, clique duplo na pasta Arquivos de programa. Continuando, do lado direito, clique duplo na pasta PREPARA, clique duplo na pasta Excel2007, clique no arquivo “Exercício10.xls” e depois, clique no botão Abrir.
4. Selecione da célula C8 até a célula C19.
5. Clique no botão Recortar.
6. Clique na célula J8 e após, no botão Colar.
7. Clique no botão Localizar e Selecionar e após, clique na opção Substituir. Na caixa Localizar, digite: “Fax” e na caixa Substituir por, digite: “Fone”.
8. Clique no botão Substituir tudo. Ao aparecer a mensagem, leia-a e clique no botão OK. Clique no botão Fechar.
9. Clique na célula C2 e insira um Hiperlink. Na caixa Endereço, digite: http://www.google.com.br e após, clique no botão OK.
___________________________________________________110

Microsoft Office Excel 2007
10. Clique sobre o link criado, ou seja, na célula C2 e veja como ficou.
11. Feche o Internet Explorer.
12. Clique na célula F8 e insira um Comentário. No Comentário digite: “Nesta coluna encontramos os custos de cada produto”.
13. Clique em qualquer lugar da planilha e depois, posicione o mouse em cima da célula F8 para ver como ficou o comentário.
14. Clique na célula F8. No grupo Comentários, clique no botão Excluir para apagar o comentário.
15. Clique no botão Desfazer.
16. Clique no botão Refazer.
17. Feche o Microsoft Office Excel 2007 e Não salve as alterações.
___________________________________________________
111

Microsoft Office Excel 2007
PROTEGER PLANILHA
Após criar uma planilha, você pode proteger todo arquivo. Assim, quando o arquivo protegido for aberto, será solicitada uma senha para acessá-lo.
Entre no Microsoft Office Excel 2007 (Iniciar, Todos os Programas, Microsoft Office, Microsoft Office Excel 2007).
Clique no botão Office e depois, clique na opção Abrir.
Clique em Pastas, caso esteja fechada. Clique no Disco Local (C:). Do lado direito da janela, clique duplo na pasta Arquivos de programa. Continuando, do lado direito, clique duplo na pasta PREPARA, clique duplo na pasta Excel2007, clique no arquivo “Exemplo11.xls” e depois, clique no botão Abrir.
Clique na guia Revisão. No grupo Alterações, clique no botão Proteger Planilha.
Observe a janela que se abre:
___________________________________________________112

Microsoft Office Excel 2007
Na caixa “Senha para desproteger a planilha”, digite uma senha (é bom que a senha tenha de seis a oito caracteres, ou seja, de seis a oito números ou letras. Pode-se ter em uma senha: números e letras).
Clique no botão OK.
Observe que aparece outra janela e é nela onde confirmaremos nossa senha.
___________________________________________________
113

Microsoft Office Excel 2007
Na caixa “Reinsira a senha para prosseguir”, digite sua senha novamente. Após, clique no botão OK.
Clique em qualquer célula na planilha e tente digitar alguma coisa, por exemplo, o seu nome.
Observe que ao digitar aparecerá uma mensagem. Ela diz que sua planilha está protegida e que só pode ser usada se for retirada a proteção. Clique no botão OK da mensagem.
Vá para o grupo Alterações e clique no botão Desproteger planilha. Na caixa que aparece, digite sua senha. Após, clique no botão OK.
Clique em qualquer célula da planilha e tente digitar o seu nome. Observe que agora sim você conseguiu escrevê-lo.
PROTEGER PLANILHA COM ÁREAS EDITÁVEIS
Com essa opção podemos proteger a planilha, porém, deixando algumas áreas, ou seja, algumas células para serem editadas.
Na célula F3, digite o seu nome.
___________________________________________________114

Microsoft Office Excel 2007
Obs.: Lembremos que toda vez que você digita alguma coisa em uma célula, temos que apertar a tecla ENTER do teclado para confirmar.
Clique novamente na célula F3.
Clique na guia Início. No grupo Células, clique no botão Formatar. Observe a figura:
Observe que temos várias opções. Clique na opção Bloquear Célula.
Clique na guia Revisão e após, clique no botão Proteger Planilha. Crie uma senha e proteja a planilha como fizemos no capítulo anterior. Após fazer tudo isso, clique em outra célula da planilha e tente digitar o seu nome.
Observe que não foi possível. Clique no botão OK da mensagem, após, clique na célula F3 e digite “Excel 2007”. Veja que podemos usar essa célula, mais as outras não, pois protegemos a planilha mas deixamos áreas para serem editadas como a célula F3.
No grupo Alterações, clique no botão Desproteger planilha e após,digite a senha. Em seguida, clique no botão OK.
Clique na célula A1 e insira um Comentário. Caso tenha alguma coisa digitada no comentário, apague-a e digite: “Hoje eu aprendi como proteger uma planilha”. Após,
___________________________________________________
115

Microsoft Office Excel 2007
clique em qualquer lugar da planilha, posicione o mouse em cima do comentário para vê-lo.
GUIA DE PLANILHAS
Em uma Pasta de trabalho do Excel podemos criar várias planilhas para separar dados, tabelas, entre outros.
Vá para Guia de Planilhas e clique na Planilha 3. Observe a figura:
Observe que são planilhas vazias que podemos digitar o que quisermos.
Clique na planilha Relatório de Funcionários e veja os dados inseridos nela.
Selecione da célula A1 até a célula F7.
Clique na guia Início e vá para o grupo Área de Transferência. Clique no botão Recortar.
Volte na Guia de Planilhas e clique na Planilha 3.
No grupo Área de Transferência, clique no botão Colar.
Observe que transferimos os dados da planilha Relatório de Funcionários para a planilha 3.
Feche o Microsoft Office Excel 2007 e Não salve as alterações.
___________________________________________________116

Microsoft Office Excel 2007
1. Entre no Microsoft Office Excel 2007;
2. Digite os seguintes dados na planilha:
3. Clique na célula D3, clique na seta do botão Auto-Soma e após, faça a função MÉDIA.
4. Após fazer para a célula D3, faça nas outras células.
___________________________________________________
117

Microsoft Office Excel 2007
5. Clique na célula A2.
6. Clique na guia Dados e faça a Classificação da Coluna A, na Ordem De A a Z.
7. Selecione da célula A1 até a célula D12.
8. Insira um Gráfico de Pizza com o título “Média das Provas”.
9. Clique na guia Revisão e Proteja a Planilha.
10. Após protegê-la, tente clicar no gráfico para selecioná-lo. Tente também, digitar o seu nome em alguma célula.
11. Agora, Desproteja a Planilha.
12. Clique na Área do Gráfico e na guia Ferramentas de Gráfico, coloque:
• Estilo visual no Gráfico• Estilo visual de Forma• Estilo de WordArt
13. Clique na Área do Gráfico. Clique na guia Início e após, clique no botão Recortar.
14. Na Guia de Planilhas, clique na planilha 2. Feito isso, clique no botão Colar.
15. Salve a planilha na sua pasta (botão Office, Salvar como, Pasta de Trabalho do Excel) com o nome de “Exercício aula 12”.
16. Feche o Microsoft Office Excel 2007.
___________________________________________________118

Microsoft Office Excel 2007
VÁRIAS OUTRAS FUNÇÕES
Nessa aula você aprenderá funções para calcular o valor futuro de um empréstimo, folha de pagamento e até taxa de juros empregada a um determinado valor. Veremos também, como usar o botão Função. Entre no Microsoft Office Excel 2007 (Iniciar, Todos os
Programas, Microsoft Office, Microsoft Office Excel 2007).
Clique no botão Office e depois, clique na opção Abrir.
Clique em Pastas, caso esteja fechada. Clique no Disco Local (C:). Do lado direito da janela, clique duplo na pasta Arquivos de programa. Continuando, do lado direito, clique duplo na pasta PREPARA, clique duplo na pasta Excel2007, clique no arquivo “12LIÇÃO.xls” e depois, clique no botão Abrir.
VF (VALOR FUTURO)
Retorna o valor futuro de um investimento com base em pagamentos constantes e periódicos.
___________________________________________________
119

Microsoft Office Excel 2007
Clique na célula B8. Clique na guia Fórmulas. No grupo Biblioteca de
Funções, clique no botão Inserir Função. Observe a figura:
Na janela Inserir Função, clique na caixa “Procure por uma função”, apague o que estiver escrito e digite “VF”.
Clique no botão Ir. Na caixa “Selecione uma função”, veja se a função “VF” está selecionada. Se tiver, clique no botão OK.
Observe a janela Argumentos da Função. Nela encontramos algumas caixas como: Taxa, Nper, Pgto, entre outras.
___________________________________________________120

Microsoft Office Excel 2007
Clique na caixa Taxa e na planilha, clique na célula B4.
Clique na caixa Nper e na planilha, clique na célula B5.
Clique na caixa Pgto e na planilha, clique na célula B3. Quando a célula B3 for colocada na caixa Pgto, coloque um sinal de negativo ( - ) antes dela. Assim: -B3.
Clique na caixa Tipo e na planilha, clique na célula B6. Após, clique no botão OK.
PGTO (PAGAMENTO)
Calcula o pagamento de um empréstimo com base em pagamentos e em taxa de juros constante.
Clique na célula B17.
No grupo Biblioteca de Funções, clique no botão Inserir Função.
Na janela Inserir Função, clique na caixa “Procure por uma função”, apague o que estiver escrito e digite “Pgto”.
Clique no botão Ir. Na caixa “Selecione uma função”, veja se a função “Pgto” está selecionada. Se tiver, clique no botão OK.
Veja que a janela Argumentos da função apareceu. Clique na caixa Taxa e na planilha, clique na célula B13.
Clique na caixa Nper e na planilha, clique na célula B14.
___________________________________________________
121

Microsoft Office Excel 2007
Clique na caixa Vp e na planilha, clique na célula B12. Ao inserir a célula na caixa Vp, coloque o sinal de negativo( - ) antes dela. Assim: -B12.
Clique na caixa Tipo e na planilha, clique na célula B15. Após fazer isso, clique no botão OK.
TAXA
Retorna a taxa de juros por período de empréstimo ou investimento.
Clique na célula F8.
No grupo Biblioteca de Funções, clique no botão Inserir Função.
Na janela Inserir Função, clique na caixa “Procure por uma função”, apague o que estiver escrito e após, digite “Taxa”.
Clique no botão Ir. Na caixa “Selecione uma função”, veja se a função “Taxa” está selecionada. Se tiver, clique no botão OK.
Veja que a janela Argumentos da função apareceu. Clique na caixa Nper e digite “F5”.
Clique na caixa Pgto e digite “F4”.
Clique na caixa Vp e digite “–F3”
___________________________________________________122

Microsoft Office Excel 2007
Clique na caixa Tipo e digite “F6”. Após, clique no botão OK.
Selecione da célula A1 até a célula G17. Clique na guia Início. No grupo Estilo, clique no botão
Formatação Condicional e coloque:
• Barras de Dados• Conjuntos de Ícones
Insira um Gráfico de Pizza e coloque o título como “VP, Nper, Taxa.”
Clique na Área do Gráfico e coloque: Estilo no Gráfico, Estilo de Forma e Estilo de WordArt.
Feche o Microsoft Office Excel 2007 e Não salve as alterações.
___________________________________________________
123

Microsoft Office Excel 2007
1. Entre no Microsoft Office Excel 2007;
2. Digite e faça como no modelo abaixo:
3. Clique na célula B8. Clique na guia Fórmulas e após, clique no botão Inserir Função.
4. Apague o que estiver escrito na caixa “Procure por uma função”,após, digite “VF” e clique no botão Ir. Em seguida, clique no botão OK.
___________________________________________________124

Microsoft Office Excel 2007
5. Clique na caixa Taxa e na planilha, clique na célula B4.
6. Clique na caixa Nper e na planilha, clique na célula B5.
7. Clique na caixa Pgto e na planilha, clique na célula B3. Quando for inserida a célula na caixa Pgto, coloque o sinal de negativo antes dela. Assim: -B3.
8. Clique na caixa Tipo e na planilha, clique na célula B6. Após fazer isso, clique no botão OK.
9. Clique na célula B17.
10. Clique no botão Inserir Função.
11. Apague o que estiver escrito na caixa “Procure por uma função”,digite “Pgto” e após, clique no botão Ir. Em seguida, clique no botão OK.
12. Clique na caixa Taxa e na planilha, clique na célula B13.
13. Clique na caixa Nper e na planilha, clique na célula B14.
14. Clique na caixa Vp e na planilha, clique na célula B12. Ao inserir a célula na caixa Vp, acrescente o sinal de negativo antes dela. Assim: -B12.
15. Clique na caixa Tipo e na planilha, clique na célula B15. Feito isso, clique no botão OK.
16. Clique na célula E8.
___________________________________________________
125

Microsoft Office Excel 2007
17. Clique no botão Inserir Função.18. Apague o que estiver escrito na caixa “Procure por uma
função”,digite “Taxa” e após, clique no botão Ir. Feito isso, clique no botão OK.
19. Clique na caixa Nper e digite “E5”.
20. Clique na caixa Pgto e digite “E4”.
21. Clique na caixa Vp e digite “–E3”
22. Clique na caixa Tipo e digite “E6”. Após fazer isso, clique no botão OK.
23. Salve a planilha na sua pasta (botão Office, Salvar como, Pasta de Trabalho do Excel) com o nome “Exercícios aula 13”.
24. Feche o Microsoft Office Excel 2007.
___________________________________________________126

Microsoft Office Excel 2007
MAIS FERRAMENTAS E FUNCÕES DO MICROSOFT OFFICE EXCEL 2007
Entre no Microsoft Office Excel 2007 (Iniciar, Todos os Programas, Microsoft Office, Microsoft Office Excel 2007).
VALIDAÇÃO DE DADOS
Quando queremos nos certificar de que os dados foram inseridos corretamente em uma planilha, utilizamos a Validação de Dados.
Clique na célula D2.
Clique na guia Dados, vá para o grupo Ferramentas de Dados e clique no botão Validação de Dados. Observe a figura:
Observe que apareceu a janela Validação de Dados. Nela encontramos três guias e algumas caixas. Observe a figura:
___________________________________________________
127

Microsoft Office Excel 2007
Clique na seta da caixa Permitir e após, clique na opção “Número inteiro”.
Clique na seta da caixa Dados e após, clique na opção “está entre”.
Na caixa Mínimo, digite “0” e na caixa Máximo, digite “10”. Observe a figura:
___________________________________________________128

Microsoft Office Excel 2007
Clique na guia Mensagem de entrada, assim como mostra a figura:
Clique na caixa Título e digite: “Alerta”.
Clique na caixa Mensagem de entrada e digite: “Nesta célula somente é permitido valores entre 0 e 10”. Observe a figura:
Clique na guia Alerta de erro.
Clique na caixa Título e digite: “Erro”.
___________________________________________________
129

Microsoft Office Excel 2007
Clique na caixa Mensagem de erro e digite: “Você digitou números não permitidos nesta célula”. Após fazer isso, clique no botão OK. Observe a figura a seguir:
Digite o número 15 na célula D2.
Obs: Lembremos que toda vez que você digita alguma coisa em uma célula, temos que apertar a tecla ENTER do teclado para confirmar.
Observe que apareceu a mensagem de erro que digitamos. Clique no botão Cancelar.
Digite o número 10. Observe que agora a mensagem não apareceu, pois colocamos que de 0 a 10 os números são válidos e acima de 10 ou abaixo de 0 a mensagem de erro aparece.
FUNÇÃO SE
___________________________________________________130

Microsoft Office Excel 2007
A função SE é utilizada para ajudar em testes lógicos. Exemplo: saber se uma pessoa foi aprovada ou reprovada na escola. Clique no botão Office e depois, clique na opção Abrir.
Clique em Pastas, caso esteja fechada. Clique no Disco Local (C:). Do lado direito da janela, clique duplo na pasta Arquivos de programa. Continuando, do lado direito, clique duplo na pasta PREPARA, clique duplo na pasta Excel2007, clique no arquivo “13LIÇÃO.xls” e depois, clique no botão Abrir.
Clique na célula F5.
Clique na guia Início, vá para o grupo Edição, clique na seta do botão Auto-Soma e após, clique na opção Média. Aperte a tecla ENTER no teclado para confirmar.
Clique novamente na célula F5 e posicione o mouse no
quadrado do canto da borda da célula . Clique e mantenha-o pressionado, arrastando-o até a célula F8. Após fazer isso, solte o botão do mouse.
Clique na célula G5.
Clique na guia Fórmulas e após, clique no botão Inserir Função.
Na caixa Procurar por uma função, apague o que estiver escrito e após, digite: “SE”. Clique no botão Ir.
Veja se a função SE está selecionada. Se tiver, clique no botão OK.
___________________________________________________
131

Microsoft Office Excel 2007
Veja que apareceu a caixa Argumentos da Função. Clique na caixa “Teste Lógico” e após, digite: F5 >=7
Clique na caixa “Valor se verdadeiro” e digite: “Aprovado”.
Clique na caixa “Valor se falso” e digite: “Reprovado”.
Após fazer essas mudanças, clique no botão OK. Observe a figura:
Clique no quadrado do canto da borda da célula e mantenha-o pressionado, arrastando-o até a célula G8. Após, solte o botão do mouse.
Observe que com Notas abaixo de 7 foram Reprovados e com Notas acima de 7 foram Aprovados.
Feche o Microsoft Office Excel 2007 e Não salve as alterações.
___________________________________________________132

Microsoft Office Excel 2007
Caso tenha outra pasta de trabalho do Excel aberta, feche-a e Não salve as alterações.
CONGELAMENTO DE PAINÉIS
Entre novamente no Microsoft Office Excel 2007.
Clique no botão Office e depois, clique na opção Abrir.
Clique em Pastas, caso esteja fechada. Clique no Disco Local (C:). Do lado direito da janela, clique duplo na pasta Arquivos de programa. Continuando, do lado direito, clique duplo na pasta PREPARA, clique duplo na pasta Excel2007, clique no arquivo “Exemplo13.xls” e depois, clique no botão Abrir.
Clique na célula A1.
Clique na guia Exibição e vá para o grupo Janela.
Clique no botão Congelar Painéis. Observe a figura:
Observe que temos três opções. Clique na opção Congelar Linha Superior.
Com a Barra de Rolagem movimente-se pela planilha e observe que ao se movimentar a linha 1 movimenta-se junto, mostrando os títulos das colunas. Observe a figura:
___________________________________________________
133

Microsoft Office Excel 2007
Clique novamente no botão Congelar Painéis e após, clique na opção Descongelar Painéis.
Clique no botão Congelar Painéis e após, clique na opção Congelar Painéis.
Com a Barra de Rolagem movimente-se pela planilha e veja a alteração.
Após ver as alterações, clique novamente no botão Congelar Painéis e em seguida, clique em Descongelar Painéis.
Feche o Microsoft Office Excel 2007. Caso apareça a mensagem para salvar as alterações, clique no botão Não (para não salvá-las).
___________________________________________________134

Microsoft Office Excel 2007
1. Entre no Microsoft Office Excel 2007;
2. Digite os seguintes dados na planilha do Excel:
3. Clique na célula F3, depois na guia Fórmulas, e após, clique na seta do botão Auto-Soma e faça função MÉDIA.
4. Após fazer a função MÉDIA na célula F3, faça também, para as demais células.
___________________________________________________
135

Microsoft Office Excel 2007
5. Clique na célula G3. Clique na guia Fórmulas, vá para o grupo Biblioteca de Funções e após, clique no botão Inserir Função.
6. Clique na caixa “Procure por uma função”, digite “SE” e após, clique no botão Ir. Após fazer isso, clique no botão OK.
7. Na caixa Teste lógico, digite: “F3 >= 7,50”.
8. Na caixa Valor se verdadeiro, digite: “Aprovado”.
9. Na caixa Valor se falso, digite: “Reprovado”.
10. Clique no botão OK.
11. Clique no quadrado da borda da célula e mantenha-o pressionado, arrastando-o até a célula G13.
12. Clique na célula D15.
13. Clique na guia Dados. No grupo Ferramentas de Dados, clique no botão Validação de Dados e faça as seguintes alterações:
• Na caixa Permitir, escolha a opção Número inteiro.• Na caixa Dados, escolha a opção está entre.• Na caixa Mínimo, digite: “0”.• Na caixa Máximo, digite: “15”.
14. Clique na guia Mensagem de entrada e faça as seguintes alterações:
• Na caixa Título, digite: “Alerta”.
___________________________________________________136

Microsoft Office Excel 2007
• Na caixa Mensagem de entrada, digite: “Nesta célula só é permitido números de 0 a 15”.
15. Clique na guia Alerta de erro e faça as seguintes alterações:
• Na caixa Título, digite: “Erro”.
• Na caixa Mensagem de erro, digite: “O número que você digitou não pode ser inserido nesta célula”.
16. Clique no botão OK.
17. Digite o número 16 na célula D15.
18. Leia a mensagem e clique no botão Cancelar.
19. Digite o número 12 na célula D15.
20. Salve a planilha na sua pasta (botão Office, Salvar como, Pasta de Trabalho do Excel) com o nome “Exercício aula 14”.
21. Feche o Microsoft Office Excel 2007.
___________________________________________________
137

Microsoft Office Excel 2007
MACROS
São usadas quando utilizamos uma tarefa várias vezes e com freqüência. As macros são armazenadas em conjunto de declarações de variáveis do Visual Basic, os chamados Módulos, podendo executá-los quando for necessário.
Entre no Microsoft Office Excel 2007 (Iniciar, Todos os Programas, Microsoft Office, Microsoft Office Excel 2007).
Digite a planilha abaixo:
Clique na célula E2 e digite a seguinte fórmula:
• = D2 – C2
___________________________________________________138

Microsoft Office Excel 2007
Clique novamente na célula E2 e após, clique no quadrado do canto da borda da célula. Mantenha-o pressionado, arrastando-o até a célula E7.
Vamos supor que seja aumentado o valor de Vendidos de 50 em 50.
Clique na guia Exibição. No grupo Macros, clique na seta do botão Macros, como mostra a figura abaixo. Após fazer isso, clique na opção Gravar Macro.
Observe que aparece a janela Gravar macro. Clique na caixa Nome da macro, apague o que estiver escrito e digite “Macro”. Observe a figura:
___________________________________________________
139

Microsoft Office Excel 2007
Após digitar, clique no botão OK.
Clique na célula C3 e digite “1650” que corresponde ao aumento de 50 vendido. Tecle ENTER.
Clique na seta do botão Macros novamente e após, clique na opção Parar gravação. Observe a figura:
Feito isso, clique novamente na célula C3 e digite “1000”. Tecle ENTER.
Depois de digitar o valor, clique no botão Macros e observe a janela que se abre:
Clique na Macro que você criou e após, clique no botão Executar. Observe a figura:
Observe que o valor que foi gravado foi colocado novamente na célula:
___________________________________________________140

Microsoft Office Excel 2007
Caso a célula C4 não esteja selecionada, clique sobre ela.
EDITANDO UMA MACRO
Com essa opção podemos vizualizar as macros que foram criadas, no nosso caso somente uma.
Clique no botão Macro. Será exibida a janela de Macro. Clique no botão Depurar.
Observe a tela do Visual Basic e o Módulo da Macro contido nela:
___________________________________________________
141

Microsoft Office Excel 2007
Aperte a tecla F8 no teclado e observe que o escrito “Sub Macro ( )” está selecionado na cor amarelo. Essa seria o começo da Macro.
Aperte quatro vezes a tecla F8 no teclado e observe que foi selecionada a linha “End Sub”. Essa seria o fim da Macro.
Apague as duas linhas apontadas pela seta na figura:
___________________________________________________142

Microsoft Office Excel 2007
Selecione e Copie a linha “ActiveCell.FormulaR1C1” e apague o que estiver depois do sinal de igual (=). No caso, apague o escrito “1650” e Cole a linha que copiamos. Após colar, digite: + 50.
Obs.: A linha deve estar desse jeito:
ActiveCell.FormulaR1C1 = ActiveCell.FormulaR1C1 + 50
Aperte a tecla F5 no teclado e feche a tela do Visual Basic.
Clique no botão Macros. Na janela que se abre, clique no botão Opções.
Na caixa da Tecla de Atalho, digite a letra “z” minúscula e clique no botão OK.
USANDO UMA MACRO
___________________________________________________
143

Microsoft Office Excel 2007
Clique no botão Executar e observe que o número foi alterado para “1100”, ou seja, houve um aumento de 50 na venda automaticamente.
Clique na célula D3 e aperte a tecla “Ctrl” mais a tecla “z” no teclado. Observe que o número foi aumentado para “11050”.
Cada vez que você apertar essas teclas em uma das células contendo números, o resultado será o aumento de 50 na célula. Exemplo: se você clicar na célula contendo 1650 e apertar as mesmas teclas Ctrl + z o número irá para 1700.
Feche o Microsoft Office Excel 2007 e Não salve as alterações.
___________________________________________________144

Microsoft Office Excel 2007
1. Entre no Microsoft Office Excel 2007;
2. Digite a seguinte planilha:
3. Clique na célula E2 e digite a seguinte forma:• = C2 * D2
4. Clique novamente na célula E2 e passe essa fórmula para as demais células, ou seja, até a célula E7.
5. Clique na guia Exibição e após, clique na seta do botão Macros.
6. Clique na opção Gravar Macro. Após fazer isso, coloque o Nome da macro de “Exercícios”, clique na célula C3 e digite “25”.
7. Clique novamente na seta do botão Macros e após, clique na opção Parar gravação.
8. Clique na célula C3 e digite “70”.
___________________________________________________
145

Microsoft Office Excel 2007
9. Clique no botão Macros, selecione a macro “Exercícios” e clique no botão Executar.
10. Clique no botão Macros e após, clique no botão Editar. Faça como foi feito na aula anterior, e ao colar a linha acrescente + 25.
11. Após fazer os passos, clique no botão Macros e depois no botão Opções.
12. Na caixa Tecla de Atalho digite “a” e clique no botão OK.
13. Execute e vá alterando as outras células com as teclas de atalho Ctrl + a.
14. Após fazer as modificações, feche o Microsoft Office Excel 2007 e não salve as alterações.
Nesta aula será feita uma revisão geral.
___________________________________________________146

Microsoft Office Excel 2007
1. Entre no Microsoft Office Excel 2007;
2. Digite os seguintes dados na planilha:
3. Alinhe todas as colunas com os dados inseridos nelas.
4. Selecione da célula B2 até a célula B17 e coloque os números com o cifrão do real.
5. Clique na célula D2 e faça a seguinte fórmula:• = B2 * C2
___________________________________________________
147

Microsoft Office Excel 2007
6. Clique novamente na célula D2 e após, clique no quadrado da borda da célula, arrastando-o até a célula D17. Solte o botão do mouse.
7. Alinhe a coluna D com seus dados.
8. Selecione da célula A1 até a célula D17.
9. Clique no botão Formatação Condicional e coloque as seguintes opções:
• Barras de Dados – Cor Vermelha.• Conjuntos de Ícones – 3 Sinalizadores
10. Clique no botão Formatar como Tabela e após, clique em uma das opções.
11. Clique na guia Dados, clique no botão Classificar e faça as seguintes mudanças:
• Coluna – Produto• Ordem – De A a Z
12. Insira um Gráfico de Colunas e coloque:
• Estilo de Gráfico• Estilo de Forma• Estilo de WordArt
13. Insira um Título no Gráfico com o nome de “Vendas”.
17. Clique em qualquer lugar da planilha.
14. Clique na guia Layout da Página e faça as seguintes alterações:
___________________________________________________148

Microsoft Office Excel 2007
• Margens – Estreita• Orientação – Paisagem• Tamanho - Carta
15. Faça a Visualização de Impressão e veja como ficou.
16. Feche a Visualização de Impressão.
17. Salve a planilha na sua pasta com o nome de “Revisão aula16”.
18. Feche o Microsoft Office Excel 2007.
1. Entre no Microsoft Office Excel 2007;
___________________________________________________
149

Microsoft Office Excel 2007
2. Digite os dados da planilha a seguir para depois formatá-la e deixá-la como mostra o exemplo abaixo :
3. Selecione da célula A1 até a célula C1, coloque Tamanho da Fonte “14” e Mescle a célula.
___________________________________________________150

Microsoft Office Excel 2007
4. Na célula B3 digite o seu nome.
5. Na célula B4 coloque a função HOJE.
6. Alinhe a coluna A com os dados contidos nela.
7. Selecione da célula A11 até a célula D11 e coloque Quebra de Texto Automática.
8. Clique na célula C12 e digite a seguinte fórmula:
• = B12 * (1+ $B$7 + $B$9 + $B$8)
9. Clique novamente na célula C12, clique no quadrado da borda da célula e arraste-o até a célula C22.
10. Clique na célula D12 e digite a seguinte fórmula:
• = B12 * (1+ $B$10 + $B$9 + $B$8)
11. Clique novamente na célula D12, clique no quadrado da borda da célula e arraste-o até a célula D22.
12. Nas colunas Preço Compra, Preço Venda e Preço Revenda coloque os números com o cifrão do real.
13. Após, alinhe a coluna com os dados contidos nela.
14. Na coluna Preço Compra, faça a função Máximo e a função Mínimo nas células A24 e A25, respectivamente.
15. Selecione da célula A11 até a célula B22.
___________________________________________________
151

Microsoft Office Excel 2007
16. Insira um gráfico de sua escolha e faça as seguintes alterações:
• Título do Gráfico – Camisaria• Estilo do Gráfico• Estilo de Forma• Estilo de WordArt
17. Salve a planilha na sua pasta com o nome “Aula16”.
18. Feche o Microsoft Office Excel 2007.
Nesta aula será feita outra revisão geral e no decorrer dela faremos uma planilha que podemos utilizar no nosso dia-a-dia.
___________________________________________________152

Microsoft Office Excel 2007
1. Entre no Microsoft Office Excel 2007 (Iniciar, Todos os Programas, Microsoft Office, Microsoft Office Excel 2007).
PLANILHA DE ORÇAMENTO DOMÉSTICO
Construiremos uma planilha que trata do orçamento doméstico familiar. No nosso caso, a familia é composta por um casal e dois filhos com 13 e 15 anos.
2. Digite os dados do jeito que estão, para que possamos fazer as fórmulas e mudanças corretas:
___________________________________________________
153

Microsoft Office Excel 2007
3. Alinhe a Coluna A com os dados, lembrando-se que para fazer isso, deve-se posicionar o mouse entre a letra A e a letra B até que ele forme numa cruz com duas setas, uma para a direita e outra para a esquerda. Após, dê um clique duplo.
4. Clique na célula B20 e faça a função SOMA. (guia Início, grupo Edição, seta do botão Auto-Soma, SOMA).
5. Clique na célula B6 e também faça a função SOMA.
6. Clique na célula B22 e digite a seguinte fórmula:
• = B6 - B20
7. Selecione da célula A1 até a célula G1. Clique no botão Mesclar. (guia Início, grupo Alinhamento). Agora faça as seguintes alterações:
___________________________________________________154

Microsoft Office Excel 2007
• Fonte – Algerian• Tamanho da Fonte - 14
8. Nas células A3, A8 e A22, coloque Alinhamento Centralizado e Negrito.
9. Selecione da célula B4 até a célula B22, clique na seta do botão Formato de Número de Contabilização (guia Início, grupo Número) e após, clique na opção R$ Português (Brasil) para deixar os números com o cifrão do real.
10. Clique na célula B3 e digite: “Janeiro”.
11. Depois de apertar a tecla ENTER no teclado, clique na célula B3 novamente. Posicione o mouse no quadrado da
borda do canto da célula , clique e mantenha-o pressionado, arrastando-o até a célula G3.
12. Na célula C5, digite a seguinte fórmula:• = B22
13. Preencha as células com os dados mostrados abaixo:
Fevereiro Março Abril Maio Junho6300 6300 6300 6300 6300690 -1480 -1270 -710 160
Fevereiro Março Abril Maio JunhoAluguel 1160 1160 1160 1160 1160Seguro 460 460 460 460 460Empregada 430 430 430 430 430
___________________________________________________
155

Microsoft Office Excel 2007
Supermercado 1130 1090 1140 1240 1090Água e Luz 250 200 170 180 200Médico 790 680 550 350 350Carro 250 250 250 250 250Lazer 900 340 210 150 150Roupas 1770 240 240 100 130Telefone 440 350 240 220 220Escola 890 890 890 890 890
14. Realize a função Soma para as células, C6, D6, E6, F6 e G6.
15. Selecione da célula C4 até G6 e coloque o cifrão do real, caso não tenha.
16. Selecione da célula C9 até G19 e coloque o cifrão do real, caso não tenha.
17. Faça a função SOMA para o Total das células C20, D20, E20, F20, G20.
18. Clique na célula C22 e digite a seguinte fórmula:• = C6 – C20
19. Vá seguindo e fazendo essas fórmulas para as demais células, observando que para cada fórmula muda a letra da célula, pois agora fizemos para coluna C, e você continuará fazendo para coluna D, E, F e G. Faça como as fórmulas acima, mudando apenas as letras dependendo da coluna que estiver.
20. Veja como ficou nosso Orçamento:
___________________________________________________156

Microsoft Office Excel 2007
21. Salve a planilha na sua pasta com o nome “Orçamento Familiar”.
22. Feche o Microsoft Office Excel 2007.
___________________________________________________
157

Microsoft Office Excel 2007
1. Entre no Microsoft Office Excel 2007;
2. Abra o arquivo “15LIÇÃO.xls” que está localizado no seguinte caminho: (Disco Local C:, pasta Arquivo de Programas, pasta PREPARA, pasta Excel2007).
3. Selecione da célula A1 até a célula F22.
4. Na guia Início vá para o grupo Estilo e clique no botão Formatar como Tabela. Escolha e clique sobre uma das opções.
5. Clique no botão Formatação Condicional e coloque:• Barras de Dados• Escalas de Cor• Conjuntos de Ícones
6. Alinhe as colunas C e D com os dados contidos nelas.
7. Selecione da célula B10 até a célula E23.
8. Insira um Gráfico de Colunas e coloque:• Título do Gráfico – Revisão• Estilo de Gráfico• Estilo de Forma• Estilo de WordArt
9. Feche o Microsoft Office Excel 2007 e Não salve as alterações.
___________________________________________________158

Microsoft Office Excel 2007
Nesta aula será feita uma avaliação geral.
___________________________________________________
159

Microsoft Office Excel 2007
1. Entre no Microsoft Office Excel 2007;
2. Digite a seguinte planilha:
3. Selecione todos os números existentes na planilha e coloque-os no formato R$ Português (Brasil).
4. Na célula A8, digite “Total”.
5. Faça a função SOMA para as células B8, C8, D8, E8, F8.
6. Clique na célula H1 e digite “Data”
7. Clique na célula I1 e faça a função HOJE.
8. Clique na célula A1 e faça a Classificação “De A a Z” na Coluna Nome.
9. Faça um Filtro na coluna Nome, e Personalize-o colocando:
• É igual a – Água• Ou
___________________________________________________160

Microsoft Office Excel 2007
• É maior do que – Aluguel10. Agora retire o Filtro.
11. Selecione da célula A1 até a célula F8. Insira um Gráfico de Pizza.
12. Coloque no gráfico um Estilo, Estilo da Forma e Estilo de WordArt. Após fazer isso, insira um Título com o nome “Avaliação”.
13. Clique em qualquer lugar da planilha.
14. Clique na guia Layout da Página e coloque:• Margens – Normal• Orientação – Paisagem• Tamanho – Carta
15. Clique no Indicador da Caixa de Diálogo do grupo Configurar Página. Clique na guia Planilha, na caixa Imprimir, clique nas opções Linhas de grade e Títulos de linha e coluna. Clique no botão OK.
16. Faça a Visualização de Impressão. Após visualizar, feche a visualização.
17. Clique na Área do Gráfico e após, clique no botão Recortar. Clique na planilha 2 na guia de planilhas e Cole.
18. Salve a planilha na sua pasta com o nome “Prova”.
19. Feche o Microsoft Office Excel 2007.
___________________________________________________
161

Microsoft Office Excel 2007
___________________________________________________162

Microsoft Office Excel 2007
___________________________________________________162

Microsoft Office Excel 2007
___________________________________________________162

Microsoft Office Excel 2007
___________________________________________________162