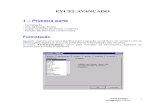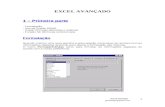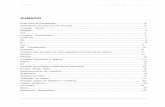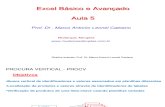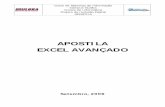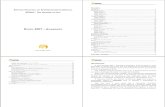APOSTILA DE EXCEL AVANÇADO 2007 DO BLOG
-
Upload
vitorsimei -
Category
Documents
-
view
7.700 -
download
6
Transcript of APOSTILA DE EXCEL AVANÇADO 2007 DO BLOG

www.dashboardnoexcel.blogspot.com
- IEL
Excel Avançado
2007

- 2 -
ÍNDICE
Conteúdo
Nota ao aluno(a) .....................................................................................................- 4 -
Introdução ao Excel Avançado .............................................................................- 5 -
Conhecendo a interface do Excel 2007 ...............................................................- 6 -
Guia Início .........................................................................................................................- 6 -
Guia Inserir .......................................................................................................................- 6 -
Guia Layout da Página .......................................................................................................- 7 -
Guia Fórmulas ...................................................................................................................- 7 -
Guia Dados........................................................................................................................- 7 -
Guia Revisão .....................................................................................................................- 8 -
Guia Exibição ....................................................................................................................- 8 -
Destaques no menu ..........................................................................................................- 8 -
Botão Office ......................................................................................................................- 9 -
Botão Opções do Excel .................................................................................................... - 10 -
Ajuda .............................................................................................................................. - 11 -
Conhecendo outras partes da área de trabalho................................................ - 12 -
Caixa de Nome ................................................................................................................ - 12 -
Barra de Fórmulas ........................................................................................................... - 12 -
Navegador de Planilhas ................................................................................................... - 13 -
Guias das Planilhas .......................................................................................................... - 13 -
Barra de Status .............................................................................................................. - 14 -
Área de Trabalho ........................................................................................................... - 15 -
Especificações e limites de planilha e de pasta de trabalho ........................... - 16 -
Operadores disponíveis no Excel 2007 ............................................................. - 18 -
Operadores aritméticos ................................................................................................. - 18 -
Operadores de comparação .......................................................................................... - 18 -
Operador de concatenação de texto .............................................................................. - 18 -
Operadores de referência .............................................................................................. - 19 -
A ordem em que o Excel efetua operações em fórmulas ................................ - 20 -
Funções no Excel 2007 ....................................................................................... - 21 -
Anatomia de uma função ............................................................................................... - 21 -

- 3 -
Funções................................................................................................................. - 23 -
Data e Hora .................................................................................................................... - 23 -
O que se pode fazer com datas? .................................................................................... - 23 -
E ..................................................................................................................................... - 24 -
Ou ................................................................................................................................... - 25 -
Se ................................................................................................................................... - 25 -
Seerro ............................................................................................................................ - 27 -
Cont.se ........................................................................................................................... - 27 -
Somase ........................................................................................................................... - 28 -
Informação .................................................................................................................... - 29 -
Écel.vazia ....................................................................................................................... - 30 -
Índice ............................................................................................................................. - 31 -
Procv .............................................................................................................................. - 31 -
Concatenação de textos ...................................................................................... - 32 -
& (“E” comercial) ........................................................................................................... - 32 -
Gerenciamento de Dados ................................................................................... - 34 -
Classificação de Dados ................................................................................................... - 34 -
Filtrar ............................................................................................................................. - 34 -
Filtro Avançado ............................................................................................................. - 35 -
Subtotal .......................................................................................................................... - 35 -
Ferramentas.......................................................................................................... - 35 -
Formatação Condicional ................................................................................................ - 35 -
Validação de dados ........................................................................................................ - 38 -
Remover Duplicatas ...................................................................................................... - 39 -
Cenários ......................................................................................................................... - 40 -
Atingir Meta ................................................................................................................... - 41 -
Solver ............................................................................................................................. - 41 -
Controles de Formulário ............................................................................................... - 42 -
Relatório de Tabela e Gráfico dinâmico ........................................................................ - 42 -
Macros ........................................................................................................................... - 45 -

- 4 -
Nota ao aluno(a)
Essa apostila não contempla todos os recursos do Office 2007, assim dentro da possibilidade e do tempo disponível, acompanhe novas atualizações no blog www.dashboardnoexcel.blogspot.com. Destaques para:
Personalizar a barra de ferramentas de Acesso Rápido
Suplementos
Colar Especial
Estilos de células
Formatar como tabela
Ir para Especial
Inserir ilustrações
Inserir objeto
Temas
Auditoria de fórmulas
Obter dados externos
Consolidar
Proteger planilha
Compartilhar pasta de trabalho
Controlar alterações
Salvar espaço de trabalho

- 5 -
Introdução ao Excel Avançado
Qual a utilidade do Excel? O Excel é certamente a planilha eletrônica mais conhecida no mundo e a mais utilizada nos escritórios e em residências. A sua aplicação é destinada a:
Análise financeira e/ou estatística da sua empresa.
Criação de gráficos baseados nas tabelas.
Listas organizadas, similares a banco de dados.
Tabelas dinâmicas.
Acessar dados externos.
Automatizar rotinas – macros.
Exportar para outros aplicativos.

- 6 -
Conhecendo a interface do Excel 2007 A grande diferença no Excel 2007 é a interface gráfica. Onde antes estávamos acostumados a barras de menus, hoje é apresentado como Guias e respectivas Faixas de Opções.
Ao carregar o programa Excel 2007 é disponibilizada a figura abaixo que apresenta como padrão as seguintes Guias: Início, Inserir, Layout da Página,
Fórmulas, Dados, Revisão, Exibição.
Guia Início
Disponibiliza as seguintes faixas de opções:
Área de Transferência
Fonte
Alinhamento
Número
Estilo
Células
Edição
Guia Inserir
Disponibiliza as seguintes faixas de opções:
Tabelas
Ilustrações
Gráficos
Links
Texto

- 7 -
Guia Layout da Página
Disponibiliza as seguintes faixas de opções:
Temas
Configurar Página
Dimensionar para Ajustar
Opções de Planilha
Organizar
Guia Fórmulas
Disponibiliza as seguintes faixas de opções:
Biblioteca de Funções
Nomes Definidos
Auditoria de Fórmulas
Cálculo
Guia Dados
Disponibiliza as seguintes faixas de opções:
Obter Dados Externos
Conexões
Classificar e Filtrar
Ferramentas de Dados
Estrutura de Tópicos

- 8 -
Guia Revisão
Disponibiliza as seguintes faixas de opções:
Revisão de Texto
Comentários
Alterações
Guia Exibição
Disponibiliza as seguintes faixas de opções:
Modos de Exibição de Pasta de Trabalho
Mostrar/Ocultar
Zoom
Janela
Macros
Destaques no menu
Nome da pasta e o aplicativo
em uso.
Botão Office Barra de Ferramentas de
Acesso Rápido

- 9 -
Botão Office
O botão Office acessa submenus escondidos. O nível principal disponibiliza:
Novo o Criar uma nova pasta de trabalho em branco
Abrir o Carregar uma pasta de trabalho existente
Salvar o Salvar as alterações da paste em uso
Salvar Como o Salvar a pasta de trabalho do Excel em outros formatos ou
simplesmente uma cópia do documento.
Imprimir o Visualizar e imprimir o documento
Preparar o Preparar o documento para distribuição
Enviar o Enviar uma cópia de documento para outras pessoas
Publicar o Distribuir documentos para outras pessoas
Fechar o Fechar a pasta de trabalho
Quando houver na faixa de opções o recurso apontado
pela seta vermelha, quer dizer que é possível acessar
diretamente sua caixa de diálogo correspondente. Basta
dar um clique duplo para abrir a respectiva caixa de
diálogo.

- 10 -
Botão Opções do Excel
Ao clicar neste botão, surge uma caixa de diálogo que permite a personalização do ambiente do Excel 2007 (Figura 10).

- 11 -
Disponibilizado as seguintes opções da caixa de diálogo:
Mais Usados o Destinado as opções mais populares do Excel 2007
Fórmulas o Altera as opções de cálculo de fórmulas , desempenho e
tratamento de erros do Excel 2007
Revisão de Texto o Altera a maneira como o Excel corrige e formata o texto
Salvar o Personaliza a maneira como as pastas serão salvas
Avançado o Opções avançadas para o trabalho com o Excel
Personalizar o Personaliza a barra de ferramentas de acesso rápido
Suplementos o Exibe e gerencia suplementos no Excel
Central de Confiabilidade o Ajuda a manter a segurança e a integridade do computador e dos
documentos
Recursos o Recursos online e confiabilidade do pacote Office.
Ajuda
Discretamente inserido está a Ajuda do aplicativo. Ao clicarmos neste botão é apresentada a imagem abaixo. Outra alternativa para acessar esta caixa de diálogo é pressionarmos a tecla F1.

- 12 -
Conhecendo outras partes da área de trabalho
Caixa de Nome
A caixa de nome pode ser redimensionada. Para que isso ocorra, basta arrastar a barra de fórmula para a direita.
Barra de Fórmulas
A barra de fórmulas também apresenta um recurso especial. Ela expande sua área de atuação para apresentar melhor fórmulas extensas. Para que isto ocorra, clique na seta para baixo. Recompor com a seta para cima.

- 13 -
Navegador de Planilhas
Na parte inferior da área de trabalho encontramos o navegador de planilhas que funciona da seguinte forma:
Ao clicarmos neste botão, faremos um deslocamento para a primeira planilha existente à esquerda, mesmo estando em uma planilha distante.
Ao clicarmos neste botão, faremos um deslocamento para a esquerda entre planilhas existentes, uma a uma.
Ao clicarmos neste botão, faremos um deslocamento para a direita entre as planilhas existentes, uma a uma
Ao clicarmos neste botão, faremos um deslocamento para a última planilha existente à direita, mesmo estando em uma planilha distante. Outra alternativa importante é que se por acaso você tiver mais que 15 planilhas e desejar se deslocar para uma planilha específica, deverá então, clicar sobre qualquer botão do navegador e com o botão direito do mouse, escolher entre as disponibilizadas no menu pop up. Se a planilha desejada não estiver aparecendo, clique em Mais planilhas e uma caixa de diálogo com
barra de rolamento é disponibilizada para percorrer até encontrar a planilha.
Guias das Planilhas Ao lado do navegador, destacam-se as guias das planilhas. A configuração padrão apresenta 3 guias, mas se desejarmos alterar esse valor deve-se levar em consideração seu limite máximo de 255 pastas.

- 14 -
Acesse as opções do Excel e configure de acordo com a sua necessidade. Nota: O bom profissional tem que saber o seguinte: planilhas vazias ocupam
espaço em kbytes. Se você só precisa de uma guia, exclua as duas restantes e economize espaço de armazenamento. Lembre-se: uma planilha armazenada no seu disco rígido com planilhas vazias pode não fazer diferença, mas 1000, faz muita diferença.
Barra de Status
É a barra inferior que disponibiliza as seguintes opções:
Informação do status
Botão de gravação de macros
Modos de exibição: Normal, Layout da Página e Visualização de Quebra de Página
Nível de Zoom (percentual) com uma barra deslizante

- 15 -
Área de Trabalho
A área de trabalho permaneceu sem alterações. Uma folha quadriculada preenche todo o espaço com novas dimensões. Quem reclamava das dimensões das planilhas do Excel 2003 vai ter espaço suficiente na nova versão. O número de colunas saltou de 256 para 16.384, e o de linhas passou de 65.536 para 1.048.576. A largura da coluna comporta 255 caracteres, e a altura da linha vai a 409 pontos. As quebras de página possíveis somam 1.026 na horizontal e na vertical, e cada célula pode conter um total de 32.767 caracteres. Conheçam na íntegra os novos limites do Excel 2007 na tabela abaixo.

- 16 -
Especificações e limites de planilha e de pasta de
trabalho
Recurso Limite máximo
Pastas de trabalho abertas Limitado pela memória disponível e pelos recursos do sistema
Tamanho da planilha 1.048.576 linhas por 16.384 colunas
Largura da coluna 255 caracteres
Altura da linha 409 pontos
Quebras de página 1.026 na horizontal e na vertical
Número total de caracteres que uma célula pode conter
32.767 caracteres
Caracteres em um cabeçalho ou rodapé 255
Planilhas em uma pasta de trabalho
Limitado pela memória disponível e pelos recursos do sistema (o padrão é 3 folhas).
Cores em uma pasta de trabalho
16 milhões de cores (32 bits com acesso total ao espectro de cores de 24 bits)
Formatos/estilos de célula exclusivos 64.000
Estilos de preenchimento 32
Espessura e estilos de linha 16
Tipos exclusivos de fonte 1.024 fontes globais disponíveis para uso; 512 por pasta de trabalho
Formatos de número em uma pasta de trabalho Entre 200 e 250, dependendo da versão do idioma do Excel instalado
Nomes em uma pasta de trabalho Limitado pela memória disponível
Janelas em uma pasta de trabalho Limitado pela memória disponível

- 17 -
Recurso Limite máximo
Painéis em uma janela 4
Planilhas vinculadas Limitado pela memória disponível
Cenários (cenário: um conjunto nomeado de valores de entrada que você pode substituir em um modelo de planilha.)
Limitado pela memória disponível; um relatório resumido mostra somente os primeiro 251 cenários.
Células variáveis em um cenário 32
Células ajustáveis no suplemento Solver 200
Funções personalizadas Limitado pela memória disponível
Intervalo de zoom 10 por cento a 400 por cento
Relatórios Limitado pela memória disponível
Referências classificadas
64 em uma única classificação; ilimitado quando usar classificações seqüenciais
Níveis de desfazer 100
Campos em um formulário de dados 32
Parâmetros de pasta de trabalho 255 parâmetros por pasta de trabalho
Listas suspensas de filtro 10.000

- 18 -
Operadores disponíveis no Excel 2007
Operadores aritméticos
Operador aritmético Significado Exemplo
+ (sinal de mais) Adição 3+3
– (sinal de menos) Subtração Negação
3–1 –1
* (asterisco) Multiplicação 3*3
/ (sinal de divisão) Divisão 3/3
% (sinal de porcentagem) Porcentagem 20%
^ (acento circunflexo) Exponenciação 3^2
Operadores de comparação
Operador de comparação Significado Exemplo
= (sinal de igual) Igual a A1=B1
> (sinal de maior que) Maior que A1>B1
< (sinal de menor que) Menor que A1<B1
>= (sinal de maior ou igual a) Maior ou igual a A1>B1
<= (sinal de menor ou igual a) Menor ou igual a A1<B1
<> (sinal de diferente de) Diferente de A1<>B1
Operador de concatenação de texto
Operador de texto Significado Exemplo
& (E comercial)
Conecta, ou concatena, dois valores para produzir um valor de texto
("North"&"wind")

- 19 -
contínuo
Operadores de referência
Operador de referência Significado Exemplo
: (dois-pontos)
Operador de intervalo, que produz uma referência para todas as células entre duas referências, incluindo as duas referências
B5:B15
, (vírgula) Operador de união, que combina diversas referências em uma referência
SOMA(B5:B15,D5:D15)
(espaço) Operador de interseção, que produz uma referência a células comuns a duas referências
B7:D7 C6:C8

- 20 -
A ordem em que o Excel efetua operações em fórmulas
Precedência de operadores
Quando houver operadores iguais em um mesma sentença, o Excel avaliará os
operadores da esquerda para a direita.
Operador Descrição
: (dois-pontos)
(espaço simples)
, (vírgula)
Operadores de referência
– Negação (como em –1)
% Porcentagem
^ Exponenciação
* e / Multiplicação e divisão
+ e – Adição e subtração
& Conecta duas seqüências de texto (concatenação)
= < > <= >= <>
Comparação

- 21 -
Funções no Excel 2007 O Excel 2007 oferece 340 funções distribuídas por categorias conforme abaixo:
Financeira (53)
Data e Hora (20)
Matemática e Trigonometria (60)
Estatística (83)
Procura e Referência (18)
Banco de Dados (12)
Texto (24)
Lógica (7)
Informações (17)
Engenharia (39)
Cubo (7)
Anatomia de uma função A estrutura de uma função deverá ter:

- 22 -
Os argumentos variam de função para função. Um argumento pode ser:
Números
Textos
Valores Lógicos
Valores de erro
Referências
Matrizes Para fazer referência a faixa de células (intervalos) utilize os dois pontos para informar o início e fim do intervalo de dados. Ex: Cont.valores(A1:A1000) Quando uma função usar mais de um argumento, devemos recorrer ao ponto e vírgula. Ex: Soma(A1:A10; B1:B10)

- 23 -
Funções
Data e Hora Para o Excel, datas e horas são consideradas valores numéricos. Você dispõe de diversos formatos para digitá-los, conforme mostra a Tabela a seguir.
Se você entrar com os dados O Excel adotará o formato
3/4/95 d/m/aa
4-Mar-95 d-mmm-aa
4-Mar d-mmm
Mar-95 mmm-aa
8:50 PM h:mm AM/PM
8:50:35 PM h:mm:ss AM/PM
20:50 h:mm
3/4/95 20:50 m/d/yy h:mm
O que se pode fazer com datas? No exemplo abaixo, demonstramos a possibilidade de gerar um relatório específico apenas sobre as datas existentes na tabela.
Funções utilizadas no relatório. =DIA.DA.SEMANA(B2;2) =DIA(B2) =MÊS(B2) =ANO(B2) =NÚMSEMANA(B2) =DIATRABALHOTOTAL(B2;C2) =DIAS360(B2;C2) =DIA.DA.SEMANA(B2;2) Formatado como dddd

- 24 -
Como calcular os dias trabalhados utilizando o recurso com datas?
E F G H
10 COLABORADOR DATA ADM. DATA DEM. DIAS TRAB.
11 CARLA 15/6/2006 29/6/2006
12 CLAUDIA 5/6/2006 10/7/2006
13 LUCIENE 10/6/2006 8/7/2006
E Verifica se todos os argumentos são verdadeiros e retorna verdadeiro. Caso algum argumento seja falso, retorna falso.
Sintaxe: E(lógico1;lógico2;...)
Logical1,logical2,... são de uma a 255 condições que você deseja testar e que
podem resultar em VERDADEIRO ou FALSO.
Como verificar se a descrição na célula A15 é “Notebook” e se a quantidade vendida na célula C15 é maior que 10. =E(A15=”NOTEBOOK”;C15>10) O retorno é VERDADEIRO devido as duas condições serem verdadeiras.

- 25 -
Ou Verifica se algum argumento é verdadeiro e retorna verdadeiro. Retorna falso se todos os argumentos forem falsos.
Sintaxe: OU(lógico1;lógico2;...)
Logical1,logical2,... são de uma a 255 condições que você deseja testar e que
podem resultar em VERDADEIRO ou FALSO. Como verificar se a descrição na célula A15 é “Notebook” e se na célula C15 a quantidade vendida é igual a 10. =OU(A15=”NOTEBOOK”;C15=10) O retorno é VERDADEIRO devido a primeira condição ser verdadeira.
Se Efetua um teste lógico em valores e fórmulas e retorna como verdadeiro ou falso. Sintaxe: SE(teste_lógico; valor_se_verdadeiro; valor_se_falso)
Teste_lógico, é qualquer valor ou expressão que pode ser avaliada como
VERDADEIRO ou FALSO.
Usando o exercício abaixo é possível aplicar uma fórmula na célula A18 para avaliar a situação das máquinas. Nesse caso, utilizamos a função Se que verifica a quantidade de erros encontrados e caso seja maior ou igual a 5 apresenta a informação “Manutenção na máquina”. Caso contrário, permanece sem informação.

- 26 -
=SE(A3>=5;"Manutenção na máquina";"") A função SE permite apenas 7 encadeamentos, porém, existe uma técnica para burlar esta condição: Deverá ser preenchido na última condição um deslocamento para uma nova série de encadeamentos. Assim, não há mais limite e pode ser aplicado em banco de dados com altos volumes de informações.

- 27 -
Seerro Retorna valor_se_erro se a expressão for um erro. Caso contrário, retorna o valor da expressão. Sintaxe: SEERRO(valor,valor_se_erro)
Valor é o argumento verificado quanto ao erro.
Valor_se_erro é o valor a ser retornado se a fórmula gerar um erro. Os
seguintes tipos de erro são avaliados #N/D, #VALOR!, #REF!, #DIV/0!, #NÚM!,
#NOME? ou #NULO!).
No exemplo acima, foi aplicado a fórmula =SEERRO(B8/B7;0) na célula B9 para evitar que apresentasse um erro como resultado.
Cont.se Calcula o número de células não vazias em um intervalo que corresponde a determinados critérios. Sintaxe: CONT.SE(intervalo; critérios)
Intervalo é o intervalo de células no qual se deseja contar, incluindo números
ou nomes, matrizes ou referências que contém números. Os campos em
branco e valores de texto são ignorados.
Critérios é o critério na forma de um número, expressão ou texto que define
quais células serão contadas.
Usando o exercício anterior, aplicamos a função Cont.Se na célula A2 para verificar a quantidade de erros no intervalo B8:C16 usando o critério determinado na célula A5.

- 28 -
=CONT.SE(B8:C16;A5) O Excel 2007 disponibiliza também a alternativa Cont.ses para solucionar situações que exija mais critérios. Peça ao seu professor que faça simulações com essa nova função.
Somase Adiciona as células especificadas por um determinado critério. Sintaxe: SOMASE(intervalo;critérios;intervalo_soma) Intervalo é o intervalo de células que se deseja calcular por critérios. As
células em cada intervalo deverão ser números e nomes, matrizes ou
referências que contêm números. Os espaços em branco e os valores de texto
são ignorados.
Critérios são os critérios na forma de um número, expressão ou texto que
define quais células serão adicionadas.
Intervalo_soma são as células reais a serem adicionadas se as células
correspondentes no intervalo coincidirem com os critérios. Se intervalo_soma
for omitido, as células no intervalo serão avaliadas pelos critérios e adicionadas
se corresponderem aos mesmos.

- 29 -
=SOMASE(B3:B5;">30000";C3:C5) O Excel 2007 disponibiliza também a alternativa Somases para solucionar situações que exija mais critérios. Peça ao seu professor que faça simulações com essa nova função.
Informação Retorna informações sobre o ambiente operacional atual Sintaxe: INFORMAÇÃO(tipo_texto)
Tipo_texto é o texto que especifica o tipo de informação a ser retornado.
Pouco aproveitada por profissionais, a função Informação tem grande importância para o gerenciamento de planilhas, principalmente, quando se trata de manipular várias planilhas ao mesmo tempo. Usando a sintaxe abaixo é possível detectar a quantidade de planilhas abertas. =INFORMAÇÃO("númarquivo")
Se algumas forem fechadas enquanto está trabalhando com a planilha principal onde está armazenada a função, será preciso recalcular novamente usando a tecla F9. Uma variação pode ser acrescentada para informar o local de armazenagem desta planilha, use então: =INFORMAÇÃO("diretório")

- 30 -
Écel.vazia Verifica se uma condição foi satisfeita e retorna um valor se for verdadeiro ou outro valor se for falso. Sintaxe: SE(teste_lógico;valor_se_verdadeiro;valor_se_falso) Teste_lógico é qualquer valor ou expressão que possa ser avaliado como VERDADEIRO ou FALSO. Valor_se_verdadeiro é o valor retornado se teste_lógico for VERDADEIRO. Valor_se_falso é o valor retornado se teste_lógico for FALSO. Combinada com a função SE a sua aplicação fica mais interessante. No exemplo abaixo, existe uma tela de cadastro a ser preenchida. Enquanto não for digitada nenhuma informação na lacuna nome a mensagem de alerta não será removida.
Foi usada a fórmula: =SE(ÉCÉL.VAZIA(D8);"Digite seu nome";"")

- 31 -
Índice Retorna um valor ou a referência para um valor de dentro de uma tabela ou intervalo. Sintaxe: ÍNDICE(matriz,núm_linha,núm_coluna)
Matriz é um intervalo de células ou uma constante de matriz. Se a matriz contiver apenas uma linha ou coluna, o argumento núm_linha ou núm_coluna correspondente é opcional. Se a matriz tiver mais de uma linha e mais de uma coluna e apenas núm_linha ou núm_coluna for usado, ÍNDICE retornará uma matriz referente à linha ou coluna inteira da matriz. Núm_linha seleciona a linha na matriz a partir da qual um valor deverá ser retornado. Se núm_linha for omitido, núm_coluna é obrigatório. Núm_coluna seleciona a coluna na matriz a partir da qual um valor deverá ser retornado. Se núm_coluna for omitido, núm_linha é obrigatório.
Qual o produto na célula A6? =ÍNDICE(A5:A8;2;1) Vamos abordar melhor esta função em conjunto com controles de formulários.
Procv Localiza um valor na primeira coluna de uma matriz de tabela e retorna um valor na mesma linha de outra coluna na matriz da tabela. Sintaxe: PROCV(valor_procurado;matriz_tabela;núm_índice_coluna;procurar_intervalo)
Valor_procurado: O valor a ser procurado na primeira coluna da matriz da tabela. O Valor_procurado pode ser um valor ou uma referência. Matriz_tabela: Duas ou mais colunas de dados. Use uma referência para um intervalo ou um nome de intervalo. O uso do Procv fica mais interessante se combinado a uma validação tipo lista, conforme exemplo abaixo.

- 32 -
Na célula C4 do Relatório há uma validação de dados tipo lista para resgatar informações da primeira coluna da tabela Dados dos Clientes.
Para preencher os campos subseqüentes (Nome do cliente, Endereço, Cidade, Telefone) aplicamos o PROCV. =PROCV(C4;J5:N11;2;FALSO) A cada mudança do código do cliente a informação correspondente é apresentada nos campos subseqüentes acima mencionados. O Excel 2007 disponibiliza também a alternativa Proch para solucionar situações nas tabelas no sentido horizontal. Peça ao seu professor que faça simulações com essa função.
Concatenação de textos
& (“E” comercial) A concatenação de textos com esse símbolo tem muita utilidade para solucionar situações adversas. Combinada então com a função PROCV o resultado é dinâmico.

- 33 -
Problema:
Como elaborar uma fórmula que apresente como resultado a quantidade e medida correspondente de cada produto. Incluir nessa fórmula uma condição para quando a quantidade for maior que uma unidade mostrar a medida no plural.
A B
2
3 cx Caixa4 dz Dúzia5 kg Quilo6 lt Lata7 pct Pacote8 sc Saco9 un Unidade
A B C D
12 Qtd Unidade ProdutoQuantidade
e Medida
13 1 kg Arroz 1 Quilo14 2 cx Leite 2 Caixas15 3 sc Farinha 3 Sacos16 4 pct Macarrão 4 Pacotes
Unidades de Medida
Solução: =B13&" "&PROCV(C13;$B$3:$C$9;2;FALSO)&SE(B13>1;"s";"")

- 34 -
Gerenciamento de Dados O Excel oferece algumas ferramentas essenciais para gerenciamento de dados.
Classificação de Dados Organiza a ordem dos dados da tabela com base nos critérios definidos pelo usuário. Por exemplo, temos a tabela abaixo e precisamos classificá-la pela Diária simples a completa.
Selecione qualquer célula da tabela e clique na guia Dados, faixa de opção Classificar e Filtrar. Clique na opção Classificar. Na caixa de diálogo, opte por Classificar por Diária. Na ordem, Z-A.
Filtrar Apresenta somente as informações desejadas com base em critérios definidos pelo usuário. No nosso exemplo, filtraremos as informações que apresente somente hotéis de cinco estrelas. Clique na guia Dados, na faixa de opções Classificar e Filtrar e na opção Filtro. Clique na caixa de listagem do campo Nº de estrelas e marque apenas
a opção 5.
NOME DO HOTEL ENDEREÇO CIDADE ESTADO Nº DE ESTRELASNº DE
QUARTOS
PREÇO
MÍNIMO
PREÇO
MÁXIMODIÁRIA
Hotel Jundiaí Av. Carlos Guimarães, 4689 Jundiaí SP 5 157 22,00 135,00 Completa
La Bell Veronique Av. Pajuçara, 345 Maceió AL 5 100 10,00 100,00 Completa
Othon Palace Hotel Av. Ipanema, 2093 Rio de Janeiro RJ 5 102 44,00 96,00 Completa
Pousada Tia Maria Rua Heitor Garcia, 349 Belo Horizonte MG 5 175 24,00 88,00 Completa
Para retornar todos os dados da tabela, repita o processo anterior e opte por Selecionar tudo. Para remover o filtro, clique na opção Filtro da faixa de opções Classificar e Filtrar.

- 35 -
Filtro Avançado Um pouco mais complexo, exige pelo menos a definição de 2 campos cruciais: Intervalo da Lista e Intervalo de Critérios. Selecione os títulos da tabela e copie para qualquer célula vazia. Insira um critério abaixo do campo Diária, como por exemplo, Simples. Selecione qualquer célula da tabela e clique na guia Dados. Use a faixa de opções Classificar e Filtrar e clique em Avançado. Com o intervalo da lista já
definido, defina o intervalo de critérios, selecionando a cópia dos títulos e a linha logo abaixo. Para retornar todas as informações da tabela, clique em Limpar na faixa de opções Classificar e Filtrar.
Subtotal Apresenta um resumo de campos definido pelo usuário. Esse resumo pode ser configurado com as funções:
Soma,
Contnúm,
Média,
Máx,
Mínimo,
Produto. Aproveitando o exercício anterior, selecione qualquer célula na tabela e clique na guia Dados, faixa de opções Estrutura de tópicos, opção Subtotal. Configure com: A cada alteração em Nome do Hotel, usar a função Contnúm, adicionar subtotal a Diária.
Ferramentas O Excel oferece algumas ferramentas essenciais para restrição de células, formatações condicionais, entre outros. Essas ferramentas quando aplicadas em combinação com as funções e fórmulas, fornece soluções para problemas complexos.
Formatação Condicional A versão 2007 apresenta opções para: - Realçar regras das células; - Regras de primeiros/últimos; - Barras de dados; - Escala de cores; - Conjunto de ícones.

- 36 -
Realçar células Criar uma formatação condicional que apresente o preenchimento da célula azul quando encontrar o aluno João. Selecione os alunos e clique na guia Início, use a faixa de opções Estilo e a opção Formatação Condicional. Escolha Realçar regra das células \ Texto que contém e preencha com João. Em Formato Personalizado e na aba Preenchimento escolha qualquer tonalidade de azul e Ok.
Aluno João
Aluno Departamento Nota
João Ciências 7,5
Paulo Matemática 8,0
Luiz Línguas 4,5
João História 9,0
Laura Literatura 6,5
Karla Geografia 10,0
Simone Matemática 9,0
Pedro Línguas 7,5
João Literatura 8,0
Vera História 5,0
Criar uma formatação condicional que apresente o preenchimento da célula azul quando encontrar
o aluno João.
Regras de primeiros/últimos Criar uma formatação condicional que apresente o preenchimento da célula vermelho para as três maiores notas da lista. Selecione as notas e clique na guia Início, use a faixa de opções Estilo e a opção Formatação Condicional. Escolha Regras de primeiros / últimos e clique em Mais regras. Na descrição da regra altere o valor de 10 para 3. Clique no botão Formatar e na aba Preenchimento escolha qualquer tonalidade de vermelho e Ok. Aluno Departamento Nota
João Ciências 7,5
Paulo Matemática 8,0
Luiz Línguas 4,5
João História 9,0
Laura Literatura 6,5
Karla Geografia 10,0
Simone Matemática 9,0
Pedro Línguas 7,5
João Literatura 8,0
Vera História 5,0
Criar uma formatação condicional que apresente o preenchimento da célula vermelho para as três
maiores notas da lista.

- 37 -
Barra de dados Criar uma formatação condicional que simule gráficos de barra nas células, onde os maiores valores deverão apresentar barras maiores e os menores valores barras menores. Selecione as unidades e clique na guia Início, use a faixa de opções Estilo e a opção Formatação Condicional. Escolha Barra de Dados e escolha o
primeiro modelo de barras em azul.
Nome do Produto Unidades Total (R$)Northwind Traders Almonds 20 200,00
Northwind Traders Beer 487 6.818,00
Northwind Traders Boysenberry Spread 100 2.500,00
Northwind Traders Cajun Seasoning 40 880,00
Northwind Traders Chai 40 720,00
Northwind Traders Chocolate 200 2.550,00
Northwind Traders Chocolate Biscuits Mix 85 782,00
Northwind Traders Clam Chowder 290 2.798,50
Northwind Traders Coffee 650 29.900,00
Northwind Traders Crab Meat 120 2.208,00
Northwind Traders Curry Sauce 65 2.600,00
Northwind Traders Dried Apples 40 2.120,00
Northwind Traders Dried Pears 40 1.200,00
Northwind Traders Dried Plums 75 262,50
Northwind Traders Fruit Cocktail 40 1.560,00
Northwind Traders Gnocchi 10 380,00
Northwind Traders Green Tea 275 822,25
Northwind Traders Long Grain Rice 40 280,00
Northwind Traders Marmalade 40 3.240,00
Northwind Traders Mozzarella 90 3.132,00
Northwind Traders Olive Oil 25 533,75
Northwind Traders Ravioli 100 1.950,00
Northwind Traders Scones 20 200,00
Northwind Traders Syrup 50 500,00
Solicite ao seu professor que demonstre as outras opções de formatações condicionais.

- 38 -
Validação de dados Permite restringir células conforme configuração personalizada. Selecione a célula a sofrer a restrição e na guia Dados, faixa de opções Ferramenta de Dados e escolha a opção Validação de Dados. Na aba Configurações preencha conforme imagem abaixo. No nosso exemplo, a
lacuna “nome” a ser preenchida não poderá ultrapassar o limite máximo de 50 caracteres.
Na aba Alerta de erro preencha com a mensagem “Célula restrita somente a 50 caracteres”. Se a regra for quebrada uma mensagem deverá alertar o usuário, conforme imagem abaixo.
A validação também pode permitir uma lista de opções para uma célula. Continuando nosso exemplo acima, selecionamos a célula a ser preenchida com o sexo e aplicamos a validação tipo lista. A fonte pode estar na mesma planilha ou não. A nossa fonte localizada no intervalo N12:N13 é informada. O resultado na célula:

- 39 -
Remover Duplicatas Novidade na versão 2007, essa ferramenta é altamente destrutiva. Quando você desejar remover informações em duplicidade dentro de uma tabela use-a com cautela. Na tabela abaixo, precisamos remover duplicidades existentes. Observe que existe apenas dois registros semelhantes no quarto e nono registros.
Vendedor Produto
Denise Mouse PS/2
Douglas Notebook
Eduardo Cooler
Eliane HD
Flávio Cooler
Denise Memória
Douglas Pendrive
Eduardo Monitor
Eliane HD
Flávio Memória
Denise Scanner
Douglas Impressora
Eduardo Impressora
Eliane Computador
Flávio Computador
Denise Pendrive Selecione a tabela e na guia Dados, na faixa de opções Ferramentas de dados use a opção Remover Duplicatas. As colunas vendedor e produtos serão automaticamente selecionadas na caixa de diálogo. Pressione o botão Ok e um dos registros será removido.

- 40 -
Cenários É um conjunto de valores que o Excel salva e pode substituir automaticamente na planilha. Os cenários são usados para prever resultados de um modelo de planilha, onde você pode criar e salvar diferentes grupos de valores. Depois de criados é possível alternar para qualquer desses valores e exibir como relatórios finais. Para gerar os cenários é necessário carregar o Gerenciador de cenários, que é o administrador desta ferramenta. Com um exemplo fica mais fácil de explicar esta ferramenta. Temos duas situações prováveis que poderá ocorrer neste ano. A primeira é a situação normal e a segunda a situação acima do esperado com aumentos exorbitantes em algumas áreas.
Clique na guia Dados, na faixa de opções Teste de Hipóteses e escolha Gerenciador de Cenários. Na caixa de diálogo, clique em Adicionar e digite o nome do cenário como Normal.Em células variáveis, selecione o intervalo $D$3:$D$6 e pressione o botão Ok. Aceite os valores apresentado e pressione Adicionar. No novo cenário digite Exagerado. Substitua os valores por 25; 2,5; 35 e 5 e clique em OK. Para ver a projeção com os valores exagerados, selecione o cenário Exagerado e clique em Mostrar. Apresentamos o aumento do Exagerado sobre o Normal.
Normal 19.250
Exagerado 31.500
Dif % 163,64

- 41 -
Atingir Meta Trata-se de uma ferramenta que auxilia a obtenção de soluções de problemas matemáticos numa planilha, baseadas em equações ou inequações lineares ou não, resolvendo problemas que possuam mais de uma resposta. Uma empresa está oferecendo um veículo por R$23.000 em 36 parcelas fixas de R$661,25 com juros mensais de 3,50 a.m. Um comprador fêz seus cálculos e infelizmente só poderá dispor de uma mensalidade de apenas R$500,00. Qual o valor do bem que ele pode adquirir com o mesmo número de parcelas e juros mensais?
Para encontrar o valor do veículo que poderá ser financiado, clique na guia Dados, faixa de opções Teste de Hipótese e Atingir Meta. Na caixa de diálogo configure definir célula (mensalidade), Para o valor (500,00), Alternando célula (Valor do veículo). O valor final será de R$17.391,00.
Solver É uma ferramenta semelhante ao Atingir Meta, porém mais poderosa. Vejamos um exemplo:
Um cliente adquiriu um computador Pentium IV dos Estados Unidos no valor unitário de R$5.000,00. Revende o equipamento com 15% sobre o valor adquirido. Qual será o lucro se revender o equipamento por R$6.500,00?
Na guia Dados escolha a faixa de opções Análise. Clique sobre Solver e
configure a caixa de diálogo com: - Definir célula de destino = B11; - Valor de = 6500; - Células variáveis = B10; - Submeter às restrições = B11<=6500 Clique no botão Resolver. O valor encontrado é 30%.

- 42 -
Controles de Formulário
São recursos especiais para montar formulários eletrônicos.
Para ter esses recursos, primeiro é necessário ativar a guia Desenvolvedor. Clique no botão Office e Opções do Excel. Em Mais usados marque a opção Mostrar guia desenvolvedor na faixa de opções.
Cargo
Cargo Sexo Estado
Sexo Assistente M Amazonas
Secretária F São Paulo
Estado Rio de Janeiro
Selecione a lacuna a ser preenchida pelo cargo e clique na guia Desenvolvedor. Na faixa de opções Controles, clique em Inserir. Clique sobre o segundo botão (da esquerda para a direita) Caixa de combinação e desenhe um retângulo sobre a lacuna. Com o botão direito do mouse sobre o controle escolha a opção Formatar controle. Na aba Controle preencha o intervalo de entrada selecionando as opções que deverão compor o controle. No vínculo da célula escolha uma célula vazia e Ok.
Selecione a lacuna a ser preenchida pelo sexo e clique na guia Desenvolvedor. Na faixa de opções Controles, clique em Inserir. Clique sobre o sexto botão (da esquerda para a direita) Botão de opção e desenhe um retângulo sobre a lacuna. Repita o processo e cria outra vez o mesmo botão. Com o botão direito do mouse sobre o controle escolha a opção Formatar controle. Na aba Controle preencha o vínculo da célula escolhendo uma célula vazia e Ok. Clique sobre a moldura do botão e ative a edição. Substitua o texto por M. Faça o mesmo com o segundo botão e substitua por F.
Relatório de Tabela e Gráfico dinâmico
Tabelas Dinâmicas são nada mais do que resumos de dados de uma determinada lista. É dinâmica porque pode ser modificada rapidamente, e facilmente recalculada quando os dados de origem são modificados.
Gráfico Dinâmico é um complemento da tabela dinâmica em forma visual dos dados, que em apenas alguns cliques é gerado automaticamente.
As tabelas dinâmicas possuem campos que se originam das colunas na lista ou tabela original. É possível também, criar uma tabela dinâmica de uma lista ou banco de dados do Excel, ou de um banco de dados externo.
Restrições das Tabelas Dinâmicas
Para que uma tabela dinâmica funcione corretamente devemos atender aos seguintes conselhos e restrições:

- 43 -
Devemos identificar cada uma das colunas com um nome (label) porque o Excel irá fazer com que cada label seja o nome de campo na Tabela Dinâmica,
Porque a Tabela Dinâmica cria os necessários totais baseados nos campos que temos na tabela,
Devemos remover quaisquer totais automáticos da lista de dados,
O Excel usa toda a lista, incluindo células escondidas. Se não queremos que os dados escondidos não constem da Tabela Dinâmica, devemos filtrar a lista de dados usando o Filtro Avançado,
O Excel permite criar uma Tabela Dinâmica que contenha um máximo de 8.000 itens. Só podemos ter 256 campos na área da Página e 256 campos na área de Dados. As outras áreas estão somente limitadas aos limites próprios da(s) folha(s) de cálculo.
A Tabela Dinâmica e os seus campos
Adicionamos campos importados para a Tabela Dinâmica arrastando-os para uma das quatro diferentes áreas: Filtros de Relatório, Rótulos de Coluna, Rótulos de Linha e Valores. Apesar de podermos adicionar um campo a qualquer uma das áreas da Tabela Dinâmica, o posicionamento determina o layout da Tabela.
Uma das características interessantes das Tabelas Dinâmicas é que o Excel insere automaticamente a linha e a coluna permitindo indicar o total para os valores nas linhas e colunas correspondentes da Tabela Dinâmica.
Vamos criar uma tabela dinâmica com base na tabela abaixo:
Selecione qualquer célula da tabela e clique na guia Inserir, faixa de opções Tabelas e clique na opção Tabela Dinâmica. Na caixa de diálogo apenas clique em Ok.

- 44 -
Clique sobre o campo Funcionário e arraste-o para Filtro de Relatório. Arraste o Cargo para Rótulos de Linha e Salário Base para Valores.
O resultado do layout será:
Para montar o gráfico dinâmico com base na tabela dinâmica, selecione qualquer célula da tabela dinâmica, clique na guia Inserir e na faixa de opções Gráficos escolha o gráfico de Colunas (Colunas 2D \ Colunas agrupadas).

- 45 -
Macros
É uma ação ou um conjunto de ações gravadas em um módulo VBA. Após gravar uma macro é possível atribuir a um botão e quando necessário ativá-la a um clique deste botão.
Macro para remover as linhas de grade e cabeçalhos (títulos) de linhas e coluna do Excel 2007.
Para criar essa macro, basta clicar no atalho disponibilizado na barra de status. Na caixa de diálogo, digite Desativar e pressione Ok. Clique na guia Exibição e na faixa de opção Mostrar/ocultar desmarque as opções Linhas de grade e Títulos. Clique sobre o botão Parar gravação localizado na barra de status.
Use a combinação Alt F8 para exibir a caixa de diálogo de macros. Selecione a macro Desativar e clique no botão Editar. Nesse momento você é direcionado ao ambiente VBA. A rotina da macro é apresentada.
Sub Desativar() ' ' Desativar Macro ' ' ActiveWindow.DisplayGridlines = False ActiveWindow.DisplayHeadings = False End Sub