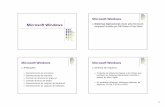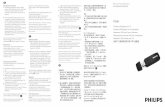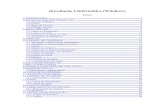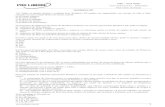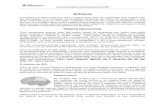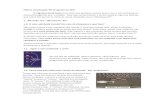Apostila de Inapostila-de-introducao-ao-windows-xp.pdftroducao Ao Windows Xp
-
Upload
tatiely-viana -
Category
Documents
-
view
7 -
download
2
description
Transcript of Apostila de Inapostila-de-introducao-ao-windows-xp.pdftroducao Ao Windows Xp
-
II
SUMRIO
O que um computador? - 01 Componentes de um computador - 01 Hardware 01 Processador - 01 Memria - 02 Winchester (disco rgido, HD) - 02 Entrada / Sada - 02 Software - 03 Sistema Operacional - 03 Aplicativos - 03 cones - 03 Barra de tarefas 03 cones da rea de trabalho - 03 Meu Computador - 04 Meus documentos - 04
Lixeira - 04 Recuperar arquivos - 04 Excluir arquivos definitivamente - 04 Esvaziar a lixeira - 04
-
III
Barra de tarefas - 05 Propriedades da barra de tarefas - 06 Bloquear barra de tarefas - 06 Ocultar automaticamente a barra de tarefas - 06 Manter a barra de tarefas sobre outras janelas - 06 Agrupar botes semelhantes na barra de tarefas - 06 Mostrar barra de inicializao rpida - 06 Mostrar relgio - 06 Ocultar cones inativos - 07 O menu Iniciar - 07 Programas - 07 Documentos Recentes - 07 Painel de controle - 07 Impressoras - 08 Barra de tarefas e menu Iniciar - 08 Opes de pasta - 08 Active desktop - 08 Pesquisar - 08 Fazer logoff - 09 Desligar - 09 O Painel de Controle 09 13 Utilizao de janelas - 14 Maximizar/restaurar, minimizar e fechar janelas - 14 Organizando janelas - 14 Janelas em cascata - 14 Janelas lado a lado horizontalmente - 15 Janelas lado a lado verticalmente - 15 Minimizar todas as janelas - 15 Modificar o tamanho das janelas - 15 Movendo uma janela - 15 Editor de textos Bloco de Notas - 16 O que um editor de textos? - 16
-
IV
Tela principal - 17 Barra de ttulo - 17 Barra de menus - 17 Boto Minimizar - 17 Boto Maximizar /Restaurar - 18 Boto Fechar - 18 rea de trabalho - 18 Criando um novo texto - 18 Salvando um texto - 19 Definindo a formatao - 20 Configurando e imprimindo um arquivo - 20 Editor de desenhos Paint-brush - 20 O que um editor de desenhos? - 20 Tela principal do Paint-brush - 21 Barra de ttulo - 22 Barra de menu - 22 Botes Minimizar, Maximizar/Restaurar, Fechar - 22 Barra de status - 22 rea de desenho - 22 Caixa de ferramentas - 22 Selecionar forma livre - 23 Preencher com cor: - 23 Selecionar cor - 24 Ampliador - 24 Lpis - 24 Brush - 24 Spray - 24 Texto - 24 Linha 25 Curva - 26 Retngulo - 26 Polgono - 26
-
V
Elipse - 26 Retngulo arredondado - 26 Caixa de cores 26 Criando uma nova imagem - 27 Salvando uma imagem 27 Visualizando e imprimindo uma imagem 28 Fechando o aplicativo - 29 Abrindo imagens existentes - 29 Usando o zoom - 30 Linhas de grade 30 Miniatura - 31 Alterando a imagem - 31 Inverter/girar - 31 Alongar/inclinar - 32 Inverter cores 32 Trabalhando com partes da imagem - 33 Definindo o tamanho do arquivo - 34
Criando Pastas - 35 Salvando na pasta correta 35 Informaes complementares - 36 Vrus 36 Vrus de arquivo - 37 Vrus de macro (sub-classe dos vrus de arquivo) - 37 Vrus de disco - 37 Vrus residente - 37 Vrus polimrficos (mutantes) - 37 Retrovrus 37
Cuidados com o computador - 38 Primeiros socorros 38 Desfragmentador de disco - 39 Compresso de dados - 39 Deteco de danos - 39
-
VI
Queridos e queridas:
Este mdulo foi elaborado com o maior carinho e empenho para que possa ser
utilizado de forma adequada, por isso, espero que voc ao utiliz-lo tenha o
maior cuidado, pois servir para outras pessoas futuramente.
Atenciosamente
Gustavo Duarte da Silva
Escola
O lugar onde se faz amigos no se trata s de prdios, salas e quadros, programas, horrios, conceitos Escola , sobretudo, gente. Gente que trabalha, que estuda, que alegra, se conhece, se estima.
O Diretor gente, o Coordenador gente, o Professor gente, cada funcionrio gente.
E a Escola ser cada vez melhor, na medida em que cada um se comporte como colega, amigo e irmo.
Nada de ilha cercada de gente. Nada de conviver com as pessoas e depois, descobrir que no tem amizade e ningum. Nada de ser como tijolo que forma a parede, indiferente, frio e s.
Importante na Escola no s estudar, no s trabalhar, tambm criar ambiente de camaradagem, conviver, se amarrar nela! Ora lgico Numa Escola assim, vai ser fcil, estudar, trabalhar, crescer, fazer amigos, educar-se, ser feliz.
Paulo Freire
-
1
O que um computador?
O computador uma mquina eletrnica que pode receber
informaes, process-las (armazenar, executar, organizar,
combinar etc.) e emitir uma resposta em curto espao de
tempo, desde que ele tenha sido programado para executar
uma dessas operaes.
Os computadores esto cada vez mais presentes em nossas vidas, seja por meio dos
bancos, nas eleies, telenovelas, noticirio etc. Com o avano da tecnologia e o
barateamento dos equipamentos base de microeletrnica, a cada dia temos mais
informaes nossa disposio, de diversas reas do conhecimento, como por
exemplo: Meteorologia, Poltica, Cincias, Finanas, Artes, Histria, Economia,
Educao etc.
Mesmo que a presena dos computadores esteja se tornando inevitvel, muitas
pessoas ainda no sabem como utiliz-los e nem como estes funcionam.
Componentes de um computador
O computador formado por duas partes fundamentais: hardware e software.
Hardware
O hardware a parte fsica do computador (aquilo que podemos tocar). constitudo
pelo: processador, memria, dispositivos de entrada e sada (teclado, mouse, monitor
etc.).
Processador
Pode ser chamado de microprocessador. o componente mais importante do
computador, pois ele o responsvel pela execuo das tarefas. Ao falarmos sobre o
processador, podemos compar-lo ao crebro humano, que tem como funo principal
controlar o nosso corpo. Tambm chamado de UCP (Unidade Central de
Processamento) ou CPU (em ingls, Central Processing Unit).
-
2
Memria
Temos dois tipos de memria: ROM, memria s de leitura e RAM, memria onde so
guardadas as informaes enquanto o computador est executando uma operao. O
tamanho da memria limita o tipo de servio que o computador pode executar.
Um computador avaliado pelo processador e pela quantidade de memria que
possui. A unidade de medida da memria chamada de bytes.
Winchester (disco rgido, HD)
Discos tambm so considerados dispositivos de entrada ou sada e so utilizados para
armazenar informaes. Se o computador for desligado, as informaes que foram
gravadas no disco estaro disponveis quando o computador for novamente utilizado,
diferente da memria RAM, que perde as informaes quando o computador
desligado. Da vem a importncia de sempre gravarmos os trabalhos que estamos
fazendo, pois enquanto no utilizarmos o comando gravar (salvar), as informaes
com as quais estamos lidando ficam armazenadas somente na memria RAM. O disco
rgido normalmente conhecido como unidade c:.
Entrada / Sada
Dispositivos de entrada e sada, tambm denominados I/O ou In/Out, so utilizados
pelo computador para receber e enviar dados. Entre os dispositivos de entrada / sada
mais usados temos: teclado, mouse, monitor, impressora, Kit multimdia (microfone,
alto-falante, leitor e gravador de CD e cmera de vdeo), modem (permite ligar o
computador Internet por meio de uma linha telefnica) e scanner (utilizado para
digitalizao de imagens), entre outros.
-
3
Software
O software a parte lgica do computador, responsvel pelo seu funcionamento.
representado basicamente pelos programas, que podem ser classificados em duas
classes:
Sistema Operacional
Tambm chamado de programas de sistemas ou software bsico. um conjunto de
programas responsveis pelo gerenciamento de informaes e componentes do
hardware e software. Exemplos de sistemas operacionais: Windows, Linux, Unix, DOS
etc..
Aplicativos
Tambm chamados de programas de aplicaes, executam tarefas especficas e
funcionam sob o controle de um sistema operacional; cada sistema operacional tem
seus aplicativos especficos. Como exemplo de aplicativos temos: editores de texto,
editores de desenho, calculadora etc..
cones
Normalmente cada aplicativo tem um cone associado a ele, por exemplo, o Paintbrush
representado por um cone que possui a figura de uma paleta de cores . Os
cones representam os atalhos que permitem o acesso direto s aplicaes.
Barra de tarefas
A barra de tarefas possibilita alternarmos entre vrias janelas abertas. Nela tambm
est localizado o boto Iniciar, muito importante para utilizao do Windows. Mais
adiante explicaremos sua funo detalhadamente.
cones da rea de trabalho
Para executar um aplicativo, primeiro selecionamos seu respectivo cone com um
clique (usando o boto esquerdo do mouse) e em seguida pressionamos a tecla Enter,
ou ento podemos dar um duplo clique sobre ele (usando o boto esquerdo do
mouse). O duplo clique implica em clicarmos rapidamente duas vezes seguidas.
-
4
Abaixo temos as funes mais importantes de alguns cones:
Meu Computador
Utilizamos este cone para ver o que h no computador. Ao execut-lo, ser aberta
uma janela onde podemos acessar os arquivos da unidade de disco, disquete, CD-rom,
Painel de controle e demais unidades conectadas.
Meus documentos
Representa uma pasta onde podemos armazenar arquivos. Esta pasta deve ser
utilizada preferencialmente em computadores que possuem um usurio fixo.
Lixeira
Antes de excluirmos definitivamente os arquivos, o Windows os armazena na lixeira,
de onde podemos recuper-los caso tenham sido excludos por engano. Os arquivos
sero realmente excludos do disco somente quando esvaziamos a lixeira.
Recuperar arquivos
Para recuperar um arquivo, abrimos a lixeira para visualizarmos os arquivos que foram
excludos e, em seguida, selecionamos o arquivo a ser recuperado clicando-o com o
boto direito do mouse e escolhendo, entre as opes apresentadas, a opo
Restaurar.
Excluir arquivos definitivamente
Para excluir um arquivo da lixeira, clicamos sobre ele com o boto direito do mouse e
escolhemos a opo Excluir.
Esvaziar a lixeira
Para esvaziar a lixeira, clicamos sobre seu cone com o boto direito do mouse e
selecionamos a opo Esvaziar lixeira.
-
5
Barra de tarefas
A Barra de tarefas normalmente est localizada na parte inferior da tela.
Quando iniciamos um programa ou abrimos uma janela, seu respectivo boto exibido
na barra de tarefas. Na figura anterior, por exemplo, temos os programas Paintbrush e
Microsoft Word abertos. Para alternar entre uma janela e outra, clicamos sobre o boto
correspondente na barra de tarefas. Se fecharmos uma das janelas, seu boto
automaticamente removido da barra.
Outras tarefas que podem ser realizadas esto indicadas num pequeno cone na barra
de tarefas, ao lado direito da tela:
Na figura acima, por exemplo, temos o controle de volume, dois aplicativos do
antivrus e o relgio. Podemos tambm ter um cone de uma impressora quando um
trabalho est sendo impresso. Para alterarmos essas configuraes, clicamos duas
vezes sobre o cone correspondente ao aplicativo que queremos alterar. importante
sempre mantermos a data e a hora do computador atualizados.
Na figura apresentada a seguir, temos uma tela do Windows com vrios aplicativos
abertos, conforme podemos observar na barra de tarefas.
-
6
Propriedades da barra de tarefas
Podemos alterar algumas caractersticas da barra de tarefas, para isso clicamos com o
boto direito do mouse sobre uma posio livre na barra e, no menu, escolhemos a
opo Propriedades. Teremos a seguinte caixa de dilogo:
Na guia Opes da barra de tarefas temos as seguintes propriedades:
Bloquear barra de tarefas
Ao selecionarmos esta opo, a barra de tarefas ficar bloqueada.
Ocultar automaticamente a barra de tarefas
A barra de tarefas ficar oculta e s voltar a ficar visvel quando posicionarmos o
cursor sobre ela.
Manter a barra de tarefas sobre outras janelas
A barra de tarefas ficar sobre as janelas
Agrupar botes semelhantes na barra de tarefas
Os botes semelhantes sero agrupados na barra de tarefas na mesma ordem.
Mostrar barra de inicializao rpida
Exibe itens de inicializao como se fosse um atalho na barra de tarefas
Mostrar relgio
-
7
Esta opo deixa o relgio visvel na barra de tarefas.
Ocultar cones inativos
Oculta os cones que no esto ativos e mostra quando estiverem em uso
O menu Iniciar
Temos diversas formas para executar os aplicativos:
usando os cones da rea de trabalho ou, ento,
usando o boto Iniciar da barra de tarefas:
pelo menu Iniciar que executamos a maior parte
dos aplicativos instalados no computador, por
exemplo: editores de texto, editores de desenho,
jogos etc..
Dependendo das opes escolhidas durante a
instalao/configurao, cada computador ter uma
barra de tarefas e um menu Iniciar diferentes.
O menu Iniciar apresenta algumas opes padro,
que sero descritas detalhadamente a seguir:
Programas
Quando clicamos no item todos os Programas, exibida uma lista com atalhos para
os aplicativos existentes no computador. por meio desses atalhos que executamos
os aplicativos.
Na figura anterior, os itens que possuem o smbolo referem-se a pastas que contm
outras pastas ou atalhos para aplicativos. Os itens que no possuem este smbolo
referem-se diretamente a atalhos para aplicativos.
Alguns aplicativos acompanham o Windows XP, por exemplo: Windows Explorer,
Paintbrush, Calculadora etc..
Documentos Recentes
Esta opo guarda os atalhos dos ltimos documentos que foram utilizados. Clicando
sobre o atalho, o aplicativo correspondente ao documento e o documento sero
abertos.
Painel de controle
Esta opo permite alterar o modo de exibio do Windows, alterar as cores da tela,
definir quais objetos faro parte da rea de trabalho e do menu Iniciar etc.. Alm
-
8
dessas alteraes, podemos tambm configurar o modo como sero usados os
dispositivos como: mouse, teclado, monitor etc..
As alteraes das configuraes esto relacionadas esttica e apresentao do
ambiente.
no painel de controle que so feitas a maioria das alteraes, tanto visuais quanto no
modo de uso de cada dispositivo - mais adiante ele ser explicado detalhadamente.
Impressoras
Por meio desse menu temos acesso s impressoras instaladas, sendo possvel
alterarmos suas configuraes ou instalarmos uma nova impressora.
Barra de tarefas e menu Iniciar
Esta opo abre uma caixa de dilogo para configurarmos a barra de tarefas e o menu
Iniciar.
Opes de pasta
Nesta opo podemos configurar os modos de exibio dos arquivos e pastas.
Active desktop
A rea de trabalho integrada com o Internet Explorer o que chamamos de Active
Desktop. Utilizando este recurso, podemos transformar elementos da web em
elementos da rea de trabalho.
Pesquisar
Utilizamos esta opo para localizar arquivos, pastas ou computadores em rede. Para
encontrar um arquivo, selecionamos a opo Arquivos ou pastas e teremos a
seguinte janela:
Nela especificamos o nome do arquivo que
procuramos e em que pasta ele pode ser
localizado. Podemos utilizar as guias Data e
Avanado para direcionar melhor a busca,
impondo algumas condies, por exemplo,
para procurar arquivos de determinada data.
Feitas as escolhas, clicamos no boto
-
9
Fazer logoff
Usamos essa opo em computadores ligados em rede para finalizar a sesso no
Windows.
Desligar
Quando selecionamos esta opo, temos a seguinte caixa de dilogo:
importante desligar corretamente o computador para no
haver perigo de perder informaes ou prejudicar o sistema e o equipamento e a
forma correta menu iniciar, desligar, desativar e aguardar que o windows desligue
automaticamente.
O Painel de Controle
Por meio do Painel de Controle, podemos alterar algumas configuraes do
Windows98. Ao selecionarmos a opo Painel de Controle do menu Iniciar, opo
Configuraes, teremos a seguinte janela:
-
10
A seguir, listamos cada item separadamente e sua utilidade:
Quando colocado um novo dispositivo de hardware no microcomputador, por
exemplo, uma placa de vdeo, uma placa de som, um modem etc., para que este seja
reconhecido pelo microcomputador e ento funcionar, necessrio a instalao de um
software. Para isso, usamos a opo Adicionar novo hardware do Painel de Controle
que, por sua vez, abre o Assistente de Instalao para nos auxiliar.
Usamos essa opo para instalar ou remover determinado software. Remover um
software do computador no apenas apagar o diretrio que contm os arquivos a ele
relacionados. Se fizermos isso, podemos prejudicar o sistema. Para desinstalar um
software necessrio usarmos essa opo de adicionar ou remover programas,
que tambm altera a instalao do Windows, removendo ou adicionando acessrios
que foram instalados com o software.
-
11
Esta opo permite efetuar Configuraes Regionais, configuraes dos nmeros,
moeda, data e hora. Cada pas possui uma configurao especfica que depende de seu
idioma. No caso do Brasil, utilizamos a opo Portugus (Brasil).
Com essa opo podemos modificar a data, a hora e o fuso horrio do computador.
Esta opo lista as fontes (tipos de letras) que o computador possui e que podem ser
usadas nos demais aplicativos, por exemplo, no editor de textos.
Usamos essa opo para configurar o computador para desligar o monitor - ou outros
componentes como o disco - depois de um certo tempo sem uso ou para que o
computador continue ligado mesmo que no esteja sendo usado, por exemplo, para
fazer um backup ou download de arquivos.
Usamos este item para instalar uma impressora, verificar os servios que esto
aguardando para serem impressos e efetuar servios de manuteno.
Sempre que for feita a troca dos cartuchos de tinta da impressora, recomendvel
fazermos seu alinhamento.
-
12
Opo usada para modificar as configuraes relacionadas Internet, por exemplo,
segurana, conexo etc..
Usamos a Localizao acelerada para construir ndices que facilitam a localizao de
documentos na caixa de dilogo Abrir dos programas do Microsoft Office (Word, Excel
etc.).
Usamos essa opo para instalar e configurar modems, usados para fazer conexo
com a Internet.
Essa opo permite a configurao do mouse para pessoas destras ou canhotas, a
velocidade do duplo clique e a velocidade do ponteiro. Para iniciantes, o ideal
diminuirmos a velocidade do clique e do ponteiro.
Opo usada para configurar os recursos de multimdia como udio, vdeo, MIDI etc..
Apresenta algumas propriedades e opes que facilitam a acessibilidade ao sistema, ou
seja, facilitam a manipulao de mouse, teclado e utilizao de som para emisso de
avisos.
-
13
Permite configuraes de rede para que o computador possa ter acesso - e ser
acessado - pela rede.
Permite alterar senhas e/ou configurar os perfis dos usurios. Quando o computador
est conectado em uma rede, necessrio uma senha para cada usurio cadastrado.
Exibe informaes sobre o sistema operacional, desempenho, memria, recursos do
sistema etc. permitindo tambm o gerenciamento de dispositivos do computador como
controladores de vdeo, som, adaptadores de vdeo e rede etc..
Permite alterar alguns sons a partir das opes que o Windows apresenta. O Windows
utiliza sons caractersticos para anunciar algum evento, por exemplo, quando o
Windows iniciado ou desligado ou quando ocorre um erro de sistema.
Permite alterar as configuraes de teclado, tais como o idioma e a velocidade que o
computador recebe as informaes do teclado.
Esta opo permite modificar a aparncia do desktop de acordo com nossas
preferncias: papel de parede (fundo do desktop), proteo de tela, cores da janela
etc. Protees de tela so animaes contnuas (repetitivas) que so ativadas quando
-
14
o computador fica determinado tempo sem uso e so teis para conservao do
monitor.
Uma mesma tela exibida por longo tempo pode ser prejudicial ao desempenho do
monitor.
Utilizao de janelas
A diferena entre as janelas e as caixas de dilogo que as janelas possuem os botes
minimizar, maximizar/restaurar e fechar e as caixas de dilogo no.
As janelas so fundamentais para organizarmos o ambiente de trabalho dos sistemas
operacionais que utilizam interface grfica. Cada aplicativo corresponde a uma janela
e, na janela, so exibidas as informaes e so feitas as interaes do usurio.
Alguns programas apresentam outras janelas, alm da principal, que so abertas para
colocar informaes solicitadas pela tarefa que est sendo executada.
Maximizar/restaurar, minimizar e fechar janelas
Cada janela possui, no canto superior direito, os botes , respectivamente:
minimizar, restaurar/maximizar e fechar. O boto minimizar minimiza a janela e deixa
aparente o respectivo boto na barra de tarefas, enquanto que o boto
restaurar/maximizar restaura ou maximiza o tamanho original da janela. Para fechar a
janela do aplicativo, utilizamos o boto fechar.
Organizando janelas
Se desejarmos visualizar mais de uma janela ao mesmo tempo, podemos usar as
opes de organizao de janelas. Estas opes podem ser acessadas pelo menu
janelas ou ao clicar sobre uma posio livre na barra de tarefas com o boto direito do
mouse. Teremos o seguinte menu:
Janelas em cascata
-
15
Organiza as janelas que no esto minimizadas, em forma de cascata. Neste caso
ficar visvel apenas uma das janelas, as outras ficaro parcialmente visveis.
Janelas lado a lado horizontalmente
Organiza as janelas no minimizadas uma ao lado da outra, na posio horizontal.
Neste caso, todas as janelas no minimizadas ficaro visveis.
Janelas lado a lado verticalmente
As janelas so organizadas uma ao lado da outra, na posio vertical. Todas as
janelas no minimizadas ficaro visveis. importante lembrar que, quanto maior
o nmero de janelas abertas, menor ser a rea de visualizao.
Minimizar todas as janelas
Esta opo minimiza todas as janelas que esto abertas e maximizadas.
Modificar o tamanho das janelas
Podemos alterar o tamanho de uma janela posicionando o ponteiro do mouse sobre
uma das suas extremidades, at que ele assuma a forma de uma seta de duas pontas.
Em seguida, clicamos o boto esquerdo do mouse, e o mantemos pressionado
enquanto o arrastamos, aumentando ou diminuindo a janela. Quando ela estiver no
tamanho adequado, soltamos o boto.
Arrastar o mouse o nome que se d ao procedimento de clicar o mouse, mant-lo
pressionado e arrast-lo.
Movendo uma janela
Uma janela pode ser movimentada para qualquer posio na tela, para isso clicamos,
com o boto esquerdo do mouse, sobre sua barra de ttulo e a arrastamos at que
esteja na posio desejada.
-
16
Editor de textos Bloco de Notas
O que um editor de textos?
H vrios tipos de editores de texto no mercado, desde os mais simples at editores
mais elaborados que apresentam vrios recursos para formatao de textos.
Um dos editores de texto mais simples, que acompanha o sistema operacional
Windows, o Bloco de notas, que ser analisado neste material.
Um documento gravado em um editor mais complexo gera um arquivo um pouco
maior do que seria se ele tivesse sido gravado no Bloco de notas. Isso acontece porque
editores mais simples gravam apenas o texto, enquanto que os editores mais
sofisticados gravam, alm do texto, algumas configuraes relativas ao editor que est
sendo usado.
Utilizamos o bloco de notas para digitar textos pequenos e simples que no necessitam
de formatao mais elaborada.
Para abrir o Bloco de notas usamos o menu Iniciar, opo Programas, Acessrios,
Bloco de notas, conforme observamos na figura seguinte:
-
17
Tela principal
Ao abrirmos o Bloco de notas, temos a seguinte tela:
Barra de ttulo
Na Barra de ttulo temos o nome do aplicativo em uso, no caso, Bloco de notas. Se
houver algum texto sendo trabalhado, seu nome tambm estar na barra de ttulo.
Barra de menus
Pela barra de menus podemos usar as ferramentas disponveis no aplicativo para
trabalhar com textos.
Boto Minimizar
Quando minimizamos a janela de um aplicativo, ela sai da rea de trabalho do
Windows e fica indicada na barra de tarefas. O mesmo acontece com o Bloco de notas,
ao minimizarmos sua janela, ele ficar indicado na barra de tarefas. Para restaur-lo,
clicamos sobre seu boto.
Boto
Maximizar/Restaurar Boto
Minimizar
Boto Fechar
Barra de Ttulo
Barra de Menus
rea de trabalho
-
18
Boto Maximizar /Restaurar
O boto maximizar configura a janela do aplicativo com seu tamanho mximo. Uma
janela minimizada ou maximizada pode ser restaurada com o boto restaurar.
Quando uma janela minimizada, seus botes mudam para: Restaurar, Maximizar
ou Fechar. Se a janela estiver restaurada, o boto Restaurar substitudo pelo
maximizar e vice-versa.
Boto Fechar
Fecha a janela do Bloco de notas. Caso o texto que est sendo trabalhado ainda no
tenha sido gravado, o Bloco de notas perguntar se desejamos gravar neste momento:
rea de trabalho
A rea de trabalho onde digitamos o texto. Quando abrimos o Bloco de notas, a rea
de trabalho automaticamente disponibilizada e o texto aparece com o nome sem
ttulo (na barra de ttulo).
O Bloco de notas no apresenta a possibilidade de trabalharmos com vrios textos ao
mesmo tempo, a no ser que sejam abertas vrias janelas com o Bloco de notas, uma
para cada texto.
Criando um novo texto
Quando criamos um novo texto, o Bloco de notas fecha o texto atual e abre um novo
em branco. Para criar um novo texto utilizamos o menu Arquivo, opo Novo.
-
19
Salvando um texto
Para gravar um texto utilizamos o menu Arquivo, opo Salvar como. Teremos a
seguinte caixa de dilogo:
Arquivos criados no Bloco de notas tm a extenso .txt.
Nessa caixa, selecionamos a unidade de disco e a pasta em que o texto ser gravado e
o nome do arquivo.
Caso o texto j tenha sido gravado, utilizamos a opo Salvar do menu Arquivo.
Neste caso, no teremos mais a caixa de dilogo Salvar como e o texto ser apenas
atualizado.
-
20
Definindo a formatao
Todo o texto ter a mesma formatao (tipo de fonte, tamanho e estilo), que pode ser
alterada utilizando o menu Editar, opo Definir fonte. Teremos a seguinte janela:
As opes selecionadas sero tomadas como padro do Bloco de notas e todos os
textos abertos posteriormente tero essa mesma configurao.
Configurando e imprimindo um arquivo
Para configurar as pginas utilizamos o menu Arquivo, opo Configurar pgina.
Teremos a seguinte caixa de dilogo:
Para imprimir um texto, usamos a opo Imprimir do menu Arquivo. Ao
selecionarmos esta opo, o texto ser impresso com as configuraes que foram
escolhidas.
-
21
Editor de desenhos Paintbrush
O que um editor de desenhos?
Um editor de desenhos um aplicativo usado para a criao e alterao (edio) de
imagens que posteriormente podero ser utilizadas para ilustrao de trabalhos e
apresentaes. Nesta unidade, usaremos o editor de desenhos Paintbrush (ou
Paint), que um dos mais simples entre os editores, mas que apresenta recursos
teis para trabalharmos com figuras.
Tela principal
Barra de Ttulo
Boto Fechar
Boto Maximizar/ Restaurar Boto Minimizar
Barra de menus
rea de Desenho
Barra de Status
Caixa de Cores
Caixa de Ferramentas
-
22
Barra de ttulo
Essa barra apresenta o nome do aplicativo, no caso Paint e o nome do arquivo aberto
(se tiver).
Barra de menu
Cada opo dessa barra apresenta diferentes funes para trabalharmos com figuras,
que sero detalhadas mais adiante.
Botes Minimizar, Maximizar/Restaurar, Fechar
Servem, respectivamente, para minimizar a janela do Paint, deixando-a visvel
apenas na barra de tarefas, maximizar ou restaurar o tamanho normal da janela ou
fechar a janela do Paint.
Barra de status
Local onde so apresentadas as mensagens sobre o Paint.
rea de desenho
o local onde desenhamos as figuras. Quando o Paint aberto, a rea de desenhos
automaticamente disponibilizada para ser trabalhada.
Caixa de ferramentas
Na caixa de ferramentas temos algumas ferramentas bsicas para a criao de figuras.
A seguir temos uma descrio de cada uma delas e suas respectivas propriedades:
rea reservada para ferramentas que apresentam propriedades
que podem ser alteradas
-
23
Selecionar forma livre: seleciona uma parte irregular de uma figura, definindo uma
"rea de corte" para ser recortada, copiada ou modificada. As propriedades da
ferramenta permitem selecionar o fundo do objeto e o objeto desenhado ou
selecionar apenas o objeto .
Seleo: possui as propriedades iguais a selecionar forma livre. A opo Seleo
utilizada quando a parte a ser selecionada for um quadrado ou um retngulo. Se
tivermos dificuldades no manuseio do mouse, utilizamos essa opo ao invs de
selecionar forma livre.
Apagador: pode assumir diferentes espessuras e utilizado para apagar uma
pequena rea de uma imagem. A cor utilizada pelo Apagador a cor do segundo plano
que foi selecionada na barra de cores, usando o boto direito do mouse.
Preencher com cor: preenche a rea delimitada com a cor que se encontra
selecionada. Para modificar a cor, usamos a Barra de Cores, selecionamos a cor
desejada e em seguida clicamos na rea ou objeto a ser preenchido. Para preencher
uma rea delimitada, esta rea deve estar totalmente fechada, pois se tiver qualquer
abertura, a cor de preenchimento vazar por ela, pintando o restante da rea de
Desenho.
Para preencher com a cor de primeiro plano, clicamos na rea com o boto esquerdo
do mouse e, para preencher com a cor de segundo plano, utilizamos o boto direito do
mouse.
-
24
Selecionar cor: identifica a cor de uma rea do objeto para que ela possa ser utilizada
em outra ferramenta como o lpis, brush, preencher cor etc.
Ampliador: no primeiro clique do mouse, a figura selecionada aumentada; para que
ela volte ao tamanho normal, clicamos sobre a ferramenta novamente e em seguida
sobre a figura.
Lpis: desenha uma linha de forma livre, usando a cor selecionada.
Brush: a partir do tipo do pincel escolhido, efetua diferentes tipos de marcas com a cor
selecionada. Suas propriedades possibilitam adequar a ponta do pincel de acordo com a
figura que ser desenhada .
Spray: pinta uma rea da figura com efeito de spray. Suas propriedades possibilitam
alterar o tamanho da rea do spray .
Texto: permite a digitao de um texto dentro de um espao delimitado denominado
caixa de texto. O tamanho da caixa de texto na rea de desenho definido arrastando-
se o mouse at o tamanho desejado. Assim que a caixa criada, o aplicativo abre
automaticamente a Barra de ferramentas de texto.
-
25
Nesta barra selecionamos a fonte, o tamanho e o estilo que desejamos utilizar no texto
e em seguida podemos digit-lo dentro da caixa:
Uma vez o texto digitado, podemos aumentar seu tamanho clicando em uma das
extremidades da caixa ao seu redor, onde aparecem pontos mais escuros. Nesses
pontos, o mouse assume a forma de uma seta dupla, podendo ser arrastado at o
tamanho desejado. Para alterar a cor do texto, clicamos sobre uma cor na Caixa de
cores (no necessrio selecionar o texto).
O tamanho da caixa de texto pode ser aumentado, mas no pode ser diminudo.
Quando terminarmos de escrever o texto, clicamos fora da caixa. Aps esta ao, no
mais ser possvel executarmos as formataes descritas acima, pois o texto ser
tratado como uma figura.
Linha: desenha uma linha reta com a cor atual e com a espessura selecionada: .
-
26
Curva: inicialmente desenha uma linha reta e depois, com o mouse, escolhemos um
ponto dessa linha onde ser o arco da curva. Tambm permite selecionarmos a
espessura desejada da linha na curva.
Retngulo: desenha um retngulo conforme o tamanho desejado. Este retngulo pode
ser preenchido ou apenas contornado, conforme a escolha feita em propriedades .
Polgono: desenha uma figura fechada com o nmero de ngulos e lados informados.
Elipse: desenha uma elipse conforme o tamanho desejado. Ela pode ser preenchida ou
apenas contornada, como na ferramenta retngulo.
Retngulo arredondado: desenha um retngulo arredondado e possui as
propriedades das ferramentas retngulo e elipse.
Caixa de cores
Mostra as cores padro disponveis que podem ser usadas nas figuras.
Ao clicarmos com o boto esquerdo do mouse sobre uma das cores disponveis, esta
ser selecionada para primeiro plano. Para selecionar uma cor para o segundo plano,
clicamos sobre ela com o boto direito do mouse.
Alm das cores pr-definidas, podemos usar cores personalizadas. Para isso, clicamos
duas vezes sobre uma das cores disponveis.
-
27
Ao clicarmos nas cores exibidas ao lado direito, obtemos a cor correspondente na caixa
Cor | Slido; se for a cor desejada, clicamos sobre o boto Adicionar s cores
personalizadas.
Criando uma nova imagem
Quando o Paint aberto, uma rea de desenho disponibilizada
automaticamente para que possamos trabalhar. Para criar um
novo arquivo, utilizamos o menu Arquivo, opo Novo.
A janela do Paint comporta apenas um arquivo por vez, ou seja,
quando criamos um novo arquivo e j existe algum arquivo em
aberto, o Paint perguntar se queremos salv-lo; se ele j foi
gravado, o Paint simplesmente o fechar e abrir um novo arquivo em branco.
Salvando uma imagem
Para salvar uma imagem, utilizamos o menu Arquivo, opo Salvar. Se a imagem
est sendo gravada pela primeira vez, ser aberta a caixa de dilogo Salvar como.
Nela, selecionamos o local onde a imagem dever ser gravada e lhe atribumos um
nome. Se ela j foi gravada antes, ser feita apenas uma atualizao.
Arquivos do Paint so gravados com a extenso .bmp (bitmap).
-
28
Visualizando e imprimindo uma imagem
Para visualizar a impresso, utilizamos o menu Arquivo, opo Visualizar
impresso.
Nesta janela, alm de verificamos como
ficar a impresso da imagem, temos
disponveis os seguintes botes:
Utilizando estes botes, podemos mandar imprimir a imagem, alternar entre as
pginas, utilizar o zoom e/ou fechar a janela de impresso.
Ao clicarmos no boto Imprimir, ser aberta a caixa de dilogo Imprimir com as
opes de impresso a serem selecionadas:
-
29
Nesta caixa podemos selecionar a impressora (quando h mais de uma), o nmero de
cpias desejadas e o intervalo de impresso.
Para imprimir, sem visualizar a impresso, usamos o menu Arquivo, opo Imprimir.
Fechando o aplicativo
Para fechar o aplicativo Paint podemos usar o boto Fechar da janela do Paint ou
usar o menu Arquivo, opo Sair. Quando fechamos um arquivo, o aplicativo tambm
ser fechado.
Abrindo imagens existentes
Para abrir uma imagem que est gravada no disco (unidade c:, disquete, cd-rom
etc..), usamos o menu Arquivo, opo Abrir. Teremos a seguinte caixa de dilogo:
Na caixa Examinar podemos localizar a pasta que contm o arquivo que desejamos
abrir. Todos os arquivos com extenso .bmp, que esto na pasta selecionada, sero
exibidos em uma listagem. Clicamos sobre o arquivo desejado para selecion-lo e em
seguida clicamos em Abrir.
-
30
Usando o zoom
Geralmente o zoom usado para verificar detalhes da imagem. Ele pode ser acionado
pela ferramenta ou pelo menu Exibir, opo Zoom, tamanho grande. Se
escolhermos a opo Personalizar, selecionamos o zoom desejado na seguinte caixa
de dilogo:
Quando utilizamos o zoom, temos algumas ferramentas que podem ser usadas para
facilitar o nosso trabalho: linhas de grade e miniatura.
Linhas de grade
Elas auxiliam na correo de pequenas imperfeies da figura. Para usar essa opo,
selecionamos o menu Exibir, opo Zoom, Mostrar grade. A opo s ficar
disponvel se o zoom estiver sendo utilizado.
-
31
Miniatura
Essa opo nos mostra a figura, em seu tamanho normal, em uma pequena janela.
Para selecionar esta opo, usamos o menu Exibir, zoom, Mostrar miniatura.
Para voltar ao modo normal, usamos novamente o menu Exibir.
Alterando a imagem
Usando as opes do menu Imagem, podemos trabalhar com a imagem invertendo
suas cores, girando, alongando, alternando atributos etc.
Inverter/girar
Esta opo permite que a imagem seja invertida ou girada de acordo com as opes
escolhidas. Selecionando a opo Inverter/girar, temos a seguinte caixa de dilogo:
Na figura ao lado apresentamos um exemplo que usa a opo Inverter
verticalmente:
-
32
Alongar/inclinar
Ao escolhermos esta opo, temos a seguinte caixa de dilogo:
Nesta caixa podemos selecionar opes para alongar ou inclinar a figura. No exemplo
ao lado, a figura foi inclinada horizontalmente com 30.
Inverter cores
Com esta opo, as cores da figura so invertidas pelas cores complementares, por
exemplo, o branco torna-se preto e o vermelho torna-se azul. Selecionando a opo
novamente, a inverso desfeita. Na figura ao lado, a imagem est com as cores
invertidas.
-
33
Trabalhando com partes da imagem
As alteraes vistas anteriormente tambm podem ser feitas somente em partes da
figura, para isso devemos selecion-la usando a ferramenta . Ao redor da parte
selecionada, observamos um tracejado, como podemos observar na figura abaixo.
Com a seleo feita, podemos usar o menu Imagem (Inverter/girar, Alongar/inclinar,
Inverter cores) para fazer as alteraes na parte selecionada. Na figura seguinte,
apenas a parte selecionada teve suas cores invertidas.
Tambm podemos fazer cpias de partes da figura. Tendo uma rea selecionada,
usamos o menu Editar, opo Copiar, e em seguida, opo Colar. A cpia da rea
selecionada pode ser clicada e arrastada para onde desejarmos.
Para remover a caixa de seleo, devemos clicar fora da imagem selecionada. Aps a
remoo da caixa, a imagem no poder mais ser movida.
-
34
Definindo o tamanho do arquivo
A rea de trabalho do Paint pode ser aumentada ou diminuda, conforme a necessidade
na elaborao do desenho. Quando aumentamos ou diminumos a rea de trabalho, o
tamanho do arquivo tambm modificado, portanto, quando temos um desenho
pequeno, interessante diminuirmos a rea de trabalho para tornar o arquivo menor.
As alteraes em relao ao tamanho so feitas usando o menu Imagem, opo
Atributos. Ser aberta a seguinte caixa de dilogo:
Para facilitar, selecionamos a unidade em centmetros e em seguida digitamos a
largura e altura desejadas.
Tambm podemos alterar o tamanho da rea de trabalho sem usar o menu, ou seja,
clicando com o boto esquerdo do mouse sobre os pequenos marcadores
(quadradinhos azuis) que se encontram nas extremidades da rea de desenho e, com
o boto pressionado, arrastamos o mouse at o tamanho desejado.
-
35
Quando o cursor do mouse posicionado sobre algum dos marcadores, ele assume a
forma de uma seta dupla. Estando neste formato, podemos arrastar o mouse para
alterar o tamanho da rea de trabalho.
Enquanto o tamanho est sendo alterado, observamos que na barra de status, no
canto direito, exibido o tamanho que a rea est assumindo.
Criando Pastas
Criar pastas muito fcil. Para criar uma pasta no Desktop clicamos com o boto direito do mouse em qualquer rea sem cone, novo, pasta e colocasse o nome na pasta, dessa forma podesse criar pastas em qualquer rea. Outra forma de criarmos pastas como, por exemplo, em Meus documentos menu arquivo, novo, pasta e colocasse o nome na pasta.
Salvando na pasta correta
Para salvar na pasta correta o primeiro passo menu arquivo salvar como e depois preciso observar na caixa salvar em se a pasta que voc quer salvar esta dentro desta caixa, se estiver basta nomear o arquivo na caixa nome do arquivo e clicar em salvar.
-
36
Informaes complementares
Vrus
So assim chamados por serem, na maioria das vezes, malficos a ambientes
computacionais, podendo prejudicar o desempenho do sistema
e provocar perda de informaes. Em alguns casos, o vrus
impede que o sistema operacional seja carregado,
impossibilitando a utilizao do computador, como se este
estivesse doente.
Os vrus podem passar de um computador para outro, da o nome de vrus de
computador.
Um vrus de computador um programa, ou seja, um conjunto de instrues que, ao
serem executadas, podem provocar problemas nos programas j instalados.
Os arquivos que podem ser infectados so os que contm instrues possveis de
serem interpretadas por um sistema operacional ou um aplicativo. Por exemplo, os
arquivos .doc, que so interpretados pelo aplicativo de edio de textos. Neste caso, o
vrus se instala no aplicativo e se propaga por todos os documentos que forem abertos.
Alguns vrus so criados na forma de arquivos executveis (.exe). Estes geralmente
chegam inseridos nas mensagens eletrnicas que possuem arquivos anexados. Neste
caso, se o arquivo no for executado, o vrus no se instalar no computador.
O que um vrus pode causar ao computador? Entre alguns problemas, temos: destruir
dados armazenados em disco, interromper o carregamento do Sistema Operacional
quando ligamos o computador, causar interferncia na exibio dos dados no monitor
ou impressora etc..
Para combater os vrus de computador temos ferramentas especializadas (antivrus)
disponveis no mercado para detectar e limpar arquivos que contm vrus. Porm,
praticamente impossvel existir uma ferramenta que proteja totalmente um ambiente
computacional, pois a cada dia surgem novos vrus que funcionam de formas
diferentes.
Todo ambiente computacional deve adotar uma poltica de preveno de vrus.
Em seguida descrevemos algumas providncias bsicas que podem ser adotadas:
Manter um antivrus atualizado. Essa tarefa no muito simples, pois toda semana
so lanadas atualizaes dos principais antivrus;
-
37
No utilizar um disquete no computador sem antes passar o antivrus;
Evitar pirataria, entendendo pirataria como a aquisio de programas de origem
duvidosa;
Evitar abrir arquivos recebidos, via e-mail, de procedncia desconhecida;
Os vrus so classificados de acordo com o tipo de arquivo ou local em que se instalam
e quanto forma de atuao. A seguir descrevemos alguns tipos:
Vrus de arquivo
Aumenta o tamanho do arquivo instalando-se no comeo ou no final do texto.
Vrus de macro (sub-classe dos vrus de arquivo)
Infecta macros existentes em arquivos .doc ou cria uma macro se esta no existir
(macro uma srie de comandos executados por um aplicativo).
Vrus de disco
Infecta o boot sector (setor de boot) que responsvel pela inicializao do disco.
Vrus residente
Permanece na memria do computador aps executarmos um programa infectado.
Enquanto ele estiver na memria, todos os programas executados sero infectados.
Vrus polimrficos (mutantes)
Altera seu formato a cada nova infeco e sua deteco necessita de um antivrus mais
sofisticado.
Retrovrus
Tem por objetivo infectar o prprio antivrus.
Alguns vrus so escritos com a finalidade de combater a pirataria de software
comerciais. A maior parte deles, no entanto, so programados na inteno de que o
vrus se propague no maior nmero de computadores possveis, at virar notcia, o que
seria uma espcie de glria pessoal para o seu criador. Temos alguns vrus que se
tornaram conhecidos por atacarem em determinada data, por exemplo o vrus sexta-
feira 13, que como o nome diz, ataca no dia de sexta-feira 13.
-
38
Cuidados com o computador
Ao trabalharmos com computadores devemos ter alguns cuidados em relao ao
equipamento, para garantirmos seu bom funcionamento.
Computadores devem ser instalados em locais arejados e bem ventilados para evitar o
aquecimento da CPU e qualquer tipo de umidade. Poeira acumulada no equipamento
tambm pode prejudic-lo, bem como incidncia direta de luz solar.
Para proteger o equipamento contra quedas de energia, devemos sempre lig-lo no
estabilizador (ou no-break). O computador s deve ser ligado depois de ligar o
estabilizador e, para desligar, seguimos a ordem inversa. Ao lidarmos com fios e cabos
da CPU, impressora, monitor etc. devemos desligar o computador antes para que os
circuitos do equipamento no sejam danificados.
Aps a utilizao do computador, ele deve ser desligado corretamente usando o menu
Iniciar, opo Desligar.
Se tivermos problemas com computadores, podemos utilizar a Internet para buscar
uma soluo.
Cuidados com as informaes processadas
O Hardware do computador pode apresentar falhas (causadas pelo tempo, mal uso,
sujeira etc..). Neste caso, devemos nos prevenir para no corrermos o risco de perder
informaes armazenadas no disco rgido, ou seja, devemos manter sempre uma cpia
das informaes importantes e armazen-las em disquete, zipdrive, CD-Rom, fita etc..
A essa cpia damos o nome de Backup ou cpia de segurana. Uma atualizao desta
cpia de segurana deve ser feita de tempos em tempos, dependendo da importncia
das informaes armazenadas.
Se a tela do monitor est escura demais ou com imagem distorcida, podemos ter
problemas na configurao. Na parte inferior do monitor temos botes de ajuste de
brilho, contraste etc..
Primeiros socorros
Para manter o disco rgido funcionando corretamente, temos disponveis alguns
programas que nos auxiliam nesta operao. Abaixo citamos alguns que podem ser
-
39
utilizados para a manuteno do disco rgido e que acompanham o sistema operacional
Windows.
Problemas de comunicao entre os perifricos e a CPU podem estar em fios mal
conectados.
Desfragmentador de disco
Aps um certo tempo de uso, os arquivos so gravados e apagados em diferentes
locais do disco. Quando abrimos um arquivo, ele nos aparece completo, mas no disco
ele se encontra fragmentado e gravado em diferentes locais. Isso faz com que o
computador demore mais para compor o arquivo. Para resolver este problema, usamos
o programa de desfragmentao de disco, que pode ser acessado por meio do
menu Iniciar, opo programas, acessrios, ferramentas do sistema.
Compresso de dados
Para liberar espao no disco rgido, ou mesmo em disquete, podemos comprimir os
dados armazenados usando a ferramenta DriveSpace.
Deteco de danos
Tambm podemos ter problemas com arquivos. Para detect-los podemos usar a
ferramenta ScanDisk, que verifica pastas e arquivos procurando por erros de dados.
Obs. Este Mdulo foi elaborado com base em pesquisas no Google
(www.google.com.br) e a maior parte dela foi retirado da apostila elaborada pelo
CDI (Comit para Democratizao da Informtica) www.cdi.org.br.
Atenciosamente
Gustavo Duarte (Educador e multiplicador)