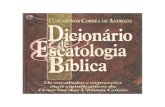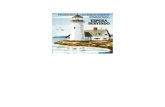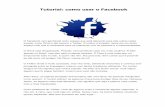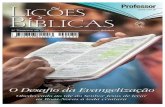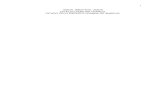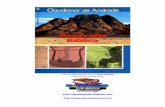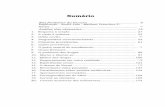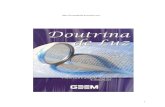O Desafio da Evangelização - 3º Tri. de 2016 Claudionor de Andrade
Apostila de Informática Básica -...
Transcript of Apostila de Informática Básica -...
-
"GRUPO DE IDOSOS"
Informática Básica
Apostila de
TELECENTRO POPULARINSTRUTOR: CLAUDIONOR ARAÚJO DA SILVA
-
1
1.Ligando o computador
1.1Ligando um computador de mesa
Durante o curso, nas aulas no Laboratório de Informática da ESEBA, você
irá utilizar um computador do tipo desktop, de mesa, semelhante ao da
Figura 1.
Figura 1 - Computador de mesa
Para ligar um computador como este basta seguir os procedimentos
abaixo:
1. Verifique se o estabilizador está ligado a uma tomada;
2. Ligue o estabilizador pressionando o botão indicado na Figura 2;
-
2
Figura 2 - Modelos de estabilizadores e botão para ligá-los
3. No gabinete, pressione o botão indicado na Figura 2, de acordo com
o modelo.
Figura 3 - Modelos degabinete e botão para ligar o computador
Após estas ações, aparecerá uma tela como a da Figura 4.
-
2Ligando um notebook
3
Figura 4 - Usuário e senha
4. Clique com o botão esquerdo do mouse sobre o usuário Aluno e
utilize a senha indicada pelo/a professor/a. No computador de sua
casa utilize o usuário e senha apropriado.
Pronto! O computador já pode ser utilizado.
1.
Se em casa, você tiver um computador do tipo desktop, ou seja, de mesa,
o procedimento para ligá-lo é semelhante ao descrito para ligar o
computador do laboratório.
Caso você tenha um notebook, do tipo que aparece na Figura 5, para ligá-
lo basta pressionar o botão em destaque, conforme o modelo.
-
4
Figura 5 - Modelos de notebook e botão para ligá-lo
1.3 Área de trabalho
A primeira janela a ser vista quando o computador estiver pronto para ser
utilizado, é chamada de Área de Trabalho (Figura 6). É pela Área de
Trabalho que acessamos os programas que estiverem instalados no
computador.
Figura 6 - Área de Trabalho
-
5
O plano de fundo pode ser modificado de acordo com a preferência do
usuário. Ele é uma figura, imagem ou mesmo uma fotografia.
Os ícones são atalhos, meio rápido de acessar alguns programas.
Se você estiver utilizando um programa no computador e deseja retornar
para a Área de Trabalho é só clicar no cantinho direito da parte inferior da
tela, (Figura 6).
1.4 O botão Iniciar
O botão Iniciar, Figura 7, fica no canto inferior esquerdo da tela.
Figura 7 - Botão Iniciar
Ao clicar no botão iniciar com o botão esquerdo do mouse aparece na tela
omenu Iniciar, Figura 8, com várias opções.
-
6
Figura 8 - Menu Iniciar
Alguns comandos do menu Iniciar tem uma seta para a direita,
significando que há opções adicionais disponíveis em um menu
secundário. Se você posicionar o ponteiro do mouse sobre um item com
uma seta, será exibido outro menu. O botão Iniciar é uma maneira mais
fácil de iniciar um programa que estiver instalado no computador.
1.5 Relógio
O relógio do sistema fica no canto inferior direito da tela. Clicando com o
botão esquerdo do mouse pode-se alterar a hora e a data do computador,
Figura 9.
-
7
Figura 9– Relógio
-
8
2. Conhecimento e manipulação do teclado e mouse.
2.1 Teclado- Divisão
Figura 10 - Teclado alfanumérico
-
9
Figura 11 - Posição dos dedos no teclado
-
10
2.2 Teclas especiais
-
11
-
12
2.3 Mouse
Figura 12 - Mouse
2.4 Atividades
1) Controle do mouse:
a) Jogos no servidor: NEKO e outros
-
13
2) Exercícios de digitação: conhecimento do teclado
Para se habituar a posição das teclas em um teclado, recomenda-se a
realização de alguns exercícios básicos. Alguns deles são apresentados no
quadro abaixo:
-
14
3. Desligando o computador
Antes de desligar o computador certifique-se de que Salvou os seus
arquivos e fechou todos os programas.
Para desligar o computador é preciso seguir alguns passos:
1. Clique no botão Iniciar, marcado na Figura 6;
2. Clique em Desligar, marcado na Figura 13;
3. Desligue o estabilizador.
Pronto! O seu computador foi desligado.
Figura 13- desligar o computador
Posicionando o cursor na seta em frente a palavra Desligar, Figura 13,
abre-se um menu onde é possível escolher seis opções:
Trocar usuário: Retorna para a Área de Trabalho e é possível escolher
outro usuário, sem encerrar a seção iniciada, caso o computador tenha
duas ou mais contas (ou seja, duas pessoas usando o mesmo computador,
com perfis diferentes).
Fazer logoff: Encerra a seção iniciada e retorna para a Área de Trabalho e
pode-se escolher outro usuário, caso o computador tenha duas ou mais
contas (ou seja, duas pessoas usando o mesmo computador, com perfis
diferentes).
Bloquear: Mantém a seção iniciada, mas bloqueia as ações no
computador, para retornar é preciso digitar a senha do atual usuário.
-
15
Reiniciar: Encerra o Windows e o reinicia.
Suspender: O computador fica aparentemente desligado (sem barulho,
sem luzes, sem nada), com um baixíssimo consumo de energia, podendo
retornar rapidamente ao trabalho, bastando para isso religá-lo.
Hibernar: O modo de hibernação é parecido com o modo de desligar,
porém com uma diferença: qualquer programa que esteja aberto, como
jogos e outros, quando você religar o computador, aparecerá tal e qual
quando você desligou seu computador.
4.Windows Explorer
No Windows, o Windows Explorer contém as ferramentas principais para procurar, visualizar e gerenciar informação e recursos – documentos, fotos, aplicações, dispositivos e conteúdos da Internet.
Para abrir o Windows Explorerclique na pastinha amarela na parte
inferior da tela,Figura 14
Figura 14 - Abrindo o Windows Explorer
Ao abrir o Windows Explorer,Figura 15, o sistema de BIBLIOTECAS
permite acesso rápido as principais pastas do usuário. Para visualizar e /
ou abrir seus arquivosque estão gravados no computador clique com o
botão esquerdo do mouse em Documentos, Figura 12.
-
16
Figura15 - Windows Explorer
4.1 O ícone Computador
Clicando com o botão esquerdo do mouse em Computador, no menu da
primeira coluna, Figura 16 (1),você terá acesso a unidade de CD/ DVD
Figura 16 (2), ao pendrive Figura 16 (3) e ao HD externo Figura 16 (4).
-
17
Figura 16 - Utilizando um DVD e/ou um CD
4.1.1 Utilizando um disco de CD/DVD
Se você deseja abrir arquivos que estão em um CD ou em um DVD, abra a
unidade de CD e/ou de DVD (Figura 17), conforme o modelo e coloque o
disco.
Figura 17 - Colocando um CD/DVD na unidade
-
18
Em seguida, abra a janela Computador, pelo Windows Explorer, como na
seção 3.1 e clique no botão Unidade de DVD, Figura 16 (2) para visualizar
os dados que estão no disco.
Para abrir um arquivo ou pasta clique duas vezes com o botão esquerdo
do mouse sobre o nome do arquivo/pasta que deseja abrir.
4.1.2 Utilizando um pendrive ou um HD Externo
Para abrir arquivos que estão em um pendrive ou em um HD externo,
insira-o em uma entrada USB, em seu gabinete, de acordo com o modelo
(Figura 18).
Figura 18 - Entrada USB para pendrives nos gabinetes
Nos notebooks as entradas USB costumam ficar nas laterais do
computador, dependendo do modelo (Figura 19).
Figura 19 - Entrada USB para pendrives em notebooks
-
19
Para visualizar os arquivos que estão no CD/DVD,pendrive ou no HD
externo, abra a janela Computador, pelo Windows Explorer, como na
seção 4.1 e clique no botão desejado, CD/DVD, Pendrive ou HD externo,
Figura 16.
Para abrir um arquivo ou pasta clique duas vezes com o botão
esquerdo do mouse sobre o nome do arquivo/pasta que deseja abrir.
4.2 Criando pastas
As pastas servem para organizar o disco rígido, separando, por exemplo,
os arquivos de músicas, fotos ou filmes.
A criação de pastas pode ser feita de algumas maneiras diferentes. Neste
curso, vamos apresentar duas delas passo a passo.
4.2.1 Primeira maneira para criar pastas
Você deseja armazenar suas informações em um CD ou DVD? Ou em um
pendrive? Ou no HD externo?
Depois de decidir onde a pasta será criada, siga o passo a passo seguinte:
1. Insira o CD ou DVD (Figura 17), ou o pendrive (Figura 18 ou Figura
19), ou o HD externo (Figura 18 ou Figura 19), dependendo de onde
você deseja criar a pasta e armazenar suas informações.
2. Abra a janela Computador, pelo Windows Explorer, como na seção
4.1 e clique no botão (2) Figura 16, se você quiser criar uma pasta
em um CD ou DVD, no botão (3) Figura 16 se a pasta for criada em
um Pendrive, ou no botão (4) Figura 16 se a pasta for criada em um
HD externo.
-
20
3. Para exemplificar vamos criar uma pasta de nome Informática
em um pendrive. Clique em Nova Pasta (1) Figura 20. Com esta
ação aparecerá no lado direito da janela uma nova pasta com o
nome “Nova Pasta”, conforme (2) Figura 20.
Figura 20 - Criando uma pasta - modo 1
4. Clique com o botão esquerdo do mouse dentro de (2) Figura 20 e
digite o nome da nova pasta, Informática. Na verdade você irá
substituir o nome Nova pastapelo nome Informática.
5. Ao terminar de digitar o nome da nova pasta basta teclar ENTER ou
clicar com o botão esquerdo do mouse em alguma área em branco
no lado direito da janela, tirando a seleção da nova pasta.
6. Pronto! A pasta está criada.
-
21
4.2.2 Segunda maneira para criar pastas
Você deseja armazenar suas informações em um CD ou DVD? Ou em um
pendrive? Ou no HD externo?
Depois de decidir onde a pasta será criada, siga o passo a passo seguinte:
1. Insira o CD ou DVD (Figura 17), ou o pendrive (Figura 18 ou Figura
19), ou o HD externo (Figura 18 ou Figura 19), dependendo de onde
você deseja criar a pasta e armazenar suas informações.
2. Abra a janela Computador, pelo Windows Explorer, como na seção
4.1 e clique no botão (2) Figura 16, se você quiser criar uma pasta
em um CD ou DVD, no botão (3) Figura 16 se a pasta for criada em
um Pendrive, ou no botão (4) Figura 16 se a pasta for criada em um
HD externo.
3. Para exemplificar vamos criar uma pasta com o nome Minhas
fotosem um pendrive. Clique com o botão direito do mouse no lado
direito da janela. Com esta ação aparecerá um menu secundário,
clique em Novo (1) Figura 21 e em Pasta (2) Figura 21.
-
22
Figura 21 - Criando uma pasta - modo 2
Após o passo número (3), aparecerá no lado direito da janela uma nova
pasta com o nome “Nova Pasta”, conforme Figura 22.
-
23
Figura 22 - Nova Pasta
4. Clique com o botão esquerdo do mouse dentro da região destacada
na Figura 22 e digite o nome da nova pasta,Minhas fotos. Na
verdade você irá substituir o nome Nova pasta pelo nome Minhas
fotos.
5. Ao terminar de digitar o nome da nova pasta basta teclar ENTER ou
clicar com o botão esquerdo do mouse em alguma área em branco
no lado direito da janela, tirando a seleção da nova pasta.
6. Pronto! A pasta está criada.
-
24
4.3 Selecionando arquivos / pastas
A seleção de arquivos ou pastas é útil quando se deseja copiá-los para
outro dispositivo de armazenamento (pendrive, CD, DVD, HD externo) ou
pasta.
A seleção de arquivos pode ser feita de várias maneiras.
4.3.1 Selecionando arquivos / pastas Consecutivos
Para selecionar arquivos/pastas consecutivos (Figura 23), clique no
primeiro item, pressione e mantenha pressionada a tecla SHIFT e, em
seguida, clique no último item.
Figura 23 - Selecionando Arquivos/Pastas consecutivos
-
25
4.3.2 Selecionando arquivos / pastas Não consecutivos
Para selecionar arquivos/pastas não consecutivos, que não estão em
sequência, (Figura 24), pressione e mantenha pressionada a tecla CTRL e,
em seguida, clique em cada item.
Figura 24 - Selecionando arquivos/pastas não consecutivas
4.3.3 Selecionando todos os arquivos / pastas
Para selecionar todos os arquivos e pastas da janela, clique com o botão
esquerdo do mouse em Organizar (1) Figura 25, e em seguida clique em
Selecionar tudo (2) Figura 25.
-
26
Figura 25 - Selecionando todas os arquivos/pastas
Para copiar arquivos e pastas selecionados pressione simultaneamente as
teclas Ctrl “C”.
Para colar (salvar em outro lugar) arquivos e pastas selecionados
pressione simultaneamente as teclas Ctrl “V”.
4.4 Renomeando arquivos / pastas
Com o botão direito do mouse é possível realizar diversas operações. Por
exemplo, renomear (alterar o nome) de um arquivo/pasta.
Para renomear um arquivo/pasta:
1. Clique com o botão direito do mouseno arquivo/pasta que deseja
renomear. Com esta ação aparecerá um menu com muitas opções
(Figura 26).
-
27
2. Clique com o botão esquerdo do mouse sobre Renomear (Figura
26).
Figura 26 - Renomeando um arquivo - Passo1
Com esta ação abrirá uma caixa de texto sobre o nome da pasta (Figura
27).
-
28
Figura 27 - Renomeando um arquivo/ pasta - Passo 2
3. Clique com o botão esquerdo do mouse sobre o nome da pasta e
digite o novo nome.
4. Tecle ENTER.
Pronto! O nome de seu arquivo/pasta foi alterado.
5. Word 2010
Em geral é no Word que digitamos nossos textos. A Figura 28 mostra os componentes básicos da janela do Word 2010, precisamos conhecê-los para que possamos usá-los com maior facilidade em nossos projetos.
-
29
Figura 28 - Janela principal do Word 2010
Os componentes:
a. Barra de Títulos: Mostra o nome do aplicativo e o nome do arquivo que está sendo utilizado no momento. Na extrema direita desta barra ficam os botões para minimizar, restaurar e fechar a janela do aplicativo, como já visto.
b. Barra de Menus: listas de comandos e funções disponíveis no Word 2010.
c. Barra de Ferramentas: Apresenta atalhos para as funções mais comuns do Word.
d. Barra de Rolagem: Utilizada para mover o texto na vertical e na horizontal.
e. Régua: Utilizada para fazer medições e configurar tabulações e recuos.
-
30
5.1 Atividades Agora que você já conhece a tela de trabalho do Word 2010, vamos iniciar a construção de um texto. Comece abrindo o aplicativo, clique no botão Iniciar da Barra de Tarefas do Windows e abra o Word 2010, conforme indicado na Figura 29.
Figura 29 – Abrindo o Word 2010
Comece digitando um cabeçalho: Uberlândia, _____ de _____________ de 201__. Projeto AFRID – Informática na terceira idade. Meu nome é _________________________ tenho ____ anos e quero aprender a utilizar o computador.
-
31
Digite agora um parágrafo com pelo menos 10 linhas dizendo por que você acha importante aprender a utilizar o computador. Aproveite para dizer o que você espera aprender aqui. Comente também sobre a sua maior dificuldade em lidar com as tecnologias que você tem em casa: computador, DVD, máquina fotográfica, e outros.
Atenção! Não se preocupe em formatar o seu texto agora, apenas digite-o.
5.2 Salvando um arquivo Vamos agora salvar o documento que estamos digitando. No canto superior esquerdo clique em Arquivo, ou na bolinha colorida, Figura 30, e selecione a opção 1, Salvar como.
Figura 30 - Salvando um arquivo
Como o arquivo está sendo salvo pela primeira vez será aberta a caixa de diálogo Salvar como, Figura 31.
-
32
Figura 31 - Janela “Salvar como”
Na figura 31, clique em (1), selecione o seu pendrive, em (2) selecione a pasta Informática que você criou, em (3) digite o nome do arquivo “Aprendendo informática” e em (4) para salvar o documento. Caso não seja a primeira vez que o arquivo esteja sendo salvo, na Figura 30, selecione a opção 2, Salvar. Neste caso, não irá aparecer a caixa de diálogo “Salvar como” e as alterações realizadas no arquivo serão salvas.
Após realizar qualquer alteração clique no botão Salvar. Para fechar seu arquivo, certifique-se de ele foi salvo e clique
em que fica na extrema direita da janela.
5.3 Formatando o texto
Bom agora que você já salvou seu arquivo, vamos voltar ao seu texto e
formatá-lo.
-
33
Para formatar seu texto:
Abra o arquivo “Aprendendo informática” que está na pasta Informática
em seu pendrive. Se necessário retorne ao item 4.1.2, página 19 desta
apostila.
Selecione o trecho de texto que você deseja formatar: posicione o cursor
do mouse “I” no início do texto a ser formatado, clique com o botão
esquerdo do mouse, mantenha o botão pressionado e arraste. Solte o
botão do mouse e:
a. De acordo com a figura 32, na Barra de Menus clique em (1) Página
Inicial.
b. Clicando em(2) na Barra de Ferramentas, você seleciona o tipo de
Fonte (letra). Clicando em (3) você seleciona o tamanho da Fonte.
c. Clicando em (4) você alinha o texto a direita ou a esquerda, ou
centraliza ou justifica.
d. Para colocar as palavras em Negrito, selecione o texto e clique em
(5), N.
Figura 32 - Formatando textos no Word 2010
5.4 Atividades: formatando o texto que digitei
Formate seu texto de acordo com a Figura 33:
-
34
Figura 33 - Formatação do texto
5.5 Atividades: Inserindo uma tabela
Vamos agora aprender a inserir uma tabela no Word 2010.
1. Abra o arquivo “Aprendendo informática” que está na pasta
Informática em seu pendrive. Se necessário retorne ao item 4.1.2,
página 18 desta apostila.
2. Posicione o cursor do mouse “I” no final do seu texto e tecle ENTER
até passar para a página 2 do arquivo.
3. Digite a frase que está entre aspas:
“Tabela com os meus dados pessoais:”
4. Formate a frase que você digitou: Fonte Arial, Tamanho 14, Negrito Centralizado. Se necessário retorne ao item 5.3, página 32 desta apostila.
Agora, vamos criar uma tabela com os seus dados pessoais.
-
35
Na Barra de Menus, Figura 34 clique em (1) Inserir, (2) Tabela, (3) Inserir Tabela, preencha a janela (4) e clique em (5) OK.
Figura 34 - Inserir tabela
Agora, clique com o botão esquerdo do mouse dentro de cada célula (os retângulos da tabela) e preencha conforme abaixo:
-
36
Nome Eliane Elias F. dos Santos Sexo Feminino
Série Idade Estado Civil Filhos
Naturalidade Nacionalidade Endereço Bairro
Cidade CEP CPF RG
Telefone 1 Falar com
Telefone 2 Falar com Telefone 3 Falar com
Para passar de uma célula para outra, clique com o botão esquerdo do mouse ou utilize as teclas de navegação (as setinhas do teclado). Depois de preencher a tabela, aproxime o cursor do mouse da extrema esquerda da tabela, aparecerá uma cruzinha, clique sobre ela para selecionar a tabela (Figura 35) e formate o que você digitou:Fonte Calibri, Tamanho 14, Justificado.
Figura 35 - Formatando a tabela
Para fechar seu arquivo, certifique-se de ele foi salvo e clique
em que fica na extrema direita da janela.
-
37
6. Internet A Internet é uma grande biblioteca. Computadores ligados em rede no
mundo todo permitem o acesso a uma grande quantidade de
informações. As notícias são veiculadas quase que em tempo real.
Veja alguns benefícios da Internet:
1. Trocar informações de forma rápida, com pessoas distantes;
2. Pode-se manter atualizados com as notícias da sua cidade, da sua
região, do Brasil, do mundo;
3. Reverparentes distantes e conversar com eles;
4. Enviar arquivos de texto, fotografias para computadores em
diferentes locais;
5. Compartilhar informações, discutir assuntos de interesse comum;
6. Acessar arquivos de música, receitas e muito mais!...
6.1 Acessando o Google
O navegador é o meio utilizado para acessar a Internet. Neste curso utilizaremos o navegador Mozilla Firefox, mas existem outros. Depois você poderá utilizar a Internet e descobrir outros navegadores.
Localize o ícone do Firefox, , na área de trabalho e clique duas vezes com o botão esquerdo do mouse sobre ele. Ou pelo botão Iniciar. A tela abaixo, Figura 36, é a tela do Mozilla Firefox, é nessa tela que iremos trabalhar. Vamos entender um pouco desta tela antes de iniciar nossa atividade, o mais importante neste momento é a Barra de
-
38
endereços (1), pois é nela que iremos digitar o local para onde iremos. O botão voltar (3) permite acessar o endereço anterior.
Figura 36 - Janela do navegador Mozilla Firefox
Na Figura 36, (2) é a Barra de Ferramentas. Se a Barra de ferramentas estiver oculta, para acessá-la basta acionar a tecla Alt. Para realizar pesquisas sobre qualquer assunto de nosso interesse vamos utilizar um site de busca, o Google. Existem outros sites de busca, mas neste curso vamos utilizar o Google.
Como exemplo, vamos pesquisar sobre a previsão do tempo em Uberlândia. Digite o endereço do site www.google.com.br na barra de endereços e tecle ENTER. Digite o que deseja pesquisar no espaço reservado a pesquisa/busca (Previsão do tempo em Uberlândia) e tecle ENTER. Você será direcionado a uma nova página com o resultado da busca, como na Figura 37.
http://www.google.com.br/
-
39
Figura 37 - Site de busca Google
Geralmente nesta tela, cada item destacado em azul é um site diferente e quando o item está um pouco mais a direita, como se fosse um parágrafo, ele pode ser considerado um sub item do acima. Como você já sabe o mouse possui dois ou três botões, vamos usar agora o botão da direita, para isso clique com o botão direito no item destacado em azul e depois em abrir em nova janela, Figura 35.
Figura 38 - Abrir em nova aba
-
40
Repita o procedimento para outros sites. Desta forma serão
acessadas muitas páginas da Internet que nos auxiliarão a ver e comparara previsão do tempo em Uberlândia no instante da busca, para uma semana, para o mês e outras.
6.1.1 Atividade: culinária
Hummmm! Quem foi que disse que culinária é coisa de mulher?
Pela Internet você pode descobrir receitas deliciosas. Faça a busca pelo
site do Google. Digite o nome do prato que você quer descobrir a receita e
tecle ENTER.
6.2Notícias da região, do Brasil e do mundo Uma grande utilidade da Internet é nos manter atualizados com os acontecimentos no mundo inteiro. Por exemplo, para saber as novidades de Minas Gerais digite o endereço megaminas.com.br na barra de endereços, se necessário volte em (1) Figura 36. Depois de digitar o endereço tecle ENTER, e será exibida uma página como a da Figura 39.
-
41
Figura 39 - Site do Megaminas - Notícias da região
Para saber as notícias do Brasil e do mundo pode-se, por exemplo, acessar
os sites www.g1.com.br ou www.r7.com.
Acessando o site do G1, www.g1.com.br, e aproximando o cursor do
mouse (setinha) de Telejornais (Figura 37) será disponibilizado um menu
com os nomes dos telejornais da rede Globo. Clicando com o botão
esquerdo do mouse sobre um dos nomes do menu você será direcionado
a uma página com as notícias do telejornal que você escolheu.
http://www.g1.com.br/http://www.r7.com/http://www.g1.com.br/
-
42
Figura 40 - Página do G1 – Telejornais
6.2.1 Atividade
Acesse o site do G1 e veja o que foi notícia no Jornal Hoje.
6.3 Criando uma conta de e-mail
Agora que você já sabe o que é e, como navegar na Internet, podemos criar um e-mail. O e-mail é um meio de comunicação utilizado com diversas finalidades, dentre elas destacamos:
1. Comunicar com pessoas que moram longe; 2. Receber anúncios de promoções; 3. Avisos de vagas de emprego.
-
43
Um e-mail é o endereço de correio eletrônico de um usuário da Internet, por exemplo, [email protected], todos os e-mails possuem o símbolo da @, que separa o destinatário do e-mail do provedor ficando na seguinte forma:
destinatario@provedor Até o ano de 2004 não se aceitava na internet acento, cedilha, etc.. Atualmente, essas letras foram incorporadas, mas ainda existem alguns sites que não permitem o uso destes caracteres.
Ooopa!... Palavra nova!... Caractere é uma letra ou símbolo, exemplos: Ñ - ☼ - ÿ - } - A – a - ♀ - ☼
Para criar uma conta de e-mail ou simplesmente um e-mail, é necessário termos um servidor de e-mail. Na tabela a seguir estão alguns servidores gratuitos disponíveis em português.
Nome Endereço gmail www.gmail.com.br
yahoo www.yahoo.com.br IG www.ig.com.br
Bol www.bol.com.br
Para criar o seu e-mail vamos utilizar o servidor gmail, mas, se você quiser pode utilizar qualquer um dos servidores acima ou outro. Geralmente para a criação de um e-mail iremos precisar dos seguintes dados: Endereço completo, C.E.P., C.P.F. e Dados pessoais. Para criar o e-mail, acesse o site www.gmail.com.br, e você será direcionado para uma página como a da Figura 41. Clique em (1) e preencha com os dados solicitados nas próximas janelas que aparecerem. Os itens (2) e (3) na Figura 41 serão preenchidos depois que você criar sua conta de e-mail e for acessá-lo.
http://www.gmail.com.br/
-
44
Figura 41 - Página do Gmail - Criando um e-mail
Anote em um lugar seguro, em uma agenda ou em seu caderno de
anotações, o seu endereço de e-mail e a sua senha.
6.3.1 Atividade: enviando um e-mail Para enviar um e-mail:
1. Acesse o site www.gmail.com.br, preencha os campos (2) e (3) da Figura 41 e tecle ENTER.
2. Clique em ESCREVER, Figura 42.
http://www.gmail.com.br/
-
45
Figura 42 - Escrevendo um e-mail
3. Na Figura 43, posicione o cursor do mouse “I” em (1) (clique com o botão esquerdo do mouse) e digite o endereço da pessoa que vai receber o e-mail.
4. Clique com o botão esquerdo do mouse em (2) e digite (de forma
resumida) o assunto do e-mail. Este item é muito importante, quem recebe o e-mail analisa o conteúdo e não abre o e-mail se houver suspeita de vírus.
Um vírus é um programa que invade o seu computador e provoca danos em seus arquivos e pastas.
5. Clique em (3) e digite a mensagem. 6. Clique em (4) e envie o e-mail.
-
46
Pronto! Você acaba de enviar seu primeiro e-mail.
Figura 43– Enviando um e-mail
Clicando em (5), Enviados, você tem uma lista de todos os e-mails que foram enviados. Para sair de seu e-mail, observe que no canto superior esquerdo da janela tem o seu endereço de e-mail, Figura 44.
1. Clique com o botão esquerdo do mouse (uma mãozinha) na setinha ao lado do endereço.
2. Clique em Sair.
Figura 44 - Saindo do e-mail
-
47
6.3.2Atividade: checando a caixa de entrada de seu e-mail
Para checar sua caixa de entrada, ver os e-mails que você recebeu:
1. Acesse o site www.gmail.com.br, preencha os campos (2) e (3) da Figura 41 e tecle ENTER.
2. Clicando em Entrada, Figura 45, você terá acesso a todas as
mensagens recebidas.
3. Para ver o conteúdo das mensagens é só clicar com o botão esquerdo do mouse (uma mãozinha) sobre elas.
4. Para retornar a caixa de entrada, clique com o botão esquerdo do mouse em Entrada, destacado na Figura 45.
Figura 45 - Acessando a caixa de mensagens
http://www.gmail.com.br/
-
48
6.4 Criando uma conta no facebook
O facebook é uma rede social, são milhares e milhares de pessoas
conectadas.
Por meio desta rede social é possível encontrar amigos e parentes,
manter-se atualizado, divulgar eventos, vídeos e fotos, bater papo etc..
Para criar uma conta no facebook:
1. Acesse o site www.facebook.com.br;
2. Na janela principal do facebook, Figura 46, tem um formulário para
cadastro de novos usuários;
3. Preencha o formulário com os seus dados;
4. Utilize o e-mail que você criou em 5.3. Lembra que você anotou na
agenda ou no caderno de anotações o endereço de e-mail e a
senha?
5. Clique com o botão esquerdo do mouse em Cadastre-se.
6. Preencha os formulários de cada etapa e clique em Continuar.
http://www.facebook.com.br/
-
49
Figura 46 - Página inicial do facebook
Para finalizar o cadastro o facebook lhe enviará um e-mail que precisa ser
confirmado para sua conta permanecer ativa e ser validada.
7. Abra sua caixa de e-mails e valide seu cadastro!
Pronto! O seu perfil no facebook está pronto e configurado.
6.4.1 Acessando o facebook
Depois de cadastrado, para utilizar o facebook, acesse o site
www.facebook.com.br e preencha os dados marcados na Figura 47 e
clique em Entrar.
Figura 47 - Acessando o facebook
http://www.facebook.com.br/
-
50
6.4.2 Usando o facebook
Para utilizar o facebook, o primeiro recurso é aceitar convites de amigos e
de amigos dos amigos, procurar amigos que possam querer adicionar você
e que você queira adicionar em sua lista de amigos. É assim que se forma
a rede social.
Os convites vão para sua caixa de e-mail como solicitação de amizade.
Abra o e-mail!...
Quando você entra na página principal do facebook com sua conta, você
poderá ver o painel de usuário, onde são exibidas as atualizações de seus
amigos já adicionados e onde você publica as suas coisas para que seus
amigos vejam nas páginas deles.
No facebook, o Status é quem diz como e/ou onde você está no dia. Você
pode alterá-lo diariamente, se quiser. Para isso, na janela principal (Figura
48), no menu da esquerda clique em (1) e na página que aparecer no lado
direito, clique em (2) e preencha com o seu status. Ainda pode, se
quiser,clicar em (3) e adicionar fotos relacionadas a este status. Por fim
clique em (4) e publique seu Status.
-
51
Figura 48 - Alterando o Status no facebook
Clicando na setinha que aparece em (5) Figura 48, você configura a
privacidade da sua publicação, ou seja, quem poderá ver sua publicação,
conforme Figura 46.
Figura 49 - Configurando a privacidade
Na janela principal (Figura 50), no menu da esquerda, clicando em (1)
aparece á direita uma página em que você tem acesso a todos os amigos
-
52
que você tem pelo facebook (2), e pode adicionar contatos pessoais como
amigos (3), aqueles que você já tem cadastrados no e-mail.
Figura 50 - Localizando amigos no facebook
No facebook você pode publicar fotos e vídeos. Para tanto, na janela
Figura 51, clique em (1) e na página que se abrir a direita, clique em (2), e
em (3) adicione fotos e vídeos. Se desejar organizar suas fotos em um
álbum, clique em (4). Você pode, por exemplo,criar um álbum com as
fotos das férias, dos netos etc.
No facebook, tem sempre espaço para você curtir, comentar e
compartilhar as informações, os vídeos, as fotos, observe (5) na Figura 51.
-
53
Figura 51 - Publicando fotos e vídeos
No face você pode criar um evento e convidar os amigos. Para tanto na
janela principal, no menu da esquerda clique em Eventos (1) Figura 52,
você será direcionado a uma nova página e nesta página clique em 2,
Criar evento.
Figura 52 - Criando um evento
Por fim preencha o formulário (Figura 53) com os dados do evento.
-
54
Figura 53 - Formulário para criar um evento no face
No face tem também aplicativos para ouvir música, jogos e muito mais.
Comece a utilizá-lo e descubra mais!
Para sair do facebookclique na “estrelinha” que fica na extrema direita da
página (Figura 54) e no menu que for disponibilizado, clique em sair.
Figura 54 - Saindo do face
-
55
7. Excel: controlando os gastos
Existe no Office um aplicativo que nos ajudará a controlar nossos gastos. O
nome dele é Microsoft Excel, um software para criação e manutenção de
Planilhas Eletrônicas.
O Excel permite, além da manipulação de cálculos em planilhas, a inclusão
de gráficos criados com base nos dados da planilha. Podem ser criadas
planilhas de cálculos para orçamentos, previsões e planejamentos para
investimentos futuros, diversos tipos de tabelas, controle de gastos,
controle de caixa, etc.
Comece abrindo o programa:
Conforme mostra a figura 55, clique no botão iniciar (1), em Todos os
Programas (2), em Microsoft Office (3) e finalmente em Microsoft Excel
(4).
-
56
Figura 55 - Abrindo o Microsoft Excel
Na Figura 56 temos uma visão geral dos principais elementos da tela de abertura do Excel:
-
57
Figura 56 - Janela inicial do Excel
Assim como realizamos com o Word 2010 vamos mostrar os componentes básicos da janela inicial do Excel: Barra de Menus:nesta barra temos acesso a todos os comandos do Excel. Por exemplo, para salvar uma planilha, clicamos no menu Arquivo e nas opções que surgem, damos um clique na opção Salvar ou Salvar como se for a primeira vez que o Arquivo será salvo. Barra de ferramentas:Cada botão nesta barra executa um determinado comando. Por exemplo, o botão com o desenho do disquete é equivalente ao comando Salvar. Os botões das barras de ferramentas funcionam como um atalho rápido para os comandos mais utilizados. No Excel podemos ter diversas barras de ferramentas. Para ser mais preciso, temos as seguintes barras de ferramentas:
Padrão
Formatação
Caixa de ferramentas de cont role
Dados externos
Desenho
Figura
-
58
Formulários
Gráfico
Revisão
Tabela dinâmica
Visual Basic
Web
WordArt Por padrão, são exibidas as barras Padrão e Formatação. Na barra padrão temos acesso aos principais comandos, tais como Salvar planilha, criar um nova planilha, abrir uma planilha existente, etc. Na barra Formatação temos acesso aos comandos para formatação dos dados da planilha, como por exemplo: Negrito, Itálico, Sublinhado, Tipo de fonte, tamanho e cor da fonte, etc.
Referência da célula selecionada:Indica o endereço da célula onde está atualmente o cursor.
Janela de pastas de trabalho:Nesta área (quadriculada) é que inserimos informações e fórmulas, ou seja, onde construímos a planilha propriamente dita.
Barra de status:Nesta barra são emitidas mensagens sobre as operações que estão sendo executadas na planilha.
Barra de fórmulas:Esta barra exibe a fórmula utilizada na célula atual (célula onde está o cursor). Para colocar o cursor na barra de fórmulas é só dar um clique na barra.
7.1 Linha, coluna e célula
Ao abrirmos oMicrosoft Excelé apresentada uma janela com três planilhas: Plan 1, Plan 2 e Plan 3, Figura 53. A planilha selecionada por padrão é a planilha Plan1, uma planilha vazia, onde formada por linhas e colunas dispostas de tal forma que podemos inserir informações dentro da grade formada com o cruzamento desses dois elementos.
Linha:dentro do Excel as linhas são identificadas com números no canto esquerdo da tela, Figura 57 que vai de 1 a 65 536. Ou seja, em cada planilha podemos ter até 65536 linhas.
-
59
Figura 57 - Linhas da planilha
Coluna:as colunas são identificadas com letras de A a Z (Figura 58) e combinações de letras (AB, AC, etc) até totalizarem256 colunas.Você pode tornar uma coluna tão larga quanto a janela da planilha (255 caracteres) ou tão estreita quanto a fração de um caractere.
Figura 58 - Colunas da planilha
Célula:é cada quadrícula da planilha (Figura 59), a unidade de uma planilha na qual você pode inserir e armazenar dados. A interseção de cada linha e coluna em uma planilha forma uma célula. Você pode inserir um valor constante ou uma fórmula em cada célula. Um valor constante é normalmente um número (incluindo uma data ou hora) ou texto, mas pode também ser um valor lógico ou valor de erro.
Figura 59 - Célula de uma planilha
-
60
Célula ativa:é a célula exibida com uma borda em negrito, que indica que a célula está selecionada, pronta para a digitação dos dados. Endereço da célula:Toda célula é indicada através de um endereço. O endereço é formado pela letra (ou letras) da coluna seguido pelo número da linha, como a célula C7, indicada na Figura 60.
Figura 60 - Endereço da célula
Intervalo de células:é uma região da planilha que selecionamos a fim de trabalhar e modificar. Uma faixa é representada pelo endereço da primeira célula (canto superior esquerdo) dois pontos ( : ) e o endereço da última célula (canto inferior direito) . Por exemplo: A1:A6, como na Figura 61.
Figura 61 - Intervalo de células
7.2 Digitando uma tabela
Para montarmos uma tabela no Excel, basta posicionarmos o cursor nas células que irão receber os dados e então iniciamos a digitação.
Cada vez que dermos ENTER, o cursor deslocará uma célula para baixo. Desta maneira, o melhor método de entrarmos na tabela é
-
61
digitando as colunas. Se quisermos nos deslocar para o lado, em vez de teclar ENTER, usaremos as setas de navegação.
Depois de digitados todos os dados da tabela, vamos trabalhar com as fórmulas. A fórmula deverá ser feita apenas na primeira, se o cálculo for o mesmo para as outras colunas, as demais serão copiadas para agilizar o nosso trabalho.
7.3 Movimentando o cursor
Existem teclas do teclado que facilitam a movimentação do cursor na tela. As mais usadas são:
- Setas de Navegação - move o cursor para cima, para baixo, esquerda e direita.
- PgUp - Move o cursor uma página para cima. - PgDn - Move o cursor uma página para baixo. - Home - Move o cursor para o início da linha. - End - Move o cursor para o final da linha. - CTRL+Home - Move o cursor para o canto superior esquerdo da
planilha. - CTRL+End - Move o cursor para o canto inferior da planilha.
7.4 Formatos que o mouse pode assumir
+ - A cruz com uma sombra aparece quando movemos o ponteiro pelas células da planilha. Use este ponteiro para selecionar células.
- A seta aparece quando posicionamos o ponteiro na barra de ferramentas, na barra de menus ou sobre uma das extremidades de um bloco de células previamente selecionado. Use este ponteiro para selecionar comandos no Excel e para mover ou copiar uma seleção de células com o recurso de arrastar e soltar.
+ - A cruz manipuladora de preenchimento aparece quando posicionamos o ponteiro sobre o canto inferior direito da célula selecionada. Use este formato de mouse para criar uma série seqüencial de entradas, um bloco de células iguais ou copiar fórmulas.
I - O Cursor Viga-I aparece quando posicionamos o ponteiro da barra de fórmulas ou num quadro de texto contido ou em um quadro de
-
62
diálogo. Use este ponteiro para selecionar texto, ou para reposicionar o ponto de inserção em uma entrada de texto.
? - O ponto de interrogação aparece quando clicamos na ferramenta ajuda na barra de fórmulas padrão. Use este ponteiro para obter informações auxiliares sobre um comando do Excel.
7.5 Copiando células
Para copiar, marcamos a célula a ser copiada e arrastamos, com o MOUSE, a Alça preenchimento (um quadrinho no canto inferior da célula), até marcar toda a área e receber a cópia. soltarmos o botão esquerdo do mouse, o conteúdo da primeira célula será copiado para as demais importante salientar que o ponteiro do mouse se transforma numa cruz(+) quando estiver sobre a Alça de preenchimento.
Se a primeira célula contiver um texto ou um numero, as outras receberão o mesmo texto. contiver uma fórmula, ela será copiada mas as coordenadas se adaptarão à nova célula, alternar automaticamente os resultados.
Ao construirmos uma tabela, montamos a primeira fórmula de cada coluna e com este mando copiamos para as demais linhas da planilha.
7.6 Fórmulas
Para construir uma fórmula basta selecionar a célula que receberá o resultado, então, deve-se iniciá-la sempre pelo sinal de igual (=). Após, deve-se usar os operadores aritméticos para montar a fórmula.
7.7 Atividades: Controlando os gastos
Abra o Excel, conforme Figura 55, página 56 desta apostila. Na coluna A digite todos os seus gastos mensais quando acabar de
escrever os gastos salte duas linhas e escreve total, na coluna B digite o valor para o respectivo gasto, como mostra a Figura 62.
-
63
Figura 62 - Gastos mensal
Obs:Os dados da tabela contida na Figura 62, são fictícios, coloque todosos seusgastos reais. Se necessário inclua ou exclua elementos.
a) Posicione o cursor (em forma de cruz) na célula B1, clique e mantenha o botão esquerdo do mouse pressionado e arraste até a célula B13, conforme mostra a Figura 63. Esta ação cria um retângulo em torno das células B1 a B13. Solte o botão esquerdo do mouse e clique com o botão direito sobre as células selecionadas. Na janela que se abrir clique em (1)Formatarcélulas,outra janela se abrirá. Na aba (2)Número, selecione a opção (3) Moedae clique em (4)OK.
-
64
Figura 63 - Convertendo dados em valores monetários
Agora os dados que você digitou tem o formato monetário, com duas
casas decimais, os centavos.
b) Posicione o cursor na célula B13. Clique com o botão esquerdo do
Mouse na Barra de Fórmulas (1), Figura 64 e digite a fórmula para
calcular a soma e tecle ENTER:
Figura 64 - Fórmula da soma dos gastos
-
65
Ao teclar ENTER a soma ou o total de seus gastos mensal aparecerá na
célula B13, conforme indicado na Figura 65.
Figura 65 - Total dos gastos mensal
c) Salve a planilha na pasta Informática em seu pendrive, é muito parecido com a forma que você salvou documentos no Word 2010.