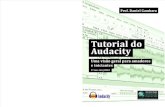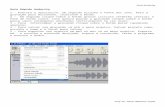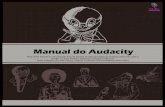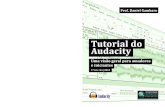Apostila Do Audacity - Programa Para Editar Audio
-
Upload
uriel-dos-santos-souza -
Category
Documents
-
view
1.989 -
download
19
Transcript of Apostila Do Audacity - Programa Para Editar Audio
Audacity
Como instalar o Audacity Como usar o Audacity Audacity: como gravar sons Audacity: descubra como aumentar o volume das suas gravaes Audacity: como editar com mais de uma faixa Audacity: nivele sons de diferentes volumes Audacity: como remover rudos de arquivos de udio Audacity: como passar o filtro de reduo de rudo Audacity: como usar o compressor
Como instalar o Audacity1 Baixe e execute o arquivo audacity-win-1.2.6.exe. Na tela inicial clique em Next.
Clique para ampliar
2 Leia atentamente o contrato de licena e, se estiver de acordo, selecione a opo I accept the agreement clique em Next para prosseguir.
Clique para ampliar3 Esta tela trar informaes sobre o programa. Para continuar, clique em Next.
Clique para ampliar4 Voc poder alterar o local aonde o Audacity ser instalado. Para isso, clique no boto Browse e indique uma pasta. Note que so necessrios 8,3Mb de espao livre em disco. Clique em Next.
Clique para ampliar 5 Se desejar criar atalho do programa na sua rea de trabalho, deixe a opo Create a desktop icon marcada. Voc poder associar os arquivos de projeto do Audacity com o programa. Para isso, deixe a opo Associate Audacity project files marcada. Clique em Next para continuar.
Clique para ampliar 6 Esta tela exibir um resumo da instalao. Clique em Install para iniciar a instalao.
Clique para ampliar 7 Aguarde os arquivos serem copiados.
Clique para ampliar 8 Nesta tela, voc poder escolher executar o Audacity quando o assistente de instalao for encerrado. Para isso, deixe a opo Launch Audacity selecionada. Clique em Finish para encerrar.
Clique para ampliar 9 Edite seus sons de maneira profissional com o Audacity!
Clique para ampliar
Como usar o AudacityChegou a hora de tirar a sua banda da garagem. Aprenda a gravar e editar suas msicas! Nada melhor do que um software gratuito, descomplicado, inteiramente em portugus e com um leque de funes para comear a dar seus primeiros passos junto era digital da edio de udio. Neste tutorial voc poder aprender comandos bsicos e essenciais para se integrar e ver que no to complicado quanto parece. O Audacity uma ferramenta para editar e mixar qualquer arquivo de udio nos formatos WAV, AIFF, MP3 e OGG. Ento, estes arquivos podem ser tanto gravados por meio do seu microfone ou entrada de linha quanto importados de algum lugar do seu computador. Importando udio Vamos comear explicando como se faz para importar msicas e efeitos sonoros para dentro do programa. Clique em "Projeto" e siga em "Importar udio"; agora localize qualquer arquivo sonoro de sua escolha, podendo ser sua msica favorita em MP3 ou qualquer efeitos sonoro em WAV.
Depois de selecionar, o programa deve carregar um pouco para criar o espectro sonoro referente escolha.
Os botes bsicos funcionam como em qualquer CD Player ou reprodutor de udio. Ao apertar no boto "Play", voc poder escutar a faixa que importou. Lembre-se que voc poder se utilizar deste arquivo base para executar as demais aes de edio descritas abaixo. Princpios bsicos de gravao Normalmente, os parmetros de gravao do seu computador devem estar ligados por padro. Caso voc tenha algum problema com o som, entre no Controle de Volume do Windows e v em "Opes / Propriedades". Selecione "Gravao" e marque as opes que preferir. Agora, no controle de Gravao, voc pode selecionar o que quer ativo (dependendo da sua placa, s uma opo por vez poder ser ligada) e ajustar os volumes individuais. Siga os passos: 1.
2.
3.
Para se certificar de que haver som, voc tambm dever ligar os dispositivos nas entradas certas.
O microfone deve ser conectado no lugar correto (normalmente a entrada tem uma borda rosa, ou ento existe um pequeno cone indicativo). Na entrada de linha (Line-In padronizada com a borda azul claro) voc conecta todo tipo de aparelho que vai
jogar som para dentro do computador. Ou seja, desde mesas de som at sinais vindos de amplificadores, CD Players, etc. O Line-Out serve para ligar as caixinhas de som, fones de ouvido ou qualquer outra sada de amplificao para reproduzir o udio. A diferena da entrada do microfone para o Line-in que esta no conta com um pramplificador, justamente por receber som de outros aparelhos que j geram uma potncia sonora. Antes de comear a gravar, tenha certeza de que o dispositivo escolhido est selecionado no Windows e no Audacity. Uma das formataes que simplificam e auxiliam o usurio novato no uso do Audacity so as ferramentas embutidas para controlar nveis de entrada e reproduo do som, bem como escolher que tipo de dispositivo est sendo usado para gravao.
Por fim, s usar o boto "Gravar".
Note que uma trilha nova ser aberta, e o som ser captado assim que voc emit-lo. Ao clicar no boto "Parar" (ou teclar a barra de espao), a gravao ser concluda. Se voc quiser gravar novamente, uma outra trilha ser aberta. Interface Multi-trilha O Audacity trabalha com um sistema multi-trilhas de gravao, reproduzindo sons diversos simultneamente; note que, ao gravar vrias vezes com o microfone, cada registro ser aberto em uma trilha diferente. Para gravar algo enquanto escuta o que j foi gravado anteriormente, siga em "Editar / Preferncias". Grafe a caixa "Gravar e reproduzir faixas simultaneamente". Dessa maneira voc ter uma referncia na hora de gravar, por exemplo, a voz em cima de uma msica, ou ento uma narrao junto a uma gravao.
Porm, se voc usar essa funo usando o microfone, tome o cuidado necessrio usando os fones de ouvido na sada de udio de computador. Se voc optar por escutar pelas caixinhas de som enquanto grava com o microfone, lembre-se que ele tambm captar o que est sendo executado, podendo prejudicar um pouco a gravao.
No painel que aparece a direita de cada trilha, voc controla parmetros individuais relacionados a elas. Ao clicar em "Mudo" voc corta seu som durante a reproduo; clicando em "Solo", todas as outras pistas sero silenciadas.
O primeiro slider serve para redicionar o volume especfico de cada trilha, ajudando para equiparar o som geral. O segundo responsvel pelo Pan valor que representa o quanto de sinal total est sendo desviado para cada lado da interface estreo (ou seja, se o som vai "sair" pelo lado direito ou esquerdo do fone, falante, etc.). Copiando, colando & editando
Este simptico grupo de ferramentas ajuda bastante nas tarefas bsicas de edio. Os 3 primeiros (Recortar - CTRL+X, Copiar - CTRL+C e Colar - CTRL+V) funcionam como em qualquer outro aplicativo do Windows. Basta voc selecionar qualquer pedao da trilha e executar os comandos. Pode-se selecionar uma trilha por vez ou ento arrastar o mouse para executar aes em todas elas. Qualquer fatia pode ser colada em qualquer lugar: com estes comandos voc literalmente monta e remonta a msica. Agora vamos aos dois ltimo cones, direita. O primeiro "Apagar tudo fora de seleo" timo para ir direto ao assunto e eliminar o que voc no quer na sua gravao. s selecionar a parte que ser mantida e clicar no cone. O boto "Silenciar seleO" cria um silncio absoluto na parte selecionada. Se algum buraquinho ou rudo incomoda em alguma parte onde no deveria haver nada, esta a ferramenta certa. Zoom
O Zoom essencial para a preciso em suas edies. Nesses botes voc possui atalhos para aument-lo e diminu-lo e tambm outras duas ferramentas que facilitam obras e reparos quanto mais perto voc deixa a aproximao, melhor fica a perspectiva dos detalhes.
Ao selecionar um certo excerto sonoro, voc pode ir em "Ajustar seleo janela". Assim, o campo escolhido ir figurar em toda a tela, com o Zoom aumentado, facilitando seu trabalho. O boto "Ajustar todo projeto janela" ajusta o zoom do projeto inteiro para a janela ativa, no importando sua durao em minutos ou segundos. Precaues com o volume
A barra de medidores usada para monitorar os nveis de entrada e sada de udio no Audacity. Serve, basicamente, para o usurio ter certeza de que o volume ser o mais alto e fiel possvel sem, no entanto, sofrer distores ou perdas de freqncias. As duas barras da esquerda com o cone de um falante representam o som de sada (que ser reproduzido), enquanto na esquerda temos os nveis de entrada (do que est sendo gravado). Cada barra dividida em dois canais esquerdo, em cima e direito, em baixo, que representam a qualidade estreo. Se o som gravado ou reproduzido for em mono (apenas um canal), os nveis indicados sero representados em apenas uma barra. Se o nvel estiver muito alto, provavelmente havero comprometimentos quanto ao som final. Para solucionar o problema, fcil: na hora da gravao, basta diminuir o nvel de entrada nos controles tanto do programa quanto do Windows; se algum efeito criou uma intensidade sonora muito grande na hora da reproduo, voc pode recorrer ao efeito "Normalizar". Aplicando efeitos O Audacity j vem com mais de 20 efeitos para voc incrementar e experimentar nas trilhas, sendo que coloc-los como "passe de mgica". Basta selecionar uma parte da trilha (ou trilhas) ir em "Efeitos" e clicar no escolhido (voc sempre precisar informar ao programa selecionando em que parte quer aplicar os efeitos!). Lembrete: sempre que quiser aplicar um efeito, preciso parar a reproduo da msica (no apenas pausar), pois seno a aplicabilidade estar desligada. Segue uma lista rpida sobre as funes de cada um deles: Alterar altura (pitch)
Com este efeito voc altera a afinao do udio, sem mexer na velocidade geral de reproduo. Os msicos podem usar o sistema de semitons ou ento as notas musicais, j que esto mais habituados; quem leigo pode modificar pelas porcentagens. Se usado na voz limpa, pode gerar sons curiosos e engraados. Alterar tempo
Altera a velocidade sem modificar a afinao. Pode ser utilizado em segundos ou em porcentagem. Se voc exagerar demais pode obter notas cortadas e rudos indesejados. Alterar velocidade
Tambm altera a velocidade, porm no mantm a afinao intacta. Simula discos rodando mais rpida ou lentamente. Amplificar
Amplifica o volume sem distorc-lo. Note que, se voc tentar aumentar demais o volume, o boto "OK" ficar desabilitado como forma de precauo. Se voc marcar "Permitr clipping" o programa no ficar responsvel pelos danos ao udio original. Aumento de Graves
Sem segredo, aumenta os graves abaixo da freqncia que voce escolher. D um timo boost, sendo perfeito para msica eletrnica. Compressor
O compressor atua nas nuances sonoras, ajustando as dinmicas e deixando o som mais "reto", deslocando o volume de sinais baixos para cima e o de sinais altos para baixo, literalmente comprimindo o som e nivelando as amplitudes das ondas. Aps nivelar, pode tambm aplicar um pouco de ganho ao som final. Digitar comando Nyquist
Comando para usurios avanados. Usando ele consegue-se criar transformaes nas ondas sonoras a partir de linguagens funcionais de programao. Eco
Como o nome diz, adiciona eco ao som original. O fator "Atraso" determina em quanto tempo vir a repetiao, enquanto o "Decay" informa qual ser a intensidade deste eco. Equalizao
Modifica todo o espectro de freqncias audveis ao ouvido humano, compreendendo agdos, mdios e graves. Existem curvas pr-definidas para voc carregar. Aliada a sensibilidade auditiva e experincia, pode se tornar uma ferramenta poderosa. Fade In & Fade Out
O Fade In aumenta gradualmente o volume do trecho selecionado (eficiente para entradas), enquanto o Fade Out (bom para trminos) faz o contrrio, ou seja, diminui aos poucos o volume do trecho. Filtro FFT
Similar ao equalizador, permite que voc reduza ou aumente o nvel de freqncias arbitrariamente. Inverter Usando o "Inverter nicio e fim" simplesmente inverte o udio, como se rodasse o disco ao contrrio. J o "Inverter verticalmente" apenas reverte a fase das ondas. Normalizar
Est opo aumenta o volume geral da gravao com cautela, sem "estourar", alm de regular o DC Offset (rudos oriundos da sua placa de som). til normalizar todas as suas trilhas antes de mix-las. Removedor de cliques
Opo til para remover os rudos chato de discos de vinil sem danificar o resto do udio. Os parmetros de sensibilidade podem ser alterados para garantir um melhor desempenho. Remover Rudo
Permite que voc remova certos rudos indesejveis em gravaes. Primeiro voc seleciona um pedacinho que contm apenas rudo e acione o "Perceber perfil de rudo". Aps isto, selecione o trecho de udio completo que voc quer remover os rudos e clique em "Remover Rudo". O slider pode ser movido para adequar os nveis de sensibilidade. s vezes da certo, mas no pode ser encarada como a ferramenta definitiva; funciona melhor quando o rudo pequeno e o sinal de udio tem mais volume que ele. Repetir
Repete a parte selecionada um nmero especfico de vezes. Bom para poupar tempo. Wahwah
Apesar do Wahwah ser um efeito conhecido tradicionalmente pelo usa em guitarras e baixos, aqui ele pode conferir aspectos interessantes ao udio original, dando uma sensao de imersidade ao som, com alternncia de fase nos canais. Experimente sem medo! Outros efeitos Os efeitos que aparecem abaixo da linha divisria do menu "Efeitos" so outros plugins VST, Ladspa ou Nyquist que voc tem no seu computador. Caso o programa no os tenha encontrado, cole-os na pasta "C:\Arquivos de programas\Audacity\Plug-Ins". Marcadores
Inserir marcadores algo importante para definir partes, entradas de instrumentos, finais de versos, localizao de efeitos, etc. Enfim, facilitar sua vida e no deix-lo procurando o tempo todo. Para inserir uma trilha de marcadores v em "Projeto/Novo Rtulo". Para definir as marcas, s clicar no local especificado e apertar uma tecla qualquer para nomear a etiqueta. O mesmo processo utilizado para mover os pedaos de udio usado aqui com o que voc marcou: copiar, recortar, colar, etc. Metrnomo
Para garantir a coeso das faixas gravadas, a presena de de um metrnomo efetivamente indispensvel. Indo em "Inserir/Click Track" voc cria uma pista com metrnomo. Entre as configuraes, voc seleciona as batidas por minuto (BPM), o nmero de batidas por compasso e a quantidade total de compassos. Depois que realizar as gravaes, delete a trilha antes de exportar o projeto todo. Salvando & Exportando
Quando voc termina ou pretende terminar mais tarde sua edio, composio, montagem ou mixagem, pode salv-la em forma de projeto dessa forma poder editlo em vrias trilhas ainda no Audacity quando quiser ou ento exportar como WAV, MP3 ou OGG, que resultar em um arquivo audvel em qualquer player de mdia, que condensa todas as trilhas que voc preparou. Exportando em MP3 Para exportar os arquivos em MP3 muito fcil, tendo em vista que s baixar o DLL Lame_Enc. O link este aqui. Se no funcionar, existe esta alternativa. Ao selecionar a opo "Exportar como MP3" pela primeira vez, o programa ir pedir pelo codec. Ento s voc localiz-lo no sistema uma nica vez para tornar o procedimento automtico e livre de falhas. O arquivo o lame_enc.dll, portanto voc precisa descompactar o que baixou.
Audacity: como gravar sonsTudo que voc precisa saber para gravar sons usando o editor de udio de cdigo aberto, o Audacity. Hoje o Baixaki comea uma srie de tutoriais sobre como usar o Audacity, umas das ferramentas de edio de udio mais usadas justamente por ser gratuita e bastante completa. O primeiro tutorial ser sobre uma das mais fceis e principais funes desse programa: gravar som. O que pode ser gravado? O Audacity uma excelente ferramenta, mas mesmo assim ela tem algumas limitaes. Uma delas justamente o que ela pode gravar. Basicamente, ela grava qualquer coisa que seu microfone consegue captar e nada mais. Ou seja, se voc est conversando no Skype, por exemplo, ele no vai gravar sua conversa. Porm, ele gravar qualquer coisa que passar pelo microfone com uma captao muito boa. E o melhor de tudo que para tal no preciso nenhuma configurao especial ou abrir abas diferentes. Gravar sons no Audacity a tarefa mais fcil que se pode fazer no programa. Configuraes iniciais
A primeira coisa a fazer ter certeza que o microfone est ligado corretamente. Existem diferentes tipos de microfone e de entrada de udio. Certifique-se que o microfone utilizado o apropriado para a entrada da placa de som de seu computador. Depois, voc precisa abrir o Audacity e configur-lo para gravar desse dispositivo. Essa configurao relativamente simples e normalmente no precisa ser feita. Mas em alguns casos, pode ser necessrio. Ao menos saber como se faz isso no far mal a ningum. Existe uma pequena barra de ferramentas onde voc escolhe a origem do udio. Escolha o microfone ou a entrada que funcionar para o seu computador. Cada computador tem diferentes configuraes de hardware e software e os caminhos podem ser diferentes aqui.
O seguinte passo para configurar ajustar os volumes de udio tanto de entrada quanto de sada. Isso extremamente importante, porque se algum deles estiver desregulado, o resultado final da gravao de som pode ser comprometido. Coloque o volume de sada
e de entrada num ajuste que fique confortvel para ouvir. Caso esteja muito alto, o som pode sair estourado e incompreensvel. Algo semelhante pode acontecer caso esteja muito baixo. Novamente, o nvel aqui vai depender da qualidade do hardware instalado. Fazendo alguns testes Uma vez tendo o Audacity configurado, recomendvel que voc teste o gravador de udio. Para comear a gravar de fato, basta clicar no boto com o crculo vermelho. O programa automaticamente ir criar uma nova linha de edio e comear a registrar as curvas de som. Verifique visualmente se as curvas de som preenchem grande parte do espao e se elas no ficam nem muito pequenas nem muito grandes.
Comeando a gravar Agora que voc sabe que o Audacity est configurado e o udio est no nvel desejado, basta comear a gravar. Delete qualquer outra linha de udio que voc possa ter aberto ou inicie um novo projeto e comece a gravar. No se preocupe com o incio e o final da linha de udio, pois isso pode ser corrigido aps a gravao. Ao terminar a gravao, basta apertar novamente o boto de gravar, o crculo vermelho, ou o de parar, o quadrado amarelo.
Ajustes Bsicos Agora vem a parte mais difcil da gravao de udio, mas que ao mesmo tempo bastante simples. Isso para verem o quo fcil usar o Audacity.
No incio e no final do arquivo podem haver alguns barulhos ou perodos de silncio indesejveis na gravao. Para retir-las, basta selecionar a Ferramenta de Seleo (indicada na imagem ao lado) e com ela selecionar a parte do incio e do final da faixa gravada que voc deseja eliminar, como se voc estivesse selecionando um texto no Word: clique no ponto inicial e arraste at o ponto final, ou ainda, clique com o cursor no incio da seleo, segure a tecla Shift e clique onde voc gostaria de terminar a seleo. Uma vez com a parte selecionada, basta teclar Delete para eliminar a seleo.
Salvando seu arquivo de som
Este passo relativamente simples, mas requer ateno. Existem duas formas de salvar seu arquivo: como projeto ou como arquivo de udio. Ao escolher a seleo salvar como ou simplesmente salvar, voc salva o projeto no formato AUP que somente o Audacity poder ler. Isso ser til mais tarde quando voc for fazer grandes edies de udio. Para salvar no formato MP3, basta voc escolher Exportar ou Exportar seleo. A primeira opo vai salvar a faixa inteira de udio gravado e a segunda vai salvar somente alguma seleo que voc possa ter na faixa de udio. Editar Metadados Ao pedir para exportar, o Audacity abrir uma seleo de edio de Metadados, que tambm so conhecidos como Tag ID3. Esses metadados so informaes anexadas no seu arquivo MP3. O preenchimento deles no obrigatrio, mas ajuda na identificao do programa na hora de toc-los em players de MP3 ou em programas como o Winamp ou o iTunes.
Salvando em MP3 O formato mais utilizado para salvar os arquivos o MP3, mas o programa ainda permite salvar em outros formatos como o WAV ou o M4A. O problema que, para salvar em MP3, necessrio instalar uma DLL no seu computador. A vantagem que a instalao extremamente simples. Para tal, visite a pgina http://lame.buanzo.com.ar/ e clique no link indicado na imagem abaixo:
Salve o arquivo no seu computador e execute-o. Haver um pedido de seleo de local para salvar o arquivo. aconselhvel que ele seja salvo na mesma pasta do Audacity, para facilitar a localizao da DLL pelo programa. Caso essa DLL no esteja instalada ou o programa no consiga encontrar onde voc a instalou, voc ver a seguinte tela:
Caso precise, instale a DLL seguindo as instrues acima ou simplesmente procure o arquivo onde voc a instalou. Ele s vai pedir isso uma vez, ento no h com o que se preocupar. Depois, basta escolher o nome do seu arquivo e pronto! Concluso Agora, basta voc tocar e aproveitar sua nova gravao. Aproveite e faa mais gravaes. Conte-nos sua experincia e se este tutorial foi til para aprender como gravar sons usando o Audacity.
Audacity: descubra como aumentar o volume das suas gravaesGravou alguma coisa, mas o volume ainda est baixo? Descubra como aument-lo sem grandes complicaes! Se voc est comeando agora no mundo das gravaes de udio e se pergunta como aumentar o volume dos seus podcasts, msicas ou qualquer outra coisa que voc grave, fique atento para estas dicas. Afinal, no preciso aumentar o volume s nas suas caixas de som para ouvir melhor. Se o arquivo de som estiver com o udio baixo, pouco vai adiantar. Portanto, se voc ainda no tem o seu Audacity, clique aqui para baixar e conferir um dos melhores programas gratuitos para edio de som que o Baixaki disponibiliza para voc. Tudo o que voc vai precisar para realizar este tutorial : Um bom microfone Audacity j instalado no seu computador
Portanto, no perca tempo e grave qualquer som no seu editor de udio. Feito isso, voc vai notar que as linhas que mostram qual a intensidade com que o som est sendo registrado. O nome exato destas linhas curvas de som. Com elas voc pode ter uma ideia do volume em que o udio foi gravado. Caso as suas curvas tenham ficado muito baixas, significa que o volume do que voc gravou est bem baixo. Para aument-lo o processo bastante simples. Basta selecionar a Ferramenta de Seleo ( ) para marcar todo ou um trecho do que foi gravado previamente e acessar o menu "Efeitos" e em seguida clicar em "Amplificar" . Confira a imagem abaixo para visualizar este processo.
Quando voc clicar em Amplificar, ver uma nova janela com uma barra de controle e uma checkbox para Permitir clipping. No obrigatrio marcar esta caixa. Porm, se voc est trabalhando com udio em Stereo, recomendvel marcar para que um dos lados no fique mais amplificado que o outro. Tome cuidado para no exagerar na quantidade de decibis. Voc pode acabar distorcendo o som e provocando rudos desnecessrios na sua gravao.
Compare os resultados na imagem abaixo:
Voc pode selecionar toda a sua gravao pressionando CTRL A no teclado, caso deseje aumentar o volume de todas as curvas de som.
Muito bem, agora que voc j aprende como aumentar o volume das suas gravaes no Audacity, no h mais motivos para no produzir materiais interessantes e envi-los para os seus amigos! Conte para a gente sobre os seus resultados! Voc conhece alguma outra maneira? Diga qual no seu comentrio! Fiquem ligados para mais dicas do Audacity e at a prxima!
Audacity: como editar com mais de uma faixaAprenda utilizar essa ferramenta de edio de udio para editar com mais de uma faixa de som
.
Uma das grandes vantagens do Audacity sobre outros editores de udio justamente a possibilidade de editar com inmeras faixas diferentes. Essas faixas permitem criar efeitos de transio e sobreposio de sons essenciais para a criao de uma boa trilha. Muitas vezes queremos colocar trilha sonora em uma narrao que gravamos, ou narrar alguma trilha de udio existente, ou mixar duas faixas de voz diferentes ou ainda fazer uma montagem de som com mais de uma trilha. Este tutorial vai ensinar como editar com mltiplas faixas para conseguir esses efeitos. Mas antes, importante conhecer as ferramentas que sero utilizadas para isso. Faixas de trabalho A tela principal do Audacity, quando aberta, no traz nenhuma faixa de trabalho, mas possvel acrescentar quantas faixas voc quiser, seja gravando um udio novo, ou importando faixas existentes.
Clipes de udio A faixa de trabalho um espao onde estar o udio a ser trabalhado. Cada udio independente, seja de uma gravao ou de uma msica j existente ou algo j editado, um clipe independente que funciona separado um do outro.
Ferramenta de Seleo a ferramenta que parece um cursor de texto, permite selecionar partes da faixa de udio para editar. Ferramenta de Envelope Essa ferramenta abre o modo de edio de envelope, que edita o volume do udio, permitindo fazer fades ou diminuir o volume de partes especficas da faixa de udio.
Ferramenta de Deslizar Com esta ferramenta voc pode movimentar os clipes dentro de uma mesma faixa de udio. Esta ferramenta ser importante depois para sincronizar as diferentes faixas. Ferramenta de Zoom Esta uma lente de aumento que permite voc ver com mais detalhes as faixas de udio. Com essas ferramentas possvel fazer muita coisa e editar usando as diferentes faixas. Importar Faixas As faixas de trabalho vo surgir no momento em que forem chamadas. Quando gravamos alguma no Audacity, o programa cria uma nova faixa de udio para ele. Mas esta no a nica forma que existe para trabalhar com udio. A forma mais comum importar novas faixas de udio de arquivos de MP3, WAV ou outros formatos suportados.
Para importar, basta ir ao menu Arquivo > Importar > udio... ou simplesmente ao atalho do teclado Ctrl+Shft+I. Voc escolhe o arquivo de udio que quer inserir e o Audacity cria uma nova faixa de trabalho. Para cada novo arquivo de udio inserido, criado uma nova faixa de trabalho. Cada trilha de udio importado um clipe novo em uma faixa nova. Inserir nova Faixa Alm de importar arquivos de udio e gravar novos sons para criar uma nova faixa de trabalho, pode-se inserir uma atravs do menu Faixas > Add New > Faixa de udio, ou atravs do atalho do teclado Ctrl+Shft+N. Esse comando cria uma faixa vazia no final de sua lista. Isso vai permitir que voc possa levar algum clipe existente de alguma outra faixa para a nova.
Ainda possvel inserir uma faixa de udio estreo em Faixas > Add New > Faixa Estreo. A diferena entre a faixa mono e a estreo : a estreo vai separar o udio em dois canais que sero reproduzidos um de cada lado; enquanto a faixa mono vai reproduzir o udio completo nos dois canais. Sincronizar Faixas Agora que voc j tem suas faixas de udio para editar, o prximo passo sincronizar os diferentes clipes um com os outros. Se voc quer adicionar uma trilha sonora a uma narrao gravada, ou quer fazer uma montagem entre vrios arquivos de udio, esses arquivos precisam estar sincronizados. Para tal, basta voc selecionar a Ferramenta de Deslizar. Ao clicar sobre algum clipe com essa ferramenta selecionada, voc pode moviment-lo dentro de um mesmo clipe vontade, sempre lembrando que dois clipes no podem ocupar o mesmo espao na mesma faixa.
Uma outra ferramenta que pode ser usada para ajudar na sincronizao dos clipes a Ferramenta de Zoom. Com ela, voc pode ver com mais detalhes onde iniciam os clipes e isso pode facilitar bastante na hora de desliz-lo no momento que desejar. Vale lembrar que no topo da rea de trabalho do Audacity voc encontra uma marcao de tempo, ela pode ajudar a sincronizar as faixas de udio.
Por padro, ao movimentar um clipe, o Audacity ir alinhar a borda direita ou esquerda desse clipe borda mais prxima de algum outro clipe em outra faixa. Isso facilitar bastante seu trabalho de alinhamento entre diferentes faixas. Ajuste de Volume e Balano Uma das vantagens de se editar em diferentes faixas a possibilidade de modific-las independentemente. As modificaes mais fceis de serem feitas so as de volume e a de balano (servem mais para as faixas estreo).
No incio de cada faixa existe uma caixa com essas opes. Movimentando com o mouse os seletores tanto para aumentar ou diminuir o volume para alterar o balano entre direita e esquerda far com que todos os clipes daquela faixa passem a se comportar com aquela configurao. Dessa forma, voc pode escolher, por exemplo, que uma determinada faixa sirva somente para determinados efeitos sonoros que no podem ser muito altos. Configurando o volume dessa faixa, alm de nivelar o udio de todos os clipes da faixa, qualquer novo clipe que voc venha a inserir naquela faixa ter a mesma configurao de volume. Edio de udio Conhecendo agora as principais ferramentas e funes de edio em vrias faixas, voc pode finalmente comear a edio propriamente dita. A edio de udio basicamente significa cortar sons desnecessrios, ajustar volumes, adicionar efeitos e sincronizar diferentes clipes e faixas. Eliminar sons desnecessrios
Essa talvez seja a funo mais simples e mais diversificada do Audacity. Para eliminar determinado som, basta voc selecionar o trecho do udio que quer apagar com a ferramenta de seleo e apertar a tecla Delete do
teclado. Esse processo no deixar nenhum silncio na parte onde se encontrava o udio apagado. Caso voc queira deixar aquela parte em silncio para ser preenchida com algum udio de alguma outra faixa, ao invs de deletar, voc pode teclar Ctrl+L e simplesmente silenciar aquela seleo. Uma outra forma fazer o contrrio: selecionar o udio que voc gostaria de manter e deletar todo o resto do clipe. Para tal, selecione com a Ferramenta de Seleo e depois clique com o boto esquerdo do mouse sobre o boto Silenciar fora da seleo na barra de ferramentas. Ajustando Volumes com a Ferramenta de Envelope A ferramenta de envelope permite alterar a amplitude ou volume do som de forma irregular, deixando algumas partes mais altas do que outras. Ela faz isso criando pontos no envelope que encerra o clipe. Esses pontos podem ser movimentados, deixando o espao do envelope maior ou menor. Quanto maior for o espao do envelope, maior o volume e quanto menor o envelope, menor o volume. Dessa forma, voc pode criar diferentes efeitos de volume em diferentes pontos do clipe.
Para criar algum ponto de edio de envelope, basta clicar na linha azul com a Ferramenta de Envelope. Movimentando esse ponto, voc altera o tamanho do envelope. Vale lembrar que a localizao do ponto no altera a faixa em si, somente seu volume. Para remover um determinado ponto de edio do envelope, basta selecion-lo e arrast-lo para fora da faixa. Concluso Seguindo essas instrues bsicas voc ser capaz de editar seus projetos de udio, utilizando o Audacity. Lembre-se que qualquer ao que voc faa pode ser desfeita com o Ctrl+Z, ento no tenha medo de experimentar e errar. Essas dicas foram teis a voc? Conte-nos sua experincia com edio com multiplas faixas de udio no Audacity!
Audacity: nivele sons de diferentes volumesAprenda a aumentar o volume de sons baixos de uma gravao sem comprometer a qualidade da sua faixa. Ligue um microfone em uma sala grande e registre uma conversa. O volume de voz dos que estavam prximos do microfone ficou bom na gravao, mas quase no se ouve o que foi dito pelos que estavam mais afastados. Registros com diferentes nveis de voz tambm so comuns em gravaes de conversas e conferncias pela internet, o volume quase nunca coincide. Aprenda a nivelar volumes diferentes de uma mesma faixa sem perder qualidade, utilizando o Audacity. Nivelar diferentes intensidades de uma faixa de udio no significa torn-la montona, mas sim trazer todas para um volume perecido. um excelente recurso para destacar os sons que ficaram muito baixos em uma agravao sem distorcer os sons de grande intensidade. Para realizar a tarefa, aplicam-se trs efeitos: Compresso, Amplificar e Remover rudo. Reconhea seu arquivo Comece abrindo o seu arquivo de udio com o Audacity e faa um breve reconhecimento do contedo da faixa. Perceba onde se localizam exemplos de partes com intensidade alta e outras com intensidade baixa. Volumes so descritos como intensidades sonoras, os volumes altos so chamados de grandes intensidades, pois o desenho destas ondas mais acentuado que as de baixo volume.
1- Som de intensidade baixa (volume baixo) 2- Som de intensidade alta (volume alto) Compressor Para nivelar a faixa, preciso comprimir os volumes altos e amplificar os baixos at que estejam em um padro equivalente. Porm, preciso fazer isto gradativamente, aplicar efeitos com grande intensidade implica na perda de qualidade. Comece selecionando a faixa em questo, faa isso com o cursor do mouse.
Selecione ento o efeito Compressor dentro da aba Efeitos, assim como na figura abaixo.
Dentro desta janela , aplique as mesmas configuraes da figura a seguir e clique em OK.
Note que, aps a aplicao do efeito, as intensidades altas e as baixas se encontram um pouco mais prximas. Amplificar Feita a compresso, chegou a hora de amplificar o sinal da faixa para valorizar os volumes de baixa intensidade. Mantendo a faixa selecionada, selecione agora a opo Amplificar dentro de Efeitos.
Nas opes da janela, ajuste a Amplificao para 5,0 db e marque a opo permitir clipping, assim como na figura abaixo.
Repita o processo Perceba que agora todas as ondas esto mais intensas. Contudo, provvel que ainda existam diferenas entre os volumes.
Seu trabalho agora consiste em repetir o processo at perceber que os volumes se nivelaram. Intercale os processos entre Compressor e o amplificador at que a intensidade das ondas fique equivalente, utilizando sempre as mesmas especificaes anteriores. Ao final, sua faixa deve estar parecida com a figura abaixo.
Perceba que a diferena entre a intensidade das ondas est muito menor do que no comeo, quase no se nota mais a diferena entre os volumes. Nos testes realizados no Baixaki, cada efeito foi aplicado 5 vezes, por exemplo. importante que o usurio no repita o processo mais vezes do que necessrio, pois isto implica na valorizao dos rudos. Remover rudo impossvel gravar um som puro, ou seja, um som completamente livre de rudos. Geralmente este rudo baixo, contudo, ele tambm foi amplificado atravs do processo at aqui. Para reduzir o rudo, comece selecionando com o cursor do mouse uma parte da faixa onde no haja nenhum som relevante, apenas os rudos. Recomenda-se sempre dedicar alguns segundos da gravao ao silncio, ou seja, para a captao dessas interferncias.
Quanto maior for este tempo dedicado captao de rudos, mais eficiente ser o processo de remoo.
3- Trecho da faixa sem sons relevantes, apenas rudos. Com o trecho selecionado, acesse a opo Remover rudo dentro de Efeitos.
Nesta janela, clique na opo Perceber perfil de rudo dentro do Passo 1.
Em seguida, selecione a faixa inteira, assim como fez nos efeitos Compressor e Amplificar. Acesse novamente o efeito remover rudo, desta vez atente-se para o passo 2. Mantenha todos os dados na configurao padro, apenas clique na opo OK para aplicar o efeito.
Ao final, sua faixa deve ficar similar a esta. Repare que os sons que antes apresentavam intensidades diferentes, agora possuem um volume equivalente. Por outro lado, os rudos que tambm foram aumentados por consequncia do processo, ao final foram reduzidos.
O nmero de passos durante o processo pode ser grande, mas com um pouco de prtica o trabalho no deve levar mais que alguns minutos. Esta apenas uma das aplicaes do Audacity, se voc quer saber mais com usar os efeitos do programa ou quer aprender a outras dicas como esta, envie sua dvida para ns.
Audacity: como remover rudos de arquivos de udioAprenda mais um truque para aumentar a qualidade das suas gravaes caseiras, usando um dos melhores editores gratuitos de udio. Est cada vez mais fcil produzir gravaes caseiras de qualidade, e no porque os softwares pagos esto ficando mais acessveis, mas porque os gratuitos esto melhorando sua qualidade. Um dos casos mais expressivos o Audacity, que j conta com milhes de downlods no Baixaki e mais de mais de 70% de aprovao dos usurios. As finalidades so variadas: voc pode estar tentando gravar uma msica prpria, ouvir como est a execuo de um clssico da sua banda preferida, iniciar uma sequncia de podcasts e at mesmo gravar as primeiras palavras do mais novo membro da famlia. Uma coisa certa: o que importa que a gravao tenha qualidade.
Tendo isso em mente, o Baixaki prepara este pequeno, mas til tutorial que ensina como remover rudos de faixas de udio usando o Audacity. Caso voc no saiba, os rudos so naturais em gravaes no profissionais. Isso porque sem um estdio com isolamento acstico difcil evitar que o microfone capte sons externos gravao, como chiados, conversas ou mesmo rudos do PC em uso.
O Audacity
Como foi dito, o software usado para a remoo dos rudos ser o Audacity. Repare que ele possui verso em portugus. Caso voc no tenha ouvido falar dele ainda, aproveite para ler a anlise que a equipe do Baixaki preparou sobre a ferramenta.
1 passo: identificar os rudosO primeiro passo para remover os barulhos indesejados ensinar para o programa o que rudo e o que material aproveitvel. Para fazer isso, voc deve observar o espectrograma da sua faixa, ou seja, o mapa que mostra a evoluo sonora do arquivo, e procurar por de momentos de silncio, que so os aqueles em que os rudos so mais audveis.
Quando voc for gravar uma msica, grave alguns segundos de silncio, para facilitar essa identificao mais tarde. Repare na imagem acima, que a parte em que quase no h sons a parte selecionada para a identificao. Em seguida siga o caminho Efeitos > Remover rudo.
Uma janela, como a mostrada abaixo, ser aberta. Nela, simplesmente clique em Perceber perfil do rudo. A janela ser fechada, e a partir desse momento, o Audacity saber o que pode e o que no pode ser eliminado na faixa.
2 passo: escolher o trecho e eliminar os rudosNa maioria das vezes, provvel que voc queira passar o redutor de rudos na faixa inteira. Se este for o caso, pressione Ctrl + A para iluminar toda a extenso. Se no, use o mouse para selecionar a parte desejada. Lembre-se que voc pode dar zoom no espectrograma para incluir trechos mais especficos.
Aps escolher o trecho, abra novamente a janela Efeitos > Remover rudo. Na barra de rolagem Reduo de rudo (dB), defina o valor em decibis da reduo. Tenha em mente que valores maiores resultaro em redues mais drsticas, o que pode acabar prejudicando a qualidade da parte aproveitvel do udio. No necessrio mexer nas outras duas barras.
De qualquer forma, sempre possvel usar o comando Ctrl + Z para desfazer qualquer modificao que contenha erros e realizar o processo todo novamente. A imagem abaixo mostra um mesmo trecho da mesma faixa, em sua verso normal e em seguida com os rudos eliminados. Repare como as oscilaes menores so aplainadas, ou seja, eliminadas. Agora s ouvir e apreciar o resultado.
..... O que voc achou das dicas acima? Aproveite para deixar seu comentrio no espao abaixo. E para mais tutoriais de edio de udio usando o Audacity, consulte artigos como Audacity: nivele sons de diferentes volumes, Audacity: como editar com mais de uma faixa e Audacity: como usar o compressor, ou faa uma busca sobre o assunto no Baixaki.
Audacity: como passar o filtro de reduo de rudoAprenda de maneira simples como remover rudos indesejados nos seus arquivos de udio usando o Audacity. Uma das coisas mais irritantes na hora de gravar algo usando o Audacity o fato de termos rudos de fundo nos arquivos de udio. Esses rudos podem vir do som ambiente, do ar condicionado, do vento que passa pelo microfone ou at mesmo de rudos do prprio computador. A grande vantagem do Audacity que ele possui um filtro de reduo de rudo que funciona muito bem e muito fcil de usar. A primeira coisa que se deve prestar ateno antes mesmo de comear a gravar que muitas vezes inevitvel gravar os rudos de fundo do ambiente onde estamos, por mais silencioso que ele seja. Como dificilmente iremos gravar em um estdio profissional com acstica perfeita, teremos s vezes um pequeno zumbido ou rudo que pode ser visvel nos momentos de silncio. A faixa de som que est no projeto do Audacity vai mostrar as curvas de som, com seus picos e vales. Quando fazemos silncio, o ideal que o programa no capte nada e forme uma linha reta. O rudo de fundo pode ser visvel como pequenas curvas que fazem essa linha ficar irregular. O papel do redutor de rudos justamente remover esse barulho.
Por isso aconselha-se que ao iniciar uma gravao, deixe alguns segundos de silncio para poder gravar os rudos de fundo. Isso pode ser feito tambm no final da gravao. Isso vai ser extremamente importante para que o filtro funcione corretamente. O processo de remoo de rudos ocorre em dois passos. No primeiro, voc pega o perfil do rudo e no segundo, voc efetivamente remove o rudo do udio.
Primeiro passo Perfil de Rudo O filtro de reduo de rudo encontra-se no menu Efeitos, com o nome de Remover Rudo. Ao clicar ali, voc abre o controlador do filtro. O primeiro passo Perceber o perfil de rudo. O que este boto faz ouvir o que voc considera como rudo. Por isso importante deixar aqueles segundos de silncio ou no incio ou ao final de sua gravao. Selecione essa parte que voc considera rudo, v at o controlador do filtro e clique em Perceber o perfil de rudo. Agora, o que ele fez foi guardar esse trecho selecionado. O prximo passo selecionar a parte do som que voc deseja limpar. Geralmente, passa-se o filtro em toda a faixa de udio. Mas, pode ser que voc s queira remover aquele som em alguma parte especfica e para tal, basta selecionar somente essa parte. Se voc quiser remover o rudo da faixa toda, clique no boto da faixa na lateral esquerda da tela. Segundo Passo Removendo o Rudo Depois de selecionar a parte do udio ou todo ele para limpar, seu prximo passo configurar o filtro propriamente dito. Em verses mais antigas do Audacity, esse comando se encontra no mesmo controlador do filtro, porm ele s uma barra com as opes de Menos (less) ou Mais (more), ou seja, voc pode escolher se vai remover menos ou mais som. Se este for o seu caso, o aconselhado remover menos, pois se voc remover mais possvel que o filtro tire tambm a qualidade do seu udio. Se voc tem uma verso mais recente, voc encontra mais opes no filtro, que so: Reduo de rudo (dB): Esta a quantidade de reduo de rudo aplicada. Valores menores geralmente funcionam melhor. Se voc deixar este valor muito alto, o udio que voc quer manter pode ser afetado tambm. Geralmente melhor reduzir o som de fundo do que tentar remov-lo completamente.
Suavizao de frequncia (Hz): Quanto maior for este valor, mais o filtro vai considerar diferentes frequncias como sendo as mesmas. Se seu rudo uma frequncia nica, como um zumbido ou um apito agudo, este valor deve ser deixado baixo. Se seu rudo parece mais a um chiado, ento um valor maior pode ser melhor. Tempo de ataque/cada (segs.): Este quo rpido o redutor de rudo reage. Use valores altos se o som de fundo constante, como o barulho de um ar condicionado. Use valores menores se ele varia rapidamente, como o barulho de um ventilador. Enquanto voc ajusta esses valores ou aps ajust-los, voc pode testar o resultado, apertando o boto Testar. Nesse teste, o ideal voc ouvir menos rudo possvel. Teste os valores vontade at encontrar uma combinao que lhe agrade. Quando terminar os ajustes, clique em Ok. Oops. Eu errei... Caso voc tenha colocado alguma configurao que no lhe agradou ou caso o filtro tenha removido mais sons alm do rudo de fundo, voc pode simplesmente teclar Ctrl+Z para desfazer o processo e recomear. Lembre-se que sempre que voc iniciar o Audacity voc deve reconhecer o perfil do rudo para remover. E sempre que voc quiser trocar o perfil ou encontrar um trecho onde o rudo seja mais claro, voc pode, repetindo o primeiro passo. O ltimo perfil de rudo percebido ser o perfil usado pelo filtro. Removendo Cliques Outro tipo comum de rudo so os cliques. Eles podem acontecer por diversos motivos, mas geralmente so pequenos rudos captados do prprio computador. Para remov-los, o processo mais simples do que o de remoo de rudos, at mesmo porque os cliques so mais simples tambm.
No mesmo menu Efeitos, voc encontra a opo Remover cliques.... Selecione e ajuste as opes existentes de limiar (quanto menor, mais sensvel) e de tamanho mximo de pico (quanto maior, mais sensvel). Se quiser, voc pode testar a configurao antes de aplic-la. E caso erre, tambm pode desfazer com Ctrl+Z. Finalizando Esses so os passos para remover rudos de fundo no Audacity. Tome cuidado, pois muitas vezes o programa no sabe diferenciar o que rudo e o que som. Essa diferenciao deve ser sua. Essas dicas foram teis? Comente e conte-nos sua experincia!
Audacity: como usar o compressorAprenda como usar essa ferramenta que faz ajustes precisos de volume para voc ouvir trechos baixos sem distorcer o udio. Continuando a srie de artigos tutoriais sobre o editor de udio Audacity, agora voc vai aprender a trabalhar melhor com o volume de seus arquivos de udio. Mas no simplesmente aumentar ou diminuir esse volume. O Audacity tem uma ferramenta, chamada Compressor, que capaz de reduzir o volume de sons mais altos sem alterar os sons mais baixos. Desta maneira, o que alterado no arquivo a extenso dinmica do udio, e no somente o volume. O principal objetivo de reduzir esta extenso amplificar sons sem distorc-los, o que comum ao aumentar o volume. Com o Compressor, possvel, por exemplo, destacar uma voz ou msica em meio a um fundo barulhento. Ou ento reforar uma voz gravada muito distante, fazendo com que ela parea gravada de perto. Com um arquivo de udio aberto, acesse o menu Efeitos e a ferramenta Compressor.
Voc ver uma tela com um grfico na parte superior e quatro niveladores embaixo.
Entenda o que cada um desses niveladores faz
Limiar: sons abaixo deste limite no sero alterados. Sons acima desse limite tero o udio reduzido pelo compressor. Ele ajusta a linha vertical do grfico acima. Ratio: quando o udio passa o limiar definido, o Audacity aplica essa taxa de compresso. Quanto maior esta razo, maior a reduo do udio das partes altas. No grfico, esta razo determina a parte de cima da linha amarela, aps a curva. Attack time: quanto tempo deve levar para que o Compressor reduza o volume aps ele passar o limiar definido. Se a variao de volume for pequena, voc pode definir um valor longo aqui. J valores curtos vo compensar mudanas bruscas de volume, mas sero muito mais evidentes para quem estiver ouvindo. Decay time: quanto tempo deve levar para que o compressor aumente o volume para o nvel normal aps ele voltar do limiar definido. Um valor alto aqui pode fazer com que sons baixos no sejam percebidos, mas tambm pode evitar que o volume fique muito alto em pausas de um discurso, por exemplo. Exemplo prtico Imagine que voc est editando um discurso. Em um determinado momento, o orador termina uma frase e os aplausos ecoam imediatamente. Considerando que os aplausos tm um volume mais alto que o discurso, o Attack time deve ter um valor baixo, pois o volume dos aplausos mais alto que o limiar e no h pausa entre eles e o discurso. J o Decay time pode ter um valor maior que o Attack time, pois os aplausos tendem a diminuir pouco a pouco, e no bruscamente.
Alm desses quatro niveladores, h tambm a opo Normalizar para 0dB aps a compresso. Esta opo, quando marcada, aumenta o volume geral do arquivo sem distorc-lo depois que a compresso aplicada. Antes de aplicar o efeito, clique em "Testar" para ver como o udio fica com os efeitos. Desenvolvido pela _ Equipe do baixaki