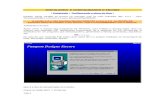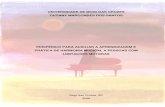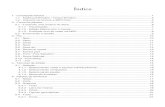Apostila do Encore
description
Transcript of Apostila do Encore

APOSTILA DO ENCORE
PARA PARTITURAS DE TECLADO
Este apostila foi preparada para auxiliar as pessoas a trabalhar com o Software Encore, para confecção de partituras para teclado. Sem fins lucrativos, isto é ela não pode ser vendida, caso você tenha algum detalhe que ache importante para acrescentar a esta apostila, entre em contacto com o autor, (Gesler Bartalo) através do E-mail [email protected], caso você tenha alguma duvida em algum tópico, antes de me escrever, leia a apostila inteira, há também alguns exercícios no pentagrama, com vários tópicos aqui relacionados.
Conforme forem surgindo as duvidas, nós iremos melhorando esta apostila, até chegarmos bem próximo do ideal.
Faz parte desta apostila, um bloco de notas, com vários sites, e algumas explicações sobre o Software Encore. É aconselhável que todos os leiam.
Através desta apostila haverá varias abordagens Ex. Ctrl+/ isto significa que você terá que digitar a tecla Ctrl, e a barra o mais (+), não precisara ser digitado.
É altamente recomendável, que imprima esta apostila, e conforme for passando os tópicos, tente colocar no pentagrama do Encore, aquilo que esta sendo abordado.

INDICE
Índice................................................................................................................3
Abrindo o Pentagrama......................................................................................3
Andamento........................................................................................................3
Duas páginas ou mais.......................................................................................3
Escala................................................................................................................4
Inserir as notas no Pentagrama.........................................................................4
Tresquialtera.....................................................................................................5
Toolbar..............................................................................................................5
Retornelos.........................................................................................................6
Endings.............................................................................................................6
Coda Phrases Segno..........................................................................................7
Acordes.............................................................................................................7
Inserindo Texto.................................................................................................8
Contra melodia..................................................................................................8
Instrumento.......................................................................................................9
Tempo...............................................................................................................9
Nome da Musica...............................................................................................9
Mover Objetos no Encore.................................................................................9
Anacrustico.......................................................................................................10
Transpose..........................................................................................................10
Mudar a Escala (Tonalidade) ...........................................................................10
Mudar a Clave...................................................................................................11
Últimos ajustes..................................................................................................11
Final..................................................................................................................12

INICIO
Como retirar o som do metrônomo: Ctrl+F., ou menu setup, e desmarque Click on, se desejar que o Encore memorize, basta clicar em Save Preference, daí por diante, o Encore abrira sem o Metrônomo.
Se desejar que o Encore abra sempre maximizado, basta Maximizar, e depois clicar em Save Preference, no menu Setup.
ABRINDO O PENTAGRAMA
Como abrir o Pentagrama para elaborar a partitura: primeiro você conta quantos compassos tem a musica que vai editar, ai vai ao menu File/ New, ou Ctrl+N
Abrira uma caixa de ferramentas, ai você seleciona.
System por page: digite quantas linhas quer no pentagrama, aconselha-se o máximo de nove (para teclado), para ficar uma boa configuração.
Measures per System: digite quantos compassos você quer por linha no pentagrama
Próximo passo: vai abaixo e selecione Staff Format, abrira acima o Stave per System, digite o nº um (1) que é o usado para partituras de teclado clica em Ok, o pentagrama se abrira.
ANDAMENTO
O Pentagrama abrira com o Compasso quartenário 4/4, se desejar outro compasso, clique no primeiro compasso, vai ao menu Measures, clica em Time signature, e escolhe o compasso desejado, caso não o encontrar preencha o campo Other, e digite os valores correspondentes, Importantes, antes de clicar em Ok, terá que clicar na flechinha, depois clica em Ok, caso tenha que mudar o andamento do compasso no meio da música, acione a seta (digite A), clica no canto esquerdo do compasso que deseja alterar, Vai até o Menu Measures/ Time Signature, escolhe o novo compasso desejado, e novamente terá que clicar na flechinha como já relatamos antes de clicar em Ok, esse procedimento pode ser repetido dentro da partitura, quantas vezes for necessário.
DUAS PAGINAS OU MAIS
Como editar uma partitura com 2 paginas ou mais, é fácil, suponhamos que você Vai editar uma partitura com 64 compassos, e queira dividi-la em 2 paginas Menu File, clica em New, abrira uma caixa de dialogo:
Em System per Page você digita o n.º 16, isto significa que haverá 16 linhas no pentagrama.
Em Measures Per Sistem você digita o n.º 4, isto significa que haverá 4 compassos em cada linha do pentagrama.
Então você seleciona Single Staves, e digita n n.º 1(teclado) em Staves Per System, então clique em Ok.
Você acabou de abrir um pentagrama com 64 compassos divididos em 16 linhas, cada linha com 4 compassos, para dividir isto em 2 paginas, você clica no Menu Score / System per Page, abrira uma

caixa de dialogo, ali onde esta o n.º 16, você digita o n.º 8, e clica em Ok, automaticamente 8 linhas passarão para a 2.º pagina, note que a primeira pagina, note que a primeira pagina o pentagrama ficou muito mal distribuída, para você consertar isto, clique no Menu Score / Center System, você arrumou à primeira pagina, agora você vai até a Segunda pagina, e faz o mesmo procedimento, para ir a Segunda pagina, basta clicar no n.º 2 no canto direito superior do pentagrama.
Para diminuir o tamanho (visualização) do pentagrama, você vai ao menu Windows, clica em staff sheet, onde esta escrito Size, clique no numero abaixo, abrira uma caixa de dialogo, selecione o n.º 1, o pentagrama ficara menor, selecione o n.º 4, o pentagrama ficara maior , o mais usado é o n.º 3, ai é só clicar em Ok
ESCALA
Escala: o pentagrama sempre abrira na escala Dó Maior, que é a mais utilizada, se a musica exige outra escala, acione a seta (digite A), clique no canto esquerdo do primeiro compasso, vá até o Menu Measures, clique em Key Signature, e escolhe a escala desejada, antes de clicar em Ok, clique na flechinha, depois clica em Ok, se for necessário alterar a escala no meio da musica, terá que clicar no canto esquerdo do compasso que deseja alterar vai ao Menu Measures/ Key Signature, escolhe a nova escala, antes de clicar em Ok, clique na flechinha, e depois clica em Ok, esse procedimento pode ser repetido dentro da partitura quantas vezes for necessário.
INSERIR AS NOTAS NO PENTAGRAMA
Para inserir as notas no pentagrama: vá até o Menu Windows / Palete / Notas, abrira uma palete contendo notas, valores negativos (silêncio), sustenido, Bemol, e vários outros símbolos que serão utilizados, agora com a seta do mouse dentro do pentagrama digite os seguintes nºs e letras, (enquanto digita repare a ponta do mouse dentro do pentagrama).
0= Semibreve dentro dos parênteses
1= Semibreve
2= Mínima
3= Semínima
4= Colcheia
5= Semicolcheia
6= Fusa
7= Semifusa
8= Tremifusa
S= Sustenido
F= Bemol
N= Bequadro (anula sustenidos e bemol)
D= Ponto que aumenta o valor da nota em 50%
R= Aciona a outra coluna da palete
T= Tresquialtera
Shift+S= 2 Sustenidos
Shift+F= 2 Bemol
Shift+N= Parênteses (significa sem efeito)
Shift+D= 2 pontos que aumenta 50%
Vai começar a colocar as notas no pentagrama digite Ctrl+Y, o pentagrama ficara em linha, este procedimento não é necessário para elaborar a partitura, mas algumas pessoas preferem desta forma, para voltar à antiga forma, digite Ctrl+Y novamente.
Para colocar as notas no pentagrama não precisa clicar na palete, basta digitar o nº correspondente (conforme tabela acima), e clicar com o botão esquerdo do mouse, no local que deseja colocar a nota, caso erre o local correto da nota, digite a letra “E” (borracha), apague, depois só digitar o valor da nota, e clicar novamente o botão esquerdo.

Se quiser colocar um valor negativo (silencio), aqueles da 1º coluna da palete, digite a letra R, e o nº correspondente conforme Tabela acima, para mudar de coluna da palete, digite sempre digite a letra R.
Para colocar uma nota e mais aquele pontinho que á aumenta 50%, digite o nº da nota, e digite a letra D, então é só clicar o botão esquerdo do mouse, se a nota já estiver no pentagrama, e queira colocar o pontinho, digite a letra D, e clique na cabeça da nota.
Para unir as colcheias, semicolcheias e fusas... etc.., use o mouse, envolva-as na tarja escura, e clique em Ctrl+B, , se alguma coisa saiu errado, repita o procedimento, e ele retornara a ficar como estava
Para colocar sustenido em uma nota, digite a letra S, e clique na cabeça da nota.
Para colocar bemol, digite a letra F, e clique na cabeça da nota.
Para colocar o bequadro, Aquele que anula bemol e sustenido digite a letra N, e clique na cabeça da nota.
Qualquer coisa que sair errado digite E (borracha) clique na nota, depois é só colocar. Corretamente.
Como se ligam ou se desligam, as hastes das notas colcheias, semicolcheias, fuzas, acione o mouse (cursor) digite A, envolva as notas na tarja escura, e depois clique Ctrl+B, se algo sair errado, basta repetir o procedimento, que ela voltara como era antes
TRESQUIALTERA
Para colocar notas com tresquialtera, digite o nº da nota e a letra T, e é só colocar as notas no pentagrama normalmente, cada nota tresquialtera ficara com um nº 3 em cima, para colocar aquele símbolo tradicional dela, acione a seta (digite A), com a seta envolva as três notas em uma tarja escura, vai ao Menu notes, e clica em Beam Group, ou é só envolver as notas na tarja escura, e digitar Ctrl+M, surgira aquele símbolo tradicional, caso ele fique em baixo, e queira passá-lo para cima, use a seta clique naquele nº 3 do símbolo e o arraste para cima, clicando as pontas desse símbolo e arrastando, poderá ajeitá-lo melhor.
TOLBAR
Menu Windows clica em tolbar, tem uma seta em formato arredondado, você clicando nela anula a ultima ação, em qualquer etapa você poderá usá-la, logo depois tem quatro ícones com notas, o primeiro tem uma nota e uma flecha indicando para cima, isso significa, que ele serve para virar o pé da nota para cima, no caso de contramelodia, tríades no segundo a flecha vem apontando para baixo, isto significa que serve para virar o pé da nota para baixo, nesses dois casos, se quiser efetuar essa operação, acione a seta (digite A). Envolva a nota em uma tarja escura, e clica no ícone, a nota mudara da maneira desejada, no terceiro ícone há duas notas no mesmo plano, ou seja, na mesma linha unida por uma ligadura, esse ícone serve para ligar as notas, aquela ligadura que muitas vezes até pode ultrapassar um compasso segurando a nota, no caso de teclado podem ser notas de valores diferentes, mas tem que ser no mesmo plano (linha). No quarto ícone, note que as notas estão unidas, mas em planos diferentes, ou seja, elas não estão na mesma linha do pentagrama, esses dois últimos ícones, e que acontecem 80% dos erros nas partituras que encontramos na Web, as pessoas não sabem como o utilizarem, para diferenciar um de outro, coloque três ou quatro notas no

pentagrama, no mesmo plano, ou seja, se a primeira for Sol, as três seguintes também terão que ser Sol, na mesma linha do pentagrama acione a seta do mouse (digite A), com o mouse envolva essa nota em uma tarja escura, clique no terceiro ícone vai aparecer vários arcos ligando uma a uma, agora faça a mesma coisa, mas em vez de clicar o terceiro ícone, clique no quarto, vai aparecer apenas um arco, note que são varias notas, mas o arco vai da primeira a ultima, isso significa que essas notas são diferentes, mas deverão ser tocadas sem intervalo entre elas.
A também outra maneira de se colocar as ligaduras, acione o mouse (digite A), segure a tecla shift apertada, com a seta do mouse clique a cabeça das duas nota que você quer inserir a ligadura, elas ficarão em evidencia, ai você solta a tecla shift, a aperta Ctrl+T, para elas se ligarem pelo Son, ou Ctrl+L, esta Segunda ligadura elas não se ligarão pelo Son, neste segundo caso você Pode ligar notas que estão em linhas diferentes do pentagrama, nestes casos o pentagrama não precisa estar em linha, para se inserir as ligaduras.
RETORNELOS
Vá ao Menu Measures Clique em Barlines Types, note que tem lado esquerdo (left Style) e lado direito (Right Style), lado esquerdo terá que clicar quando for necessário colocar o retornelo no lado esquerdo, visualmente da para perceber isso facilmente. Onde tiver que colocar as Coda Phrases, (D.C., AL Coda, d.C. Al Coda, Segno. Etc...), aconselha-se ir colocando aquelas duas linhas que separam os compassos, isso servira de ponto de referencia, ou seja, vá colocando todos os símbolos do Barline Types, e as ligaduras, quando for colocando as notas, terminou de colocar as notas no pentagrama, nesta etapa é necessario conferir tudo para depois passar para a etapa seguinte, se sobrou compasso (coisa normal), terá que deletalos acione a tecla do mouse, clique no primeiro compasso após o final da musica, vá ao menu Measures, e clique em delete measures antes de clicar em Ok, clique na flecha ao lado esquerdo de Ok, ao conferir caso precise adicionar alguns compassos dentro da musica, não se desespere, você não perdeu seu trabalho, clique no canto direito onde queira adicionar mais compassos, vá ao menu measures, clique em Add Measures, seleciona quantos compassos vai precisar e clica em Ok.
ENDINGS
Menu measures / endings, é aquele recurso que será colocado quando se deseja que a música vá até um determinado compasso e volta até a outro compasso pré-determinado, ai na segunda vez ele pula alguns compassos, que estão em um campo com o nº 1, e vai direto a outro campo com o nº 2.
Como colocar esse recurso acione a seta (digite A), clica no lado direito do compasso onde devera iniciar o campo nº 1, vá ao menu measures / Endings abrira uma caixa de ferramentas, clique em First, logo acima esta escrito From measure, no primeiro campo esta o nº correspondente ao compasso que foi clicado, se quer envolver apenas um compasso, é só clicar em Ok. Caso queira envolver mais de um compasso terá que digitar o nº correspondente, no 2º campo, importante ao final do ultimo compasso do primeiro campo, tem que configurar o retornelo (Barline Types), ai o campo fechara com um risco vertical em cima do retornelo, para selecionar o campo nº 2, é o primeiro compasso após o término do primeiro campo, este segundo campo poderá ser aberto, se não houver um 3º Campo, clique ao lado esquerdo onde ele terá que ser iniciado vá ao menu measures / Endings, clica em Second, selecione logo abaixo Lock Ending, e Open (aberto), ai clica em Ok, esta seqüência devera ser efetuado, quando não houver um terceiro Campo, quando a musica exige três ou mais Ending, devera fechar todos, apenas o ultimo Ending da seqüência devera ficar aberto, estando aberto significa que a musica a partir dali, continuara normalmente.

CODA PHRASES SEGNO
Menu Coda Phrases, este recurso será usado quando a musica exigir retornar a um determinado compasso conforme detalharemos a seguir.Measures /
D.C. = Da Capo, volta ao começo da musica (primeiro Compasso).
D.C. Al Coda = Volta ao começo, e vai até o To Coda, pulara para onde estiver a Coda.
D.C. Al Fine = Volta ao começo da musica, e termina em algum local dentro do pentagrama, local este determinado por Fine.
D.S. = Volta até o Segno.
D.S. Al Coda = Volta ao Segno, vai até To Coda, pulara para onde estiver a Coda.
D.S. Al Fine = volta ao Segno, e termina em algum local dentro do pentagrama, local esta determinado por Fine.
None = caso erre alguma das configurações acima clique no local, selecione None e clique em Ok, neste caso a borracha não funciona.
Importante existe um campo abaixo Play Phrases, esse campo precisa estar selecionado, para as Codas Phrases funcionarem perfeitamente.
Como configurar no pentagrama: a Coda e o Segno devem ser configurados clicando ao lado esquerdo do compasso determinado, selecionando os itens acima e clique em Ok.
Todas as outras Codas Phrases terão que ser configuradas sempre ao lado direito do Compasso determinado, sempre clicando no local determinado, selecionando na caixa de ferramentas da Coda Prhases, o que deseja utilizar, e clicando em Ok, depois você pode arrastá-lo com o mouse para ajeitá-lo melhor.
Nas Paletes encontramos vários símbolos idênticos os da Coda Phrases, Coda, Segno, etc..., Eles podem ser inseridos no pentagrama, mas não funcionarão, quando acionamos o Playback, ou seja, se quer que o software ao tocar a partitura respeite os símbolos das Codas Phrases, eles deverão ser configurados conforme relatamos acima, através das paletes eles não funcionarão.
ACORDES
Chords = Acordes, para colocar os acordes dentro do pentagrama nos locais desejados, vá ao menu Windows / Palette, clique em Grafics, abrira a palete, clique na letra C da palete, surgira uma flechinha rosa ao lado esquerdo logo acima da primeira linha do pentagrama, clique no local que deseja colocar o acorde, abrira uma caixa de ferramentas, selecione na linha Root o acorde desejado, se for um acorde com Sustenido ou Bemol, à frente da linha Root, tem os campos para selecioná-los, em baixa estão quase todas as extensões necessárias, basta seleciona-las, antes de clicar em Ok, verifique em Name, ali você confere se esta correto, ai é só clicar em Ok, e o acorde surgira no local desejado, após colocar o acorde se quiser mais à esquerda, ou direita, acione a seta do mouse, (digite A) e o arraste, caso o símbolo do acorde ficar em cima da nota, veja aquela flechina rosa a esquerda, arraste-a para cima ou para baixo conforme o desejado, nesse caso não acione a seta do mouse, senão a. Flechinha rosa some, terá que arrastá-la com a flechinha do Chord mesmo, se quando clicar em Ok, para surgir o acorde, ele surgir na linha de cima, é que quando clicou no local onde deseja que o acorde surja, você clicou num ponto muito alto, clique mais abaixo um pouco, se não encontra as especificações que deseja colocar no acorde, selecione

Custom, digite no teclado do computador da maneira que desejar, confira em Name antes de clicar em Ok, se configurar algum acorde errado clique em cima dele novamente e escolha o acorde correto, ou acione a borracha, (digite E) apague e tente novamente.
INSERINDO TEXTO
Se desejar inserir algum texto dentro do pentagrama, clique na letra ‘T’, na palete Grafics, clique no pentagrama, no local que deseja colocar o texto, repare que no canto direito inferior ao campo que surgiu, tem um pontinho escuro, clicando com o mouse ali e arrastando, poderá aumentar ou diminuir o campo conforme o desejado, ai é só digitar o texto.
Se desejar inserir a parte lírica (cantada) da musica, dentro do pentagrama, clique na letra ‘L’, na palete Grafics, clique na cabeça da nota, abrira um campo abaixa, ai é só digitar a silaba correspondente a aquela nota.
Clicando na letra ‘G’, na palete Grafics você colocara alem do acorde, surgira a posição para violão dentro do pentagrama. Se utilizar o recurso Custon, as posições não surgirão.
Clicando naquela linha você poderá desenhar no pentagrama, note que terá que selecionar a espessura da linha logo abaixo.
CONTRAMELODIA
Notas de valores diferentes sobrepostas harmonicamente, botão voices, canto esquerdo superior do pentagrama, para entender melhor como funciona este recurso, coloque no pentagrama quatro notas semínimas (digite o nº 3), em um compasso quartenario, depois tente colocar duas notas mínimas em linhas diferentes no mesmo compasso, note que elas se alinharão, e as notas mínimas perderam seu valor original, agora coloque quatro notas semínimas em outro compasso, agora vá ao botão voices, e selecione a voice nº dois, repare que as notas que já estavam no pentagrama ficaram opacas, meio apagadas, agora coloque neste outro compasso duas notas mínimas (digite o nº 2), colocou, vá ao botão voices, e selecione all voices novamente, você acaba de descobrir como colocar contramelodia no pentagrama do Encore, se quiser alterar as posições das pernas das notas, acione o mouse (digite a letra A), envolva a nota que deseja alterar com uma tarja escura, vá ao Tolbar e clique naquelas notas com a. Flechinha. Para cima ou para baixo, conforme queira efetuar a alteração.
Para editar partitura com contramelodia, você vai colocando as notas normalmente em All Voices, quando chegar nos compassos onde haverá contramelodia, coloque as notas superiores, deixando as inferiores para ser colocadas na outra voice, vire as pernas dessas notas de maneira á não atrapalhar as notas que serão colocadas posteriormente.
Se tiver que usar ligaduras nessas notas, elas só se ligarão se forem editadas na mesma voice.
Para colocar valor negativo (silencio), selecione a voice nº 5.
Você poderá usar quantas voices forem necessário, mas sómente a voice n.º 1 , e a n.º 5, estão habilitadas para receber valores negativos, para habilitar outras voices você tera que ir ao menu view, clicar em show/ (Ctrl+h), ai é só habilitar em Rest in Voice, e clicar em Ok.
Os valores negativos podem ser arrastados com o mouse para cima e para baixo (digite A).

INSTRUMENTO
Como configurar o instrumento para tocar a partitura, menu Windows / Staff sheet, ou digite Ctrl+/, primeiro aumente o volume, depois vá a Program Name, e clica em None, (se clicar em Program Name, ela diminuira, então será preciso clicar novamente para restaurá-lo), clicando em nome abrira a caixa Chose Instrument clique em Generic, e vá até General Midi, (o mais usado), então é só clicar no instrumento desejado e clicar Ok.
TEMPO
Menu Windows/ Tempo, abrira um comando para aumentar ou diminuir a velocidade, acione o Play-back, enquanto a partitura esta sendo executada, arraste o cursor central até encontrar a velocidade ideal para a musica, abaixo há o botão + e – para pequenos ajustes, se clicar em Reset, a velocidade voltara a 100.
NOME DA MÚSICA
O nome da musica, autor, e outra informações, Menu Score / Text Elements, selecione:
Score Title, e digite o nome da musica, repare que há três linhas, na primeira coloca-se o nome da musica, na segunda se necessário coloca-se o nome do cantor, poderá usar fostes diferentes em cada linha, basta marcar a linha, e acionar a fonte.
Composer: digite o nome do autor da musica, é recomendável adicionar três ou quatro espaços a frente do nome, para não ficar colada a margem direita.
Instrucion: é utilizado normalmente para colocar ritmo, e o nome do instrumento, adicione alguns espaços antes de digitar para não ficar colado à margem esquerda.
Se o nome do autor surgir dentro da primeira linha do pentagrama, isso poderá acontecer, é por que você utilizou duas linhas para colocar o titulo da musica, para corrigir isso, apague a segunda linha, e utilize o texto da palete Grafics, para colocar essa segunda linha, ou arraste a primeira linha do pentagrama para baixo, com o mouse, veja no próximo bloco.
MOVER OBJETOS NO ENCORE
Para mover a(s) linhas do pentagrama, acione o mouse (digite A), vá ao menu View / Show Hide, selecione Ruler, surgira uma régua na parte externa do pentagrama, então com o mouse clique no canto esquerdo superior da linha que deseja mover, caso essa linha se envolva em uma tarja escura, é que clicou no local errado, então de um clique fora dela, a tarja escura desaparecera, então tente novamente, quando surgir uma sombra, é que clicou no local correto, então arraste para o local desejado, oriente-se pela régua, para entender melhor, clique em Help / Topics, digite Moving, então use a barra de rolagem e selecione Staves, clique em exibir, ai selecione Staves and Systems, surgira à ilustração, após terminar esta operação, volte a Show / Hide e remova a régua.
Para mover aquelas barras que separam os compassos, acione o mouse, (digite A), clique no canto superior e arraste, para visualizar em Help / Topics / índice digite moving, e na barra de rolagem abaixo selecione Barlines, ai você visualizara o operação.
Para mover notas para a Direita (frente), Acione o Mouse, envolva a nota em uma tarja escura, a tarja tem que ir até o local que deseja colocar a nota, então pressione Ctrl+[, se quiser coloca para a

esquerda (trás), pressione Ctrl+], se desejar que ela vá para a direita (frente) este recurso é usado, quando as notas ficam muito próximas ou coladas na barra que divide os compassos, esta operação não influencia na musica.
Para mover as notas para cima ou para baixo, (passar para outra nota), acione o mouse, envolva a nota em uma tarja escura, pressione Ctrl + (atenção neste caso digite o +), Para cima, não é necessários pressionar a tecla Shift, e Ctrl -, para baixo.
Com a seta (digite A), você conseguira mover quase todos os objetos dentro da partitura.
Não se deve alterar o valor das notas da seguinte maneira, envolvendo-a na tarja escura e digitando outro valor, embora visualmente ela ficar com o valor correto, ela confundira valores na hora da execução.
ANACRUSTICO
Naquele primeiro compasso sem ritmo, Como fazer para não precisar inserir os valores negativos ali, para ficar como aqueles livros didáticos de partituras, primeiro colocar os valores negativos ali, não está incorreto, poderão ser colocados sim, mas para efetuar esta alteração, existem duas maneiras, antes de iniciar a partitura, ao abrir o pentagrama, com o mouse, acione o Menu Measures, Time Signature, selecione Other, ai terá que usar uma tabela para aquela nota usar o compasso todo, exemplo: uma colcheia= 1/8, duas colcheias ou uma semínima= ¼, três colcheias, ou uma semínima e uma colcheia 3/8, duas semínimas 2/4, e assim por diante, então selecione Pckup Bar, e clica em Ok, não pressione a flechinha, não importa o Compasso que estiver usando, Binário, Ternário, Quartenario, as notas que vai inserir naquele compasso, destas maneiras não influenciarão o restante da musica, e o compasso que estiver usando continuara configurado no restante da musica, segunda maneira se receber. Partituras. Com os Valores negativos neste compasso. E quiser retirá-los, primeiro terá que ir a Time Signature, usar os procedimentos acima, e depois apaga os valores negativos. Importante, selecionar o Pickup Bar, por ultimo você envolve a nota com a tarja escura e pressiona Ctrl+], para aproximá-la, do compasso seguinte.
No Encore todas as vezes poderá substituir o Ok, pela sua tecla Enter do computador.
TRANSPOSE
Muitas vezes você quer editar uma partitura, e depois quer executá-la uma oitava acima ou abaixo, mas quer que as notas fiquem centralizadas (a maioria) dentro das 5 linhas do pentagrama, antes ou depois de começar colocar as notas no pentagrama, você clica no menu Windows / Staff Sheet (Ctrl+/) clica em Key, abrira uma caixa de dialogo, você aciona a barra de rolagem, e seleciona Octave (12), no alto onde esta escrito Change Pitch, se quiser uma oitava acima, selecione Up, se quiser uma oitava abaixo, selecione Down, e clica em Ok, com este procedimento o Encore na hora que você acionar a tecla Play (tocar), a partitura se reproduzira uma oitava acima ou abaixo, conforme você determinar.
MUDAR A ESCALA (TONALIDADE)
Há duas maneiras de se fazer isto:
1.º- Clique no primeiro compasso, va até o Menu Measure / Key Signature, selecione Move Notes (para mover as notas), Selecione Up , se desejar que as notas se movam para cima, ou Down, se quiser que as notas se movam para baixo, use a barra de rolagem, e selecione a escala desejada,

antes de clicar em Ok, você tera que clicar na flexinha no canto direito superior, e depois clica em Ok.
2.º- Acione o mouse (digita A), pressione Ctrl+A, a partitura se envolvera em uma tarja escura, então você pressiona Ctrl +, se desejar que as notas se movam para cima, a cada clique a nota pulara uma tonalidade(não é necessário pressionar a tecla shift, apenas Ctrl +), se desejar que as notas se movam para baixo, pressione Ctrl - .
Nas duas maneiras acima os acordes acompanharão a mudança, apenas os acordes que foram editados usando o recurso Custon não acompanharão, então você tera que muda-los manualmente.
No 2.º caso os valores negativos acompanharão as notas ( para cima, ou para baixo), basta acionar o mouse (digite A) , e arrasta-los para o local correto.
No 2.º caso se necessário, você clica no primeiro compasso, vai ao Menu Measure / Key Signature, utilize a barra de rolagem, selecione a Escala desejada, clique na flexinha no canto superior direito, e depois clica em Ok.
MUDAR A CLAVE
Muitas vezes você Recebe uma partitura, ou até mesmo um arquivo midi, e a clave que você Tem não é a desejada, é simples, va ao menu Windows/Palettes/Clefs, então clique na palette na clave que deseja inserir, e depois clique no pentagrama, em cima da clave que deseja que seja substituída, efetuando este procedimento as notas se alterarão conforme a nova clave automaticamente.
ÚLTIMOS AJUSTES
Digite A (acione o Mouse-cursor), Pressione Ctrl+A, o pentagrama se envolvera em uma tarja escura, ai você Pressiona Ctrl+j, este procedimento distribuirá as notas dentro do pentagrama uniformemente, os espaços entre as notas, ficarão correspondente ao seu Valor dentro dos Compassos.
No menu File / Page Setup, você determina a visualização da partitura, o correto é 100%, mas se você receber uma partitura que ao abri-la, ela ultrapassa a margem direita, é por que ela esta programada menos de 100%, é ali que você corrigira isto. Bem se você quiser imprimir, para fazer uma apostila depois , é ali em Margin Setting , neste caso você devera escolher entre 3/8 (1 cm), ½ (1,3 cm), ou 3/8 (1,6 cm),
Você poderá determinar quantas linhas do pentagrama quer por pagina, vá ao menu Score/ Systems Per Page, então digite o numero de linhas, e clique Ok. Após este procedimento, a partitura ficara mal distribuída, então você vai ao Menu Score, e clica em Center Staves, ela se distribuíra uniformemente, bem se a partitura estiver ultrapassando a linha inferior, também é em Center Staves que você corrigira isto.
Quanto compasso quer por linha, acione o mouse (digite A), de um clique na linha que deseja alterar, vá ao menu Score/ Measures per Systems, digite o numero de compassos que você quer naquela linha, se quiser altera todo o pentagrama, selecione All Remaining Systems, e clique Ok.
Quando você seleciona um instrumento que não seja de cordas, Exemplo: Sax, Órgão, Acordeom, Clarinete, String, note que na hora de executar a partitura, fica um pequeno vazio entre as notas, isso acontece por que o Encore esta programado para executar apenas 90% dos valores das notas,

como corrigir isso, acione o mouse (digite A), então pressione Ctrl+A., uma tarja escura envolvera todo o pentagrama, vá ao menu Notes/ Chang Duration, em Play Duration selecione Set Play Duration To, digite 98% ou 99%, e clique em Ok. No caso se a partitura for um instrumento de corda, exemplo, Violão, Piano, Etc..., Poderá digitar 100%, uma vez efetuado este procedimento, e alterar qualquer nota dentro do pentagrama, terá que proceder tudo novamente, senão aquela nota que você Mexeu ficara com valores diferentes em relação às outras, este procedimento não deve ser efetuado, quando se esta editando uma partitura com uma trilha extraída de um arquivo midi, as notas ficarão sobrepostas.
FINAL
Bom Terminamos pôr aqui, agora passaremos a fazer exercícios no pentagrama, existe varias maneiras de fazer uma partitura para teclado no Encore, aqui procuramos colocar da maneira mais fácil, simples e objetiva, sem complicação, a intenção é melhorar ainda mais esta apostila, , Peço desculpas por alguma falha, se você tiver alguma coisa que possa acrescentar á esta apostila, por gentileza me escreva, outras pessoas serão beneficiadas, a meta é encher a Web de Partituras, aconselho que as primeiras partituras sejam editadas, compiando-as de livros didáticos.
Londrina Pr. 04 de Março de 2000
“Musica” a Linguagem Universal da Paz.