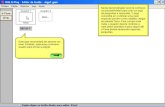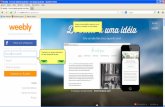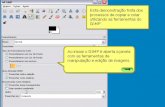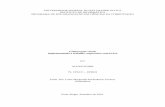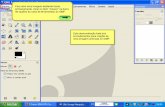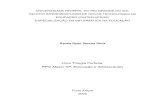APOSTILA DO JOGO KLIK AND PLAY -...
Transcript of APOSTILA DO JOGO KLIK AND PLAY -...
1
UNIVERSIDADE FEDERAL DO RIO GRANDE DO SUL
Centro Interdisciplinar de Novas Tecnologias na Educação
APOSTILA DO JOGO KLIK AND PLAY
Software para instalar
1. Introdução 2. Jogos de Computador 3. Projetando Jogos de Computador 4. Auxílio ao Klik & Play 5. Conclusões 6. Primeiro Exemplo 7. Roteiro de Criação do Primeiro Exemplo
SOFTWARE DO KLIK AND PLAY
Para baixar a versão para Escolas do software Klik and Play, acessar o endereço http://www.mindtools.tased.edu.au/knp/intro.htm e clicar em School Version . Para complementar com mais recursos acessar: http://edu.clickteam.com
Recursos necessários:
• Processador 386 ou mais • Windows 3.1 ou mais • 4M de memória RAM • HD com 10 M livres • VGA 256 cores
INTRODUÇÃO
Entre as crianças e adolescentes os vídeo-games tornaram-se fonte de entusiasmo e energia, pois os usuários ficam imersos no mundo criado pelo jogo e conseguem atingir um alto grau de envolvimento e concentração. A partir de todo este envolvimento, pode-se tirar proveito apenas jogando, ou seja, o aluno fazendo o papel de usuário do jogo. Mais adiante serão explorados aspectos positivos do simples uso dos jogos. Mas o que este material se propõe em apresentar de forma mais efetiva é o aluno como autor, ou seja, projetando e construindo jogos.
Por meio da classificação de softwares educativos quanto à forma de trabalho sugerida por Cristóvão (1997), percebe-se que a construção de jogos se encaixa como ambiente de construção, micromundo e programação, que são considerados bons níveis para um programa educacional. Portanto, serão discutidos aspectos dos ambientes de programação e dos micromundos de aprendizagem.
Na construção de jogos, duas abordagens serão feitas: o aluno construindo jogos de uma maneira geral e com isto desenvolvendo várias de suas capacidades e o aluno construindo
2
jogos que auxiliarão o aprendizado de um assunto para outra pessoa. Neste último caso, por conseqüência, o assunto será bem explorado pelo aluno autor para tal realização.
O software que dará suporte operacional a este trabalho será o Klik & Play. Por meio dele o usuário cria os seus próprios jogos usando basicamente o mouse com muita facilidade. É um sistema aberto que permite ao aluno colocar em prática várias de suas idéias com poucos limites de recursos.
O Klik & Play será apresentado através da descrição da maioria dos seus comandos e também por meio de alguns exemplos de criações a fim de demonstrar alguns dos recursos e a facilidade de operação do ambiente.
JOGOS DE COMPUTADOR
O jogo de computador é um software que possui um desafio a ser vencido através de um conjunto de regras e situações. A atividade de jogar é exercida de maneira voluntária e na maioria das vezes proporciona um ambiente lúdico, permitindo que o usuário brinque como se fizesse parte do próprio jogo. É motivante, o aluno faz uso por prazer sem depender de prêmios externos. O brincar tem um papel importante na aprendizagem e na socialização, pois por meio dele a criança adquire motivação e habilidades necessárias à sua participação social. A participação dos colegas durante o jogo também é importante para o desenvolvimento social do indivíduo.
No jogo educativo o aprendiz está livre para aprender através de um ambiente exploratório, usando a abordagem da exploração auto-dirigida, em contraste com a instrução explícita e direta. Os aprendizes gostam, e do ponto de vista deles é a maneira mais divertida e gostosa de aprender (Valente, 1993, p. 8).
É bem verdade que existe um grande preconceito em aprendizagens baseadas em jogos, pois se argumenta que a atividade produzida é irrelevante ou inconseqüente tanto para a aprendizagem formal quanto para a informal. Ou ainda que são hipnóticos, transformam as crianças em viciados cheios de tiques, e anti-sociais. São de fato infundadas tais críticas. Está na hora de considerar o papel dos jogos no campo da tecnologia educacional. Tal como considera Rieber:
"...pesquisa extensa sobre jogos com crianças e adultos, em antropologia, psicologia e educação, indicam que os jogos são mediadores importantes para a aprendizagem e socialização ao longo da vida" (tradução nossa) (Rieber, 1996).
Ainda enfatizando a importância do ‘ingrediente’ jogo num software educativo:
"A utilidade dos jogos como uma ferramenta para o projeto de micromundos vai bem além de suas características inerentemente motivacionais. Eles oferecem uma função organizacional baseada em fatores cognitivo, social e cultural, todos eles relacionados com o ato de jogar" (tradução nossa) (Rieber, 1996).
Mesmo considerando jogos sem algum conteúdo curricular associado, ou seja, os vídeo-games, por si só alguns deles já se constituem num aprendizado de estratégias e
3
desenvolvimento de capacidades intelectuais como: o planejamento, o senso de organização, a coordenação motora, que, certamente quando a criança se tornar adulta, lhes serão muito úteis.
É de notar a quantidade de informações aprendidas em tão pouco tempo e com tanta vivacidade por uma criança que está frente a um vídeo-game, principalmente quando este é novo. Aliás, nível de aprendizagem que dificilmente a escola consegue atingir, e conseqüentemente acaba sentindo uma enorme inveja.
Como observou Papert:
"Qualquer adulto que pense que estes jogos são fáceis, precisa sentar-se apenas e tentar dominar um." (Papert, 1994, p. 11).
Nesta mesma posição, descreve Greenfield:
"... muitos dos que criticam os jogos não seriam capazes de jogá-los e que suas dificuldades não se restringiriam apenas à coordenação viso-motora" (Greenfield, 1988, p. 93).
Os jogos educativos cujo objetivo principal é auxiliar a aprendizagem de algum conteúdo curricular possuem uma árdua tarefa, pois muitas vezes o conteúdo fica em segundo plano e o aluno acaba por se concentrar somente no desafio. Por isso, o aprendizado do conteúdo que é o objetivo mais nobre, acaba sendo desconhecido, pois o aluno se envolve com tanto afinco na competição do jogo que não percebe o que está sendo ensinado, ficando a sua atenção desviada para o jogo em si, que é mais divertido, e até conseguindo cumprir os objetivos, mas de forma mecânica. Portanto, a presença do professor é importante para conduzir o aluno à reflexão sobre a causa do erro, fazendo com que tome consciência do conceito envolvido.
Greenfield (1988) alerta para o fato de que os jogos de ação, além de desenvolverem a capacidade viso-motora, desenvolvem:
• A capacidade do ‘processamento paralelo’ por parte dos alunos, no que se refere a tomar informações de diversas fontes simultaneamente;
• O esforço indutivo. As jogadas iniciais que ocorrem por acaso são substituídas por jogadas intencionais e seqüenciais através de indução;
• A cooperação entre pares de alunos, desde que possa ser jogado em dupla com um único objetivo a ser atingido pelos jogadores;
• A estratégia de integrar as variáveis inter-agentes fornecidas durante o jogo; • A flexibilidade; • A transferência de conceitos para um novo domínio, e a generalização do conhecimento
formal; • Habilidades espaciais; • Capacidade de coordenar informação visual proveniente de múltiplas perspectivas;
Também são considerados por Greenfield (1988) os jogos de fantasia, ou jogos de aventura, que possuem um grande número de personagens complexos e multidimensionais. Neste caso o jogo geralmente é composto por uma grande variedade de circunstâncias e obstáculos. Ainda existem os que incorporam a programação como parte necessária. Acredita-se que este último caso é mais interessante por permitir um aspecto mais criativo fazendo com que
4
os alunos se beneficiem de todas as vantagens de um sistema programável. Estes ao contrário dos jogos de ação incentivam a reflexão dando tempo para tal.
PROJETANDO JOGOS DE COMPUTADOR
Foi visto que mesmo como usuário o aluno pode ser beneficiado com o uso dos jogos. O ponto de discussão agora é o aluno como autor dos jogos. Como a construção dos jogos dá-se pelo uso de programação, serão discutidos primeiramente aspectos dos ambientes de programação. Na segunda seção será apresentada a estratégia de micromundos que enriquece os ambientes de construção, e por último a discussão sobre a construção de jogos de computador propriamente dita.
AMBIENTES DE PROGRAMAÇÃO
Na programação o aluno está ativo, ele age, explora, brinca, faz arte, realiza experimentos, antecipa procedimentos, controla suas ações, tem a oportunidade de realizar trocas continuadas entre os colegas, e coordenar uma variedade de conteúdos e de formas lógicas de acordo com a sua capacidade perante o domínio (Fagundes, 1997, p. 15).
Escrever um programa é análogo a escrever um texto no sentido do aprendiz realizar tentativas, experimentos até chegar a um consenso e compreender o final do programa ou do texto que está escrito. De fato:
"Existe a crença de que só se pode programar o que se compreende perfeitamente. Essa crença ignora a evidência de que a programação, como qualquer outra forma de escrita, é um processo experimental. Programamos, como redigimos, não porque compreendemos, mas para chegar a compreender." (Joseph Weizenbaum) citado por (Vitale, 1991, p. 19).
Este processo experimental gera descobertas, e conseqüentemente a construção de conhecimentos por parte do aprendiz.
Segundo Papert, a construção do conhecimento por meio do computador é chamada de construcionismo:
"O Construcionismo é gerado sobre a suposição de que as crianças farão melhor descobrindo por si mesmas o conhecimento específico de que precisam. Aprendem a "pescar o peixe". Mas são necessárias boas varas de pesca - motivo pelo qual precisamos de computadores - e saber a localização de águas férteis - motivo pelo qual precisamos desenvolver uma ampla gama de atividades matematicamente férteis ou ‘micromundos’ ". (Papert, 1994).
Piaget achava que a criança poderia adquirir conceitos por meio de sua interação com os objetos do mundo real. Já Papert, observou que a criança adquire novos conceitos quando interage com o computador por meio de uma linguagem de programação adequada.
5
A construção de um programa de computador pelo aluno é uma excelente oportunidade para o desenvolvimento disciplinado de seu raciocínio lógico-dedutivo, que é aproveitado diretamente, por exemplo, pela disciplina de Matemática.
Existem linguagens que possuem um ambiente interativo permitindo ao escrever o programa diretamente, ou seja, os comandos digitados vão se executando logo ao término de sua digitação, não precisando escrever primeiramente o programa inteiro. Neste caso é importante observar que ao deixar o aluno sempre programar interativamente verificando a todo o momento se seu programa corresponde a seus objetivos, corre-se o risco de criar no aluno o "mau hábito" de nunca se dar o trabalho de antecipar, de raciocinar sobre suas hipóteses; ou seja, corre-se o risco de tornar o aluno dependente do feedback quando o que se quer com ele é justamente que construa as estruturas que permitirão, em seguida, deduzir, e não apenas conferir.
Para que seja gerada motivação durante o trabalho de construção do programa, é importante que o aluno tenha um objetivo concreto. Exemplo: desenhos de figuras simples ou geométricas, construção de livros eletrônicos, criação de jogos de computador, criação de apresentações animadas, descrição da solução de problemas matemáticos.
Em todos os casos o aluno deverá fazer uma exposição de suas idéias, descrevendo cada um dos procedimentos necessários para resolução da tarefa proposta. A este conjunto de procedimentos dá-se o nome de programa.
Pode-se pensar genericamente que: ao tentar ensinar "alguém" (por exemplo: um robô ou o próprio computador através de uma linguagem de programação) a realizar uma determinada tarefa, descobre-se o que se sabe sobre o assunto e também se descobre o que não se sabe quando este "alguém" tenta realizar a tarefa e algo sai errado.
Além do Klik & Play que será apresentado aqui, existem muitos outros software que possuem ambientes de programação: ToolBook permite a criação de documentos em hipermídia. GRASP permite a construção de apresentações gráficas através da construção de programas numa linguagem fácil e acessível. AABC (Ambiente de Aprendizagem Baseado em Computador) similar ao Logo, este ambiente movimenta um Jabuti com a característica diferenciada de fazê-lo através de uma pilha de números, a qual contém os valores de passos e ângulos que os comandos do jabuti necessitam como parâmetro. CLIK & CREATE é capaz de produzir jogos, apresentações e software para ensino. MicroWorlds é basicamente uma implementação da linguagem Logo com recursos de multimídia. Ele agrega ferramentas para a criança desenhar. Com isso o trabalho de construir o cenário não fica todo ao cargo da programação da tartaruga, mas esta pode cuidar de outras tarefas como animações simples ou simultâneas com outras tartarugas. Agora é um micromundo de programação paralela de agentes autônomos (atores) que podem se comunicar.
MICROMUNDOS
Segundo Teodoro (1995) um micromundo permite ao aprendiz construir a partir de um pequeno conjunto de primitivas uma representação completa do domínio. E também restrições, geralmente encontradas nos processos de descoberta, já não existem com grande intensidade, pelo fato do processo acontecer de maneira natural.
Esta definição também é condizente com o que cita Rieber:
6
"... um micromundo apresenta ao aprendiz um caso mais simples do domínio, e deve casar com o estado cognitivo e afetivo do aprendiz" (Rieber, 1996).
O aprendiz pode até explorar idéias e conceitos mais complexos deste domínio, mas sempre de forma crescente a partir de primitivas, sendo que é importante que os aprendizes saibam o que fazer depois de terem recebido nenhum ou algum treinamento. Rieber faz uma analogia com o conjunto composto de um balde de areia e pá usado numa praia, pois a criança não precisa ser treinada para brincar com tais elementos.
Em Niquini, um micromundo é identificado segundo as seguintes características:
"Proporcionam uma série de elementos primitivos (objetos e atividades) os quais se pode combinar e ordenar para produzir o efeito desejado; incorporam um domínio abstrato descrito no modelo; têm uma abertura final, na medida em que podem ser usados para produzir variados diferentes efeitos, permitem uma direta manipulação dos objetos." (Niquini, 1996, p. 71).
Em todos os casos tem-se o micromundo como favorecedor da aprendizagem através de representações mais simples de uma realidade, sendo que o ambiente encoraja o aprendiz a manipular os seus objetos a fim de descobrir novos conhecimentos.
Espera-se que num micromundo os aprendizes tenham responsabilidade do seu próprio aprendizado e conseqüentemente tomem ações apropriadas para assegurar que isto ocorra. Segundo Zimmerman (1989, 1990) citado por Rieber (1996) este tipo de conduta é chamada de aprendizagem auto-regulada, e é marcada por três características:
• primeiro, os próprios aprendizes buscam participar da atividade por si só sem nenhuma recompensa externa;
• segundo, eles são metacognitivamente ativos, preocupam-se com o próprio aprendizado;
• e terceiro, são comportamentalmente ativos dando passos necessários para selecionar e estruturar o ambiente que melhor se adapte ao seu próprio estilo de aprendizagem.
Existem duas condições importantes para o aluno atingir a aprendizagem auto-regulada:
A primeira delas é apoiada pela teoria de Piaget que descreve três momentos ocorridos numa aprendizagem:
• o conflito epistêmico, que denota a confusão ocorrida entre o sujeito e a sua relação com o mundo;
• a auto-reflexão, que denota a vontade do sujeito em sair desta confusão através do entendimento da situação ocorrida;
• e a auto-regulação, em que o sujeito chega à solução do problema, seja por uma assimilação, isto é, o sujeito identifica o problema com alguma estrutura mental existente, ou uma acomodação, isto é, uma nova estrutura mental é formada.
7
A segunda, pela teoria do fluxo concebida por Csikzentmihalyi (1990, p. 4) citado por Rieber (1996):
"o fluxo é o estado no qual as pessoas estão tão envolvidas em uma atividade que nada mais parece importar; a experiência é tão prazerosa que a pessoa irá realiza-la mesmo que a um alto custo, pelo simples prazer de realizá-la." (tradução nossa).
Esta teoria fornece uma base importante para a motivação do estudante para a aprendizagem, em que eles estão tão engajados e absorvidos por certas atividades que parecem fluir ao longo destas atividades de maneira espontânea e quase automática.
CONSTRUÇÃO DE JOGOS
A criação de jogos de computador por si só já aproveita todos os pontos positivos dos ambientes de programação e dos micromundos. É de fato uma atividade construcionista e uma oportunidade para tornar os alunos mais pensantes.
De forma a enriquecer ainda mais a tarefa de criar jogos, os alunos podem desenvolver programas com o propósito de ensinar algum assunto a outro estudante de série menor. Deste modo, é também uma atividade que pode ser aplicada como suporte à aprendizagem de diversos assuntos abordados pelas disciplinas da escola.
A aprendizagem através do desenvolvimento de jogos fornece um exemplo de como a programação pode ser integrada nas tarefas escolares. (Kafai, 1996, p. 286)
Kafai (1996) em seu livro resume em suas conclusões vários pontos importantes referentes ao aprendizado obtido por crianças através da criação de jogos de computador. Estes pontos são apresentados a seguir:
• Aprendizagem - aprendizagem ocorrida na construção de jogos de computador é destacada pela integração de atividades aparentemente opostas: aprendizagem e projeto, e aprendizagem e jogo. Propõe-se que estas atividades sejam integradas nas atividades de construção de jogos. Quando os alunos projetam jogos para ensinar sobre um determinado assunto, devem ficar a par deste e conseqüentemente terão que aprender para produzir o projeto desejado. Pelo fato de estarem produzindo um jogo, isto gera muito estímulo, e, portanto se engajarão no processo obtendo muita produtividade.
• Estilos de desenvolvimento individuais - Cada estudante possui estilo próprio de pensamento, de aprendizagem e de construção do projeto. Inclusive os sexos também são determinantes para diferenciar as escolhas de jogos, temas e características. O prazo longo é fundamental para que os estudantes aprendam no desenvolvimento de seus jogos, sendo que uns precisam de mais ou menos tempo para concluir o projeto.
• Colaboração - Mesmo existindo estilos diferentes, os estudantes colaboram entre si nos projetos, trocando idéias, ou até mesmo dividindo tarefas em que cada um faz uma parte e depois juntam todas para formar o jogo completo.
• Programação como uma ferramenta para expressão pessoal e reformulação do conhecimento - Kafai fez um estudo com diversos adolescentes usando o Logo para projetar os jogos, em que o programa desenvolvido ensinaria a crianças mais jovens, o conhecimento de frações. Os alunos foram capazes de projetar eficientes estratégias de
8
programação. A programação de jogos permitiu que eles expressassem suas fantasias e idéias pessoais.
• Construção de representações Matemáticas para aprendizagens - no projeto dos jogos, os estudantes constroem suas próprias representações. Através de suas fantasias e estórias (contextos raramente usados na aprendizagem da Matemática) eles criam livremente os jogos tentando fazê-los o mais agradável possível.
Igualmente aos ambientes de programação, na atividade de construir jogos o aluno passa por quatro fases importantes:
• Descrição: é a hora em que ele deve antecipar, projetar e organizar suas idéias; • Execução: quando ele pede para o computador mostrar o resultado de sua descrição; • Reflexão: em que é feita a comparação do resultado obtido com o desejado, é também o
momento de verificar se o jogo está ‘bom’, nem difícil nem fácil, agradável, etc.; • Depuração: finalmente quando o aluno irá pensar sobre as possíveis melhorias e procurar
erros.
Estas fases se repetem por muitas vezes até que o aluno fique satisfeito e decide parar. É exatamente neste vai-e-vem que ocorre o grande desenvolvimento intelectual no aluno construtor de jogos.
AUXÍLIO AO AMBIENTE
Esta ajuda não precisa ser lida seqüencialmente, mas consultada como uma referência de acordo com as necessidades do momento. Esta ajuda está disponível no software.
• Editor de Guião (editor de quadros) - figura 1 • O Botão Útil Através da função Utilitários - pode escolher entre três botões que lhe
permitem acrescentar ao jogo um novo nível, uma nova imagem ou uma nova animação. Mova o mouse sobre um botão e verá a ação que lhe corresponde. Para realizar essa ação, dê um clique no botão. Para fechar a barra de ícones, dê um clique numa zona fora da barra. A barra de ícones, dê um clique numa zona fora da barra.
Botão Ir Para - Coloque o mouse sobre qualquer um dos sete botões e verá para onde poderá ser transportado. Para efetuar a ação pretendida, dê um clique no botão correspondente. Para fechar a barra de ícones, dê um clique numa zona fora da barra.
9
Figura 1 - Editor de guião (editor de quadros).
1. Menus 2. Arquivo 3. Novo Jogo - Esta opção apaga o jogo atual e leva-o de volta ao Editor de Guião
(editor de quadros), onde pode começar a criar um novo jogo.
• Abrir Jogo - Selecione o diretório onde está o jogo que deseja abrir. Para isso, basta utilizar a caixa de diálogo que aparece sempre que escolhe esta opção. Depois de selecionar o diretório, dê um clique no nome do jogo que deseja carregar. O nome do jogo fica selecionado e no canto inferior direito aparece uma imagem do primeiro quadro do jogo. Se for este o jogo que deseja abrir, dê um clique em OK.
• Guardar Jogo - Esta opção é utilizada para salvar o jogo com o mesmo nome e no mesmo diretório onde foi guardado da última vez. Se for a primeira vez que o jogo é salvo, aparecerá na tela a caixa de diálogo da opção Salvar Jogo Como.
• Salvar Jogo Como - Esta opção permite-lhe salvar o jogo com um nome, caminho e/ou descrição diferentes da anterior. Também lhe permite atribuir um nome ao jogo, designar o diretório e escrever a descrição se for a primeira vez que o jogo é salvo. Insira o nome e a descrição nas caixas correspondentes e escolha o diretório desejado. Depois, dê um clique em OK.
• Criar Executável - Esta opção permite-lhe criar um executável do seu jogo. O jogo executável pode ser executado sem o Klik & Play. Insira o nome do jogo e o diretório onde o pretende salvar na caixa de diálogo e, depois, dê um clique em OK.
• Sair - Selecione esta opção quando quiser sair do Klik & Play. Regressará ao Windows.
EDIÇÃO
• Cortar - Transporta o objeto selecionado para o clipboard, de forma a permitir-lhe deslocá-lo para um outro lugar. Pode agora movê-lo para um outro lugar.
10
• OBS: Clipboard é um espaço de armazenamento temporário, um buffer utilizado nas operações Cortar, Copiar e Colar objetos.
• Copiar - Faz uma cópia do objeto selecionado. A cópia é armazenada no clipboard e pode ser colocada num outro lugar ou editada, se assim o desejar.
• Colar - Esta opção permite-lhe colocar um objeto que foi Cortado ou Copiado para o clipboard onde quiser.
• Apagar - Elimina o objeto (ou objetos) que está selecionado. ATENÇÃO: utilize esta opção com cuidado!
• Anular Seleção - Anula todas as seleções de objetos ou opções.
• Selecionar Tudo - Esta opção permite-lhe selecionar todos os objetos ou opções disponíveis.
• Preferências - Esta opção permite-lhe definir as preferências gerais. Dê um clique na caixa ao lado de cada opção que deseja selecionar. A opção está selecionada sempre que aparecer uma cruz ou uma bola na caixa.
• Configurar Jogo - Esta opção permite-lhe escolher o título, o autor e os direitos de cópia do jogo. Permite-lhe também definir a janela, a velocidade, os jogadores e outras opções. Quando tiver selecionado todas as opções, dê um clique em OK.
• Configurar Nível - Permite-lhe atribuir um título ao nível e selecionar uma opção para que este seja visualizado durante o jogo. Pode também definir uma palavra-chave para o nível e definir o tamanho da área de jogo. Aconselha-se o tamanho de 640X480, pois este é o tamanho mais comum das janelas de jogo.
OBJETOS
• Mostrar Objetos numa Janela Móvel - Mostra os objetos de nível disponíveis numa janela normal, que pode ser deslocada pela tela.
• Mostrar Objetos numa Janela Fixa - Mostra uma barra, na parte superior da tela, que lhe permite percorrer e visualizar todos os objetos disponíveis.
• Escolher os Objetos de um Jogo - Selecione a opção Escolher os Objeto de um Jogo, no menu Objetos, e escolha qualquer jogo do Klik & Play cujos objetos deseja utilizar. Os objetos serão carregados para a prateleira de objetos e estarão prontos a utilizar.
• Guardar Jogo como Biblioteca - O Klik & Play guarda automaticamente os seus objetos sempre que você guarda um jogo. Se quiser guardá-los noutro arquivo, escolha a opção Guardar Jogo Como Biblioteca, no menu Opções. Escreva então o nome do arquivo, desenhe um ícone no Editor de Ícones e guarde os objetos. A nova biblioteca será carregada para a lista de bibliotecas.
JOGO
• Editor de Guião (editor de quadros) - O Editor de Guião permite-lhe acrescentar novos níveis, animações e imagens ao jogo. Pode deslocar os níveis, importar imagens em formato GIF, TIF, PCX, BMP e LBM, ou carregar animações (FLI e FLC).
• Editor de Nível - O Editor de Nível permite-lhe definir as telas e configurar os objetos do seu jogo. Cada objeto pode ser posicionado com o mouse e controlado por meio das opções disponíveis na barra de menus. Dependendo do tipo de objeto, podem atribuir movimentos,
11
animações ou possessões com facilidade. Assim que tiver escolhido todos os objetos, terá que definir a forma como eles irão interagir. Essa é a função da Execução Passo-a-Passo e do Editor de Eventos.
• Execução Passo-a-Passo - Executa o jogo, parando sempre que ocorre um evento. Pode então escolher as ações relacionadas com esse evento por meio de um simples menu. Quando tiver escolhido as novas ocorrências, pode recomeçar o jogo e verificar o evento seguinte.
• Editor de Eventos - O Editor de Eventos permite-lhe definir todos os eventos e ações de um nível. A tela mostra apenas uma matriz. No topo e do lado esquerdo estão duas listas dos objetos que podem ser testados pelo sistema. Pode selecionar uma combinação de objetos dando um clique na caixa onde eles se cruzam. Aparece, então, um menu com os eventos e as ações disponíveis. Quando tiver feito a sua escolha, aparece um sinal na caixa. Sempre que passar com o mouse por cima dessa caixa, verá a lista de opções.
• Passar para o Nível - Dê um clique no nível que deseja e depois em OK.
• Começar Jogo como finalizado - Esta opção permite-lhe jogar o jogo como se fosse um jogo completo.
• Começar Nível como finalizado - Esta opção permite-lhe jogar o nível como se fosse um nível completo.
EDITOR DE NÍVEL
Figura 2 - Editor de nível.
OBJETOS E BIBLIOTECAS
• Bibliotecas de objetos - O Klik & Play tem centenas de objetos prontos para serem utilizados nos seus jogos. Estes objetos estão agrupados em bibliotecas. Cada biblioteca contém todos os objetos disponíveis num determinado tema e é representada por um ícone na lista de bibliotecas. Quando uma biblioteca é selecionada (com o botão esquerdo do mouse), a
12
prateleira de objetos mostra todos os objetos dessa biblioteca. Os objetos podem ser arrastados diretamente para a área de jogo. Quando tiver acabado, pode carregar os objetos do jogo dando um clique no botão Objetos do Nível, mas você não está limitado às bibliotecas de objetos fornecidas. É muito fácil criar as suas próprias bibliotecas. Basta carregar um jogo que contenha os seus objetos, dar um clique no botão Objetos do Nível e escolher a opção Guardar Jogo Como Biblioteca, no menu Objetos. Agora, a sua biblioteca está disponível na lista de bibliotecas, juntamente com as bibliotecas do Klik & Play. Para selecionar uma biblioteca, dê um clique no ícone correspondente que se encontra na lista de bibliotecas. Os objetos da biblioteca serão então mostrados na Prateleira de Objetos.
• A Prateleira de Objetos – é o local onde estão todos os objetos que podem ser selecionados com o mouse e acrescentados ao jogo. Cada objeto está representado por um ícone, que pode ser selecionado com o botão esquerdo do mouse. Existem dois ícones especiais:
• O ícone Objetos Ativos: aparece antes do primeiro objeto ativo. Os objetos ativos estão geralmente associados a uma seqüência de animação.
• O ícone Objetos de Fundo: aparece antes do primeiro objeto de fundo. Os objetos de fundo são estáticos e representam apenas uma imagem.
À direita da Prateleira de Objetos estão duas setas que lhe permitem ver todos os objetos disponíveis na lista. Para ver um objeto em qualquer altura, selecione-o com o mouse e mantenha o botão esquerdo pressionado por alguns momentos.
• Selecionar os objetos de uma biblioteca - Selecione um objeto dando um clique no ícone correspondente, na Prateleira de Objetos. Quando escolhe um objeto, ele é carregado em memória e o mouse muda de ícone. Pode cancelar a seleção dando um clique no ícone Objetos Ativos ou no Objetos de Fundo.
• Posicionar os objetos na área de jogo - Depois de ter selecionado o objeto, pode deslocá-lo com o mouse através da área de jogo e colocá-lo onde deseja. Quando o ponteiro entra na área de jogo, verá uma imagem em tamanho real do objeto que escolheu. Quando estiver colocado onde deseja, dê um clique com o botão esquerdo do mouse para fixá-lo.
• Retirar os Objetos da Área de Jogo - Selecione o objeto que deseja retirar e pressione a tecla Delete.
Figura 3 - Editor de imagens.
13
MENU EDIÇÃO
• Desfazer - Selecione esta opção se quiser cancelar a última alteração efetuada.
• Cortar - Transporta o objeto selecionado para o clipboard. Antes de selecionar esta opção, tem de selecionar uma área com o utilitário Selecionar área.
• Copiar - Faz uma cópia da área selecionada. Antes de selecionar esta opção, tem de selecionar uma área com o utilitário Selecionar área.
• Colar - Esta opção permite-lhe colocar o objeto que está no clipboard onde quiser.
• Apagar - Elimina o objeto (ou objetos) que está selecionado. ATENÇÃO: utilize esta opção com cuidado! Antes de selecionar esta opção, tem de selecionar uma área com o utilitário Selecionar Área.
OPÇÕES
• Mudar a Cor Transparente - Selecione esta opção do menu Opções e escolha a cor que pretende da paleta que é mostrada. A cor escolhida é mostrada na caixa Cor Transparente.
• Redimensionar a imagem - Mude os números que estão na caixa de Tamanho, no canto inferior esquerdo de editor de imagens, para os valores que deseja. A imagem muda à medida que você altera os números.
• Definir o ponto quente - Um ponto-quente é um ponto invisível que é utilizado para deslocar as suas imagens pela tela. É utilizado como um ponto de referência para o objeto. Sempre que um objeto ativo é criado, o ponto-quente é colocado no canto superior esquerdo da imagem. O ponto-quente pode ser deslocado por meio da opção Mostrar Ponto-quente. Assim que tiver escolhido a nova localização do ponto-quente, dê um clique com o botão esquerdo do mouse.
• Definir o ponto da ação - Neste ponto o objeto inicia uma ação. Se optar por deslocar o ponto da ação, mova o cursor até à posição desejada e, depois, dê um clique com o botão esquerdo do mouse.
• Ferramentas de desenho - Existem sete utilitários diferentes para criar e editar imagens. São semelhantes aos utilitários mais comuns de outros programas gráficos e de desenho e estão localizados no canto superior direito do editor de imagens. Cada utilitário tem o seu próprio ícone e é selecionado dando um clique no ícone. Os utilitários são: Encher, Desenhar, Linha, Elipse, Elipse Cheia, Retângulo e Retângulo Cheio.
• Importar imagens - Pode importar imagens de muitos formatos. Para saber mais pormenores acerca dos formatos suportados pelo programa, consulte o manual. Para importar uma imagem, dê um clique no ícone Importar Imagem, à direita, e verá uma caixa onde poderá selecionar o nome e o diretório da imagem que quer importar. Quando tiver selecionado a imagem que quer carregar, pode usar o botão Ver, no fundo, para ver o aspecto final da imagem. Quando estiver seguro de que escolheu a imagem que pretende, dê um clique em OK.
14
Figura 4 - Editor de animações
ANIMAÇÕES
Existem diferentes tipos de animação. É possível escolher de entre muitos tipos de animação, ou criar as suas próprias animações. Os tipos de animação incluídos são: Andar, Correr, Aparecer, Rebater e são usadas para dar realismo às suas animações.
O tipo de animação é selecionado no menu que se encontra no canto superior esquerdo do Editor de Animações.
• Definir uma seqüência de imagens - Insira o número do quadro no qual a seqüência deve recomeçar na caixa Voltar ao quadro, que está no topo direito do Editor de Animações.
• Editar um quadro de animação - Dê um clique com o botão direito do mouse no quadro que quer editar e selecione a opção Editar Quadro no menu emergente.
• Rodar um quadro de animação - Dê dois cliques no quadro que quer rodar e utilize o editor de imagens para rodar a imagem até ao ângulo desejado. Depois, dê um clique em OK.
• Redimensionar - Dê um clique com o botão direito do mouse no quadro que deseja redimensionar. Selecione a opção Redimensionar. Agora, pode alterar a dimensão de duas maneiras: ou ajusta o tamanho, em pixeis, do quadro; ou utiliza um fator de percentagem. Pode também optar por manter as dimensões proporcionais nas coordenadas X e Y.
• Importar um arquivo FLI/FLC - Dê um clique no ícone Importar e selecione o nome e o diretório onde está a animação que deseja importar. Depois, dê um clique em OK.
• Visualizar uma animação - Dê um clique no ícone Ver animação e verá o aspecto final da sua animação.
TIPOS DE OBJETOS
• Objetos Ativos - Os Objetos Ativos fornecem todos os elementos que se deslocam ou que reagem aos eventos, no seu jogo. Como exemplo, temos uma nave espacial ou um carro de
15
corridas. Eles são também importantes elementos estáticos, como os alvos num jogo de flippers.
• Objetos de Fundo - Os Objetos de Fundo fornecem fundos fixos e obstáculos simples para os seus jogos. Geralmente, representam paredes, portas ou pedras que se mantêm imóveis durante o jogo. Cada Objeto de Fundo está ligado a uma imagem, que pode ser carregada a partir de uma biblioteca de objetos, desenhada com o Editor de Imagens ou importada de qualquer programa de tratamento de imagem. O Klik & Play inclui duas bibliotecas de fundos que estão representadas na lista de bibliotecas com o ícone de uma claquete. Nelas pode encontrar desde a cabina de uma duma nave espacial até um postal de boas festas.
• Objetos de Fundo Rápido - Os Objetos de Fundo Rápido são semelhantes aos Objetos de Fundo e fornecem fundos e obstáculos aos jogos. A diferença entre eles está na maneira como são desenhados. Ao contrário do Objetos de Fundo, que estão associados a uma imagem no disco, os Objetos de Fundo Rápido são gerados diretamente por meio do Klik & Play, usando uma grande variedade de padrões, o que permite criar paisagens simples, paredes ou muros, utilizando um mínimo de memória.
• Objetos de Pontuação - Os Objetos de Pontuação, como o nome indica registram a pontuação dos jogadores e mostram-na na tela. A pontuação pode ser mostrada com qualquer fonte TrueType, e em qualquer tamanho. A pontuação pode ser editada no Editor de Eventos. Todas as alterações serão instantaneamente mostradas na tela.
• Objetos de Cronômetro - Estes objetos permitem criar contadores para os seus jogos. Quando cria um objeto de cronômetro, aparece na tela uma caixa de diálogo que lhe permite definir os valores mínimo e máximo, a freqüência de atualização da contagem e se o objeto de cronômetro deverá aumentar ou diminuir em cada passo do jogo. É possível escolher a forma de apresentação do cronômetro no jogo. Existem várias possibilidades:
• Escondido - O objeto de cronômetro está totalmente invisível.
• Numérico - O cronômetro é mostrado como um simples número na tela. Pode escolher a fonte e o tipo que desejar.
• Animado - À medida que o cronômetro muda de valor, decorre uma animação predefinida. A seqüência da animação depende do número de quadros e dos valores do objeto.
• Barra Horizontal - O cronômetro é representado por uma barra horizontal que aumenta ou diminui à medida que o valor se altera. O aspecto da barra pode ser editado usando a mesma opção de um objeto de Fundo Rápido.
• Barra Vertical - Gera uma barra vertical com as mesmas propriedades.
• Objetos de Texto - Os Objetos de Texto são utilizados para os títulos e para as mensagens do seu jogo. Eles contêm um texto em qualquer parte da tela. Pode escolher qualquer fonte, tipo, tamanho e cor para o texto. É muito simples criar efeitos atraentes.
• Objetos de Questão - Os Objetos de Questão permitem-lhe acrescentar seqüências de perguntas e respostas múltiplas ao seu jogo. Apresentam a sua questão ao jogador e esperam pela resposta por meio do teclado. Dependendo do resultado, decorre uma ação apropriada na tela.
• Objetos de Vidas - Estes objetos são utilizados para indicar o número de vidas de cada jogador. Podem ser representados de várias maneiras, desde um simples número até uma imagem gráfica do jogador ao qual estão ligados.
16
MENU OBJETOS
Movimentos - Existem dois tipos de movimento.
• Os movimentos controlados pelo jogador são:
• Controlado pelo mouse - Associa um objeto ao mouse.
• Movimento de oito direções - Controlado pelo teclado ou pelo joystick.
• Carro de corridas - Simula um movimento visto de cima.
• Plataforma - Dá um movimento de plataforma para uma personagem.
• Os movimentos controlados pelo computador são:
• Bola a rebater - Rebate um objeto pela tela.
• Percurso - O objeto move-se por um percurso predeterminado. É ótimo para seqüências de ataque num jogo de ação.
Estático: Todos os objetos estão parados à partida.
• Ver - Permite escolher o plano no qual o objeto aparece.
• Animação - Leva até ao Editor de Animações.
• Editar Imagem - Leva até ao Editor de Imagens.
• Editar nome e ícone - O Editor de Ícones permite dar um nome e desenhar um novo ícone para o seu objeto.
• Novo objeto de nível - Pode criar uma cópia de qualquer objeto existente: de Fundo, de Fundo Rápido ou Ativo.
• Redimensionar - Pode ser feito de duas formas: ou especifica as percentagens da alteração nas respectivas caixas, ou usa o mouse para arrastar qualquer uma das oito pequenas caixas que aparecem em volta do objeto. A primeira alternativa é a mais precisa, mas muitas vezes é difícil avaliar qual vai ser o tamanho final do objeto. Quando estiver tudo pronto, dê um clique em OK.
• Editar texto - Permite editar um texto que pode aparecer onde quiser na área de jogo e em qualquer fonte.
• Alinhamento - Permite-lhe mudar o alinhamento do texto. Tem três opções (à esquerda, centrado ou à direita).
• Cor - Pode mudar aqui a cor do seu objeto de texto.
• Tornar invisível - Mostra o texto sob a forma de um ícone que pode ser visualizado em qualquer altura do jogo. Por exemplo, para uma mensagem Fim do Jogo.
• Novo objeto de texto - Cria uma cópia do objeto de texto.
• Editar objeto de questão - Pode editar a pergunta e as respectivas respostas
• Novo objeto de questão - Cria uma cópia do objeto de questão.
• Jogador - Associa um objeto de pontuação ou de vidas a um jogador.
• Editar pontuação - Permite-lhe importar uma fonte ou editar o seu próprio conjunto de caracteres numéricos.
17
• Novo objeto de pontuação - Cria uma cópia do objeto de pontuação.
• Editar vidas - Permite alterar a configuração do objeto de vidas.
• Novo objeto de vidas - Permite criar um novo objeto, ou objetos, para mostrar as vidas de que o jogador (ou jogadores) ainda dispõe.
• Editar cronômetro - Permite alterar a configuração do seu objeto de cronômetro.
• Novo objeto de cronômetro - Permite criar um novo objeto de cronômetro.
• Editar fundo rápido - Esta opção permite editar facilmente o um objeto de fundo rápido.
• Novo objeto de fundo rápido - Esta opção permite criar um novo objeto de fundo rápido. Geralmente, isto é feito com um objeto existente a servir de bloco.
EXECUÇÃO PASSO-A-PASSO
• Introdução - Executa o jogo, parando sempre que ocorre um evento. Pode então escolher as ações relacionadas com esse evento por meio de um simples menu. Quando tiver escolhido as novas ocorrências, pode recomeçar o jogo e verificar o evento seguinte.
• Acrescentar sons - Esta opção permite atribuir sons aos eventos. Para isso, basta selecionar o arquivo de som que deseja tocar e a maneira como deve ser tocado.
• Alterar pontuação/vidas - Esta opção permite alterar a pontuação e/ou as vidas de um jogador quando ocorre um determinado evento. Por exemplo: Quando uma bala atinge o jogador ele perde pontos e uma vida.
• Comandos do Guião (editor de quadros) e do Jogo
• Próximo quadro - Passa para o próximo quadro na seqüência de quadros do jogo.
• Quadro anterior - Passa para o quadro anterior do jogo.
• Passar para o quadro - Passa para o quadro do jogo selecionado.
• Recomeçar o Nível - Recomeça o nível.
• Recomeçar o Jogo - Recomeça o jogo.
• Acabar o Jogo - Acaba o jogo.
• Criar um novo objeto - O Klik & Play inclui uma vasta seleção de objetos que deverão ser suficientes para a maioria das situações. Contudo, pode ser necessário criar os seus próprios objetos. No ícone Útil, pode encontrar uma série de outros ícones que lhe permitem criar qualquer tipo de objeto do Klik & Play. Dê um clique no ícone desejado e crie à sua vontade.
18
EDITOR DE EVENTOS
Figura 5 - Editor de eventos.
• Introdução - O Editor de Eventos permite definir todos os eventos e ações de um nível. A tela mostra apenas uma matriz. No topo e do lado esquerdo estão duas listas dos objetos que podem ser testados pelo sistema. Pode selecionar uma combinação de objetos dando um clique na caixa onde eles se cruzam. Aparece, então, um menu com os eventos e as ações disponíveis. Quando tiver feito a sua escolha, aparece um sinal na caixa. Sempre que passar com ou por cima dessa caixa, verá a lista de opções.
• Tipos de Eventos e de Condições
• Relógio - É um objeto muito útil para os jogos de pergunta/resposta e pode ser utilizado em situações do gênero: Quando o relógio marcar zero, o jogo acaba.
• Novos objetos - O Klik & Play inclui uma vasta seleção de objetos que deverão ser suficientes para a maioria das situações. Contudo, pode ser necessário criar os seus próprios objetos. No ícone Útil, pode encontrar uma série de outros ícones que lhe permitem criar qualquer tipo de objeto do Klik & Play. Dê um clique no ícone desejado e crie à sua vontade.
• Mouse e teclado - Esta opção permite verificar se um jogador tocou no mouse ou numa tecla. Existem sete tipos básicos de verificação:
• sempre que uma tecla for pressionada;
• repetir enquanto a tecla estiver pressionada;
• verificar se o mouse está numa zona;
• verificar se o mouse está sobre um objeto;
• o utilizador dá um clique;
• o utilizador dá um clique numa zona e
19
• o utilizador dá um clique num objeto.
• Pergunta e resposta - Os Objetos de Questão permitem acrescentar perguntas e respostas de escolha múltipla aos seus jogos. Pode também utilizá-los para receber instruções dos jogadores. Os eventos associados a este evento podem adquirir uma forma geral como, por exemplo, se a resposta está correta, acrescentar um à pontuação. Existem três tipos básicos de teste para esta categoria:
• A resposta está certa?
• A resposta está errada?
• A resposta é igual a um determinado valor?
• Cronômetro - À partida, o jogador não poderá visualizar os objetos de cronômetro, mas também podem ser mostrados diretamente na tela para representar, por exemplo, a quantidade de combustível de que dispõe ou a leitura da temperatura. Incluímos um teste nesta seção para verificar se o objeto de cronômetro marca um determinado valor.
TIPOS DE AÇÃO: Som
• Tocar uma demonstração - Toca uma demonstração de som através da sua placa de som. Sempre que acrescentar uma ação destas, terá de escolher a demonstração através do seletor incluído. Quando tiver escolhido a demonstração, pode tocá-la para confirmar se é mesmo essa a que deseja.
• Tocar e repetir uma demonstração - Toca uma demonstração de som através da sua placa de som. Assim que chegar ao fim, volta a tocar do princípio. É muito útil para acrescentar uma atmosfera de fundo. Sempre que acrescentar uma ação destas, terá de escolher a demonstração através do seletor incluído. Quando tiver escolhido a demonstração, pode tocá-la para confirmar se é mesmo essa a que deseja.
• Tocar uma música - Toca uma música através da sua placa de som. Quando tiver escolhido a demonstração, pode tocá-la para confirmar se é mesmo essa a que deseja.
• Tocar e repetir uma música - Toca uma música através da sua placa de som. Assim que chegar ao fim, volta a tocar do princípio. É muito útil para acrescentar uma atmosfera de fundo. Sempre que acrescentar uma ação destas, terá de escolher a demonstração através do seletor incluído. Quando tiver escolhido a demonstração, pode tocá-la para confirmar se é mesmo essa a que deseja.
• Parar qualquer demonstração - Pára de tocar qualquer demonstração de som. É útil para interromper uma repetição de sons.
• Parar qualquer música - Desliga a música que está a tocar.
TIPOS DE AÇÃO: Comandos do Guião (editor de quadros) e do Jogo
• Próximo quadro - Passa para o próximo quadro na seqüência de quadros do jogo.
• Quadro anterior - Passa para o quadro anterior do jogo.
• Passar para o quadro - Passa para o quadro do jogo selecionado.
• Recomeçar o Nível - Recomeça o nível.
• Recomeçar o Jogo - Recomeça o jogo.
20
• Acabar o Jogo - Acaba o jogo.
• Criar um objeto - O Klik & Play inclui uma vasta seleção de objetos que deverão ser suficientes para a maioria das situações. Contudo, pode ser necessário criar os seus próprios objetos. No ícone Útil, pode encontrar uma série de outros ícones que lhe permitem criar qualquer tipo de objeto do Klik & Play. Dê um clique no ícone desejado e crie à sua vontade.
JOGADORES
• Pontuação - Os objetos de pontuação fornecem um indicador visível da pontuação do jogador. Podem ser alterados com uma simples opção do respectivo menu. Basta dar um clique com o botão direito do mouse no objeto e escolher a opção Editar Pontuação.
• Vidas - Os objetos de vidas fornecem um indicador visível das vidas do jogador. Podem ser alterados com uma simples opção do respectivo menu. Basta dar um clique com o botão direito do mouse no objeto e escolher a opção Editar Vidas.
• Comandos do Jogador - Os jogadores podem deslocar os objetos pela área de jogo. O movimento pode ser controlado pelo mouse, pelo joystick 1 ou 2 ou pelo teclado. Cada jogador está associado a um deles. No caso do teclado, as teclas podem ser escolhidas com facilidade.
TEXTOS
• Formato do Texto - O formato do texto pode ser configurado de três maneiras: justificado à esquerda, justificado à direita ou centrado.
• Apagar - Para apagar uma linha de texto, utilize o botão Eliminar.
• Efeitos - Esta opção acrescenta um efeito de riscado ou sublinhado ao seu texto.
• Cor - Muda a cor do seu texto para uma de 16 cores possíveis.
• Parágrafo - A janela Parágrafo mostra uma lista de parágrafos que estão associados ao seu Objeto de Texto. Pode editar esse texto dando dois cliques na linha com o botão esquerdo do mouse.
• Pergunta e resposta - Os Objetos de Questão permitem acrescentar perguntas e respostas de escolha múltipla aos seus jogos. Pode também utilizá-los para receber instruções dos jogadores. Os eventos associados a este evento podem adquirir uma forma geral como, por exemplo, Se a resposta está correta, acrescentar um à pontuação. Existem três tipos básicos de teste para esta categoria: A resposta está certa? A resposta está errada? A resposta é igual a um determinado valor?
CRONÔMETRO
• Cronômetro numérico - Mostra o cronômetro em formato numérico. Ao selecionar esta opção, aparecer-lhe-á o editor de números.
• Cronômetro em forma de barra horizontal - Mostra o cronômetro sob a forma de uma barra horizontal. Pode optar entre uma barra de cor simples ou mista. Também pode optar entre fazer a contagem a partir da esquerda ou da direita.
• Seqüência de Animação - Esta opção permite associar uma animação ao seu cronômetro. Ao selecionar esta opção, entra para o Editor de Animações, que pode ser utilizado para definir a seqüência da sua animação.
21
• Ir Para - Coloque o mouse sobre qualquer um dos sete botões e verá para onde poderá ser transportado. Para efetuar a ação pretendida, dê um clique no botão correspondente. Para fechar a barra de ícones, dê um clique numa zona fora da barra.
• Recomeçar o Jogo - A opção Recomeçar o Jogo permite rever o jogo desde o início e avaliar o resultado das alterações que fez.
• Continuar o Jogo - Esta opção permite continuar um jogo que está no modo Pausa.
• Como filtrar os Eventos - Permite tirar todo o caos do Editor de Eventos. Deste modo pode concentrar-se em ações específicas. Dê um clique em qualquer um dos ícones no topo da tela e o editor esconde todos os eventos e ações que não estão relacionados com esse objeto. Um novo clique no mesmo ícone e tudo volta ao normal. Também é possível filtrar mais do que um objeto de cada vez. Para isso basta pressionar a tecla Shift ou Control enquanto faz a seleção.
CONCLUSÕES
Buscou-se enfatizar a tarefa da construção de jogos como uma atividade construcionista onde o aluno tem a oportunidade de desenvolver capacidades cognitivas que são difíceis de serem trabalhadas. Ensinar é um ponto altamente colaborador na aprendizagem, pois, como mostram alguns estudos, em condições normais a quantidade de informações que se aprende ou retém-se é diretamente ligada ao meio empregado:
10% do que lemos;
20% do que ouvimos;
30% do que vemos;
50% do que vemos e ouvimos;
70% do que discutimos com outras pessoas;
80% de experiências vividas;
95% do que ensinamos.
Portanto, por duas vezes o aluno poderá estar ensinando: a primeira pelo fato de estar programando o computador a desempenhar as tarefas idealizadas nos seus projetos de jogos, e a segunda pelo fato do seu jogo ser um auxiliar na aprendizagem de algum assunto, por exemplo, para outras crianças de séries menores.
A atividade de construir jogos de computador aproveita muito dos pontos positivos dos ambientes de programação e dos micromundos, como: as ricas etapas do desenvolvimento (descrição, execução, reflexão, depuração) que ocorrem sob muita motivação, o envolvimento dos alunos na construção, a dedicação voluntária, a colaboração entre si para realização das atividades. As instituições educacionais devem aproveitar tal energia acumulada para auxílio da aprendizagem em vários contextos. É claro que isto não ocorre sem a preparação adequada do professor que irá mediar o processo.
22
O Klik & Play, apesar de ser um bom software que permite inúmeras construções, possui algumas limitações que prejudicam o usuário quando este tenta colocar em prática os seus projetos:
Dificuldade de trabalhar com perspectiva, por isso é melhor pensar em jogos com cenários bidimensionais;
Não permite entradas de palavras digitadas pelo teclado, apenas letra a letra, conseqüentemente fica mais fácil projetar jogos de ação;
O objeto de questões permite apenas múltipla escolha, tornando as perguntas/respostas muito pobres;
Possui baixa integração entre os níveis do jogo, por isso é difícil fazer um jogo do tipo "adventure".
PRIMEIRO EXEMPLO
O primeiro jogo exemplo tem como objetivo dar uma introdução ao ambiente e alguns de seus recursos mais básicos. É importante que se tenha em mente o que vai ser feito. Isto será exposto aqui por meio de algumas fases:
1. A descrição do jogo. É a primeira idéia, ainda numa visão macro.
2. O planejamento. Aborda todos os detalhes e regras do jogo.
3. A implementação. Já no ambiente, põe em prática o que foi planejado.
4. A depuração. É o momento de testar o jogo e tentar viabilizá-lo enquanto jogo competitivo fazendo ajustes necessários ou até mesmo criando ou retirado eventos e ações.
DESCRIÇÃO DO 1º JOGO EXEMPLO
CENÁRIO: uma raquete controlada pelo jogador (esquerda e direita), e uma bola que fica rebatendo nas laterais da tela.
1. O jogador ganha 1 ponto cada vez que rebate a bola, e perde um ponto cada vez que esta toca na parte inferior da tela.
2. O jogo acaba após 1 minuto. O jogador deve tentar fazer o maior número de pontos neste intervalo de tempo.
3. O jogador visualiza uma contagem regressiva do tempo.
4. Uma música de fundo e alguns sons para determinados acontecimentos no decorrer do jogo.
PLANEJAMENTO PARA CRIAÇÃO DO 1º EXEMPLO
OBJETOS:
23
1. Bola - Propriedades e comportamentos:
§ Movimento: Fica rebatendo automaticamente
2. Raquete - Propriedades e comportamentos:
§ Movimento: controlado pelo jogador
3. Contador de pontos - Propriedades e comportamentos:
§ Números arábicos e grandes
4. Mensagem de fim de jogo - Propriedades e comportamentos:
Invisível
5. Cronômetro - Propriedades e comportamentos:
§ Valor de início: 60
6. Tabela de eventos x ações:
EVENTOS AÇÔES
Raquete tenta sair pela esquerda ou direita. Raquete pára.
Bola tenta sair pela parte de cima, esquerda e direita da tela. Bola rebate.
Bola colide com raquete. Bola Rebate. Contador de Pontos, Acrescenta uma unidade.
Bola tenta sair pela parte de baixo. Bola rebate. Contador de pontos, subtrai uma unidade.
Inicio do jogo. Inicia a música de fundo ininterruptamente.
A cada 1 segundo. Subtrai o cronômetro
Tempo igual a 1 minuto. Bola destroi. Mensagem de fim de jogo aparece.
ROTEIRO DE CRIAÇÃO DO PRIMEIRO EXEMPLO
ENTRADA:
1. Entrar no Klik & Play
2. "Criar um jogo"
3. Botão direito sobre o quadro 1
4. "Ir Para o Editor de Nível"
5. Selecionar a biblioteca número 1 (botões que ficam na caixa da esquerda)
MONTAGEM DO CENÁRIO E OBJETOS:
24
6. Escolher Moldura Gótica (ícones que ficam na parte superior) e coloca-la como cenário de fundo do jogo
7. Selecionar a classe Molécula na biblioteca 21, instanciar um objeto colocando-o na parte de cima do cenário.
8. Selecionar a classe Bloco de Ouro na biblioteca 24, instanciar um objeto colocando-o no meio do cenário.
9. Botão "ÚTIL"
10. "Criar um Objeto de Pontuação"
11. Posiciona-lo em qualquer parte do cenário
12. Botão "ÚTIL"
13. "Criar um Objeto de Texto"
14. "Edição"
15. Digite: FIM DE JOGO! "Ok"
16. "Selecionar fonte" - "Negrito" - "26" - "Ok"
17. Botão "ÚTIL"
18. "Criar um Objeto de Cronômetro" - "Ok"
19. Posiciona-lo em qualquer parte do cenário
AJUSTE DAS PROPRIEDADES E COMPORTAMENTOS DOS OBJETOS
20. Botão direito sobre o objeto Molécula
21. "Movimento" - "Alterar movimento" - "Bola a rebater"
22. Ajustar a configuração dos movimentos e direção inicial
23. Use o botão: "Testar movimento" até chegar ao ponto desejado. "Ok" para terminar.
24. Botão direito sobre o objeto Bloco de Ouro
25. "Movimento" - "Movimento selecionado" - "Oito direções"
26. Permita apenas movimentos para esquerda e direita.
27. Após os ajustes necessários clique em "Ok"
28. Botão direito sobre o objeto FIM DE JOGO!
29. "Tornar invisível"
30. Botão direito sobre o objeto Pontos 1
31. "Redimensionar" - Arrastar o mouse na borda do objeto para aumentá-lo - "Ok"
32. Botão direito sobre o objeto Cronômetro
33. "Edição de Cronômetro"
34. Mostrar como "Números"- "Ok"
35. Número inicial "60" - "Ok"
CRIAÇÃO DA PROGRAMAÇÃO DOS EVENTOS
25
36. Botão "Ir Para"
37. "Ir Para o Editor de Eventos"
38. Observe os eventos já criados pelo ambiente
QUANDO A MOLÉCULA COLIDIR COM O BLOCO DE OURO, ELA REBATE E O JOGADOR GANHA 1 PONTO
39. Botão direito sobre "Nova condição"
40. Botão direito sobre Molécula - "Colisões" - "Objeto ativo" - Bloco de Ouro - "Ok"
41. Botão direito sobre a célula formada pela linha desta condição e pela coluna da Molécula
42. "Movimento"- "Rebater"
43. Botão direito sobre a célula da coluna do Jogador
44. "Pontos" - "Acrescentar à Pontuação" - "1" - "Ok"
QUANDO A MOLÉCULA BATER NA PARTE DE BAIXO DA TELA, ELA REBATE E O JOGADOR PERDE 1 PONTO
45. Este evento já existe. Ache-o na lista.
46. Botão direito sobre a célula correspondente ao Jogador
47. "Pontos" - "Retirar à Pontuação" - "1" - "Ok"
APÓS 1 MINUTO DE JOGO, A MOLÉCULA É DESTRUÍDA E A MENSAGEM FIM DE JOGO! APARECE
48. Botão direito sobre "Nova condição"
49. Botão direito sobre Relógio - "O relógio marca um determinado valor"
50. Ajuste 1 minuto - "Ok"
51. Botão direito sobre a célula correspondente a Molécula
52. "Destruir"
53. Botão direito sobre a célula correspondente a mensagem FIM DE JOGO!
54. "Mostrar texto" - posicionar o marcador no local desejado - "Ok"
A CADA 1 SEGUNDO DECREMENTAR EM 1 UNIDADE O CRONÔMETRO
55. Botão direito sobre "Nova condição"
56. Botão direito sobre Relógio - "Todos"
57. Ajuste para 1 segundo - "Ok"
58. Botão direito sobre a célula correspondente a Cronômetro
59. "Subtrair ao cronômetro" - "1" - "Ok"
QUANDO O JOGO INICIAR, TOCAR UMA MÚSICA ININTERRUPTAMENTE
26
60. Botão direito sobre "Nova condição"
61. Botão direito sobre "Controlos do Guião do Jogo"
62. "Início do Nível"
63. Botão direito na célula correspondente a Som
64. "Tocar música" consecutivamente
65. Selecione a pasta c:\knp\musicas (clique duplo) e escolha a música
66. Use o botão "Tocar" para ouvir a música previamente
67. Antes de pressionar "Ok"
SONS
68. Nas células da coluna Som ponha sons característicos para cada evento.
69. Use a opção "Tocar demonstração"
Obs.: os sons ficam na pasta c:\knp\amostras



























![DemoFotologs - penta3.ufrgs.brpenta3.ufrgs.br/midiasedu/modulo8/etapa2/cinema/DemoFotologs.pdf · ail Ida redl]7ir raniqt-rmq falqmq Pmr faunr inqira na imam—m . Criar uma conta](https://static.fdocumentos.com/doc/165x107/5aa6cc967f8b9ab4788ee211/demofotologs-ida-redl7ir-raniqt-rmq-falqmq-pmr-faunr-inqira-na-imamm-criar.jpg)