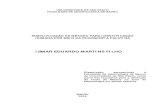Apostila elaborada por Pedro Ismar M. S. Júnior e-mail:...
Transcript of Apostila elaborada por Pedro Ismar M. S. Júnior e-mail:...

Apostila elaborada por Pedro Ismar M. S. Júnior e-mail:[email protected]
Pág. 2
Sumário
INTRODUÇÃO ................................................................................................................. 4
WORD .............................................................................................................................. 5
APRESENTANDO A NOVA INTERFACE ........................................................................ 6
INTERFACE DE USUÁRIO OFFICE FLUENT ................................................................. 6
GUIAS QUE APARECEM APENAS QUANDO VOCÊ PRECISA DELAS ........................ 6
MENUS, BARRAS DE FERRAMENTAS E OUTROS ELEMENTOS FAMILIARES ......... 7
ADICIONANDO COMANDOS À BARRA DE FERRAMENTAS DE ACESSO RÁPIDO ... 9
NOVAS LOCALIZAÇÕES DE COMANDOS CONHECIDOS ........................................... 10
PROTEÇÃO DE DOCUMENTOS ..................................................................................... 10
AMBIENTE DE TRABALHO DO WORD .......................................................................... 11
BARRA DE FERRAMENTAS ACESSO RÁPIDO ............................................................ 11
INÍCIO ............................................................................................................................... 12
INSERIR ........................................................................................................................... 13
LAYOUT DA PÁGINA ...................................................................................................... 14
REFERÊNCIAS ................................................................................................................ 15
CORRESPONDÊNCIAS ................................................................................................... 16
REVISÃO ......................................................................................................................... 17
EXIBIÇÃO ........................................................................................................................ 18
DESENVOLVEDOR ......................................................................................................... 19
QUAIS AS DIVISÕES DE UMA PÁGINA DE TEXTO....................................................... 19
SEÇÃO ............................................................................................................................. 20
COLUNA .......................................................................................................................... 21
TABELA ........................................................................................................................... 24
INSERIR TABELA TABELAS RÁPIDAS ....................................................................... 24
FERRAMENTAS DE TABELAS, LAYOUT ...................................................................... 25
MALA DIRETA ................................................................................................................. 30
Texto de origem, de onde as informações serão utilizadas (acima) ................ 30
Texto de destino, onde as informações serão inseridas (acima) ..................... 31
Texto de origem, de onde as informações serão utilizadas (acima) ................ 31
Texto de destino, onde as informações serão inseridas (acima) ..................... 34
ÍNDICES ........................................................................................................................... 36
TESTE DE FIGURAS – FIG. 01 ........................................................................................ 39
PAGINAÇÃO (CABEÇALHO E RODAPÉ) ....................................................................... 41
MARCADORES ................................................................................................................ 42
TABULAÇÃO ................................................................................................................... 44
BORDAS (MOLDURAS) E SOBREAMENTO .................................................................. 46
ESTILO ............................................................................................................................. 50
LOCALIZAR E SUBSTITUIR............................................................................................ 54

Apostila elaborada por Pedro Ismar M. S. Júnior e-mail:[email protected]
Pág. 3
CLASSIFICAÇÃO ............................................................................................................ 58
FIGURAS OU IMAGEM .................................................................................................... 60
MACRO ............................................................................................................................ 65
TIPO DE ARQUIVOS (DOC, DOCX, RTF, TXT) ............................................................... 69
ARQUIVOS TIPO PDF ..................................................................................................... 70
DICAS .............................................................................................................................. 70
ASSISTENTE DE CALENDÁRIO ..................................................................................... 72
DESENHO NO WORD...................................................................................................... 74
FORMULÁRIOS ............................................................................................................... 76

Apostila elaborada por Pedro Ismar M. S. Júnior e-mail:[email protected]
Pág. 4
Introdução O produto Microsoft Office tem incontáveis recursos para auxiliar o usuário
no seu dia-a-dia, mas muitos destes são desconhecidos pela maioria, não permitindo o ganho de tempo e qualidade. Infelizmente o hábito de ler, manuais e “helps” (ajuda) dos produtos, não faz parte da vida das pessoas.
Quase todos os recursos que serão apresentados foram aprendidos com o uso do menu ajuda (ou tecla F1) e alguns em pesquisas na Internet.
Fazer uso do menu ajuda no primeiro momento pode parecer contra producente, mas ao longo do tempo altera bastante o seu ritmo de produção. Você não precisa pesquisar tudo de uma única vez, faça de acordo com seu uso.
Outra ponto importante é a criatividade, muitos tópicos que aparentemente não têm solução, podem ser resolvidos através de algum recurso.
O pacote normal do Microsoft Office 2003 é constituído dos seguintes produtos:
· Access. Banco de dados; · Excel. Planilha eletrônica; · InfoPath. Elaborador de formulário e
coleta de dados unificados; · Publisher. Permite a elaboração de
publicações de diversos tipos; · PowerPoint. Sistema de apresentação; · Word. Editor de texto. O escopo deste trabalho se refere à três produtos, Word, Excel e
PowerPoint. Os mais populares dentro da UFMS. Além destes produtos existem outros que podem ser agregados ao pacote,
como por exemplo o Project, elaborador e controlador de projetos; FrontPage, elaborador de páginas para Internet e outros. Estes são adquiridos separadamente.
O grande diferencial da versão 2003 e 2007 está na disposição da barra de ferramenta. A 2003 se parece muito com as anteriores, já a 2007 tem uma nova organização e alguns recursos a mais. Porém, se você observar com calma, verá que tudo está lá, só que de outra forma.
O concorrente do pacote Office (MS-OFFICE1) é o aplicativo livre2 OpenOffice, com versão em português.
1 Software proprietário, pago pelo usuário cada cópia. 2 Software livre, gratuito.

Apostila elaborada por Pedro Ismar M. S. Júnior e-mail:[email protected]
Pág. 5
WORD É o Editor de texto da Microsoft. A sua evolução é tão grande que não se
pode mais chamar de simplesmente editor de texto. Os recursos são inúmeros, que a maioria se quer conhecem. Alguns serão apresentados3, como:
Classificar parágrafos; Colunas; DOC-DOCX Estilos; Figuras com Txt; Índices; Layout; Macro; Mala direta; Marcadores; Molduras; Paginação; PDF-DOC-PDF Seção e Quebras Substituições; Tabelas e Fórmulas; Tabulação;
Este não pretende esgotar todos os assuntos, mas tornar muito mais útil
uma ferramenta tão poderosa. Tal poder pode ser ampliado pelo uso de uma linguagem de programação
própria do pacote, o “Visual Basic”. Não estranhe se em algum momento encontrar esta expressão, agora você já sabe.
Obs. importante Durante toda a descrição dos recursos, muitas figuras com
telas serão apresentadas e ao lado de alguns itens poderão aparecer sequência de teclas. São as teclas de atalhos, que tem o mesmo efeito que quando se utiliza a barra de ferramenta. Não se espera que você guarde todas, mas provavelmente já conhece algumas, CTRL+C (copiar) e CTRL+V (colar).
Obs. importante Lembrando, ao passar o mouse por cima de algum ícone ou
nome um resumo da função pode aparecer.
3 Não na ordem.

Apostila elaborada por Pedro Ismar M. S. Júnior e-mail:[email protected]
Pág. 6
Apresentando a nova interface O Office Word 2007 está com um novo visual: a nova Interface de usuário
Office Fluent, que substitui menus, barras de ferramentas e a maioria dos painéis de tarefas das versões anteriores do Word por um mecanismo único simples e fácil de explorar. A nova Interface de usuário Office Fluent foi projetada para ajudar você a ser mais produtivo no Word, encontrar mais facilmente os recursos adequados para diversas tarefas, descobrir novas funcionalidades e ser mais eficiente.
Este artigo foi criado para usuários experientes do Word 2003 — equipe de suporte técnico, profissionais de TI e outros que já conheçam bem a interface do Word 2003 — que desejem encontrar comandos conhecidos rapidamente no Office Word 2007.
Interface de usuário Office Fluent A principal substituição para menus e barras de ferramentas no Office Word
2007 é a Faixa de Opções, um componente da Interface de usuário Office Fluent. Projetada para facilitar a navegação, a Faixa de Opções consiste em guias que são organizadas em torno de cenários ou objetos específicos. Os controles em cada guia são organizados mais detalhadamente em diversos grupos. A Faixa de Opções da Office Fluent pode hospedar conteúdo mais detalhado do que os menus e as barras de ferramentas, incluindo conteúdo de botões, galerias e caixas de diálogo.
As guias são projetadas para serem orientadas a tarefas. Os grupos dentro de cada guia dividem uma tarefa em subtarefas. Os botões de comando em cada grupo executam um comando ou exibem um menu
de comandos.
Guias que aparecem apenas quando você precisa delas Além do conjunto de guias padrão que você vê na Faixa de Opções sempre
que inicia o Office Word 2007, existem dois outros tipos de guias, que são exibidas na interface somente quando são úteis para o tipo de tarefa que você está realizando no momento.
Ferramentas contextuais As ferramentas contextuais permitem que você trabalhe com um objeto selecionado na página, como uma tabela, uma imagem ou um

Apostila elaborada por Pedro Ismar M. S. Júnior e-mail:[email protected]
Pág. 7
desenho. Quando você clica no objeto, o conjunto pertinente de guias contextuais aparece com uma cor de ênfase, próximo às guias padrão.
Selecione um item no documento. O nome das ferramentas contextuais aparece com uma cor de ênfase e as guias
contextuais aparecem próximas ao conjunto padrão de guias. As guias contextuais fornecem controles para trabalhar com o item selecionado.
Guias do programa. As guias do programa substituem o conjunto padrão
de guias quando você alterna para determinados modos de criação ou de exibição, inclusive Visualizar Impressão.
Menus, barras de ferramentas e outros elementos familiares Além de guias, grupos e comandos, o Office Word 2007 usa outros
elementos que também oferecem formas para que você conclua suas tarefas. Os elementos a seguir são mais parecidos com os menus e as barras de ferramentas que você já conhece das versões anteriores do Word.
Botão do Microsoft Office: Este botão está situado no canto superior esquerdo da janela do Word e abre o menu mostrado aqui.

Apostila elaborada por Pedro Ismar M. S. Júnior e-mail:[email protected]
Pág. 8
Barra de Ferramentas de Acesso Rápido. A Barra de Ferramentas de
Acesso Rápido está localizada, por padrão, na parte superior da janela do Word e fornece acesso rápido às ferramentas que você usa com freqüência. É possível personalizar a Barra de Ferramentas de Acesso Rápido adicionando comandos a ela.
Iniciadores de Caixas de Diálogo. Os Iniciadores de Caixa de Diálogo são
pequenos ícones que aparecem em alguns grupos. Clicar em um Iniciador de Caixa de Diálogo abre uma caixa de diálogo ou um painel de tarefas relacionado, fornecendo mais opções relacionadas a esse grupo.

Apostila elaborada por Pedro Ismar M. S. Júnior e-mail:[email protected]
Pág. 9
Adicionando comandos à Barra de Ferramentas de Acesso Rápido
Alguns comandos do Word 2003 só estão disponíveis no Office Word 2007
na lista de todos os comandos, na caixa de diálogo Opções do Word. Para usar esses comandos no Office Word 2007, primeiro você os adiciona à Barra de Ferramentas de Acesso Rápido, da seguinte forma:
· Clique no Botão Microsoft Office e clique em Opções do Word. · Na lista à esquerda, clique em Personalizar. · Na caixa de listagem suspensa Escolher comandos em, clique em Todos
os Comandos.

Apostila elaborada por Pedro Ismar M. S. Júnior e-mail:[email protected]
Pág. 10
· Na caixa Personalizar Barra de Ferramentas de Acesso Rápido, selecione Para todos os documentos (padrão) ou um documento específico.
· Clique no comando que deseja adicionar e clique em Adicionar. · Repita o procedimento para cada comando que você deseje adicionar. · Clique nos botões de seta Mover para Cima e Mover para Baixo para
organizar os comandos na ordem que você deseja que eles apareçam na Barra de Ferramentas de Acesso Rápido.
· Clique em OK.
Novas localizações de comandos conhecidos Para encontrar a localização dos comandos de menu e de barra de
ferramentas no Office Word 2007, abra a pasta de trabalho de mapeamento da Faixa de Opções do Word. Há instruções na primeira guia da pasta de trabalho fornecendo dicas de personalização, localização e impressão de dados.
Modelo de documentos site: http://office.microsoft.com/pt-br/templates/FX100595491046.aspx
Site com o Guia Interativo de Referência de Comandos do Word 2003 para o
Word 2007: http://www.microsoft.com/downloads/details.aspx?displaylang=pt-br&FamilyID=9044790b-4e24-4277-b714-66d7b18d0aa1
Proteção de documentos
Mais uma vez a proteção. Proteger o documento pode ser feito é possível usar senhas para ajudar a evitar que outras pessoas abram ou modifiquem documentos, pastas de trabalho e apresentações. Lembre-se de que a Microsoft não pode recuperar senhas esquecidas. Para que somente os revisores autorizados exibam e alterem o conteúdo de
um documento, você pode ajudar a protegê-lo usando uma senha. Senha de proteção – Por padrão, esse recurso utiliza uma criptografia avançada. A criptografia é um método padrão usado para ajudar a proteger ainda mais o arquivo. A criptografia tem a função de transformar algo legível em ilegível. Senha de gravação – Esse recurso não utiliza qualquer método de criptografia. Ele foi projetado para que você possa colaborar com os revisores do conteúdo de sua confiança. Ele não foi projetado para proteger o arquivo. Ambas as senhas – É possível atribuir as duas senhas — uma para acessar o arquivo e uma para que revisores específicos possam alterar seu conteúdo. Certifique-se de que uma senha é diferente da outra.
· Clique no Botão Microsoft Office e, em seguida, clique em Salvar como. · Clique em Ferramentas e, em seguida, clique em Geral.
Siga um destes procedimentos ou ambos: – Para que os revisores digitem uma senha antes de poderem exibir o documento, digite uma senha na caixa Senha de proteção.

Apostila elaborada por Pedro Ismar M. S. Júnior e-mail:[email protected]
Pág. 11
– Para que os revisores digitem uma senha antes de poderem salvar as alterações feitas no documento, digite uma senha na caixa Senha de gravação.
Ambiente de trabalho do Word O ambiente é o mesmo para todos os aplicativos do Office, na parte superior com a barra de ferramentas, abas, grupos e opções. Veja abaixo:
Barra de ferramentas acesso rápido A primeira linha é a barra de ferramentas de acesso rápido, onde o seu conteúdo pode ser configurado.
Para configurar clique na “bolata” com o símbolo do Office, à esquerda, primeira imagem. A tela acima será apresentada. Clique em baixo, Opções do Word. Nova janela será apresentada, selecione Personalizar, vide figura ao lado, selecione a opção do lado esquerdo, clique em Adicionar ao centro e a opção selecionada será apresentada do lado direito, indicando que a mesma

Apostila elaborada por Pedro Ismar M. S. Júnior e-mail:[email protected]
Pág. 12
aparecerá na barra de Ferramentas de acesso rápido. Para retirar selecione à direita, clique em Remover e pronto. Como configurar para aparecer ou não uma determinada barra de ferramentas é importante, pois o uso deste recurso permite abrir espaço para outras funções.
Sugestão: Para prosseguir o ideal é que você ligue o micro, abra o Word e siga um a um os próximos passos e explore cada possibilidade.
Início A segunda linha é a Barra de Ferramentas permanente, onde têm-se as abas de opções, com seus grupos e opções de grupo.
A primeira aba é agora chamada de Início onde o primeiro grupo é a Área de transferência. As opções de grupo é Colar, que possui uma seta para baixo indicando que existem novas opções. Além desta, tem-se Recortar, Copiar e Formatar pincel para marcar algum texto.
O segundo grupo é o de Fonte, com a incumbência de formatar as fontes de texto. Como pode ser notado, existe ao lado direito da palavra Fonte um pequeno quadrado com uma seta. Isto indica que ao clicar no mesmo novas opções
aparecerão. O grupo seguinte é de formatação de Parágrafo, tendo ainda classificação (ordenação), colocação de bordas e preenchimento.
O próximo é o grupo Estilo, onde estilo é a configuração de parágrafo e
fontes. Você pode criar novos, apagar e editar os existentes. Este é uma mão na roda, pois facilita bastante algumas tarefas, a inclusive a inclusão de Índices (sumários).
O último grupo é o de Edição. Este nome engana muito pois deveria ser chamado do busca, onde pode-se localizar uma ou mais palavras no texto, substituir expressões por outras em todo o texto e por último selecionar partes ou todo o texto.

Apostila elaborada por Pedro Ismar M. S. Júnior e-mail:[email protected]
Pág. 13
Inserir A próxima aba é Inserir. Como o nome já diz permite inserir algumas coisas no texto, mas não com grande utilização, mais eventualidades.
Inserir Páginas. Estas podem ser Quebra de páginas, algo que você poderá utilizar muito, mas que um bom atalho resolve, no caso CTRL+ENTER. Página em branco pode ser feito com o mesmo atalho anterior. A Folha de rosto (ou capa) tem algumas sugestões interessantes.
Inseri Tabela, pode-se criar a partir do zero, criar a partir de um texto fazendo uso da opção converte texto em tabela e vice versa. Caso sua tabela seja muito complexa, talvez seja melhor fazer no Excel e depois importar para o Word.
Inserir Ilustrações tem uma quantidade enorme de coisa que podem ser inseridas, principalmente de Formas.
Links podem ser externos e internos. Os externos pode levar a filmes, outros textos e arquivos. Um indicador identifica um local ou seleção de texto aos quais você atribui um nome e identifica para referência futura. Por exemplo, você poderá usar um indicador para identificar um texto que deseje revisar posteriormente. Em vez de
rolar pelo documento para localizar o texto, você poderá ir para ele usando a caixa de diálogo Indicador. Quando se escreve um documento, é comum incluir imagens, tabelas e outros elementos. Ao longo da criação deste por vezes tem-se a necessidade de fazer referência a esses elementos. Uma referência cruzada faz referência a um item que aparece numa outra localização do documento, por exemplo, “Vide Figura 1.” É claro que este processo pode ser feito “manualmente”, no entanto considerando que pode por exemplo existir uma alteração na identificação dos elementos (ex. figura 1 passa a ter a identificação figura 2), ao serem criadas referências cruzadas no texto estas são também automaticamente atualizadas.
Inserir Cabeçalho e Rodapé. Como nome já diz você pode mexer no cabeçalho e/ou rodapé, editando-os ou incluído número de páginas. Você pode criar diferentes coisas para páginas ímpares e pares. Incluir nome do arquivo e data de criação. Estas possibilidades auxiliam muito se bem
colocadas.
Texto pode ser entendido como extras, diferentes das fontes e parágrafos permitidos. Caixa de texto muito utilizado para fazer comentários. As Partes rápidas estão
relacionadas as propriedades do documento, comentários, inserção de campos para elaboração de formulários, WordArt para formatações especiais e etc. Um documento pode ter uma assinatura digital, devendo selecionar Linha de assinatura.

Apostila elaborada por Pedro Ismar M. S. Júnior e-mail:[email protected]
Pág. 14
Símbolos estão relacionados a caracteres diferenciados, extras. Isto também vale para formas de escritas como fórmulas.
Layout da Página Como vai ser possível notar algumas opções vão ser repetidas ou complementadas.
Temas é um conjunto de configurações. No passado, era demorado formatar documentos porque você precisava fazer manualmente e escolher opções de cor ou estilos para tabelas, gráficos, formas e diagramas separadamente. No 200, os temas, (tema: uma combinação de cores de tema, fontes de tema e efeitos de tema. Um
tema pode ser aplicado a um arquivo como uma seleção única.) simplificam o processo de criar documentos com aparência profissional, não só dentro do Word mas para todo pacote do Office.
Configurar página é um complemento de algumas funções já citadas, não devendo ser confundido com configurar fontes e parágrafos.
Estas poderiam estar dentro do grupo anterior, pois faz parte da configuração de página, como inserção de Marca d´água, cor de página e bordas.
Estas opções são redundantes, já aparecem em Configurar parágrafo.
Tem haver com imagens e sobreposição de texto e/ou imagens e manipulação dos mesmos.

Apostila elaborada por Pedro Ismar M. S. Júnior e-mail:[email protected]
Pág. 15
Referências Referências de textos externos e internos. Extras que fazer parte do texto, mas não são partes integrantes do mesmo, como sumário, nota de rodapé e outras.
Um sumário, por vezes chamado também de sinopse, ou seja, é uma versão resumida de um texto original. O principal propósito de tal é permitir que este resumo possa fazer o leitor entender os principais pontos do texto original, filme ou evento, que usualmente são extensos, e portanto uma pessoa pode
adquirir a essência da fonte em um período muito menor de tempo. A criação do sumário pode ser feito de forma automática ou manual, além da possibilidade de um sumário de vários textos.
Inserir nota de rodapé. A numeração é feita automaticamente.
Criar citações bibliográficas de forma particular ou com um formato pré determinado (estilo). Criação de bibliografia.
Uma legenda é um rótulo numerado, como Figura 1, que pode ser adicionado a uma figura, uma tabela, uma equação ou outro objeto.
Você pode inserir dois tipos de índices, o remissivo e o analítico. Um índice remissivo lista os termos e os tópicos descritos em um documento, junto com as páginas nas quais eles aparecem. Já o analítico é uma sequência de títulos formada pela ordem de apresentação desses títulos no documento. O índice analítico é criado com base nos estilos utilizados para os títulos e subtítulos
dos capítulos ou unidades do documento.
Índice de autoridades é uma lista das referências em um documento jurídico, como referências a casos, estatutos e normas, junto com os números das páginas em que elas aparecem.

Apostila elaborada por Pedro Ismar M. S. Júnior e-mail:[email protected]
Pág. 16
Correspondências Está relacionada correspondência do tipo correio, cartas e outras coisas do gênero.
Permite a criação de máscaras para envelopes e etiquetas.
A mala direta é um recurso muito útil para fazer textos padrões para vários destinatários. Permite a inserção de campos variáveis. Um exemplo são as cartas recebidas de empresas com textos, normalmente de venda, aniversários, com base num conjunto de dados.
Para montagem de textos do tipo padrão, para elaboração de malas diretas e formulários.
Depois de criada uma mala direta, você pode conferir o resultado final, verificando se cada texto está da forma desejada.
Depois que a mala estiver pronta, você pode imprimir utilizando o formato da mala direta ou criando um arquivo do Word com todos os textos montados, ou seja, se você tem 50 destinatário e uma página para cada um, o texto final terá 50 páginas. A vantagem disto é que você pode editar qualquer parte do arquivo e em caso de impressões longas, o gerenciamento desta é facilitado.

Apostila elaborada por Pedro Ismar M. S. Júnior e-mail:[email protected]
Pág. 17
Revisão Você pode revisar o texto de várias formas, ortografia, comentários, fazendo comparativos e até protegendo contra alterações.
Você pode fazer revisão de texto ortográfica ou da gramática. A revisão ortográfica faz a revisão das palavras, se estão escritas de forma correta ou não. No caso de erro a palavra é
sublinhada em vermelho. A revisão de gramática verifica se expressão ou frase está correta. Caso contrário a expressão ou frase é sublinhada em verde. Clicando sobre aparece uma ou mais sugestões que você pode utilizar ou não. Caso não você pode incluir o seu formato, se achar que o mesmo está correto, ignorar somente naquele local ou em todo o texto. Você pode ainda selecionar qual a língua desejada, mudando do dicionário automaticamente.
A inserção de comentários pode ser bem útil quando o texto está sendo escrito por colaboradores, mais de uma fonte ou escritor. A inserção dos comentários mostra ressalta assuntos já discutidos ou em vias de.
Quando o recurso Controlar Alterações está ativado, você pode ver todas as alterações feitas em um documento. Quando estiver desativado, você pode fazer alterações em um documento
sem marcar o que mudou. Seguindo a mesma linha do anterior, comentários, você acaba tendo um histórico do que já foi feito em todo o documento. Ao final, com texto pronto, você pode retirar todas as coisas que não fazem parte do texto principal.
Você pode fazer alterações e deixar para depois se aceita ou não as mesmas. Isto permite uma gestão de texto mais eficiente e que mais pessoas possam discutir o que está sendo feito.
Você pode comparar duas versões de um documento armazenado em uma biblioteca e exibir o que mudou entre as versões.

Apostila elaborada por Pedro Ismar M. S. Júnior e-mail:[email protected]
Pág. 18
Mais uma vez a proteção. Proteger o documento pode ser feito é possível usar senhas para ajudar a evitar que outras pessoas abram ou modifiquem documentos, pastas de trabalho e apresentações. Lembre-se de que a Microsoft não pode recuperar senhas esquecidas. Para que somente os revisores autorizados exibam e alterem o conteúdo de
um documento, você pode ajudar a protegê-lo usando uma senha. Senha de proteção – Por padrão, esse recurso utiliza uma criptografia avançada. A criptografia é um método padrão usado para ajudar a proteger ainda mais o arquivo. A criptografia tem a função de transformar algo legível em ilegível. Senha de gravação – Esse recurso não utiliza qualquer método de criptografia. Ele foi projetado para que você possa colaborar com os revisores do conteúdo de sua confiança. Ele não foi projetado para proteger o arquivo. Ambas as senhas – É possível atribuir as duas senhas — uma para acessar o arquivo e uma para que revisores específicos possam alterar seu conteúdo. Certifique-se de que uma senha é diferente da outra.
Exibição
É a forma como o texto será apresentado na tela. O mais comum é a primeira, layout de impressão, semelhante ao formato da página impressa.
Você pode mostrar ou ocultar régua, linhas de grades, barra de mensagens, mapa do documento (um índice a esquerda) e miniaturas (várias páginas à esquerda pequenas).
Zoom é o tamanho que será apresentado o texto na tela. Clicando no Zoom mais ou menos informação será apresentada. Além disto pode apresentar duas páginas na mesma tela.
Na mesma tela pode-se apresentar páginas distintas e distantes. Além do mesmo texto, estes podem ser de arquivos distintos.
A macro é a seleção de atividades (passos ou comandos), sequenciados que podem ser repetidos. Pode-se gravar esta sequência para posterior execução, bem como edição da mesma para alteração.

Apostila elaborada por Pedro Ismar M. S. Júnior e-mail:[email protected]
Pág. 19
Desenvolvedor Este é uma guia para avançados.
Quais as divisões de uma página de texto

Apostila elaborada por Pedro Ismar M. S. Júnior e-mail:[email protected]
Pág. 20
Seção
Pode ser considerada uma subdivisão do texto, com configuração particular sem alterar padrão atual de todo o restante. Esta seção pode ter abrangência de parte de uma página ou páginas inteiras. Muito útil quando se quer fazer algo especial sem ter que criar mais de um arquivo, colocar em anexos, quebrando o raciocínio, ou qualquer outro artifício.
Para tal utilize o menu Inserir, Quebra. A tela acima dá os tipos de opções,
em Tipos de quebras de seção. Como pode ser notado, existem quatro possibilidades, Próxima página, Contínua, Páginas pares, Páginas ímpares. Na primeira opção somente aquela página em que está terá uma nova seção. Na segunda será incluída uma nova seção sem quebra de página. Na seguinte todas as páginas pares terão a mesma seção que for definida. Na última o mesmo para todas as páginas ímpares.
Obs. importante Toda vez que você inicia um texto pelo menos uma seção
será criada. Então um texto pode ter diversas seções ou no mínimo uma.

Apostila elaborada por Pedro Ismar M. S. Júnior e-mail:[email protected]
Pág. 21
Coluna
Como pôde ser notado anteriormente, você pode fazer um texto em colunas fazendo uso de tabelas, mas esta solução não é a mais recomendável, pois existe a possibilidade de criar colunas dentro do editor, sem ter que manusear a tabela e ter as restrições das mesmas. Com parágrafos normais tudo funciona como de hábito, mas dentro de tabelas tudo tem que ser feito no menu Tabela e alguns outros. Uma das restrições é na criação de tabela dentro de uma tabela. No caso de transformação para PDF e vice-versa os problemas surgirão. A dificuldade aumenta quando na conversão de tabela em texto e vice-versa. Caso trabalhe com colunas uma tabela pode ser criada e manipulada normalmente.
Caso deseje somente uma parte do texto com colunas você deve criar uma seção especificando quantas colunas deseje. Para fazer de forma mais fácil, marque uns dez parágrafos e no menu Formatar, Colunas
4
4 Foram inseridas bordas para destacar que é uma figura e não um texto.

Apostila elaborada por Pedro Ismar M. S. Júnior e-mail:[email protected]
Pág. 22
Enquanto estou escrevendo as colunas estão sendo montadas automaticamente, mas se em determinado momento desejo fazer uma quebra de coluna, no menu Inserir, Quebra.
Uma tela será apresentada, devendo ser selecionada quebra de coluna.
Você perceberá que o texto tomará a forma que desejar, podendo interferir na sua formatação a qualquer instante.
Para alterar a formatação das colunas, deixe o cursor dentro da seção e o menu Formatar, Colunas já abrirá com a formatação atual e Aplicar: Nesta seção.
Somente nesta seção a nova configuração será alterada.
Obs. importante Caso você acrescente novas linhas antes da seção de
colunas, toda a seção será movida como se fossem linhas normais, mas em conjunto. Outro detalhe é que o texto continua normalmente depois da seção.
Se desejar uma linha vertical entre as colunas, marque a opção Linha entre
colunas e veja na visualização como poderá ficar.

Apostila elaborada por Pedro Ismar M. S. Júnior e-mail:[email protected]
Pág. 23
O texto final ficará assim:
5
Obs. importante No texto aparecem os símbolos de controle para
visualização completa da formatação.
5 Foram inseridas bordas para destacar que é uma figura e não um texto.

Apostila elaborada por Pedro Ismar M. S. Júnior e-mail:[email protected]
Pág. 24
Tabela
As tabelas são uma ferramenta útil para apresentação de dados e cálculos. O Word permite que você construa e faça ALGUNS cálculos. Todavia, se você vai precisar de cálculos e tabelas complexas, aconselho a utilização do Excel. Depois de concluída a planilha importe para o Word, inclusive os gráficos.
Para construção de uma tabela, tecnicamente, temos colunas, linhas e células, que é a interseção entre colunas e linhas.
Ccoluna a
Ccoluna b
Ccoluna c
Ccoluna d
Llinha 1
Ccélula a1
Ccélula b1
Ccélula c1
ccélula d1
Llinha 2
Ccélula a2
Ccélula b2
Ccélula c2
Ccélula d2
Você pode inserir uma tabela vazia, para tal use o menu Tabela, Inserir,
Tabela, a seguinte janela será mostrada:
Inserir tabela Tabelas rápidas O Resultado gerado é este acima.

Apostila elaborada por Pedro Ismar M. S. Júnior e-mail:[email protected]
Pág. 25
Conhecendo como identificar células dentro de uma tabela, já é possível fazer cálculos com uso de fórmulas. No caso de uma fórmula somatória selecione a célula em que deseja que o resultado apareça no menu Tabela, Fórmula.... e aparecerá a tela abaixo:
Ferramentas de tabelas, Layout6 Como auxílio, em Colar função, são mostradas algumas que são passíveis de serem utilizadas. O único problema que as mesmas estão em inglês, mas se desejar saber mais coloque o nome da função no menu Ajuda que será dada a tradução e como utilizar.
Outra função é o formato do número finalizado, você pode utilizar os pré-definidos no sistema.
6 Só aparece quando dentro de uma tabela.

Apostila elaborada por Pedro Ismar M. S. Júnior e-mail:[email protected]
Pág. 26
matricula7 Nome sala Ramal 12345678 Pedro dos Anzóis 23 7044 23456789 Joaquim da Silva 12 7771 34567890 Pinto Pereira 11 1234 45678901 Tomando Tombo 15 5678 Total 21.727
Na tabela acima foi inserido o “Total” dos valores do ramal, só como exemplificação. A modificação da fórmula pode ser feita de duas formas: inserindo novamente a nova fórmula via menu ou clicar na célula com o botão direito do mouse e selecionar alterar códigos de campo. Mas se alterar algum valor acima a célula total não será atualizada automaticamente. Para alterar o resultado clicar na célula com o botão direito do mouse e selecionar Atualizar campo. As tabelas podem dividir áreas, como por exemplo colunas, veja alguns exemplos:
Podem parecer duas colunas e são, com uso de uma tabela com três colunas e uma linha, mas aconselho o uso de colunas, conforme citado anteriormente.
Tralala tralala tralala tralala tralala tralala tralala tralala tralala tralala tralala tralala tralala tralala tralala tralala tralala tralala tralala tralala tralala tralala tralala tralala tralala tralala tralala tralala tralala tralala tralala tralala tralala tralala tralala tralala tralala tralala tralala tralala tralala tralala tralala tralala tralala tralala tralala tralala tralala tralala tralala
tralolo tralolo tralolo tralolo tralolo tralolo tralolo tralolo tralolo tralolo tralolo tralolo tralolo tralolo tralolo tralolo tralolo tralolo tralolo tralolo tralolo tralolo tralolo tralolo tralolo tralolo tralolo tralolo tralolo tralolo tralolo tralolo tralolo tralolo tralolo tralolo tralolo tralolo tralolo tralolo tralolo tralolo tralolo tralolo tralolo tralolo tralolo tralolo tralolo tralolo tralolo tralolo tralolo tralolo tralolo tralolo tralolo tralolo tralolo tralolo tralolo
Criar uma tabela com base em um texto normal é possível e muito interessante e rápido. Imagine a lista a seguir: matricula Nome sala Ramal 12345678 Pedro dos Anzóis 23 7044 23456789 Joaquim da Silva
7 Está escrito errado propositalmente, pois deve-se evitar o uso de caracteres especiais em nomes de campos.

Apostila elaborada por Pedro Ismar M. S. Júnior e-mail:[email protected]
Pág. 27
12 7771 34567890 Pinto Pereira 11 1234 45678901 Tomando Tombo 15 5678

Apostila elaborada por Pedro Ismar M. S. Júnior e-mail:[email protected]
Pág. 28
Selecione o texto e no menu Tabela, Converter, Texto em tabela.
Selecione o Número de colunas, no caso 4, o Número de linhas
automaticamente é modificado. Na opção, Separar texto em selecione Parágrafos, pois ao final de cada linha tem um fim de parágrafo. Click OK e o texto será convertido em tabela, conforme abaixo:
matricula Nome sala Ramal 12345678 Pedro dos Anzóis 23 7044 23456789 Joaquim da Silva 12 7771 34567890 Pinto Pereira 11 1234 45678901 Tomando Tombo 15 5678

Apostila elaborada por Pedro Ismar M. S. Júnior e-mail:[email protected]
Pág. 29
O processo reverso também pode ser feito, converter tabela em texto. Usando a tabela acima, selecione a tabela e no menu Tabela, Converter, Tabela em texto.
Selecione em Separar texto com, Marcas de parágrafo e click em OK. O
texto criado é o que aparece abaixo:
Criada a lista com fim de parágrafo ao final de cada lista, que pode ser
também Tabulação, Ponto e vírgula e Outros caracteres que você selecionar.

Apostila elaborada por Pedro Ismar M. S. Júnior e-mail:[email protected]
Pág. 30
Mala Direta O sistema de mala direta foi elaborado para que o usuário faça um determinado texto e dentro do mesmo possa inserir variáveis. Este texto será criado quantas vezes existirem variáveis. Este texto pode ter mais de uma página, mas precisa de outro arquivo, com uma tabela, onde estão os conteúdos das variáveis. Então temos a seguinte estrutura:
Matrícula nome sala ramal 123456 Pedro das couves 321 7022 234567 Joaquim primeiro 201 7023 345678 Sirva frutinha 224 7024 456789 Tranqueira grande 225 7025
Texto de origem, de onde as informações serão utilizadas (acima) Onde:
· Matricula, Nome, sala, ramal são os nomes das colunas que identificarão as variáveis (campos) a serem inseridas no texto.
· O restante são as variáveis que aparecerão no texto a ser criado.
Obs. importante Em termos técnicos as COLUNAS são chamadas de
CAMPOS e as LINHAS de REGISTROS. Depois você deve criar um texto onde as variáveis serão introduzidas. Este será o texto padrão. O exemplo é dado para uma convocação “séria” para servidores. Veja abaixo:

Apostila elaborada por Pedro Ismar M. S. Júnior e-mail:[email protected]
Pág. 31
Convocação Extraordinária Este tem como intuito convocar o servidor , , lotado na sala . O servidor, em questão, deve ser convocado pelo ramal e avisado do seu comparecimento obrigatório no dia 30 de fevereiro de 2007, às 25 horas e 33 minutos. O servidor deverá levar um lanchinho, caprichado, contendo pão, salame, queijos variados e entregar na porta de entrada, sem esperar devolução. Não deve reclamar ou fazer qualquer menção de comentar. Antecipadamente agradeço a colaboração.
Campo grande, tanto de tanto de 2000 e tanto. Todo Poderoso Comilão ____________________ Chamego do convocador
Texto de destino, onde as informações serão inseridas (acima) Então o texto com os dados a serem inseridos (destino), acima e, outro de onde os dados sairão (origem), abaixo, ou seja, dois arquivos.
Matrícula nome sala ramal 123456 Pedro das couves 321 7022 234567 Joaquim primeiro 201 7023 345678 Sirva frutinha 224 7024 456789 Tranqueira grande 225 7025
Texto de origem, de onde as informações serão utilizadas (acima) Deixe aberto no arquivo destino e proceda da seguinte forma: No menu Correspondência, Selecione Iniciar Mala direta e selecione a opção Cartas, conforme figura a seguir:
Existe a opção Assistente de Mala Direta Passo a Passo...., permitindo auxílio para construção da mesma. Do lado direito da janela será apresentada uma janela, onde as

Apostila elaborada por Pedro Ismar M. S. Júnior e-mail:[email protected]
Pág. 32
perguntas devem ser respondidas ou opções selecionadas. Normalmente são seis (06) passos. Para iniciar deve-se ter o arquivo de destino aberto, com o texto. Depois selecione por intermédio do guia Correspondência, Selecionar Destinatários.
Selecione Usar Lista Existente..., ou seja o arquivo que tem as informações que serão inseridas no texto. Então este arquivo já deve estar salvo e se possível dentro da mesma pasta. Agora que tudo está identificado, é o momento de inserir os campos que receberão as informações. Na tabela do arquivo com informações, na primeira linha estão os nomes dos campos, matrícula, nome,
sala e ramal. Coloque o curso na posição desejada para aparecer as informações. Na Guia Correspondência, Gravar e Inserir Campos, Inserir Campo de Mesclagem.

Apostila elaborada por Pedro Ismar M. S. Júnior e-mail:[email protected]
Pág. 33
No texto abaixo já aparecem os campos.
Convocação Extraordinária Este tem como intuito convocar o servidor «Matrícula», «nome», lotado na sala «sala». O servidor, em questão, deve ser convocado pelo ramal «ramal» e avisado do seu comparecimento obrigatório no dia 30 de fevereiro de 2007, às 25 horas e 33 minutos. O servidor deverá levar um lanchinho, caprichado, contendo pão, salame, queijos variados e entregar na porta de entrada, sem esperar devolução. Não deve reclamar ou fazer qualquer menção de comentar. Antecipadamente agradeço a colaboração.
Campo grande, tanto de tanto de 2000 e tanto. Todo Poderoso Comilão ____________________ Chamego do convocador

Apostila elaborada por Pedro Ismar M. S. Júnior e-mail:[email protected]
Pág. 34
Texto de destino, onde as informações serão inseridas (acima) Para testar clique em Visualizar Resultado. Vide abaixo.
Você pode notar que ao lado tem um mostrador que aparece qual informação está sendo apresentada. Você pode mudar e verificar, por exemplo se um dos nomes é muito grande e pode trazer problema para formatação, por exemplo. Depois de tudo pronto, você pode concluir e mesclar. Você pode mesclar na tela ou para outro arquivo (documento). No caso de um novo documento, este arquivo pode ser manipulado normalmente ou impresso total ou parcialmente. Uma opção interessante é para o caso de necessitar apenas de partes das convocações. Quando você faz a mesclagem aparece a tela abaixo.
Neste momento você pode trabalhar com todos os registros (dados); somente o atual que estiver vendo na tela ou de outro registro determinado. Mas como saber qual o número do registro? Na barra de ferramentas entre os ícones de Próximo registro e Registro

Apostila elaborada por Pedro Ismar M. S. Júnior e-mail:[email protected]
Pág. 35
anterior existe uma numeração que indica o número do atual registro, que está em evidência na tela no momento.
Obs. importante O mesmo serve para impressão, pois a tela acima também
aparece no momento da impressão. Um detalhe importante sobre impressão. Quando dentro do texto ainda em confecção, no exemplo a convocação, se você desejar imprimir e utilizar as vias normais, através do
menu , Imprimir ou pelo ícone de impressora, o comportamento é da impressão do texto que está aberto, ou seja, somente a página que está na tela. Se estiver mostrando os campos, isto é que será impresso. Se estiver apresentando um campo, ativada a opção Visualizar Resultados somente aquela página será impressa. Para imprimir todos os registros e páginas deve ser utilizado o ícone Editar Documentos
Individuais.... Contudo, se você desejar ter um arquivo com todos os registros, conforme citado anteriormente, faça uso do ícone Imprimir Documento. Depois de criado o novo documento, que normalmente pelo sistema é dado nome inicial de Carta qualquer coisa.docx, você pode renomea-lo e aí sim os comandos tradicionais de impressão vão funcionar adequadamente, impressão do arquivo todo ou parcial.

Apostila elaborada por Pedro Ismar M. S. Júnior e-mail:[email protected]
Pág. 36
Índices Existem três tipos de índices, o remissivo, o analítico e o de ilustrações. O
remissivo, normalmente colocado no final dos textos, permitindo verificar onde determinadas palavras ou expressões aparecem dentro do texto. O analítico, também conhecido como índice ou sumário, no início do texto. Ilustrações, no final do texto, informando onde as ilustrações, figuras, tabelas e outras, estão situadas.
Todo índice depende de marcação de tipos de palavras, expressões ou estilos de parágrafos de forma diferenciada
Selecione a palavra ou expressão no texto, no Inserir, Referência, Índices,
aparecerá a tela acima (tela inicial), selecione Marcar entrada e outra tela será apresentada, vista a seguir.

Apostila elaborada por Pedro Ismar M. S. Júnior e-mail:[email protected]
Pág. 37
No caso marquei a palavra “diferenciada” e selecionei Marcar todas. Foi
acrescentado ao lado da palavra “{ XE “diferenciada” }”, que só aparece no modo de apresentação de tudo no texto. Fiz o mesmo para a palavra “índice” e no caso esta aparecia duas vezes na mesma página, ficou assim:
Mas no modo ocultar e aparecer somente o texto como será impresso, ficou
assim:
Se desejar que toda vez que a palavra ou expressão aparecer seja marcado,
você deve clicar na tela inicial a opção AutoMarcação. Conforme tela inicial, o índice será apresentado no formato de duas colunas.

Apostila elaborada por Pedro Ismar M. S. Júnior e-mail:[email protected]
Pág. 38
O tipo de índice mais usual é o analítico, normalmente inserido no início do texto. Você utilizará quantos níveis forem necessários, mas se não desejar muita complicação pode utilizar os estilos previstos pelo Word. A marcação para este índice deve ser feita por ESTILO de parágrafo. O Word tem predefinido os estilos Título 1, Título 2 e Título 3, já indicando três níveis, conforme tela inicial abaixo.
Como pode perceber, já está tudo configurado, coloque o cursor onde
deseja incluir o índice, abra a tela inicial e dê OK. Se quiser atualizar, coloque o cursor no índice existente e pressione F9 e pronto.
Caso você tenha criado estilos diferentes, na atualização você deverá abrir a tela inicial, clicar em Opções e modificar as opções de estilo, indicando o nível. Veja a seguir:

Apostila elaborada por Pedro Ismar M. S. Júnior e-mail:[email protected]
Pág. 39
Marque os estilos que definiu para índice e desmarque os pré-difinidos e click em OK. Voltará a tela anterior (inicial) e click também OK. Em visualizar impressão na tela inicial, você terá uma prévia.
O índice de ilustrações é semelhante ao analítico, com uma diferença, não tem vários níveis, apenas um e também pode ser referenciado por estilo de parágrafo. Veja a tela inicial:
Para verificar as opções, click em Opções e a tela seguinte abrirá:
Teste de figuras – Fig. 01 Então está marcado que o estilo de parágrafo “figura” será a referência para
o índice. Contudo, caso tenha criado um estilo para acomodar a figura dentro do parágrafo e vai acrescentar logo após a expressão “figura 1” para numerador de figuras, aconselho criar um estilo para o parágrafo da figura e outro estilo para o numerado de figura, ou seja, vai utilizar nomes diferentes, podendo o conteúdo do estilo ser o mesmo ou diferente, por exemplo, tipo de letra em itálico.
Coloque o cursor onde deseja incluir o índice e abra a tela inicial. Se desejar atualizar o que foi feito no índice analítico, deve ser feito o mesmo aqui.

Apostila elaborada por Pedro Ismar M. S. Júnior e-mail:[email protected]
Pág. 40
Na figura acima inclui uma linha, descrevendo a figura e um numerador. Criei um novo estilo “ffigura8” e depois refiz o processo. Veja como ficou:
Não se esqueça que o estilo do “Índice de figuras” acima deverá estar
definido como um dos estilos para ser utilizado no índice analítico.
8 O nome do estilo é formato figura, chamei de “ffigura”.

Apostila elaborada por Pedro Ismar M. S. Júnior e-mail:[email protected]
Pág. 41
Paginação (cabeçalho e rodapé) O assunto faz parte do cabeçalho ou rodapé, dependendo de onde será
colocado o número das páginas do texto. Pode-se colocar simplesmente o número da página e mais nada, contudo, mais informações úteis podem ser colocadas, como nome do arquivo, número da página, total de páginas, data, hora, personalizar páginas pares, impares e/ou grupo. No menu Exibir, Cabeçalho e rodapé, a tela que se abrirá será esta:
O número da página pode também ser personalizado, com uso de números
arábicos ou romanos. Para tal, passe o mouse sobre os ícones e identifique Formatar número de páginas. Quando clicar o mesmo uma nova tela surgirá:
Nesta configure o formato desejado e configure se quer continuar a contar
ou reiniciar a partir de um determinado número. Isto pode ser muito útil quando as primeiras páginas incluem capa e apresentações que não levam números, mas são contadas com todas as outras. Caso esteja utilizando mais de uma seção, estas poderão ser configuradas de forma diferenciada.

Apostila elaborada por Pedro Ismar M. S. Júnior e-mail:[email protected]
Pág. 42
Marcadores Sua função é transformar um parágrafo em formato de itens. A itemização
de parágrafos é uma forma de apresentar uma informação de forma organizada podendo ter subdivisões, mostrando que esta faz parte de um conjunto de outras informações. O Word usa a expressão lista e lista com sub-níveis. Este assunto é uma das componentes que fazem parte do estilo de um parágrafo.
Existem várias formas de se itemizar um texto, os possíveis dentro do Word são:

Apostila elaborada por Pedro Ismar M. S. Júnior e-mail:[email protected]
Pág. 43
As telas falam por si só. Uma coisa interessante é que você pode criar uma
lista ou conjunto de itens e mais a frente no texto pode criar outra. Estas podem ser contínuas, ou seja, o número que parou a primeira, irá continuar na próxima, elas estarão em sequência. No caso de legislação isto é importante para não se perder a continuidade.
Além disto, pode-se personalizar, fazer uso de caracteres especiais e formatos diferentes.

Apostila elaborada por Pedro Ismar M. S. Júnior e-mail:[email protected]
Pág. 44
Tabulação É uma forma de fazer marcas imaginárias dentro de uma linha e levar o
cursor para estas de forma automática com o pressionar de apenas uma tecla, TAB. Para ir para próxima marca pressiona-se a tecla tab e para voltar a marca anterior as teclas SHIFT+TAB. Tabulação dentro de tabela pressione CTRL+TAB, caso contrário irá para próxima célula. Este assunto é uma das componentes que fazem parte do estilo de um parágrafo.
A tabulação é muito antiga, usava-se nas máquinas de escrever, para fazer uma tabela de forma organizada e rápida. Como não era possível montar tabelas como hoje, nos editores de texto, uma forma era o uso da tabulação. Imaginava-se uma tabela, colocavam-se as marcas de tabulação e apertava-se a tecla TAB, que levava a cabeça de impressão para posição e digitava-se a informação. Depois, fazia-se a grade (linhas horizontais e verticais) com a tecla “-“ ou com a caneta (e régua) depois de digitada toda a folha.
Mas como não se faz mais tabela da forma antiga, voltamos a tabulação atual. A figura ao lado mostra o texto de ajuda do próprio Word. Por favor leia atentamente.
Para inserir uma tabulação click na régua acima
do texto na posição desejada. Será inserido o marcador esquerdo, para modificar dê um duplo click no marcador e uma tela se abrirá.
Esta serve para configurar toda a tabulação do
parágrafo atual. Configure a posição em centímetros, o alinhamento, preenchimento, desmarcar tudo ou ainda

Apostila elaborada por Pedro Ismar M. S. Júnior e-mail:[email protected]
Pág. 45
desmarcar alguma posição. Se possível evite utilizar a tabulação para recuo da primeira linha de um parágrafo, para tal crie um novo estilo.
Acima é mostrada uma régua marcada com tabulação nas posições de 6 cm
e 10 cm. Para desmarcar é mais fácil ainda sem entrar no menu Formatar, Tabulação. Click no marcador e arraste-o para baixo, fora da régua. Pronto, aquela marca não existe mais.
Obs. importante Algumas coisas improvisadas podem tornar o texto maior,
exigindo mais espaço em disco e até fazendo com que o seu trabalho no mesmo fique muito lento em função do tamanho. Uma dessas coisas é a tabulação e dar ENTER para passar para próxima página. A tabulação é melhor do que “espaço em branco” pois na situação de alinhar, os caracteres são proporcionais, ou seja, a letra “i” consome menos espaço que a letra “m” e o seu alinhamento foi para o espaço. No caso da última use a combinação de teclas CTRL+ENTER, que obriga o Word a iniciar novo parágrafo em nova página, chamada de “Quebra de página”.

Apostila elaborada por Pedro Ismar M. S. Júnior e-mail:[email protected]
Pág. 46
Bordas (molduras) e sobreamento Estes são recursos interessantes, pois além de colocar linhas em uma
tabela, podem dar um efeito diferenciado. Algumas figuras apresentadas nesta apostila receberam uma borda, para não ser confundidas como parte descritiva do texto. Veja o exemplo abaixo:
O recurso de borda, pode ser estendido também para um parágrafo e para
uma página. Esta página utiliza bordas na página, mas não se esqueça que para somente esta página ter uma borda, tenho que criar uma seção só para ela, pois caso contrário todo o texto, páginas, teriam bordas. Nesta situação fiz uso do menu Inserir, Quebra, Próxima página no início da página e no fim. Além disto, este recurso pode ser utilizado na confecção de formulários.

Apostila elaborada por Pedro Ismar M. S. Júnior e-mail:[email protected]
Pág. 47
Tem duas possibilidades de uso de bordas e uma de sombreamento. Veja a seguir as telas para tal.
Pode-se “Aplicar” bordas somente numa parte do texto ou em todo o
parágrafo. Este parágrafo é um exemplo de parágrafo e texto com bordas. Para tal, marque o texto que deseja aplicar a borda e no menu Formatar, Bordas e sombreamento, conforme figura acima, e na opção de “Aplicar a:” selecione texto.
Isto também pode ser feito na barra de ferramentas, no ícone Bordas, Bordas externas. Para parágrafo, marque o parágrafo e faça o mesmo.

Apostila elaborada por Pedro Ismar M. S. Júnior e-mail:[email protected]
Pág. 48
Pode-se “Aplicar” bordas na página inteira. Para tal, crie uma seção não
contínua e no final o mesmo. Coloque o cursor dentro da seção e no menu Formatar, Bordas e sombreamento, conforme figura acima, e na opção de “Aplicar a:” selecione “Esta seção”. Isto também pode ser feito na barra de ferramentas, no ícone Bordas, Bordas externas.
O botão opções permite configurar alguns itens a mais. Veja na figura ao lado. Repare que tem uma área de “Visualização” que permite verificar o que está sendo feito no momento, uma prévia.

Apostila elaborada por Pedro Ismar M. S. Júnior e-mail:[email protected]
Pág. 49
Matricula Nome sala Ramal 12345678 Pedro dos Anzóis 23 7044 23456789 Joaquim da Silva 12 7771 34567890 Pinto Pereira 11 1234 45678901 Tomando Tombo 15 5678 Total 21.727
O sombreamento é recurso para destaque. Acima tem-se a tela de
configuração, podendo ser aplicado a texto e parágrafos. Não é possível sombrear uma figura, mas sim o parágrafo que ela esteja incluída, conforme acima. Outra forma de destaque é numa tabela.
Obs. importante Use este recurso com parcimônia, pois em excesso o que
não está em destaque é que realmente aparecerá.

Apostila elaborada por Pedro Ismar M. S. Júnior e-mail:[email protected]
Pág. 50
Estilo É uma forma de definir um parágrafo podendo ser utilizado a qualquer
momento, sem a necessidade de entrar no menu Formatar, Fonte, Parágrafo e Bordas e sombreamento. Este conjunto de formatações equivale a um estilo.
Para criar um estilo você pode formatar um parágrafo existente e deixá-lo como deseja, escreva o nome novo no local de estilo na barra de ferramentas.
No caso acima, o nome do estilo é “paragrafo9”, tem como fonte “arial” com
tamanho “12”, letra normal, alinhamento justificado, sem item e nem recuo. Outros detalhes podem ser configurados como espaço entre linhas, sombreamento e etc.
Outra forma de acionar este recurso é utilizar o sistema de criação e alteração de estilos, no menu Formatar, Estilos e formatação. Uma tela lateral se abrirá e as opções de estilos serão apresentadas.
Observe atentamente a figura e notará um botão “Novo Estilo.....”. Clicando este você poderá criar um estilo e a tela que se abrirá será esta:
O nome criado pelo Word é “Estilo 1”, baseado no
estilo existente “paragrafo”, fonte arial, 12 e etc. Ao clicar no botão “Formatar” as opções de formatação aparecerão, veja a seguir as opções:
9 Evitando inserir caracteres especiais em nomes de estilos e outros.

Apostila elaborada por Pedro Ismar M. S. Júnior e-mail:[email protected]
Pág. 51
Você pode formatar qualquer uma das opções apresentadas. Após a
formatação, é possível adicionar o novo estilo ao modelo e em qualquer texto novo que for aberto, no computador máquina atual, o estilo estará disponível. Se for utilizar outro computador e desejar o estilo, copie para dentro do novo texto um parágrafo com o estilo e este se tornará disponível, mas somente para o texto com aquele parágrafo. Se desejar adicionar ao modelo deverá fazer os passos acima, selecionar o estilo e marcar em “adicionar ao modelo”.
Outro detalhe, “Atualizar automaticamente”. Quando é marcado ao clicar em OK, todas as alterações efetuadas no estilo serão modificados no texto com aquele estilo automaticamente.
Toda vez que se altera um estilo, todos os parágrafos com a mesma designação também são alterados, por este motivo quando se altera, por exemplo, o recuo da primeira linha, todos os recuos dos parágrafos com o mesmo estilo são alterados. Se desejar somente para aquele parágrafo em questão, click uma vez no ícone desfazer e todos os parágrafos alterados, voltarão à configuração original e permanecerá a modificação. O ideal é criar um novo estilo, que inclusive poderá ser reutilizado. Para criar, existem duas formas, utilizando a própria barra de ferramentas superior ou o menu Formatar, Estilos e formatação.

Apostila elaborada por Pedro Ismar M. S. Júnior e-mail:[email protected]
Pág. 52
A seguir são apresentados os principais formatadores de estilo.

Apostila elaborada por Pedro Ismar M. S. Júnior e-mail:[email protected]
Pág. 53
Para mudar de estilo, o processo é mais simples. Na barra de ferramentas, na área de estilo, existe o nome do estilo e um pequeno indicador para baixo. Click este e as opções de estilo aparecerão. No meu micro estes são os estilos disponíveis, vide figura ao lado.
Um detalhe, ao lado de cada estilo, bem à direita pode ser apresentada uma marca, fim de parágrafo. Os que possuem este recurso, os mesmos criados pelo usuário e não pelo sistema. Estas criações são baseadas em alguma alteração que você fez ou tentou fazer e o sistema incluiu.
Para modificar a configuração, click com o botão direito do mouse sobre o estilo e aparecerá a opção Modificar.... As opções apresentadas acima reaparecerão e você poderá modificar o estilo.
Para limpar a configuração de um estilo, click com o botão direito do mouse sobre o estilo e aparecerá a opção Limpar formatação.... Todavia esta opção só aparecerá se o estilo estiver em evidência, ou seja, no primeiro retângulo, acima do botão Selecionar Tudo, como na figura acima que está com a palavra “paragrafo”.

Apostila elaborada por Pedro Ismar M. S. Júnior e-mail:[email protected]
Pág. 54
Localizar e Substituir Dois recursos muito interessantes, principalmente o segundo, na minha
opinião. Localizar possibilita acessar com maior velocidade uma determinada palavra ou expressão com diferentes formatos, como letra maiúscula, misturada e etc. No menu, Editar, Localizar abre-se a janela abaixo.
É possível também localizar formatos como os abaixo:

Apostila elaborada por Pedro Ismar M. S. Júnior e-mail:[email protected]
Pág. 55
No caso de localizar formato, por exemplo de uma fonte, a tela de consulta ficará da seguinte forma:
Repare que o formato está abaixo da linha localizar, no exemplo, irá localizar
a fonte Arial, 12 pt de tamanho e que esteja em negrito. Além destas opções ainda pode-se localizar algumas coisas especiais,
conforme a seguir:

Apostila elaborada por Pedro Ismar M. S. Júnior e-mail:[email protected]
Pág. 56
O recurso “Substituir” já me salvou de algumas situações bem complicadas, ele basicamente é uma extensão do localizar, que permite a localização de tudo que foi citado acima e trocar por outra função que você desejar como: letras, palavras, expressões, formatos e especiais10.
A tela de acesso abaixo é aberta através do menu Editar, Substituir. Na figura pode-se reparar que tem-se a opção “Localizar:” e “Substituir por:”. Insira no espaço reservado as letras ou caracteres, palavras e expressões que quer localizar e o mesmo para substituir. Você pode substituir uma a uma ou tudo de uma única vez.
Veja um exemplo a seguir:
Vou localizar ponto final (.) e uma quebra de linha (^l)11, que esteja na fonte Arial, tamanho 12 pt e negrito. Quero substituir por ponto (.), quebra de parágrafo, agora com fonte Times New Roman, tamanho 12 pt e negrito.
O formato não é obrigatório, pode-se fazer as substituições sem os formatos, ou seja, será substituído o que se deseja sem alterar mais nada.
10 Será explicado mais a frente. 11 Encontrado em Especiais. Como pode ser notado os parênteses não são utilizados na figura acima, somente destaque.

Apostila elaborada por Pedro Ismar M. S. Júnior e-mail:[email protected]
Pág. 57
Não menos útil, temos “Ir para” um determinado ponto do texto de forma rápida. A diferença deste para o localizar é que ele permite ir para posições do texto que o localizar não faz. Alterando-se a opção de “Ir para:” a linha ao lado muda.

Apostila elaborada por Pedro Ismar M. S. Júnior e-mail:[email protected]
Pág. 58
Classificação Este recurso ordena parágrafos e campos de forma crescente ou invertida.
Marque a lista que deseja ordenar e no menu Tabela, Classificar a tela
acima se abrirá. Selecione “parágrafo”, “crescente”, “texto” e OK. Pronto a nova lista abaixo está classificada.
Caí no tomate Joaquim da Silva José Manuel Pedro dos Anzóis Pinto Pereira Tomando Tombo Um dois três de oliveira quatro Zé mane
Se reparar, poderá notar que
existe um botão de “Opções...”, que é apresentado ao lado e é bem auto-explicativo.

Apostila elaborada por Pedro Ismar M. S. Júnior e-mail:[email protected]
Pág. 59
O mesmo serve para tabelas. Vamos utilizar a nossa conhecida tabela, com
a inclusão de mais alguns itens para diferenciação:
Coloque numa das células da tabela e vá para o menu Tabela, Classificar e
toda a tabela será marcada conforme acima. Na janela, no final, tem a opção “Lista” selecione “Com linha de cabeçalho”, pois a tabela tem um cabeçalho: matrícula, nome, sala e ramal. Se isto não for feito todas as linhas da tabela serão classificadas, inclusive a primeira linha e o cabeçalho. Volte ao topo da janela, em “Classificar por”, que agora já aparecem as células do cabeçalho. Quero saber quem estão nas salas e quando tiver mais de uma pessoa colocar em ordem alfabética. Então vou “Classificar por” seleciono “sala”, o campo é do tipo “número”, em ordem “crescente”, sendo a segunda opção, “Em seguida por” seleciono “Nome”, o campo é do tipo “Texto”, em ordem “crescente”. Clico em OK e o resultado é apresentado a seguir:
matricula Nome sala Ramal 34567890 Pinto Pereira 11 1234 67890123 Caí no tomate 12 5679 23456789 Joaquim da Silva 12 7771 45678901 Tomando Tombo 15 5678 56789012 Zé mane 15 5678 12345678 Pedro dos Anzóis 23 7044

Apostila elaborada por Pedro Ismar M. S. Júnior e-mail:[email protected]
Pág. 60
Figuras ou Imagem O recurso de colocar figura no texto facilita muito a criação de textos
técnicos como este, que recebeu uma quantidade enorme de figuras, o que é bom para enriquecimento do texto, mas o arquivo fica com um tamanho muito grande, podendo em algumas situações tornar o Word muito lento.
A forma de incluir uma figura no texto é fazer a famosa sequência de teclas CTRL+C e CTRL+V. Se possue as figuras, outra forma de inserí-las é através do menu Inserir, Imagem, Do arquivo. Abre-se a tela abaixo e clicando sobre o nome do arquivo uma prévia aparece do lado direito. Click em Inserir e pronto, a imagem será acrescentada ao texto na posição onde o cursor estiver. Então, primeiro coloque o cursor na posição onde deseja a imagem e depois faça uso do menu.
A imagem acrescentada terá o tamanho máximo da largura do espaço de
texto útil, ou seja, largura e comprimento do papel menos as margens laterais e superiores. Se for maior que algumas dessas dimensões, ela se auto-ajustará. Caso contrário terá o tamanho máximo da imagem.

Apostila elaborada por Pedro Ismar M. S. Júnior e-mail:[email protected]
Pág. 61
As imagens podem ser ajustadas ao tamanho que se desejar. Na figura abaixo é demonstrado como fazer. Click na figura e uma borda envolvendo-a aparecerá. Esta borda é composta de oito pequenas marcas. Passe o cursos por cima delas e uma seta aparecerá. As marcas dos cantos permitem diminuir ou aumentar de forma proporcional a figura, ou seja, as proporções de comprimento e largura serão mantidas. Veja o exemplo de uma figura já utilizada no texto,
À esquerda temos a figura normal, à direita a figura aumentada
proporcionalmente. As marcas do meio, permitirão o aumento e diminuição somente no sentido
onde a seta aparecer. Exemplo, marca do meio à direita da figura, a mesma será alargada e afinada, sem mexer no comprimento.
Desta forma a figura ocupará todo o parágrafo. Esta é a configuração
padrão.

Apostila elaborada por Pedro Ismar M. S. Júnior e-mail:[email protected]
Pág. 62
Outra forma de configurar o tamanho é utilizar o menu Formatar, Imagem..., através da seguinte tela. Não esqueça de clicar antes na figura a ser alterada, caso contrário o menu não apresentará a opção Imagem...
Porém se desejar, pode-se misturar texto e imagem, ladeadas. Estes dois últimos parágrafos então envolvendo a figura, no caso, figura à esquerda e texto à direita. A configuração foi feita por intermédio do menu Formatar, Imagem..., opção de aba Layout. A janela que se apresentará está abaixo:
Em “Disposição do texto”, tem-se cinco possibilidades, conforme janela
acima.

Apostila elaborada por Pedro Ismar M. S. Júnior e-mail:[email protected]
Pág. 63
Quando selecionada a disposição quadrada, por exemplo a figura não mais aparecerá conforme foi mostrada anteriormente, mas de uma nova forma, veja a seguir:
Para redimensionamento as marcas mudaram, agora são bolinhas e a
âncora local de fixação da imagem. As próximas duas figuras apresentam a configuração avançada de layout
que são bem auto-explicativas.

Apostila elaborada por Pedro Ismar M. S. Júnior e-mail:[email protected]
Pág. 64
Ainda temos mais duas janelas de formatação de imagens
A primeira tela, à esquerda, permite trabalhar com cores e linhas, podendo-
se trabalhar com transparência de fundo e outros. A tela à direita, possibilita manusear intensidade de cores, brilho e contraste. Não é um recurso como de um editor de imagens, mas permite alguns ajustes.
Obs. importante Uma imagem não necessariamente precisar ser salva dentro
do documento, ou seja, no mesmo arquivo. Para não deixar o arquivo muito grande pode-se vincular a imagem, que significa que ela aparecerá no texto, mas não faz parte fisicamente do mesmo. Contudo, se ao copiar o

Apostila elaborada por Pedro Ismar M. S. Júnior e-mail:[email protected]
Pág. 65
arquivo para outro lugar, pen drive, enviar via Internet, você deve lembrar de copiar ou enviar as imagens vinculadas, caso contrário as mesmas não serão apresentadas no texto ou impressas. Se você também mudar o nome do diretório que contém as imagens o mesmo ocorrerá. Dica: para evitar problemas, coloque o arquivo num diretório e as imagens no mesmo, facilita tudo.
Macro Este recurso é muito útil para aqueles que têm que executar passos
repetitivos. Ele permite que você crie uma sequência de teclas e ações, grave e possa posteriormente utilizar, chamando uma macro via menu ou por meio de teclas de atalho.
Acima pode-se reparar na primeira opção “Macros...”, que pode chamar uma
macro, criar ou editar. A segunda é para gravar, “Gravar nova macro...”. No caso da primeira, abrirá uma tela:

Apostila elaborada por Pedro Ismar M. S. Júnior e-mail:[email protected]
Pág. 66
Obs. importante Quando uma macro é gravada em um micro, caso você vá
para outro, esta não será levado. Para que isto aconteça, você deve copiar o arquivo e abri-lo e assim o a macro específica aparecerá.
Para gravar uma tela se abrirá:
A opção “Atribuir macro a” se refere ao atalho via barra de ferramentas ou
teclado. No caso de teclado, todas as opções existentes de atalho serão comparadas aos atalhos já existentes e caso selecione um será perguntado se deseja substituir. Não aconselho, crie um novo, pois você pode tornar inacessível um recurso existente.

Apostila elaborada por Pedro Ismar M. S. Júnior e-mail:[email protected]
Pág. 67
Quando clicar em OK, o seu cursor ganhará uma nova aparência, o desenho de uma “fita de gravação”. Além deste detalhe, uma nova e pequenina tela será apresentada, ao lado, permitindo você encerrar a gravação (quadrado à esquerda) ou pausar e retomar (barra dupla e ponto vermelho).

Apostila elaborada por Pedro Ismar M. S. Júnior e-mail:[email protected]
Pág. 68
Gravei uma macro, chamada de “teste”, que nada mais faz que trocar o estilo de uma linha (figura) e na mesma inseri uma imagem (E:\pedro\office-curso-ufms\imgs\macro-04.JPG). O resultado disto é a seguinte macro:
Sub teste() ' ' teste Macro ' Macro gravada 6/4/2009 por GRH ' Selection.Style = ActiveDocument.Styles("figura") Selection.InlineShapes.AddPicture FileName:= _ "E:\pedro\office-curso-ufms\imgs\macro-04.JPG", LinkToFile:=False, _ SaveWithDocument:=True End Sub Não se espera que você guarde como se faz ou conheça o linguajar técnico,
mas a explicação é a seguinte: · Sub-rotina “teste” · O apóstrofo no início da linha significa que esta é um comentário; · Selecione o estilo no documento ativo com o nome de “figura”; · Selecione na linha atual e inclua a imagem E:\pedro\office-curso-
ufms\imgs\macro-04.JPG, que não será vinculada e salva dentro do documento.
· Fim da sub-rotina.

Apostila elaborada por Pedro Ismar M. S. Júnior e-mail:[email protected]
Pág. 69
Tipo de arquivos (DOC, DOCX, RTF, TXT) Finalizando, a etapa de salvar arquivos e suas extensões. A extensão indica
o tipo de arquivo e basicamente o seu formato, ou seja, o que se pode guardar dentro deles.
Um arquivo “.DOC” permite que você guarde todo o tipo de formatação aplicada em um documento do Word. Um arquivo tipo “.TXT” só permite texto, sendo que muitas das formatações do Word serão perdidas. O sistema pergunta se você deseja salvar mesmo sabendo da perda de formatação e possível informação.
Para tal utilize o menu Arquivo, Salvar ou Arquivo, Salvar como. A diferença entre eles é que quando você salva pela primeira vez, normalmente, se usa a primeira opção. Agora quando se quer renomear o arquivo usa-se a segunda opção. Isto não é uma regra.

Apostila elaborada por Pedro Ismar M. S. Júnior e-mail:[email protected]
Pág. 70
Logo acima estão as opções de tipos de arquivos. Uma rápida explanação
sobre os tipos de arquivos. · DOC – arquivos do Word atual; · XML – Extensible Markup Language é linguagem de marcação de dados
que provê um formato para descrever dados estruturados. Segundo alguns é a linguagem que deve substituir o HTML. Linguagem para web;
· HTM e suas derivações – Linguagem para web permitindo a criação de páginas;
· DOT – arquivos de modelo de documentos Word, criando um documento formato previamente;
· RTF – Rich Text Format - formato texto rico, mas com alguns recursos a mais que o txt;
· TXT – formato txt, sem nenhum formato do word, somente texto; · DOCX – Formato do word versão 2007 que não abria nos anteriores,
mas a própria Microsoft criou um conversor para tal. Para instalar tem um arquivo separado de instalação;
· DOCM – O mesmo do DOT sé que para versão 2007; · DOC – Para arquivos do Word versões anteriores; · WPS – Para arquivos do Works, que é um editor de textos com diversos
recursos. O próximo tipo é o PDF, que é um caso à parte.
Arquivos tipo PDF Este não tem um tipo de arquivo, como no OpenOffice. Para conversão
deve ser utilizado um software que simula uma impressão para arquivo. Outra forma é a instalação de um conversor, onde o mesmo acrescenta ícones na barra de ferramentas.
Este conversor, por acaso, permite converte dentro do Word para PDF e o
inverso também.
Dicas

Apostila elaborada por Pedro Ismar M. S. Júnior e-mail:[email protected]
Pág. 71
Dicas normalmente são orientações que existem no manual, mas como infelizmente ninguém, exceto eu, não lê. Algumas dicas interessantes são encontradas no para facilitar a vida do usuário.
Marcar colunas e apagar. Muitas vezes você se depara com números ou qualquer outro tipo de caracter indesejável no início de um conjunto de parágrafos. Coloque o cursor na posição, pressione a tecla ALT e com esta pressionada, pressione o botão direito do mouse e arraste até a posição desejada, marcando o texto. Pressione a tecla Delete e o texto marcado será apagado.
Outra marcação interessante é de linhas alternadas ou várias linhas em posições diferentes. Coloque o cursor na posição fora do texto, na área da margem esquerda, click com o botão direito do mouse, pressione a tecla CTRL e faça o mesmo para as outras linhas. As linhas ficarão marcadas e pode apagar.
Existem diversas outras coisas em sites da própria Microsoft, leia e descubra.
Demonstrações: http://office.microsoft.com/pt-br/help/FX100485311046.aspx http://office.microsoft.com/pt-br/word/CH011218821046.aspx Treinamento: http://office.microsoft.com/pt-br/training/CR061958171046.aspx

Apostila elaborada por Pedro Ismar M. S. Júnior e-mail:[email protected]
Pág. 72
Assistente de Calendário Como fazer? Crie um novo documento e uma janela ao lado este aparecerá,
o Painel de tarefas, conforme figura abaixo, em Novo Documento. Caso não esteja aparecendo click na seta para baixo e selecione Novo Documento.
Caso o Painel de tarefas não esteja aparecendo, no menu Exibir, click a
opção Painel de tarefas ou as teclas CTRL+F1. Click No meu computador e a janela abaixo aparecerá. Click no Assistente
de Calendário, caso não tenha sido instalado, o mesmo seja feito somente na primeira vez de uso.

Apostila elaborada por Pedro Ismar M. S. Júnior e-mail:[email protected]
Pág. 73
Depois outra tela será apresentada, que é o próprio assistente, siga os
passos que estão à esquerda, Início, Estilo, Direção e Imagem, Intervalo de data e Conclusão. Ao final o calendário será apresentado.

Apostila elaborada por Pedro Ismar M. S. Júnior e-mail:[email protected]
Pág. 74
Desenho no Word Fazer desenhos no Word não é a melhor opção. Ele não foi feito para tal,
mas alguma coisas pode ser feitas. Para desenhar, formas básicas e gratuitamente, faça uso do Paint do próprio Windows. Depois você pode realçar alguns detalhes com ferramentas do Word. Os recursos podem ser disponibilizados clicando no menu Exibir, Barra de ferramentas, Desenho. No rodapé, à esquerda, será apresentado ícones para esta área.
O desenho acima foi trabalhado com o Paint, inserido no texto e depois foi
acrescentado uma seta vermelha. Estas opções de desenho permitem fazer ainda letras sofisticadas como:
No caso acima utilizei o recurso Inserir WordArt, que oferece as seguintes
opções:

Apostila elaborada por Pedro Ismar M. S. Júnior e-mail:[email protected]
Pág. 75
Depois que seleciono o modelo, escrevo o texto a ser inserido.
Clico em OK e pronto, o resultado é o seguinte:
Caso deseje altera o que está escrito, click duas vezes com o botão
esquerdo do mouse e as opções de alterar serão apresentada. Ao dar um click sobre o desenho a barra de ferramentas de desenho será apresentada. As opções de alteração também serão apresentadas. Outra forma é clicar com o botão direito do mouse sobre a mesma e as opções serão apresentadas.
Você pode criar várias coisas, mas volto a lembrar, são bem limitadas e faça uso de outros aplicativos para desenho. Depois de pronto você pode importar utilizando o menu Inserir, Imagem. As opções dentro deste menu são várias, desde arquivos prontos, cliparts criados por terceiros e etc.

Apostila elaborada por Pedro Ismar M. S. Júnior e-mail:[email protected]
Pág. 76
Referência: locais dos comandos do Word 2003 no Word 2007 Aplica-se a: Microsoft Office Word 2007 Site: http://office.microsoft.com/pt-br/word/HA100625841046.aspx
Este artigo apresenta os elementos básicos da nova Interface de usuário Microsoft Office Fluent no Microsoft Office Word 2007. Também fornece listas de comandos com os quais você já pode estar familiarizado no Microsoft Office Word 2003, mostrando como conseguir os mesmos resultados no Office Word 2007.
Importante: Este artigo visa servir apenas como uma ferramenta de referência rápida e não tem fins de treinamento ou aprendizado.
Formulários O que é e como fazer Formulários ? O que poucas pessoas sabem é que o Word permite a elaboração de formulários, que auxilia na criação de um texto padrão para preenchimento no computador, no próprio Word. Esta é uma ferramenta antiga, mas pouco utilizada. O grande auxílio está quando são criados campos para preenchimento pelo usuário, com tamanho limitado ou não, tipo de fonte e parágrafo, estilo, além de como e qual dado deve ser digitado, podendo inclusive corrigir o usuário se o campo é numérico ou alfanumérico, conhecido como crítica do campo. Para evitar perda de tempo toda vez que um campo é selecionado ou posicionado, um texto de socorro (help) pode aparecer no rodapé da tela do Word. Para acessar a criação de campos clique nos seguintes botões: A primeira parte é habilitar a parte de desenvolvedor do Word, clicando no símbolo do Office no canto superior esquerdo.

Apostila elaborada por Pedro Ismar M. S. Júnior e-mail:[email protected]
Pág. 77
Em opções do Word, marque a opção Mostrar guia Desenvolvedor na Faixa de Opções. Dê Ok e pronto.
Agora você já pode criar campos para o formulário. Para incluir você deve ir na opção de desenvolvedor, conforme abaixo,

Apostila elaborada por Pedro Ismar M. S. Júnior e-mail:[email protected]
Pág. 78
Selecionar o ícone Ferramentas Herdadas. Nesta várias opções são disponibilizadas:
Exemplo
Campo preencher Acima foi criado um campo, campo de texto, que pode ser configurado. Clique com o botão direito do mouse no campo e aparecerá uma nova tela, vide ao lado. Clique em Propriedades e uma nova janela será aberta.

Apostila elaborada por Pedro Ismar M. S. Júnior e-mail:[email protected]
Pág. 79
Esta permitirá que você configure este campo.
O primeiro é o tipo, podendo ser letras, numero ou ambos, cálculo, data e outros. Texto padrão que será apresentado no momento da abertura do formulário.

Apostila elaborada por Pedro Ismar M. S. Júnior e-mail:[email protected]
Pág. 80
Comprimento máximo do campo, limitando a alguns caracteres ou até ilimitado. Formato do Texto conforme opções ao lado.
Você também pode executar uma macro quando entrado no campo ou sair. Ao lado são apresentadas algumas opções, mas de macro JÁ EXISTENTES NESTE ARQUIVO. Caso não tenha nenhuma macro não aparecerá nada.

Apostila elaborada por Pedro Ismar M. S. Júnior e-mail:[email protected]
Pág. 81
Tem-se ainda a configuração do campo. A primeira opção é Indicador, que nada mais é que o nome do campo receberá. No exemplo ao lado este campo chamou-se Texto1, mas poderá ser qualquer outra coisa. Aconselho a utilização de nomes que tenham a ver com o que vai ser preenchido. Além disto você pode exigir que o usuário preencha o campo, marcando a opção Preenchimento. Caso seja um campo de cálculo, você pode marcar Calcular ao sair. No
momento que passar para outro campo, o cálculo será realizado. Por último, não menos importante, é o texto de ajuda.
Este texto poderá ser apresentado toda vez que clicar no campo, aparecendo na barra de status, rodapé do Word. A outra opção é quando estiver no campo e deseja ter mais algum detalhe, pressione a tecla F1. Logo, para barra de status deve ser colocado um texto bem curto. Já para tecla F1, aconselho um texto mais elaborado. Como pode ser notado, tem-se três opções: nenhum texto; Entrada de AutoTexto, com seleção do mesmo; ou por último Digite seu próprio texto, podendo colocar um texto mais explicativo.