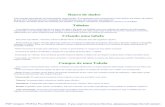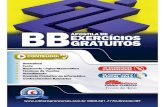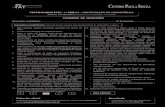Apostila etec banco
-
Upload
simuladocontabil -
Category
Documents
-
view
3.296 -
download
1
Transcript of Apostila etec banco

NOME DO PROFESSOR : Valéria Helena Politi Gerbelli COORDENADOR DE INFORMÁTICA: - Nelson Fabbri Gerbelli COORD.RESP. P/ NÚCLEO DE GESTÃO PED. E ACADÊMICA – Luiz Antonio de Almeida
TECNOLOGIA E LINGUAGENS PARA
BANCO DE DADOS I
Aluno ___________________________________ Nº ___Turma ____ Habilitação _________

APOSTILA DE BANCO DE DADOS
INTRODUÇÃO O Access é um sistema de gerenciamento de banco de dados para o sistema operacional Windows. O Access utiliza tabelas para armazenar os dados dos usuários. Portanto o primeiro passo a ser tomado é a criação de tabelas em seu banco de dados. Em seguida criar relacionamentos entre as tabelas e as planilhas de consultas de dados. Para interagir com o seu banco de dados utilizando uma interface gráfica mais aprimorada criamos os formulários. Para imprimir os dados do Banco de dados utilizamos os relatórios. Para funções que se repetem constantemente criamos Macros e código Visual Basic.
O Access permite que se construa um banco de dados para uma grande gama de atividades de controle de dados. Podemos utilizar o Access para criar desde um simples cadastro de clientes a um complexo controle de estoque, passando por aplicações de folha de pagamento, contas a pagar/receber e até sistema de vendas.
BANCO DE DADOS
Banco de dados é um elemento cuja finalidade é armazenagem de dados. Um banco de dados possui uma série de informações relacionadas a um determinado assunto. Um exemplo, cadastro de clientes, onde está agrupado todos os dados dos clientes, nome, endereço, telefone, tudo isso num único lugar e de fácil consulta.
CAMPO
O campo é a menor unidade de informação existente em um arquivo de banco de dados. Isso significa que toda informação entrada em um arquivo de banco de dados é quebrada em porções menores, que recairão em campos específicos.
REGISTRO
Um registro é um conjunto de campos. É a entidade que identifica uma entrada única em um banco de dados.

ÍNDICES
Os índices de um banco de dados permitem que as instruções sejam encontradas com uma maior rapidez. De certa forma, eles se assemelham aos índices encontrados nos livros, ou seja, direcionam até a posição onde se encontra a informação desejada.
CHAVE PRIMÁRIA
Uma chave é uma entidade que permite a distinção dos registros de uma tabela. Uma chave pode ser formada por um campo ou um conjunto de campos. No último caso, elas são chamadas de chaves compostas. Uma chave primária determina necessariamente a ordem dos registros dentro da tabela. Toda tabela deve possuir uma chave primária. Definindo uma chave primária em um campo, o Access atribuirá as seguintes características à sua tabela:
• Um índice será criado automaticamente com base na chave primária, acelerando assim as operações de consultas, pesquisas, etc.
• Os dados serão mostrados na folha de dados na ordem da chave primária.
• Não será permitidos a entrada de registros com dados duplicados nos campos que definem a chave primária.
COMO COMEÇAR?
O primeiro passo é definir a estrutura da tabela, informando quais serão os nomes dos campos, o tipo de dado que será digitado, e outras informações adicionais. Vejamos a seguir, o que são essas informações :
Nome do campo
Identifica a natureza da informação. Ex: Nome, Endereço, Telefone, etc. Para definir o nome do campo, utilize até 64 caracteres (letras e números), incluindo espaços. Não são permitidos sinais como ponto(.), exclamação(!) e colchetes([ ]). Exemplos de nomes de campo:

• Nome do cliente • Telefone comercial • Data de nascimento
Tipo de dados
Identifica a característica do dado armazenado no campo. Ex: Texto, Data/Hora, Moeda, Número, etc. Após definir o Nome do campo, você deve informar o tipo de dados do mesmo. O tipo escolhido dependerá da natureza da informação que você deseja. Veja a seguir, os tipos de dados permitidos.
Texto
Armazena caracteres alfanuméricos (texto e número). É o tipo indicado para armazenar informações que não requerem cálculo. Ex: nome de pessoas ou endereços.
Memorando
Armazena caracteres, no entanto, ele é utilizado para aguardar grandes blocos de texto que são divididos em parágrafos.
Número
Armazena valores numéricos inteiros ou fracionários. Este tipo deverá ser escolhido como padrão quando desejarmos efetuar cálculos com valores de campos.
Data/Hora
Faz com que o banco de dados trate os caracteres como datas ou horas, dependendo da forma como serão digitados.

Moeda
O tipo de dados Moeda tem todas características de um dado do tipo numérico, porém com acréscimo do símbolo monetário.Exemplo: “R$”
Auto-Numeração
Utilizado para contagem de registros. A cada registro inserido na tabela ele é automaticamente incrementado em um valor.
Sim/Não
Permite a entrada de valores do tipo Sim, Não, Verdadeiro ou Falso. Qualquer outro tipo de valor que você digite no campo do tipo Sim/Não causará um erro, e o Access soará um beep alertando sobre o erro. Valores como Verdadeiro e Falso, o Access os converte para Sim ou Não automaticamente. Quando digitar um valor “Não” certifique que digitou com o acento (til), caso contrário o Access tratará o valor como incorreto.
Objeto OLE
Esse tipo de dado é uma grande vantagem do ambiente gráfico Windows, pois você pode definir que o dado seja uma imagem gráfica. Umas das utilizações seria ter associada à ficha dos funcionários uma foto do mesmo.
Hyperlink
É um tipo de campo que irá armazenar um texto que permite saltar para um arquivo, um local em um arquivo, uma página HTML na Web. Exemplo: http://www.professoravaleria.cjb.net
Assistente de pesquisa
Cria um campo que permite que você escolha um valor a partir de uma tabela ou de uma lista de valores, utilizando uma caixa de combinação. A escolha dessa opção na lista de tipos de dados inicia um assistente para definir isso para você.

PROPRIEDADES DO CAMPO
Ao definir o Tipo de dados, aparecerão na parte inferior da janela as propriedades do campo. Você deverá definir as propriedades específicas para cada tipo de dados. TAMANHO DO CAMPO�DEFINE O TAMANHO MÁXIMO DE CARACTERES QUE SERÁ PERMITIDO EM UM CAMPO. TEXTO� Pode ser entre 0 a 255 caracteres. NNúúmmeerr oo Definição Descrição Byte Números de 0 a 255 (não fracionários) Inteiro Números de –32.768 a 32.767 (não fracionários) Inteiro Longo Números de –2.147.483.648 a 2.147.483.647 (não
fracionários) Simples Números com seis dígitos de precisão podendo valer até
3,402823x1038 Duplo Números com 10 dígitos de precisão, de-
1,79769313486232x10308 até 1,79769313486232x10308 FORMATO�Especifica o formato para exibição de números, datas, horas e texto. TEXTO E MEMORANDO�Você pode utilizar símbolos para especificar se caractere de texto é permitido e se todos os caracteres são exibidos em maiúsculas ou minúsculas.
Símbolo Descrição @ Um caractere de texto é requerido & Um caractere de texto não é requerido < Transforma todos os caracteres em
letras minúsculas > Transforma todos os caracteres em
letras maiúsculas

Exemplos:
Símbolo Dados Exibição @@@-@@-@@@@ 123456789 123-45-
6789 @@@@@@@@@ 123-45-
6789 123-45-6789
123456789 123456789 > leonardo LEONARDO > LEONARDO LEONARDO > Leonardo LEONARDO < leonardo leonardo < LEONARDO leonardo < Leonardo leonardo
NNúúmmeerr oo ee MM ooeeddaa
Formato Descrição Número geral
(Padrão) Exibe o número exatamente como foi inserido
Moeda Utiliza p separador de milhares; exibe números negativos entre parênteses.
Fixo Exibe pelo menos um dígito Standard Utiliza o separador de milhares Por cento Multiplica o valor por 100; anexa um sinal de
porcentagem. Científico Utiliza a notação científica padrão
Exemplos:
Formato Número digitado
Número formatado
Número geral
1234567 1234,567
-1234,567 -1234,567 $123,45 $123,45 Moeda 1234,789 $1.234,79 -1234,789 -1234,79 3,56645 3,57 Standard 1234,789 1.234,79 Por cento 2 200% 0,35 35% Científico 3456,789 3,46E+03 -3456,789 -3,46E+03

DDaattaa//HHoorr aa
Formato Descrição Data geral (Padrão) Se o valor for somente data, a hora não será
exibida; se o valor for somente hora, a data não será exibida. Exemplos: 3/3/99 07:45:00, 4/4/99 e 06:55:00
Data completa Exibe a data por extenso. Exemplo: Domingo, 2 de abril de 2000
Data média Exemplo: 6-abr-99 Data abreviada Exemplo: 4/4/99 Hora completa Exemplo: 8:22:21 Hora média Exemplo: 09:15 Hora abreviada Exemplo: 21:30 SSiimm//NNããoo
Formato Descrição Sim/Não (Padrão) Sim=-1,
Não=0 Verdadeiro/Falso Verdadeiro=-1, Falso=0 Ativado/Desativado Ativado=-1,
Desativado=0
M ÁSCARA DE EN TRA DA����É um formato que você especifica para controlar a entrada de dados no campo. Uma máscara de entrada consiste em caracteres exibidos (tais como parênteses, pontos ou traços) e caracteres de máscara que especificam onde os dados devem entrar, que tipo de dados e quantos caracteres são permitidos. Para criar uma máscara de entrada, selecione a tabela desejada e clique no botão Estrutura.

Em seguida clique no botão para construir na caixa de propriedade Máscara de entrada.
CASAS DECIMAIS�Determina o número de casas decimais que o Access utilizará para exibir os números. LEGENDA�É o título do campo quando usado em um formulário. As legendas são tipicamente utilizadas para fornecer informações ao usuário. Se você não definir uma legenda, o nome do campo é usado como título. VALOR PADRÃO�É uma maneira para se garantir que os dados inseridos no banco de dados estão corretos.Você especifica regras com uma expressão. Por exemplo, para um campo numérico aceitar apenas valores acima ou igual a 50, utiliza a seguinte regra de validação: >=50. Ao utilizar regra de validação, você deverá:
• Usar aspas em expressões que contenham texto. • Usar o sinal “#” em expressões que contenham data.
Utiliza os seguintes operadores:
> Maior = Igual <= Menor ou igual
< Menor >= Maior ou igual <> Diferente
Exemplos: Regra de validação
Texto de validação
<>0 Insira um valor diferente de zero Em(“SP”, “MG”)
Estado deve ser SP ou MG
>=Data() Nenhuma da ta antes de hoje Entre 1 e 5 Valores entre 1 e 5 Como “L??” 3 caracteres começando com L <#3/3/99# Apenas datas antes 3/3/1999
Você também pode criar uma regra de validação que compare os valores em dois campos. Por exemplo, você pode querer ter certeza de que a data de entrega para envio de um pedido será dentro de 15 dias a partir da data do pedido, exemplo: [Data de entrega]<=[Data do pedido]+15

TEXTO DE VALIDAÇÃO É a mensagem de erro que aparece quando o valor é proibido pela regra de validação.
REQUERIDO Especifica se um valor é ou não requerido em um campo. Se esta propriedade é definida como “Sim”, você é obrigado a digitar um valor no campo. Definição Descrição Sim O campo requer um valor Não (Padrão) O campo não requer um valor PERMITIR COMPRIMENTO ZERO�PERMITE DEFINIR SE SERÁ ACEITA UMA ENTRADA DE DADOS EM BRANCO (NENHUM CARACTERE). PARA ENTRAR COM UMA SEQÜÊNCIA VAZIA EM UM CAMPO , DIGITE DUAS ASPAS (“ “). INDEXADO�O ÍNDICE É UM RECURSO DO ACCESS QUE AUMENTA A VELOCIDADE DA BUSCA E CLASSIFICAÇÃO EM UMA TABELA. PODE-SE CRIAR TANTOS ÍNDICES QUANTOS FOREM DESEJADOS. OS ÍNDICES SÃO CRIADOS QUANDO VOCÊ SALVA A ESTRUTURA DA TABELA SÃO AUTOMATICAMENTE ATUALIZADOS QUANDO VOCÊ ADICIONA OU ALTERA REGISTROS .
Definição Descrição Não (Padrão) Sem índice Sim (Duplicação autorizada)
O índice permite valores duplicados
Sim (Duplicação não autorizada)
O índice não permite duplicação, ou seja, os valores serão únicos.
COMPACTAÇÃO UNICODE Um esquema de codificação que armazene cada caractere em um byte limita você a uma única página de código — um conjunto numerado contendo no máximo 256 caracteres. Entretanto, o Unicode pode oferecer suporte à no máximo 65.536 caracteres, porque representa cada caractere como dois bytes. Como resultado, os dados em um campo Texto, Memorando ou Hyperlink exigem mais espaço de armazenamento do que nas versões anteriores do Access.

Descrição
O preenchimento nesta coluna é opcional, porém sempre é bom digitar um texto explicativo nesta coluna, que será mostrado na "Barra de status" do formulário na hora do preenchimento dos dados.
O QUE PODEMOS FAZER NO ACCESS?
Nós já vimos a Tabela no começo desta apostila, mas vamos recordar! Tabela As tabelas têm como finalidade armazenar os registros do seu banco de dados. Informações importantes como: clientes, fornecedores ou até mesmo seu cadastro de CD's, ficam guardados em tabelas. Apesar das informações aparecerem em formulários, consultas e relatórios, nenhum destes objetos estão armazenados neles. O fato é que estes objetos buscam todas as informações em uma determinada tabela, por isso, elas também podem ser chamadas de base de dados.
No modo Folha de Dados de tabela, você pode adicionar, editar ou visualizar os dados de uma tabela. Você pode também verificar a ortografia e imprimir os dados de sua tabela, filtrar ou classificar registros, alterar a aparência da folha de dados, ou alterar a estrutura da tabela adicionando ou excluindo colunas.
No modo Estrutura de tabela, você pode criar uma tabela inteira do nada, ou adicionar, excluir ou personalizar os campos de uma tabela existente.
Consulta
Você utiliza consultas para visualizar, alterar e analisar dados de diferentes maneiras. Você também pode utilizá-las como origem de registros para formulários e relatórios. O tipo mais comum de consulta é uma consulta seleção. Uma consulta seleção recupera dados de uma ou mais tabelas utilizando critérios por você especificados e, em seguida, exibe-os na ordem desejada. Podemos criar uma consulta com um assistente ou a partir do nada no modo estrutura da consulta. Especificamos os dados com os quais desejamos trabalhar adicionando as tabelas que contêm os dados e preenchendo a grade da estrutura Formulário
Um objeto de banco de dados do Microsoft Access no qual você coloca controles para efetuar ações ou inserir, exibir ou editar dados em campos. Funciona como uma máscara para mostrar de forma mais atraente e precisa as informações de uma tabela ou consulta.
Criar um formulário baseado em mais de uma tabela.
Como acelerar consultas? Sempre que possível, restrinja suas consultas aos campos indexados: o mecanismo Rushmore do Access consulta-os 50 a 60 vezes mais rápido do que os campos não indexados. Lembre-se: Embora o Access trabalhe com até 32 índices por tabela, os que adicionam ou editam dados num campo podem desacelerar as operações.

A utilização de um Assistente de Formulário é a maneira mais rápida e simples de criar um formulário que reúna dados de mais de uma tabela. Um Assistente de Formulário acelera o processo de criação de um formulário porque ele faz todo o trabalho básico para você. Na primeira tela de um Assistente de Formulário, você pode escolher os campos que deseja incluir em seu formulário. Esses campos podem ser de uma tabela ou de várias tabelas. Quando você utilizar um Assistente de Formulário para criar um formulário de várias tabelas, o Microsoft Access cria uma instrução SQL por trás do formulário. A instrução SQL inclui a informação sobre as tabelas e campos a serem utilizados.
Relatório
O relatório permite apresentar seus dados em um formato impresso. Como você tem controle sobre o tamanho e a aparência de todos os elementos de um relatório, é possível exibir as informações da maneira como deseja vê-las.
A maioria das informações de um relatório, vêm de uma tabela, consulta ou instrução SQL base, que é a fonte dos dados do relatório. As outras informações do relatório são armazenadas na estrutura do relatório.
Macro
É um conjunto de uma ou mais ações onde cada uma efetua uma determinada operação, como abrir um formulário ou imprimir um relatório. As macros podem ajudá-lo a automatizar tarefas comuns. Por exemplo, você pode executar uma macro que imprima um relatório quando um usuário clicar em um botão de comando.
Módulo
É uma coleção de declarações e procedimentos do Visual Basic para aplicativos armazenados em conjunto, formando uma unidade.
Existem dois tipos básicos de módulos: módulos classe e módulos padrão. Cada procedimento em um módulo pode ser um procedimento Function ou um procedimento Sub.
Módulos Classe - Módulos de formulário e de relatório são módulos classe que estão associados a um determinado formulário ou relatório. Os módulos de formulário e relatório freqüentemente contêm procedimentos de evento que são executados em resposta a um evento no formulário ou relatório. Você pode utilizar procedimentos de evento para controlar o comportamento dos seus formulários e relatórios, e sua resposta às ações do usuário, como clicar o mouse sobre um botão de comando.
Quando você cria o primeiro procedimento de evento para um formulário ou relatório, o Microsoft Access cria automaticamente um módulo de formulário ou relatório associado.
Os procedimentos nos seus módulos de formulário e relatório podem chamar procedimentos que você tenha adicionado aos módulos padrões. No Microsoft Access 95, os módulos classe só existem em associação com um formulário ou relatório. No Microsoft Access 97, módulos classes também podem existir independentemente de um formulário ou relatório e esse tipo de módulo classe está listado na guia Módulos da janela Banco de Dados. Você pode utilizar um módulo classe da guia Módulos para criar uma definição para um objeto personalizado.

Módulos Padrões - Os módulos padrões contêm procedimentos de uso geral que não estão associados a nenhum outro objeto e procedimentos utilizados com freqüência, que podem ser executados a partir de qualquer lugar do seu banco de dados.
Você pode visualizar a lista de módulos padrões no seu banco de dados clicando na guia Módulos na janela Banco de Dados. Os módulos padrões, de formulário e de relatório também estão listados no Pesquisador de Objeto.
Algumas teclas de atalho
F2 Alterna entre o modo editar e selecionar
F6 Alterna entre estrutura da tabela e folha de propriedades da estrutura da tabela
F7 Ativa o verificador ortográfico nos formulários simples
F9 Atualiza a origem de dados atual
F11 ou ALT+F1 Traz a janela Banco de Dados para a frente
CTRL+G Faz aparecer a janela Depurar
CTRL+F11 Alterna entre a barra de menu personalizada e a barra de menu interna
CTRL+BREAK Pára de executar o código e exibe o módulo atual na janela Módulo
PAGE-UP Registro anterior
PAGE-DOWN Próximo registro
VAMOS FAZER O PRIMEIRO EXERCÍCIO
1.Abra o Access, através do botão Iniciar, Programas, Microsoft Office, Access. 2.Na Caixa de Diálogo que aparece escolha, Banco de Dados vazio :
3.Salve o seu banco de dados com nome de aula_um. 4.Na janela que se abre, observe que a aba que está em primeiro plano é a da Tabelas. Clique no botão Novo para criar uma tabela. 5.Na janela seguinte selecione a opção Modo estrutura. Clique no botão OK para prosseguir.

6.Nesta janela iremos trabalhar a nossa tabela. Inicialmente iremos escolher o nome do campo, a seguir o tipo de dados que iremos armazenar nesse campo e por último faremos uma breve descrição do campo (esta descrição é opcional, contudo, é aconselhável que a façamos, pois isto poderá nos ajudar em uma verificação futura).
7-Com o cursor dentro da janela nome do campo, digite o nome do primeiro campo de sua tabela. Vamos escolher Código da Unidade. O nome do campo pode ter no máximo 64 caracteres incluindo os espaços. O próximo passo e definir o tipo de dados que iremos armazenar nesse campo.
8-Clique dentro da janela Tipo de dados e a seguir no botão que surge no canto direito dessa janela. Irá aparecer uma relação como mostrado na figura abaixo. Escolha a opção número iluminando-a.

9-Na aba Geral observe as características do tipo de dados escolhido "Numero " (Tamanho do campo => Inteiro longo, Casas decimais => automático e Valor padrão =>0).
Obs.: no espaço reservado a descrição (ao lado de Tipo de dados) escreva " Código da unidade do CPS "
6- Vamos criar uma tabela cujos campos apresentem informações das unidades do CPS. A nossa tabela terá o seguinte conjunto de campos:
Nome do Campo Tipo de dados
Codigo da Unidade Número
Nome da Unidade Texto
Endereco Texto
Cidade Texto
DDD Texto
Telefone Texto
Email Hyperlink
Site Hyperlink
Diretor Texto Obs.: note que os nomes dos campos estão sem acentuação, é uma questão de hábito. Você pode acentuar se desejar.
7- Vamos detalhar um pouco mais as características dos campos. Em toda tabela deve existir um campo que deve ser definido como chave primária. No nosso exemplo, o campo escolhido foi o "Codigo da Unidade".
Ilumine a linha onde está o campo Codigo da Unidade como mostrado na figura ao lado. A seguir no menu principal, como mostrado na figura abaixo, clique no ícone chave primária.
Observe, na figura, que no lado esquerdo do campo Codigo da Unidade, na coluna cinza, existe um desenho de uma chave. Isto representa que o campo escolhido já foi definido como chave primária.

Codigo da Unidade Número Na opção legenda escrever Número da Unidade Nome da Unidade
Texto Na opção legenda escrever Nome da Unidade, em máscara de entrada colocar o sinal de > e digitar a letra C tantas vezes quanto for o número ao lado do tamanho do campo (nesse exemplo é 50). A letra C significa que você pode entrar com qualquer caractere ou um espaço (e é uma entrada opcional). Se você desejar que a entrada, de dados, seja obrigatória substitua a letra C pela letra A. Mais detalhes veja na tabela de propriedades das mascaras de entrada mostrada mais acima. Endereco Completo
Texto Cidade
Texto Neste campo o tamanho será de 30 e na máscara de entrada digite 30 vezes a letra C. DDD
Texto Telefone
Texto Site
Hyperlink E-mail
Hyperlink Nome do Diretor
Texto 8- A nossa primeira tabela já está pronta para começar a receber os dados. A inserção dos dados pode ser feita de duas maneiras. A primeira é inserindo diretamente na tabela e para tanto você deve ir no menu principal e clicar na seta ao lado do ícone exibir. No menu suspenso que surge, escolha a opção Modo folha de dados como mostrado na figura ao lado.

9- Observe que os nomes dos campos estão truncados. Para que surjam em toda sua extensão dê um duplo clique nas linhas de coluna. Repita este procedimento para todos os campos onde o problema de truncamento esteja presente. 10- Na janela referente ao nº da unidade digite um número, aperte a tecla <TAB> para mudar para o campo seguinte e digite o nome da Unidade. Preceda assim até completar o registro da primeira unidade.
12.Cadastre, na tabela, 5 unidades.
13.Após preencher a tabela com os dados das 5 escolas, salve-a. No menu principal, clique no ícone que tem a imagem de um disquete ( o segundo da esquerda para a direita no alto da tela). Atribua o seguinte nome a essa tabela - TAB_Cad_Escolas. Esta será a primeira tabela do seu banco de dados denominado aula_um.
CRIANDO UM FORMULÁRIO
Através do formulário podemos criar telas que permitirão mostrar os dados de uma tabela ou consulta. Através da tela do formulário podemos inserir, excluir ou modificar dados de uma tabela
1-Para criarmos um formulário devemos inicialmente clicar na aba Formulários e clicar no botão Novo. 2-Na tela que surge você tem algumas opções. Vamos escolher a opção Assistente de formulário. A seguir você pode clicar no botão OK. A outra opção é clicar na setinha que está ao lado da janela com os seguintes dizeres: "Escolha a tabela ou consulta de onde os dados do objeto se originam". Ao ser escolhido observe que ele passa para o interior da janela. A seguir é só clicar no botão OK.
3-De um modo ou outro, na janela que se abre, você tem a sua disposição todos os campos da Tabela TAB_Cad_Escolas que você criou anteriormente. O próximo passo é selecionar os campos que lhe interessam (um de cada vez) e clicar no botão com a setinha para a direita, localizado entre as duas janelas, para fazer com que o campo escolhido passe para a janela da direita.
4- Dos campos disponíveis apenas não escolha o código da unidade. Caso deseje selecionar todos, não precisaria enviar um por vez para a janela da direita, bastaria clicar no botão que tem uma seta dupla direcionada para a direita. Da mesma forma, se eu desejar, poderei retirar um campo que está na janela da direita e reenviá-lo para a janela da esquerda, para tanto, devo clicar no botão que tem a seta orientada para a esquerda. Estando com todos os campos já definidos é só clicar no botão avançar. 5-Nesta janela você pode escolher um layout, dentre as 4 opções disponíveis, para o seu formulário. A título de exemplo vamos deixar a opção Coluna. A seguir clicar no botão Avançar.

6- Neste momento você vai escolher o estilo para o seu formulário. Vamos escolher a opção padrão. Na figura acima você tem o resultado esperado. O próximo passo é clicar no botão avançar.
7- Na janela onde está escrito TAB_Cad_Escolas mude para FRM_Cad_Escolas. Clique a seguir no botão Concluir. 8- Pronto! Nós temos um formulário com todas as informações referentes às 5 unidades (5 registros) que vocês cadastraram.
9- Observe os botões que estão destacados na figura abaixo.
Próximo Registro => permite que você navegue, uma a um, pelos registros de sua tabela.
Último Registro => permite que você vá diretamente para o último registro de sua tabela.
Inserir um Novo Registro => insere um novo registro, em branco, em sua tabela.
Do outro lado temos os botões: Registro Anterior e Primeiro Registro.
10- O próximo passo consiste em cadastrar mais 5 unidades, só que agora esse cadastramento será feito através do formulário recém-criado.
11- Então? Não ficou mais fácil de cadastrar? O visual não melhorou?
12- São 4 os modos de exibição de um formulário. Para ter acesso a 3 modos você deve clicar na aba formulários, selecione o formulário que você criou e a seguir clique no botão abrir. Com o formulário aberto na tela de seu computador vá até o ícone que está logo abaixo de Arquivo no menu principal e clique na setinha que está à sua direita. Observe que a opção modo formulário está acionada. Acima dela tem o modo estrutura e abaixo o modo folha de dados. O 4º modo está explicado abaixo. 13- Para ter acesso ao 4º modo, você deve ir ao menu principal em Arquivos e selecionar a opção Visualizar impressão como mostrado na figura ao lado. Clicando sobre a opção você tem a sua disposição todos os registros de sua tabela prontos para serem impressos, caso assim desejar. 14-Na figura, do lado esquerdo, você tem um recorte do que irá aparecer na tela de seu computador. Para que tudo fique legível você pode clicar na opção ajuste, localizada no menu principal como mostrado na figura do lado direito.
5-Fazer a manutenção da tabela utilizando o formulário é bem simples:

a) Inserindo um novo registro � clique no botão mostrado na figura do item 9 desta aula ou então vá até o menu principal e clique no botão que está ao lado do que é utilizado para excluir registro como mostrado na figura abaixo.
b) Alterando os dados de um campo de um registro � localize o registro, vá até o campo que deseja alterar e modifique os dados.
c) Para Excluir � Selecione o registro a ser excluído e no menu principal clique no ícone ou simplesmente clique sobre o seletor de registro e pressione a tecla Del. d) Para classificar os dados que estão registrados em sua tabela, você deve escolher um campo e a seguir clicar no botão mostrado na figura ao lado para classificá-lo em ordem crescente e no botão que está à sua direita para classificá-lo em ordem decrescente.
CRIANDO UMA CONSULTA SIMPLES
Através da opção consulta podemos exibir ou alterar os dados de uma ou mais tabelas.
TIPOS DE CONSULTA
DESCRIÇÃO
De Seleção
É o tipo mais utilizado e normalmente serve de origem de dados para formulários ou relatórios. Ela recupera dados de uma ou mais tabelas a partir da informação de critérios e exibe-os no modo folha de dados. Ela permite ainda: agrupar e analisar os registros realizando somatórias, contagens, médias, etc.
De Ação Ela modifica o conteúdo de uma tabela através da inclusão ou exclusão de registros. Pode também criar tabelas ou anexar registros.
De Parâmetros
São consultas de seleção ou ação que durante sua execução solicitam informações que definirão os critérios de seleção ou valores que serão inseridos nos campos.
De Totais Exibe valores resumidos (somas, contadores e médias) a partir do agrupamento dos registros de um determinado campo de uma tabela.
SQL Utiliza a instrução SQL. Permite a união de dados, enviar comandos diretamente para banco de dados ODBC ou subconsultas (consulta dentro da consulta).
1-Para criarmos uma consulta de seleção devemos inicialmente clicar na aba Consultas, que está circulada em vermelho, e a seguir clicar no botão Novo.

2-Na tela que surge você tem algumas opções. Vamos escolher a opção Assistente de consulta simples. A seguir clicar no botão OK.
3-Na janela Tabelas/Consultas, clicando na setinha você escolhe em qual tabela fará a consulta.
Observe que na janela maior, logo abaixo, aparece todos os campos disponíveis na tabela selecionada.
3-Escolha a tabela TAB_Cad_Escolas que você criou na aula_um. O próximo passo é selecionar os campos que lhe interessam (um de cada vez) e clicar no botão com a setinha para a direita, localizado entre as duas janelas, para fazer com que o campo escolhido passe para a janela da direita. No nosso exercício iremos utilizar apenas Nome da Unidade. 4-Selecione o nome da unidade, e clique em avançar. 5-Para criar uma consulta a janela do assistente, funciona igual a janela de assistente de formulário. Na janela você deve dar um nome para esta consulta (Exemplo: Consulta_ nome_ unidade) e a seguir clicar no botão Concluir. 6-Observe, que após clicar no botão concluir. Na tela do computador irão surgir todos os nomes das unidades que foram cadastradas.
CONSULTA UTILIZANDO O MODO ESTRUTURA
1-Para criarmos uma consulta de seleção devemos inicialmente clicar na aba Consultas, que está circulada em vermelho, e a seguir clicar no botão Novo.
2-Na tela que surge você tem algumas opções. Vamos escolher a opção Modo Estrutura. A seguir clicar no botão OK para adicionar as tabelas a serem consultadas.

3-Como, por enquanto, nós só temos uma única tabela para consultar e ela já está selecionada(iluminada), clique no botão adicionar. Observe o resultado, dessa ação, mostrado na figura abaixo.
4-Agora clique no botão Fechar que está logo abaixo do botão adicionar. 5-O próximo passo é selecionar os campos a serem consultados. Para tanto basta clicar no campo Nome da Unidade e arrastar para a parte inferior, ou então, dar um duplo click sobre ele. A ordem dos campos na grade determinará a ordem de exibição dos campos quando a consulta for executada.
Após ter selecionado todos os campos que lhe interessam vamos para o próximo passo.
Caso você não queira que um determinado campo seja mostrado, basta desmarcar o quadradinho na linha Mostrar.
6-Para mudar a posição da coluna você deve primeiramente selecioná-la (tudo preto). A seguir clicar com o botão (esquerdo) do mouse na região indicada na figura ao lado, e mantendo-o pressionado, arraste toda a coluna para a posição desejada. Troque a posição da coluna Cidade com a coluna Endereço. 7-O próximo passo é definir se o resultado da consulta será classificado (crescente ou decrescente) ou não. Clique na janela da Classificação e a seguir na seta que surge(ao lado direito). No nosso caso vamos deixar em branco. A seguir vamos estabelecer os critérios. O critério deverá ser a cidade SBCAMPO.

8-Escolhi o critério só para o campo Cidade. A seguir é só clicar no ícone, Executar, que está no menu principal, como mostrado na figura ao lado. OBS.: Podemos estabelecer múltiplos critérios de seleção a partir de vários campos. Quando os critérios são informados na mesma linha de Critério, o programa selecionará apenas os registros em que todas as condições sejam verdadeiras. Quando estão em linhas separadas a seleção é feita levando-se em conta onde pelo menos uma condição é verdadeira. Podemos utilizar várias linhas para criar uma condição necessária. 9-O resultado da consulta será quantas cidades de SBCAMPO está cadastrado, e só estes registros serão mostrados.
10-Se o resultado da consulta é o que você esperava, então salve-a. Para isso você deve fechar a consulta e dar um nome para sua consulta CON_TAB_ESCOLAS.
11- O nome sugerido pelo programa é Consulta1. Troque-o para o solicitado e clique no botão OK. 12-Você pode fazer, para uma mesma tabela, quantas consultas desejar. 13-Caso queiramos modificar a estrutura de uma consulta, basta abri-la no modo estrutura, fazer as modificações e a seguir salvar. 14-Para agrupar registros com consultas de totais, estando com a consulta aberta, vá a exibir, no menu principal, e clique sobre a opção Totais como mostrado na figura ao lado. Esse procedimento irá incluir, na grade da consulta, a linha Total como mostrado na figura abaixo.
15-Vamos imaginar que você queira contar o número de escolas da região de SBCAMPO que estejam cadastradas no seu Banco de Dados.
16- Inicialmente escolha, na grade, uma coluna vazia. Em seguida, na linha Campo, escolha um campo. Vamos optar por Cidade. Observe que na linha

Total está escrito Agrupar por. Clique nesta linha e observe que irá aparecer um botão, com uma seta, no lado direito. Clique nele para abri um sub-menu.
17- Com o sub-menu aberto escolha a opção Contar. A seguir execute para ver o resultado. 18- Observe que a coluna ficou com o nome ContarDeCidade e que o seu conteúdo é 1. Isto significa que nós só temos uma escola de SBCAMPO cadastrada. O que não está agradável de se ver é o nome ContarDeCidade. Como eliminar este problema? 19- Abra a estrutura de sua consulta. Leve o cursor do mouse até a linha Contar e clique sobre ela com o botão direito do mouse. Irá abrir um menu suspenso como mostrado na figura ao lado. Selecione a opção Propriedades e clique com o botão esquerdo do mouse sobre ela. 20- Na janela que se abre digite Total de Escolas na linha Legenda. Feche a janela propriedades, salve as modificações e execute a consulta. 21- Observe na figura ao lado que ContarDeCidade foi alterado para Total de Escolas
22- Funções Totais
FUNÇÃO AÇÃO TIPOS DE CAMPOS
Soma Totaliza os valores de um campo Número, Data/Hora, Moeda,
AutoNumeração
Média Média dos valores de um campo Número, Data/Hora, Moeda,
AutoNumeração
Mínimo Menor valor de um campo Texto, Número, Data/Hora, Moeda, AutoNumeração
Máximo Maior valor de um campo Texto, Número, Data/Hora, Moeda, AutoNumeração
Contar Quantidade de valores em um campo. Não são contados valores
nulos
Texto,Memorando, Número, Data/Hora, Moeda,
AutoNumeração,Sim/Não e Objeto OLE
DesvPadrão Calcula o desvio padrão dos Número, Data/Hora, Moeda,

valores de um campo AutoNumeração
Variância Variância dos valores de um
campo. Número, Data/Hora, Moeda,
AutoNumeração
Agrupar por
Definir os grupos para os quais se deseja realizar o cálculo
Expressão Criar um campo calculado que inclui uma função agregada

Como solicitar parâmetros durante a execução de uma consulta?
23- Abra a consulta. Na linha Critério do campo Cidade digite [Nome da Cidade]. Observe que o parâmetro deve estar escrito entre colchetes. O parâmetro não pode coincidir com o nome do campo. A seguir execute. O resultado da ação está mostrado na figura abaixo.
24- Digite no interior da janela o nome da Cidade a ser consultada. Neste exemplo vamos digitar leme e a seguir clicar no botão OK. Ele deverá mostrar todos os registros que têm a cidade LEME cadastrados.
CONSULTA DE ATUALIZAÇÃO
Uma consulta de Atualização deve ser criada quando desejarmos fazer uma mesma modificação em vários registros que atendam a um determinado critério. A definição de uma consulta de atualização deve obedecer as seguintes etapas:
• Abrir uma nova consulta e a seguir selecionar a tabela que contém os registros que serão modificados.
• Alterar o tipo de consulta para ATUALIZAÇÃO. • Selecionar os campos que sofrerão as alterações. • Informar os novos dados que serão armazenados nesses campos. • Estabelecer os critérios que definirão quais registros serão alterados. • Salvar e executar a consulta. Nessas condições a consulta de atualização não abre a
tabela que está sendo modificada no modo folha de dados.
25- Vamos criar uma consulta que altere o conteúdo do campo Site acrescentando a palavra http://www a) Abrir uma nova consulta e selecionar a tabela (TAB_Cad_Escolas) que contém o registro a ser modificado.

b) No modo estrutura, adicione a tabela (TAB_Cad_Escolas).
c) Clique no botão Tipo de consulta.
d) Escolha a opção Consulta atualização. e) Selecione o campo que sofrerá alteração. Neste caso o campo será site.
f) Na linha atualizar para digite o novo conteúdo do campo. Neste exemplo digite http://www.
g) Nas linhas Critérios /ou defina quais registros serão modificados (condições). Neste nosso exemplo, como a alteração deverá atingir todos os registros da tabela, devemos deixar esta opção vazia (sem critério, atinge todos).
h) Salve a consulta com o nome de site.
i) Para iniciar o procedimento de consulta, basta clicar sobre o botão Executar. j) Na tela que surge é exibida uma mensagem informando quantos registros (linhas) serão modificados. Clique no botão sim para completar a modificação.
k) O passo final é fechar a consulta e a seguir abrir a tabela TAB_Cad_Escolas para constatar as alterações. 26- Consulta que serve para diminuir, uma certa quantidade, do valor registrado em um campo. O procedimento é semelhante ao caso anterior até o momento de escolher o campo que será atualizado. O passo seguinte é clicar no botão Construir (ícone de assistente). 27-Na janela construtor de expressões, escolha a tabela e a seguir o campo que será alterado, dando um duplo clique sobre ele.
O resultado está mostrado na figura abaixo.

28- Complete a expressão. Neste caso, como a nossa tabela não está dimensionada para esta situação, a complementação foi a de subtrair zero. Observe a parte superior da figura ao lado.
O próximo passo é idêntico ao caso anterior, ou seja, salve a consulta, a seguir execute-a e confirme as modificações. Feche a consulta e abra a tabela para constatar as modificações. Obs.: este nosso exemplo é infeliz para essa modalidade de consulta. O ideal seria uma tabela que tivesse um campo com onde fosse registrado valor numérico.
CONSULTA DE EXCLUSÃO
Para excluir registros que atendam a uma condição específica, você deve utilizar as consultas de exclusão obedecendo os seguintes passos:
• Abra uma nova consulta, modo estrutura, e selecione a(s) tabela(s) de onde serão excluídos os registros.
• Alterar o tipo de consulta para EXCLUSÃO. • Selecionar os campos que sofrerão exclusão. • Salvar e executar a consulta. Nessas condições a consulta de exclusão não abre a tabela
que está sendo modificada no modo folha de dados.
Atenção: uma vez confirmada a exclusão não poderemos mais recuperar o registro excluído.

29- Abra uma nova consulta, no modo estrutura, e adicione a tabela TAB_Cad_Escolas. Escolha o campo a ser excluído, em nosso exemplo vamos escolher o campo site. Clique no botão Tipo de Consulta e escolha Consulta Exclusão, como mostrado na figura ao lado. 30- Observe, que aparece alinha Excluir. Na linha excluir deixe selecionado Onde. Na linha critério digite o critério que será obedecido para excluir o registro. Exemplo: "http://www.". 31. Salve a consulta com o nome excluir_site. 32. No menu principal, clique no botão Executar. 33. Após clicar no botão executar para iniciar a consulta, uma mensagem como mostrado na figura ao lado, solicitando a confirmação será exibida. Cancele o comando clicando no botão Não para não excluir. Obs.: para interromper uma consulta, depois de iniciada, basta pressional <CTRL> + <BREAK>.
CRIANDO RELATÓRIO
Através dos relatórios podemos imprimir os dados de tabelas ou consultas. A estrutura de um relatório pode ser criada utilizando o assistente ou definida pelo usuário. As seções definem onde os itens serão impressos, já os controles determinam que informação será listada.
Seções � definem onde os itens serão impressos Controles � determinam que informação será listada.
OBS: No modo estrutura, cada seção aparece uma única vez e é destacada por uma faixa. Durante uma impressão algumas seções podem ser impressas várias vezes.

Veja o que contém cada seção :
Seções Significado
Cabeçalho do relatório
O seu conteúdo será impresso apenas no início da primeira página, antes do cabeçalho da própria página.
Cabeçalho da página
O seu conteúdo aparecerá no topo de todas as páginas.
Cabeçalho de grupo
A informação será listada no início de um grupo nos relatórios agrupados
Detalhe Corresponde a uma faixa que conterá os dados de uma tabela ou coluna selecionada. O detalhe será repetido para cada registro da fonte de dados.
Rodapé do grupo
Esta informação será listada no final de um grupo nos relatórios agrupados.
Rodapé da página Este conteúdo será impresso no final de todas as páginas.
Rodapé do relatório
Esta informação será listada apenas no final da última página, antes do rodapé da página.
Dentro das seções podemos incluir três tipos de controles:
Controle acoplado
O seu conteúdo está vinculado a um campo de uma tabela ou de uma consulta.
Controle não acoplado
Não está conectado a nenhum campo. Este tipo de controle é utilizado para inserir linhas, retângulos, figuras ou rótulos independentes.
Controle calculado
Exibe o resultado de uma expressão (combinação de operadores, campos, e funções que depois de analisadas, retornam um valor).
1. Abra o banco de dados que contém a tabela TAB_Cad_Escolas. Clique na aba Relatórios e a seguir em Novo. 2. Na janela que se abre, escolha a opção Assistente de relatório e a tabela ou consulta de onde os dados se originam. (No nosso caso TAB_Cad_Escolas). A seguir clique no botão OK. 3. Na próxima janela, você deve escolher os campos que serão listados no seu relatório. Escolha o campo e clique no botão >, assim procedendo esse campo ira passar para a janela da direita. 4. Os campos devem ser selecionados na ordem em que deverão aparecer no relatório. Terminada a seleção clique no botão Avançar. 5. O Próximo passo é definir se o relatório será ou não agrupado. Vários níveis de grupos podem ser criados. Vamos escolher o agrupamento pelo campo Nome da Unidade.

6. Observe, que o campo Nome da Unidade ficou destacado. Obs.: se desejar poderá fazer outros agrupamentos. A seguir é só clicar no botão Avançar. 7. Na tela seguinte, podemos escolher, ou não, se um determinado campo será classificado. Essa classificação poderá ser por ordem crescente ou decrescente. A classificação poderá ser feita em até 4 campos. Neste exemplo vamos classificar o campo diretor em ordem crescente. Estando tudo em ordem é só clicar no botão Avançar. 8. O próximo passo é escolher a aparência (distribuição dos campos na página) do relatório. Observe, que a caixa "Ajustar a largura do campo para que todos os campos caibam em uma página" deve estar assinalada. Nesse nosso exemplo vamos escolher a opção "Alinhar à esquerda 1" e a orientação "retrato". A seguir é só clicar no botão avançar.
9. Devemos agora escolher um estilo para o nosso relatório. Selecione o estilo na janela da direita e observe o seu aspecto na janela da direita. Uma vez definido o estilo é só clicar no botão avançar.
10.Finalmente devemos definir o título do relatório e o modo de finalização. O título escolhido será Relação das Escolas do CPS. Na finalização vamos escolher Visualizar o relatório. Finalize o assistente de relatório clicando sobre o botão Concluir. 11.Observe, que há necessidade de se fazer alguns ajustes, pois, por exemplo, o resultado do campo endereço não está completamente visível. 12. Para resolver o problema que surgiu no item endereço, você deve abrir o relatório no modo estrutura e alterar todos os locais os os campos aparecem truncados. Se a posição do campo for modificada, não esqueça de modificar a posição do detalhe (mantendo o alinhamento dos dois).
Enfim: o modo estrutura lhe permite fazer inúmeros ajustes tais como: cor, posição tamanho, etc. Vale a pena pesquisar para melhorar a apresentação de seus relatórios.

RELACIONAMENTO DE TABELAS
Através do relacionamento de tabelas evitamos a repetição (redundância) de informações além de podermos utilizar os dados de várias tabelas diferentes de uma só vez.
Antes de iniciarmos o relacionamento de tabelas devemos criar mais duas tabelas, a saber: TAB_Cad_Habilitacao e TAB_Geral. Essas duas novas tabelas irão ser relacionadas com a TAB_Cad_Escolas que já temos construida. 1. Construa a tabela TAB_Cad_Habilitação incluindo os seguinte campos : O campo "Código da Habilitação" deve ser do tipo número, enquanto o campo "Nome da Habilitação" é do tipo texto.Para preencher a tabela com os dados, ao lado, utilize a técnica do emprego do formulário. 2. Construa a tabela TAB_Geral incluindo os dados (Código da Unidade e Código da Habilitação - ambos campo tipo número) mostrados na figura ao lado, já que o código geral é tipo auto-numeração. OBS.: Para fazer o preenchimento desta tabela usando, simplesmente, um formulário dá muito trabalho. A ideal é lançar mão de uma nova ferramenta chamada Caixa de Combinação. Esta ferramenta só fica disponível quando você cria um novo formulário no modo estrutura.
O posicionamento dessa ferramenta está mostrado na figura logo abaixo.
3. Estando a tabela (TAB_Geral) criada, entre em formulário, novo e assistente de formulário. Coloque os três campos da tabela geral, avance no procedimento até criar o formulário. Entre no modo estrutura do formulário recém criado. A seguir clique no ícone "Caixa de combinação" no menu

principal, como mostrado na figura acima. Leve o cursor para a área de trabalho, de um duplo clique ou clique com o botão esquerdo do mouse e mantendo-o apertado arraste-o para que a caixa de combinação seja criada. Observe, na figura ao lado, a janela que surge. Clique em Avançar. 4. Na janela que surge, selecione a tabela que irá fornecer os valores para a caixa de combinação. No nosso exemplo a primeira tabela a ser selecionada é TAB_Cad_Escolas. A seguir clique em Avançar. 5. Na janela campo disponíveis, selecione o Codigo da Unidade e clique no botão > para transferir para a janela da direita o campo escolhido. A seguir clique no botão Avançar. 6. Neste momento você pode ajustar a largura da caixa de combinação. A seguir clicar no botão Avançar. 7. Na janela que se abre, selecione a opção Armazenar o valor neste campo e a seguir na janela, logo abaixo, selecione Codigo da Unidade. A seguir clicar no botão Avançar.

8. Neste momento você pode dar o nome para o rótulo que vai ao lado da caixa de combinação. Neste nosso exemplo nós vamos eliminar esse rótulo posteriormente, logo, não importa o nome que será empregado. A seguir é só clicar no botão Concluir. O resultado desta operação está mostrado na figura abaixo.
9. Para eliminar o rótulo, basta clicar dentro da região que no nosso caso foi chamada de Combinação 14, neste momento, ela fica circundada por 8 pequenos pontos. A seguir é só apagar clicando na tecla <Delete>. Repita o procedimento para o campo Código da Habilitação.
10. Observe, que ao lado de cada campo foi colocado uma caixa de combinação. 11. Para preencher a TAB-Geral, basta clicar no botão destacado na figura ao lado. Na janela que se abre, surge o código de todas as unidades que estão cadastradas. Selecione uma delas.
12. Repita o procedimento para o campo Código da Habilitação. Este é o método mais prático para preencher a Tabela Geral. Para mudar de registro, após preencher o código da habilitação basta clicar na tecla <TAB>.
INICIANDO O RELACIONANDO TABELAS
13. Para fazermos o relacionamento entre tabelas devemos, no menu principal, acessar Ferramentas e na janela que se abre Relacionamentos como mostra a figura ao lado. O resultado desta ação está mostrado na figura abaixo.

14. Como iremos relacionar as três tabelas que estão na janela da figura ao lado, devemos selecionar uma de cada vez e a seguir clicar no botão Adicionar. Após termos adicionado as três tabelas basta clicar no botão Fechar. O resultado desta operação está mostrado na figura ao lado. As tabelas podem ser adicionadas dando-se um duplo clique sobre elas. Obs.: para excluir uma tabela da janela Relacionamentos, basta clicar sobre seu nome e teclar <DEL>. Para incluir novas tabelas nesta janela, use o botão Mostrar Tabela. 15. Observe que na TAB_Geral, excetuando-se o campo Código Geral, os outros dois campos são idênticos em tudo (o nome do campo não precisa ser igual, porém deve ter o mesmo tipo de dados e conter o mesmo tipo de informações), porém se o campo Código da Unidade na TAB_Cad_Escolas, por exemplo, for auto-numeração na TAB_Geral ele deverá ser número, pois uma tabela não comporta dois ou mais campos do tipo auto-numeração. 16. Na TAB_Cad_Habilitação clique com o botão esquerdo do mouse sobre o campo Codigo da Habilitacao(chave primária) e mantendo o botão pressionado arraste-o até que o cursor se sobreponha à palavra Codigo da Habilitacao que está na TAB_Geral. Ao soltar o botão do mouse surge a

janela que está mostrada na figura ao lado. Nela, escolha se deverá ou não impor integridade referencial. Na maioria dos casos, você arrasta o campo chave primária de uma tabela sobre um campo similar (chave estrangeira) da outra.
Obs.: Quando os campos a serem relacionados são do tipo número, eles devem ter a mesma definição na propriedade tamanho.
Uma vez imposta a integridade, podemos ativar as caixas para propagar as alterações e as exclusões, isto é, quando estas opções estão ativas, uma vez excluído/alterado um registro da tabela ela é atualizada.
17. Observe, na figura ao lado, que os relacionamentos estão destacados. Por que o relacionamento da direita não tem integridade? É porque nós temos habilitações que não são ministradas em algumas unidades que nós cadastramos. O próximo passo é fechar a janela e salvar o relacionamento. 18. Para eliminar um relacionamento é só clicar sobre a linha do relacionamento, teclar <DEL>. 19. Observe, na figura acima, como fica um formulário que está usando o relacionamento entre tabelas. Nesta tela você pode observar que o curso de Enfermagem está presente em 3 unidades das que estão cadastradas. 21. Observe, na figura acima, como fica uma consulta (apenas uma parte) que está usando o relacionamento entre as tabelas.

MACROS
Com o emprego das macros, você pode fazer os objetos do banco de dados (formulário, relatório, etc.) trabalharem juntos e de uma maneira mais eficiente. Elas destinam-se a automatizar tarefas rotineiras ou repetitivas além de oferecer capacidade de personalização e criar barras de menu personalizada para os formulários.
Uma macro consegue executar automaticamente uma tarefa (ação) ou uma série de tarefas. Ao se executar uma macro o MS-Access realiza as ações na seqüência em que elas estão listadas, usando os objetos ou dados que tiver especificado.
Algumas aplicações para macros
Aplicação Descrição
Encontrar e filtrar registros automaticamente
Acelera o processo para encontrar os registros.
Definir valor em controles Controle em um formulário para mostrar o resultado de um cálculo ou como um valor de uma outra tabela.
Garantir a precisão dos dados
Ideais para validação e tratamento de dados em formulário.
Definir propriedades de formulários, relatórios controles.
Usado para definir a maioria das propriedades de formulários, relatórios e controles.
Automatizar transferências de dados
Importar e exportar dados automaticamente entre diferentes formatos de arquivos.
Criar um ambiente de trabalho personalizado
Usado para abrir automaticamente um grupo de consultas, formulários e relatórios quando você abre um banco de dados
1. Para criarmos uma macro devemos inicialmente clicar na aba Macros e a seguir no botão Novo. 2. Ao aparecer a janela das Macros, devemos escolher a Ação que queremos executar; 3. Dentro das inúmeras ações disponíveis vamos escolher, por exemplo, a ação fechar. Na janela ao lado, a de Comentários, é aconselhável que você faça um breve comentário sobre a função dessa macro.
4. Observe que após escolher a ação Fechar uma nova janela surge na parte inferior da tela, são os argumentos da ação. 5. Na linha de ação imediatamente abaixo da ação de Fechar, selecione a nova ação denominada Abrir Formulário. Observe na região inferior da tela, Argumentos da ação, a nova gama de opções.

6. O que fazer com as ações Fechar e AbrirFormulário? Vamos começar pela ação Fechar. 7. Clicando na janela Tipo do Objeto surge o botão, clicando sobre ele teremos a nossa disposição uma relação de objetos sobre os quais podemos atuar. Vamos escolher a opção Formulário. 8. Clicando na janela Nome do Objeto clique na seta sobre que surgirá a relação dos objetos disponíveis neste banco de dados que estamos trabalhando. Vamos escolher FRM_TAB_Geral. 9. Na linha Comentário, ao lado da ação Fecha, escreva o comentário. 10. Vamos escolher a ação Abrirformulário. Na região dos argumentos, vamos clicar na janela Nome do formulário para escolher qual formulário desejamos abrir. O escolhido será FRM_TAB_Cad_Escolas. 11. Na linha comentário, ao lado da ação AbrirFormulário, escreva o comentário. 12. O próximo passo é salvar a macro. No menu principal, clique no ícone que tem a fig. do disquete. Na tela que surge, na janela Nome da macro, macro_cad_escola. 13. O próximo passo é criar uma nova macro. Esta terá a finalidade de fechar o FRM_TAB_Cad_Escolas e abrir o FRM_TAB_Geral. Repita os procedimentos a partir do item 7. 14. As características dessa nova macro, que será denominada de M_Abrir_FRM_Geral.. A ação será AbrirFormulário.

15. O próximo passo é utilizar essas duas macros que foram criadas. Isto acontecerá da seguinte maneira:
a) Colocaremos um botão de comando no formulário FRM_TAB_Geral que ao ser clicado deverá fechar este formulário (FRM_TAB_Geral) e irá abrir o FRM_TAB_Cad_Escolas.
b) No formulário FRM_TAB_Cad_Escolas colocaremos outro botão que quando acionado fechará o FRM_TAB-Cad_Escolas e abrirá o FRM_TAB_Geral.
Colocando Botões de ações em Formulários
16. Abrir o formulário FRM_TAB_Geral no modo estrutura. A seguir, no menu principal, clicar sobre o ícone botão de comando, como mostrado na figura ao lado, para inserir o referido botão no formulário. Leve o cursor do mouse para a área de trabalho, a seguir clique no botão esquerdo do mouse e mantendo-o pressionado arraste-o para desenhar o botão de comando. Irá surgir uma tela onde você terá que escolher uma categoria e uma ação. 17. Em categorias escolha Miscelânea e em Ações escolha Executar macro, a seguir clicar no botão Avançar.
18. O próximo passo é escolher que macro você quer que o botão de comando execute. Neste exemplo, como estamos no FRM_TAB_Geral, vamos escolher a macro M_Cadastrar_Escolas. A seguir clique no botão Avançar.
19. Na janela que surge, você pode querer que no botão apareça uma imagem ou um texto. Vamos escolher a opção Texto. Na janela, ao lado desta opção, apague Executar macro e em seu lugar digite Cadastro de Escolas. 20. Estando tudo OK clique no botão Avançar. 21. Na tela que surge coloque na janela, como mostrado na figura ao lado, CadastroEscolas. A seguir é só clicar no botão Concluir.

Exibir um título específico na barra de título da janela do aplicativo
1. No menu Ferramentas, clique em Inicializar.
2. Na caixa Título do Aplicativo, insira o título que você deseja que apareça na barra de título da janela do aplicativo.
Tela inicial do programa (SPLASH)
1. Crie uma imagem, (por exemplo: pode capturar a tela de splash do próprio Access e modificá-la num editor de imagens como o Paint Brush)
2. Salve a imagem com o mesmo
nome do programa, isto é, se o seu programa se chama TESTE.MDB, salve com o nome TESTE.BMP e na mesma pasta do MDB.
22. Observe o resultado mostrado na figura acima. Note que o botão está circundado por 8 pontos. Atuando nesses pontos você pode redimensionar e reposicionar o botão. 23. Repita todos os procedimentos e crie um botão para abrir o FRM_Cad_Habilitação. 24. O próximo passo é fechar o FRM_TAB_Geral e abrir o FRM_Cad_Escolas para inserirmos o botão de comando. 25. Repita o procedimento para o FRM_Cad_Habilitações. 26. Verifique se as macros que você acabou de criar estão funcionando, para tanto, vá ao menu principal e clique no ícone Exibir.
Links Úteis
BIG Fórum ACCESS http://www.bigforumaccess.com.br
Grupo de Discussão Fórum ACCESS
http://network54.com/Hide/Forum/48347
Estoque ACCESS http://estoque.virtualave.net/home2.shtml
AYUDA de ACCESS http://www.geocities.com/ayuda_access_rr
Mundo ACCESS http://www.mundoaccess.hpg.com.br

SQL
Selecionar todos os campos de uma tabela SELECT * FROM tabela WHERE comparação Data ou Caractere deve estar em ‘ ‘ (apóstrofes) ORDER BY campo WHERE = < > => <= <> NOT campo = NOT campo > NOT BETWEEN BETWEEN … AND … IN (…) lista de valores LIKE (padrão caracteres) IS NULL (valor nulo) NOT IN NOT LIKE IS NOT NULL
ATUALIZAR
UPDATE tabela SET campo = expressão WHERE condição
EXCLUIR
DELETE FROM tabela WHERE condição
COMANDO INTEIRO PARA SELEÇÃO
SELECT campo FROM tabela WHERE condição GROUP BY condição HAVING condição ORDER BY campo

Condições de PesquisaCondições de PesquisaCondições de PesquisaCondições de Pesquisa * Quais são os produtos cuja quantidade disponível em estoque é menor que a quantidade mínima permitida?
Select nome , quantdisponivel, quantMinima from produto Where quantDisponivel < quantMinima
* Quais as pessoas que não foi informado o telefone ?
Select nome from pessoa where fone is null
* Quais as subdivisões que estão no estado de Goiás e Tocantins?
select nome, fone, estado from subdivisao where estado in ('Go', 'To')
* Quais as saídas realizadas no período de 01/06/98 a 04/06/98?
select codproduto, quantidade, datamov from movimentacaoproduto where dataMov between '06/01/98' and '06/04/98' * Quais as pessoas que contém as letras 'cris' no m eio (ou no início ou no fim)? select nome from pessoa where nome like '%cris%' * Quais as cidades onde a empresa possui clientes, independente de ser pessoa ou subdivisão? select cidade from pessoa union select cidade from subdivisao
Dados de Resumo Dados de Resumo Dados de Resumo Dados de Resumo * Quantas pessoas estão cadastradas na tabela de pe ssoas?
Select count(*) from Pessoa
Funções Agregadas Funções Agregadas Funções Agregadas Funções Agregadas select max(quantidade) 'Maior Quantidade', min(quantidade) 'Menor Quantidade', count(quantidade) 'Quantidade Total', avg(quantidade) 'Média', sum(quantidade) 'Total' from movimentacaoProduto

* Qual a última venda realizada para cada código do produto?
Select codproduto, max(datamov) from movimentacaoproduto where tipomov = 'S' Group by codproduto
* Qual a menor quantidade vendida por cada código d o produto? Select codproduto, min(quantidade) from movimentaca oproduto Where tipomovimentacao = 'S' Group by codproduto
* Qual a quantidade total de vendas realizadas para cada código do produto?
Select codproduto, sum(quantidade) from movimentacaoproduto Where tipomov = 'S' Group by codproduto
Having Having Having Having * Qual a menor saída realizada para cada código do produto, quando a quantidade vendida for maior que 51?
Select codproduto, min(quantidade) from movimentacaoproduto Where tipomov = 'S' Group by codproduto Having sum(quantidade) > 51
Atualizando Dados Atualizando Dados Atualizando Dados Atualizando Dados * Alterar o estado das pessoas para 'Go' , quando a cidade for igual a 'Goiânia' update Pessoa set Estado = 'Go' where Cidade = 'Goiânia'
Excluindo Dados Excluindo Dados Excluindo Dados Excluindo Dados * Excluir todos os registros da tabela copiapessoa
delete from copiapessoa
* Excluir os registros da tabela copiaempresa, qua ndo o código da empresa for igual a 3
delete from copiaempresa where codempresa = 3 Bibliografia:
Esta apostila foi editada em cima do site de curso a distância do GEADI, e de uma apostila retirada na Internet.

2) O comando DoCmd no Access faz quase tudo em termos de programação:
Veja, entre outros:
- DoCmd.AddMenu - DoCmd.ApplyFilter - DoCmd.CancelEvent
- DoCmd.Close - DoCmd.DoMenuItem - DoCmd.FindRecord
- DoCmd.GotoControl - DoCmd.GotoPage - DoCmd.GotoRecord
- DoCmd.Maximize - DoCmd.Minimize - DoCmd.Open - DoCmd.PrintOut
- DoCmd.Quit - DoCmd.Restore - DoCmd.RunCommand
- DoCmd.RunMacro - DoCmd.TransferText
Você pode utilizar os métodos do objeto DoCmd para executar ações do Microsoft Access a partir do Visual Basic. Uma ação realiza tarefas como fechar janelas, abrir formulários e definir o valor de controles. Você pode, por exemplo, utilizar o método OpenForm do objeto DoCmd para abrir um formulário ou utilizar o método Hourglass para transformar o ponteiro do mouse em um ícone de ampulheta.
Observação O objeto DoCmd substitui a instrução DoCmd das versões 1.x e 2.0 do Microsof Access. As ações que eram utilizadas como argumentos para a instrução DoCmd agora são métodos do objeto DoCmd. Por exemplo, no Microsoft Access 2.0, você poderia utilizar o código DoCmd OpenForm "Pedidos" para abrir um formulário do Access Basic. No Microsoft Access 97, você utilizaria a sintaxe a seguir:
DoCmd.OpenForm "Pedidos"
Sintaxe
[application.]DoCmd.method [arg1, arg2, ...]
O objeto DoCmd tem os argumentos a seguir.
Argumento Descrição
application Opcional. O objeto Application.
method Um dos métodos suportados por esse objeto.
arg1, arg2, ... Os argumentos para o método selecionado. Esses argumentos são os mesmos argumentos da ação correspondente.
Comentários

A maioria dos métodos do objeto DoCmd têm argumentos ¾ alguns são obrigatórios, enquanto que outros são opcionais. Se você omitir argumentos opcionais, os argumentos assumirão os valores padrão do método em questão. Por exemplo, o método OpenForm utiliza sete argumentos, mas somente o primeiro argumento, nomedoformulário, é exigido. O exemplo a seguir mostra como você pode abrir o formulário Funcionários do banco de dados atual. Somente funcionários com o cargo Representante de Vendas são incluídos.
DoCmd.OpenForm "Funcionários", , ,"[Cargo] = 'Representante de Vendas'" O objeto DoCmd não suporta métodos correspondentes às ações a seguir: · AdicionarMenu. · CaixaDeMensagem. Utilize a função MsgBox. · ExecutarAplicativo. Utilize a função Shell para executar um outro aplicativo. · ExecutarCódigo. Execute a função diretamente no Visual Basic. · EnviarSeqüênciaDeCaracteres. Utilize a instrução SendKeys. · DefinirValor. Defina o valor diretamente no Visual Basic. · PararTodasMacros. · PararMacro.
Para obter maiores informações sobre a ação do Microsoft Access correspondente a um método de DoCmd, procure pelo nome da ação no índice da Ajuda.
EXEMPLOS:
O exemplo a seguir abre um formulário no modo Formulário e vai para um novo registro.
Sub MostrarNovoRegistro() ‘Abre o form Funcionários e vai automaticamente para um novo registro DoCmd.OpenForm "Funcionários", acNormal DoCmd.GoToRecord , , acNewRec End Sub Sub Botão_Clique() ‘No evento clique de um botão, ele pedirá o número de cópias e imprimirá Dim Copias as Integer Copias = InputBox ("Quantas cópias deseja?") DoCmd.PrintOut , , , , Copias End Sub