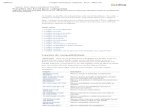Apostila Excel 2007 - PUC RJ
Transcript of Apostila Excel 2007 - PUC RJ

COORDENAÇÃO CENTRAL DE CURSOS DE EXTENSÃO
CURSO DE EXCEL 2007 – AVANÇADO
Prof.: Fernando de Andrade Dreux

1. INTRODUÇÃO.....................................................................................................................................42. CONHECENDO O EXCEL 2007.........................................................................................................4
2.1. Faixa de Opções...........................................................................................................................42.2. Mais comandos, mas apenas quando você precisa deles.............................................................52.3. Mais opções, se precisar delas.....................................................................................................62.4. Coloque comandos na sua barra de ferramentas..........................................................................72.5. E quanto aos meus atalhos de teclado favoritos?.........................................................................82.6. Um novo modo de exibição.........................................................................................................92.7. Vantagens do novo formato.......................................................................................................102.8. Novos formatos de arquivos, novas opções ao salvar................................................................102.9. Diminua o tamanho da Faixa de Opções....................................................................................112.10. O que aconteceu com o menu Arquivo?....................................................................................112.11. Barra de Fórmulas......................................................................................................................122.12. Barra de Status...........................................................................................................................12
3. COMO LOCALIZAR OS COMANDOS CONHECIDOS NO EXCEL 2003 NO EXCEL 2007?....134. COMANDOS COPIAR, COLAR E RECORTAR.............................................................................14
4.1. Copiar.........................................................................................................................................154.2. Colar...........................................................................................................................................154.3. Recortar......................................................................................................................................15
5. COLAR ESPECIAL............................................................................................................................166. PREENCHER SÉRIE..........................................................................................................................177. COMANDO PINCEL.........................................................................................................................188. COMENTÁRIOS................................................................................................................................189. NOME..................................................................................................................................................18
9.1. Definir um nome para uma célula ou um intervalo de células em uma planilha.......................189.2. Alterar um nome........................................................................................................................189.3. Excluir um ou mais nomes.........................................................................................................19
10. PROTEGER.....................................................................................................................................2010.1. Proteger elementos de uma planilha..........................................................................................2010.2. Proteger elementos de uma pasta de trabalho............................................................................20
11. AUDITORIA DE FÓRMULAS......................................................................................................2111.1. Tecla F2......................................................................................................................................2111.2. Visualizar as fórmulas e não o resultado das fórmulas..............................................................2211.3. Rastreamento..............................................................................................................................23
12. OPÇÕES DE AUTOCORREÇÃO..................................................................................................2413. ORDENAÇÃO DE DADOS...........................................................................................................2514. JANELAS........................................................................................................................................26
14.1. Dividir Janelas............................................................................................................................2614.2. Congelar painéis.........................................................................................................................2714.3. Organizar Janelas.......................................................................................................................28
15. ENDEREÇOS ABSOLUTOS E RELATIVOS...............................................................................3115.1. Referência Relativa....................................................................................................................3115.2. Referência Absoluta...................................................................................................................3215.3. Referência Mista........................................................................................................................32
16. VÍNCULOS E OPERAÇÕES ENTRE PLANILHAS....................................................................3317. AUTOFILTRO / FILTRO AVANÇADO.......................................................................................34
17.1. AutoFiltro...................................................................................................................................3417.2. Filtro Avançado..........................................................................................................................35
18. SUBTOTAL....................................................................................................................................3719. VALIDAÇÃO DE ENTRADA DE DADOS..................................................................................4020. FORMATAÇÃO CONDICIONAL.................................................................................................4221. CENÁRIOS.....................................................................................................................................4722. ATINGIR META.............................................................................................................................5023. FUNÇÃO.........................................................................................................................................51
23.1. Funções de Data e Hora.............................................................................................................5323.2. Funções de Matemática e Trigonometria...................................................................................5623.3. Funções Estatísticas...................................................................................................................6423.4. Funções de Texto.......................................................................................................................6523.5. Funções de Banco de Dados......................................................................................................6623.6. Funções de Procura e Referência...............................................................................................66
2

23.7. Funções de Lógica......................................................................................................................7224. GRÁFICO........................................................................................................................................7625. TABELA DINÂMICA....................................................................................................................8126. MACROS........................................................................................................................................92
26.1. Usando o gravador de macros:...................................................................................................9226.2. Macros de função definida pelo usuário..................................................................................10126.3. Visual Basic for Applications (VBA ).....................................................................................104
3

1. INTRODUÇÃO
O software Microsoft Excel é uma ferramenta de Banco de Dados que permite, desde a execução de uma simples operação de soma até um complexo controle de informações através de planilhas eletrônicas com utilização de fórmulas, funções, tabelas dinâmicas e macros.
2. CONHECENDO O EXCEL 2007
2.1. Faixa de Opções
Há três componentes básicos para a Faixa de Opções:
Guias Existem sete guias na parte superior. Cada uma representa tarefas principais executadas no Excel.
Grupos Cada guia tem grupos que mostram itens relacionados reunidos.
Comandos Um comando é um botão, uma caixa para inserir informações ou um menu
Os principais comandos do Excel estão na primeira guia, a guia Início . Os comandos dessa guia são aqueles que a Microsoft identificou como os mais comumente usados quando as pessoas realizam tarefas básicas com planilhas.
Por exemplo, os comandos Colar, Recortar e Copiar são organizados primeiramente na guia Início, no grupo Área de Transferência. Os comandos de formatação de fonte estão próximos, no grupo Fonte. Comandos para centralizar o texto ou alinhar texto à esquerda ou à direita estão no grupo Alinhamento e comandos para inserir e excluir células, linhas, colunas e planilhas estão no grupo Células.
Os grupos reúnem todos os comandos de que você pode precisar para um tipo específico de tarefa e, durante toda a tarefa, eles permanecem em exibição e disponíveis, em vez de
4

serem ocultados em menus. Esses comandos vitais ficam visíveis acima do seu espaço de trabalho.
2.2. Mais comandos, mas apenas quando você precisa deles
Crie um gráfico clicando em um botão na guia Inserir no grupo Gráficos. Em seguida, as guias Ferramentas de Gráfico ficam disponíveis: Design, Layout e Formato.
Os comandos na Faixa de Opções são aqueles utilizados com mais freqüência. Em vez de mostrar todos os comandos, a todo momento, o Excel 2007 mostra alguns comandos quando eles podem ser necessários, em resposta a uma ação efetuada por você.
Por exemplo, se você não tem um gráfico em sua planilha, os comandos para trabalhar com gráficos não são necessários.
Mas depois de criado um gráfico, as Ferramentas de Gráfico aparecem com três guias: Design, Layout e Formato. Nessas guias, você encontrará os comandos necessários para trabalhar com o gráfico. A Faixa de Opções responde à sua ação.
Use a guia Design para alterar o tipo de gráfico ou para mover o local do gráfico; a guia Layout para alterar títulos de gráficos ou outros elementos gráficos; e a guia Formato para adicionar cores de preenchimento ou para alterar estilos de linha. Quando concluir o gráfico, clique fora da área do gráfico. As Ferramentas de Gráfico desaparecem. Para reexibí-las, clique dentro do gráfico. As guias reaparecem.
Portanto, não se preocupe se não vir todos os comandos necessários em todos os momentos. Execute as primeiras etapas. Em seguida, os comandos necessários estarão visíveis.
5

2.3. Mais opções, se precisar delas
Clique na seta na parte inferior de um grupo para obter mais opções se precisar delas.
Clique na seta no grupo Fonte.
A caixa de diálogo Formatar Células aparecerá.
Quando vir esta seta (denominada Iniciador de Caixa de Diálogo) no canto inferior direito de um grupo, haverá mais opções disponíveis para o grupo. Clique na seta e você verá uma caixa de diálogo ou um painel de tarefas.
Por exemplo, na guia Início, no grupo Fonte, você tem todos os comandos usados com mais freqüência para fazer alterações de fonte: comandos para alterar a fonte, alterar o tamanho da fonte e aplicar negrito, itálico ou sublinhado.
Se desejar mais opções, como sobrescrito, clique na seta à direita de Fonte e você verá a caixa de diálogo Formatar Células, que tem sobrescrito e outras opções relacionadas a fontes.
6

2.4. Coloque comandos na sua barra de ferramentas
Se você usa com freqüência comandos que não estão disponíveis como gostaria, é possível adicioná-los facilmente à Barra de Ferramentas de Acesso Rápido, que está acima da Faixa de Opções, quando você inicia o Excel 2007 pela primeira vez. Nessa barra de ferramentas, os comandos estão sempre visíveis e ao alcance da mão.
Por exemplo, se você usa o Auto Filtro todos os dias e não deseja ter de clicar na guia Dados para acessar o comando Filtrar todas as vezes, é possível adicionar Filtrar à Barra de Ferramentas de Acesso Rápido.
Para isso, clique com o botão direito do mouse em Filtrar na guia Dados e, em seguida, clique em Adicionar à Barra de Ferramentas de Acesso Rápido.
Para remover um botão dessa barra de ferramentas, clique com o botão direito do mouse na barra de ferramentas e clique em Remover da Barra de Ferramentas de Acesso Rápido.
Outra opção é clicar na seta Personalizar Barra de Ferramentas de Acesso rápido e Mais Comandos ou clicar no Botão Office, Opções do Excel e Personalizar.
7
Botão Office

2.5. E quanto aos meus atalhos de teclado favoritos?
Você pode usar as Dicas de Tecla para centralizar texto no Excel, por exemplo.
Pressione ALT para fazer com que as Dicas de Tecla apareçam.
Em seguida, pressione C para selecionar a guia Início.
Pressione A, em seguida C no grupo Alinhamento para centralizar o texto selecionado.
Se você usa mais o teclado do que o mouse, deseja saber sobre atalhos de teclado no Excel 2007.
O design da Faixa de Opções vem com novos atalhos. Por quê? Porque essa alteração traz duas grandes vantagens em relação a versões anteriores:
Atalhos para cada botão na Faixa de Opções.
Atalhos que geralmente exigem poucas teclas.
Usando as novas teclas
Os novos atalhos também têm um novo nome: Dicas de Tecla. Você pressiona ALT para fazer com que as Dicas de Tecla apareçam.
Você verá Dicas de Tecla para todas as guias da Faixa de Opções, todos os comandos nas guias, a Barra de Ferramentas de Acesso Rápido e o Botão Microsoft Office.
Pressione a tecla da guia que deseja exibir. Isso faz com que todas as identificações de Dica de Tecla dos botões dessa guia apareçam. Em seguida, pressione a tecla do botão desejado.
E quanto aos antigos atalhos de teclado? Os antigos atalhos de teclado que começam com CTRL ainda funcionam e você pode usá-los como sempre fez. Por exemplo, o atalho CTRL+C ainda copia um elemento para a área de transferência e o atalho CTRL+V ainda cola um elemento da área de transferência.
8

2.6. Um novo modo de exibição
O novo modo de exibição de Layout da Página no Excel.
Títulos de colunas.
Títulos de linhas.
Réguas de margens.
A Faixa de Opções não é a única novidade no Excel 2007. O modo de exibição de Layout da Página também. Se você tiver trabalhado no modo de exibição de Layout de Impressão no Microsoft Office Word, ficará satisfeito em ver o Excel com vantagens semelhantes.
Para ver o novo modo de exibição, clique em Modo de Exibição de Layout da Página na
barra de ferramentas Modo de Exibição na parte inferior direita da janela. Ou clique na guia Modo de Exibição na Faixa de Opções e, em seguida, clique em Modo de Exibição de Layout da Página no grupo Modos de Exibição de Pasta de Trabalho.
No modo de exibição de Layout da Página há margens de página na parte superior, nas laterais e na parte inferior da pasta de trabalho e em um pequeno espaço azul entre as pastas de trabalho. As réguas na parte superior e na lateral ajudam a ajustar as margens. Você pode ativar e desativar as réguas, conforme necessário (clique em Régua no grupo Mostrar/Ocultar na guia Exibir).
Com esse novo modo de exibição, você não precisa visualizar a impressão para fazer ajustes na pasta de trabalho antes de imprimir.
É fácil adicionar cabeçalhos e rodapés no modo de exibição de Layout da Página. Quando você digita na nova área de cabeçalho e rodapé na parte superior ou inferior e uma página, a guia Design é aberta com todos os comandos necessários para criar seus cabeçalhos e rodapés.
9

Você pode ver cada planilha em uma pasta de trabalho no modo de exibição que melhor funciona para essa planilha. Basta selecionar um modo de exibição na barra de ferramentas Modo de Exibição ou no grupo Pastas de Trabalho na guia Exibir de cada planilha. O modo de exibição Normal e a visualização de Quebra de Página estão ambas lá.
2.7. Vantagens do novo formato
O novo formato de arquivo significa aprimoramentos no Excel. Aqui estão seus principais benefícios:
Novos recursos. O número de linhas em uma planilha mudou de 65.536 para 1.048.576. O número de colunas aumentou de 256 para 16.384. Você pode gravar fórmulas mais longas na nova Barra de Fórmulas redimensionável. Além disso, se você clicar em grandes blocos de texto em uma célula, a Barra de Fórmulas não mais transbordará para a grade da planilha.
Tamanho reduzido de arquivo. As pastas de trabalho são compactadas; o tamanho do arquivo é aproximadamente de 50 a 75 por cento menor que nas versões anteriores do Excel. Você abre e salva os arquivos compactados como costumava abrir e salvar qualquer arquivo do Excel.
2.8. Novos formatos de arquivos, novas opções ao salvar
Existem diversos tipos de arquivo que você pode escolher ao salvar um arquivo no Excel 2007.
Pasta de Trabalho do Excel (*.xlsx) Salve uma pasta de trabalho como esse tipo de arquivo se ela não contiver macros ou código Microsoft Visual Basic for Applications (VBA). Caso você tente salvar uma pasta de trabalho como uma Pasta de Trabalho do Excel e houver algum comando de macro ou projetos do VBA no arquivo, o Excel 2007 avisará que a macro ou o código do VBA será excluído do arquivo.
Pasta de Trabalho Habilitada para Macro do Excel (*.xlsm) Salve sua pasta de trabalho como esse tipo de arquivo quando a pasta de trabalho contiver macros ou código VBA. Caso você tente salvar uma pasta de trabalho que contenha macros ou VBA como o tipo de arquivo Pasta de Trabalho do Excel, o Excel avisará você contra essa opção.
Modelo do Excel (*.xltx) Salve sua pasta de trabalho como esse tipo de arquivo quando precisar de um modelo.
Modelo Habilitado para Macro do Excel (*.xltm) Salve sua pasta de trabalho como esse tipo de arquivo quando precisar de um modelo e a pasta de trabalho contiver macros ou VBA.
Pasta de Trabalho Binária do Excel (*.xlsb) Salve sua pasta de trabalho como esse tipo de arquivo quando tiver uma pasta de trabalho especialmente grande; esse tipo de arquivo será aberto mais rapidamente do que uma Pasta de Trabalho do Excel muito
10

grande o faria. Você ainda terá os novos recursos do Excel com esse tipo de arquivo, mas não XML.
Pasta de Trabalho do Excel 97 - Excel 2003 (*.xls) Salve sua pasta de trabalho como esse tipo de arquivo quando precisar compartilhá-la com alguém que esteja trabalhando com uma versão anterior do Excel e que não tenha o Microsoft Compatibility Pack para Office 2007.
Pasta de Trabalho do Microsoft Excel 5.0/95 (*.xls) Salve sua pasta de trabalho como esse tipo de arquivo quando precisar compartilhá-la com alguém que utilize o Microsoft Excel 5.0. A maioria dos recursos do Excel 2007 será desativada quando você salvar como esse tipo de arquivo.
2.9. Diminua o tamanho da Faixa de Opções
Qualquer que seja a guia ativa, clique nela duas vezes. A Faixa de Opções e seus comandos desaparecerão temporariamente. Para que reapareçam, clique em qualquer guia uma vez. Ou clique com o botão direito do mouse em qualquer botão na Faixa de Opções e clique em Minimizar a Faixa de Opções. Para recuperar a Faixa de Opções, clique com o botão direito em uma guia e clique novamente em Minimizar a Faixa de Opções.
2.10. O que aconteceu com o menu Arquivo?
No Excel 2007, o menu Arquivo foi substituído pelo Botão Microsoft Office . Clique nesse botão no canto superior esquerdo da janela para obter os mesmos comandos básicos que utilizava no passado para abrir, salvar e imprimir suas pastas de trabalho.
Aqui você também encontrará as configurações do programa que controlam itens como o estilo de referência R1C1, quantas planilhas em branco existem em uma nova pasta de trabalho e em qual direção o cursor vai depois que você pressionar ENTER.
Clique em Opções do Excel na parte inferior desse menu e, em seguida, clique em qualquer uma das categorias na lista à esquerda.
Em versões anteriores do Excel, você poderia definir opções na caixa de diálogo Opções, aberta a partir do menu Ferramentas. Agora, muitas dessas opções estão disponíveis utilizando-se o Botão Microsoft Office, onde estão mais visíveis e convenientemente à mão quando você inicia o trabalho com arquivos antigos ou novos.
11

2.11. Barra de Fórmulas
Nesta Barra é apresentado o valor inserido na célula. Caso este valor seja uma fórmula, será exibida a fórmula.
2.12. Barra de Status
No lado esquerdo é mostrado o Status em que se encontra a planilha (pronto, edita, salvando, gravando, calculando etc), são apresentadas as palavras Caps Lock, caso a tecla Caps Lock (utilização de letras maiúsculas) esteja acionada e Num Lock (utilização do teclado numérico do lado direito), caso a tecla Num Lock esteja acionada.Além dessas informações caso haja números selecionados na planilha estes poderão ser mostrados por soma, quantidade, valores, média, mínimo ou máximo. Para habilitar essas funções clicar com o botão direito na Barra de Status e marcar as opções desejadasAlém dessas informações são exibidos três ícones de modo de exibição das planilhas e uma barra de rolagem para alterar o percentual de exibição.
12

3. COMO LOCALIZAR OS COMANDOS CONHECIDOS NO EXCEL 2003 NO EXCEL 2007?
A Microsoft disponibiliza um software, gratuito, para localizar no Excel 2007 os comandos conhecidos no 2003. Para tanto basta digitar no endereço do seu Browser o seguinte endereço:
http://office.microsoft.com/assistance/asstvid.aspx?assetid=XT101493291046&vwidth=1044&vheight=788&type=flash&CTT=11&Origin=HA101491511046
Um programa será carregado. Será apresentada a tela do Excel 2003 e o usuário deverá escolher um comando a ser localizado no Excel 2007. A tela do 2007 será apresentada e será mostrado o caminho onde localizar o comando desejado.
Como exemplo localizar o comando Editar / Ir para
13

4. COMANDOS COPIAR, COLAR E RECORTAR
14

4.1. Copiar
Existem várias maneiras de copiar um dado de um local para outro da planilha.Tecla de atalho CTRL + C;Tecla de atalho CTRL + Insert;
Dicas da Tela ALT + C + C;Utilizar o comando da Faixa de Opções “Início”, Grupo “Área de Transferência”;Clicar com o Botão direito na célula e escolher a opção Copiar;
Quando a cópia for feita para células adjacentes pode-se usar a alça de preenchimento (canto inferior direito da célula) clicando-se com o botão esquerdo do mouse e arrastando.
4.2. Colar
Uma vez copiado o valor este poderá ser colado na célula de destino utilizando-se os mesmos recursos de cópia.
Tecla de atalho CTRL + V;Dicas da Tela ALT + C + V;Utilizar o comando da Guia Início, Grupo Área de Transferência;Clicar com o Botão direito na célula e escolher a opção Colar;
Caso se desejar copiar o dado para células adjacentes à célula de origem pode-se utilizar a alça de preenchimento no canto inferior direito da célula e arrastar o dado para as células de destino.
4.3. Recortar
O comando Recortar é similar ao comando Copiar sendo que quando se copia, o dado permanece na célula de origem enquanto que o comando recortar retira o dado da célula de origem.
Tecla de atalho CTRL + X;Dicas da Tela ALT + C + X;Utilizar o comando da Faixa de Opções “Início”, Grupo “Área de Transferência”;Clicar com o Botão direito na célula e escolher a opção Colar;
15

5. COLAR ESPECIAL
Quando se deseja que o dado seja copiado com alguma característica específica.Abaixo é apresentado o sub-menu Colar especial.
o TudoEsta opção equivale ao comando colar;
o FórmulasCopia somente as fórmulas;
o ValoresTransforma o conteúdo da área de transferência em valor;
o FormatosCopia somente os formatos;
o ComentáriosCopia somente os comentários;
o ValidaçãoCopia a validação da entrada de dados (este assunto será abordado posteriormente);
o Largura da colunaCopia a largura da coluna;
o OperaçõesÉ possível se fazer operações com as células de origem e destino utilizando-se esta opção;
o TransporO conteúdo de uma linha passa para uma coluna ou vice-versa;
16

6. PREENCHER SÉRIE
Este comando possibilita criar séries com números ou datas informando as regras a serem adotadas. Para números estas séries podem ser progressões aritméticas, conhecidas como PA, onde o número seguinte da série é igual ao anterior somado a um incremento ou podem ser progressões geométricas, conhecidas como PG, onde o número seguinte da série é igual ao anterior multiplicado a um incremento.
Utilizar o comando Preencher do Grupo Edição da Guia Início.
Escolher Série
Escolher por Série em Linhas ou Colunas e o Tipo Linear, para PA e Crescimento para PG. Determinar o valor do Incremento e o valor Limite da Série.
Como exemplo vamos criar uma série em Coluna, PA, com incremento 5, começando a série com o número 20 (preencher uma célula qualquer com o número 20) e com valor limite sendo 63.
Para datas será habilitada a opção Unidade de data com as alternativas Dia, Dia da semana, Mês e Ano. As alternativas Dia, Mês e Ano, incrementam o dia, o mês e o ano, respectivamente. A alternativa Dia da semana também incrementa o dia das datas, porém, sábados e domingos não são apresentados.
17

7. COMANDO PINCEL
O comando Pincel na Guia Início no Grupo Área de Transferência é utilizado para copiar o formato de uma célula. Entende-se como formato, todas as propriedades ou características do conteúdo da célula, ou seja, cor, tamanho e tipo da fonte, borda, preenchimento, negrito, sublinhado, alinhamento e etc. É importante ressaltar que o comando Pincel não copia os dados da célula e sim o formato dos dados da célula. O comando Pincel é um atalho para o Comando Colar Especial Formatos.
8. COMENTÁRIOS
O Excel permite que sejam inseridos comentários em qualquer lugar da planilha. Utilizar o comando Novo Comentário na Guia Revisão no Grupo Comentários ou clicar com o botão direito na célula e utilizar o comando Inserir Comentário. Para remover Utilizar o comando Excluir na Guia Revisão no Grupo Comentários ou clicar com o botão direito na célula e utilizar o comando Excluir Comentário.
9. NOME
9.1. Definir um nome para uma célula ou um intervalo de células em uma planilha
Selecione a célula, o intervalo de células ou as seleções não-adjacentes (uma seleção de duas ou mais células ou intervalos de células que não se tocam.) que você deseja nomear. Clique na caixa Nome na extremidade esquerda da Barra de fórmulas.
Caixa de Nome
Digite o nome que você deseja usar para referenciar sua seleção. Os nomes podem ter até 255 caracteres. Pressione ENTER. Observação: Você não pode nomear uma célula enquanto estiver alterando o conteúdo da mesma.
18

9.2. Alterar um nome
Se você alterar um nome definido ou um nome de tabela, todos os usos desse nome na pasta de trabalho também serão alterados.Na Guia Fórmulas, no Grupo Nomes Definidos, clique em Gerenciador de Nomes.
Na caixa de diálogo Gerenciador de Nomes, clique no nome que deseja alterar e clique em Editar.
Dica: Você também pode clicar duas vezes no nome.
Na caixa de diálogo Editar Nome, na caixa Nome, digite o novo nome para a referência.
Na caixa Refere-se a, altere a referência e clique em OK. Na caixa de diálogo Gerenciador de Nomes, na caixa Refere-se a, altere a célula,
a fórmula ou a constante representada pelo nome.
Para cancelar alterações indesejadas ou acidentais, clique em Cancelar ou pressione ESC.
Para salvar as alterações, clique em Confirmar ou pressione ENTER.
Observação: O botão Fechar fecha somente a caixa de diálogo Gerenciador de Nomes. Não é necessário confirmar as alterações já efetuadas.
9.3. Excluir um ou mais nomes
Na Guia Fórmulas, no Grupo Nomes Definidos, clique em Gerenciador de Nomes.
Na caixa de diálogo Gerenciador de Nomes, clique no nome que você deseja alterar. Selecione um ou mais nomes seguindo um destes procedimentos:
Para selecionar um nome, clique nele. Para selecionar mais de um nome em um grupo contíguo, clique e arraste os
nomes ou pressione a tecla SHIFT e clique com o botão do mouse para cada nome no grupo.
Para selecionar mais de um nome em um grupo não-contíguo, pressione CTRL e clique com o botão do mouse para cada nome no grupo.
Clique em Excluir. Você também pode pressionar DELETE. Clique em OK para confirmar a exclusão.
19

Observação: O botão Fechar fecha somente a caixa de diálogo Gerenciador de Nomes. Não é necessário confirmar as alterações já efetuadas.
10. PROTEGER
Para impedir que, por acidente ou deliberadamente, um usuário altere, mova ou exclua dados importantes, você pode proteger determinados elementos de uma planilha ou pasta de trabalho, com ou sem uma senha.
10.1. Proteger elementos de uma planilha Selecione a planilha que deseja proteger. Para desbloquear células ou intervalos que deseja liberar para outros usuários
alterarem, faça o seguinte: o Selecione cada célula ou intervalo que deseja desbloquear. o Na guia Início, no grupo Células, clique em Formatar e, em seguida,
clique em Formatar Células (CTRL + 1).
o Na guia Proteção, limpe a caixa de seleção Bloqueada e clique em OK.
Para ocultar fórmulas que você não deseja que fiquem visíveis, faça o seguinte: o Na planilha, selecione as células que contêm as fórmulas que deseja
ocultar. o Na guia Início, no grupo Células, clique em Formatar e, em seguida,
clique em Formatar Células. o Na guia Proteção, marque a caixa de seleção Oculta e clique em OK.
20

Na Guia Revisão, no grupo Alterações, clique em Proteger Planilha.
Na lista Permitir a todos os usuários desta pasta de trabalho, selecione os elementos que você deseja que os usuários possam alterar.
Na caixa Senha para desproteger a planilha, digite uma senha para a planilha, clique em OK e digite novamente a senha para confirmá-la.
Observação: A senha é opcional. Se você não fornecer uma senha, qualquer usuário poderá desproteger a planilha e alterar os elementos protegidos. Certifique-se de escolher uma senha que seja fácil de lembrar já que, se ela for perdida, você não poderá acessar os elementos protegidos na planilha.
10.2. Proteger elementos de uma pasta de trabalho
Na Guia Revisão, no grupo Alterações, clique em Proteger Pasta de Trabalho.
21

Em Proteger pasta de trabalho para, siga um destes procedimentos:
o Para proteger a estrutura de uma pasta de trabalho, marque a caixa de seleção Estrutura.
o Para manter as janelas da pasta de trabalho com o mesmo tamanho e na mesma posição a cada vez que a pasta de trabalho for aberta, marque a caixa de seleção Janelas.
Para impedir que outros usuários removam a proteção da pasta de trabalho, na caixa Senha (opcional), digite uma senha, clique em OK, e, em seguida, digite novamente a senha para confirmá-la.
Observação: A senha de planilha é opcional. Se você não fornecer uma senha, qualquer usuário poderá desproteger a pasta de trabalho e alterar os elementos protegidos. Certifique-se de escolher uma senha da qual consiga lembrar, porque, se ela for perdida, você não poderá acessar os elementos protegidos da pasta de trabalho.
11. AUDITORIA DE FÓRMULAS
11.1. Tecla F2
A tecla F2 é utilizada em uma célula que contenha fórmula para que sejam visualizados os endereços ( é a representação da célula no Excel. Composto da letra da coluna com o número das linha. Ex.: J8, coluna J, linha 8 )das células que compõem a fórmula.
22

11.2. Visualizar as fórmulas e não o resultado das fórmulas
Este recurso mostra todas as fórmulas da planilha ao invés de mostrar os resultados.
Na Guia Fórmulas, no grupo Auditoria de Fórmulas, clique em Mostrar Fórmulas
11.3. Rastreamento
Rastrear Precedentes
Esta opção só pode ser feita sobre uma célula que contenha fórmula, caso contrário, será apresentada uma mensagem de erro.
Na Guia Fórmulas, no Grupo Auditoria de Fórmulas clique em Rastrear Precedentes.
23

Serão mostradas setas apontando para os endereços que estão compondo a fórmula.Se existir na fórmula alguma célula de outra planilha será mostrada uma linha pontilhada que se for dado um duplo clique sobre a linha será apresentada a lista dos endereços das outras planilhas que estão fazendo parte da fórmula. Escolhido qualquer endereço este passará a ser a célula ativa.
Rastrear Dependentes
Esta opção só pode ser feita sobre uma célula que faça parte de uma fórmula, caso contrário, será apresentada uma mensagem de erro.
Na Guia Fórmulas, no Grupo Auditoria de Fórmulas clique em Rastrear Dependentes.
24

Neste exemplo a célula D12 está fazendo parte das fórmulas das células A12 e C13.
Depois de feito o rastreamento para remover as setas na Guia Fórmulas, no Grupo Auditoria de Fórmulas clique em Remover Setas.
12. OPÇÕES DE AUTOCORREÇÃO
Este recurso disponibiliza um Dicionário com alguns erros de digitação comuns que serão corrigidos automaticamente quando praticados. É permitido acrescentar novos registros ou excluir as correções indesejadas. Com este recurso também é possível criar atalhos para qualquer texto desejado.
Clicar no Botão Office, em Opções do Excel e em Revisão de Texto.
Clicar em Opções de AutoCorreção.
Para acrescentar algum registro no dicionário, basta escrever na caixa Substituir o texto que se deseja substituir e na caixa Por o valor correto. Com este mesmo recurso pode-se criar um atalho. Por exemplo: Na caixa Substituir digite “acps” e na caixa Por digite “Antônio Carlos Pereira da Silva” e clique em adicionar. Se for digitado em uma célula o texto “acps” será apresentado o texto “Antônio Carlos Pereira da Silva”.
25

13. ORDENAÇÃO DE DADOS
Os dados de um Banco de Dados podem ser ordenados em função de algum critério.
Clique em alguma célula do Banco de Dados e na Guia Dados, no Grupo Classificar e Filtrar clique em Classificar.
Na opção Coluna escolher a coluna a ser ordenada.Na opção Classificar em escolher o opção desejada. Caso a opção escolhida seja Cor da fonte ou Cor da Célula ou Ícone da Célula será apresentada uma nova coluna para escolha das cores ou ícone e se a opção escolhida ficará na parte superior ou inferior.
Com as opções Adicionar Nível ou Copiar Nível é possível acrescentar novas opções de classificação.
Caso se desejar ordenar uma lista por ordem crescente ou decrescente por uma única coluna basta clicar em uma célula da coluna que se deseja ordenar e Na Guia Dados, no Grupo Classificar e Filtrar clique em Classificar de A a Z ou Classificar de Z a A.
26

14. JANELAS
14.1. Dividir Janelas
Este recurso permite visualizar ao mesmo tempo locais distintos da pasta de trabalho. Clique em alguma célula e na Guia Exibição, no Grupo Janela clique em Dividir.
No exemplo acima, ao mesmo tempo que é visualizada a célula A1, é possível visualizar a célula DB5916. Para retirar a divisão repetir o comando utilizado para Dividir Janelas.Outra maneira de Dividir Janelas é utilizando o retângulo que existe à direita da Barra de Rolagem Horizontal e na parte superior da Barra de Rolagem Vertical.
27

Arraste o retângulo para dentro da pasta de trabalho e a janela será dividida. Para remover a divisão pode-se arrastar a divisão para fora da pasta ou dar um duplo clique na barra de divisão, além do comando apresentado anteriormente.
14.2. Congelar painéis
Quando se desejar que o título de linha ou coluna não desapareçam a medida que os dados são preenchidos, posicione o cursor à direita da coluna e abaixo da linha a ser congelada e na Guia Exibição, no Grupo Janela clique em Congelar Painéis.
No exemplo acima foi congelada a linha 1 e a coluna A, que estarão sempre visíveis para facilitar a inserção dos dados. Para descongelar os painéis basta repetir o comando.
14.3. Organizar Janelas
É possível visualizar ao mesmo tempo na tela mais de uma pasta de trabalho. Na Guia Exibição, no Grupo Janela clique em Organizar Tudo.
Escolher a opção desejada.
28

Lado a Lado
Na Horizontal
29

Na Vertical
Em Cascata
É possível, também, visualizar planilhas da mesma pasta de trabalho simultaneamente na tela. Na Guia Exibição, no Grupo Janela clique em Nova Janela.
Será aberta uma nova janela da pasta de trabalho ativa e será possível organizar as janelas da pasta ativa em uma das opções apresentadas e poderão ser escolhidas as planilhas que serão visualizadas. O número de Novas Janelas abertas será igual ao número de planilhas que se deseja visualizar. Se necessitar visualizar 3 planilhas é necessário ter três janelas abertas.
30

Caso tenha mais de uma pasta de trabalho aberta é necessário marcar a opção Janelas da pasta de trabalho ativa senão todas as pastas abertas serão organizadas na tela.
As três janelas abertas da Pasta1 são organizadas na tela e é possível visualizar três planilhas diferentes da mesma pasta. Plan1, Plan2 e Plan3.
15. ENDEREÇOS ABSOLUTOS E RELATIVOS
Qual a diferença entre endereço absoluto e relativo?A diferença é simples, porém de uma importância fundamental.O endereço absoluto é fixo e não se altera quando se copia uma fórmula de uma célula para outra.O endereço relativo se altera quando é feita uma cópia.O endereço de uma célula é composto de uma letra (coluna) e de um número (linha). (ex.: A1, B15, M318).O que faz um endereço ser absoluto ou não é a utilização do símbolo "$" (dólar) .Ao se utilizar o símbolo "$" na frente da letra está sendo informado que a coluna referente àquela letra não será modificada, caso seja feita uma cópia. Ao se utilizar o símbolo na frente do número está sendo informado que a linha referente àquele número não será modificado. Ao se utilizar tanto na frente da letra quanto do número está sendo informado que a célula não será modificada (endereço absoluto) .
DICA:Pode-se utilizar a tecla F4 no modo de edição para incluir o símbolo "$".
31

Vamos exemplificar alguns casos:
15.1. Referência Relativa
Neste exemplo a cópia pode ser realizada pois a referência é relativa, ou seja, quando a cópia for realizada para as linhas abaixo os endereços que compõem a fórmula terão as linhas incrementadas. B5 passará para B6, B7 ... e C5 passará para C6, C7 ...
15.2. Referência Absoluta
Neste exemplo é necessário utilizar o símbolo “$”, antes da linha 80, no endereço C80 da fórmula, pois quando for efetuada a cópia a linha 80 não poderá mudar de posição.
15.3. Referência Mista
32

Neste caso a coluna B de juros não poderá ser alterada e a linha 31 do produto também não. É necessário travar a coluna B do endereço B26 e a linha 31 do endereço B31.
Após travados os endereços, pode-se efetuar a cópia para baixo e para a direita que as fórmulas efetuarão o cálculo corretamente.
16. VÍNCULOS E OPERAÇÕES ENTRE PLANILHAS
É possível vincular uma célula de uma pasta a outra pasta. Para isto basta colocar o sinal de = (igual) na célula que se deseja obter o valor e clicar na célula que se deseja o vínculo e acionar a tecla Enter.As planilhas podem ser trabalhadas como grupo de planilhas o que permite inserir um valor, uma fórmula, uma formatação ou qualquer comando em uma célula ou intervalo de células e o dado será inserido em todas as planilhas do grupo no mesmo endereço. Para agrupar planilhas manter a tecla Ctrl acionada e clicar nas planilhas desejadas ou clicar na primeira planilha e com a tecla Shift acionada clicar na última planilha para agrupar todas as planilhas.Se clicarmos em uma planilha com o botão direito aparecerá um submenu que permitirá a execução das operações: inserir, excluir, renomear, mover ou copiar, selecionar todas as planilhas, cor da guia ou exibir código (permite alterar propriedades da planilha).
33

17. AUTOFILTRO / FILTRO AVANÇADO1.
17.1. AutoFiltro
Utilizado para obter os registros de uma planilha que se deseja visualizar que atendam a um critério ou condição. Na Guia Dados, no Grupo Classificar e Filtrar no Comando Filtro é possível se fazer consultas no Banco de Dados filtrando as informações por um ou mais critérios. Em cada rótulo de coluna aparecerá um DropDown que permitirá a escolha de um ou mais critérios, Filtrar por Cor ou Filtrar por texto.
Filtro por Cor
34

Filtro por Texto
Utilizando a opção Personalizar Filtro aparecerá uma caixa de diálogo.
OBS: Atenção com os operadores E/OU pois não sendo utilizados corretamente o filtro trará informações inconsistentes.
35

No filtro o “ ? ” substitui um único caracter e o “ * ” substitui uma cadeia de caracteres.Ex. Se desejar ver as vendas de Maria, Mario e Marta. O filtro será “igual a Mar??”.Se desejar Maria, Marta, Mario e Mariana. O filtro será “igual a Mar*”.
17.2. Filtro AvançadoCaso o critério desejado não seja possível ser realizado com o recurso apresentado existe a opção do Filtro Avançado.Na Guia Dados, no Grupo Classificar e Filtrar no Comando Avançado.
Neste caso deverão ser informados a Ação, Intervalo da Lista, Intervalo de critérios e Copiar para e Somente registros exclusivos, quando for o caso.Ação. Filtrar na lista local ou copiar para outro local.Intervalo da lista. Marcar o Banco de Dados inclusive os rótulos.Intervalo de critérios. Escolher um local da planilha para informar os critérios de filtro. O intervalo de critério deverá conter na 1ª linha os rótulos e nas linhas seguintes os critérios. Quando os critérios forem interseção de valores utilizar os critérios na mesma linha. Quando os critérios forem união de valores utilizá-los em linhas diferentes.EX.:
1- Filtrar as vendas de Carlos de camisa.
Intervalo de Critério para interseção de valores
2- Filtrar as vendas de Camisa ou Calça
36

Intervalo de Critério para união de valores
O intervalo de critério pode conter todos os rótulos ou apenas os rótulos que contém critério.No exemplo acima o intervalo pode ser F2:I4 ou G2:G4Caso exista interseção de valores para o mesmo rótulo, criar uma cópia do mesmo rótulo e colocar os dois critérios.Ex.:Filtrar as vendas entre 01/03/2003 e 30/06/2003
Copiar Para. Esta opção só estará habilitada caso na Ação seja escolhida a opção Copiar para outro Local. Neste caso deverá ser informado o local onde se deseja visualizar os dados filtrados.Somente registros exclusivos.Esta opção deverá ser utilizada caso no Banco de Dados existam registros idênticos e não se deseja ver itens repetidos.
18. SUBTOTAL
O Microsoft Excel pode calcular automaticamente valores de subtotais e totais gerais em uma lista. Quando você insere subtotais automáticos, o Excel organiza a lista em tópicos para que você possa exibir e ocultar as linhas de detalhes de cada subtotal.
Inserir subtotais em uma lista1. Classifique a lista pela coluna para a qual você deseja calcular subtotais. 2. Clique em uma célula da lista.3. Na Guia Dados, no Grupo Estrutura de Tópicos no Comando Subtotal.4. Na caixa A cada alteração em, clique na coluna que contém os grupos para
os quais você deseja subtotais. Esta deve ser a mesma coluna pela qual você classificou sua lista na etapa 1.
5. Na caixa Usar função, clique na função que você deseja usar para calcular os subtotais.
37

6. Na caixa Adicionar subtotal a, marque a caixa de seleção das colunas que contêm os valores para os quais você deseja subtotais.
Inserir subtotais por grupo no banco de dados acima.
Classificar o Banco de Dados por Grupo.
38

Na Guia Dados, no Grupo Estrutura de Tópicos no Comando Subtotal.
Serão apresentados subtotais por Grupo e aparecerá no lado esquerdo da tela os números 1, 2 e 3.
O número 1 só aparece o total do Banco de Dados.
O número 3 aparece todo o banco de dados. O 2 somente as linhas de subtotais são apresentadas.
39

Caso queira copiar somente os valores de resumo apresentados acima faz-se necessário inicialmente selecionar os dados visíveis.
Na Guia Início, no Grupo Edição no Comando Localizar e Selecionar, utilizar a opção Ir para Especial.
Após selecionados os valores com este comando, utilizar o comando copiar e o comando colar.Caso desejar coloque o ícone correspondente na Barra de Ferramentas de Acesso Rápido..
Personalizar Barra de Ferramentas de Acesso Rápido
40

Mais Comandos
Todos os Comandos
Selecionar Células Visíveis / Adicionar
19. VALIDAÇÃO DE ENTRADA DE DADOS
O Excel permite criar diversas restrições para entrada de dados para evitar que células da planilha sejam preenchidas com dados indesejáveis e/ou para facilitar a entrada e manutenção do banco de Dados.Na Guia Dados, no Grupo Ferramentas de Dados no Comando Validação de Dados.
41

Como default todas as células permitem qualquer valor. Para restringir a entrada de dados clicar no Dropdown do item Permitir para escolher as opções de validação.
Para Número inteiro, Decimal, Data, Hora e Comprimento do texto, escolher em dados a opção e informar os limites inferior e superior, quando for o caso.Para Personalizado digitar a fórmula que contém o critério de validação.Para listas existem dois casos.1º Caso – A lista se encontra na própria planilha. Informar em dados o intervalo da Lista digitando o endereço ou arrastando o mouse sobre a lista.2º Caso – A lista se encontra em outra planilha. Neste caso é necessário dar um nome à lista e no campo fonte digitar “=” (igual) e o nome dado à lista.
Depois de feita a validação existe a possibilidade de orientar o usuário quanto ao tipo de dados a ser editado, utilizando uma mensagem de entrada.
Utilizar a opção Mensagem de entrada
42

É disponibilizada uma nova janela onde se deve informar um título e uma mensagem a ser mostrada quando a célula validada for selecionada. Além disto é possível mostrar ao usuário um alerta de erro no caso de tentativa de entrada de dados inválidos.
Utilizar a opção Alerta de erro
Deverá ser editado um título e uma mensagem e escolhido um Estilo.São três os estilos possíveis:Parar – default – apresenta o alerta de erro e não permite a entrada do dado;Aviso – avisa ao usuário que o dado não é valido, mas permite que o usuário continuar ou não;Informações – informa ao usuário que o dado editado está fora da validação.
43

20. FORMATAÇÃO CONDICIONAL
Em algumas situações se deseja formatar alguma célula, ou intervalo de células, que atendam alguma condição.
Exemplos de formatação condicional utilizando a tabela abaixo.
1- Mudar a fonte para vermelho para as vendas inferiores a R$ 100,00
Selecionar as células a serem formatadas.
Na Guia Início, no Grupo Estilo no Comando Formatação Condicional, escolher a opção Nova Regra.
44

Escolher a opção “Formatar apenas células que contenham” e em “Formatar apenas células com:” escolher “Valor da Célula é menor do que 100”.Clicar em “Formatar” e em “Fonte” escolher a “Cor” vermelha.
45

Em “Visualização” é apresentado como, os dados que atenderem a condição, serão formatados.
2- Colocar borda no contorno das datas das vendas de Pedro
Selecionar as células a serem formatadas.
Na Guia Início, no Grupo Estilo no Comando Formatação Condicional, escolher a opção Nova Regra.
46

Neste caso como a condição para formatar a célula não está na célula a ser formatada usar a opção “Usar uma fórmula para determinar quis células devem ser formatadas”. Repare que apesar de todas as células de data estarem selecionadas a célula ativa é a C2. Para que a célula C2 fique com borda é necessário que a célula A2 = “Pedro”. (O texto pode ser digitado em caracteres Maiúsculos ou minúsculos)
Em “Formatar” na opção “Borda” escolher “Contorno”.
47

Todas as células da coluna C, datas, cujo vendedor for Pedro estarão formatadas com borda.
Existem também opções de formatação condicional “Barra de Dados”, “Escala de Cor” e “Conjunto de Ícones”.
Barra de Dados Escalas de Cor
Conjuntos de Ícones
48

Barra de Dados Escalas de Cor Conjunto de Ícones
21. CENÁRIOS
Um cenário é um conjunto de valores que o Excel salva e pode substituir automaticamente em células de uma planilha. Você pode criar e salvar diferentes grupos de valores em uma planilha e alternar para qualquer um desses novos cenários para exibir resultados diferentes.Por exemplo, suponha que existam dois cenários de orçamento: um cenário no pior dos casos e um cenário no melhor dos casos. É possível usar o Gerenciador de Cenários para criar ambos os cenários na mesma planilha e então alternar entre eles. Para cada cenário, especifique as células que são alteradas e os valores a serem usados para esse cenário. Quando você alternar entre os cenários, a célula de resultado será modificada para refletir os diferentes valores das células variáveis.
Pior caso
Células variáveis
Célula resultante
Melhor caso
Células variáveis
Célula resultante
Se várias pessoas tiverem informações específicas em pastas de trabalho separadas que você deseja usar nos cenários, será possível coletar essas pastas de trabalho e mesclar seus cenários.
49

Criar um cenário
Antes de criar um cenário, você já deve ter um conjunto inicial de valores na planilha. Para facilitar a leitura dos relatórios de resumo de cenários, considere também a nomeação das células que você planeja usar nos cenários.
1. Na guia Dados, no grupo Ferramentas de Dados, clique em Teste de Hipóteses
e, em seguida, clique em Gerenciador de Cenários.
2. Clique em Adicionar.
3. Na caixa Nome do cenário, digite um nome para o cenário.
4. Na caixa Células variáveis, insira as referências para as células que você
deseja especificar no seu cenário. Por exemplo, se você quiser ver como a
alteração dos valores das células B1 e B2 irá afetar o resultado de uma fórmula
com base nessas células, insira B1,B2.
OBS: Para preservar os valores iniciais para as células variáveis, adicione um cenário que usa esses valores antes de criar cenários adicionais que usam valores diferentes.
5. Em Proteção, selecione as opções desejadas.
OBS: Essas opções aplicam-se somente a planilhas protegidas. Para obter mais informações sobre planilhas protegidas, confira a seção Consulte Também.
Selecione Evitar Alterações para impedir a edição do cenário quando a
planilha estiver protegida.
Selecione Oculto para impedir a exibição do cenário quando a planilha
estiver protegida.
6. Clique em OK.
7. Na caixa de diálogo Valores de Cenário, digite os valores que você deseja usar
nas células variáveis desse cenário.
8. Para criar o cenário, clique em OK.
9. Se quiser criar cenários adicionais, repita as etapas de 2 a 8. Quando concluir a
criação de cenários, clique em OK e em Fechar na caixa de diálogo
Gerenciador de Cenários.
Exibir um cenário
50

Ao exibir um cenário, você alterna para o conjunto de valores que são salvos como parte desse cenário. Os valores de cenário são exibidos nas células que são alteradas de cenário para cenário, além das células de resultados. Por exemplo, usando os cenários anteriores, se você exibir o cenário Melhor Caso, a célula B1 exibirá 150000, a célula B2 exibirá 26000 e a célula B3 exibirá 124000.
1. Na guia Dados, no grupo Ferramentas de Dados, clique em Teste de
Hipóteses e, em seguida, clique em Gerenciador de Cenários.
2. Clique no nome do cenário que você deseja mostrar.
3. Clique em Mostrar.
Obs: Depois que você fechar a caixa de diálogo Gerenciador de Cenários, os valores do último cenário exibido permanecerão na planilha. Se você tiver salvo os valores iniciais como um cenário, poderá exibir esses valores antes de fechar a caixa de diálogo Gerenciador de Cenários.
Mesclar cenários
1. Selecione a planilha na qual armazenar os resultados de cenários mesclados.
2. Na guia Dados, no grupo Ferramentas de Dados, clique em Teste de
Hipóteses e, em seguida, clique em Gerenciador de Cenários.
3. Clique em Mesclar.
4. Na caixa de diálogo Mesclar Cenários, clique na seta ao lado de Pasta e
selecione uma pasta de trabalho que contém cenários a serem mesclados nos
seus resultados.
5. Na caixa Planilha, clique no nome da planilha que contém os cenários que você
deseja mesclar.
6. Clique em OK para mesclar os cenários da planilha selecionada na planilha
atual.
A caixa de diálogo Mesclar Cenários é fechada, e os cenários mesclados passarão a ser exibidos na caixa de diálogo Gerenciador de Cenários.
7. Repita as quatro etapas anteriores conforme necessário até mesclar todos os
cenários desejados.
Quando terminar, os cenários que você mesclou farão parte da planilha atual. Você pode fechar a caixa de diálogo Gerenciador de Cenários ou pode deixá-la aberta para continuar a análise.
51

Criar um relatório de resumo do cenário
1. Na guia Dados, no grupo Ferramentas de Dados, clique em Teste de
Hipóteses e, em seguida, clique em Gerenciador de Cenários.
2. Clique em Resumo.
3. Clique em Resumo do cenário ou Relatório de tabela dinâmica do cenário.
4. Na caixa Células de resultado, insira as referências para as células que fazem
referência a células cujos valores são alterados pelos cenários. Separe as
diversas referências por vírgulas.
Relatório de resumo do cenário
OBS: Relatórios de cenário não são automaticamente recalculados. Se você alterar o valor de um cenário, essas alterações não aparecerão em um relatório de resumo existente. Em vez disso, será necessário criar um novo relatório de resumo.
Por padrão, o relatório de resumo usa referências de célula para identificar as células variáveis e as células de resultado. Para esse exemplo, foram criados nomes para essas células, a fim de facilitar a leitura do relatório de resumo. Se você criar nomes para as células antes de executar o relatório de resumo, este conterá os nomes em vez de referências de células.
22. ATINGIR META
Se você conhece o resultado que deseja de uma fórmula, mas não tem certeza sobre o valor de entrada necessário para chegar a esse resultado, use o recurso Atingir Meta. Por exemplo, suponha que você precise de algum dinheiro emprestado. Você sabe o quanto precisa, por quanto tempo deseja pagar o empréstimo e quanto pode pagar por mês. Nesse caso, você pode usar Atingir Meta para determinar que taxa de juros precisa fixar para atender à sua meta de empréstimo.
52

23. FUNÇÃO
Funções são fórmulas predefinidas que efetuam cálculos usando valores específicos, denominados argumentos, em uma determinada ordem ou estrutura. As funções podem ser usadas para executar cálculos simples ou complexos. Por exemplo, a função ARRED arredonda um número na célula A10.
Estrutura de uma função Estrutura. A estrutura de uma função começa com um sinal de igual (=), seguido do
nome da função, um parêntese de abertura, os argumentos da função separados por ponto e vírgula e um parêntese de fechamento.
Nome da função. Para obter uma lista das funções disponíveis, clique em uma célula e pressione SHIFT+F3.
Argumentos. Os argumentos podem ser números, texto, valores lógicos, como VERDADEIRO ou FALSO, matrizes (matriz: usado para criar fórmulas únicas que produzem vários resultados ou que operam em um grupo de argumentos organizados em linhas e colunas. Um intervalo de matrizes compartilha uma fórmula comum; uma constante de matriz é um grupo de constantes usado como um argumento.), valores de erro como #N/D ou referências de célula (referência de célula: o conjunto de coordenadas que a célula abrange em uma planilha. Por exemplo, a referência da célula que aparece na interseção da coluna B e linha 3 é B3.). O argumento que você atribuir deve produzir um valor válido para esse argumento. Os argumentos também podem ser constantes (constante: um valor que não é calculado, e que portanto não é alterado. Por exemplo, o número 210 e o texto "Ganhos do trimestre" são constantes. Uma expressão ou um valor resultante de uma expressão não é uma constante.), fórmulas ou outras funções.
Dica de ferramenta Argumentos. Uma dica de ferramenta com a sintaxe e argumentos é exibida à medida que você digita a função. Por exemplo, digite “=ARRED(“ e a dica de ferramenta aparecerá. As dicas de ferramenta são exibidas somente para funções internas.Inserir fórmulas .Quando você cria uma fórmula que contém uma função, a caixa de diálogo Inserir função (fx) ajuda você a inserir funções de planilha. Enquanto você digita uma função na fórmula, a caixa de diálogo Inserir função exibe seu nome, cada um de seus argumentos, as descrições, seu resultado atual e o resultado atual da fórmula inteira.
53

Na 2ª opção pode-se escolher a categoria da função.
Uma vez escolhida a categoria selecionar a função desejada.
54

Será exibida uma nova caixa de diálogo com uma breve descrição da função e seus argumentos.Após informados os argumentos o Resultado da fórmula é apresentado. O argumento que você atribuir deve produzir um valor válido para esse argumento, caso contrário aparecerá um erro ao lado do argumento informado.
Outra maneira de acessar as funções é Na Guia Fórmulas, no Grupo Biblioteca de Funções onde são apresentadas as principais categorias de funções.
Escolhida uma das categorias serão listadas as funções.
Pode-se, também, digitar diretamente na célula a função que se deseja utilizar precedida do sinal de “=”. Quando digitado o sinal de igual e a primeira letra da função, serão apresentadas todas as funções que começam com a letra digitada. A cada letra digitada só serão apresentadas as funções que atendam aos caracteres digitados. Uma vez localizada a função desejada posicionar o cursor sobre o nome da função e dar um duplo clique ou acionar a tecla TAB. A seguir serão solicitados os argumentos da função que deverão ser informados separados por ponto e vírgula.
23.1. Funções de Data e Hora
Função HOJE
55

Retorna a data de hoje formatada como uma data.
Na Guia Fórmulas, no Grupo Biblioteca de Funções, no Comando Data e Hora escolher a função “HOJE”.
Como dito na tela de “Argumentos da função” esta função não possui argumentos.O Resultado da fórmula = Volátil pois será sempre atualizado pela data atual do sistema operacional.
Pode-se digitar a função diretamente na célula “=HOJE()”.
56

Função DIA.DA.SEMANA
Retorna um número entre 1 e 7 ou entre 0 e 6 indicando o dia da semana.
Na Guia Fórmulas, no Grupo Biblioteca de Funções, no Comando Data e Hora escolher a função “DIA.DA.SEMANA”.
Como exemplo que dia da semana foi 22/10/2005?Digitar na célula A1 esta data para ser utilizada como argumento da função.
É apresentada a tela de “Argumentos da função” onde são solicitados os dois argumentos necessários.
DICA: Quando o texto do argumento estiver em negrito significa que este é obrigatório. Não estando em negrito significa que nem sempre é obrigatório. Atenção que “nem sempre é obrigatório” é diferente do que “opcional”. Em certos casos o argumento se não informado acarretará erro no resultado da fórmula.
No argumento Núm_série foi digitado A1 pois é o endereço onde foi digitada a data que se deseja saber qual é o dia da semana correspondente. Observe que ao lado do argumento aparece o número 38467. No Excel as datas são números correspondentes a quantos dias se passaram do dia 01/01/1900. Por exemplo, 01/01/1900 é igual a 1,
57

02/01/1900 é igual a 2, 31/12/1900 é igual a 366 e assim por diante. A última data válida para o Excel é o dia 31/12/9999, que corresponde ao número 2958465. Se for informada uma data acima deste valor o resultado da função será “#VALOR”, que corresponde a um erro.
Para o argumento Retornar_tipo é solicitado um número que pode ser 1, 2 ou 3.Se for informado o número 1 a resposta da função será 1 para domingo, 2 para segunda-feira até 7 para Sábado.Se for informado o número 2 a resposta da função será 1 para segunda-feira, 2 para terça-feira até 7 para domingo.Se for informado o número 3 a resposta da função será 0 para segunda-feira, 1 para terça-feira até 6 para domingo.
DICA: Caso o argumento Retornar_tipo não for informado, será considerado o valor 1.
O Resultado da fórmula = 7 significa que dia 22/10/2005 foi sábado. Se no argumento Retornar_tipo fosse informado o número 3 o resultado da fórmula seria 5, também correspondente a sábado.
Pode-se digitar a função diretamente na célula “=DIA.DA.SEMANA(A1;1)”.
23.2. Funções de Matemática e Trigonometria
Função POTÊNCIA
Retorna o resultado de um numero elevado a uma potência.
Na Guia Fórmulas, no Grupo Biblioteca de Funções, Comando Matemática e Trigonometria.
58

Movimentar a Barra de Rolagem até localizar a função desejada.
Elevar o número 2, que está na célula A1, a quinta potência, o número 5 está na célula B1.
O resultado da fórmula = 32 ou seja, 2 elevado a quinta potência.
DICA: O Excel disponibiliza um operador que substitui a função Potência, é o símbolo “ ^ ”, acento circunflexo.
Pode-se digitar a função diretamente na célula “=POTÊNCIA(A1;B1)” ou “=A1^B1”.
59

Não existe no Excel uma função que calcule a raiz “n” de um número. Porém sabendo-se que a raiz “n” de um número é igual ao número elevado a 1/n, é possível utilizar a função potência para obter esse resultado.Como exemplo calcular a raiz cúbica de 27.Considerar que o número 27 está na célula A1 e o número 3 está na célula B1.A fórmula a ser digitada seria “=POTÊNCIA(A1;1/B1)” ou “=A1^(1/B1)”.Ambas as fórmulas resultam no número 3.
OBS: É imprescindível a utilização do parênteses na segunda fórmula. Se não utilizado o resultado da fórmula será 9 pois a conta a ser efetuada será 27 elevado a 1, que é igual a 27 e depois dividido por 3, que resultará 9.
DICA: Quando se utiliza função é usual utilizar endereços de células para os argumentos, ao invés de valores, pois assim é possível copiar a função para outras células e os argumentos se alteram considerando as referências.
Veja o exemplo abaixo.
Função SUBTOTAL
Retorna um subtotal em uma lista ou banco de dados.
Como exemplo desta função será utilizado o Banco de dados abaixo.
Na célula B10 foi inserida a função soma e Na Guia Dados, no Grupo Classificar e Filtrar, o Comando Filtro.
Posicionar o cursor na célula B11 para inserir a função “SUBTOTAL”.
60

Na Guia Fórmulas, no Grupo Biblioteca de Funções, Comando Matemática e Trigonometria.
Movimentar a Barra de Rolagem até localizar a função desejada.
O argumento Núm_função é o número de 1 a 11 que determina a função do subtotal.
Clicar no tópico Ajuda sobre esta função para que seja apresentada a lista das funções do subtotal.
61

Dependendo do valor, entre 1 e 11, informado no argumento da função, um subtotal diferente será calculado.Utilizar 1, para obter a média dos valores que serão informados,Utilizar 2, para contar quantos números,Utilizar 3, para contar quantos valores e assim sucessivamente.
No exemplo será utilizado o número 9 que fará a soma dos valores do intervalo B2:B8.
O resultado obtido é o mesmo da função “SOMA”.Porque utilizar esta função, se existem funções que fazem o mesmo que a função “SUBTOTAL” faz?
Deve-se utilizar esta função quando for filtrar o banco de dados e obter apenas o subtotal das células filtradas.
62

Para exemplificar filtrar o banco de dados para as vendas da vendedora Maria.
A diferença entre a função “SOMA” e a função “SUBTOTAL” é que uma totaliza todo o banco de dados enquanto que a outra só totaliza as células filtradas.O mesmo acontece para os demais subtotais.Deve-se utilizar para argumento desta função os números de 101 a 109 quando a planilha tiver linha oculta.
No exemplo abaixo foi ocultada a linha 5 e colocada a função “SUBTOTAL(109,...)” na célula B13.
O resultado com o argumento 9 , na célula B11, fica igual ao da função soma, da célula B10, pois o banco de dados não está filtrado e com o argumento 109, na célula B13, a linha oculta não é somada.
Função SOMASE
Adiciona as células especificadas por um determinado critério ou condição.
Esta função deverá ser utilizada quando se quiser somar os dados de um banco de dados que atendam a uma determinada condição.
Como exemplo desta função será utilizado o mesmo Banco de dados do exmplo anterior.
63

Se aplicar na Guia Dados, no Grupo Classificar e Filtrar, o Comando Filtro e escolher a vendedora Maria, com a função “SUBTOTAL(9;....)” é mostrado a soma das vendas de Maria. Se o Banco de Dados for filtrado por Pedro, as vendas de Pedro e assim para todos os vendedores que se deseja consultar a soma das vendas. Com a função SOMASE é possível resumir por vendedor a soma das vendas sem a necessidade de filtrar o Banco de Dados.Para cálculo da soma das vendas de Maria a função será editada na célula E29.Será utilizado o Assistente de Função. (SHIFT + F3)
Escolher a categoria Matemática e Trigonometria e selecionar a função “SOMASE”.Nesta tela é apresentada a sintaxe da função, com três argumentos, e a descrição da função.
Na tela seguinte são solicitados os argumentos da função.
64

Intervalo – é o intervalo de célula que se quer calculado. Para facilitar o entendimento deste argumento é dito que este argumento é o intervalo de células que contém o critério. No exemplo o critério é Maria e o valor do argumento é C30:C36, coluna dos vendedores.
Critérios – como se quer a soma das vendas de Maria o argumento será Maria. Como a fórmula será copiada para se obter as vendas dos demais vendedores será informado para este argumento o endereço da célula da vendedora Maria, E28.
Intervalo_soma – são as células a serem somadas D30:D36. Se não informado serão utilizadas as células do argumento intervalo.
OBS: Quando um argumento não estiver em negrito isto quer dizer que nem sempre é obrigatório. No exemplo anterior ele teve que ser especificado pois as células a serem somadas não são as mesmas do primeiro argumento.
O resultado da fórmula é 700, total das somas de Maria.Para que seja possível a cópia da fórmula para os demais vendedores é necessário travar os intervalos do primeiro e terceiro argumento.
65

23.3. Funções Estatísticas
Abaixo são apresentadas algumas funções de estatísticas com as descrições, argumentos e resultados.
66

23.4. Funções de Texto
Abaixo são apresentadas algumas funções de texto com as descrições, argumentos e resultados.
DICA: Existe um operador que substitui a função CONCATENAR, é o “&”.
23.5. Funções de Banco de Dados
Abaixo são apresentadas algumas funções de Banco de Dados com as descrições, argumentos e resultados.
67

Definições dos argumentos:
Banco_dados – é o intervalo de células que constitui a lista ou banco de dados;Campo – é o rótulo de coluna entre aspas duplas ou um número que representa a posição da coluna de valores na lista.
OBS: No exemplo este argumento pode ser representado pela palavra “VALOR”, pelo número 3 ou pelo endereço C10.
Critérios – é o intervalo de células que contém as condições especificadas. O intervalo inclui um rótulo de coluna (nome da coluna) e uma ou mais células abaixo do rótulo para uma ou mais condições.
OBS: Quando as condições estão na mesma linha lê-se “E” e os resultados apresentados serão da interseção dos valores. Quando as condições estão em linhas diferentes lê-se “OU” e os resultados apresentados serão da união dos valores.
23.6. Funções de Procura e Referência
Função PROCV
A função “PROCV” é utilizada quando se deseja procurar um valor em um banco de dados e trazer alguma informação da mesma linha do valor encontrado.Como definição o valor procurado tem que estar na primeira coluna a esquerda do banco de dados e não pode haver repetição de valores. É dito que o valor procurado é uma chave do banco de dados. Como exemplo para procurar um aluno em um banco de dados de alunos, este deverá ser procurado pela sua matrícula, que é única, e não pelo
68

nome, que pode ser repetido. Em resumo sempre que for criado um banco de dados para futuras pesquisas deve-se colocar na primeira coluna a chave do banco de dados.
Será exemplificada a função “PROCV” utilizando-se o banco de dados abaixo.
Posicionar o mouse na célula F16 para obter a idade do funcionário cuja matrícula é “001” e usar o assistente de função (SHIFT + F3).
Escolher a categoria Procura e Referência e selecionar a função “PROCV”.Nesta tela é apresentada a sintaxe da função, com quatro argumentos, e a descrição da função.
Na tela seguinte são solicitados os argumentos da função.
69

Valor_procurado – é o valor a ser localizado na primeira coluna de uma tabela.No exemplo será informado a célula E17 que é o endereço da matrícula que se quer procurar no banco de dados.
Matriz_tabela – é uma tabela que pode ser representada por um intervalo de células ou um nome que representa um intervalo.
DICA: Sempre que for usar uma função que faça referência a um intervalo de células, deve-se nomear este intervalo para que seja possível a cópia da função sem a necessidade de travar os endereços do intervalo.
O banco de dados do exemplo será nomeado “ALUNOS”.
Selecionar o banco de dados, na Caixa de nome digitar “ALUNOS” e acionar a tecla “ENTER”.
70

Agora que o banco de dados está nomeado pode-se definir o argumento com o nome “ALUNOS”.
Núm_índice_coluna – é o número da coluna do banco de dados a partir da qual o valor correspondente deve ser informado. A primeira coluna de valores na tabela é a coluna 1.Como está sendo solicitada a idade do aluno que está na terceira coluna da tabela, deve ser informado o número 3.
Procurar_intervalo – pode ser “FALSO” ou “VERDADEIRO” ou pode ser “0” ou “1”.Usar a palavra “FALSO” ou o número “0” quando se desejar que a função retorne erro quando o valor procurado não for encontrado. No exemplo acima se for procurada a matrícula “007” não será encontrada e o resultado será “N#D”, que corresponde dizer que a matrícula procurada não foi encontrada no banco de dados.Usar a palavra “VERDADEIRO” ou o número 1 quando o banco de dados for um intervalo de valores, por exemplo a tabela de Imposto de Renda, que será visto adiante.
OBS: Caso este argumento não seja especificado será considerado o valor “1”.
71

O resultado será o número “25” que corresponde a idade do aluno cuja matrícula é “001”.Para utilizar esta função é necessário se conhecer a estrutura do banco de dados, ou seja saber quais os dados que estão em cada coluna.
Se a fórmula for copiada para as células abaixo o resultado será a idade de cada matrícula. Para que o resultado seja o que está sendo solicitado é necessário trocar o índice de cada coluna. Para o “SEXO”, coluna “4”, para a “NACIONALIDADE”, coluna “2” e para o “NOME”, coluna 5.
Será exemplificado abaixo a função “PROCV” com utilização de tabela com intervalo de valores.
72

Deseja-se calcular qual será a alíquota de desconto para os salários utilizando-se a Tabela de Imposto de Renda (hipotética).
Como dito anteriormente deve-se nomear a tabela.
Posicionar o cursor na célula E4 para calcular a alíquota para o salário de R$ 300,00.
Utilizar o Assistente de Função (SHIFT + F3), categoria Procura e Referência e escolher a função “PROCV”.
Na tela seguinte serão solicitados os argumentos.
73

Valor_procurado – “D4”, o endereço de célula que contém o valor que se deseja procurar na tabela.Matriz_tabela – “IR”, nome do banco de dados.Núm_índice_coluna – “2”, número da coluna que contém o valor da alíquota.Procurar_intervalo – “1”, pois a tabela é com intervalo de valores.
OBS: Se informado o número “0” como valor para o argumento Procurar_intervalo a função retornará erro, pois o valor R$ 300,00 não será encontrado.
Depois de inserido a fórmula na célula “E4” é só copiar para as células abaixo que as alíquotas correspondentes aos salários serão calculadas.
OBS: A fórmula só pode ser copiada porque o banco de dados foi nomeado. Caso não tivesse sido nomeado seria necessário travar os endereços de células do intervalo do banco de dados.
23.7. Funções de Lógica
Função “E” e Função “OU”
A função “E” e a função “OU” são funções de lógica e só retornam dois valores possíveis: VERDADEIRO ou FALSO.
Utilizar o Assistente de Função (SHIFT + F3), categoria Lógica e escolher a função “E”.
74

Na tela seguinte serão solicitados os argumentos.
Os argumentos da função “E” são testes lógicos de 1 a 255. A função “E” retorna “VERDADEIRO” se todos os testes lógicos retornarem “VERDADEIRO”.
No exemplo abaixo será exemplificada a função “E”.
Considerando os valores das células A1 e B1, utilizar a função “E” e responder se as afirmativas abaixo são verdadeiras ou falsas.
a) A1 + B1 = 8b) A1 – B1 = 2c) A1 * 2 = 10 e B1 * 2 = 8
Alternativa “a” - VERDADEIRO
75

Alternativa “b” - VERDADEIRO
Alternativa “c” – FALSO
A função retorna “VERDADEIRO” quando todos os testes são verdadeiros. Como um dos testes foi falso a função retornou “FALSO”.
A função “OU” é similar a função “E” porém com a seguinte diferença.
A função “OU” retorna “VERDADEIRO” se pelo menos um teste for verdadeiro enquanto que a função “E” retorna “VERDADEIRO” se todos os testes forem verdadeiros.
Função “SE”
A função “SE” executa uma ação caso a execução de um ou mais testes sejam verdadeiros e outra ação se a execução de um ou mais testes for falso.
76

Sintaxe da função “SE”
=SE(TESTE; AÇÃO_SE_VERDADEIRO; AÇÃO_SE_FALSO)
Considerando os valores das células A1 e B1, utilizar a função SE e responder quais os resultados das questões abaixo.
a) Se A1 + B1 = 8 calcule o produto de A1 por B1, se for falso some A1 com B1.b) Se A1 – B1 = 3 calcule o produto de A1 por B1, se for falso escrever a palavra
“ERRADO”.c) Se A1 * 2 = 10 e B1 * 2 = 8 some A1 com B1 senão coloque 0 (zero)
Alternativa “a”
Como o teste é VERDADEIRO o resultado é o valor do segundo argumento, ou seja 15.
Alternativa “b”
Como o teste é FALSO o resultado é o valor do terceiro argumento, ou seja a palavra “ERRADO”
Alternativa “c”
77

Como o teste é FALSO o resultado é o valor do terceiro argumento, ou seja o valor “0” (zero).
24. GRÁFICO
Gráficos têm apelo visual e facilitam, para os usuários, a visualização de comparações, padrões e tendências nos dados. Por exemplo, em vez de ter de analisar várias colunas de números de planilha, você pode ver de relance se as vendas estão caindo ou subindo a cada trimestre ou como as vendas reais se comparam às vendas estimadas.
Como criar um gráfico
Na Guia Inserir, no Grupo Gráficos, escolher o tipo de Gráfico desejado.
No exemplo acima foi escolhido o tipo colunas e o subtipo colunas agrupadas.
78

O gráfico é gerado e são disponibilizadas as Ferramentas de Gráfico. Inicialmente Na Guia Design são apresentados os Grupos Tipo, Dados, Layout de Gráfico, Estilos de Gráfico e Local.
Se escolhida a Guia Layout novos Grupos são apresentados.
No Grupo Rótulos, Comando Título do Gráfico, opção Acima do Gráfico.
79

No Grupo Rótulos, Comando Rótulo de Dados, opção Centro.
80

Para mostrar a Tabela de Dados junto ao Gráfico, no Grupo Rótulos, Comando Tabela de Dados, opção Mostrar Tabela de Dados.
Para mostrar os valores do eixo y em milhares, no Grupo Eixos, Comando Eixos, opção Eixo Vertical Principal, Mostrar Eixo em Milhares.
81

Na Guia Formatar são apresentadas diversas opções de formatação do gráfico.
No Grupo Estilos de WordArt, Comando Estilos Rápidos.
82

25. TABELA DINÂMICA
Um relatório de tabela dinâmica é uma tabela interativa que você pode usar para resumir rapidamente grandes quantidades de dados. Você pode girar suas linhas e colunas para ver resumos diferentes dos dados de origem, filtrar os dados por meio da exibição de páginas diferentes ou exibir os detalhes de áreas de interesse.Use um relatório de tabela dinâmica quando você desejar comparar totais relacionados, especialmente quando você tiver uma longa lista de valores a serem resumidos e desejar comparar vários fatos sobre cada valor. Use relatórios de tabela dinâmica quando desejar que o Microsoft Excel faça a classificação, a subtotalização e a totalização por você.Em um relatório da tabela dinâmica, cada coluna ou campo nos dados de origem se torna um campo de tabela dinâmica que resume várias linhas de informação. Para criar um relatório de tabela dinâmica, na Guia Inserir, no Grupo Tabelas utilize o Comando Tabela Dinâmica.
Nesta etapa deverá ser selecionado o intervalo do banco de dados e o local onde a tabela dinâmica será gerada.
83

A tabela é composta de 4 áreas distintas. Itens de dados, campos de linha, campos de coluna e campos de página.Como padrão o campo do banco de dados que contém números, como no nosso exemplo o campo VALOR, deve ser utilizado como item de dados. O campo referente a tempo, no exemplo DATA DA VENDA, deve ser campo de coluna e os demais campos serão de linha. O campo de página da tabela dinâmica será abordado posteriormente.À medida que você seleciona os campos na Lista de campos da tabela dinâmica, o Microsoft Excel resume e calcula o relatório automaticamente. Como exemplo, vamos resumir os dados por ARTIGO.Marque o campo ARTIGO para campo de linha e o campo VALOR para item de dados.
Se clicarmos na seta do campo ARTIGO será apresentada a lista de todos os artigos e é possível que sejam selecionados apenas alguns artigos a serem mostrados.
84

OBS: Caso haja alteração no banco de dados que gerou a tabela dinâmica, para que esta alteração reflita na tabela dinâmica na Ferramentas de Tabela Dinâmica na Guia Opções, no Grupo Dados utilize o Comando Atualizar.
Os dados são apresentados, como padrão, em ordem crescente porém os artigos podem ser colocados em ordem aleatória conforme desejado, clicando na parte inferior do campo e arrastando-o para a posição desejada .
Ordem Crescente Ordem Aleatória
85
Clicar e arrastar

É possível também ordenar os dados por ordem decrescente ou por valor.Para escolher decrescente, clicar na seta do campo ARTIGO, e escolher a opção Classificar de Z a A.
Para ordenar por soma de Valor, escolher Mais Opções de Classificação.
86

E optar Crescente se quiser do menor para o maior valor ou Decrescente do maior para o menor escolhendo na seta a opção Soma de VALOR.
OBS.: Para mostrar a lista de campos clicar com o botão direito sobre a tabela dinâmica e clicar na opção Mostrar lista de campos.
Pode-se acrescentar mais campos na tabela dinâmica. Será acrescentado o campo VENDEDOR e veremos como ficará a tabela dinâmica.
87
Ordenação Decrescente por Soma de VALOR

Cada campo de linha acrescentado é dito detalhe do campo anterior. No nosso exemplo VENDEDOR é detalhe de ARTIGO. É possível ocultar o detalhe e mostrá-lo somente quando desejado. Para ocultar o detalhe VENDEDOR clicar com o botão direito no campo ARTIGO e escolher a opção Expandir/Recolher, Recolher até “ARTIGO”.
88

Para exibir um detalhe, basta clicar no símbolo de + no lado esquerdo do detalhe para que ele seja exibido e para ocultá-lo novamente clicar no sinal de -.
Para exibir todos os detalhes, clicar com o botão direito no campo ARTIGO e escolher a opção Expandir/Recolher, Expandir.
89
Campo VENDEDOR
ocultado

Caso se desejar mostrar todas as ocorrências, por exemplo o valor 951 do artigo bermuda, basta dar um clique duplo no valor desejado (951), que será criada uma nova planilha com os dados que compõem o valor.
OBS.: A planilha criada não é uma tabela dinâmica e, portanto, caso o banco de dados seja alterado não haverá alteração nesta planilha. Para se mostrar os novos valores deverá ser criada uma nova planilha dando dois cliques no valor desejado.
Como padrão o Excel resume os dados com a função SOMA, mas é possível resumir os dados com outras funções. Dar dois cliques no campo Soma de VALOR e na opção “Resumir campos de valor por” serão apresentadas novas funções para resumo dos dados.
OBS.: Se no banco de dados algum registro estiver com o campo de valor sem dado a tabela dinâmica será gerada com a função CONTAR DE VALOR e não SOMA DE VALOR, com é o padrão de apresentação.
Se a tabela dinâmica criada estiver extensa e se desejar analisá-la mais resumidamente, deve-se utilizar o campo de página que permitirá que seja visualizado uma ocorrência de cada vez.
90
Planilha criada com os registros do banco de dados que compõem o valor de R$ 951,00
Campo de página

No nosso exemplo arrastar o campo ARTIGO para a área Filtro do Relatório. Inicialmente será apresentada a opção tudo, para o campo ARTIGO. Para exibição de um artigo clicar na seta ao lado do campo e selecionar o artigo desejado. Se desejar mais de um artigo clicar na opção “Selecionar Vários Itens” e escolher os itens.
O Campo de Coluna, como dito anteriormente, deve ser utilizado para os campos referentes a tempo. No exemplo é o campo DATA DA VENDA.Marque o Campo DATA DA VENDA e arraste para a área Rótulos de Coluna e analise a nova situação.
91

Os dados agora estão resumidos por dia. É possível resumir os dados por unidade de tempo conforme apresentaremos a seguir.Clicar com o botão direito no campo DATA DA VENDA escolher a opção “Agrupar”.
Será apresentada a tela de “Agrupamento” e será possível escolher a maneira com que se quer agrupar o campo.Agrupe a DATA DA VENDA por mês e por ano.OBS.: As opções iniciar em e terminar em, são utilizadas quando se deseja agrupar todas as ocorrências anteriores a um determinado valor (iniciar em) ou posteriores a um determinado valor (terminar em) em um único campo.Ex. Supondo que se deseja verificar somente as ocorrências após 3/03/06. Neste caso utilizar a opção iniciar em 3/03/06. A tabela dinâmica gerada irá agrupar todas as
92

vendas anteriores a esta data em um único campo e basta desmarcá-lo para que somente as vendas posteriores a esta data sejam mostradas.
É possível mostrar um subtotal por ano. Para tanto basta dar um duplo clique no campo ANOS e em Subtotais marcar a opção Automático.
93

26. MACROS
O que são Macros?Caso você execute uma tarefa várias vezes no Excel, é possível automatizá-la com uma macro. Uma macro é uma sequência de comandos e funções armazenados em um módulo do Visual Basic for Applications – VBA e pode ser executada sempre que você precisar executar a tarefa. Quando você grava uma macro, o Excel armazena informações sobre cada etapa realizada à medida que você executa uma sequência de comandos. Em seguida, você executa a macro para repetir, ou “reproduzir”, os comandos.Existem duas maneiras distintas para a criação de uma macro:
OBS: Se a guia Desenvolvedor não estiver disponível, faça o seguinte para exibi-la:
Clique no Botão Microsoft Office e, em seguida, clique em Opções do Excel. Na categoria Mais Usados, em Opções principais para o trabalho com o Excel, marque a caixa de seleção Mostrar guia Desenvolvedor na Faixa de Opções e clique em OK.
26.1. Usando o gravador de macros:
Nesse caso o Excel grava cada uma das ações que farão parte da macro e transforma essas ações nos comandos VBA equivalentes. Quando a macro for executada, os
94
Tabela dinâmica com Subtotal por ano

comandos VBA é que serão efetivamente executados. Cada comando VBA corresponde a uma ação efetiva da macro.
Na Guia Desenvolvedor, no Grupo Código, clicar no Comando Gravar Macro.
Nome da Macro. O nome não pode conter espaço nem caracteres especiais como ?,* .
Tecla de atalho. Esse procedimento permitirá que a macro seja executada acionando-se as teclas Ctrl + a tecla de atalho.
DICA: Não utilizar teclas de atalho que são utilizadas normalmente para execução de algum comando, por ex. CTRL + C, para copiar, pois se utilizado como tecla de atalho da macro, não mais executará o comando.
Armazenar macro em. Existem 3(três) opções para armazenar a macro a ser gravada:
Esta pasta de trabalhoA macro será gravada na pasta em uso e só poderá ser executada se a pasta estiver aberta.
Nova pasta de trabalhoA macro será gravada em outra pasta e só poderá ser executada se a pasta estiver aberta.
Pasta de trabalho pessoal de macrosAs macros armazenadas nesta opção serão armazenadas em uma pasta pessoal de macros e estarão sempre disponíveis para uso no computador onde foram gravadas.
95

DescriçãoPode ser feita uma descrição sucinta do objetivo da macro.
Após acionada a opção OK todos os comandos executados serão gravados até que seja parada a gravação. Na Guia Desenvolvedor, no Grupo Código, Comando Parar gravação.
Nível de SegurançaComo macros podem conter vírus, tenha cuidado ao executá-las. Execute software antivírus atualizado no computador.Para que as Macros sejam executadas é necessário verificar o nível de segurança.
Na Guia Desenvolvedor, no Grupo Código, Comando Segurança de Macro.
As macros poderão ser executadas utilizando-se as teclas de atalho associadas a cada macro, a tecla de atalho Alt + F8 ou Na Guia Desenvolvedor, no Grupo Código, Comando Macros.
Como exemplo será gravada uma macro para formatação de uma célula.
Na Guia Desenvolvedor, no Grupo Código, clicar no Comando Gravar Macro.
96

Atribuir o Nome da macro “FormCel”, Tecla de atalho “f”, Armazenar macro em “Esta pasta de trabalho” e Descrição “Macro para formatar célula” e clicar no botão OK.A partir de agora todos os comandos serão gravados até que se pare a gravação.
Aplicar os seguintes comandos de formatação:- mudar a fonte para vermelho;- preencher a célula de amarelo;- colocar borda de contorno;- centralizar;- negrito;- alterar o tamanho da fonte para 12;- alterar a fonte para Times New Roman.
Após executados os comandos na Guia Desenvolvedor, no Grupo Código, utilizar o Comando Parar gravação.
Os comandos foram gravados e a macro pode ser executada em qualquer lugar da planilha para que os comandos gravados sejam reproduzidos.Para executar a macro utilizar a tecla de atalho CTRL + f, a tecla de atalho Alt + F8 ou Na Guia Desenvolvedor, no Grupo Código, Comando Macros e escolher a macro FormCel.
97

O próximo passo será visualizar, no Editor do Visual Basic (VBE), as linhas de código que foram geradas.
Na Guia Desenvolvedor, no Grupo Código, utilizar o Comando Visual Basic ou usar a tecla de atalho ALT + F11.
98

É mostrado o Ambiente VBE. No lado superior esquerdo é mostrada a Janela de Projeto (Project Explorer). Para cada arquivo aberto no Excel há um VBAProject associado.No lado inferior esquerdo a Janela de Propriedades onde são exibidas as propriedades de cada objeto do projeto. No lado direito é exibida a Janela de código.Quando uma macro é gravada pelo teclado esta é armazenada em um módulo. Para visualização das linhas de código gravadas dar um duplo clique no Módulo1, criado.
OBS:Caso o arquivo seja fechado, o código da nova macro estará no Módulo2.
99

Todas as macros começam com a palavra “Sub nome()” e terminam com “End Sub”.Linhas em verde são comentários sobre o código e serão ignoradas na execução da macro. Para se inserir um comentário digite aspas simples, do lado esquerdo do número 1, no canto superior esquerdo do teclado.
OBS: Se estiver no modo de edição no Excel o editor de VBE fica travado
Linhas de códigos geradas na gravação da Macro.
Sub FormCel()'' FormCel Macro' Macro para formatar célula'' Atalho do teclado: Ctrl+f' With Selection.Font .Color = -16776961 .TintAndShade = 0 End With
100

With Selection.Interior .Pattern = xlSolid .PatternColorIndex = xlAutomatic .Color = 65535 .TintAndShade = 0 .PatternTintAndShade = 0 End With Selection.Borders(xlDiagonalDown).LineStyle = xlNone Selection.Borders(xlDiagonalUp).LineStyle = xlNone With Selection.Borders(xlEdgeLeft) .LineStyle = xlContinuous .ColorIndex = 0 .TintAndShade = 0 .Weight = xlThin End With With Selection.Borders(xlEdgeTop) .LineStyle = xlContinuous .ColorIndex = 0 .TintAndShade = 0 .Weight = xlThin End With With Selection.Borders(xlEdgeBottom) .LineStyle = xlContinuous .ColorIndex = 0 .TintAndShade = 0 .Weight = xlThin End With With Selection.Borders(xlEdgeRight) .LineStyle = xlContinuous .ColorIndex = 0 .TintAndShade = 0 .Weight = xlThin End With Selection.Borders(xlInsideVertical).LineStyle = xlNone Selection.Borders(xlInsideHorizontal).LineStyle = xlNone With Selection .HorizontalAlignment = xlCenter .VerticalAlignment = xlBottom .WrapText = False .Orientation = 0 .AddIndent = False .IndentLevel = 0 .ShrinkToFit = False .ReadingOrder = xlContext .MergeCells = False End With Selection.Font.Bold = True With Selection.Font .Name = "Arial" .Size = 12
101

.Strikethrough = False .Superscript = False .Subscript = False .OutlineFont = False .Shadow = False .Underline = xlUnderlineStyleNone .Color = -16776961 .TintAndShade = 0 .ThemeFont = xlThemeFontNone End With With Selection.Font .Name = "Times New Roman" .Size = 12 .Strikethrough = False .Superscript = False .Subscript = False .OutlineFont = False .Shadow = False .Underline = xlUnderlineStyleNone .Color = -16776961 .TintAndShade = 0 .ThemeFont = xlThemeFontNone End WithEnd Sub
A primeira vista esta quantidade de linhas escritas em inglês (toda linguagem do VBA é em inglês) assusta e parece difícil de entender.
Para acompanhar a execução da macro passo a passo deve-se visualizar na tela ao mesmo tempo o Excel e o VBE.
102

Posicione o cursor na primeira linha de código da macro e execute-a código por código através da tecla F8, o que permitirá verificar o que cada linha de código está executando.
26.2. Macros de função definida pelo usuário
Apesar de existirem diversas funções no Excel, você poderá desenvolver a sua própria função.Uma função se caracteriza pela possibilidade de receber argumentos externos, processá-los e retornar um resultado. As funções definidas pelo usuário não podem conter comandos do menu ou ações de teclado e mouse e não poderão ser geradas pelo gravador. Estas deverão ser desenvolvidas manualmente. Uma função é iniciada por Function e encerrada por End Function e poderá ser utilizada qualquer função do Visual Basic. Após criada a função esta poderá ser utilizada da mesma maneira que as funções disponíveis no Excel. Pode-se utilizar o Assistente de Função, categoria definida pelo usuário, ou pode-se digitar diretamente em uma célula com o comando “=” igual, o nome da função, “(“ abre parênteses, os argumentos separados por “;” ponto e vírgula e o “)” fecha parênteses. O valor de retorno da função deve ser atribuído a uma variável com o mesmo nome da função.A seguir será apresentado um exemplo de função definida pelo usuário.
Cálculo das raízes de uma equação do 2º grau.As equações do 2º grau são da forma y = ax² + bx + cAs raízes desta equação (valores de x para que y seja igual a zero), são calculadas através da seguinte fórmula:
103

x = -b ± b² - 4 * a * c 2*aSe for definido que b² - 4 * a * c = delta, os valores das raízes serão:
x1 = -b ± delta e x2 = -b - delta , 2*a 2*a
se o valor de delta for maior ou igual a zero e não existirão raízes reais se o valor de delta for menor do que zero. Para que as raízes sejam calculadas existem três variáveis “a”, “b” e “c”, que são os argumentos da função que deverão ser informados.
Para criar uma função é necessário ir para o Editor de Visual Basic (ALT + F11) e inserir um módulo onde a função será armazenada.
104

A linguagem VBA não obriga que as variáveis utilizadas sejam declaradas. Isto é uma facilidade, porém quando o número de variáveis é muito grande recomenda-se que elas sejam declaradas para que o espaço de memória utilizado para armazenar seja reduzido, pois não sendo declaradas é reservado, para cada variável, um espaço muito grande, uma vez que o tipo da variável não é conhecido. Mais adiante são mostrados os tipos de variáveis existentes na linguagem VBA.Observe que apesar de dois valores como resposta da função o resultado será mostrado em uma única célula e portanto as raízes foram concatenadas e colocadas na variável com o mesmo no da função, “RAIZES”. Os textos devem ser escritos entre aspas e as variáveis sem aspas.
105

26.3. Visual Basic for Applications (VBA )
No VBA não é necessário se declarar as variáveis, porém em grandes programas este procedimento poderá causar problemas. Para se tornar obrigatório que todas as variáveis para serem utilizadas devam antes ser declaradas utiliza-se o comando Option Explicit.
Todas as variáveis são do tipo variant e podem receber qualquer valor. Porém existem os subtipos que definem os valores possíveis em cada caso.
Empty 0 para número ou “ “ para string
Null Não contém dados válidos
Boolean True ou False
Byte Inteiro de 0 até 255
Integer Inteiro de –32768 até +32767
Currency Formato moeda sem o símbolo
Long Inteiro de –2147483648 até 2147483647
Double Números grandes com casas decimais
Date(Time) Data
String Texto
Object Objeto
Error Pode conter um número deerro
Operações
+ Soma
- Subtração
* Multiplicação
/ Divisão
\ Retorna a parte inteira da divisão de 2 números
^ Exponencial
Mod Retorna o resto da divisão de 2 números
O operador de concatenação entre textos e/ou variáveis é o símbolo “&” e deve ser utilizado deixando-se espaço entre os dados a serem concatenados.
106

A função MsgBox serve para exibir mensagens em uma pequena janela, chamada de janela Pop-Up.
A função Chr (num) envia o caracter correspondente ao número do caracter padrão ASCII. No caso do número 13 este está associado a tecla <ENTER> o que equivale a uma troca de linha.
If...Then...Else
Pode ser utilizado um If dentro de outro If usando a sintaxe Elseif. Idependente da quantidade de Ifs será utilizado apenas um Endif no final da instrução.
Operadores
= Igualdade
<> Diferente
> Maior que
< Menor que
>= Maior ou igual a
<= Menor ou igual a
As variáveis se forem declaradas antes dos procedimentos e das functions são consideradas variáveis globais. Podem ser utilizadas por qualquer procedimento e function dentro do módulo onde a variável foi declarada. Se a variável foi declarada dentro do procedimento ou da function, só poderá ser utilizada por este procedimento ou function. São chamadas de variáveis locais.
O procedimento pode ser chamado em qualquer ponto do módulo.
Para se chamar um procedimento dentro do mesmo módulo utiliza-se o comando Call <Procedimento>.
Select Case <var>
Case <op1>
Instrução
Case <op2>
Instrução
Case else
Instrução
End Select
For contador = inicio to fim step num (opcional, caso não utilizado = 1)
Instrução
Next
Do while condição/teste (executa enquanto a condição for verdadeira)
Instrução
107

Loop
Obs: A Instrução dentro do laço deve ser capaz de alterar a condição para falsa para evitar que o laço seja executado indefinidamente.
Do
Instrução
Loop While condição/teste
Obs: A única diferença sobre o comando anterior é que a instrução é feita pelo menos uma vez, mesmo que a condição seja falsa.
A Instrução dentro do laço deve ser capaz de alterar a condição para falsa para evitar que o laço seja executado indefinidamente.
Do Until condição (executa enquanto a condição for falsa)
Instrução
Loop
Obs: A Instrução dentro do laço deve ser capaz de alterar a condição para falsa para evitar que o laço seja executado indefinidamente.
Do
Instrução
Loop Until condição (executa enquanto a condição for falsa)
Obs: A única diferença sobre o comando anterior é que a instrução é feita pelo menos uma vez, mesmo que a condição seja verdadeira.
A Instrução dentro do laço deve ser capaz de alterar a condição para falsa para evitar que o laço seja executado indefinidamente.
Variável Array (Vetor)
Dim <nome> (num) (num =número de elementos do vetor – 1, porque o primeiro elemento começa com índice (0))
Função Isarray (var)
Retorna verdadeiro se a variável for um Array.
Função VarType (var ou expressão)
Retorna um número inteiro que indica o subtipo da variável
0 Vazio (não inicializado)
1 Nulo (dados não válidos)
2 Inteiro
3 Inteiro Longo
4 Número de precisão simples
108

5 Número de precisão dupla
6 Monetário
7 Data
8 Texto
9 Objeto de automação
10 Erro
11 Boleano
12 Variant ( é utilizado com
13 Um objeto para acesso a dados
17 Byte
8192 Array
Função IsDate (var ou expressão)
Retorna verdadeiro se o argumento for uma data.
Serve para validação de entrada de dados.
If IsDate (var) Then
MsgBox “ Você digitou uma data válida !”
Else
MsgBox “Data inválida, digite novamente !”
EndIf
Função IsEmpty (var ou expressão)
Retorna verdadeiro se foi atribuído algum valor para var ou expressão.
Serve para tornar obrigatório o preenchimento de algum campo.
Função IsNull (var ou expressão)
Retorna verdadeiro se foi atribuído valor Null para var ou expressão.
Null quer dizer que existe na memória porém com valor nulo.
Função IsNumeric (var ou expressão)
Retorna verdadeiro se o valor de var ou expressão for numérico.
Funções para conversão de tipos
FUNÇÃO CONVERTE RESTRIÇÃO
Cbool boolean Todo número exceto zero é true. Não pode ser texto.
CByte Byte Limite de 0 à 255. Não pode ser texto.
CCur Currency Não pode ser texto.
109

CDate Date Formato aceitável para datas.
CDbl Double Não pode ser texto.
CInt Integer Não pode ser texto.
CLng Long Não pode estar fora da faixa.Não pode ser texto.
CSng Single Não pode estar fora da faixa.Não pode ser texto.
CStr String Não pode ser texto.
Int Retorna a parte inteira de um número
Funções para tratamento de Texto
FUNÇÃO RETORNO EXEMPLO
Asc Valor numérico do código ASCII, para a 1ª letra de uma string
Asc (“Ainda chovia”) = 65 código ASCII da letra maiúscula A .Para a = 97
Chr Recebe um número e retorna o caracter ASCII
Chr (65) = “A”
Chr (97) = “a”
Len Tamanho da string Len (“exemplo Len”) = 11 (espaço conta)
LCase Converte para minúsculas LCase (“EXEMPLO”) = “exemplo”
UpCase Converte para maiúsculas UpCase (“exemplo”) = “EXEMPLO”
Left Retorna um número especificado de caracteres a partir do início
Left (“exemplo”,2) = “ex”
Right Retorna um número especificado de caracteres a partir do final
Right (“exemplo”,2) = “lo”
Mid Retorna um número de caracteres a partir de uma posição especificada
Mid (“exemplo”, 5, 2) = “pl”
String Retorna um caracter um número especificado de vezes
String (10,”?”) = “??????????”
Funções de Data/Hora
FUNÇÃO RETORNO EXEMPLO
110

Date Retorna a data corrente do sistema
Date () = retorna o dia de hoje
Time Retorna a hora corrente do sistema
Time () = retorna a hora atual
Day Recebe uma data como parâmetro e retorna o número correspondente ao dia
Day (10/03/04) = 10
Month Recebe uma data como parâmetro e retorna o número correspondente ao mês
Month (10/03/04) = 3
Now Retorna a Data e a Hora do Sistema
Now () = 11/03/2004 16:15:55
MonthName Recebe como parâmetro um número referente ao mês e um segundo parâmetro boolean, caso verdadeiro retorna o nome do mês abreviado
MonthName (Month (Date),false) = março
Hour Recebe como parâmetro uma hora e retorna um número entre 0 e 23
Hour (09:55:23) = 9
DateDiff Retorna o número de intervalos entre duas datas
DateDiff (valor, data1, data2)
Obs: valor tem que ser entre aspas.
Valor Descrição Valor Descrição
yyyy anos w Semanas
q trimestre ww Semanas do ano = w
m meses h horas
y Dias do ano (o mesmo que dias) m minutos
d dias s segundos
DateAdd Retorna uma data futura acrescentando-se um número de intervalos a uma data fornecida.
DateAdd (intervalo, nº de interv, data)
Obs: intervalo = DateDiff
Year Recebe como parâmetro uma data e retorna um número do ano
Year (Date ()) = 2004
WeekDay Recebe como parâmetro uma data e um parâmetro adicional que indica o primeiro dia da semana, caso omitido é domingo
WeekDay (11/03/2004) = 5 (Quinta-feira)
WeekDay (11/03/2004, 2) = 4
Neste caso o resultado é 4 pois foi dito
111

que 2ª feira é o 1º dia da semana (nº 2)
WeekDayName Recebe um número indicando o dia da semana, um segundo parâmetro boolean e retorna o nome do dia da semana, se verdadeiro abrevia o nome
WeekDayName (6,false) = sexta-feira
Funções para cálculos matemáticos
FUNÇÃO RETORNO EXEMPLO
Abs (n) Retorna o valor absoluto (sem sinal) do número n
Abs (-2530) = 2530
Atn (n) Retorna o arco tangente do número (n em radianos)
Atn (2) = 1,2071487177
Cos (n) Retorna o coseno no número (n em radianos)
Cos (0) = 1
Sen (n) Retorna o seno no número (n em radianos)
Sen (0) = 0
Tan (n) Retorna a tangente no número (n em radianos)
Tan (0) = 0
Exp (n) Retorna o número e (logaritmo neperiano e = 2,7183) elevado ao número n
Exp (1) = 2,7183
Log (n) Retorna o logaritmo natural do número n
Log (1000) = 6,90775527898
Rnd (n) Retorna um número aleatório entre 0 e n
Rnd (10) = número aleatório entre 0 e 10
Sgn (n) Retorna –1 para números negativos e 1 para positivos
Sgn (-235) = -1
Sqr (n) Retorna a raiz quadrada do número n
Sqr (400) =20
Características de Orientação a Objetos
Bibliotecas – conjunto de objetos.
Objetos – utilizados para uma determinada função/atividade .
112

Método – realiza uma operação específica do objeto.
Sintaxe – nomedoobjeto.nomedométodo(par1,par2,....,parn)
Propriedade – descreve uma característica do objeto.
Sintaxe - Var = objeto.propriedade
Coleção ou Classe – conjunto de elementos do mesmo tipo.
Procedimentos / Sub-rotinas
É um grupo de instruções que podem ser chamados pelo nome atribuído ao procedimento ou utilizando a palavra Call.
Sintaxe Sub <nome> (par1, par2,....parn)
Instruções
End Sub
Obs: o procedimento pode ou não ter parâmetros.
113