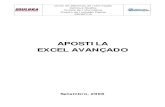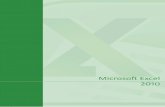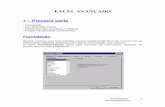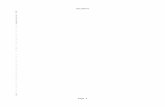Apostila - Excel 97
-
Upload
costawashington -
Category
Documents
-
view
72 -
download
2
description
Transcript of Apostila - Excel 97

“ Todos direitos reservados. Proibida a reprodução, mesmo parcial, por qualquer processo mecânico, eletrônico, reprográfico, etc., sem a autorização, por escrito, do(s) autor(es) e da editora.”
MICROSOFT
EXCEL 97
Rua dos Otoni, 881/9º andar - Funcionários PABX/FAX : (31) 3273-2822
CEP 30150-270 - Belo Horizonte - MG

Rua dos Otoni, 881 - 9º Andar Belo Horizonte - MG - 30150-270 www.zargon.com.br (031) 273-2822
MICROSOFT EXCEL 97
SUMÁRIO Microsoft Excel 97............................................................................................................................ 1
Principais Características Do Microsoft Excel .................................................................................. 1
Componentes Da Tela Do Microsoft Excel......................................................................................... 2
Barra De Títulos .............................................................................................................................2 Barra De Menus..............................................................................................................................2 Barra De Ferramentas Padrão...........................................................................................................2 Barra De Fórmulas..........................................................................................................................3 A Janela Da Pasta De Trabalho .........................................................................................................3 A Guia Das Planilhas E A Barra De Rolagem Horizontal .........................................................................3 A Barra De Status...........................................................................................................................3
A Barra De Ferramentas Padrão....................................................................................................... 4
O Sistema De Ajuda Do Excel ........................................................................................................... 5
Menu De Contexto............................................................................................................................ 5
Salvando Pastas De Trabalho ........................................................................................................... 5
Salvando Uma Pasta De Trabalho Pela Primeira Vez .............................................................................5 Atualizando Uma Pasta De Trabalho ..................................................................................................6
Como Proteger A Pasta De Trabalho................................................................................................. 6
Como Proteger As Células ................................................................................................................ 7
Abrindo Uma Pasta De Trabalho....................................................................................................... 8
Inciando Uma Nova Pasta De Trabalho ............................................................................................ 9
Como Selecionar Múltiplas Células ................................................................................................... 9
Movimentação E Cópia ................................................................................................................... 10
Movimentação Na Planilha..............................................................................................................10 Movendo E Copiando O Conteúdo De Células ....................................................................................10
Como Mover Uma Célula.............................................................................................................11 Como Copiar Uma Célula ............................................................................................................11 Como Copiar Utilizando O Autopreenchimento................................................................................11
Como Introduzir Dados .................................................................................................................. 11
Editando As Informações Em Uma Célula....................................................................................... 12
Como Desfazer Alterações ............................................................................................................. 12
Como Limpar Células...................................................................................................................... 12
A Autoconclusão E A Lista De Opções............................................................................................. 13
Como Utilizar A Autoconclusão........................................................................................................13 Como Utilizar A Lista De Opções .....................................................................................................13
Recursos De Linhas E Colunas........................................................................................................ 14
Como Inserir Linhas E Colunas........................................................................................................14 Como Inserir A Partir De Células Selecionadas ..................................................................................15 Como Excluir Linhas E Colunas .......................................................................................................15 Como Formatar Colunas ................................................................................................................15 Como Formatar Linhas ..................................................................................................................16 Como Centralizar E Mesclar Células Horizontalmente (Forma Rápida) ...................................................17
Formatando Planilhas .................................................................................................................... 18

Rua dos Otoni, 881 - 9º Andar Belo Horizonte - MG - 30150-270 www.zargon.com.br (031) 273-2822
MICROSOFT EXCEL 97
A Barra De Formatação..................................................................................................................18 O Menu Formatar Células...............................................................................................................20
Formatar Bordas........................................................................................................................20 Formatar Fonte .........................................................................................................................21 Formatar Alinhamentos ..............................................................................................................22 Formatar Números.....................................................................................................................24
Formato De Número................................................................................................................25 Formato De Moeda..................................................................................................................25 Formato Contábil ....................................................................................................................25 Formato De Porcentagem.........................................................................................................25
Formatar Data E Hora ................................................................................................................25 Formato De Data ....................................................................................................................25 Formato De Hora ....................................................................................................................26
Formatos Personalizados.............................................................................................................26 Formatar Preenchimento.............................................................................................................27
Formatação Condicional .................................................................................................................27 Autoformatação............................................................................................................................29
Configurando A Página................................................................................................................... 30
Guia Página .................................................................................................................................31 Guia Margens...............................................................................................................................32 Guia Cabeçalho/Rodapé.................................................................................................................33 Guia Planilha................................................................................................................................35
Definindo A Área De Impressão ..................................................................................................... 36
Imprimindo Planilhas..................................................................................................................... 38
Visualizando A Impressão.............................................................................................................. 39
Entendendo A Tela Do Visualizar Impressão......................................................................................40 Barra De Status.........................................................................................................................40 Barra De Ferramentas ................................................................................................................40
O Autopreenchimento E A Autoconclusão....................................................................................... 41
Utilizando O Autopreenchimento .....................................................................................................41 Utilizando A Autoconclusão.............................................................................................................43 Duplicando Células........................................................................................................................44
Comentários................................................................................................................................... 44
Inserindo Comentários De Texto .....................................................................................................44
Personalizando O Modo De Exibição Da Planilha ............................................................................ 45
Personalizando O Microsoft Excel................................................................................................... 46
Construindo Fórmulas .................................................................................................................... 47
Usando Fórmulas Para Analisar Os Dados .........................................................................................47 Compreendendo Os Operadores......................................................................................................48 Alterando E Visualizando As Fórmulas Prontas...................................................................................49 Fórmulas Que Geram Valores De Erro ..............................................................................................50 Somando Valores Automaticamente ................................................................................................50
Fixando Células.............................................................................................................................. 50
Quando E Para Que Usar Referências Absolutas.................................................................................50 Criando Uma Referência Absoluta (Fixando Célula) ............................................................................51
Calculando Rapidamente................................................................................................................ 51
Movimentar-Se Entre As Planilhas ................................................................................................. 52
Trabalhando Com Funções ............................................................................................................. 52
Inserindo Funções.........................................................................................................................52 Função Se ...................................................................................................................................54 Função Procv ...............................................................................................................................56

Rua dos Otoni, 881 - 9º Andar Belo Horizonte - MG - 30150-270 www.zargon.com.br (031) 273-2822
MICROSOFT EXCEL 97
Como Utilizar Várias Planilhas........................................................................................................ 59
Alternando Entre As Janelas Correntes.............................................................................................59 Organizando As Janelas .................................................................................................................59
Área De Trabalho ........................................................................................................................... 61
Seleção De Grupos........................................................................................................................61
Gráficos.......................................................................................................................................... 62
Banco De Dados ............................................................................................................................. 69
Como Definir Um Banco De Dados...................................................................................................69
Classificando Dados Em Planilhas .................................................................................................. 69
Subtotais........................................................................................................................................ 71
Organizando Uma Planilha Em Tópicos .......................................................................................... 72
Criando E Removendo Tópicos ........................................................................................................72
Pesquisando Dados ........................................................................................................................ 73
Auto Filtro ...................................................................................................................................74 Filtro Avançado ............................................................................................................................75
Como Cadastrar Dados................................................................................................................... 76
Funções Específicas Para Bancos De Dados.................................................................................... 77
Como Usar Bdcontar, Bdsoma, Bdmédia, Bdextrair, Procv...................................................................78
Como Utilizar O Verificador Ortográfico ......................................................................................... 78
Como Usar O Atingir Metas ............................................................................................................ 78
Recurso De Auditoria ..................................................................................................................... 80
A Barra De Ferramentas Auditoria ...................................................................................................81
Conclusão....................................................................................................................................... 82
Proposta Para O Exercício N.º 1 ..................................................................................................... 83
Tópicos De Auxílio ........................................................................................................................83 Atividades Opcionais .....................................................................................................................83 Ao Finalizar..................................................................................................................................83
Proposta Para O Exercício Nº 2 ...................................................................................................... 86
Tópicos De Auxílio ........................................................................................................................86 Atividades Opcionais .....................................................................................................................86 Ao Finalizar..................................................................................................................................86
Proposta Do Exercício Nº 3 ............................................................................................................ 89
Tópicos De Auxílio ........................................................................................................................89 Ao Finalizar..................................................................................................................................89

Rua dos Otoni, 881 - 9º Andar Pág.: 1 Belo Horizonte - MG - 30150-270 www.zargon.com.br (031) 273-2822
MICROSOFT EXCEL 97
MICROSOFT EXCEL 97 O Microsoft Excel 97 é uma planilha eletrônica capaz de executar cálculos, funções gráficas e
de banco de dados, criar gráficos e muito mais. Uma de suas principais características é o fato de sua incrível praticidade de operação.
Para iniciar o Microsoft Excel, acesse o menu Iniciar / Programas e clique na opção Microsoft Excel.
PRINCIPAIS CARACTERÍSTICAS DO MICROSOFT EXCEL
Muitas vezes o Microsoft Excel assemelha-se a um Editor de Textos, pois possui recursos de formatação de textos encontrados apenas nos editores (Negrito, Itálico, e tamanho de Fontes, etc.).
A todo tipo de informação da planilha do Excel (CÉLULA), podemos associar um comentário ou nota, um conteúdo ou fórmula e uma formatação.
O conteúdo das células pode ser alinhado à Esquerda, à Direita, ao Centro, dentre outros tipos de alinhamentos.
Possui um Corretor gráfico (Outro motivo que o faz se assemelhar a um Editor de Textos ).
Insere gráficos, sendo vários deles tridimensionais.
Possui formatos de números monetário, percentual, data, hora, etc.
Alta qualidade para impressão e dispõe de inúmeros recursos para tal.
Possui objetos de desenhos, setas indicadoras, quadros de texto, etc.
Possui vários estilos pré-definidos de formatação para planilhas.
Trabalha com edição de grupos de planilhas.
Importa e exporta dados para LOTUS, DBASE, CLIPPER, FOXPRO.
Possui recálculos automáticos ou manuais.
Possui o recurso de Atingir Metas.

Rua dos Otoni, 881 - 9º Andar Pág.: 2 Belo Horizonte - MG - 30150-270 www.zargon.com.br (031) 273-2822
MICROSOFT EXCEL 97
COMPONENTES DA TELA DO MICROSOFT EXCEL Barra de Ferramentas Padrão
Barra de Menu
Barra de Formatação
Barra de Fórmulas
Barra deTítulo
Caixa deNome
Títulos de colunas
Títulos delinhas
Setas paramovimentação
das planilhas
Barras de Rolagem
Barra deStatus
Guias de Planilhas
Barra de Desenho
BARRA DE TÍTULOS
Além de permitir que você saiba qual aplicativo e arquivo estão abertos, você ainda pode, através dos botões que se encontram na barra de títulos minimizar, restaurar ou maximizar e fechar o Excel.
BARRA DE MENUS
A Barra de Menus mostra os menus por meio dos quais você seleciona comandos para trabalhar com o Excel. Você usará a Barra de Menus constantemente para executar as opções na planilha.
BARRA DE FERRAMENTAS PADRÃO
A Barra de Ferramentas Padrão serve como atalho para acessar os comandos do Microsoft Excel usados com mais frequência (você simplesmente dará um clique no mouse, em vez de chamar um menu na Barra de Menus). Se posicionar o ponteiro do mouse sobre cada um dos ícones dessa barra você verá uma breve descrição do mesmo (se a opção mensagem de atalho estiver habilitada).

Rua dos Otoni, 881 - 9º Andar Pág.: 3 Belo Horizonte - MG - 30150-270 www.zargon.com.br (031) 273-2822
MICROSOFT EXCEL 97
BARRA DE FÓRMULAS
Você usa a Barra de Fórmulas para introduzir ou alterar informações na planilha. À medida que você se movimenta pela planilha, a Barra de Fórmulas mostra o conteúdo da célula ativa.
Quando em uma célula é feito um cálculo, na planilha é exibido o resultado do mesmo, mas ao clicar na célula onde está o resultado a Barra de Fórmulas exibe a fórmula utilizada para fazer o cálculo.
A JANELA DA PASTA DE TRABALHO
Ao abrir o Microsoft Excel um novo arquivo é apresentado na tela com o nome pasta“n”.
Uma pasta de trabalho contém uma série de planilhas nas quais você coloca dados em células. As células são organizadas em linhas identificadas por números e em colunas identificadas por letras. Você identifica uma célula através da interseção de uma coluna com uma linha. Por exemplo, a célula do canto esquerdo superior da planilha é chamada de célula A1, porque está na coluna A e na linha 1.A célula à direita de A1 é a célula B1, e a célula abaixo de A1 é a A2. A letra que identifica a coluna vem sempre antes do número que identifica a linha. O limite de planilhas por pasta de trabalho fica limitado à memória disponível.
A GUIA DAS PLANILHAS E A BARRA DE ROLAGEM HORIZONTAL
Localizada antes da Barra de status, mostra as guias para acesso às planilhas e a tradicional Barra de rolagem horizontal. O Excel trata todo arquivo como uma pasta de trabalho contendo uma ou várias planilhas, folhas de gráficos, etc.
A BARRA DE STATUS
A Barra de Status está localizada ao longo da parte inferior da tela. Do lado esquerdo da Barra de Status aparece uma mensagem relatando o estado atual do Excel. Por exemplo, a palavra Pronto indica que o Excel está esperando que você comece uma tarefa. O indicador muda para Digite quando você insere dados em uma célula ou muda para Edita quando você edita o conteúdo de uma célula.
Quando você destaca um item de menu ou dá um clique sobre um botão da Barra de Ferramentas, a Barra de Status indica a tarefa que aquele item ou botão executa. A extremidade direita da Barra de Status indica o estado de algumas teclas como o CapsLock e NumLock (que indicam se a caixa alta do teclado está ativa e se o teclado numérico está ligado).
INDICADOR DESCRIÇÃO
ADIC O modo Adicionar está ativado para selecionar outras células não-adjacentes
EXT O modo Estender está ativado para selecionar células adjacentes (p/ selecionar uma faixa de células, pressione F8)
NUM A tecla Num Lock está ativada FIX Fixa a posição do ponto decimal em uma célula SE O modo sobrescrito está ativado SCRL A tecla Scroll Lock está ativada CAPS A tecla de maiúsculas (Caps Lock) está ativada

Rua dos Otoni, 881 - 9º Andar Pág.: 4 Belo Horizonte - MG - 30150-270 www.zargon.com.br (031) 273-2822
MICROSOFT EXCEL 97
A BARRA DE FERRAMENTAS PADRÃO
1 2 3 4 5 6 7 8 9 10 11 12 13 14 15 16 17 18 19 20 21 22 23
1. Cria uma pasta de trabalho nova.
2. Abre uma pasta de trabalho.
3. Salva a pasta de trabalho ativa.
4. Imprime a planilha ativa.
5. Visualiza a impressão da planilha ativa.
6. Verifica a ortografia da planilha ativa.
7. Move (recorta) as células selecionadas para a Área de Transferência.
8. Copia as células selecionadas para a Área de Transferência.
9. Busca (cola) o que estiver na Área de Transferência para a posição do cursor.
10. Copia a formatação das células selecionadas.
11. Desfaz as ações executadas.
12. Refaz as ações que foram desfeitas.
13. Insere Hyperlink para uma página da Web, um arquivo existente, ou para um endereço de correio eletrônico.
14. Exibe a barra de ferramentas Web.
15. Calcula a soma automaticamente.
16. Insere uma função.
17. Classifica a planilha em ordem crescente.
18. Classifica a planilha em ordem decrescente.
19. Inicia o assistente para criação de gráficos.
20. Insere um mapa.
21. Exibe a barra de ferramentas Desenho.
22. Controla o zoom de visualização da planilha.
23. Abre o assistente de ajuda do Microsoft Excel.

Rua dos Otoni, 881 - 9º Andar Pág.: 5 Belo Horizonte - MG - 30150-270 www.zargon.com.br (031) 273-2822
MICROSOFT EXCEL 97
O SISTEMA DE AJUDA DO EXCEL Para obter informações sobre uma opção de menu, um botão de Barra de Ferramentas ou
outra parte da janela do Microsoft Excel, selecione a opção Ajuda na barra de Menu. A opção Conteúdo e índice cria uma lista de itens em ordem alfabética. Basta digitar a palavra que será localizada para o Excel filtrar a pesquisa para você.
Para obter informações sobre o menu ou sobre a caixa de diálogo com a qual você está trabalhando no momento, escolha no menu Janela a opção O que é isto? uma interrogação vai aparecer junto ao ponteiro do mouse. Quando você clicar no item, será apresentada uma ajuda sensível ao contexto sobre a parte do Microsoft Excel em que você posicionou.
MENU DE CONTEXTO Se você der um clique com o botão direito do mouse sobre uma célula, verá um menu com
comandos usados frequentemente. Sendo assim uma maneira rápida de selecionar comandos sem mover o ponteiro para a Barra de Menu ou para a Barra de Ferramentas. As opções deste menu dependem do local onde foi dado o clique ou seja sensível ao contexto.
SALVANDO PASTAS DE TRABALHO
SALVANDO UMA PASTA DE TRABALHO PELA PRIMEIRA VEZ
Ao criarmos uma pasta de trabalho no Microsoft Excel, ela está sendo criada na memória RAM, se for necessário armazená-la para uso posterior será necessário salvá-la em uma das unidades do seu computador. Para salvar uma pasta de trabalho pela primeira vez:
1. Clique no botão Salvar na barra de ferramentas Padrão (ou clique no menu Arquivo / Salvar). Será aberta a tela do Salvar como, para que você defina em qual unidade ou pasta irá salvar o arquivo e o nome deste arquivo.
2. Na caixa Salvar em escolha qual a pasta ou unidade onde o arquivo será salvo.
3. Digite o nome desejado na caixa Nome do arquivo (respeitando a regra de no máximo 255 dígitos).

Rua dos Otoni, 881 - 9º Andar Pág.: 6 Belo Horizonte - MG - 30150-270 www.zargon.com.br (031) 273-2822
MICROSOFT EXCEL 97
• O nome PASTA1 é sugerido pelo Microsoft Excel na caixa Nome do arquivo. Se você não digitar um novo nome, a planilha será salva como PASTA1.
4. Clique no botão Salvar. Depois que você nomeia um arquivo, o nome aparece na Barra de Título.
OBSERVAÇÃO
Se quiser salvar o arquivo para utilizá-lo nas versões anteriores (Excel 5.0 e 7.0), na caixa Salvar como tipo, escolha Microsoft Excel 97 & 5.0 / 95. Caso contrário o arquivo só poderá ser utilizado na versão 97.
ATUALIZANDO UMA PASTA DE TRABALHO
Depois que você nomeou e salvou pela primeira vez uma pasta de trabalho, sempre que der um clique sobre o botão Salvar (ou clique no menu Arquivo / Salvar) para a mesma pasta de trabalho, o Excel a salvará imediatamente e não mostrará a caixa de diálogo Salvar como.
Se você quiser salvar a pasta de trabalho com um novo nome ou em outra unidade de disco, selecione o menu Arquivo / Salvar como para mostrar a caixa de diálogo Salvar como. Digite um novo nome para o arquivo e depois selecione Salvar.
COMO PROTEGER A PASTA DE TRABALHO Podemos proteger uma pasta de trabalho usando senhas. A senha de proteção será
solicitada para abrir a pasta e a senha de gravação será solicitada para o usuário ter acesso e alterar a pasta de trabalho.
Para acrescentar essas senhas em uma pasta de trabalho :
1. Clique no menu Arquivo / Salvar como, nesta janela clique no botão Opções, surge então a caixa de diálogo Opções de salvamento.
Criar sempre backup: Cria uma cópia de reserva de uma pasta de trabalho sempre que você a salva.
• A cópia de reserva é a versão anterior da pasta de trabalho, renomeada com uma extensão .BAK. Certifique-se de que o nome do arquivo seja único. Por exemplo, se você tiver duas pastas de trabalho, BALANÇO.XLS e BALANÇO.XLT, as cópias reservas das duas serão salvas com o mesmo nome de cópia de reserva, BALANÇO.BAK. Esse arquivo conterá a cópia de reserva da última pasta de trabalho salva.
Senha de proteção: Digite a senha exigida para abrir a pasta de trabalho. Você será solicitado a confirmar a senha. Você pode atribuir senhas às pastas de trabalho salvas como modelos e formatos do arquivo de macro suplementar, além daquelas salvas no formato de arquivo do Microsoft Excel.
Senha de gravação: Digite a senha exigida para salvar a pasta de trabalho. Você será solicitado a confirmar a senha. Se esta senha não for informada na abertura do arquivo o usuário só poderá

Rua dos Otoni, 881 - 9º Andar Pág.: 7 Belo Horizonte - MG - 30150-270 www.zargon.com.br (031) 273-2822
MICROSOFT EXCEL 97
ler o conteúdo da pasta de trabalho, se fizer alguma alteração e tentar salvá-la será aberta a janela Salvar como, para que o usuário escolha uma outra unidade ou nome para a pasta de trabalho.
Recomendável somente leitura: Exibe uma mensagem exigindo que os usuários acessem o arquivo somente para leitura. Essa mensagem só é exibida, antes da pasta de trabalho ser aberta.
2. Após digitar as senhas que deseja clique no botão OK, será exibida a janela para confirmação das senhas. Clique no botão Salvar. Se for mostrada a mensagem para substituir o arquivo existente clique em Sim.
COMO PROTEGER AS CÉLULAS A proteção de células pode ser aplicada, caso seja necessário evitar que sejam feitas
alterações no conteúdo, no formato ou nas notas das células; ou ainda, quando for interessante ocultar as fórmulas utilizadas na planilha. Você também poderá criar uma senha para a desproteção das células. Caso queira proteger as células de várias planilhas, proceda como descrito abaixo para cada planilha.
1. Selecione toda a planilha.
2. Clique no menu Formatar / Células, selecione a guia Proteção e desmarque o “X” da opção Travar e clique no botão OK.
3. Selecione as células que deseja proteger.
4. Clique no menu Formatar / Células, selecione a guia Proteção e marque um “X” na opção Travar. Se além de travar as células desejar ocultar as fórmulas marque a opção Ocultar. Clique no botão OK.
5. Clique no menu Ferramentas / Proteger / Proteger Planilha. Surgirá a caixa de diálogo a seguir.
• Se você desejar criar uma senha para a desproteção de suas células, digite a senha e clique no botão OK. Caso contrário, apenas clique no botão OK. Pronto ! As células estão protegidas.
6. Para desproteger as células clique no menu Ferramentas / Proteger / Desproteger Planilhas. Se você definiu uma senha o Microsoft Excel a solicitará logo a seguir.

Rua dos Otoni, 881 - 9º Andar Pág.: 8 Belo Horizonte - MG - 30150-270 www.zargon.com.br (031) 273-2822
MICROSOFT EXCEL 97
ABRINDO UMA PASTA DE TRABALHO Para abrir uma pasta de trabalho existente, ou outro arquivo do Microsoft Excel, clique no
menu Arquivo e escolha a opção Abrir, ou verifique na lista dos quatro últimos arquivos abertos no final do menu Arquivo, antes da opção Sair. Se o nome do arquivo que desejamos estiver alistado, clique sobre o
nome do mesmo. Pode-se ainda utilizar o botão Abrir na barra de ferramentas Padrão.
1. Clique no menu Arquivo / Abrir, (ou clique no botão Abrir na barra de ferramentas Padrão). A caixa de diálogo Abrir é aberta.
2. Selecione a pasta ou unidade onde a pasta de trabalho foi salva,

Rua dos Otoni, 881 - 9º Andar Pág.: 9 Belo Horizonte - MG - 30150-270 www.zargon.com.br (031) 273-2822
MICROSOFT EXCEL 97
• Se for abrir um arquivo em outro formato, clique na caixa Arquivos do Tipo e escolha o tipo de arquivo que deseja que seja apresentado. O Microsoft Excel irá listar apenas esse tipo de arquivo.
3. Quando a pasta de trabalho desejada aparecer na lista, selecione-a e clique sobre o botão Abrir. (Você pode dar um clique duplo sobre o nome do arquivo).
OBSERVAÇÕES
• Além de abrir pastas de trabalho do Microsoft Excel, você também pode usar este comando para importar arquivos em diferentes formatos de arquivo a partir de outros aplicativos, como os formatos de arquivo do Lotus 1-2-3, arquivos HTML e outros.
• Se a pasta de trabalho que você deseja abrir recebeu uma senha quando foi salva, você deverá digitar essa senha antes de poder abrir a pasta de trabalho. Certifique se digitou a senha utilizando corretamente as maiúsculas e minúsculas e a pontuação.
• Se a pasta de trabalho que você deseja abrir foi salva com uma senha de gravação, e você não selecionar a caixa de verificação Somente leitura, você deverá digitar uma senha para abrir a pasta de trabalho como gravação.
• Para abrir várias pastas de trabalho simultaneamente, mantenha a tecla CTRL pressionada enquanto você clica sobre os nomes.
INCIANDO UMA NOVA PASTA DE TRABALHO Como já foi dito anteriormente, o Microsoft Excel considera todas as planilhas e folhas de
gráficos como encadernadas em uma pasta de trabalho que pode conter qualquer quantidade de planilhas, limitada apenas pela memória disponível. Para alternar entre planilhas, numa mesma pasta de trabalho, basta dar um clique sobre a guia da planilha desejada.
Quando você termina o trabalho com uma pasta de trabalho, pode iniciar outra sem sair do Microsoft Excel. Veja como iniciar uma nova pasta de trabalho:
1. Clique sobre o botão Novo, na barra de ferramentas Padrão (ou clique no menu Arquivo / Novo).
2. Será criada uma nova pasta de trabalho com o nome Pasta2, Pasta3 e assim sucessivamente.
COMO SELECIONAR MÚLTIPLAS CÉLULAS Há ocasiões em que você quer executar uma operação que afetará mais de uma célula. Por
exemplo, em vez de copiar várias células, uma a uma, é mais rápido selecionar um grupo inteiro de células e copiá-las de uma só vez.
O ponteiro do mouse para fazer seleção é uma cruz branca.
Para selecionar um grupo de células com o mouse, clique com o ponteiro do mouse sobre a primeira célula do grupo, segure o botão esquerdo do mouse, arraste o ponteiro até a última célula do grupo e solte o botão. Todas as células do grupo, exceto a primeira, aparecerão com uma tarja preta, e o grupo inteiro será circundado por uma borda espessa.
Ou, dê um clique com um mouse sobre a primeira célula, pressione SHIFT e dê um clique na última célula do grupo que deseja selecionar.

Rua dos Otoni, 881 - 9º Andar Pág.: 10 Belo Horizonte - MG - 30150-270 www.zargon.com.br (031) 273-2822
MICROSOFT EXCEL 97
Você pode também selecionar um grupo de células usando o teclado. Torne ativa a primeira célula do grupo, segure a tecla Shift e depois use as teclas de direção para selecionar a última célula do grupo.
Técnicas do mouse para selecionar células:
PARA SELECIONAR PROCEDIMENTO
Uma coluna Dê um clique sobre a letra da coluna
Múltiplas colunas Arraste o ponteiro do mouse através das letras das colunas
Uma linha Dê um clique sobre o número da linha
Múltiplas Linhas Arraste o ponteiro do mouse para cima ou para baixo através dos números de linhas
Planilha inteira Dê um clique sobre o botão Selecionar Tudo (no canto acima dos cabeçalhos de linhas e à esquerda dos cabeçalhos de colunas)
Células não-adjacentes Dê um clique sobre a primeira célula, depois pressione a tecla CTRL e dê um clique sobre a célula desejada
Grupos não-adjacentes Pressione a tecla CTRL e arraste o mouse para selecionar o grupo
MOVIMENTAÇÃO E CÓPIA
MOVIMENTAÇÃO NA PLANILHA
Para introduzir informações em uma célula, você tem de torná-la ativa. A célula ativa (célula A1 na tela inicial) é identificada por sua borda mais espessa. Suas coordenadas aparecem na Caixa de Nome do lado esquerdo na Barra de Fórmula. A notação A1 na Caixa de Nome, por exemplo, significa que a célula é a ativa. Quaisquer dados que a célula contenha serão apresentados na Barra de Fórmulas.
Para tornar uma célula ativa - selecioná-la, clique sobre ela com o ponteiro do mouse ou usa as teclas de direção até que a borda da célula esteja destacada.
TECLAS PARA MOVER
Setas de Direção Para cima, para baixo, para a esquerda, para direita.
CTRL + END Para última célula que contém dados da na planilha.
HOME Para o início da linha. (Com Scroll Lock ligado vai para a célula A1).
CTRL + HOME Para o início da planilha.
PAGE UP ou PAGE DOWN Uma janela para cima ou para baixo.
MOVENDO E COPIANDO O CONTEÚDO DE CÉLULAS
Se você inserir a informação na célula errada, poderá facilmente mover essa informação ou copiá-la em outro local, sem que seja necessário redigitá-la.

Rua dos Otoni, 881 - 9º Andar Pág.: 11 Belo Horizonte - MG - 30150-270 www.zargon.com.br (031) 273-2822
MICROSOFT EXCEL 97
COMO MOVER UMA CÉLULA
1. Selecione uma célula ou um conjunto de células.
2. Coloque o ponteiro do mouse sobre uma das bordas. O ponteiro assumirá o formato de uma seta, indicando que você pode arrastar a célula.
3. Com o ponteiro em forma de seta, pressione o botão esquerdo do mouse, arraste o ponteiro da célula para a célula onde os dados devem estar e solte o botão. O texto da célula original aparecerá na célula destino. (ou clique no botão Recortar na barra de ferramentas Padrão, selecione a célula de destino e clique no botão Colar, na mesma barra).
COMO COPIAR UMA CÉLULA
1. Proceda da mesma forma como se fosse mover a célula; no entanto, antes de soltar o botão de mouse, pressione a tecla CTRL, depois solte primeiro o botão do mouse e depois a tecla CTRL.
OBSERVAÇÃO
Quando você copia uma célula pressionando CTRL, aparece um sinal muito pequeno do símbolo (+) junto à célula que está sendo copiada.
COMO COPIAR UTILIZANDO O AUTOPREENCHIMENTO
1. Selecione uma célula ou um grupo de células.
2. Coloque o ponteiro do mouse sobre o canto inferior direito da célula ou seleção até que o mouse tome a forma de uma CRUZ preta [Alça de Preenchimento].
3. Com o ponteiro em forma de cruz preta, pressione o botão esquerdo do mouse, arraste o ponteiro da célula para a célula que receberá o conteúdo e solte o botão. O texto da célula original será copiado para a célula destino.
COMO INTRODUZIR DADOS Selecione a célula onde deseja introduzir o texto e digite-o, após digitá-lo pressione a tecla
ENTER. Note que a célula selecionada após pressionar Enter é a célula logo abaixo.
Você pode introduzir dois tipos de dados - texto e números. O texto alinha-se à esquerda; os números à direita da célula.
Sendo um aplicativo Windows, o Microsoft Excel pode imprimir planilhas e gráficos em qualquer impressora que esteja instalada no ambiente Windows. A planilha impressa terá a mesma aparência que ela tem na tela, completa com as fontes TrueType e em cores, se você tiver uma impressora em cores.

Rua dos Otoni, 881 - 9º Andar Pág.: 12 Belo Horizonte - MG - 30150-270 www.zargon.com.br (031) 273-2822
MICROSOFT EXCEL 97
EDITANDO AS INFORMAÇÕES EM UMA CÉLULA Quando você seleciona uma célula e começa a digitar, o conteúdo antigo da célula é
apagado. Se pressionar a tecla Esc antes de pressionar Enter para gravar os novos dados, o conteúdo original será restaurado.
Para editar uma célula em vez de redigitá-la, você precisa estar no modo Editar. Selecione a célula, mova o ponteiro do mouse sobre o conteúdo da célula na Barra de Fórmula e dê um clique no ponto onde você quer alterar ou inserir dados. A palavra Editar será mostrada na barra de Status e um ponto de inserção intermitente na Barra de Fórmula (o cursor). Arraste o ponteiro do mouse para os caracteres que você quer apagar e pressione a tecla Del.
Para edição rápida de uma célula, basta dar um duplo clique com o botão esquerdo do mouse sobre a célula ou pressionar a tecla F2.
COMO DESFAZER ALTERAÇÕES Mesmo depois de digitar o texto editado, você poderá desfazer suas alterações usando
imediatamente o comando Editar / Desfazer, que cancela a última ação executada.
O nome completo da opção mostrada no menu Editar depende da ação tomada imediatamente antes de chamar o menu. Por exemplo, a opção pode aparecer como Voltar Entradas, Voltar Fontes, Voltar Limpar ou até mesmo Repetir Entradas para cancelar o último comando Voltar.
Você pode utilizar o botão Desfazer ou a tecla de atalho Ctrl+Z.
Para refazer as ações que foram desfeitas utilize o botão Refazer, na barra de ferramentas Padrão ou o menu Editar / Repetir.
COMO LIMPAR CÉLULAS Quando você quiser apagar um conteúdo de uma célula, use o comando Limpar. Selecione
as células que você quer apagar, depois dê um clique sobre o menu Editar, clique em Limpar e escolha uma das quatro opções do menu lateral.
Selecione Tudo para apagar todos os caracteres, formatos e comentários, selecione Formatos para voltar o conteúdo ao formato padrão usado pelo Excel; selecione Comentários para apagar

Rua dos Otoni, 881 - 9º Andar Pág.: 13 Belo Horizonte - MG - 30150-270 www.zargon.com.br (031) 273-2822
MICROSOFT EXCEL 97
os comentários inseridos, ou selecione Conteúdo para remover apenas o conteúdo das células selecionadas sem afetar os formatos ou os comentários. Para apagar apenas conteúdo utilize a tecla Delete.
A AUTOCONCLUSÃO E A LISTA DE OPÇÕES Quando estiver criando uma planilha, é provável que você inclua o mesmo valor de uma
coluna em uma planilha. Por exemplo, suponha que você criou uma planilha para acompanhar as despesas da empresa. Em uma coluna, você inclui itens referentes a tipos diferentes de despesas (viagem, hospedagem, refeições e assim por diante). Cada vez que você tiver de incluir um item de despesa na lista, poderá redigitar os itens ou usar um dos dois novos recursos para incluir dados: a AutoConclusão e a Lista de Opções.
COMO UTILIZAR A AUTOCONCLUSÃO
Para facilitar o trabalho de inclusão de itens de texto repetidos em uma coluna, o Excel inclui um novo recurso denominado AutoConclusão. Em vez de digitar os mesmos itens de texto várias vezes, você só precisa digitá-los uma vez. Quando quiser digitar o mesmo texto na coluna ou na parte inferior da respectiva coluna, você poderá digitar as primeiras letras dessa entrada. O Excel completará o restante da entrada. Basta teclar Enter para incluir a entrada. Se preferir digitar um item de texto diferente, basta dar continuidade à digitação.
DICA
A AutoConclusão e a Lista de Opções funcionam apenas com texto. Esses recursos não trabalham com números nem dados. E só funcionam na mesma coluna.
COMO UTILIZAR A LISTA DE OPÇÕES
Outra maneira de incluir itens de textos repetidos em uma lista é através da Lista de Opções. O uso da Lista de Opções assegura a consistência e a exatidão no texto que está sendo incluído naquela coluna.
Se você selecionar itens de uma lista, pode estar certo de que o nome da empresa, do produto ou outro nome não será incluído de forma diferente. Por exemplo, se você digitasse as entradas manualmente, poderia ter entradas como Zargon, Zargon Computação e Zargon Computação Ltda., todas se referindo à mesma empresa. Se você escolher o nome a partir da lista, todas as entradas serão iguais.
Para criar uma lista de itens de texto, você precisa digitar uma lista de itens de texto em uma coluna.
Para usar uma Lista de Opções a fim de incluir dados em uma lista ou na parte inferior de uma lista de texto, proceda da seguinte maneira:
1. Dê um clique com o botão direito do mouse sobre a célula na lista ou na parte inferior da lista para exibir o menu de atalho.
2. Selecione o comando Lista de Opções. O Microsoft Excel apresenta uma lista de entradas. Essa lista consiste em todos os valores exclusivos nessa coluna. Observe a figura a seguir:

RECURSOS DE LINHAS E COLUNAS
Rua dos Otoni, 881 - 9º Andar Pág.: 14 Belo Horizonte - MG - 30150-270 www.zargon.com.br (031) 273-2822
MICROSOFT EXCEL 97
DICA
Para usar uma Lista de Opções pelo teclado basta usar as teclas ALT + a seta de direção para baixo. A lista será apresentada, selecione a entrada desejada e dê um clique.
COMO INSERIR LINHAS E COLUNAS
Depois de começar uma planilha, você pode achar que precisa de mais linhas e colunas do que havia pensado originalmente. Acrescentar linhas ou colunas a uma planilha não é problema. Mas talvez você tenha de inserir uma nova linha ou coluna em uma planilha que já contenha dados.
Quando você insere uma linha, acrescenta uma nova linha em branco acima da célula ativa. Por exemplo, se você selecionar a linha 5, ou uma célula na linha 5, e em seguida inserir uma nova linha, o conteúdo da linha 5 será deslocado para baixo, para a linha 6. Você terá então uma nova linha 5 em branco.
Para isso: clique no menu Inserir e clique em Linha ou botão direito do mouse no rótulo da linha ou da coluna e selecione Inserir. Para inserir uma coluna o procedimento deve ser o mesmo, porém, escolhendo coluna ao invés de linha.

Rua dos Otoni, 881 - 9º Andar Pág.: 15 Belo Horizonte - MG - 30150-270 www.zargon.com.br (031) 273-2822
MICROSOFT EXCEL 97
COMO INSERIR A PARTIR DE CÉLULAS SELECIONADAS
Você pode também inserir uma célula individual no contexto da sua planilha.
Para isso:
1. Selecione a célula onde deseja inserir a nova
2. Clique no menu Inserir / Células e selecione Deslocar Células para a Direita ou Deslocar Células para Baixo.
COMO EXCLUIR LINHAS E COLUNAS
Selecione a linha ou a coluna que deverá ser excluída, use o menu Editar / Excluir, ou clique com o botão direito do mouse no rótulo da linha ou da coluna e selecione Excluir. Se desejar excluir linhas e colunas utilizando as células das mesmas, clique sobre qualquer célula da coluna ou da linha a ser excluída com o botão direito do mouse e selecione a opção Excluir, será aberta uma janela, escolha a opção desejada Linha inteira ou Coluna Inteira.
COMO FORMATAR COLUNAS
Para formatar uma coluna:
1. Selecione a coluna ou o conjunto de colunas cuja(s) largura(s) deseja alterar.
2. Clique no menu Formatar / Coluna e escolha a opção adequada conforme ilustração acima.
• Largura: exibe a caixa de diálogo Largura da Coluna. Você pode digitar um número de 0 até 255 na caixa Largura da coluna. Este número representa o número de dígitos de 0 a 9 que podem ser exibidos em uma célula usando a fonte padrão.
• AutoAjuste da Seleção: define a coluna para a largura mínima necessária para exibir o conteúdo das células selecionadas. Se, posteriormente, você modificar o conteúdo da

1. Selecione a linha ou conjunto de linhas cuja(s) largura(s) deseja alterar.
Rua dos Otoni, 881 - 9º Andar Pág.: 16 Belo Horizonte - MG - 30150-270 www.zargon.com.br (031) 273-2822
MICROSOFT EXCEL 97
célula, deverá ajustar a seleção novamente. Um atalho: Clique duas vezes sobre a borda direita do cabeçalho de coluna.
• Ocultar: oculta as colunas selecionadas. Um atalho : CTRL+0 (zero).
• Reexibir: reexibe colunas ocultas. Para reexibir colunas ocultas, selecione células na coluna imediatamente à esquerda e à direita da que está oculta. Posicione o ponteiro do mouse no título da coluna que estava oculta, clique e arraste para redimensionar o tamanho da coluna.
• Largura Padrão: altera a largura padrão das colunas que ainda não foram modificadas. Para modificar a largura para todas as colunas que você não ajustou previamente na planilha ativa, digite um número inteiro ou fração decimal de 0 até 255 na caixa Largura padrão da coluna. Este número representa o número de dígitos de 0 a 9 que podem ser exibidos em uma célula na fonte padrão.
COMO FORMATAR LINHAS
Para formatar uma linha
2. Clique no menu Formatar / Linha e escolha a opção adequada conforme ilustração acima.
• Altura: exibe a caixa de diálogo Altura da Linha. Na caixa Altura da linha, você pode digitar um número de 0 a 409 representando a altura de linha em pontos. Se definida como 0, a linha será oculta.
• AutoAjuste: define a altura da linha de acordo com o tamanho da fonte que estiver sendo usado nas células da linha.
• Ocultar: aculta as linhas selecionadas.
• Reexibir: reexibe linhas ocultas. Para selecionar linhas ocultas, selecione células nas linhas imediatamente acima e abaixo da que está oculta, posicione o ponteiro mouse na divisão dos títulos de linha e arraste até que a linha ocupe o espaço que você desejar.

Rua dos Otoni, 881 - 9º Andar Pág.: 17 Belo Horizonte - MG - 30150-270 www.zargon.com.br (031) 273-2822
MICROSOFT EXCEL 97
COMO CENTRALIZAR E MESCLAR CÉLULAS HORIZONTALMENTE (FORMA RÁPIDA)
Ao criarmos o título de uma planilha é necessário que este fique centralizado entre todas as colunas que formam a planilha. Para isso será necessário mesclar a célula onde está o título com as demais células das colunas que formam a planilha.
Para um título ficar centralizado entre as células A1 e G1:
1. Digite o título na célula A1.
2. Selecione as células que serão centralizadas (A1 até G1).
3. Clique no botão Mesclar e centralizar na barra de Formatação.
Se acontecer de você selecionar uma célula a mais para mesclar, você precisará consertar este erro para que a estética de sua planilha não fique prejudicada.
1. Selecione a célula mesclada.
2. Clique no menu Formatar / Células, clique na guia Alinhamento. No grupo Controle de texto desmarque a opção Mesclar células.
Grupo Controle de Texto
3. Clique no botão OK.
4. Agora selecione as células corretamente e clique no botão Mesclar e centralizar.

10. Aplica o formato de moeda atualmente definido na célula selecionada. O símbolo da moeda varia de acordo com aquele que foi definido nas formatações da célula.
Rua dos Otoni, 881 - 9º Andar Pág.: 18 Belo Horizonte - MG - 30150-270 www.zargon.com.br (031) 273-2822
MICROSOFT EXCEL 97
FORMATANDO PLANILHAS Uma planilha eficiente prende a atenção do leitor, pois o ajuda a melhor entender seu
conteúdo. Como o Microsoft Excel é um aplicativo Windows, você pode ajustar o formato de sua planilha na tela experimentando várias combinações de tipos, estilos e layouts, até que ela tenha uma aparência que o satisfaça. Depois que ela estiver no formato que você quer, você poderá imprimi-la por completo.
A BARRA DE FORMATAÇÃO
1 2 3 4 5 6 7 8 9 10 11 12 13 14 15 16 17 18 19
1. Alista os tipos de fontes disponíveis.
2. Alista os tamanhos disponíveis para o tipo de fonte selecionado na caixa Fonte.
3. Aplica o formato negrito aos caracteres contidos nas células selecionadas.
4. Aplica o formato itálico aos caracteres contidos nas células selecionadas.
5. Aplica um sublinhado simples aos caracteres contidos nas células selecionadas.
6. Alinha à esquerda o conteúdo das células selecionadas.
7. Centraliza o conteúdo das células selecionadas.
8. Alinha à direita o conteúdo das células selecionadas.
9. Mescla as células selecionas e centraliza o conteúdo entre elas. Esse recurso é muito utilizado para colocar títulos em planilhas.
11. Aplica o formato de porcentagem. Se selecionado antes de digitar o conteúdo da célula, quando um valor for digitado aparecerá com o formato porcentagem. Se selecionado após o valor da célula ser digitado, irá multiplicar esse valor por 100 e acrescentar o formato porcentagem logo após o número.
12. Aplica o formato separação de milhar atualmente definido no valor da célula selecionada, colocando um ponto a cada grupo de três números e acrescentando dois zeros após a casa decimal, caso o número seja inteiro.
13. Adiciona uma casa decimal ao número cada vez que você clicar sobre o botão.
14. Diminui uma casa decimal ao número cada vez que você clicar sobre o botão.
15. Aumenta o recuo do conteúdo de uma célula, afastando seu conteúdo para a esquerda.
16. Diminui o recuo do conteúdo de uma célula, afastando seu conteúdo para a direita.
17. Exibe uma paleta de estilos de bordas para que você aplique nas células selecionadas. Veja a figura:

Rua dos Otoni, 881 - 9º Andar Pág.: 19 Belo Horizonte - MG - 30150-270 www.zargon.com.br (031) 273-2822
MICROSOFT EXCEL 97
A seguir a descrição dos ícones de bordas na ordem em que aparecem, começando de cima para baixo e da esquerda para a direita:
• Retira as bordas internas e externas das células selecionadas.
• Insere borda externa abaixo da área de células selecionadas.
• Insere borda externa à esquerda da área de células selecionadas.
• Insere borda externa à direita da área de células selecionadas.
• Insere borda externa dupla abaixo da área de células selecionadas.
• Insere borda externa grossa abaixo da área de células selecionadas.
• Insere borda acima e abaixo da área de células selecionadas.
• Insere borda externa grossa abaixo e simples acima da área de células selecionadas.
• Insere borda dupla externa abaixo e borda simples acima da área de células selecionadas.
• Insere bordas simples externa e internas nas área de células selecionadas.
• Insere borda externa simples na área de células selecionada.
• Insere borda externa grossa na área de células selecionada.
18. Modifica a cor do preenchimento da célula. Se você clicar diretamente no botão, ele aplica a cor que está sendo usada para sublinhar o botão. Você pode ainda clicar na setinha que fica ao lado do botão e selecionar a cor que mais lhe agradar. Se desejar que a paleta de cores fique aberta clique na barra de título no início da paleta e arraste para fora da barra de Formatação.
Barra detítulo do
menu
19. Modifica a cor do conteúdo da célula. Se você clicar diretamente no botão, ele aplica a cor que está sendo usada para sublinhar o botão. Você pode ainda clicar na setinha que fica ao lado do botão e selecionar a cor que mais lhe agradar. A paleta de cores fonte pode ser arrastada da mesma forma que a paleta do preenchimento.
Se a barra de Formatação não estiver sendo visualizada, clique no menu Exibir / Barra de ferramentas e clique na opção Formatação.

Rua dos Otoni, 881 - 9º Andar Pág.: 20 Belo Horizonte - MG - 30150-270 www.zargon.com.br (031) 273-2822
MICROSOFT EXCEL 97
O MENU FORMATAR CÉLULAS
Neste menu encontramos todas as formatações referentes às células da planilha. Como a formatação de fonte, bordas, alinhamentos, números, etc. Algumas dessas formatações são encontradas na barra de Formatação.
Vamos começar visualizando a formatação de bordas.
FORMATAR BORDAS
As bordas funcionam como um destaque entre as células, para que quando a planilha for impressa a sua leitura possa ser feita facilmente. Na janela de Formatar células selecione a guia Borda.
Para acrescentar bordas à planilha siga os seguintes passos:
1. Selecione a(s) célula(s) que deseja acrescentar bordas.
2. Clique no menu Formatar / Células e selecione a guia Borda.
3. Escolha o estilo desejado para a linha e a cor.
4. Clique no botão da borda que deseja aplicar.
• Você pode utilizar os botões pré definidos que são: Contorno (acrescenta as bordas externas da seleção), Interna (quando você tem mais de uma célula selecionada esta opção é acionada para que as bordas internas sejam acrescentadas) e Nenhuma (se você desejar que a seleção ou a célula não tenham nenhuma borda).
• Você poderá utilizar também os botões específicos para cada borda:

Rua dos Otoni, 881 - 9º Andar Pág.: 21 Belo Horizonte - MG - 30150-270 www.zargon.com.br (031) 273-2822
MICROSOFT EXCEL 97
Borda Superior
Borda HorizontalInterna
Borda Inferior
Para retirar as bordas:
Borda DiagonalDireita
Borda Vertical Interna
Borda Esquerda
Borda Diagonal Esquerda
Borda Direita
1. Selecione a(s) célula(s) que deseja retirar as bordas.
2. Clique no menu Formatar / Células e selecione a guia Borda.
3. Selecione o estilo de linha e cor da borda que deseja retirar.
4. Clique no botão correspondente da borda a ser retirada e clique em OK.
• Se desejar retirar todas as bordas clique no botão Nenhuma.
FORMATAR FONTE
Clique no menu Formatar / Células e selecione a guia Fonte.
• Fonte: escolha a fonte ser utilizada nas células selecionadas.
* Se desejar configurar o Microsoft Excel para sempre criar as novas planilhas com uma fonte padrão, clique no menu Ferramentas / Opções, selecione a guia Geral.

• Cor: defina qual a cor da fonte será utilizada nas células selecionadas.
Rua dos Otoni, 881 - 9º Andar Pág.: 22 Belo Horizonte - MG - 30150-270 www.zargon.com.br (031) 273-2822
MICROSOFT EXCEL 97
* Na caixa Fonte Padrão escolha qual a fonte desejada e na caixa Tamanho defina qual o tamanho padrão. Clique no botão OK. Você será informado que é necessário reiniciar o Microsoft Excel para que as informações sejam gravadas.
• Estilo da fonte: defina qual o estilo de fonte será utilizado nas células selecionadas.
• Tamanho: defina o tamanho da fonte que será utilizado nas células selecionadas.
• Sublinhado: defina qual o tipo de sublinhado será utilizado nas células selecionadas.
• Efeitos: defina qual o efeito será utilizado nas células selecionadas.
FORMATAR ALINHAMENTOS
Esta guia utilizaremos para trabalhar o alinhamento do texto dentro da célula. Também poderemos controlar o fluxo de texto dentro das células utilizando esta guia da caixa Formatar células.
Primeiro selecione a guia Alinhamento.

Rua dos Otoni, 881 - 9º Andar Pág.: 23 Belo Horizonte - MG - 30150-270 www.zargon.com.br (031) 273-2822
MICROSOFT EXCEL 97
Dentro desta guia encontramos várias opções de formatação. A seguir descreveremos estas opções.
1. Alinhamento de texto: define como será o alinhamento Horizontal e o alinhamento Vertical do texto dentro das células selecionadas.
• Horizontal: escolha qual o alinhamento horizontal será utilizado.
* Geral: é o alinhamento padrão do Microsoft Excel. O texto será alinhado à esquerda, os números à direita, e valores lógicos e de erros serão centralizados.
* Esquerda(recuo): é o alinhamento à esquerda padrão. Se alterado o valor da caixa Recuo, o valor inserido na célula será recuado um caractere à direita (este caractere equivale a um X maiúsculo na fonte Padrão).
* Centro: é o alinhamento centralizado.
* Direita: é o alinhamento à direita.
* Preencher: repete o conteúdo da célula até que a largura da coluna esteja preenchida. Ex.: Digite uma única ! (exclamação) em uma célula. Clique no menu Formatar / Células, selecione a guia Alinhamento e na caixa Horizontal selecione a opção Preencher. A célula será toda preenchida com várias exclamações.
* Justificar: justifica o texto de uma célula usando o retorno automático. Só será bem visualizado se for uma célula que contém mais de uma linha de texto.
* Centralizar seleção: centraliza o texto de uma célula até todas as células em branco selecionadas ou até a próxima célula na seleção que contenha o texto.
• Vertical: escolha qual o alinhamento vertical será utilizado.
* Superior: alinha o conteúdo da célula na parte superior da célula.
* Centro: alinha o conteúdo da célula centralizado verticalmente.

Rua dos Otoni, 881 - 9º Andar Pág.: 24 Belo Horizonte - MG - 30150-270 www.zargon.com.br (031) 273-2822
MICROSOFT EXCEL 97
* Inferior: alinha o conteúdo da célula na parte inferior da célula.
* Justificar: justifica o conteúdo da célula utilizando a parte inferior e superior da célula.
2. Orientação: permite modificar o ângulo do conteúdo da célula. Clique na opção que deseja para modificar a orientação se verticalmente de cima para baixo, ou em qualquer ângulo de 90 graus no sentido anti-horário a 90 graus no sentido horário. O Microsoft Excel ajusta automaticamente a altura das linhas para acomodar a orientação selecionada.
3. Controle de texto: opções para controlar o texto dentro das células selecionadas.
• Retorno automático de texto: quebra o texto dentro da célula. Se você tem um título de célula que está ocupando uma área muito grande em uma coluna, seria mais interessante se este texto estivesse ocupando duas linhas dentro da célula. Para isso clique na caixa Retorno automático de texto e clique em OK. Ajuste a altura da linha para visualizar o conteúdo da célula.
• Reduzir para ajustar: reduz o tamanho da fonte para que o texto possa ser exibido na célula.
• Mesclar células: define se as células selecionadas estão mescladas ou não.
FORMATAR NÚMEROS
Quando digitamos números em uma célula no Microsoft Excel ele assume o formato Geral de números. Se digitar 52,0 será mostrado 52 porque o Microsoft Excel não exibe zeros não significativos. Então, trabalhar com números você poderá definir qual o formato deste número.
Primeiro selecione a guia Número dentro da janela Formatar células.
Categoria denúmeros

Rua dos Otoni, 881 - 9º Andar Pág.: 25 Belo Horizonte - MG - 30150-270 www.zargon.com.br (031) 273-2822
MICROSOFT EXCEL 97
FORMATO DE NÚMERO
Este formato permite que você selecione quantas casas decimais o número utilizará, se usará o separador de milhar e qual o formato será assumido se o valor encontrado na célula for negativo.
FORMATO DE MOEDA
Este formato além de permitir todas as formatações do formato de número, também permite que você escolha qual o símbolo de moeda será utilizado nas células selecionadas.
Por exemplo, se em uma planilha é necessário mostrar o símbolo do dólar ($), basta
escolher este símbolo na caixa .
FORMATO CONTÁBIL
O formato contábil se assemelha bastante ao formato de moeda, sendo que a única diferença é que o símbolo da moeda fica alinhado à esquerda da célula e os valores à direita.
Você pode aplicar o formato de moeda utilizando o botão Estilo de moeda na barra de Formatação. Se quiser utilizar o formato contábil sem o símbolo de moeda utilize o botão Separador de milhares na barra de Formatação.
FORMATO DE PORCENTAGEM
Exibe o número como porcentagem. Se você formata a célula antes de digitar o símbolo de percentual (%) só aparecerá quando você digitar o valor. Se você digita primeiro e depois utiliza o formato de porcentagem o valor será multiplicado por 100.
Você pode aplicar o formato de porcentagem utilizando o botão Estilo de porcentagem na barra de Formatação.
FORMATAR DATA E HORA
Quando trabalhamos com data e hora no Microsoft Excel podemos escolher vários formatos para serem aplicados nas células que as contém.
FORMATO DE DATA
Na janela Formatar Células, na guia Número, selecione a categoria Data.

Rua dos Otoni, 881 - 9º Andar Pág.: 26 Belo Horizonte - MG - 30150-270 www.zargon.com.br (031) 273-2822
MICROSOFT EXCEL 97
Na caixa Tipo selecione o formato desejado para a data.
FORMATO DE HORA
Na janela Formatar Células, na guia Número, selecione a categoria Hora.
Na caixa Tipo selecione o formato desejado para a hora.
FORMATOS PERSONALIZADOS
Se nenhum dos formatos oferecidos pelo Microsoft Excel o atendem você poderá criar um formato Personalizado ou utilizar um formato personalizado.
Um exemplo é se você precisa que a data seja exibida com quatro dígitos no ano e o Microsoft Excel só lhe fornece um formato com dois dígitos.
Clique na caixa tipo e digite o formato desejado. No caso da data o símbolo para ano é a letra “a”, o símbolo para mês é a letra “m” e o símbolo para dia é a letra “d”. Então o formato digitado deverá ser dd/mm/aaaa.
Se quiser conhecer mais sobre os símbolos utilizados para criação de um formato personalizado utilize a ajuda do Microsoft Excel pelo índice, utilizando a palavra personalizar, e escolha formatos de números.

Rua dos Otoni, 881 - 9º Andar Pág.: 27 Belo Horizonte - MG - 30150-270 www.zargon.com.br (031) 273-2822
MICROSOFT EXCEL 97
FORMATAR PREENCHIMENTO
O preenchimento auxilia a destacar as partes mais importantes em uma planilha. Na janela de Formatar células selecione a guia Padrões.
Escolha qual a cor será utilizada como preenchimento (sombreamento). Se desejar poderá definir um padrão para o preenchimento como linhas, um xadrez e etc.
Para retirar um preenchimento selecione a opção Sem cores na caixa Cor.
Você poderá acrescentar o preenchimento utilizando o botão Cor do preenchimento na barra de Formatação.
FORMATAÇÃO CONDICIONAL
A formatação condicional funciona como um despertador. Como? Quando em um determinado grupo de células é atingido um valor que você quer destacar. Por exemplo, em uma planilha de controle de notas de alunos, quando a nota for abaixo de 5 o formato da célula deve modificar para chamar a atenção em relação às outras células. Dessa forma será possível tomar alguma providência para ajudar o aluno.
Para trabalharmos com a formatação condicional:
1. Selecione a(s) célula(s) que deseja aplicar a formatação condicional.
2. Clique no menu Formatar / Formatação condicional.

Rua dos Otoni, 881 - 9º Andar Pág.: 28 Belo Horizonte - MG - 30150-270 www.zargon.com.br (031) 273-2822
MICROSOFT EXCEL 97
Quando seráaplicado a
formatação.
Valor es para comparação
Forma decomparação
3. Primeiro defina se a formatação será aplicada ao Valor da célula (valor que está sendo visualizado na célula) ou à Fórmula. Para o caso do aluno, selecione a opção Valor da célula é.
4. Agora defina qual será a comparação feita com os valores que estão na célula.
• Entre: quando definir esta opção serão mostradas duas caixas para você definir se o valor da célula está entre os valores digitados. Exemplo: Valor da célula entre 5 e 10.
• Não está entre: quando definir esta opção serão mostradas duas caixas para você definir se o valor da célula não está entre os valores digitados. Exemplo: Valor da célula não está entre 5 e 10.
• Igual a: será mostrada uma única caixa para você definir que o valor da célula tem que ser igual ao valor digitado, para receber a formatação.
• Diferente de: será mostrada uma única caixa para você definir que o valor da célula tem que ser diferente do valor digitado, para receber a formatação.
• Maior do que: será mostrada uma única caixa para você definir que o valor da célula tem que ser maior do que o valor digitado, para receber a formatação.
• Menor do que: será mostrada uma única caixa para você definir que o valor da célula tem que ser menor do que o valor digitado, para receber a formatação.
• Maior ou igual a: será mostrada uma única caixa para você definir que o valor da célula tem que ser maior ou igual ao valor digitado, para receber a formatação.
• Menor ou igual a: será mostrada uma única caixa para você definir que o valor da célula tem que ser menor ou igual ao valor digitado, para receber a formatação.
5. Digite o valor desejado na caixa para o valor de comparação.
6. Clique no botão Formatar e defina qual a formatação será aplicada. Poderá ser modificada a cor e o estilo da fonte, a borda de contorno e a cor do preenchimento (sombreamento).
7. Se houver mais uma condição para formatação clique no botão Adicionar e repita os passos acima para essa nova condição. O Microsoft Excel trabalha com, no máximo, três condições para formatação.
Para excluir a formatação condicional:
1. Selecione as células onde foram aplicadas a formatação condicional.
2. Clique no menu Formatar / Formatação condicional.

Rua dos Otoni, 881 - 9º Andar Pág.: 29 Belo Horizonte - MG - 30150-270 www.zargon.com.br (031) 273-2822
MICROSOFT EXCEL 97
3. Clique no botão Excluir.
AUTOFORMATAÇÃO
Em vez de formatar sua planilha manualmente, você pode aplicar quaisquer formatos predefinidos do Microsoft Excel usando a Autoformatação. Cada formato contém configurações para números, bordas, fontes, padrão, alinhamento, largura de coluna e altura de linha que podem ser aplicadas instantaneamente na planilha inteira ou somente em uma parte dela.
1. Selecione toda a planilha ou apenas uma parte dela.
2. Clique no menu Formatar / Autoformatação.
3. Selecione um dos formatos pré-definidos.
4. Mas se deste formato selecionado você não deseja que as cores sejam utilizadas. Clique no botão Opções e desmarque a opção desejada, neste caso Padrões.

• Página: exibe a janela com opções para configuração da página da planilha.
Rua dos Otoni, 881 - 9º Andar Pág.: 30 Belo Horizonte - MG - 30150-270 www.zargon.com.br (031) 273-2822
MICROSOFT EXCEL 97
CONFIGURANDO A PÁGINA Configurar página permite que você defina configurações para a página como: margens,
cabeçalho e rodapé, o tamanho do papel, etc.
Para configurar a página de uma planilha, clique no menu Arquivo / Configurar página.
Nesta janela encontramos todas as opções necessárias para fazermos a configuração da página de uma planilha.
• Margens: exibe a janela com opções para configuração das margens da planilha, além das opções para centralizar a planilha no papel.
• Cabeçalho e Rodapé: exibe a janela com opções para personalizar o cabeçalho e o rodapé da planilha.
• Planilha: exibe a janela com opções para configuração da impressão da planilha.
Também encontramos os botões Imprimir e Visualizar impressão. Ao clicar no botão Imprimir será aberta a janela de impressão que será comentada a seguir. Ao clicar no botão Visualizar impressão será aberta a janela para visualizar como a planilha será impressa.

Dimensionar: permite ajustar a planilha de maneira a reduzir ou ampliar seu tamanho. É muito utilizado quando você tem uma planilha que ocupa mais de uma página e na última página fica apenas uma pequena parte da planilha, por exemplo uma ou duas colunas ou ainda poucas linhas a serem impressas. Nesse caso, você pode marcar a opção que reduz a porcentagem, diminuir e ir fazendo testes ou ainda marcar a opção que permite determinar qual a quantidade máxima de páginas a serem impressas na largura (refere-se ao caso de colunas sobrando) e qual a quantidade máxima da páginas a serem impressas na altura (refere-se ao caso de linhas sobrando).
Rua dos Otoni, 881 - 9º Andar Pág.: 31 Belo Horizonte - MG - 30150-270 www.zargon.com.br (031) 273-2822
MICROSOFT EXCEL 97
GUIA PÁGINA
Orientação: determina a orientação do papel para retrato (vertical) ou paisagem (horizontal).
Opções: acessa as configurações da sua impressora. Essas configurações irão variar de acordo com a impressora instalada. O botão Opções será apresentado nas telas de todas as guias.
Tamanho do papel: permite configurar o tamanho do papel que será usado na impressão. Verifique se nas configurações da sua impressora o papel definido possui também esse tamanho.
Qualidade da impressão: permite que você selecione a resolução em pontos por polegada (DPI) que aparecerão na página impressa. Quanto maior o número, melhor a qualidade. Varia de acordo com a impressora instalada.
Número da primeira página: permite que você determine um número diferente de 1 para iniciar a numeração de páginas da sua planilha. Esse número aparecerá na primeira página e nas páginas seguintes a numeração será sequencial, mas a partir do número determinado na primeira página. Para que o número de página seja impresso, é ainda necessário inseri-lo no cabeçalho ou no rodapé.

5. Cabeçalho: define o tamanho do cabeçalho, em relação ao topo da página.
Rua dos Otoni, 881 - 9º Andar Pág.: 32 Belo Horizonte - MG - 30150-270 www.zargon.com.br (031) 273-2822
MICROSOFT EXCEL 97
GUIA MARGENS
1. Superior: define o tamanho da margem superior.
2. Inferior: define o tamanho da margem inferior.
3. Esquerda: define o tamanho da margem esquerda.
4. Direita: define o tamanho da margem direita.
6. Rodapé: define o tamanho do rodapé, em relação à base da página.
7. Centralizar na página:
• Horizontal: centraliza a planilha horizontalmente na página.
• Vertical: centraliza a planilha verticalmente na página.

As personalizações do cabeçalho e do rodapé são idênticas. A única coisa que difere os dois é que tudo que for feito a partir do Personalizar cabeçalho irá aparecer no topo da página e a partir do Personalizar rodapé na base da página. Clique em Personalizar cabeçalho.
Rua dos Otoni, 881 - 9º Andar Pág.: 33 Belo Horizonte - MG - 30150-270 www.zargon.com.br (031) 273-2822
MICROSOFT EXCEL 97
GUIA CABEÇALHO/RODAPÉ
Traz alguns cabeçalhos erodapés pré definidos
Visualização prévia do seurodapé após configurado
Visualização prévia do seucabeçalho após configurado
Na janela acima, além dos itens indicados pelas setas, existem os botões
e .
O que caracteriza um cabeçalho ou um rodapé, além deles serem inseridos dentro das margens superior e inferior, respectivamente, é que tudo que for digitado ou inserido no cabeçalho ou no rodapé aparecerá em todas as páginas da planilha.
Você deve ter reparado que o cabeçalho e o rodapé está divididos em três seções, cada um. É possível digitar um texto e/ou inserir uma ou mais funções citadas anteriormente em qualquer uma das seções. A diferença entre as seções é a seguinte:
Seção esquerda: tudo que for inserido ou digitado na seção esquerda, fica na margem superior ou inferior e alinhado à esquerda.

Rua dos Otoni, 881 - 9º Andar Pág.: 34 Belo Horizonte - MG - 30150-270 www.zargon.com.br (031) 273-2822
MICROSOFT EXCEL 97
Seção central: tudo que for inserido ou digitado na seção central, fica na margem superior ou inferior e o alinhamento será centralizado.
Seção direita: tudo que for inserido ou digitado na seção direita, fica na margem superior ou inferior e alinhado à direita.
Formata a fonte (o texto a ser formatado deve ser selecionado antes). Não aceita cor de fonte.
Insere o número da página corrente.
• Ao inserir o número da página no cabeçalho ou no rodapé, você verá na seção escolhida &[página]. É exatamente essa função que será substituída pelo número de cada página. Você só verá a numeração da página quando visualizar a impressão.
Insere número total de páginas da planilha.
• Ao inserir o total de páginas da planilha no cabeçalho ou no rodapé, você verá na seção escolhida &[páginas]. Você só verá a numeração total de páginas quando visualizar a impressão.
Insere a data corrente do sistema operacional.
• Na seção escolhida será mostrado &[data]. A vantagem de inserir a data do sistema operacional é que toda vez que você for imprimir a planilha ele irá atualizar a data, independente de quando tenha sido feito.
• Mas atenção, se você deseja que a data da impressão seja sempre a mesma, aquela na qual a planilha foi construída, você deve digitar a data e não inserir.
Insere a hora corrente do sistema operacional.
• Na seção escolhida será mostrado &[hora]. A vantagem de inserir a hora do sistema operacional é que toda vez que você for imprimir a planilha ele irá atualizar a hora, independente de quando tenha sido feito. A atualização da hora é feita no momento da impressão, significa que você não verá as horas correrem na sua tela.
• Mas atenção, se você deseja que a hora da impressão seja sempre a mesma, aquela na qual a planilha foi construída, você deve digitá-la e não inseri-la.
Insere o nome do arquivo que contém a planilha.
• Na seção escolhida será mostrado &[arquivo].
Insere o nome da planilha (aquele que você digitou no lugar de plan...).
• Na seção escolhida será mostrado &[guia].
É muito comum ver o nome do arquivo e da guia da planilha num local bem discreto, geralmente no canto inferior à direita, com tamanho de fonte bem pequeno, de forma que não chame a atenção, mas no caso de você ter a planilha impressa e precisar fazer alguma alteração ou imprimi-la novamente, seja fácil localizá-la.

Imprimir títulos: Selecione os títulos de impressão para a planilha selecionada. Normalmente os títulos que identificam as linhas e as colunas de uma planilha estão nas primeiras linhas e colunas. Se a planilha que vai ser impressa é muito grande estes títulos só aparecerão na primeira página, utilizando este recurso de imprimir títulos o problema está solucionado. Os títulos são impressos como títulos somente depois que as linhas e colunas que os contêm terem sido impressas.
Rua dos Otoni, 881 - 9º Andar Pág.: 35 Belo Horizonte - MG - 30150-270 www.zargon.com.br (031) 273-2822
MICROSOFT EXCEL 97
GUIA PLANILHA
Área de impressão: especifica o intervalo de planilha a ser impresso. Use esta opção sempre que desejar imprimir um intervalo específico de uma planilha. Para especificar uma área de impressão, clique sobre o quadradinho à direita da caixa Área de impressão, depois selecione as áreas da planilha que deseja imprimir.
• Linhas a repetir na parte superior: Selecione a caixa e, depois, na planilha, selecione a linha a ser utilizada como título, ou digite uma referência de linha ($3:$3). Você pode selecionar linhas adjacentes múltiplas.
• Colunas a repetir à esquerda: Selecione a caixa e depois, na planilha, selecione a coluna a ser utilizada como título, ou digite uma referência de coluna ($B:$B). Você pode selecionar colunas adjacentes múltiplas.
Imprimir: define o que será impresso junto com a planilha.
• Linhas de grade: imprime as linhas de grade da planilha.
• Preto e branco: imprime toda e planilha em preto e branco, usando escala de cinza para imprimir o que for colorido.
• Qualidade de rascunho: imprime com qualidade de rascunho. É uma qualidade inferior, onde alguns itens como as linhas de grade (quando marcadas) não são impressos, mas em contrapartida reduz o tempo de impressão e consome menos tinta da impressora.
• Cabeçalhos de linha e coluna: imprime os números das linhas e as letras das colunas. É interessante que você marque essa opção quando for necessário imprimir as fórmulas da planilha.

Muitas vezes você possui uma planilha, mas não deseja imprimir todos os dados. Para que
não seja necessário criar outra planilha ou apagar alguns dados da sua planilha, basta definir a área que deverá aparecer quando a planilha for impressa. Durante a impressão os dados que fazem parte dessa área serão impressos, mantendo toda a sua formatação.
Rua dos Otoni, 881 - 9º Andar Pág.: 36 Belo Horizonte - MG - 30150-270 www.zargon.com.br (031) 273-2822
MICROSOFT EXCEL 97
• Comentário: imprime os comentários criados na planilha. Por padrão é nenhum mas, se quiser, você pode definir a impressão no final da planilha ou onde o comentário foi criado.
Ordem da Página: controla a ordem de impressão e numeração das páginas de uma planilha que possui mais de uma página.
• Abaixo e a direita: A impressão e a numeração começam na primeira página, seguindo para a que está imediatamente abaixo dela. Quando completar a primeira coluna de páginas passa para a Segunda. Veja a figura a seguir:
• A direita e abaixo: A impressão e a numeração começam na primeira página, seguindo para a que está do lado direito dela, até completar a linha, quando passa para a Segunda linha. Veja a figura a seguir:
Página 1
Página 2
Página 3
Página 4
Página 1
Página 3
Página 2
Página 4
DEFININDO A ÁREA DE IMPRESSÃO Definir área de impressão permite que você defina na sua planilha apenas uma área para
que a mesma seja impressa. Assim, os dados da planilha que não fizerem parte daquela área não aparecerão no momento da impressão.
Você possui mais de uma maneira de definir a área de impressão. Vamos ver primeiramente a mais simples delas.
Abra a planilha que deseja definir a área de impressão. Selecione as células que devem ser impressas. Em seguida clique no menu Arquivo / Área de impressão e veja que ele possui duas opções: Definir área de impressão e Limpar área de impressão.

Rua dos Otoni, 881 - 9º Andar Pág.: 37 Belo Horizonte - MG - 30150-270 www.zargon.com.br (031) 273-2822
MICROSOFT EXCEL 97
A opção Definir área de impressão, define a área selecionada como sendo a área que deverá ser impressa. Como você já selecionou a área desejada, clique nessa opção e veja que o Excel marcou sua planilha através de uma área pontilhada para determinar a área de impressão.
Após imprimir a planilha dessa forma pode ser necessário remover a área de impressão. Para isso, basta clicar no menu Arquivo / Área de impressão / Limpar área de impressão. Não é necessário se preocupar com seleção de células para retirar a área de impressão. Visualize novamente sua planilha e poderá constatar que após limpar a área de impressão, toda a planilha volta a ser visualizada, o que significa que será totalmente impressa.

• Página(s): Imprime o intervalo de páginas especificado nas caixas "De" e "Até". Os
números de páginas selecionados nas caixas "De" e "Até" afetam a determinação de quais células serão impressas e não a numeração das páginas em que serão impressas. Para mudar a numeração de páginas impressas, especifique um número na caixa Número da primeira página da guia Página na caixa de diálogo Configurar página.
Rua dos Otoni, 881 - 9º Andar Pág.: 38 Belo Horizonte - MG - 30150-270 www.zargon.com.br (031) 273-2822
MICROSOFT EXCEL 97
IMPRIMINDO PLANILHAS
Impressora: permite selecionar a impressora com a qual deseja imprimir (no caso de ter mais de uma impressora instalada no micro).
Intervalo de impressão: especifica quais as páginas nas planilhas selecionadas que devem ser impressas.
• Tudo: Imprime todas as páginas das planilhas selecionadas.
Imprimir: determina como o arquivo será impresso.
• Seleção: imprime somente a área selecinada previamente na planilha.
• Planilha(s) selecionada(s): imprime as planilhas cujas guias estiverem selecionadas. Para selecionar mais de uma guia de planilha, utilize as teclas SHIFT (para uma seleção em sequência) e CTRL (para uma seleção alternada).
• Pasta de trabalho inteira: imprime todas as planilhas da pasta de trabalho.
Cópias: determina a quantidade e a maneira como as cópias serão impressas.
• Número de cópias: permite que você determine quantas cópias deseja imprimir.
• Agrupar: permite agrupar a impressão para planilhas que tenham mais de uma página.

Rua dos Otoni, 881 - 9º Andar Pág.: 39 Belo Horizonte - MG - 30150-270 www.zargon.com.br (031) 273-2822
MICROSOFT EXCEL 97
VISUALIZANDO A IMPRESSÃO Quando construímos uma planilha, não temos a idéia exata de como ela ficará ao ser
impressa. Seria improdutivo e dispendioso imprimir para ver como está a planilha, fazer as alterações necessárias e depois imprimir novamente. É um bom hábito sempre visualizar a impressão antes de imprimir a planilha.
O visualizar impressão é um recurso utilizado para se ter uma prévia de como ficará a planilha após a impressão. Ele permite visualizar o layout e alterá-lo.
Para visualizar a impressão você precisa ter uma planilha aberta no Microsoft Excel.
A maneira em que as páginas são exibidas na janela de visualização depende das fontes disponíveis, da resolução da impressora e das cores disponíveis. E se sua planilha tiver um gráfico incorporado (recurso que será visto mais adiante), e o mesmo estiver selecionado, o visualizar impressão exibirá somente o gráfico, significando que somente ele será impresso.
Clique no botão Visualizar impressão, na barra de ferramentas Padrão ou clique no menu Arquivo / Visualizar impressão.

9. Exibe a página anterior da planilha. Quando esse item está desabilitado significa que
sua planilha só tem uma página ou que você está visualizando a primeira página da planilha.
Rua dos Otoni, 881 - 9º Andar Belo Horizonte - MG - 30150-27www.zargon.com.br (031) 273-2822
MICROSOFT EXCEL 97
ENTENDENDO A TELA DO VISUALIZAR IMPRESSÃO
BARRA DE STATUS
Barra que se encontra na parte inferior da tela, logo abaixo da página. Serve para indicar o Status do visualizar impressão. Veja a figura a seguir:
Barra de Status
Indica que você está visualizando a primeira página de uma planilha quepossui uma página. Ex: Página 5 de 10 (você está visualizando a quinta página de umaplanilha que possui 10 páginas)
Indica que o tecladonumérico está acionado
BARRA DE FERRAMENTAS
A barra de ferramentas fica acima da visualização da página da planilha. É através dela que você poderá navegar através das páginas, aumentar ou diminuir o zoom para visualização, configurar a página, etc.
1 2 3 4 5 6 7 8 9
8. Exibe a próxima página da planilha. Quando esse botão está desabilitado significa que sua planilha só tem uma página ou que você está visualizando a última página da planilha.
10. Alterna entre a visualização reduzida da planilha e a visualização ampliada. Outra forma da alternar entre as visualizações é clicar com o mouse sobre qualquer área da planilha.
11. Define as opções de impressão e em seguida imprime a planilha selecionada.
12. Definir as opções da configuração da página.
13. Exibe/Oculta as alças para redimensionamento das margens.
14. Visualiza a quebra de página para redimensionar a área de impressão e definir as quebras de página.
15. Fecha ativa.
16. Aprese
0
a
nt
Pág.: 40
janela de visualização de impressão e volta á visualização anterior da planilha
a a ajuda para a tela do visualizar impressão.

Rua dos Otoni, 881 - 9º Andar Pág.: 41 Belo Horizonte - MG - 30150-270 www.zargon.com.br (031) 273-2822
MICROSOFT EXCEL 97
O AUTOPREENCHIMENTO E A AUTOCONCLUSÃO Os dois recursos são muito parecidos e servem para ajudá-lo a agilizar e facilitar o trabalho
de digitação dos dados nas células.
O autopreenchimento permite que você digite o início de uma série (sequência de preenchimento personalizado ou ordem de classificação) e o Microsoft Excel através da alça de preenchimento continuará essa série.
A autoconclusão serve para incluir valores iguais em uma mesma coluna, sem a necessidade de digitá-los novamente.
UTILIZANDO O AUTOPREENCHIMENTO
O autopreenchimento trabalha com séries, ou seja, entradas de células consecutivas que se desenvolvem em uma sequência lógica.
Exemplo de séries já existentes no Excel:
Dias da Semana, meses (abreviados ou não), Nota1, Nota2, Nota3, etc.; Região1, Região2, etc.; datas, horas, números ordinais, números cardinais, etc.
Para criar uma lista com sequência de números usando o autopreenchimento:
1. Digite os dois primeiros números da sequência nas células desejadas.
2. Selecione as duas células utilizadas para a digitação dos valores.
3. Posicione o ponteiro do mouse na alça de preenchimento (o ponteiro se transforma em uma cruz preta), clique, mantenha o clique e arraste até o último valor desejado para a sequência.
Alça de preenchimento
4. Enquanto a alça de preenchimento está sendo arrastada um indicador vai mostrando qual o valor que já foi alcançado.
Indicador do valor alcançado

Um exemplo seria criar a lista de amigos para quando for criar as listas de convidados de
suas festas assim, não será necessário digitar todos os nomes ou ficar utilizando o recurso de copiar/colar.
Rua dos Otoni, 881 - 9º Andar Pág.: 42 Belo Horizonte - MG - 30150-270 www.zargon.com.br (031) 273-2822
MICROSOFT EXCEL 97
5. Quando chegar ao valor desejado solte o clique. Veja o resultado:
Se desejar criar uma lista com valores ímpares, digite os dois primeiros na sequência desejada (1 e 3), o mesmo procedimento poderá ser utilizado para valores de 10 em 10, 5 em 5, e assim por diante.
Para criar uma lista com a sequência dos meses usando o autopreenchimento:
6. Digite o primeiro mês da sequência nas célula desejada.
7. Selecione a célula utilizada para a digitação do mês.
8. Posicione o mouse na alça de preenchimento (o ponteiro se transforma em uma cruz preta), clique, mantenha o clique e arraste até o último valor desejado para a sequência.
Se desejar criar uma lista com os dias da semana, data, hora, sequência de salas (sala 1, sala 2), semestre, bimestre, siga os mesmos passos, digite o primeiro item da lista e utilize a alça de preenchimento para criar a lista.
O Excel permite ainda que se criem séries personalizadas, bastando utilizar a opção de menu Ferramentas/Opções e depois dar um clique na guia Listas.
9. Clique no menu Ferramentas / Opções e clique na guia Listas.

Rua dos Otoni, 881 - 9º Andar Pág.: 43 Belo Horizonte - MG - 30150-270 www.zargon.com.br (031) 273-2822
MICROSOFT EXCEL 97
10. Na caixa Entradas da lista, digite os nomes dos amigos. Para separar o nome de cada um deles pressione a tecla ENTER.
11. Após digitar todos os nomes clique no botão Adicionar e depois em OK.
12. Digite um dos nomes da lista em uma das células, posicione o ponteiro do mouse na alça de preenchimento, clique e arraste até que os nomes desejados estejam na planilha.
OBSERVAÇÃO
Se ao invés de selecionar uma sequência, você selecionar uma célula apenas, seu valor será copiado para as outras células subsequentes.
UTILIZANDO A AUTOCONCLUSÃO
Basta digitar o texto em uma célula e quando digitar o início do texto em outra célula na mesma coluna o Excel completará o restante do texto, basta teclar ENTER e a entrada de dados será concluída para você.
Se o texto que está digitando não é o mesmo que a autoconclusão sugeriu, continue digitando que o Microsoft Excel apaga a sugestão.

Rua dos Otoni, 881 - 9º Andar Pág.: 44 Belo Horizonte - MG - 30150-270 www.zargon.com.br (031) 273-2822
MICROSOFT EXCEL 97
DUPLICANDO CÉLULAS
Quando o Microsoft Excel não reconhecer uma entrada de dados como a primeira de uma série, ele duplicará aquela entrada em outras células. Você pode aproveitar isso para copiar os mesmos dados rapidamente em várias células.
Para duplicar uma célula:
13. Digite o valor na célula desejada.
14. Posicione o ponteiro do mouse na alça de preenchimento (o ponteiro se transforma em uma cruz preta), clique, mantenha o clique e arraste até a última célula desejada.
COMENTÁRIOS Talvez você queira inserir uma anotação ou um lembrete dentro da planilha. Esta anotação
pode ser uma explicação de como você chegou a uma fórmula complexa, ou pode ser uma mensagem pessoal a outra pessoa que o esteja ajudando a desenvolver a planilha ou a explicação de todas as fórmulas que fazem parte da planilha para que uma outra pessoa possa estudar.
INSERINDO COMENTÁRIOS DE TEXTO
15. Selecione a célula ou o grupo de células que deseja fazer alguma anotação.
16. Clique no menu Inserir / Comentário.
17. Surgirá o objeto do desenho acima. Preencha a anotação normalmente.
• Se desejar modificar a fonte utilize a barra de formatação.
18. Clique fora do comentário quando terminar de digitá-lo. A célula ficará marcada com um triângulo vermelho.
Para visualizar o comentário posicione o ponteiro do mouse sobre a célula que contém o comentário. O Excel abre o objeto de comentário para você.
Para alterar o comentário selecione a célula onde está o comentário e clique no menu Inserir / Editar Comentário.
Para excluir um comentário, clique na célula do comentário e clique Editar / Limpar / Comentários.

Rua dos Otoni, 881 - 9º Andar Pág.: 45 Belo Horizonte - MG - 30150-270 www.zargon.com.br (031) 273-2822
MICROSOFT EXCEL 97
PERSONALIZANDO O MODO DE EXIBIÇÃO DA PLANILHA
Você pode definir como a planilha será exibida na tela do Microsoft Excel para facilitar a visualização da tela.
Para personalizar a exibição da planilha:
19. Clique no menu Ferramentas / Opções.
20. Clique na guia Exibir.
21. No grupo Mostrar, defina se a barra de fórmulas e a barra de status serão mostradas na planilha.
22. No grupo Comentários defina como os comentários serão mostrados.
• Nenhum: quando o comentário for inserido em uma célula nada será mostrado para indicar que existe um comentário.
• Somente indicador de comentário: exibe apenas o indicador de comentários.
• Comentários e indicador: exibe o indicado do comentário e o comentário fica sempre visível na planilha.
23. No grupo Objeto defina como os objetos (desenhos, graficos e imagens) serão mostrados.
• Mostrar tudo: todos os objetos são mostrados.
• Mostrar espaços reservados: mostra apenas o espaço ocupado pelo objeto. Esta opção é interessante quando é necessário trabalhar de uma maneira mais rápida no Microsoft Excel.

Rua dos Otoni, 881 - 9º Andar Pág.: 46 Belo Horizonte - MG - 30150-270 www.zargon.com.br (031) 273-2822
MICROSOFT EXCEL 97
• Ocultar tudo: oculta todos os objetos utilizados na planilha.
24. No grupo Opções de janela defina quais serão os itens de janela mostrados na planilha.
• Quebra de página: exibe a quebra de página (pontilhado separando as páginas) definida pelo Microsoft Excel.
• Fórmulas: mostra as fórmulas em vez dos resultados produzidos. Quando acionada esta opção o tamanho das colunas será aumentado e as fórmulas serão alinhadas à esquerda.
• Cabeçalhos de linha e coluna: exibe / oculta os cabeçalhos de linha e coluna.
• Linhas de grade: exibe / oculta as linhas de grade da planilha. Se exibidas é possível alterar a cor utilizando a caixa Cor.
• Símbolos de estrutura de tópicos: exibe os símbolos da estrutura de tópicos.
• Valores zero: exibe / oculta os valores zero encontrados nas células.
• Barra de rolagem horizontal: exibe / oculta a barra de rolagem horizontal.
• Barra de rolagem vertical: exibe / oculta a barra de rolagem vertical.
• Guias da planilha: exibe / oculta as guias de planilha que são utilizadas para navegar dentro da pasta de trabalho e identificar as planilhas.
PERSONALIZANDO O MICROSOFT EXCEL Ao entrarmos no Microsoft Excel podemos notar que a fonte e o seu tamanho já estão
definidos. Que a quantidade da lista dos últimos arquivos abertos mostrados no menu arquivo também já está especificada e a quantidade de planilhas na pasta também. Mas se for necessário podemos alterar todas essas informações para que o Microsoft Excel trabalhe da maneira como quisermos.
No menu Ferramentas selecione Opções e clique na guia Geral.

Local padrão do arquivo: define qual é a pasta padrão para salvar os arquivos do Microsoft Excel. É muito interessante quando temos uma pasta específica no winchester para salvar as pastas de trabalho do Microsoft Excel. Definindo esta pasta o processo de salvar os arquivos será mais rápido.
Rua dos Otoni, 881 - 9º Andar Pág.: 47 Belo Horizonte - MG - 30150-270 www.zargon.com.br (031) 273-2822
MICROSOFT EXCEL 97
Lista de arquivos utilizados recentemente: define quantos arquivos serão alistados no menu arquivo. Podemos mostrar no máximo nove arquivos nesta lista.
Número de planilhas na nova pasta: define quantas planilhas uma nova pasta do Microsoft Excel conterá.
Fonte padrão: define qual é a fonte padrão do Microsoft Excel. A caixa Tamanho define o tamanho padrão da fonte.
CONSTRUINDO FÓRMULAS Para tornar os dados realmente úteis, você precisa criar Fórmulas. Se você não precisar de
efetuar cálculos não será necessário usar o Microsoft Excel, utilize uma editor de textos. As fórmulas são a alma e o coração de uma planilha. As fórmulas podem desempenhar tarefas simples, como somar valores de duas células, ou tarefas muito mais complexas.
USANDO FÓRMULAS PARA ANALISAR OS DADOS
O uso de fórmulas pode ajudá-lo a analisar os dados em uma planilha. Através de fórmulas, você pode executar operações, tais como adição, multiplicação e comparação com valores da planilha. Use uma fórmula quando desejar incluir valores calculados em uma planilha.
• As Fórmulas do Excel sempre começam com um sinal de igual (=).
• Constante é um valor numérico ou de texto digitado em uma célula.
Por exemplo: =SOMA(B2:B6; MÉDIA(B1:E1))

Rua dos Otoni, 881 - 9º Andar Pág.: 48 Belo Horizonte - MG - 30150-270 www.zargon.com.br (031) 273-2822
MICROSOFT EXCEL 97
COMPREENDENDO OS OPERADORES
Os Operadores são usados para especificar a operação, como adição, subtração ou multiplicação, a ser executada nos elementos de uma fórmula.
Operadores Aritméticos:
+ Adição
- Subtração
/ Divisão
* Multiplicação
% Porcentagem
^ Exponenciação
Por exemplo, a fórmula: =20^2*15% eleva 20 ao quadrado e multiplica o resultado por 0,15, gerando o resultado 60.
Operadores de comparação:
= Igual
> Maior que
< Menor que
>= Maior ou igual a
<= Menor ou igual a
<> Diferente
Por exemplo, a fórmula: =A1<25 gera o valor lógico VERDADEIRO se a célula A1 contiver um valor menor que 25; caso contrário, a fórmula gera o valor lógico FALSO.
Para testar digite os valores nas células mostradas abaixo:
Agora na célula C1 digite a seguinte fórmula: =A1+B1 e pressione a tecla ENTER. Será mostrado o resultado 500.
OBSERVAÇÃO
Em vez de digitar o nome A1 clique sobre a célula e o Microsoft Excel já mostrará na fórmula o nome da célula.
Na célula C2 digite a seguinte fórmula: =A2/A4 – A3 e pressione a tecla ENTER. Será mostrado o resultado 73.

Rua dos Otoni, 881 - 9º Andar Pág.: 49 Belo Horizonte - MG - 30150-270 www.zargon.com.br (031) 273-2822
MICROSOFT EXCEL 97
Então ao criarmos fórmulas no Microsoft Excel devemos utilizar o nome das células para que possamos alterar os valores e os cálculos possam ser refeitos automaticamente.
Altere o valor da célula A1 para 500. Note o resultado que está sendo mostrado na célula C1 mudou de 500 para 800.
ALTERANDO E VISUALIZANDO AS FÓRMULAS PRONTAS
Você notou que após digitar a fórmula e pressionar a tecla ENTER o que foi mostrado na célula é o resultado da fórmula. Para visualizar a fórmula basta dar um único clique sobre a célula e observar a fórmula na Barra de Fórmulas.
Barra de Fórmulas
Ou clicar duas vezes sobre a célula que a contêm.
Note que cada uma das células que fazem parte da fórmula foi escrita com uma cor diferente e a célula selecionada com esta cor, facilitando assim o entendimento de como a fórmula funciona.
Após visualizar a fórmula basta fazer a alteração que for necessária, quando isso for preciso.
FÓRMULAS QUE GERAM VALORES DE ERRO

Até o momento estamos utilizando nos exemplos de fórmulas as referências relativas – quando digitamos C4 dentro de uma célula com fórmula o Microsoft Excel está guardando a posição da célula em relação à célula que contém a fórmula, exemplo: três células à esquerda da célula que contém a fórmula – mas em determinados cálculos que tenhamos que fazer a referência relativa não poderá ser utilizada, precisaremos da referência absoluta ou fixar a célula. O Microsoft Excel não guardará mais a posição da célula mas a linha C e a coluna 4, por exemplo.
Rua dos Otoni, 881 - 9º Andar Pág.: 50 Belo Horizonte - MG - 30150-270 www.zargon.com.br (031) 273-2822
MICROSOFT EXCEL 97
Algumas fórmulas quando escritas incorretamente ou quando as células referenciadas por estas células estão incorretas são gerados erros no Microsoft Excel. Abaixo temos uma lista com alguns dos erros mais comuns.
#DIV/0 Quando é efetuada uma divisão por zero
#N/D Quando uma valor utilizado na fórmula não está disponível
#NOME? Quando a fórmula utiliza um nome não disponível pelo Excel
#NULO! Quando existe um valor inválido
#NUM! Quando um número está sendo usado incorretamente
#REF! Quando uma célula utilizada em uma fórmula não está disponível
#VALOR! Quando um operador ou um argumento está incorreto
##### Quando o valor gerado é maior que a largura da célula
SOMANDO VALORES AUTOMATICAMENTE
Como a totalização de valores em linhas e em colunas é uma operação usada com muita frequência o Microsoft Excel possui uma função que efetua a soma automática.
Para totalizar uma coluna ou mesmo uma seqüência de valores:
25. Selecione a primeira célula vazia após os valores que se deseja somar.
26. Clique sobre o botão AutoSoma na barra de ferramentas Padrão e pressione a tecla Enter.
27. Será efetuada a soma dos valores que estiverem acima da célula selecionada ou à esquerda da célula.
FIXANDO CÉLULAS
QUANDO E PARA QUE USAR REFERÊNCIAS ABSOLUTAS
Use uma referência absoluta sempre que quiser que uma célula específica seja a base para uma cálculo em várias fórmulas. Se posteriormente você mudar o valor na célula, o Microsoft Excel automaticamente recalculará todas as funções e fórmulas que fazem referência àquele valor. Se você quisesse prever os resultados de uma planilha em função do valor do Dólar, você apenas mudaria o valor na célula que contém o valor do Dólar. Um outro exemplo é quando precisamos calcular a comissão de alguns vendedores de uma loja e o percentual de comissão é o mesmo para todos os vendedores.

Rua dos Otoni, 881 - 9º Andar Pág.: 51 Belo Horizonte - MG - 30150-270 www.zargon.com.br (031) 273-2822
MICROSOFT EXCEL 97
CRIANDO UMA REFERÊNCIA ABSOLUTA (FIXANDO CÉLULA)
Para criar uma referência absoluta, coloque antes da letra da coluna ou do número da linha da célula, ou de ambos, um cifrão ($). Por exemplo, suponha que você use a referência A5 em uma fórmula ou função e depois copie a referência em outra célula. Quando a fórmula for movida, dependendo de como você introduziu a referência de célula, ela será modificada a cada célula em que for copiada.
REFERÊNCIA DAS CÉLULAS QUANDO COPIADAS
A5 A coluna e a linha mudarão $A$5 A coluna e linha não mudarão $A5 A coluna A não mudará, mas a linha 5 mudará A$5 A linha 5 não mudará, mas a coluna A mudará
Um atalho muito útil é selecionar a referência à célula que deseja tornar referência absoluta e pressionar a tecla F4, no teclado de função. Inicialmente, são fixadas linha e coluna. Ao segundo toque, é fixada somente a linha. Ao terceiro toque, em F4, é fixada a coluna e, finalmente, ao quarto pressionamento de F4, a referência à célula volta à condição default (padrão), ou seja, sem fixação de linha ou coluna.
CALCULANDO RAPIDAMENTE Em alguns casos, você pode precisar localizar um total rápido em uma planilha, porém esse
total não é uma fórmula que você queira ou precise incluir. Por exemplo, você pode querer somar uma lista e depois usar essa soma em uma fórmula. Há duas opções: você poderia usar uma calculadora e somar os números. Você poderia também usar o novo recurso de AutoCálculo do Microsoft Excel.
Para usar esse recurso, selecione o intervalo que deseja somar. Observe que a barra de status apresenta a soma do intervalo selecionado. Você também pode calcular a média ou contar o intervalo selecionado. Para isso, dê um clique com o botão direito do mouse sobre o botão Autocálculo e depois escolha a função que deseja usar. Quando você seleciona qualquer novo intervalo o Microsoft Excel usa essa função para o AutoCálculo.
BotãoAutocálculo

Rua dos Otoni, 881 - 9º Andar Pág.: 52 Belo Horizonte - MG - 30150-270 www.zargon.com.br (031) 273-2822
MICROSOFT EXCEL 97
MOVIMENTAR-SE ENTRE AS PLANILHAS Para movimentar-se entre as planilhas existentes em uma pasta de trabalho você deve
utilizar as guias de planilhas. Mas em algumas pastas de trabalho existem tantas planilhas que não é possível visualizar todas as guias existentes.
Usando os botões de navegação entre as planilhas você conseguirá navegar entre as planilhas.
O primeiro botão movimenta as guias de planilhas até lhe mostrar a primeira planilha, o segundo movimenta as guias mostrando as planilhas anteriores à selecionada, o terceiro movimenta as guias mostrando as planilhas posteriores à selecionada e o último movimenta as guias de planilhas até mostrar a última planilha.
Botões de navegaçãoentre planilhas
Guias de planilha
Uma maneira rápida de navegar entre as planilhas é clicar com o botão direito do mouse sobre os botões de navegação. Será mostrada uma lista com os nomes das planilhas. Clique sobre o nome da planilha que desejar e a mesma será aberta.
TRABALHANDO COM FUNÇÕES Função é uma fórmula predeterminada que opera em um valor ou valores e retorna um
resultado. Estas funções existem para facilitar a criação de fórmulas que são repetitivas como a soma ou de fórmulas mais complexas como o cálculo de uma taxa de juros em um financiamento.
As funções são formadas por um nome seguido por um conjunto de argumentos entre parênteses.
Para usar funções além da AutoSoma, você precisa digitá-las na célula. O Microsoft Excel traz um grande auxiliar, o recurso Colar função que substitui a digitação da função por uma janela de diálogo passo a passo.
Além da vantagem de facilidade de utilização, o Microsoft Excel possui várias funções que atingem quase todas as áreas de trabalho que podem ser manipuladas com uma planilha eletrônica e seria humanamente impossível decorar a sintaxe de todas essas funções.
O Colar função possibilita que você conheça detalhadamente e entenda o funcionamento, inclusive trazendo exemplos de cada função do Excel para possibilitar uma melhor compreensão.
INSERINDO FUNÇÕES
Quando você opta por inserir uma função utilizando o Colar Função, pode clicar no menu
Inserir / Função ou no ícone Colar função que fica na barra de ferramentas Padrão e surge a seguinte caixa de diálogo:

Rua dos Otoni, 881 - 9º Andar Pág.: 53 Belo Horizonte - MG - 30150-270 www.zargon.com.br (031) 273-2822
MICROSOFT EXCEL 97
Lista das funções quese encontram na categoria selecionadaà esquerda
Lista dascategorias de
funções
Você deve proceder da seguinte forma:
28. Selecione a categoria em que se encontra a função desejada em Categoria da função que se localiza à esquerda e em Nome da função, à direita, selecione a função desejada.
• Obviamente você não tem como saber em que categoria se encontram todas as funções que deseja, portanto, duas categorias poderão ajudá-lo. Observe as categorias Mais recentemente usada, que traz as últimas funções que foram utilizadas pelo Microsoft Excel e Todas, que traz todas as funções existentes no Excel, independente de em que categoria ela esteja.
29. Após selecionar a função desejada será mostrada uma janela para que você informe os argumentos da função. Abaixo você visualizará a tela mostrada para a função Média.
Valores selecionados
Resultado da função
Resultado dafórmula
30. Defina todos os argumentos necessários. E clique em OK.
• Note que os valores selecionados e o resultado da função já estão sendo mostrados nesta janela.
31. O resultado será mostrado na planilha. Ao observar a barra de fórmulas notará que a função inserida, neste caso, Média é a seguinte:
=Média(A1:A5)
A cada função que utilizar uma nova fórmula será inserida na célula.
Abaixo encontramos uma lista com as funções mais utilizadas.

Rua dos Otoni, 881 - 9º Andar Pág.: 54 Belo Horizonte - MG - 30150-270 www.zargon.com.br (031) 273-2822
MICROSOFT EXCEL 97
FUNÇÃO APLICAÇÃO
PGTO Retorna o pagamento periódico de uma anuidade de acordo com pagamentos constantes e com uma taxa de juros constante.
BDCONTAR Conta as células contendo números que coincidem com critérios na coluna de campo de registros no banco de dados
BDEXTRAIR
Extrai valores de um banco de dados. Use BDEXTRAIR para extrair um único campo que coincida com os critérios do banco de dados.
Ex.: BDEXTRAIR (Banco de Dados; Extração; Critérios)
BDMÉDIA Calcula a média dos valores na coluna de campo de registros no banco de dados que coincidem com os critérios.
SE Retorna um valor se o teste lógico avaliar como VERDADEIRO e um outro valor se for avaliado como FALSO.
PROCV
Extrai valores de um banco de dados. Esta função utiliza-se de um único critério e pode pesquisar através de intervalos.
Ex.: PROCV (Valor Procurado; Banco de Dados; Coluna; Intervalo)
Vamos dispensar uma atenção agora às duas funções que irão te ajudar em problemas que você vai encontrar em várias planilhas. As funções SE e PROCV. Vamos entender cada uma separadamente a seguir.
FUNÇÃO SE
Suponha que está construindo uma planilha com as notas bimestrais de vários alunos. Nesta planilha existe um cálculo com a soma das notas dos bimestres. Em uma coluna você precisa mostrar se o aluno foi aprovado ou reprovado, dependendo da sua nota final. Se a nota final do aluno for maior ou igual a 60 ele foi aprovado, senão, se foi menor que 60 ele foi reprovado. Utilizaremos a função SE para resolver este problema.
A função SE retorna um valor se o teste lógico for avaliado como VERDADEIRO e um outro valor se for avaliado como FALSO.
Vamos tentar entender melhor essa função que simplesmente traduz para o Microsoft Excel exatamente aquilo que desejamos que ele faça.
Escrevendo em português o que desejamos que o Microsoft Excel faça, ficaria da seguinte maneira:
Se a nota do aluno for maior ou igual a 60, escreva Aprovado, senão, escreva Reprovado.
Criando esta fórmula no Microsoft Excel:
32. Selecione a célula onde você vai inserir o resultado para o primeiro aluno.
33. Em seguida clique no botão Colar função, selecione a função SE e clique em OK.
• A função SE normalmente se encontra na categoria Mais recentemente usada, mas ainda pode ser encontrada nas categorias Todas e Lógica.

Rua dos Otoni, 881 - 9º Andar Pág.: 55 Belo Horizonte - MG - 30150-270 www.zargon.com.br (031) 273-2822
MICROSOFT EXCEL 97
Breve descrição da função selecionada
• Nesse momento se você precisar de mais detalhes sobre a função, clique no ícone da
ajuda que aparece na base esquerda da janela e surgirá o Assistente do Office. Se o Assistente já estiver na tela, você nem precisa clicar sobre o ícone. Em seguida clique em Ajuda para este recurso e em Ajuda para a função selecionada.
34. Na caixa Teste_lógico, você deve digitar o teste que deseja fazer. Na base da janela, logo abaixo da descrição da função, é colocada a descrição do campo selecionado. É importante que você leia essa descrição.
• Para o problema em questão, o teste que deve ser feito é se a nota do aluno é maior ou igual a 60. Para isso, é necessário escrever a referência da célula onde está a nota do aluno, visto que é esse valor que será comparado com 60.
• Caso você não esteja vendo sua planilha pode arrastar a janela clicando com ou mouse em qualquer parte cinza da mesma, mantendo o clique pressionado e arrastando e em seguida clicar na célula que contém a nota final do aluno.
• Em seguida, sem deixar nenhum espaço, digite >=, representando maior ou igual e digite, ainda sem dar nenhum espaço o valor 60
35. Na caixa Valor_se_verdadeiro escreva exatamente aquilo que deseja ver escrito na célula de destino no caso do Microsoft Excel ter encontrado um valor verdadeiro para a condição especificada. Para o nosso problema digite APROVADO nessa caixa de texto.
• Além de texto podem ser feitos cálculos dentro da função SE.

Rua dos Otoni, 881 - 9º Andar Pág.: 56 Belo Horizonte - MG - 30150-270 www.zargon.com.br (031) 273-2822
MICROSOFT EXCEL 97
36. na caixa Valor_se_falso digite exatamente o que você deseja ver escrito na célula de destino no caso do Microsoft Excel ter encontrado um valor falso para a condição especificada. Para o nosso problema REPROVADO nessa caixa de texto.
37. Clique no botão OK para concluir a construção da função e observe o resultado na célula selecionada.
Compare a função que descrevemos anteriormente, em português, com a que você definiu no Excel com o auxílio do Colar função e com a sintaxe da função que é descrita logo abaixo:
Se a nota do aluno for maior ou igual a 60, escreva Aprovado, se não, escreva Reprovado.
=SE(F3>=60;"APROVADO";"REPROVADO")
=SE(TESTE_LÓGICO; VALOR_SE_VERDADEIRO;VALOR_SE_FALSO)
FUNÇÃO PROCV
A função PROCV procura um valor na primeira coluna a esquerda de uma tabela auxiliar e retorna o valor na mesma linha de uma coluna especificada.
Vamos tentar entender o que o Microsoft Excel faz quando usamos a função PROCV. Para começar, vamos pensar o que faríamos sem o auxílio do computador. Imagine que na planilha onde colocamos o resultado dos alunos, você precise colocar o conceito, mas para isso a diretoria da escola forneceu a seguinte tabela auxiliar:
Tendo em mãos a tabela auxiliar e a planilha já impressa, você irá pegar a nota do aluno, percorrer a primeira coluna da tabela auxiliar com essa nota até encontrar um valor equivalente e na mesma linha onde encontrou o valor, porém na coluna ao lado, pegar o texto encontrado e escrevê-lo no espaço reservado para o conceito do aluno na planilha.
O processo utilizado pelo Microsoft Excel é o mesmo, mas, dessa vez, quem faz o trabalho é o computador.
Antes de mais nada você precisa construir a tabela auxiliar e dar um nome a ela, de maneira que o Microsoft Excel identifique a área da tabela toda vez que for feita uma referência a esse nome. Para nomear a tabela, selecione o intervalo de células onde digitou a tabela auxiliar e clique no menu Inserir / Nome e escolha a opção Definir.

Rua dos Otoni, 881 - 9º Andar Pág.: 57 Belo Horizonte - MG - 30150-270 www.zargon.com.br (031) 273-2822
MICROSOFT EXCEL 97
Na caixa Nomes na pasta de trabalho digite o nome que você deseja dar para a sua tabela auxiliar ou aceite o nome que o Microsoft Excel sugere. É importante saber que o nome da tabela auxiliar não pode ter espaço em branco.
De agora em diante, toda vez que você fizer uma referência ao nome criado, o Microsoft Excel reconhece a tabela auxiliar. Para fazer um teste, selecione qualquer célula da planilha, somente com o intuito de tirar a seleção da tabela e clique na setinha ao lado da Caixa de nomes que fica na barra de fórmulas e clique no nome que você definiu, assim o Microsoft Excel selecionou todas as células que fazem parte da tabela auxiliar.
Veja a seguir a sintaxe da função e uma breve explicação de cada item da mesma. Mas não se preocupe nesse momento com a construção da mesma porque mais adiante você verá o passo a passo através do recurso Colar função.
=PROCV(VALOR PROCURADO;MATRIZ TABELA;NUM ÍNDICE COLUNA)
valor procurado na coluna a esquerda de uma tabela auxiliar e retorna o valor na mesma linha de uma coluna especificada.
Intervalo de dadosselecionado
Nome da tabela
O num índice coluna especifica em qual coluna da tabela auxiliar está o resultado que você deseja ver escrito na célula destino e diferente do que você já está acostumado, o Microsoft Excel não vai se referenciar a coluna através do seu índice alfabético, mas irá considerar o índice da coluna como sendo um número, de maneira que a primeira coluna da tabela recebe o índice 1, a segunda coluna recebe o índice 2 e assim por diante.
Para construir a função através do Colar função. Certifique-se de que a célula onde deseja o
resultado da procura esteja selecionada. Clique no botão Colar função, selecione a categoria Todas (a título de conhecimento, a função PROCV faz parte da categoria Procura e referência) e selecione a função PROCV.

Rua dos Otoni, 881 - 9º Andar Pág.: 58 Belo Horizonte - MG - 30150-270 www.zargon.com.br (031) 273-2822
MICROSOFT EXCEL 97
38. Clique no botão OK e surgirá a tela a seguir:
39. Na caixa Valor_Procurado, digite ou selecione a célula que contém o valor para que o Microsoft Excel procure na tabela auxiliar. Este valor é a referência entre a planilha que você está trabalhando e a tabela auxiliar que criou anteriormente.
40. Na caixa Matriz_tabela, digite o nome da tabela auxiliar que você criou.
41. Na caixa Núm_índice_coluna, digite o número da coluna que contém o valor a ser escrito na célula de destino quando o Microsoft Excel encontrar o valor procurado.
42. Na caixa Procurar_intervalo, defina se o Microsoft Excel procurará o valor exato ou o valor mais próximo. Dois valores são aceitos para ela: VERDADEIRO ou FALSO. O valor verdadeiro significa que um intervalo de dados é aceito Se não fosse interessante que o Microsoft Excel procurasse num intervalo de dados, você deveria digitar FALSO, assim quando o valor procurado não for idêntico ao da tabela auxiliar, o Microsoft Excel retornaria um código de erro na célula de destino. Você também pode utilizar 1 para verdadeiro ou 0 para falso.
43. Clique em Ok e a fórmula já estará pronta na célula escolhida.

Rua dos Otoni, 881 - 9º Andar Pág.: 59 Belo Horizonte - MG - 30150-270 www.zargon.com.br (031) 273-2822
MICROSOFT EXCEL 97
COMO UTILIZAR VÁRIAS PLANILHAS Você pode trabalhar com 2 ou mais planilhas simultaneamente. Para isso, basta proceder da
seguinte forma:
Na barra de Menu, selecione Janela / Nova Janela.
Nova Janela: Cria uma janela adicional para a pasta de trabalho ativa para você poder visualizar diferentes partes da pasta de trabalho simultaneamente.
• Você pode abrir mais de uma nova janela para uma determinada planilha ou pasta de trabalho. O número máximo só é limitado pela memória disponível.
• A Barra de títulos mostra o nome original da pasta de trabalho acompanhado por dois pontos e pelo número da nova janela. Por exemplo, a segunda janela de sua pasta de trabalho VENDAS93.XLS se chamaria VENDAS93.XLS:2.
ALTERNANDO ENTRE AS JANELAS CORRENTES
44. Clique no menu Janela e na parte inferior deste sub-menu, escolha a planilha desejada com um clique de mouse.
ORGANIZANDO AS JANELAS
No menu Janela podemos organizar as janelas que estamos trabalhando. Clique na opção Organizar.
• Lado a lado: ordena janelas em tamanhos menores para caber na tela uma ao lado da outra.
• Na horizontal: ordena janelas de maneira uniforme de cima para baixo.
• Na vertical: ordena janelas de maneira uniforme da esquerda para a direita.
• Em cascata: sobrepõe janelas na tela mostrando as barras de título de cada uma delas em cascata.
• Janelas da pasta de trabalho ativa: Se selecionado, o comando Organizar ordena apenas as janelas da pasta de trabalho ativa.
Também podemos ocultar as janelas e depois reexibi-las. No menu Janela selecione a opção Ocultar. A janela que estiver ativa será oculta.
• Apesar de você não poder ver uma janela oculta, ela continua aberta.

Rua dos Otoni, 881 - 9º Andar Pág.: 60 Belo Horizonte - MG - 30150-270 www.zargon.com.br (031) 273-2822
MICROSOFT EXCEL 97
• Você pode ocultar uma pasta de trabalho que precisa ser aberta, mas não precisa ser exibida.
• Se você protegeu a janela da pasta de trabalho com uma senha, a senha será solicitada quando você ocultar a janela.
• As macros suplementares não podem se tornar visíveis com o comando Reexibir.
Para mostrar novamente as janelas que foram ocultas clique no menu Janela e selecione a opção Reexibir.
Dentro da caixa de diálogo mostrada escolha qual a janela será reexibida e clique em OK.
Você pode dividir a planilha para visualizar áreas diferentes da planilha ao mesmo tempo.
Se desejar dividir a planilha horizontalmente, selecione a linha a partir da qual deseja dividir. Se desejar dividir verticalmente, selecione a coluna a partir da qual deseja dividir. Clique no menu Janela e selecione a opção Dividir.
O comando Dividir divide a janela ativa em dois ou quatro painéis.
• Esse comando permite que você role múltiplos painéis simultaneamente. Dois painéis sobrepostos de cima para baixo sempre apresentam os mesmos cabeçalhos de coluna; dois painéis lado a lado têm sempre os mesmos cabeçalhos de linha.
Para remover a divisão, clique no menu Janela e selecione a opção Remover divisão.
O comando Congelar Painéis congela o painel superior, o painel esquerdo, ou os dois, na planilha ativa. Este comando é útil para manter títulos de linha e coluna na tela enquanto você rola por longas listas em uma planilha.
Selecione a linha ou a coluna que deseja congelar para facilitar a visualização dos dados e clique no menu Janela e selecione a opção Congelar painéis.
OBSERVAÇÃO
Congelar títulos em uma planilha não afeta a impressão.
Para descongelar os painéis clique no menu Janela e selecione a opção Descongelar painéis.

Rua dos Otoni, 881 - 9º Andar Pág.: 61 Belo Horizonte - MG - 30150-270 www.zargon.com.br (031) 273-2822
MICROSOFT EXCEL 97
ÁREA DE TRABALHO É um recurso importantíssimo do Excel e em muitos contextos pode-se dizer que se torna
essencial.
Veja bem... Imagine que um administrador de empresas presta contas mensais com o presidente da mesma e a forma desta prestação de contas é a apresentação de diversas planilhas e gráficos demonstrativos dos resultados do mês em questão. ( Preste atenção; eu disse diversas ...). Até aí tudo bem, já que todas as planilhas e gráficos podem estar salvos no mesmo arquivo XLS, pois não se esqueça de que a partir da versão 5.0, o Excel considera cada arquivo como uma pasta de trabalho que pode conter diversas planilhas com gráficos incorporados e também folhas de gráficos, limitados apenas pela memória disponível.
Porém o administrador poderia dividir seu trabalho em duas áreas distintas, ou seja, planilhas e gráficos de despesas operacionais e planilhas e gráficos de receitas, bem como e até mesmo, planilhas contendo balanço, mostrando ativo e passivo. Salvaria cada uma das áreas em um arquivo XLS normal.
Pois bem... Após isso, ele criará um arquivo de Área de Trabalho com um nome à sua escolha ( e que receberá do Excel a extensão .XLW ) no qual encadernará todas as pastas de trabalho anteriormente criadas, montando assim uma espécie de dossiê. Da mesma forma, ele poderá remover arquivos já inseridos na Área de Trabalho.
Para criar a uma Área de Trabalho:
45. Abra todas as pastas do Microsoft Excel que forem necessárias.
46. Clique no menu Arquivo / Salvar Área de Trabalho e dê um nome a ela (o Microsoft Excel sugere Resume.XLW), e selecione em qual pasta será salva.
47. Clique em Salvar.
SELEÇÃO DE GRUPOS
Você pode digitar dados, editar e formatar uma única planilha ou várias planilhas em uma pasta de trabalho. Normalmente, você trabalha com uma planilha ativa de cada vez. A planilha ativa é aquela exibida na pasta de trabalho no momento. A guia da planilha ativa é branca e com letras em negrito.
Você também pode trabalhar, simultaneamente, com várias planilhas em uma pasta de trabalho tornando-as parte de uma seleção de grupo. Por exemplo, você pode digitar cabeçalhos e fórmulas comuns a várias planilhas, ou ocultar várias planilhas ao mesmo tempo.

Rua dos Otoni, 881 - 9º Andar Pág.: 62 Belo Horizonte - MG - 30150-270 www.zargon.com.br (031) 273-2822
MICROSOFT EXCEL 97
OBSERVAÇÃO
Você deve ter um mouse para selecionar um grupo de planilhas.
Utilize o recurso de seleção de grupos da seguinte forma:
48. Abra uma nova pasta de trabalho utilizando a opção Arquivo / Novo na barra de menu ou clique no botão Novo na barra de ferramentas Padrão. Lembre-se de que, ao iniciar o Excel, automaticamente é aberta a pasta de trabalho nomeada de PASTA1.
49. Observe que, em condições normais de instalação, PASTA1 já vem com 03 planilhas novas abertas (este é o padrão). Coloque o ponteiro do mouse sobre a guia PLAN1 e dê um clique com o botão direito. Surge um menu de atalho, onde escolha a opção Selecionar Todas as Planilhas. A barra de título do Excel mudará para Microsoft Excel - Pasta1 [Grupo] (caso a janela do documento esteja maximizada) ou a barra de título do documento (planilha) será alterada para Pasta1 [Grupo].
50. A partir deste momento, qualquer digitação executada em Plan1 será também incorporada em Plan2, Plan3, e assim sucessivamente.
51. Para desfazer a seleção de grupo, clique com o botão direito do mouse sobre a guia Plan1 e escolha a opção Desagrupar Planilhas.
OBSERVAÇÃO
Um atalho interessante para agrupar as planilhas em uma pasta de trabalho consiste em dar um clique em Plan1 e em seguida, manter a tecla CTRL do teclado pressionada enquanto emite um clique em Plan2, Plan3, etc ou mesmo fora da ordem, por exemplo, Plan5, Plan10, etc.
GRÁFICOS O gráfico permite que você visualize mais claramente dados da sua planilha, afinal, sabemos
que a mente humana consegue fixar muito melhor as imagens do que os textos. O gráfico gera uma imagem permitindo comparação entre valores através de visualização gráfica.
Ao construir um gráfico no Excel, o mesmo é originado a partir de uma planilha previamente construída e fica de certa forma “ligado” a ela. Isso significa que qualquer alteração feita na sua planilha será automaticamente atualizada no gráfico.
Para contruir um gráfico:
52. Selecione os dados que farão parte do gráfico.
53. Clique no botão Assistente de gráfico na barra de ferramentas Padrão. O assistente de gráfico abre a janela Assistente de gráfico – etapa 1 de 4 – tipo de gráfico. Nessa etapa você deve selecionar o tipo do gráfico que deseja construir, veja a figura a seguir:

Rua dos Otoni, 881 - 9º Andar Pág.: 63 Belo Horizonte - MG - 30150-270 www.zargon.com.br (031) 273-2822
MICROSOFT EXCEL 97
Após selecionar otipo do gráfico,selecione o subtipodesejadoSelecione o tipo de
gráfico que desejaconstruir
Breve descrição do subtipo de gráfico selecionado
Mantendo esse botãopressionado você teráuma visualizaçãoprévia do resultadofinal do seu gráfico,ainda que um poucoembaralhado.
54. Em seguida clique no botão Avançar para passar à etapa 2 da construção do gráfico – Dados de origem do gráfico. Essa etapa mostra o intervalo de dados que você selecionou previamente para a construção do gráfico. Caso você verifique que esse não é o intervalo correto, pode alterá-lo no próprio assistente de gráfico bastando para isso clicar no quadradinho ao lado do intervalo de dados (a janela da etapa 2 de 4 é minimizada), selecionar a área desejada e clicar novamente no quadradinho para maximizar a janela do assistente de gráfico e continuar a sua construção. Você pode ainda cancelar a construção do gráfico voltando a sua planilha, selecionar novamente os dados e recomeçar a confecção do gráfico através do assistente.

55. Escolha as opções conforme a figura e clique em Avançar, chegando a etapa 3 de 4 – Opções de gráfico. Nessa etapa você pode escolher opções para seu gráfico, como o título do gráfico e dos eixos, a localização da legenda ou ainda se não deseja que a mesma apareça, exibir ou não eixos X e Y, quais as linhas de grade que deseja visualizar, mostrar valores ou rótulos de dados, mostrar ou não a tabela de dados selecionada juntamente com o gráfico. As guias mostradas podem se modificar dependendo do tipo de gráfico selecionado.
Rua dos Otoni, 881 - 9º Andar Pág.: 64 Belo Horizonte - MG - 30150-270 www.zargon.com.br (031) 273-2822
MICROSOFT EXCEL 97
Visualização do gráfico
Minimiza a janela do assistente de gráfico e permite alterar a área selecionada.
Intervalo dedados
Permite escolher se aplotagem dos dados
será horizontalmenteem linhas ou
verticalmente emcolunas
• Guia Título: define os títulos para o gráfico.
* Título do gráfico: Digite aqui o título do gráfico.

• Clique na guia Linhas de grade. Esta guia permite que você exiba ou oculte linhas de grade principais e secundárias para os eixos X ou Y.
Rua dos Otoni, 881 - 9º Andar Pág.: 65 Belo Horizonte - MG - 30150-270 www.zargon.com.br (031) 273-2822
MICROSOFT EXCEL 97
* Eixo das categorias (X): Digite o título que aparecerá no eixo X.
* Eixo dos Valores (Y): Digite o título que aparecerá no eixo Y.
* Eixo das segundadas categorias (X) e dos segundos valores (Y): Essas opções estão desabilitadas porque o gráfico em questão não possui mais de duas dimensões.
• Clique na guia Eixos. Onde você poderá definir se os eixos serão mostrados.
* Experimente desmarcar as opções Eixo das categorias (X) e Eixo dos valores (Y) e observe no exemplo do gráfico o que acontece.
* Marque e desmarque as opções e visualize no exemplo como o gráfico ficaria com as opções que você escolheu.

Rua dos Otoni, 881 - 9º Andar Pág.: 66 Belo Horizonte - MG - 30150-270 www.zargon.com.br (031) 273-2822
MICROSOFT EXCEL 97
• Clique na guia Legenda. Nela você pode determinar se deseja ou não que a legenda seja exibida e selecionar o local onde a mesma deve aparecer.
* Experimente os posicionamentos oferecidos para a legenda.
• Clique na guia Rótulos de dados. Nessa guia você poderá definir se deseja ou não que rótulos ou valores sejam mostrados diretamente no gráfico. Muitas vezes isso pode ajudar na interpretação do gráfico, mas outras pode confundir.
• Clique na guia Tabela de dados. Verifique que essa guia permite exibir junto ao gráfico os dados que foram selecionados para a confecção do mesmo.

Rua dos Otoni, 881 - 9º Andar Pág.: 67 Belo Horizonte - MG - 30150-270 www.zargon.com.br (031) 273-2822
MICROSOFT EXCEL 97
56. Clique no botão Avançar e surgirá a Etapa 4 de 4 – Local do gráfico. Nessa etapa você deve determinar o local onde o gráfico que você criou será inserido. Você pode escolher dois locais:
• Como nova planilha: você estará criando uma nova guia de planilha e deve dar o nome a ela no local onde está sendo sugerido Gráfico1. Nesse caso, seu gráfico ocupará uma planilha só para ele, mas mesmo assim continuará vinculado a planilha de origem, significando que toda alteração feita na planilha afetará também o gráfico.
• Como objeto em: você estará inserindo seu gráfico como um objeto na planilha escolhida. Repare que uma lista Drop Down permite que você escolha em qual planilha deseja inserir o gráfico e já está sendo sugerida a planilha que contém os dados que foram utilizados para a confecção do mesmo.
57. Clique em Concluir e o gráfico será inserido na planilha.
58. Para movimentar o gráfico, posicione o mouse sobre a Área do gráfico (normalmente uma área em branco do gráfico, o Microsoft Excel mostra uma mensagem indicando em que local o mouse está posicionado) clique e arraste o gráfico até a posição desejada.
59. Se desejar redimensionar o gráfico utilize as alças que se encontram em torno do gráfico.

Rua dos Otoni, 881 - 9º Andar Pág.: 68 Belo Horizonte - MG - 30150-270 www.zargon.com.br (031) 273-2822
MICROSOFT EXCEL 97
Agora observe que o gráfico já vem com padrões de fonte e cores definidos, mas você pode alterá-los a qualquer momento. Para isso, basta dar um clique no local onde deseja mudar e selecionar as alterações a serem feitas. É importante ressaltar que alguns dados não podem ser alterados independentemente de outros, como exemplo, ao alterar o tamanho da fonte de uma nota, você estará alterando de todas ao mesmo tempo.
Após selecionar a área desejada você pode usar a barra de Formatação para alterar as configurações do gráfico. Você pode também dar clique duplo sobre a área que deseja formatar. Será aberta uma janela com as opções de formatação possíveis, é importante lembrar que para cada parte do gráfico uma janela diferente será aberta. E para cada tipo de gráfico novas configurações poderão surgir.
Você ainda pode fazer várias alterações em seu gráfico como redefinir alguns parâmetros que foram definidos nas etapas do assistente de gráfico, mudar ao tipo e o subtipo de gráfico, alterar o local do gráfico, fazendo com que ele passe a ser um objeto em alguma planilha ao invés de ser um planilha. Para fazer essas modificações, clique no menu Gráfico.
• Tipo de gráfico: permite redefinir o tipo e subtipo de gráfico selecionado.
• Opções de gráfico: permite redefinir opções da etapa 3 do assistente de gráfico, onde você possui as guias Título, Eixo, Linhas de grade, Legenda, Rótulos de Dados e Tabelas de dados.
• Local: permite redefinir o local do gráfico. Você pode escolher nesse momento que o gráfico deve ser um objeto na planilha desejada. Lembre-se que nesse caso o melhor é escolher o gráfico como objeto na planilha que possui os dados necessários para a sua confecção.
Quando você trabalha com um gráfico, pode optar por exibir a Barra de Ferramentas Gráfico. Para isso, clique na Barra de Menus a opção Exibir e clique em Barra de Ferramentas e finalmente escolha a barra Gráfico.
1 2 3 4 5 6 7
60. Seleciona a área do gráfico escolhida.
61. Abre a caixa de diálogo para formatar o objeto selecionado.
62. Define o tipo do gráfico.
63. Exibe / Oculta a legenda.
64. Insere a tabela de dados no gráfico.
65. Altera a montagem do gráfico em linhas ou colunas.
66. Inclina o texto.

Rua dos Otoni, 881 - 9º Andar Pág.: 69 Belo Horizonte - MG - 30150-270 www.zargon.com.br (031) 273-2822
MICROSOFT EXCEL 97
BANCO DE DADOS Uma das formas do Excel tornar mais eficiente a entrada e pesquisa de dados em uma
planilha foi utilizando-se do recurso de Banco de Dados.
Como o próprio nome sugere, Banco de Dados é uma parte da planilha composta por dados dispostos em linhas e colunas. A primeira linha do Banco de Dados se refere aos nomes dos campos. As demais são os dados propriamente ditos. Cada linha do Banco de Dados abaixo da primeira passa a ser um registro.
Em resumo, para se criar um Banco de Dados, são necessários pelo menos 2 linhas: a primeira de campos e a segunda de dados.
Exemplo:
• Neste exemplo tempos um Banco de Dados com 3 campos ( Nome, Data de Nascimento e Dias vividos ) e 3 registros.
COMO DEFINIR UM BANCO DE DADOS
No Excel, você não precisa fazer nada especial em sua lista para transformá-la em um banco de dados. Ao realizar tarefas de banco de dados, como localizar, classificar, ou subtotalizar dados, o Excel reconhecerá automaticamente a sua lista como um banco de dados. Lembre-se:
• As colunas na lista são os campos no banco de dados.
• Os rótulos de colunas na lista são os nomes dos campos no banco de dados.
• Cada linha na lista é um registro no banco de dados.
CLASSIFICANDO DADOS EM PLANILHAS Classificar significa ordenar os dados da planilha. O Microsoft Excel trabalha com
classificação em ordem ascendente ou descendente.
Para classificar uma planilha:
67. Selecione uma célula que contenha dados e clique no menu Dados / Classificar.

Rua dos Otoni, 881 - 9º Andar Pág.: 70 Belo Horizonte - MG - 30150-270 www.zargon.com.br (031) 273-2822
MICROSOFT EXCEL 97
68. Como o Microsoft Excel considera uma planilha que tem pelo menos uma linha de cabeçalho e uma linha com dados como um banco de dados, ao escolher a opção acima, as células adjacentes à selecionada são selecionadas automaticamente.
69. Na caixa Classificar por escolha por qual coluna ou campo a planilha será classificada primariamente, em seguida defina se será em ordem Crescente ou Decrescente.
70. Se desejar classificar por mais de um campo, utilize a caixa Em seguida por e defina qual será o segundo campo de classificação e sua ordem. E ainda poderá utilizar a caixa E depois por e definir qual será o segundo o campo para classificação.
71. No grupo Minha lista tem, escolha se os dados selecionados possuem Linha de cabeçalho ou se não possuem Nenhuma linha de cabeçalho. Utilizando a opção Linha de cabeçalho será mais fácil identificar os campos na seleção do Classificar por e das outras caixas.
72. Ao clicar no botão Opções você poderá modificar a ordem e a forma de classificar.
O Excel usa a seguinte ordem para classificação crescente:
73. Células vazias.
74. Números.
75. Texto, e texto que inclua números (CEPs, números de peças etc.).
76. Valores de erro.
77. Valores lógicos.
A classificação decrescente inverte a ordem anterior, exceto pelas células vazias que sempre são classificadas por último.
Se o resultado da classificação não for o esperado, examine o tipo dos dados que você está classificando. Para obter melhores resultados, certifique-se de que todas as células de uma coluna contenham o mesmo tipo de dados. Digite os dados como números ou como texto, mas evite digitar números em uma célula e texto na seguinte. Para digitar um número em formato de texto, como um código de endereçamento postal ou um número de peça, coloque um apóstrofo na frente do número ('98052) ou formate a coluna para texto antes de digitar qualquer número.

Rua dos Otoni, 881 - 9º Andar Pág.: 71 Belo Horizonte - MG - 30150-270 www.zargon.com.br (031) 273-2822
MICROSOFT EXCEL 97
SUBTOTAIS Inserir subtotais automáticos é um meio rápido de resumir os dados de uma lista ou banco
de dados no Microsoft Excel. Não é necessário digitar fórmulas na planilha para usar subtotais automáticos. Usando os grupos de dados que você escolher, o Excel calcula automaticamente valores globais e os subtotais, insere e rotula as linhas com totais e esquematiza a lista em tópicos para você.
Para inserir os subtotais é necessário que a planilha esteja classificada pelo campo que será inserido o subtotal.
Para colocar subtotais em uma planilha, siga os seguintes passos:
78. Selecione uma das células que compõem o seu banco de dados.
79. Clique no menu Dados/Subtotais.
Será inserido um subtotal acada alteração no valor do
campo escolhido nesta caixa
Substitui os subtotais existentes pelo selecionado, quando estes existirem
Escolha as colunas ondeserão inseridos os subtotais.Estas devem ser colunas que
contenham valor não textoAcrescenta uma linha no final da planilha com o resultado geral ou o total
Cria uma nova página a cadamudança no campo escolhido
para determinar o subtotal
80. Na caixa A cada alteração em, defina por qual coluna os subtotais deverão ser calculados.
81. Na caixa Usar função, defina a função que será usada para calcular o subtotal. Se soma, média, contagem de valores ou outro cálculo.
82. Na caixa Adicionar subtotal a, defina em quais colunas os subtotais deverão ser inseridos.
83. Clique em OK. A planilha ficará com a seguinte aparência.

85. Clique no menu Dados / Subtotais e clique no botão Remover todos.
Rua dos Otoni, 881 - 9º Andar Pág.: 72 Belo Horizonte - MG - 30150-270 www.zargon.com.br (031) 273-2822
MICROSOFT EXCEL 97
Linhasinseridas para
o cálculo damédia de
cada módulo
Tópicos
Linha inseridapara o cálculo damédia global dos
módulos
Como pode ver automaticamente são inseridos os tópicos junto com os subtotais.
Para retirar os subtotais da planilha:
84. Selecione uma célula da planilha.
ORGANIZANDO UMA PLANILHA EM TÓPICOS Você pode esquematizar em tópicos os dados de uma planilha para criar relatórios de
resumo. Nestes relatórios, você pode exibir ou ocultar quantos detalhes desejar.
A organização de uma planilha em tópicos é especialmente útil quando você deseja compartilhar seus relatórios com outros usuários. Eles poderão mudar o modo de exibição de tópicos para exibir ou ocultar quantos detalhes desejarem.
Ao criar tópicos, você define intervalos de linhas ou colunas como grupos de tópicos. Cada grupo contém dados de detalhes em linhas e colunas e dados de resumo em uma linha ou coluna adjacente.
CRIANDO E REMOVENDO TÓPICOS
Para criar automaticamente um tópico:
86. Selecione uma célula da planilha que você deseja organizar em tópicos.
87. Clique no menu Dados / Organizar Estrutura de Tópicos / Auto Tópicos.

Rua dos Otoni, 881 - 9º Andar Pág.: 73 Belo Horizonte - MG - 30150-270 www.zargon.com.br (031) 273-2822
MICROSOFT EXCEL 97
• Os símbolos de tópicos serão exibidos na planilha. Você poderá utilizá-los para ocultar os valores que contribuem para um resultado ou para mostrar os valores que contribuem para o resultado geral. Clique nos símbolos de ocultar (-) e mostrar (+) detalhes. Experimente!!!
88. Para remover os tópicos basta clicar no menu Dados / Organizar Estrutura de Tópicos / Limpar Tópicos
PESQUISANDO DADOS Crie sua planilha conforme suas necessidades. Veja um pequeno exemplo na figura que vem
a seguir. Apenas para efeito visual, classificamos a tabela em ordem crescente dos nomes. Veja como fazê-lo reportando-se ao tópico Classificando Dados em Planilha anteriormente nesta apostila.
OBSERVAÇÃO
Se for inserir título na planilha, mantenha uma linha em branco entre o título e os dados que formarão a planilha.
Quando já se tem uma planilha que é um banco de dados podemos fazer várias pesquisas nos dados encontrados na planilha. Conheça agora algumas formas de pesquisar dados.

91. Após uma determinada pesquisa, caso queira visualizar todos os dados novamente,
clique no(s) pop-up(s) que estiver(em) com a cor azul e selecione a opção Tudo.
Rua dos Otoni, 881 - 9º Andar Pág.: 74 Belo Horizonte - MG - 30150-270 www.zargon.com.br (031) 273-2822
MICROSOFT EXCEL 97
AUTO FILTRO
Para fazermos pesquisas simples em planilhas podemos utilizar o Auto Filtro que nos auxiliará a encontrar dados específicos dentro de uma planilha como os alunos que foram aprovados ou os alunos que tiveram média entre 5 e 8 e assim por diante.
Para demonstrá-lo utilizaremos o banco de dados a seguir:
89. Clique em qualquer célula que esteja entre os limite do banco de dados acima. Por exemplo, A2.
90. Clique no menu Dados / Filtro / AutoFiltro. Surgirá um pop-up , mais à direita de cada célula que contém o nome dos campos. Através do pop-up pode ser feitas diversas pesquisas. Por Exemplo, se você desejar visualizar na planilha todas as pessoas que possuírem o telefone 227-2822, clique no pop-up de telefone e clique neste número.
92. Para desativar o Autofiltro, clique no menu Dados / Filtro / AutoFiltro.
Como mencionado anteriormente, se tivermos uma planilha com as notas dos alunos e precisássemos visualizar os alunos com média entre 5 e 8.
93. Clique no pop-up da média e selecione a opção personalizar.
94. Selecione a comparação que será feita no conteúdo da célula. Na caixa ao lado digite o valor desejado ou selecione no pop-up. No nosso caso deverá ser maior ou igual a e na digitar 5 na outra caixa.
95. Como precisamos das médias entre 5 e 8, marque a opção E.
96. Na segunda comparação selecione menor ou igual a e na caixa ao digite 8. Clique em OK. O filtro será ativado.
FILTRO AVANÇADO
Suponhamos que seja necessário visualizar somente os dados das pessoas cujos telefones se iniciem pelo prefixo 3. Fácil... Escolhemos por exemplo a coluna D em nossa planilha e em seguida, na célula D1, digitamos o nome do campo que será também o nosso critério de pesquisa: Telefone. Logo

Rua dos Otoni, 881 - 9º Andar Pág.: 75 Belo Horizonte - MG - 30150-270 www.zargon.com.br (031) 273-2822
MICROSOFT EXCEL 97
abaixo, na célula D2, digitamos a chave de nosso critério: 3- (observe que digitamos 3- e não 3, pois assim forçamos o Microsoft Excel a tratar o conteúdo da célula como texto e não como número). Sua planilha vai ficar parecida com a figura a seguir:
DICA
Quando for filtrar para outro local, copie os nomes dos campos da própria planilha para a região onde você construirá os critérios e para o local onde os campos serão filtrados.
97. Clique no menu Dados / Filtro / Filtro Avançado. A caixa de diálogo Filtro Avançado será lançada na tela, da seguinte maneira:
98. Preencha como indicado na figura acima. Para preencher a caixa de texto Intervalo da Lista, basta colocar o ponto de inserção nela e depois posicionar o ponteiro do mouse sobre a área da planilha correspondente, dar um clique e arrastar. A caixa de texto Intervalo de Critérios deve ser preenchida da mesma forma, porém arrastando o ponteiro do mouse sobre as células que foram definidas como critérios. No nosso exemplo, as células D1 a D2.
99. Caso deseje manter a planilha intacta, escolha, na caixa Ação, a opção Copiar para outro local, o que fará com que o Excel extraia os dados correspondentes ao critério estabelecido (caso haja) e os coloque numa área fora da planilha, que você define preenchendo a caixa de texto Copiar para, que se torna habilitada ao se escolher a opção Copiar para outro local.
100. Caso não execute o passo do item anterior, basta dar um clique no botão OK. Os dados serão filtrados na própria planilha, que se parecerá como abaixo:

Rua dos Otoni, 881 - 9º Andar Pág.: 76 Belo Horizonte - MG - 30150-270 www.zargon.com.br (031) 273-2822
MICROSOFT EXCEL 97
Para fazer sua planilha voltar a forma de exibição normal, clique no menu Dados / Filtro / Exibir Tudo.
COMO CADASTRAR DADOS Além de poder digitar os dados diretamente na planilha, o que é feito célula por célula com
foi visto até aqui, o Excel fornece o recurso de Formulários. Para utilizá-lo é necessário ter criado uma lista (planilha) com pelo menos uma linha de cabeçalhos para os campos e uma linha para o primeiro registro. Para recordar sobre listas, campos e registros reporte-se ao item Como Definir um Banco de Dados anteriormente nesta página.
Para utilizar o recurso Formulários, siga as seguintes instruções:
101. Na barra de menu, clique em Dados / Formulário.
102. Será lançada na tela a caixa de diálogo Formulário, conforme figura abaixo:

LOCALIZAR PRÓXIMO: quando pressionado, posiciona-se no registro posterior ao atual.
Rua dos Otoni, 881 - 9º Andar Pág.: 77 Belo Horizonte - MG - 30150-270 www.zargon.com.br (031) 273-2822
MICROSOFT EXCEL 97
Observe que apenas são editáveis os campos nome e data de nascimento, isto por que dias vividos é um campo que contém uma fórmula, portanto é calculado.
Veja, a seguir, a função de cada um dos botões:
NOVO: pressionado, fornece um novo registro (uma linha) para entrada de novos dados.
EXCLUIR: quando pressionado, exclui um registro (uma Linha ) do Banco de Dados.
RESTAURAR: quando pressionado, volta o registro à situação original antes de uma alteração.
LOCALIZAR ANTERIOR: quando pressionado, posiciona-se no registro anterior ao atual.
CRITÉRIOS: quando pressionado, aparece uma nova caixa de diálogos para que você possa fazer uma pesquisa rápida e eficiente. Ex: Se desejar consultar apenas as pessoas que nasceram depois do ano de 1980, basta então clicar no botão CRITÉRIOS e na caixinha de Data de Nascimento digitar o seguinte: >01/01/80. Para retornar ao Formulário clicar no botão Formulário.
FECHAR: quando pressionado, retorna à planilha.
DICA
Quando for preencher valores decimais, usar a vírgula do teclado alfanumérico.
FUNÇÕES ESPECÍFICAS PARA BANCOS DE DADOS O Excel fornece 12 funções de cálculo e manipulação especificamente aplicáveis à pesquisa
sobre Banco de Dados. O modo mais fácil de acessá-las é através do menu Inserir/Função... que lança na tela a caixa de diálogo Colar Função, que proporciona facilidade para visualizar e usar as funções do Excel. Para maiores detalhes sobre funções, reporte-se ao item Colar Função tratado anteriormente nesta apostila.
A seguir, alistamos as funções de banco de dados mais utilizadas e sua sintaxe.

Rua dos Otoni, 881 - 9º Andar Pág.: 78 Belo Horizonte - MG - 30150-270 www.zargon.com.br (031) 273-2822
MICROSOFT EXCEL 97
COMO USAR BDCONTAR, BDSOMA, BDMÉDIA, BDEXTRAIR, PROCV
BDCONTAR, BDSOMA, BDMËDIA, BDEXTRAIR e PROCV são funções específicas para Bancos de Dados que fazem operações de contagem de registros, soma, média e extração de campos, respectivamente, e sua sintaxe e forma de uso são mostradas no quadro seguinte:
BDCONTAR (Nome do Banco de Dados; ; Faixa de Critérios).
BDSOMA (Nome do Banco de Dados; Campo que deseja somar; Faixa de Critérios).
BDMÉDIA (Nome do Banco de Dados; Campo que deseja fazer a média; Faixa de Critérios).
BDEXTRAIR (Nome do Banco de Dados; Campo que deseja extrair; Faixa de Critérios).
PROCV (Valor Procurado; Banco de Dados; Nº da coluna a extrair; Intervalo)
COMO UTILIZAR O VERIFICADOR ORTOGRÁFICO Antes que sua planilha seja impressa é interessante fazer uma verificação ortográfica. Para
isso, o Microsoft Excel fornece um verificador ortográfico que pode ser acessado conforme instruções abaixo:
Na barra de menu selecione Ferramentas / Verificar Ortografia ou clique no botão .
A qualquer palavra não reconhecida pelo Excel, você cairá numa caixa de diálogos que lhe permitirá Ignorar, Corrigir ou ainda Adicionar ao dicionário padrão a palavra não reconhecida.
COMO USAR O ATINGIR METAS Se você tiver em mente um resultado específico, poderá fazer com que o Microsoft Excel
encontre automaticamente o valor de uma variável para você. Por exemplo, vamos imaginar que você fará uma caderneta de poupança em agosto com uma depósito inicial de R$ 50,00 para ao final de 5 meses comprar um vídeo cassete. Sabe-se que o a poupança renderá 3,5% ao mês. Hoje o aparelho custa R$ 440,00. De quanto deve ser o deposito inicial da poupança para que ao final de Dezembro os valores do vídeo e da poupança sejam os mesmos?
A figura abaixo mostra como ficaria a planilha sem a utilização do recurso Atingir Meta:
Este valor inicial não foi suficpara atingirmos nosso objetivo !

Rua dos Otoni, 881 - 9º Andar Pág.: 79 Belo Horizonte - MG - 30150-270 www.zargon.com.br (031) 273-2822
MICROSOFT EXCEL 97
Verifica-se que ao final do período estipulado não conseguimos comprar o aparelho. A saída seria ficar “tentando” valores iniciais para a poupança, o que tomaria muito tempo e esforço. É mais eficiente utilizar o Atingir Metas, conforme instruções abaixo:
103. Selecione o menus Ferramentas / Atingir Meta.
104. Na caixa de diálogo ATINGIR METAS, Definir Célula indicando a célula que conterá o valor objetivo (meta). No exemplo acima, F10.
105. Na caixa de texto Para Valor, fornecer o valor do objetivo (meta). No nosso exemplo, 440.
106. Selecione a caixa Variando Célula e dê um clique na célula que sofrerá as mudanças em busca do objetivo. Em nosso exemplo, B3.
107. Selecione OK.
108. Selecione Cancelar para voltar a planilha a seu conteúdo original. Se você selecionar OK, a planilha ficará com os valores recém calculados.
Após os execução dos cálculos, o Atingir Meta encontra uma solução, lançando a caixa aviso na tela, conforme figura abaixo:
109. Ao dar um clique em OK, sua planilha ficará assim:

Rua dos Otoni, 881 - 9º Andar Pág.: 80 Belo Horizonte - MG - 30150-270 www.zargon.com.br (031) 273-2822
MICROSOFT EXCEL 97
RECURSO DE AUDITORIA O recurso de Auditoria irá ajudá-lo a localizar erros, anexar notas às células e rastrear os
dependentes e precedentes de fórmulas de planilha.
Veja a ilustração abaixo onde apresentamos o menu Ferramentas/Auditoria e suas diversas opções:
Rastrear Precedentes: desenha setas de todas as células que fornecem valores diretamente para a fórmula na célula ativa (precedentes).
• Escolha o comando repetidamente para acrescentar setas em níveis adicionais de precedentes.
• Se a célula ativa não contém nenhuma fórmula, este comando fica sem efeito.
Rastrear Dependentes: desenha setas da célula ativa para as células com fórmulas que usam os valores da célula ativa (dependentes).
• Escolha o comando repetidamente para acrescentar setas em níveis adicionais de dependentes relacionados com a célula ativa.

110. Rastrea as células precedentes que contribuem para a fórmula encontrada na célula.
Rua dos Otoni, 881 - 9º Andar Pág.: 81 Belo Horizonte - MG - 30150-270 www.zargon.com.br (031) 273-2822
MICROSOFT EXCEL 97
• Se a célula ativa não apresentar referência em alguma fórmula em qualquer pasta de trabalho aberta será mostrada uma mensagem de erro.
• Se os dependentes da célula ativa estiverem em uma pasta de trabalho externa que está atualmente fechada, este comando ficará sem efeito.
Rastrear Erro: desenha setas do valor de erro na célula ativa para as células que podem ter causado o erro.
• A célula ativa deve conter um valor de erro.
• Setas vermelhas ou pontilhadas apontam para a primeira fórmula precedente que contém um erro.
• Setas azuis ou cheias apontam para as células que possuem os valores precedentes da primeira fórmula que contém um erro.
Remover Todas as Setas: exclui da planilha todas as setas rastreadoras.
Mostrar Barra de Ferramentas de Auditoria: Exibe a barra de ferramentas Auditoria.
A BARRA DE FERRAMENTAS AUDITORIA
A Barra de Ferramentas Auditoria pode ser exibida através do menu Exibir / Barra de Ferramentas / Auditoria ou pelo menu Ferramentas / Auditoria / Exibir Barra de Ferramenta de Auditoria. Abaixo, fornecemos descrição resumida de cada botão da barra de ferramentas:
1 2 3 4 5 6 7 8 9
111. Remove as setas acrescentadas pelo botão Rastrear precedentes.
112. Rastrea as células dependentes da célula selecionada.
113. Remove as setas acrescentadas pelo botão Rastreas dependentes.
114. Remove todas as setas rastreadoras da planilha.
115. Rastrea o erro encontrado em uma célula.
116. Insere um comentário na célula selecionada.
117. Circula dados inválidos.
118. Limpa o círculo dos dados inválidos.

Rua dos Otoni, 881 - 9º Andar Pág.: 82 Belo Horizonte - MG - 30150-270 www.zargon.com.br (031) 273-2822
MICROSOFT EXCEL 97
CONCLUSÃO
Esperamos que o conteúdo desta apostila tenha servido de suporte para as suas aulas. Lembre-se que nada substitui uma boa aula de seu professor.
A informática sofre mudanças bruscas muito rapidamente, procure no futuro uma biblioteca auxiliar e fique atento ao lançamento de novos aplicativos e versões.
A Zargon Computação estará sempre ao seu dispor para solucionar dúvidas quando necessário.
Atenciosamente,
Diretoria de Treinamento Zargon Tecnologia em Informática

Rua dos Otoni, 881 - 9º Andar Pág.: 83 Belo Horizonte - MG - 30150-270 www.zargon.com.br (031) 273-2822
MICROSOFT EXCEL 97
PROPOSTA PARA O EXERCÍCIO N.º 1 A planilha da Comissão dos Vendedores objetiva definir, com base numa comissão fixa, a
quantia em dinheiro que o empregador pagará aos vendedores em função do volume de suas vendas. Além disso, permitirá ao empregador um controle simples da movimentação financeira pois, poderá saber também a quantidade e o valor total de suas vendas.
Esta planilha funcionará mediante a digitação de dados referentes às vendas e à seus respectivos vendedores. Sendo assim, considere que a utilizaremos como um banco de dados.
TÓPICOS DE AUXÍLIO
• Comece a construção da planilha digitando os títulos em destaque.
• Digite a comissão que desejar pagar aos vendedores na célula B3.
• Crie fórmulas para Total da Venda e Valor Pago ao Vendedor (lembre-se de considerar para esta fórmula a comissão fixa imposta na célula B3).
• Após criadas as primeiras fórmulas, cadastre os dados referentes ao trabalho de alguns vendedores.
• Ao final do cadastro, devem ser computados alguns totais, estes estão devidamente destacados. Para facilitar utilize o recurso de AutoSoma.
• Crie uma fórmula para calcular o Lucro obtido (o lucro é a relação entre o valor total pago aos vendedores e o total da venda). Mostre também, quantidade total vendida.
• Assim que a planilha estiver pronta, utilize o Atingir Metas (menu Ferramentas) para projetar um lucro de R$ 5.000,00 através da alteração na comissão dos vendedores.
ATIVIDADES OPCIONAIS
• Utilize o Formulário (menu Dados) para facilitar o cadastro dos vendedores.
• Coloque em ordem alfabética (menu Dados) por vendedor, e em seguida, em ordem descendente pelo valor pago ao vendedor.
• Os valores pago aos vendedores que estiverem entre R$ 0,00 e R$ 100,00 devem estar com a cor verde, os valores entre R$ 101,00 e R$ 250,00 devem estar com a cor azul e os valores entre R$ 250,00 e R$ 1.000,00 devem estar com a cor laranja. (Formatação Condicional)
AO FINALIZAR
• Formate a planilha.
• Retire as linhas de grade.
• Configure a planilha segundo estas definições:
* Orientação Paisagem e tamanho de papel: A4.
* Margens superior e inferior com 2 cm e, esquerda e direita com 2,5 cm. Cabeçalho e rodapé com 1,3 cm. E planilha centralizada na página, no sentido horizontal e vertical.
* O nome da guia, a hora e data de impressão escritas no cabeçalho. A numeração de página no rodapé.

Rua dos Otoni, 881 - 9º Andar Pág.: 84 Belo Horizonte - MG - 30150-270 www.zargon.com.br (031) 273-2822
MICROSOFT EXCEL 97
PROPOSTA PARA O EXERCÍCIO Nº 2 A planilha de Controle De Cheques objetiva permitir um acompanhamento da
movimentação financeira a partir de um saldo, correspondente à quantia inicial depositada em conta bancária. Esta saldo inicial deverá ser fornecido.
A partir daí os dados referentes ao número, data da emissão, valor do cheque e natureza, deverão ser cadastrados para que possa ser calculado o Saldo Atual, cuja fórmula somará ou abaterá o valor do cheque sobre o saldo inicial. Desta forma, o saldo atual informará quanto há na conta a partir do recebimento ou da emissão do primeiro cheque.
TÓPICOS DE AUXÍLIO
• Comece a construção da planilha digitando os títulos em destaque.
• Digite o valor que irá corresponder ao saldo inicial, na célula B3.
• Cadastre alguns cheques tomando o cuidado de identificar os valores de despesas como valores negativos.
• Crie a fórmula para o cálculo do Saldo Atual (lembre-se que ele representa a quantia existente na conta com a entrada do cheque).
• Após verificar a exatidão dos dados, crie um resumo que contenha a soma dos valores de despesa e receita e, um total geral (correspondente ao líquido de toda a movimentação).
• Gere um gráfico que confronte o total de receitas com o total de despesas mostrando esta relação, através de índices em porcentagem.
ATIVIDADES OPCIONAIS
• Utilize o Formulário (menu Dados) para facilitar o cadastro dos cheques;
• Coloque em ordem ascendente (menu Dados) por Data de Emissão, e em seguida, em ordem descendente pelo valor do cheque.
• Utilizando a barra de ferramentas para desenho, desenhar uma seta e uma caixa de texto assim como foi feito na planilha.
• Definir uma área de impressão para o resumo com subtotais.
• Imprimir o resumo com subtotais mostrando apenas a receita total, a despesa total e o total global.
AO FINALIZAR
• Formate a planilha. (Os valores negativos devem aparecer em vermelho).
• Retire as linhas de grade.
• Configure a planilha segundo estas definições:
* Orientação Paisagem e tamanho de papel A4.
* Margens superior e inferior com 1,5 cm e, esquerda e direita com 2 cm. Cabeçalho e rodapé com 1 cm. E planilha centralizada na página, no sentido horizontal e vertical.
* O nome da guia e a data de impressão escritas no cabeçalho. A numeração de página e a hora da impressão no rodapé.

Rua dos Otoni, 881 - 9º Andar Pág.: 85 Belo Horizonte - MG - 30150-270 www.zargon.com.br (031) 273-2822
MICROSOFT EXCEL 97
PROPOSTA DO EXERCÍCIO Nº 3 A planilha de Pesquisa De Preços visa mostrar o resultado de uma pesquisa fictícia em
relação ao custo das mercadorias para o fornecedor (no caso, alguns supermercados) e para o consumidor. Para desenvolver esta planilha, utilize também recursos para lidar com banco de dados.
O nome dos fornecedores não deve ser digitado. Para defini-los, foi criada uma tabela que atribuiu a cada um, determinado código. Assim será digitado o código do fornecedor e o Microsoft Excel deverá encarregar-se de retornar seu nome. Nesta pesquisa, as mercadoria que provém de outros estados sofrem um acréscimo, em seu custo para o consumidor, de 2,5%. Já as mercadorias provenientes de Minas Gerais tem um reajuste de 1,5%. Uma vez que este reajuste deverá ser dado em função do estado de origem, deve ser utilizada, a função lógica SE.
TÓPICOS DE AUXÍLIO
• Comece a construção da planilha digitando os títulos em destaque.
• Crie e selecione toda a Tabela de Fornecedores e atribua-lhe um nome (menu Inserir / Definir / Nome). Este nome será utilizado como referência na fórmula para pesquisa pelo código.
• Crie na célula B10, com o auxílio do Assistente de Função, a fórmula para pesquisa pelo código. Utilize na categoria Procura e Referência, a função PROCV.
• Na célula F10, use a função SE para definir o ICMS. Utilize o Assistente de Função.
• Na célula G10 calcule o preço de venda. (Este valor será o preço de compra acrescido do ICMS).
• Cadastre os dados da pesquisa em um supermercado qualquer para testar o funcionamento das fórmulas.
• Se tudo der certo, utilize o Formulário (menu Dados) para cadastrar outros dados.
• Ao final do cadastramento, calcule a média do preço de compra e do preço de venda.
• Ative o AutoFiltro (menu Dados) na área do banco de dados e use-o para fazer algumas pesquisas. Ao findar as pesquisas desative o AutoFiltro.
• Aplique o recurso do Filtro Avançado para alistar a partir da célula J1:
* todos os dados referentes ao supermercado Carrefour;
* todos os dados referentes ao produto Abacaxi.
• Crie um gráfico que confronte a média de preço de compra com a média do preço de venda.
AO FINALIZAR
• Formate a planilha.
• Retire as linhas de grade.
• Configure a planilha segundo estas definições:
* Orientação Paisagem e tamanho de papel: A4.
* Margens superior e inferior com 2 cm e, esquerda e direita com 2,5 cm. Cabeçalho e rodapé com 1,3 cm. E planilha centralizada na página, no sentido horizontal e vertical.