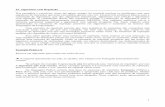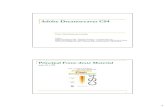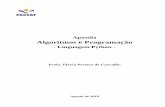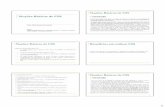apostila excel out2004 -...
-
Upload
hoangkhanh -
Category
Documents
-
view
227 -
download
0
Transcript of apostila excel out2004 -...
Apostila de Planilha Eletrônica - Excel
Profa. Flávia Pereira de Carvalho - [email protected] - http://fit.faccat.br/~fpereira 2
Sumário
Página
Histórico.......................................................................................................................................... 3
Tela Básica do Excel....................................................................................................................... 4
O que é uma Planilha Eletrônica..................................................................................................... 5
Endereço de Célula e de Intervalo de Células................................................................................. 6
Fórmulas e Funções ........................................................................................................................ 8
Relação das Principais Funções ...................................................................................................... 9
Mensagens de Erro........................................................................................................................ 10
Gráficos......................................................................................................................................... 12
Formatando sua planilha ............................................................................................................... 15
Exercícios...................................................................................................................................... 16
Apostila de Planilha Eletrônica - Excel
Profa. Flávia Pereira de Carvalho - [email protected] - http://fit.faccat.br/~fpereira 3
Histórico
A primeira Planilha Eletrônica do mercado foi o VisiCalc, que surgiu no final da década de 70 e garantiu a explosão das vendas. As companhias investiram tempo e dinheiro em fazer projeções financeiras com planilhas eletrônicas já que os cálculos eram feitos manualmente em papel, onde mudar um único número significava recalcular toda planilha. Com o VisiCalc, você poderia mudar o conteúdo de uma célula, por exemplo, e a planilha inteira seria recalculada automaticamente.
No site: http://www.bricklin.com/visicalc.htm, você encontra toda história da criação desta planilha, inclusive com fotos dos seus criadores e versão para download. Nessa época o microcomputador mais popular era o Apple II. Porém esta planilha não acompanhou a evolução e foi desbancada em 1981 pelo Lotus 1-2-3.
O Lotus 1-2-3 é uma planilha eletrônica da Lotus Development Corporation (http://www.lotus.com) que agora é parte da IBM (http://www.ibm.com). Foi fundada em 1982 pelos sócios Mitch Kapor e Jonathan Sachs. O Lotus foi o primeiro programa disponível publicamente para combinar gráficos, funções de planilha e gerência de dados (três funções, por isso o nome). Sua facilidade relativa de uso e de flexibilidade fez com que fosse um sucesso enorme contribuindo com o crescimento da popularidade dos computadores pessoais (PC´s).
Com o surgimento do Windows, aos poucos a planilha Excel começou a dominar o mercado, sendo hoje, provavelmente, uma das mais utilizadas. Veja a seguir, a Figura 1 representando a tela básica do Excel.
Apostila de Planilha Eletrônica - Excel
Profa. Flávia Pereira de Carvalho - [email protected] - http://fit.faccat.br/~fpereira 4
Tela Básica do Excel
Figura 1 – Tela Básica do Excel
Apostila de Planilha Eletrônica - Excel
Profa. Flávia Pereira de Carvalho - [email protected] - http://fit.faccat.br/~fpereira 5
O que é uma PLANILHA ELETRÔNICA?
Uma Planilha Eletrônica é um programa projetado para lhe permitir trabalhar com números. É o correspondente hightech (alta tecnologia) de uma folha quadriculada ou uma calculadora. Uma planilha é basicamente uma tabela de informações, exatamente como uma planilha de papel. Numa planilha eletrônica, porém, há uma série de recursos adicionais. Além de, obviamente, você poder alterar qualquer informação a qualquer momento sem ter de rabiscar a sua planilha toda. Quaisquer dados que dependam das informações alteradas são automaticamente recalculados.
Usa-se uma planilha eletrônica quando deseja-se criar tabelas com cálculos, fórmulas e também os famosos gráficos. E, se depois que estiver tudo pronto, você resolver mudar alguma coisa ou algum valor, com o Excel basta alterar, acrescentar ou apagar um número e todas as informações são recalculados automaticamente, inclusive os gráficos são atualizados.
PASTAS DE TRABALHO E PLANILHAS
No Excel, uma pasta de trabalho é o arquivo no qual você trabalha e armazena seus dados. Pelo fato de cada pasta de trabalho poder conter diversas planilhas, você poderá organizar vários tipos de informações relacionadas em um único arquivo.
Use as planilhas para listar e analisar os dados. Você pode inserir e editar dados em diversas planilhas simultaneamente e realizar cálculos com base nos dados dessas planilhas. Ao criar um gráfico, você pode colocá-lo na planilha com os seus dados relacionados ou em uma folha de gráfico separada.
Uma folha de gráfico é uma planilha em uma pasta de trabalho que contém apenas um gráfico. As folhas de gráfico estão vinculadas a dados de planilha, e são atualizadas quando os dados da planilha são alterados.
Os nomes das planilhas aparecem nas guias localizadas na parte inferior da janela da pasta de trabalho (Plan1, Plan2...). Para mover-se entre as planilhas, clique nas guias das planilhas. O nome da planilha ativa fica em negrito. Se você desejar trocar os nomes das planilhas de alguma pasta, basta dar um duplo clique sobre o nome atual (Plan1, Plan2...), apagá-lo e digitar o nome novo. Nunca esquecendo que na hora de imprimir, o que estiver em planilhas diferentes, conseqüentemente ficará em folhas separadas.
Se você precisar de mais planilhas do que a quantidade que está aparecendo, basta ir no menu Inserir e escolher a opção Planilha.
Apostila de Planilha Eletrônica - Excel
Profa. Flávia Pereira de Carvalho - [email protected] - http://fit.faccat.br/~fpereira 6
Endereço de uma Célula
Um endereço de célula é o nome da célula, e é formado pela combinação da letra da coluna e o número da linha onde está localizada a célula. CÉLULA ATIVA
A Célula Ativa é onde está o cursor, ou seja, onde nós estamos no momento. E ela fica com uma borda mais escura que as demais células. M OVENDO -SE PELA PLANILHA
• Para tornar ativa a célula A1, pressione a tecla Home do teclado
• Para deslocar-se para cima e para baixo, dentro da planilha ativa, pressione as teclas PageUp e PageDown
• Para ir para uma célula específica, pressione a tecla de função F5, digite o endereço da célula e pressione Enter
• Para ir para a última coluna (IV), segure a tecla Ctrl e pressione a seta para a esquerda, ao mesmo tempo
• Para ir para a última linha (65536), segure a tecla Ctrl e pressione a seta para baixo, ao mesmo tempo
Endereço de um INTERVALO de Células
A seleção de várias células é chamada de intervalo e este é identificado por um endereço de intervalo. O endereço de um intervalo é obtido através da célula superior esquerda do intervalo, dois-pontos e a célula inferior direita deste intervalo.
O intervalo B4:C6, por exemplo, inclui as células: B4, B5, B6, C4, C5 e C6.
Pode-se entender como se os dois-pontos significasse a palavra “até”, então neste exemplo lê-se: “de B4 até C6”. A Figura 2 a seguir, apresenta um exemplo de intervalo de células selecionado.
Figura 2 – Exemplo de intervalo de células
O Endereço deste intervalo de células é:
(B4:C6)
Obs.: A “primeira célula” do intervalo parece que não está marcada (selecionada), mas está. É que ela não fica como as outras!!!!!
Apostila de Planilha Eletrônica - Excel
Profa. Flávia Pereira de Carvalho - [email protected] - http://fit.faccat.br/~fpereira 7
COMO SELECIONAR OS INTERVALOS DE CÉLULAS :
• Para selecionar um intervalo com o mouse, dê um clique na célula em um canto do intervalo e arraste-o para o canto oposto
• Para selecionar um intervalo com o teclado, mantenha pressionada a tecla Shift e use as setas do cursor para destacar o intervalo
• Para selecionar uma linha inteira, dê um clique no número da linha
• Para selecionar uma coluna inteira, dê um clique na letra da coluna
• Para selecionar a planilha inteira, dê um clique no retângulo em branco acima dos números das linhas e à esquerda das letras das colunas
• Para selecionar células que não estejam próximas umas das outras, dê um clique na primeira célula e, depois, aponte para a próxima célula que você deseja selecionar. Mantenha pressionada a tecla Ctrl (control) e dê um clique no botão do mouse. Continue pressionando Ctrl e dando um clique nas células até selecionar todas as que você deseja.
Uma vez selecionado o intervalo, você pode realizar muitas operações com todas as células contidas nele: formatá-las, mudar seus alinhamentos, copiar ou movê-las, apagá-las, e assim por diante. O comando que você escolher é aplicado a todas as células do intervalo. Para desfazer a seleção, dê um clique em qualquer lugar fora do intervalo.
Alargando Colunas
O Excel lhe dá muitas alternativas para alterar a largura de uma coluna. As mais comuns são: opção AutoAjuste da Seleção (menu Formatar, Coluna) ou então dar um duplo clique na lateral direita da coluna que queremos alargar ou ainda arrastar a coluna com o mouse.
Apostila de Planilha Eletrônica - Excel
Profa. Flávia Pereira de Carvalho - [email protected] - http://fit.faccat.br/~fpereira 8
Que tipo de informações o Excel permite digitar na célula?
Você sabe como digitar uma informação; agora, você precisa definir o quê digitar. Basicamente, você pode digitar textos, números, datas ou fórmulas.
I STO É UM NÚMERO ? É UM TEXTO ?
O Excel manipula diferentes tipos de dados de maneiras diversas. Por exemplo, o Excel pode subtrair duas datas ou dois números, mas não pode subtrair textos. É importante que você e o Excel “concordem” com o tipo de dado que está sendo digitado. Se você acha que está digitando um número, o Excel pode achar que é uma data, também. Na maioria das vezes, você não tem que se preocupar com isto, porque o Excel e você estarão de acordo ;-)
Mas caso você necessite que ele entenda perfeitamente o tipo de dado que está sendo digitado, formate as células (menu Formatar, Células) conforme sua necessidade (moeda, contábil, porcentagem, quantidade de casas decimais, símbolo, etc.).
Fórmulas e Funções
Para digitar uma fórmula, dê um clique na célula onde você quer que o resultado apareça. Em seguida, digite um sinal de igualdade (=). O sinal de igualdade informa ao Excel que o que vem a seguir é uma fórmula. Depois, digite a equação que você quer e pressione Enter.
A chave para as fórmulas é a utilização de referências de células, isto é, em vez de nos referirmos ao conteúdo da célula, nós indicamos o seu endereço. Suponha que a célula B1 contenha 5 e a célula B2 contenha 10. Você poderia criar uma fórmula como: = 5 + 10, mas isto não é nada melhor do que uma calculadora!!!
Em vez disso, informe ao Excel para usar os endereços das células, como: = B1 + B2
O Excel totalizará os números de cada célula. Se você alterar um número em qualquer uma das duas células, a fórmula atualizará automaticamente a resposta.
DICA: Evite digitar espaços em branco em fórmulas, embora você possa usá-los em muitos tipos de fórmulas, pois, assim as coisas parecerão mais claras!!!
Apostila de Planilha Eletrônica - Excel
Profa. Flávia Pereira de Carvalho - [email protected] - http://fit.faccat.br/~fpereira 9
Relação das Principais Funções
FUNÇÃO OBJETIVO EXEMPLO
=SOMA( ) Soma um intervalo de células =SOMA(A1:B5)
=MÉDIA( ) Calcula a média aritmética de um intervalo de células
=MÉDIA(A1:B5)
=MÁXIMO( ) Retorna o valor máximo do intervalo =MÁXIMO(A1:B5)
=MÍNIMO( ) Retorna o valor mínimo do intervalo =MÍNIMO(A1:B5)
=SE(teste;”valor_se_V”;”valor_se_F”) Retorna um valor se for falso e outro se for verdadeiro
=SE(A1<=6,0;”Parabéns!!!”;”Está em Recuperação...”)
Apostila de Planilha Eletrônica - Excel
Profa. Flávia Pereira de Carvalho - [email protected] - http://fit.faccat.br/~fpereira 10
Mensagens de Erro mais Comuns
M ENSAGEM O QUE SIGNIFICA
#DIV/0!
Você está tentando dividir por zero e isto não é possível!!
#NOME?
Não, o Excel não quer saber qual é o seu nome. O valor de erro #NOME? ocorre quando o Microsoft Excel não reconhece o texto em uma fórmula, ou seja, esta mensagem está dizendo que você cometeu um erro de grafia no nome da função ou, digitou uma fórmula que contém um nome (endereço) de célula que o Excel não reconhece.
#NÚM!
Ocorre quando existe um problema com um número em uma fórmula ou função.
#####
O valor numérico inserido na célula é muito grande para ser exibido dentro da célula, deve-se redimensionar (alargar) a coluna.
#VALOR!
Ocorre quando o tipo de operando ou argumento errado é usado (exemplo: inserir texto quando a fórmula requer um número).
#N/D
O valor de erro #N/D ocorre quando um valor não se encontra disponível para uma função ou fórmula.
#REF! e #NULO!
Ocorre quando uma referência (endereço) de uma célula ou de um intervalo de células não é válida.
Como Corrigir Erros Corrigindo Enquanto Trabalha: (antes de pressionar Enter)
Sempre que você está digitando no seu teclado, a informação que está sendo digitada aparece na célula assim como na Barra de Fórmulas. Se você percebeu um erro de digitação e ainda não pressionou Enter, basta pressionar a tecla Backspace para apagar até o ponto onde você quer fazer a alteração. Depois, digite algo novo e já aperfeiçoado.
Apostila de Planilha Eletrônica - Excel
Profa. Flávia Pereira de Carvalho - [email protected] - http://fit.faccat.br/~fpereira 11
Corrigindo Depois da Ocorrência: (depois de pressionar Enter)
Se você quer substituir tudo que está na célula, torne esta célula ativa (dar um clique com o mouse ou ir até ela com as setas do teclado), pressione a tecla Delete (Del) e digite a nova informação.
Se você quer mudar “apenas um detalhe” do que já digitou, dê um duplo clique na célula que deseja alterar que o cursor aparecerá, ou dê um clique e altere através da Barra de Fórmulas.
Existem três Tipos de Endereços:
RELATIVO : é aquele que quando copiado se modifica ajustando-se à nova localização. Ex.: A1, B5, D10...
ABSOLUTO: é aquele que permanece intacto quando copiado ou movido, ou seja, não sofre
modificações. Ex.: $A$1, $B$5, $D$10...
M ISTO: é aquele que mistura um endereço absoluto com um endereço relativo. Existem 2
combinações possíveis: • Relativo de coluna e absoluto de linha: A$1
• Relativo de linha e absoluto de coluna: $A1
O nome deste símbolo é DÓLAR
Apostila de Planilha Eletrônica - Excel
Profa. Flávia Pereira de Carvalho - [email protected] - http://fit.faccat.br/~fpereira 12
Gráficos Passo a Passo 1) Marque na planilha o que você quer que apareça no gráfico, ou seja, tem que indicar para o Excel
sobre o que é o seu gráfico 2) Clique no botão Assistente de Gráfico localizado na Barra de Ferramentas 3) Agora é só seguir as 4 etapas que o Excel lhe oferece para a criação de gráficos (veja cada uma a
seguir)
Na etapa 1 escolhemos o tipo e o subtipo de gráfico da nossa preferência
Para passar de uma etapa para outra clicamos no botão Avançar ou Voltar
Apostila de Planilha Eletrônica - Excel
Profa. Flávia Pereira de Carvalho - [email protected] - http://fit.faccat.br/~fpereira 13
Na etapa 3 é onde temos mais opções (“fichinhas”) para escolher (Título , Eixos, Linhas de Grade, Legenda, Rótulos de Dados, etc.) Vá clicando nas opções e observando a visualização, até que fique exatamente como você deseja!
Na etapa 2 escolhemos a opção Linhas ou Colunas de acordo com nosso objetivo (pode-se clicar em cada uma delas e observar qual a mais adequada).
Apostila de Planilha Eletrônica - Excel
Profa. Flávia Pereira de Carvalho - [email protected] - http://fit.faccat.br/~fpereira 14
ATENÇÃO: Para formatar um gráfico depois que estiver concluído: cada parte do gráfico tem um nome, como por exemplo, Área do Gráfico, Legenda, Título do Gráfico, etc., dependendo de onde estiver a seta do mouse aparecerá a indicação e, se você clicar com o “botão direito” do mouse aparecerá um menu com opções relacionadas ao lugar onde clicou, aí basta refazer ou desfazer o que quiser!!!!
Se você escolher esta opção seu gráfico ficará em uma folha separada, na hora de imprimir
Se você escolher esta opção, seu gráfico ficará na mesma folha (planilha) que você está usando
Apostila de Planilha Eletrônica - Excel
Profa. Flávia Pereira de Carvalho - [email protected] - http://fit.faccat.br/~fpereira 15
Formatando sua Planilha
Não esqueça que, se você não colocar bordas em suas tabelas do Excel, na hora de imprimir terá uma decepção, pois essas linhas que aparecem são apenas na tela do computador, assim como se desejar mudar a fonte (letra), tamanho, cor, negrito também terá que escolher de acordo com seu desejo.
Então para formatar, tem que marcar (selecionar) o lugar onde você quer aplicar a formatação e ir no menu Formatar, Células que a parecerá a seguinte janela para você escolher o que quiser:
Agora que você já sabe as funções básicas do Excel, são apresentados alguns exercícios para treinar toda a parte teórica estudada até aqui. Então, mãos à obra!
Alinhamento, Fonte, Borda, Padrões (sombreamento), etc.
Apostila de Planilha Eletrônica - Excel
Profa. Flávia Pereira de Carvalho - [email protected] - http://fit.faccat.br/~fpereira 16
Exercício no 01
Apostila de Planilha Eletrônica - Excel
Profa. Flávia Pereira de Carvalho - [email protected] - http://fit.faccat.br/~fpereira 17
Exercício no 02
Loja XYZ Ltda.
Rendimento do ano de 2000
Mês Faturamento Despesas Lucro
Janeiro 115.262,50 57.987,00
Fevereiro 213.462,35 654.308,59
Março 412.254,14 84.702,73
Abril 245.145,78 888.000,00
Maio 567.876,00 765.059,83
Junho 786.908,90 725.058,73
Julho 376.045,04 104.000,75
Agosto 987.444,00 11.456,78
Setembro 333.321,50 218.908,56
Outubro 420.000,64 262.989,12
Novembro 90.876,55 656.040,87
Dezembro 321.123,87 873.970,23
TOTAL
Apostila de Planilha Eletrônica - Excel
Profa. Flávia Pereira de Carvalho - [email protected] - http://fit.faccat.br/~fpereira 18
Exercício no 03
“Locadora de Filmes”
Aluguéis no ano de 2004
FILMES Comédia Suspense Terror Romance Totais
Jan 10 29 33 25 Fev 14 30 12 29 Mar 23 11 17 12 Abr 31 42 21 36 Mai 21 33 28 43 Jun 32 23 20 23 Jul 24 41 22 11 Ago 41 32 5 19 Set 15 21 13 10 Out 44 14 36 9 Nov 34 12 31 21 Dez 22 43 34 25 Totais
Média de Filmes de Terror
Média de Filmes de Junho
Comédia
0
10
20
30
40
50
Jan Fev Mar Abr Mai Jun Jul Ago Set Out Nov Dez
Qua
ntid
ades
Alu
gada
s
Fazer um gráfico para cada tipo de filme!
Apostila de Planilha Eletrônica - Excel
Profa. Flávia Pereira de Carvalho - [email protected] - http://fit.faccat.br/~fpereira 19
Exercício no 04
Número de Reclamações por Filial
Filial 1 Filial 2 Filial 3 Filial 4 Filial 5 TOTAIS Janeiro 57 38 167 74 31 Fevereiro 40 51 215 85 90 Março 43 46 183 150 113 Abril 30 54 69 80 48 Maio 25 20 65 97 27 Junho 12 19 13 61 33 TOTAIS
Média Mensal de Reclamações
Menor Número de Reclamações no Semestre
Maior número de Reclamações no Semestre
5738
167
74
31
0
50
100
150
200
Filial 1 Filial 2 Filial 3 Filial 4 Filial 5
Número de Reclamações no mês de "JANEIRO"
Apostila de Planilha Eletrônica - Excel
Profa. Flávia Pereira de Carvalho - [email protected] - http://fit.faccat.br/~fpereira 20
Exercício no 05
Análise do Desempenho de cada marca de Whisky
no mercado durante o Trimestre
Criado por: Fulano de Tal Venda Física (quantidades em litros) Preço por Litro
MARCA OUT NOV DEZ TOTAIS MARCA PREÇO Ballantines 856 488 380 Ballantines 9,8 Grants 595 562 416 Grants 8,5 Chivas Regal 322 187 567 Chivas Regal 12 Cutt Sark 611 873 741 Cutt Sark 9,25 JB 160 172 155 JB 7,7 TOTAIS Venda Financeira (em Reais)
MARCA OUT NOV DEZ TOTAIS Ballantines Grants Chivas Regal Cutt Sark JB TOTAIS
M E R C AD O D E W H IS K Y - V enda F ís ica no T rim estre
0100200300400500600700800900
1000
Out Nov D ez
M eses d o trim es tre
Qua
ntid
ades
em
Litr
os
B allantines
Grants
C hivas Rega l
C utt S ark
JB
Apostila de Planilha Eletrônica - Excel
Profa. Flávia Pereira de Carvalho - [email protected] - http://fit.faccat.br/~fpereira 21
Exercício no 06
Escola de 1º e 2º Graus “BOM ENSINO” Tabela de Notas por Bimestre
ALUNO 1º BIM 2º BIM 3º BIM 4º BIM MÉDIAS RESULTADO
Luís 3,0 8,2 6,5 4,2 Carlos 4,0 10,0 8,4 4,1 Ana 6,5 8,7 4,1 6,3 Camila 7,0 9,0 10,0 9,2 André 1,5 7,5 4,3 8,6 Rafael 2,6 7,3 2,5 9,6 Maria 8,0 6,4 9,3 6,7 José 5,5 5,1 6,2 5,2
MENOR Nota
MAIOR Nota
Média Geral
Gráficos de Notas por Aluno
Obs.: Faça um gráfico para cada aluno!!!!!
3,0
8,2
6,5
4,2
ANA
4º B IM
3º B IM
2º B IM
1º B IM
4,0
10,0
8,4
4,1
ANDRÉ
4º BIM
3º BIM
2º BIM
1º BIM
Apostila de Planilha Eletrônica - Excel
Profa. Flávia Pereira de Carvalho - [email protected] - http://fit.faccat.br/~fpereira 22
Exercício no 07
Lojas “BARATINHO” Vendas no Segundo Semestre de 2003
PRODUTO JUL AGO SET OUT NOV DEZ TOTAIS Microondas 5 2 8 6 4 2 Freezer 7 5 4 2 5 9 Liquidificador 9 6 2 7 8 8 Batedeira 3 8 1 3 7 4 TOTAIS
Porcentagens de cada Produto em relação ao Total Geral Microondas Freezer Liquidificador Batedeira
Média de Vendas por Produto Microondas Freezer Liquidificador Batedeira
Gráfico das Porcentagens de cada Produto no Semestre
Microondas22%
Freezer26%
Batedeira21%
Liquidificador31%
Gráfico da MÉDIA de vendas por Produto
4,5 5,36,7
4,3
MicroondasFreezerLiquidificadorBatedeira
Apostila de Planilha Eletrônica - Excel
Profa. Flávia Pereira de Carvalho - [email protected] - http://fit.faccat.br/~fpereira 23
Exercício no 08 “Comercial Bom de Vendas S.A.”
Produtos Janeiro Fevereiro Março Abril Totais
Louças 104 240 333 525 Alvenaria 92 147 450 300 Ferragens 81 185 590 280 Tintas 59 252 190 175 Esquadrias 65 90 210 235 Totais
Produtos Janeiro Fevereiro Março Abril Totais Preço Unitário Louças R$ 468,00 4,50 Alvenaria 3,20 Ferragens 3,85 Tintas 3,50 Esquadrias 3,90 Totais
Participação do total das quantidades vendidas de cada mês em relação ao total geral Janeiro Fevereiro Março Abril
Participação do total das quantidades vendidas de cada produto em relação ao total geral Louças Alvenaria Ferragens Tintas Esquadrias
Média mensal de vendas da empresa (neste quadrimestre)
Maior quantidade vendida no quadrimestre
Menor quantidade vendida no quadrimestre
Participação das Quantidades Vendidas no Quadrimestre
26%
21%25%
15%
13%louças
alvenaria
ferragens
tintas
esquadrias
Apostila de Planilha Eletrônica - Excel
Profa. Flávia Pereira de Carvalho - [email protected] - http://fit.faccat.br/~fpereira 24
Exercício no 09
Tabela de Vendas de Produtos LIVRARIA “ LEITURA ”
QUANTIDADES VENDIDAS
Produto Jan Fev Mar Abr Mai Totais Caneta 5 7 9 8 1 Lápis 3 2 5 4 3 Borracha 2 8 7 6 8 Caderno 5 2 4 9 3 Totais
VENDAS EM REAIS Produto Jan Fev Mar Abr Mai Totais Valor dos Produtos
Caneta 1,00 Lápis 0,80 Borracha 0,50 Caderno 5,00 Totais
Porcentagem de Vendas em Relação ao Total Geral Caneta Lápis Borracha Caderno
Média de Vendas de cada Produto Caneta Lápis Borracha Caderno
Desempenho de Vendas do Produto "CANETA"
5
7
98
10
2
4
6
8
10
Jan Fev Mar Abr Mai
Ei, você tem que fazer um gráfico
para cada produto!!!
Apostila de Planilha Eletrônica - Excel
Profa. Flávia Pereira de Carvalho - [email protected] - http://fit.faccat.br/~fpereira 25
Exercício no 10
"Exercício de Revisão"
LOJA DE MATERIAL ELÉTRICO
PRODUTO PREÇO Fio R$ 4,50 Tomada R$ 2,00 Lâmpada R$ 1,50 Chave de Luz R$ 3,00
QUANTIDADES VENDIDAS PRODUTO JAN FEV MAR TOTAL
Fio 5 7 7 Tomada 2 4 1 Lâmpada 4 9 10 Chave 6 2 0 TOTAL
VALORES EM REAIS PRODUTO JAN FEV MAR TOTAL
Fio R$ 22,50 Tomada Lâmpada Chave TOTAL ATENÇÃO :
Faça os "Gráficos de Venda por Produto", um para cada produto!!!
Apostila de Planilha Eletrônica - Excel
Profa. Flávia Pereira de Carvalho - [email protected] - http://fit.faccat.br/~fpereira 26
Exercício no 11
Q U E S T Õ E S A S E R E M P E S Q U I S A D A S:
1. A que grupo (tipo) de programas pertence o Excel?
2. Descreva uma situação (um problema) no qual o uso do Excel seria adequado? (Invente livremente um estudo de caso:)
3. Conceitue: Pasta e Planilha
4. Como é possível determinar o endereço de um dado (uma célula ou um intervalo de células) nas planilhas?
5. De que forma (é um dos recursos do Excel) seria melhor demonstrado uma série de resultados em, por exemplo, uma reunião?
6. De acordo com a planilha abaixo, descreva as fórmulas dos seguintes endereços: D10, H5, H10, B13, J13, C16 e C21