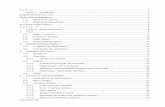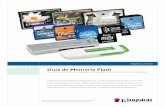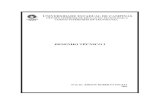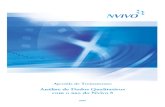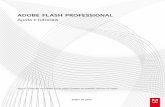Apostila Flash 8
-
Upload
jorge-farias -
Category
Documents
-
view
205 -
download
2
Transcript of Apostila Flash 8

FLASH 8
Departamento de Tecnologias Educacionais

Colégio Rio Branco Departamento de Tecnologias Educacionais Unidade Higienópolis Jorge Farias
2
1. Abrindo o Flash................................................................. 3 2. Mudando tamanho e cor do fundo........................................... 3 3. Inserindo imagens.............................................................. 4 4. Desenhando figuras ............................................................ 5 5. Animação quadro a quadro ................................................... 6 6. Interpolação de movimento .................................................. 8 7. Interpolação de forma .......................................................11 8. Interpolação com mudança de cor .........................................16 9. Interpolação com transparência ............................................20 10. Interpolação com rotação ..................................................24 11. Guia de movimento .........................................................28 12. Máscara .......................................................................32 13. Clipe de filme ................................................................37 14. Botões .........................................................................43 15. Publicando (ou transformando em filme)................................50

Colégio Rio Branco Departamento de Tecnologias Educacionais Unidade Higienópolis Jorge Farias
3
1. Abrindo o Flash
a. Clique em Iniciar > Todos os Programas > Macromedia > Flash 8
b. Selecione Flash Document
2. Mudando tamanho e cor do fundo
a. Clique no menu Modify > Document
b. Ajuste o tamanho (Dimensions):
Largura: 640 / Altura: 480
c. Escolha a cor do fundo (Background color)

Colégio Rio Branco Departamento de Tecnologias Educacionais Unidade Higienópolis Jorge Farias
4
3. Inserindo imagens
a. Clique em File> Import > Import to Stage
b. Para diminuir ou aumentar a figura, clique com o botão direito sobre ela e selecione Free
Transform

Colégio Rio Branco Departamento de Tecnologias Educacionais Unidade Higienópolis Jorge Farias
5
4. Desenhando figuras
Use a Barra de Ferramentas de Desenho
Selection –seleção de objetos / Subselection – seleciona e permite alterar a forma
Free Transform – muda o tamanho / Gradient Transform – efeito gradiente
Line - criação de linhas retas / Lasso – seleciona um objeto livremente
Pen – desenho com vetores / Text – caixa de texto
Oval / Rectangle - criação de elipses e quadriláteros
Pencil – desenho à mão livre/ Brush – desenha com pincel
Ink Bottle - colore o contorno dos objetos / Paint Bucket - colore o preenchimento
Eyedropper – seleciona qualquer cor e a deixa disponível / Eraser – apaga
Hand – movimentação da cena / Zoom – aproxima, aumentando o tamanho da visualização Stroke – escolhe a cor do contorno
Fill – escolhe a cor do preenchimento
Selecione a linha, oval ou retângulo
Defina a cor da linha do contorno
Defina a cor do preenchimento

Colégio Rio Branco Departamento de Tecnologias Educacionais Unidade Higienópolis Jorge Farias
6
5. Animação quadro a quadro
a. Clique no primeiro quadro-chave
b. Desenhe uma forma

Colégio Rio Branco Departamento de Tecnologias Educacionais Unidade Higienópolis Jorge Farias
7
c. Crie mais 3 quadros-chave. Para isso, clique com o botão direito do mouse em cima do
quadro número 2 > Insert KeyFrame
d. Crie quadros-chave no 3 e no 4 também.
e. Agora você tem 4 quadros-chave com a mesma forma desenhada.
f. Em cada quadro, mova o objeto de forma que fiquem diferentes entre si, isto é, no
quadro 2 mova a imagem para a direita e para baixo. No quadro 3, mova mais e no quatro
4, mais ainda.
Quadro 1 Quadro 2 Quadro 3 Quadro 4
g. Agora tecle Enter.

Colégio Rio Branco Departamento de Tecnologias Educacionais Unidade Higienópolis Jorge Farias
8
6. Interpolação de movimento
a. Clique no primeiro quadro-chave
b. Desenhe uma forma

Colégio Rio Branco Departamento de Tecnologias Educacionais Unidade Higienópolis Jorge Farias
9
c. Crie um segundo quadro-chave, mas distante do primeiro. Para isso, clique com o botão
direito do mouse em cima do quadro número 10 (por exemplo) > Insert KeyFrame
d. Mova o desenho (do quadro-chave 10) para outro lugar

Colégio Rio Branco Departamento de Tecnologias Educacionais Unidade Higienópolis Jorge Farias
10
e. Selecione todos os quadros. Para isso, clique no primeiro quadro-chave e, sem soltar o
botão do mouse, arraste até o outro quadro-chave, e solte. O intervalo entre os dois
quadros-chave ficará preto
f. Clique com o botão direito em cima do intervalo preto > Create Motion Tween. O
intervalo ficará lilás.
g. Tecle Enter

Colégio Rio Branco Departamento de Tecnologias Educacionais Unidade Higienópolis Jorge Farias
11
7. Interpolação de forma
a. Clique no primeiro quadro-chave
b. Desenhe uma forma

Colégio Rio Branco Departamento de Tecnologias Educacionais Unidade Higienópolis Jorge Farias
12
c. Crie um segundo quadro-chave, mas distante do primeiro. Para isso, clique com o botão
direito do mouse em cima do quadro número 10 (por exemplo) > Insert KeyFrame
d. Apague a imagem e coloque/faça outra

Colégio Rio Branco Departamento de Tecnologias Educacionais Unidade Higienópolis Jorge Farias
13
e. É necessário “quebrar” as imagens. Para isso, vá ao quadro-chave 1 e clique com o botão
direito do mouse na imagem > Break Apart
repita no quadro-chave 10
Quadro 1 Quadro 10
f. Selecione todos os quadros. Para isso, clique no primeiro quadro-chave e, sem soltar o
botão do mouse, arraste até o outro quadro-chave, e solte. O intervalo entre os dois
quadros-chave ficará preto

Colégio Rio Branco Departamento de Tecnologias Educacionais Unidade Higienópolis Jorge Farias
14
g. Clique com o botão direito em cima do intervalo preto > Actions
h. Abaixo, aparecerá uma caixa chamada Properties. No campo Tween selecione Shape

Colégio Rio Branco Departamento de Tecnologias Educacionais Unidade Higienópolis Jorge Farias
15
i. O intervalo entre os quadros-chave ficará verde.
Uma das etapas de transformação do círculo para o quadrado
j. Tecle Enter

Colégio Rio Branco Departamento de Tecnologias Educacionais Unidade Higienópolis Jorge Farias
16
8. Interpolação com mudança de cor
a. Clique no primeiro quadro-chave
b. Desenhe uma forma

Colégio Rio Branco Departamento de Tecnologias Educacionais Unidade Higienópolis Jorge Farias
17
c. Caso sua imagem esteja agrupada (com um quadrado azul em volta) você deve
desmembrar (quebrar) a imagem. Para isso clique com o botão direito do mouse na
imagem > Break Apart
d. Crie um segundo quadro-chave, mas distante do primeiro. Para isso, clique com o botão
direito do mouse em cima do quadro número 10 (por exemplo) > Insert KeyFrame

Colégio Rio Branco Departamento de Tecnologias Educacionais Unidade Higienópolis Jorge Farias
18
e. Agora, selecione o último quadro-chave
f. Mude a cor da imagem usando o Paint Bucket (Balde de Tinta) ou aplique um efeito
g. Para aplicar o movimento, selecione todos os quadros-chave e clique na aba Properties

Colégio Rio Branco Departamento de Tecnologias Educacionais Unidade Higienópolis Jorge Farias
19
h. Em Tween selecione Shape
i. Tecle Enter

Colégio Rio Branco Departamento de Tecnologias Educacionais Unidade Higienópolis Jorge Farias
20
9. Interpolação com transparência
a. Clique no primeiro quadro-chave
b. Desenhe uma forma

Colégio Rio Branco Departamento de Tecnologias Educacionais Unidade Higienópolis Jorge Farias
21
c. Clique com o botão direito na imagem e selecione Convert to Symbol > Movie Clip
d. Crie um segundo quadro-chave, mas distante do primeiro. Para isso, clique com o botão
direito do mouse em cima do quadro número 10 (por exemplo) > Insert KeyFrame

Colégio Rio Branco Departamento de Tecnologias Educacionais Unidade Higienópolis Jorge Farias
22
e. Agora, selecione o último quadro-chave e repita o passo “c”
f. No desenho do último quadro-chave, clique na aba Properties

Colégio Rio Branco Departamento de Tecnologias Educacionais Unidade Higienópolis Jorge Farias
23
g. Abra a caixa Color e selecione Alpha, com valor 0%
h. Depois, selecione todos os quadros-chaves, e na caixa Tween selecione Motion
i. Tecle Enter

Colégio Rio Branco Departamento de Tecnologias Educacionais Unidade Higienópolis Jorge Farias
24
10. Interpolação com rotação
a. Clique no primeiro quadro-chave
b. Desenhe uma forma

Colégio Rio Branco Departamento de Tecnologias Educacionais Unidade Higienópolis Jorge Farias
25
c. Clique na forma que você desenhou com o botão direito > Convert to Symbol > Graphic
d. Crie um segundo quadro-chave, mas distante do primeiro. Para isso, clique com o botão
direito do mouse em cima do quadro número 10 (por exemplo) > Insert KeyFrame

Colégio Rio Branco Departamento de Tecnologias Educacionais Unidade Higienópolis Jorge Farias
26
e. Selecione todos os quadros. Para isso, clique no primeiro quadro-chave e, sem soltar o
botão do mouse, arraste até o outro quadro-chave, e solte. O intervalo entre os dois
quadros-chave ficará preto
f. Clique com o botão direito em cima do intervalo preto > Create Motion Tween. O
intervalo ficará lilás.

Colégio Rio Branco Departamento de Tecnologias Educacionais Unidade Higienópolis Jorge Farias
27
g. Vá ao menu Window > Transform
h. Escolha o último quadro-chave.
i. Na caixa Align & Inormação, insira o valor 180º
j. Tecle Enter
Uma das etapas de rotação

Colégio Rio Branco Departamento de Tecnologias Educacionais Unidade Higienópolis Jorge Farias
28
11. Guia de movimento
a. Clique no primeiro quadro-chave
b. Desenhe uma forma

Colégio Rio Branco Departamento de Tecnologias Educacionais Unidade Higienópolis Jorge Farias
29
c. Crie um segundo quadro-chave, mas distante do primeiro. Para isso, clique com o botão
direito do mouse em cima do quadro número 10 (por exemplo) > Insert KeyFrame
d. Selecione todos os quadros. Para isso, clique no primeiro quadro-chave e, sem soltar o
botão do mouse, arraste até o outro quadro-chave, e solte. O intervalo entre os dois
quadros-chave ficará preto
e. Clique com o botão direito em cima do intervalo preto > Create Motion Tween. O
intervalo ficará lilás.

Colégio Rio Branco Departamento de Tecnologias Educacionais Unidade Higienópolis Jorge Farias
30
f. Clique com o botão direito na camada que contém o desenho e selecione Add Motion
Guide
g. Será criada uma guia (Guide) pela qual o objeto irá percorrer o caminho

Colégio Rio Branco Departamento de Tecnologias Educacionais Unidade Higienópolis Jorge Farias
31
l. Tecle Enter
h. No primeiro quadro-chave da Guia de Movimento, desenhe com o lápis
a trajetória que o objeto fará
i. Agora leve o objeto do último quadro-chave à outra posição
j. Certifique-se que os objetos nos dois quadros-chave estão “grudados” na trajetória. Ao clicar no desenho, o botão Snap deve estar
ativado.

Colégio Rio Branco Departamento de Tecnologias Educacionais Unidade Higienópolis Jorge Farias
32
12. Máscara
a. Clique no primeiro quadro-chave
b. Escreva um texto no primeiro quadro-chave. Para mudar a fonte e tamanho, selecione
Text > Font e depois Size

Colégio Rio Branco Departamento de Tecnologias Educacionais Unidade Higienópolis Jorge Farias
33
c. Crie um segundo quadro-chave, mas distante do primeiro. Para isso, clique com o botão
direito do mouse em cima do quadro número 10 (por exemplo) > Insert KeyFrame
d. Faça uma nova camada. Para isso, clique com o botão direito na camada já existente e
selecione Insert Layer

Colégio Rio Branco Departamento de Tecnologias Educacionais Unidade Higienópolis Jorge Farias
34
e. Clique duas vezes em cada camada para nomeá-las.
f. Na nova camada, no primeiro quadro-chave, faça um desenho que servirá de máscara.
g. Na camada da máscara, crie um quadro-chave distante, com a mesma distância da
camada do texto.

Colégio Rio Branco Departamento de Tecnologias Educacionais Unidade Higienópolis Jorge Farias
35
h. No último quadro-chave da camada da máscara, posicione o objeto na posição final
i. Na camada da máscara, selecione todos os quadros. Para isso, clique no primeiro quadro-
chave e, sem soltar o botão do mouse, arraste até o último quadro-chave, e solte. O
intervalo entre os dois quadros-chave ficará preto.
j. Clique com o botão direito em cima do intervalo preto > Create Motion Tween. A linha
do tempo ficará lilás.

Colégio Rio Branco Departamento de Tecnologias Educacionais Unidade Higienópolis Jorge Farias
36
k. Clique com o botão direito sobre a camada da máscara e selecione Máscara
l. Tecle Enter
Sem efeito de máscara
Com efeito de máscara

Colégio Rio Branco Departamento de Tecnologias Educacionais Unidade Higienópolis Jorge Farias
37
13. Clipe de filme
* Nosso exemplo será raios do sol...
Obs: no exemplo foram criadas duas camadas, uma para o sol e outra para a onda.
a. Vá ao menu Insert > New symbol > Movie Clip, e dê um nome para a cena
b. Uma nova cena se abrirá

Colégio Rio Branco Departamento de Tecnologias Educacionais Unidade Higienópolis Jorge Farias
38
c. Desenhe ou importe uma figura. Para desenhar, use a barra de ferramentas. Para
Importar, vá ao menu File > Import > Import to Stage
d. Clique com o botão direito na imagem e selecione Convert to Symbol > Grafic

Colégio Rio Branco Departamento de Tecnologias Educacionais Unidade Higienópolis Jorge Farias
39
e. Crie um quadro-chave distante e mude a posição ou sentido da imagem
f. Selecione todos os quadros. Para isso, clique no primeiro quadro-chave e, sem soltar o
botão do mouse, arraste até o outro quadro-chave, e solte. O intervalo entre os dois
quadros-chave ficará preto.

Colégio Rio Branco Departamento de Tecnologias Educacionais Unidade Higienópolis Jorge Farias
40
g. Clique com o botão direito em cima do intervalo preto > Create Motion Tween. O
intervalo ficará lilás.
h. Volte para a cena anterior clicando em Scene 1
i. Clique em qualquer camada com o botão direito e selecione Insert > Layer

Colégio Rio Branco Departamento de Tecnologias Educacionais Unidade Higienópolis Jorge Farias
41
j. Clique duas vezes na camada nova e renomeie
k. Vá ao menu e selecione Window > Library
l. Procure na caixa que aparece a cena que você criou (no nosso caso, Raios)

Colégio Rio Branco Departamento de Tecnologias Educacionais Unidade Higienópolis Jorge Farias
42
m. Arraste-a para a cena atual
n. Tecle Enter
Na camada criada, arraste o objeto até à cena

Colégio Rio Branco Departamento de Tecnologias Educacionais Unidade Higienópolis Jorge Farias
43
14. Botões
- Adicionando um botão pronto
a. Vá ao menu Window > Common Libraries > Buttons
b. Escolha e arraste o botão desejado para sua cena

Colégio Rio Branco Departamento de Tecnologias Educacionais Unidade Higienópolis Jorge Farias
44
c. Clique com o botão direito no botão desejado e selecione Actions
d. Na janela que aparecer, selecione Global Functions > Timeline Control:

Colégio Rio Branco Departamento de Tecnologias Educacionais Unidade Higienópolis Jorge Farias
45
e. Escolha Script Assist para facilitar o trabalho
f. Para os botões mais usados:
Retroceder
- Clique no botão Retroceder
- Clique duas vezes em goto
- Selecione Go to and stop
- Escolha Previous Frame

Colégio Rio Branco Departamento de Tecnologias Educacionais Unidade Higienópolis Jorge Farias
46
Parar
- Clique no botão Stop
- Clique duas vezes em stop
Começar
- Clique no botão Começar
- Clique duas vezes em play

Colégio Rio Branco Departamento de Tecnologias Educacionais Unidade Higienópolis Jorge Farias
47
Avançar
- Clique no botão Avançar
- Clique duas vezes em goto
- Selecione Go to and stop
- Escolha Next Frame
- Fazendo um botão novo
a. Clique em File> Import > Import to Stage

Colégio Rio Branco Departamento de Tecnologias Educacionais Unidade Higienópolis Jorge Farias
48
b. Clique com o botão direito no desenho / imagem > Convert Simbol > Button
c. Clique com o botão direito do mouse no botão e selecione Edit in Place
d. Aparecerá a seguinte tela:

Colégio Rio Branco Departamento de Tecnologias Educacionais Unidade Higienópolis Jorge Farias
49
- Up
Não é necessário alterar;
- Over
Crie um quadro-chave e modifique o desenho do botão. Pode substituí-lo, fazendo
outro desenho, ou diminuir, aumentá-lo etc. Quando o mouse passar por cima, o
botão assumirá a forma criada;
- Down
Crie um quadro-chave e modifique o desenho do botão. Pode substituí-lo, fazendo
outro desenho, ou diminuir, aumentá-lo etc. O botão assumirá a forma criada
quando o botão for pressionado;
- Hit
Faça um quadrado ou círculo em volta do local (botão) onde o mouse passará e a
ação acontecerá.
e. Volte para a cena anterior clicando duas vezes na tela

Colégio Rio Branco Departamento de Tecnologias Educacionais Unidade Higienópolis Jorge Farias
50
15. Publicando (ou transformando em filme)
a. Após terminar o trabalho, vá ao menu File > Publish Settings
b. Escolha o formato adequado
c. Clique em Publish
Flash (.swf) = só poderá ser visualizado caso o computador tenha instalado o plug-in do flash player
HTML (.html) = transforma o arquivo em uma página da Internet
Windows Projector (.exe) = possibilita o arquivo ser executado em qualquer computador, como um filme, independente do plug-in
Quick Time (.mov) = formato exclusivo da Apple, mas funciona em computadores com Windows e player QuickTime