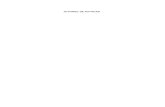Apostila IDP 1º Bimestre (AutoCAD)
-
Upload
romualdosf -
Category
Documents
-
view
21 -
download
15
description
Transcript of Apostila IDP 1º Bimestre (AutoCAD)

AutoCAD
- 1 -
Introdução ao Desenho Projetivo
AutoCAD
1º. Bimestre de 2012
Instrutores:
Igor Flávio de Sousa
Raphael R. Souza

Igor Flávio e Raphael R. Souza
- 2 -
Sumário
Cáp 1 – Introdução ................................................................................ 3
Cáp 2 - Manipulação de Arquivos no AutoCAD ........................................... 8
Cáp 3 – Ajustes Iniciais .......................................................................... 9
Cáp 4 – Iniciando Desenho .................................................................... 10
Cáp 5 – Modos de Seleção ..................................................................... 19
Cáp 6 – Comandos de Visualização ......................................................... 20
Cáp 7 – Inquiry .................................................................................... 22
Cáp 8 – Comandos de desenho 2D .......................................................... 23
Cáp 9 – Comandos OSNAP ..................................................................... 33
Cáp 10 – Layers ................................................................................... 35
Cáp 11 – Hatch .................................................................................... 40
Cáp 12 – Textos ................................................................................... 44
Cáp 13 – Tabelas ................................................................................. 48
Cáp 14 – Dimensionamento ................................................................... 51
Cáp 15 – Blocos ................................................................................... 54
Cáp 16 - Introdução.............................................................................. 57
Cáp 17 - Model Space e Paper Space....................................................... 60
Cáp 18 – Outros Comandos ................................................................... 61
Cáp 19 – Referências Bibliograficas ........................................................ 62

AutoCAD
- 3 -
1. Introdução:
1.1. AutoCAD:
AutoCAD é um software do tipo CAD - computer aided design ou desenho auxiliado
por computador - criado e comercializado pela Autodesk, Inc. desde 1982. É
utilizado principalmente para a elaboração de peças de desenho técnico em duas
dimensões (2D) e para criação de modelos tridimensionais (3D).
1.2. Inicialização:
Encontre o ícone do AutoCAD na área de trabalho do seu computador e clique duas
vezes para abrir o programa. Podemos encontrar o atalho do AutoCAD também a
partir do botão iniciar ou pela barra de início rápido.
1.3. Tela do AutoCAD:
1.3.1. Barra de Menus: posicionada na parte superior da janela, onde são
encontrados todos os comandos do AutoCAD (Figura 1).
Figura 1: Barra de Menus.
File: Possui comandos de edição para criar, fechar, importar exportar
arquivos. Também possui, entre outros, comandos para imprimir desenhos e
para sair do AutoCAD.
Edit: Possui comandos de edição de desenhos.
View: Possui comandos de visualização do desenho, como por exemplo, dar
um zoom no desenho.
Insert: Possui comandos de inserção de entidades do AutoCAD ou objetos
de outros softwares.
Format: Configura vários parâmetros de comandos do AutoCAD.
Tools: Possui ferramentas do AutoCAD.
Draw: Possui comandos para desenhar no AutoCAD.
Dimension: Possui comandos de dimensionamento (criação de cotas).
Modify: Possui comandos que modificam e constroem entidades (desenhos)
existentes.
Window: Menu para alternância de janelas (desenhos no caso),
posicionamento da tela e fechá-las.
Help: É o menu de ajuda do AutoCAD. Encontra-se em inglês.

Igor Flávio e Raphael R. Souza
- 4 -
1.3.2. Barras de Ferramentas: é o conjunto de barras que agrupam vários
comandos de uma categoria e servem de atalho para comandos da barra de
menus. A posição destas barras é variável, pois o usuário pode movê-las.
Ao clicar com o botão direito do mouse em cima de qualquer barra de
ferramentas podemos modificar quais barras aparecem. Clique em cima de
uma opção para ativar ou desativar uma barra. Estão ativos aqueles com
um tick azul (figura 2a) ou menu View/Toolbars... (figura 2b)
Figura 2a: Apartir do botão direito. Figura 2b: Menu

AutoCAD
- 5 -
Figura 3: Exemplo de Barras de menu (OSNAP e Zoom), respectivamente.
1.3.3. Área Gráfica: Local onde criamos e visualizamos o projeto do AutoCAD.
Região geralmente preta na janela do AutoCAD (Figura 4).
Figura 4: Janela do AutoCAD.
1.3.4. Ícone UCS: representa a origem do sistema universal de coordenadas
utilizado para mostrar as coordenadas de trabalho (Figura 5).
Figura 5: ícone UCS.

Igor Flávio e Raphael R. Souza
- 6 -
1.3.5. Linha de Comando: compreende a região localizada na parte inferior da
janela do AutoCAD. Onde podemos acionar comandos mais rapidamente do
que acessá-los na barra de menus.
Figura 6: Linha de comando.
Outra vantagem é informar o usuário sobre o comando ativo e sobre os passos na
execução de qualquer comando. Podermos aumentar a região da linha de comando,
mas prefere-se que não o faça para não diminuir a dimensão da área gráfica. Para
visualizar todas as entradas e saídas da linha de comando numa janela
pressionamos a tecla F2 (Figura 7).
Figura 7: Entradas e Saídas da linha de comando apresentadas numa janela.
1.3.6. Barra de Status: se encontra abaixo da linha de comandos. É a barra que
informa ao usuário a coordenada em que o cursor do mouse se encontra na área
gráfica e se algumas opções estão ativas. Caso o botão esteja “afundado” as
opções estão ativas.
Repare que a coordenada z é zero quando trabalhamos em 2D. As opções OSNAP,
OTRACK, DYN e MODEL estão ativas (Figura 8).
Figura 8: Barra de Status.

AutoCAD
- 7 -
1.3.7. Mouse: A utilização do mouse no AutoCAD segue o mesmo principio que
nos outros programas:
Botão esquerdo: ativar e selecionar.
Botão rolante (Wheel): executa os comandos pan (pressionar), o zoom in (rolar
para baixo) e zoom out (rolar para cima).
Botão direito: abre opções dos comandos executados.

Igor Flávio e Raphael R. Souza
- 8 -
2. Manipulação de Arquivos no AutoCAD:
Para os usuários que estão acostumados a utilizar o computador não haverá
dificuldade com a manipulação de arquivos. Os comandos para manipulação de
arquivos se encontram no menu File (Arquivo). Na barra de ferramentas padrão
estão localizados os três principais atalhos para manipulação de arquivos
(Figura 9).
Figura 9: Barra de ferramentas padrão.
NEW: O primeiro ícone da barra de ferramentas padrão. É o Atalho do
comando localizado no Menu File/ New. Cria um novo arquivo do AutoCAD.
A extensão do AutoCAD é *.DWG.
OPEN: O segundo ícone da barra de
ferramentas padrão. É o Atalho do comando
localizado no Menu File/Open. Abre um arquivo do
AutoCAD já existente. Usado para visualizar ou
editar um arquivo do AutoCAD.
SAVE: O terceiro ícone da barra de ferramentas
padrão. É o Atalho do comando localizado no Menu
File/ Save. Confirma alterações feitas no arquivo
aberto no AutoCAD. Caso o arquivo não tiver nome e
local, o SAVE passa ter função de SAVE AS.
SAVE AS: Encontrado apenas no Menu File / Save
As. Tem a mesma função do comando SAVE, salvar
um desenho, porém com algumas diferenças. Esse
comando é principalmente utilizado para preservar o
desenho já existente e criar uma cópia com um
nome diferente.
No menu File temos os últimos arquivos abertos no
AutoCAD. Muito eficiente para casos como
esquecimento de nome e local do arquivo. Na
(Figura 10) podemos verificar os nove últimos
arquivos abertos pelo AutoCAD.
Os comandos de manipulação de arquivos podem ser
também acessados rapidamente pelas teclas do
teclado. Podemos verificar as combinações de teclas
após o nome da opção na figura 10. As combinações
principais são:
New: CTRL + N.
Open: CTRL+O.
Save: CTRL+S.
Save as: CTRL+SHIFT+S.
Figura 10: Menu File.

AutoCAD
- 9 -
3. Ajustes iniciais:
3.1. UNITS: não há distinção de unidades pelo AutoCAD. A unidade de
comprimento no AutoCAD fica apenas na cabeça do usuário. Normalmente, no
desenho mecânico pensa-se em milímetros (mm) e no desenho arquitetônico em
centímetros (cm). É basicamente como fazemos ao usarmos a calculadora. Não
especificamos se as unidades são em reais, em dólares, maças, pêras... Inserimos
os números sem unidades e somente nós sabemos o que aqueles números
significam.
No AutoCAD o comando UNITS é responsável por editar a forma com que as
medidas serão impressas e visualizadas na tela de desenho. Digitando UNITS na
linha de comando ou pelo menu Format/Units (Figura 11a) acessamos a janela
Drawing Units (Figura 11b).
Figura 11b
Figura 11a
Length: altera a maneira como as medidas lineares são apresentadas no projeto.
Os tipos são Arquitetônico, Decimal, Engenharia, Fracional e Científico. Sendo a
decimal a mais utilizada. Também podemos determinar a precisão destes números
que nada mais é do que as casas decimais dos números.
Angle: nesta opção modificamos a forma de apresentação dos ângulos. Os tipos
são Grau decimal, Grau/Minuto/Segundo, Grados, Radianos ou Unidades de
topógrafos. A opção mais utilizada é Grau decimal. Podendo alterar também a
precisão dos ângulos. E conforme a necessidade, podemos optar pela contagem dos
ângulos no sentido do relógio (Clockwise).

Igor Flávio e Raphael R. Souza
- 10 -
Insertion Scale: é determinado em qual unidade serão inseridos os blocos de
desenhos no AutoCAD. Os blocos são desenhos compostos como mobílias, árvores,
carros... Mais adiante veremos mais sobre os blocos. O milímetro é a unidade mais
utilizada para inserção de blocos.
Sample Output: Significa amostra de saída, ao modificar qualquer opção nesta
janela Drawing Units, veremos o resultado das medidas lineares e ângulos casos
confirmemos as alterações.
3.2. DRAWING LIMITS: Algo como limites do desenho.
Este comando configura as dimensões do espaço de
trabalho na tela de desenho. É necessário informar dois
pontos que representam os vértices opostos de um
retângulo. O primeiro ponto é o vértice esquerdo inferior
e o segundo, o vértice superior direito. Não é obrigatório
acertar o DRAWING LIMITS para iniciar o desenho, a não
ser que se utilize o GRID - uma grade de pontos
espaçados que serve como referência (será comentado
posteriormente). O comando é executado por LIMITS na
linha de comando ou acessando o menu Format/Drawing
limits (Figura 12).
Figura 12: Format / Drawing Limits.
4. Iniciando desenho:
4.1. LINE: Este comando desenha segmentos de reta. Especifique o primeiro e o
último ponto do segmento. Para acioná-lo acesse Menu Draw/Line ou clique
sobre o ícone na barra de desenhos ou digite L na linha de comando. Os
segmentos de reta são interconectados até que a tecla ESC ou ENTER do
teclado é pressionada. Para desfazer algum segmento de reta utilize o comando
UNDO. Ou REDO para refazer a última ação desfeita pelo comando UNDO.
Caso queira conectar o primeiro ponto e o último ponto do conjunto de
segmentos de reta especificado, utilize o comando CLOSE (C).

AutoCAD
- 11 -
4.2. Coordenadas:
Como estamos inicialmente trabalhando em 2D, apenas atribuiremos
coordenadas X e Y para auxiliar na criação do desenho. Por exemplo, ao acionar
o comando LINE devemos indicar onde queremos os pontos extremos do
segmento de reta. Isto pode ser feito utilizando o mouse ou pelas coordenadas -
meio mais preciso de se desenhar. A vírgula separa as coordenadas e o ponto
usado para separar o número inteiro da mantissa.
Exemplos: (3.450, 5.0) e (-2.0,7.20).
4.2.1. Coordenada absoluta:
Essa coordenada tem como
base a posição do ícone UCS
(Figura 5) que representa a
origem (0,0).
Exemplo 1:Acione o
commando LINE e digite as
coordenadas abaixo seguidas
pela tecla ENTER.
(40,50) (80,50) (80,40)
(70,40) (70,20) (60,0)
(50,20 )(50,40)(40,40).
4.2.2. Coordenada relativa:
Essa coordenada tem como referência o último ponto especificado. E é basicamente
a distância x e y do último ponto.
Deve ser colocado o símbolo @
antes das coordenadas.
Exemplo: @(2.0,-4.0).
Exemplo 2:
Acione o comando LINE e digite as
coordenadas relativas abaixo
seguidas pela tecla ENTER. O
primeiro ponto (P1)é um ponto
qualquer.
(P1)( @30,0)(@0,10 )(@-10,0)
(@0,20)(@-10,20)(@-10,-20)
(@0,-20)(@-10,0 )(@0,-10).

Igor Flávio e Raphael R. Souza
- 12 -
4.2.3. Coordenada relativa polar:
Essa coordenada tem como referência o último ponto especificado. A coordenada
relativa polar necessita do comprimento L (distância) e a abertura ângulo medido
entre o eixo 0 (zero) e a linha na qual
pretende realizar. Deve ser colocado o
símbolo @ antes das coordenadas e o
sinal de menor < antes do ângulo.
Exemplo: @(350 < 35).
Exemplo 3:
Acione o comando LINE e digite as
coordenadas relativas polares abaixo
seguidas pela tecla ENTER. O primeiro
ponto (P1) é um ponto qualquer.
(P1)( @25 <0)(@10 <60)(@10<120)(
@25 <180 )
(@20 <135) (@20 <270)(@5 < 0)(@5,6 <270)
(@5 <180) (@20<270) (@20<45).
4.2.4. Coordenada automática ortogonal:
No AutoCAD há uma maneira de apenas desenhar linhas horizontais e verticais.
Bastando apenas acionar o comando ORTHO a partir da barra de status ou pela
tecla F8 do teclado. Com
ORTHO ligado utilize o mouse
para especificar se a linha será
para baixo, para cima, para a
esquerda ou para a direita. E
depois digite o comprimento da
linha. Quando for inserir uma
linha que não for vertical, nem
horizontal utiliza-se
coordenadas relativas ou
desliga-se a opção ORTHO.
Exemplo 4: Acione o comando
LINE e digite as coordenadas
apresentadas na figura ao lado.
Não se esqueça de apertar
ENTER após digitar as
coordenadas.

AutoCAD
- 13 -
4.2.5. Coordenada automática polar:
O AutoCAD também auxilia na criação de linhas com ângulos que quisermos. Não
só com o ângulo 0º (horizontal) e com ângulo 90º (vertical) que é a função do
comando ORTHO. O comando é o POLAR. Estes ângulos são configurados ao
apertar no POLAR com botão direito do mouse – localizado na barra de Status
(Figura 13).
Figura 13: Janela de opções do comando POLAR.
As principais opções são:
Increment angle: o AutoCAD informará quando os ângulos múltiplos deste ângulo
vão ocorrer logo após especificar o primeiro ponto da linha e movimentar o mouse
pela tela. Na figura 13 o ângulo 10 está selecionado, portanto, nos ângulos 0, 10,
20, 30, 40..., 340, 350 e 360. Ou seja, de 10 em 10 o AutoCAD mostrará uma linha
pontilhada com o comprimento da linha e o ângulo atual (Figura 14). Posicione a
linha sobre o ângulo desejado e especifique seu comprimento.
Additional angles: no caso de querer incluir ângulos específicos além daqueles
que aparecem pela opção increment angle. Marque a opção additional angles.
Aperte o botão New e digite o ângulo desejado e confirme com ENTER.

Igor Flávio e Raphael R. Souza
- 14 -
Figura 14: Auxilio do comando Polar.
Para acionar o comando aperte em POLAR na barra de status ou pressione a tecla
F10 do teclado.
4.3. Exercícios:
4.3.1. Coordenadas relativas.
4.3.1.1.

AutoCAD
- 15 -
4.3.1.2.
4.3.1.3.

Igor Flávio e Raphael R. Souza
- 16 -
4.3.1.4.
4.3.2. Coordenadas polares.
4.3.2.1.

AutoCAD
- 17 -
4.3.2.2.
4.3.2.3.

Igor Flávio e Raphael R. Souza
- 18 -
4.3.2.4.
4.3.2.5.

AutoCAD
- 19 -
5. Modos de Seleção:
Há várias formas de selecionar entidades do desenho no AutoCAD. A melhor
maneira vai depender da ocasião. Precisamos selecionar objetos para apagar,
copiar, recortar, mover..., enfim, editá-los. Digitando na linha de comando Select
ou após acionar um comando que tenha necessidade de seleção, o cursor do mouse
passa a ter o formato de um quadrado. E na linha de comando é mostrada a
mensagem:”select objects”.
5.1. Pick a box: Seleção com o clique do mouse em cada objeto. Os objetos
selecionados têm seus contornos transformados em tracejados e tem pequenos
quadrados azuis.
5.2. Windows Crossing: Captura entidade que esteja inteiramente na janela de
seleção retangular e que toquem o contorno da janela de seleção. Pressione o
botão esquerdo do mouse e arraste de maneira a criar uma caixa de seleção da
direita para esquerda. O interior da janela de seleção é verde.
5.3. Windows: Captura entidades apenas inteiramente inseridas na janela de
seleção retangular. Pressione o botão esquerdo do mouse e arraste de maneira a
criar uma caixa de seleção da esquerda para direita. A janela de seleção tem uma
cor azul.
5.1.4. Fence: Captura entidades por uma linha imaginária. Após o Select Object
digite F. Faça um conjunto de segmentos de linhas (a cerca), pressione a tecla
ENTER quando acabar. Todos os objetos que esta cerca tocar serão selecionados.
5.1.5. Cpolygon: Captura através de um polígono imaginário o que contiver dentro
dele ou que cruzar seu contorno será selecionado. É similar a opção de seleção
Windows Crossing, só o formato da janela que passa a ser um polígono. Após o
Select Object digite CP.
5.1.6. Wpolygon: Captura através de um polígono imaginário o que contiver
dentro dele. Similar a opção de seleção Windows. Só que a janela de seleção é
retangular. Após o Select Object digite WP.
5.1.7. All : Seleciona todas as entidades na área gráfica.
5.1.8. Last:Seleciona a última entidade desenhada, atualmente visível.
Após o Select Object digite L.
5.1.9. Previous: Seleciona o último grupo de entidades selecionadas por um
comando de edição. Após o Select Object digite P.
5.1.10. Remove: Permite remover entidades selecionadas do comando em ação
ou Clique novamente na entidade selecionada por engano com a tecla Shift
pressionada.
5.1.11. Add: Retorna ao modo de seleção normal após a utilização do Remove.

Igor Flávio e Raphael R. Souza
- 20 -
6. Comandos de Visualização:
A maneira como o desenho é visualizado é alterado pelos comandos da barra de
ferramentas Zoom (Figura 14) e por outros comandos na barra de ferrramentas
padrão (Figura 15).
Figura 14: Barra de Ferramentas Zoom.
Respeitando a ordem em que aparecem na figura 14, temos:
6.1. Window: O zoom ocorre numa janela retangular definida pelo usuário através
de dois pontos. Esses dois pontos são os extremos da diagonal do retângulo.
6.2. Dynamic: ao selecionar este comando duas janelas tracejadas aparecem.
Uma de cor verde representando a janela de zoom atual e outra de cor azul
representando a tela de desenho determinada pelo comando LIMITS. Com o clique
do mouse o X alterna para uma seta e vice-versa. Quando houver um X na janela
podemos movê-la pela tela. E quando houver uma seta estaremos editando as
dimensões da janela de zoom dinamicamente. Para dar o zoom dê ENTER. É
basicamente o ZOOM Window, porém, suas dimensões podem ser alteradas e,
ainda, visualizamos toda a região de desenho.
6.3. Scale: Multiplica a tela atual por uma nova relação de zoom.
Exemplos:
2X aumenta a tela atual duas vezes.
0.3X reduz a tela para 30% da tela atual.
2 aumenta duas vezes a tela em relação a tela definida pelo LIMITS.
6.4. Center: Esta opção exige duas especificações: primeiro determinar um
ponto que será o centro da nova tela. E depois, um valor para ser a nova altura da
janela da tela em unidades (UNITS). Se o valor da altura é seguido por "X", por
exemplo, 2X, então ele é tomado como um fator de aumento em relação
à tela atual. Se seguido por "XP", então ele é tomado como um fator de escala em
relação ao PAPER SPACE e pode ser usado para dimensionar o
conteúdo de VIEWPORTS do PAPERSPACE.
6.5. Object: Esta opção pede para você selecionar um ou mais objetos. Ao
pressionar a tecla <ENTER> a tela irá ampliar apenas nesses objetos. Indicado para
quando você quer trabalhar sobre o objeto.
6.6. In: Aproxima-se do desenho com fator de escala 2,0.
6.7. Out: Afasta-se do desenho em um fator de escala 0,5.
6.8. All: Visualiza todo o desenho, contando que todo ele esteja dentro do Drawig
Limits, senão ele só visualizará o drawing limits ativo.

AutoCAD
- 21 -
6.9. Extend: Mostra a extensão máxima que o desenho pode ocupar na tela.
O atalho para acessar os comandos de zoom pela linha de comandos é digitando Z.
Após isto, só digitar a letra da opção apresentada na linha de comandos.
Figura 15: Opções de visualização na barra de ferramentas padrão.
6.10. Pan: Move a área gráfica para qualquer lado em tempo real. Ao acionar o
comando o cursor passa a ter o formato de uma mão branca. Pressione e arraste a
área gráfica como quiser.
Ao posicionar a área gráfica conforme seu gosto, aperte a tecla <ENTER> ou
<ESC> para finalizar a execução do comando.
6.11. Ferramentas de zoom: há um menu drop down (seta preta na parte
inferior esquerda do 3º botão) para selecionar entre as nove opções de zoom
mencionadas anteriormente. Ao manter o botão esquerdo do mouse em cima deste
botão aparecerá a figura 16.
Figura 16: Menu dropdown ferramentas de zoom na barra de ferramentas padrão.
6.12. Realtime: Permite modificar a magnitude, aumentando ou diminuindo
dinamicamente a visualização em tempo real com o auxilio do mouse. (Acione o
Comando e clique na tela segurando o botão esquerdo arrastando para cima e para
baixo respectivamente).
6.13. Previous: – Retorna a imagem anterior do último comando Zoom. O
AutoCAD armazena os últimos 10 zooms.

Igor Flávio e Raphael R. Souza
- 22 -
7. INQUIRY:
Uma barra de ferramentas que tem como objetivo adquirir informações sobre os
objetos do desenho. Normalmente utilizados para conferir medidas e contabilizar
áreas. As informações aparecem na linha de comando.
Figura 17: barra de ferramentas inquiry.
Respeitando a ordem em que os ícones aparecem na figura 17, temos:
7.1. Distance: determina a distância entre pontos de objetos no desenho.
Selecionamos os pontos com OSNAP para termos precisão e clicamos nos pontos da
entidade que desejamos verificar ou medir. A distância aparece na linha de
comando.
7.2. Area: é uma ferramenta para calcular área e perímetro de objetos 2D.
7.3. Region/Mass Properties: é uma ferramenta para calcular área e perímetro de
objetos 3D.
7.4. List: lista um conjunto de informações sobre a entidade como área, perímetro
e camada que ele se encontra.
7.5. Locate Point: informa a coordenada de um ponto qualquer da área gráfica na
linha de comandos.

AutoCAD
- 23 -
8. Comandos de desenho 2D:
Como a maioria dos comandos do AutoCAD, os comandos de desenho podem ser
executados por três formas:
1. Digitando o nome ou abreviatura do comando em inglês na linha de
comandos.
2. A partir do menu Draw, onde estão todos os comandos de desenho
(Figura 18).
3. Ou iniciados a partir da barra de ferramenta Draw que estão apenas os
comandos mais comuns (Figura 19).
Figura 18 Figura 19

Igor Flávio e Raphael R. Souza
- 24 -
8.1. CIRCLE: Comando de desenho para desenhar circunferências. Acessamos este
comando a partir do menu
Draw/Circle
(figura 20).
Há no total seis opções:
Center, Radius: primeiro
determinamos o local onde será
o centro da circunferência. E
depois o valor de seu raio.
Center, Diameter:
praticamente igual
a opção anterior, porém aqui se
especifica o diâmetro da
circunferência.
2 points (2P): a partir de dois
pontos, que na realidade são os
extremos do diâmetro.
3 points(3P): neste caso
determinamos três pontos que
pertencem à circunferência.
Tan, Tan, Radius:
Especificamos dois objetos
existentes para que a
circunferência encoste
(tangencie). E, por fim, seu raio.
Tan, Tan, Tan: selecionamos
três objetos para que a
circunferência os tangenciem.
Figura 20
Os atalhos para criação das circunferências: pela linha de comando digitando C e
pela barra de desenho pelo ícone . Qualquer dúvida de qual será o próximo
passo para criação das circunferências haverá na linha de comando as seguintes
mensagens:
Specify center point for circle or [3P/2P/Ttr (tan tan radius)].
Selecione o centro da circunferência ou aperte 3,2 ou T para selecionar as opções
3P, 2P ou Ttr, respectivamente. Podemos verificar que não há pelo atalho da linha
de comando a opção Tan, Tan, Tan.
Specify center point for circle: Desenha círculos a partir de seu centro.
Specify radius of circle or [Diameter]: determinar o raio ou diâmetro do círculo.

AutoCAD
- 25 -
8.2. ARC: Comando de desenho para desenhar arcos. O arco é a porção
compreendida entre dois
pontos (os extremos) de
uma curva. Acessamos este
comando a partir do menu
Draw/Arc (figura 21).
Existem 11 maneiras para
construção de um arco:
3 Point: Pede três pontos.
O primeiro ponto é um dos
extremos do arco. O
segundo é um ponto
qualquer que pertença ao
arco. E o terceiro é o outro
extremo do arco.
Start, Center, End: Como
na opção anterior, o 1º e o
3º pontos são os extremos
do arco. Mas o 2º ponto é o
centro do arco.
Start, Center, Angle: O
primeiro é um dos extremos.
O segundo é o centro do
arco. E, por fim,
especificamos o
comprimento angular do
arco, ou seja, o ângulo entre
os extremos do arco.
Figura 21
Start, Center, Lenght: Pede um ponto inicial que é um extremo do arco, um
segundo que é o centro do arco e por último, determinamos o comprimento linear
deste arco.
Start, End, Angle: Determinamos os pontos extremos: inicial e final. E
especificamos o ângulo do arco.
Start, End, Direction: Pede um ponto inicial que é um extremo do arco, um
segundo representando o ponto final do arco e um terceiro ponto que é a inclinação
(acréscimo ou decréscimo do valor do raio) do arco.

Igor Flávio e Raphael R. Souza
- 26 -
Start, End, Radius: Pede um ponto inicial que é um extremo do arco, um
segundo representando o ponto final do arco e por último o valor do raio do arco.
As três opções: Center, Start, End ; Center, Start, Angle e Center, Start,
Length são apenas as três primeiras opções com ordem trocada.
Continue: Cria um arco a partir do último ponto clicado na área gráfica.
Os atalhos para criação dos arcos: pela linha de comando digitando A e pela barra
de desenho pelo ícone . Qualquer dúvida de qual será o próximo passo para
criação dos arcos haverá na linha de comando as seguintes mensagens:
Specify start point of arc or [Center]:
Specify second point of arc or [Center/End]:
Specify end point of arc or [Angle/chord Length]:
Specify length of chord:
8.3. POINT: São apenas pontos de referência e não são impressos. Utilizados
como auxílio na criação de desenhos. A formatação do ponto é feita pelo menu
Format/ Point style(Figura 22).
Os atalhos para criação dos pontos: pela linha de comando digitando PO e pela
barra de desenho pelo ícone .
Na janela Point (Figura 23a) selecionamos dentre as 20 opções a maneira como o
ponto será apresentado na tela de desenho. E, ainda, especificamos o tamanho do
ponto (Point Size) que pode ser em relação a tela de desenho (Set Size Relative To
Screen) ou pode ser pela dimensão em unidades (Set Size in Absolute Units).
Figura 22 Figura 23a

AutoCAD
- 27 -
Podemos acionar quatro opções relativas à pontos:
Single point: para criação de apenas um ponto.
Multiple point: para criação de vários pontos.
Divide: Divide as entidades em intervalos com medidas iguais. Acionamos o
comando Divide a partir do menu Draw/Point/Divide(Figura 23b) ou pela linha de
comando por DIV. Após acionar o comando, selecione a entidade que será dividida.
E por fim, determine em quantas partes vai ser dividida. Repare que no final do
processo, não houve a partição da entidade. E, sim, a marcação através de pontos
desta divisão. O mesmo acontece com o comando abaixo measure.
Measure: Ocorre a divisão da entidade agora a partir de um comprimento
estabelecido. Acesse o comando a partir do menu Draw/Point/Measure (Figura 23b)
ou via teclado por ME.
Acione o comando, selecione a entidade e especifique o comprimento. Se não for
determinado uma medida que divida a entidade em partes iguais, repare que não
vai haver um ponto no extremo.
Figura 23b

Igor Flávio e Raphael R. Souza
- 28 -
8.4. RECTANGLE: Este comando cria retângulos ou quadrados. Para desenhar um
retângulo acesse o menu Draw/Rectangle (Figura 24).
Os atalhos para criação dos pontos: pela linha de comando digitando REC e pela
barra de desenho pelo ícone . Não há muito mistério em desenhar retângulos.
Só determinar com o mouse ou por coordenadas os extremos da diagonal do
retângulo. Ao acessar o RECTANGLE as opções referentes a este comando são
apresentadas na linha de comandos ou ao clicar com o botão direito do mouse
(Figura 25).
NOTA: para qualquer comando ao apertar o botão direito do mouse haverá
apresentação de suas opções, não é exclusivo do RECTANGLE.
Chamfer: Opção de chanfrar todos os
cantos do retângulo com medidas
definidas.
Elevation: Opção de criação de
retângulo elevado a uma medida ao
plano zero (3D).
Fillet: opção de arredondar todos os
cantos definindo um raio.
Thickness: Opção de extrusão do
retângulo (3D).
Width: opção de definir espessuras
de linhas de seu retângulo.
Figura 24 Figura 25

AutoCAD
- 29 -
8.5. POLYGON: Este comando cria polígonos regulares, ou seja, possui todos os
lados e ângulos iguais. Estão incluídos os triângulos e quadrados. Além dos
pentágonos, hexágonos... Para desenhar um polígono acesse o menu
Draw/Polygon.
Os atalhos para criação dos polígonos são: pela linha de comando digitando POL e
pela barra de desenho pelo ícone . Após acionar o comando POLYGON
especifique o número de lados do polígono. Há três opções para criação do
polígono:
CIRCUMSCRIBED: Desenha o polígono definindo seu centro e raio, o polígono é
desenhado
tangenciando externamente a circunferência imaginária (Figura 26). [Selecione o
centro da circunferência imaginária. Aperte C para escolher circunscrita. E entre
com o valor do raio.]
INSCRIBED: Desenha o polígono definindo seu centro e um raio, o polígono é
desenhado
tangenciando internamente a circunferência imaginária (Figura 27). [Selecione o
centro da circunferência imaginária. Aperte I para escolher inscrita. E entre com o
valor do raio.]
EDGE: Desenha polígono a partir de um lado (Figura 28). [Digite E após especificar
o número de lados. Determine o primeiro e o último ponto da linha que será o lado
do polígono.]
Figura 26: polígono regular
circunscrito.
Figura 27: polígono regular inscrito.
Figura 28: polígono a partir do EDGE.

Igor Flávio e Raphael R. Souza
- 30 -
8.6. ELLIPSE: Este comando cria elipses. Para desenhar uma elipse acesse o menu
Draw/Ellipse.
Os atalhos para criação das elipses são: pela linha de comando digitando EL e pela
barra de desenhos pelo ícone .
Figura 29: opções para criação de Elipses no Menu Draw/Ellipse.
A partir dos comprimentos dos dois eixos da elipse:
Command:EL.
Specify axis enpoint of endpoint of ellipse or (Arc/Center):P1.
Specify other endpoint of axis: P2.
Specify distance other endpoint of axis:P3.
A partir do centro da elipse e dos comprimentos dos dois eixos da elipse:
Command:EL
Specify axis enpoint of endpoint of ellipse or (Arc/Center):C.
Specify center of ellipse: P1.
Specify distance other of axis or (Rotation):P3.
A partir do centro, do comprimento de um dos eixos e da rotação da circunferência:
Command:EL.
Specify axis endpoint of ellipse or (Arc/Center):C.
Specify center of ellipse: P1.
Specify endpoint of axis: 25(ortho on).
Specify distance other of axis or (Rotation):R.
Specify rotation around major axis: 60.
Criando um arco de elipse:
Command:EL.
Specify axis of endpoint of ellipse or (Arc/Center):A.
Specify axis endpoint of elliptical or( Center):C.
Specify center of elliptical arc: P1.
Specify endpoint of axis: P2.
Specify distance other of axis or (Rotation):P3.
Specify angle or (parameter):30.
Specify angle or (parameter/included):240.

AutoCAD
- 31 -
8.7. DONUT: em português significa “rosquinhas”, este comando cria entidades
com este formato de anéis (Figura 30). Acione o comando DONUT a partir do menu
Draw/Donut ou pela linha de comando por DO. Determine os diâmetros
interno e externo, por fim, a localização do seu centro na área gráfica. É
basicamente dois círculos concêntricos que tem preenchimentos entre eles.
Figura 30
8.8. RAY: Comando para construção de semi-linhas (possuem uma das
extremidades tendendo ao infinito). Este tipo de linha é uma linha auxiliar, que não
faz parte do desenho em si. É imprimível, mas somente dentro do DRAWING
LIMITS especificado.
Acesse o comando a partir do menu Draw/ Ray ou pela linha de comando
digitando RAY.
Apenas determine um ponto e a direção desta semi-linha.
8.9. CONSTRUCTION LINE: Assim como o RAY, as CONSTRUCTION LINE
constroem linhas
auxiliares, só que estas são infinitas nas duas extremidades. Acesse o comando a
partir do menu Draw /Construction Line ou pela barra de desenho pelo ícone .
Especifique dois pontos pertencentes a reta.
8.10.POLYLINE: Constrói várias linhas em série formando uma só entidade.
Este estilo de linha pode fazer arcos, splines (linhas com cantos arredondados),
criar espessuras, etc. O comando
POLYLINE também pode ser “explodido” e transformado em várias entidades.
8.11.SKETCH: Constrói linhas que parecem ser feitas a mão. São linhas formadas
por pequenas outras linhas e tomam o formato com que percorremos o cursor de
tela na área de trabalho. Este comando pede um incremento, que cada vez menor,
menores e mais realistas são seus traços.
8.12.SPLINE: Constrói POLYLINES com cantos arredondados.
8.13.WIPEOUT: Este comando cria um polígono similar a uma polyline, porém
com a propriedade de sobrepor a sua área à outras entidades, criando assim uma
área em branco que pode ser usada para, por exemplo, criar anotações.
8.14.REVISION CLOUD: Cria “nuvens de revisão”, formadas por vários
arcos, que são usadas para identificar alterações em desenhos.

Igor Flávio e Raphael R. Souza
- 32 -
8.15. MULTiLINE: Constrói várias linhas com um mesmo comando e todas elas
compondo uma só entidade. São ajustáveis pro comandos próprios de modificação
de MULTLINES. Acesse o comando a partir do menu Draw/ Multiline ou pela linha
de comando digitando ML.
As opções deste comando são:
8.15.1. Justification: é a posição do cursor na multiline.
Top: fica na parte superior.
Zero: o cursor fica no meio da mutiline.
Botton: o cursor fica na linha inferior.
8.15.2. Scale: especifica a escala da multiline.
8.15.3. Style:seleciona um estilo de mutiline. Sendo que os estilos de multiline são
criados a partir do menu Format/Multiline Style. A janela Multiline Style é aberta
(Figura 31). Caso não se lembre dos nomes dos estilos, digite”?” e os nomes
disponíveis aparecem numa janela.
Figura 31: Editando estilos de multilines.
Set Current: deixa o estilo selecionado como o estilo corrente.
New: cria um novo estilo.
Modify:altera o estilo selecionado.
Rename: renomeia o estilo selecionado.
Delete: apaga o estilo selecionado.
Load: carrega estilos contidos em diretórios do computador.
Save: salva alterações feitas no estilo em edição.

AutoCAD
- 33 -
9. Comandos OSNAP
As funções de OSNAP são ativadas para encontrar um ponto especifico do desenho.
Sua principal aplicação é proporcionar precisão ao traçado de entidades. Podemos
manter ativos aqueles Osnaps que mais necessitamos através da caixa de diálogo
clicando com o botão direito em cima da palavra OSNAP, na barra de Status, opção
Settings.(Figura 32). A janela Drafting Settings é ativada (Figura 33).
O OSNAP é ativado a partir de <F3> ou clicando em cima da opção OSNAP na barra
de Status.
Figura 32: Opções do comando OSNAP.
Para acioná-los apenas uma vez, sem interromper a execução do comando, clique
no botão direito do mouse +SHIFT na tela gráfica aparecerá o menu rápido abaixo
(Figura 34) com os modos de "capturar" os pontos necessários.
Figura 33: Janela Drafting Settings. Figura 34: Menu rápido OSNAP.

Igor Flávio e Raphael R. Souza
- 34 -
Os comandos de precisão serão, a partir de agora utilizados com bastante
freqüência, pois somente a partir deles conseguimos um projeto confiável.
Outra maneira de acessar suas opções é a partir da barra de ferramentas
Object Snap (figura 35).
Figura 35: barra de ferramentas OSNAP.
Para um melhor desempenho das funções evite deixar todos ligados, pois muitas
vezes podem capturar pontos não desejáveis. Se caso desejar capturar um ponto e
ele acende outro, podemos “forçar” que apenas um tipo de OSNAP seja encontrado.
No ato do desenho apenas digite as letras iniciais em negrito e em maiúsculas no
nome das opções abaixo. As opções do menu OSNAP (figura 35) na sua respectiva
ordem são:
TTemporary Tracy point: Localiza um ponto a partir de um ou uma série de pontos
temporários.
FROM: Estabelece um ponto temporário para que a partir dele e usando uma
referencia
ou coordenadas, pode-se determinar o ponto desejado.
ENDPoint: Seleciona o ponto final de uma linha, não importando como ela foi
formada, tanto faz se foi criado pelos comandos Polyline , Line, Rectangle...
MIDPoint: Seleciona o ponto médio de uma linha.
INTersection: Seleciona o ponto de intersecção entre duas entidades.
APParent Intersection: Seleciona uma intersecção aparente: não existente entre
duas entidades.
EXTension: Seleciona um ponto a partir de uma extensão de um Endpoint.
CENter: Seleciona o centro de uma circunferência ou de um arco.
QUAdrant: Seleciona o ponto de quadrante de uma circunferência ou de um arco.
TANgent: Utilizado para construir entidades tangentes à outra já existente,
podendo ser feito entre linhas e círculos, linhas e arcos, círculos e círculos e arcos e
arcos.
PENpendicular: Seleciona o ponto perpendicular de uma entidade em relação à
outra.
Normalmente usado para construir linhas perpendiculares a outras existentes.
PARallel: Constrói entidades paralelas a outras já existentes.
INSertion: Atrai para um ponto de inserção de um bloco, texto, atributo (que
contém informações de um bloco).

AutoCAD
- 35 -
NODe: Seleciona como referencia um ponto construído com o comando POINT.
NEArest: Seleciona um ponto qualquer em qualquer entidade, dependendo da
posição do clique de seleção sobre ela.
NONe: Cancela todas as opções de snap ativas: end, mid, int,cen,etc.
Settings:Ativa a caixa de dialogo das configurações do comando OSNAP. (Figura)
Onde pode-se selecionar quais opções do OSNAP estarão ativas.
Quando o OSNAP encontra o ponto especifico o cursor do mouse muda de forma. E
incorpora o desenho que está localizado à frente do nome da opção (figura 34).
Veja os exemplos (Figura 36):
Figura 36
10. Barra Modify:
Figura 37
10.1. Erase: Via teclado E. É o comando que representa a borracha do AutoCAD.
Após acionar o comando, selecione os objetos que serão apagados e confirme com
a tecla <ENTER>. (Podemos apagar os objetos apenas selecionando os objetos e
utilizando a tecla <DEL> sem a necessidade de acionar o comando ERASE).
10.2. Copy: Via teclado Co. É o comando para copiar no AutoCAD. Acione o
comando e selecione qual ou quais objetos serão copiados. Determine o ponto base
que será a referência para a cópia do arquivo e, por fim, selecione o destino deste
ponto referência.
10.3. Mirror: Via teclado Mi. O comando espelha os objetos de desenho
selecionados a partir de uma linha especificada pelo usuário, que seria o espelho.
No final, há opção de apagar o objeto fonte. Utilizado com mais freqüência para
criação de objetos com simetria.
10.4. Offset: Via teclado O. Este comando cria cópias paralelas de linhas, polilinhas,
splines conforme uma distância especificada pelo usuário. Sendo que é preciso
determinar o lado em que a cópia deve ficar do objeto tido como base. Se o objeto
for retângulo, círculo ou elipse ocorre à formação de formas concêntricas, com a
distância definida inicialmente no comando. Já para linhas será gerada apenas
cópia espaçada.

Igor Flávio e Raphael R. Souza
- 36 -
10.5. Array: O comando Array cria múltiplas cópias de uma ou mais entidades.
Acesse o comando pelo teclado a partir de AR. Ao ativarmos o comando veremos a
seguinte janela de diálogos (Figura 38):
Figura 38: Janela Array com Rectangular Array selecionado.
O botão Select Objetcts vai até a área gráfica para que sejam selecionadas as
entidades a serem multiplicas. O comando ARRAY se subdivide em dois modos,
que se caracterizam pelo formato de multiplicação:
Rectangular Array: Cria múltiplas cópias em fileiras: linha e colunas. Nesta opção
temos os seguintes parâmetros:
Rows: número de linhas.
Colums: número de colunas.
Row Offset: distância entre linhas.
Column Offset: distância entre colunas.
Angle to Array: ângulo de multiplicação.
Polar Array: Cria múltiplas cópias de maneira circular. Nesta opção temos os
seguintes parâmetros:
Center Point: centro de rotação do array polar.

AutoCAD
- 37 -
Method: através da opção Method podemos escolher a forma construtiva
necessária para o Array Polar. Existem três métodos que variam entre os
parâmetros abaixo descritos:
Total Number of Items: número de itens a serem multiplicados.
Angle to Fill: ângulo total a ser preenchido pelo array.
Angle between items: ângulo entre itens multiplicados.
Rotate items as copied: rotacionar as entidades ao copiá-las.
Figura 39: Janela Array com Polar Array selecionado.
10.6. Move: Via teclado M. O Comando é utilizado para mover objetos no AutoCAD.
Segue os mesmos parâmetros do comando COPY. A diferença está apenas no
resultado.
10.7. Rotate: Via teclado RO. É o Comando usado para girar objetos. Acione o
comando e selecione as entidades que serão rotacionados. Especifique o ponto em
torno do qual as entidades vão girar. E, por último, especifique o ângulo.
10.8. Scale: O comando Scale aumenta ou diminui o valor numérico da escala de
uma ou mais entidades. Acione o comando através da linha de comando por SC.
Selecione as entidades, especifique o ponto de referência e digite um valor
numérico. Exemplos: 0.5 diminui as dimensões das entidades em metade. 2 dobra
as dimensões das entidades.

Igor Flávio e Raphael R. Souza
- 38 -
10.9. Stretch: Via teclado S. É obrigatório utilizar o Crossing Windows ou Crossing
Polygon para seleção dos objetos a serem esticados. As partes selecionadas serão
esticadas a partir de um ponto que for escolhido. Acione o comando e selecione as
partes das entidades desejadas. Especifique o ponto que será a base do esticar e
determine a posição final deste ponto.
10.10. Trim: Via tecla acesse o comando por TR. Este comando apara ou corta
parte de entidades usando outras entidades que se cruzam. Acesse o comando
TRIM e selecione as entidades que serão as “facas”. E depois as entidades que
serão aparadas. Ao selecionar as entidades a serem cortadas, vise selecionar o lado
que queira cortar.
Fence: usado para dinamizar a quantidade de cliques do mouse na seleção.
Crossing: utilizando a Windows Crossing para aparar entidades.
Edge: usado para cortar entidades distantes dos limites de corte.
Project: usa uma plano para aparar entidades (3D).
Erase: normalmente para apagar entidades usadas como limite de corte.
Undo: desfazer a última ação do comando trim.
10.11. Extend: Via tecla acesse o comando por EX. Este comando estende linhas
até um contorno. Acesse o comando EXTEND e selecione as entidades que serão os
limites para extensão. E depois as entidades que serão estendidas. O lado aqui
também influencia como no comando TRIM. As opções deste comando são similares
ao do comando TRIM, tanto que um comando se transforma no outro caso esteja
pressionada a tecla SHIFT do teclado:
[Fence/ Crossing/ Edge/ Project/ Erase/Undo].
10.12. Break at Point: quebra linhas num ponto especifico da entidade. Selecione a
entidade e logo depois o ponto de quebra. É uma opção particular do BREAK,
explicada abaixo, onde o primeiro e o segundo ponto são os mesmos.
10.13. Break: Via tecla acesse o comando por BR. A partir do acionamento
podemos quebrar linhas, retângulos,..., círculos através de dois pontos clicados
sobre o objeto. Lembre-se para arcos e círculos a orientação do sentido de leitura,
faz diferença na hora de quebrar esses elementos.
Acione o comando e force o OSNAP para selecionar o primeiro ponto da linha que
será quebrada. Logo após, selecione o segundo ponto. Do primeiro ao segundo
ponto a linha será apagada.
10.14. Join: comando que junta duas mais entidades lineares como line, spline,
polyline e arcos. É importante que estas entidades estejam lineares “juntas” e que
pertençam a um mesmo tipo de entidade. Line junta com line, spline com spline.
No caso de Lines, é importante que estas além de “juntas” possuam o mesmo
ângulo. É possível ainda fechar um arco, transformando-o em um círculo através da
opção Close. Acesse pela linha de comando por J.

AutoCAD
- 39 -
10.15. Chamfer: Este comando constrói chanfros em cantos-vivos (aresta) de
linhas e polilinhas. Acesse via teclado este comando por CHA.
As opções de criação de chanfros são:
Polyline: Constrói chanfro em todos os cantos vivos de uma polilinha em
um único comando.
Distance: Ajusta as dimensões de um chanfro. Um chanfro que possui um
ângulo de 45º, deverá possuir valores iguais de distância. Se não, daremos
uma primeira distância, que será usada no primeiro clique quando
construímos o chanfro e uma segunda distância usada no segundo clique.
Angle: Pede-nos primeiro a distância do chanfro e posteriormente o ângulo
deste.
Trim: Liga ou desliga a opção de trimar (cortar, apagar) a linha de canto
vivo, que servirá de base para construção do chanfro.
Method: Ativa o método de construção distance ou angle. Para
construirmos um chanfro, após ajustarmos as distâncias deste, somente
clicamos na primeira linha e depois na outra para formação do chanfro.
10.16. Fillet: Este comando cria cantos arredondados em linhas e polilinhas. Acesse
este comando via teclado por F. Existem alguns métodos de criação de cantos
arredondados:
Polyline: Constrói cantos arredondados em todos cantos vivos (aresta) de
polilinhas.
Radius: Ajusta o raio de arredondamentos do comando fillet.
10.17. Explode: as entidades criadas com o comando Polyline, Rectang, Multiline e
Polygon podem ser explodidas. A ação de explodir consiste em transformar estas
entidades únicas em várias entidades. Cada linha passa a ser uma entidade única.

Igor Flávio e Raphael R. Souza
- 40 -
11. Layers:
São camadas em que utilizamos para organizar o desenho. Geralmente colocam-se
juntos numa mesma camada elementos do desenho que sejam semelhantes como,
por exemplo, cotas, janelas, portas e paredes.
Figura 40: barra de ferramentas layers.
A partir da barra de ferramentas layers gerenciamos as camadas (Figura 40), as
opções na sua ordem de ocorrência são:
Layer properties manager: abre uma janela para gerenciamento (Figura 41).
Menu dropdown: é uma lista das camadas do arquivo. Onde possuem cinco opções
para cada camada seguidas pelo nome da camada.
Make object’s layer current: faz a camada selecionada no menu dropdown seja a
camada corrente.
Layer Previous: a camada que era corrente anteriormente passa a ser corrente.
Figura 41a: Janela layer Properties Manager.
Figura 41b

AutoCAD
- 41 -
Na figura 41a temos três camadas existentes: 0 e Defpoints são padrões do
AutoCAD e a terceira camada chamada Cota foi criada por mim.
As propriedades das camadas a partir da (Figura 41a) são:
Status: mostra se a camada é corrente (tick verde) ou não está corrente (folha
cinza).
Name: nesse campo altera o nome da camada clicando uma vez e digitando o novo
nome.
On: Quando um layer está no formato on, com o ícone da lâmpada acesa, esta
camada fica visível ao ser impressa e pode ser modificada. Para desligá-la basta
clicar na lâmpada.
Freeze: Quando um layer está no formato Freeze (congelada), ela não é mostrada
na área gráfica e nem pode ser modificada em qualquer Viewports.
Lock: Tranca o layer, deixando suas propriedades (cor, posição, ...) imutáveis.
Color: Altera a cor de um layer.
Lineweight: Altera a espessura da linha de um layer.
Plot Style: opção, por padrão, somente visualizável. Somente pode ser alterada se
alterada opção no comando Options. Somente altere se realmente necessário.
Plot: Liga ou desliga a impressão do layer.
Description: mostra uma descrição (informação adicional) do layer.
Linetype: Altera o tipo de linha de um layer. Ao clicar duas vezes sobre a opção
linetype a janela Select Linetype é aberta (Figura 42).
Figura 42: Janela select linetype.
Mas antes precisamos carregar o os tipos de layer a partir do botão “Load...” a
janela de diálogos Load or Reload Linetypes é aberta (Figura 43). Selecione o tipo
de linha que deseja carregar e clique em Ok.

Igor Flávio e Raphael R. Souza
- 42 -
Figura 43: Janela Loa dor Reload Linetypes.
Os termos ByLayer e ByBlock:
ByLayer: quer dizer que suas cores e linetypes estão de acordo com o configurado
no comando layer. Podemos utilizar cores e linetypes diferentes sem configurar no
comando layer.
ByBlock: isto quer dizer que suas cores estão de acordo com os blocos inseridos.

AutoCAD
- 43 -
Na (figura 41a) existem seis botões que estão representados na (figura 41b).
Suas funções na ordem em que aparecem são:
New Property Filter: Ao ser ativado ele exibe a seguinte janela de diálogos: As
propriedades desejadas (on, frezze, color, etc.) podem ser selecionadas nos
campos Filter Definition, e automaticamente os layers filtrados aparecerão no
campo Filter Preview.
Group Filter: O filtro de grupo é ativado através do botão New Group Filter. É então
criado uma nova pasta na janela principal do comando Layer e os layers desejados
podem ser criados ou arrastados para dentro desta pastas. Um único layer pode
pertencer a mais de um grupo.
Layer States Manager: este filtro salva uma configuração pré-definida das
definições do comando Layer. Outro filtro ainda utilizado é para visualizar todos os
layers utilizados. Para isto clica-se em All Used Layers na janela principal. Clicando-
se em All visualizam-se todos os layers.
New Layer: cria uma nova camada.
Apagando um Layer ou outros estilos: Podemos apagar um layer que não está
sendo utilizado através do botão Delete Layer, ou ainda, através do menu File/
Drawing Utilities / Purge. Através deste comando não só podemos apagar layers
que não estão sendo utilizados, mas também linetypes, estilos de textos (Text
Styles), estilos de dimensão (Dimension Styles), Multiline Styles, blocos (Blocks)
que também não estejam sendo utilizados no desenho. Esta opção é muito utilizada
quando se acaba um projeto, para deixar o desenho menos carregado (menor em
bytes) dá-se um "Purge" para todos os estilos (Purge All) acima citados. Só não
conseguimos apagar o Layer 0 (zero) e Defpoints que são padrões do AutoCAD,
assim como estilos padrão existentes em outros comandos.
Deixando um Layer corrente: Podemos deixar um layer corrente, aquele que vai ser
utilizado para desenhar no momento, clicando-se no botão Set Current da janela de
diálogos principal ou através dos ícones flutuantes da barra principal.

Igor Flávio e Raphael R. Souza
- 44 -
12. HATCH: é o comando do AutoCAD para criação de hachuras nos desenhos.
Podemos acessar o comando a partir do Menu Draw/Hatch, pelo ícone na
barra de desenho e, ainda, pela linha de comando por H. Quando acionamos o
comando Hatch a janela de diálogos Hatch and Gradient é aberta (Figura 44).
Figura 44

AutoCAD
- 45 -
As principais opções são:
Type and pattern: neste campo selecionamos o tipo e o padrão da hachura
selecionando dentre as opções disponíveis no menu dropdown.
Clicando no botão pattern (...) ou na figura swatch a janela de diálogos Hatch
Pattern Palette é aberta (Figura 45). Esta janela nos mostra os vários tipos de
hachuras padrão AutoCAD.
Para selecionarmos a hachura, basta clicar sobre o ícone ou sobre o nome dela.
Figura 45
Angle: Ângulo da hachura em relação ao formato original do ícone.
Scale: Escala utilizada pelo comando HATCH, que define a densidade do tipo de
hachura.
Cada vez menor o número, maior será a densidade da hachura.
Spacing: Para alguns tipos de hachuras este campo é ativado. O valor atribuído é a
distancia numérica entre as linhas. Ligando o botão Double, criam-se linhas
perpendiculares às originais.
Add Pick point: Clicamos na área gráfica um ponto dentro de uma região fechada
(boundaries) ao qual desejamos hachurar.

Igor Flávio e Raphael R. Souza
- 46 -
Add Select Objects: Selecionamos as entidades que formam um objeto fechado
(polígono, circulo,...) e esta área interna (boundaries) será hachurada.
Remove Boundaries: Quando clicamos com o subcomando Pick Point em uma
região fechada, que possui uma outra entidade em seu interior, existirá então uma
linha que não irá
hachurar.
Recreate Boundaries: Recria uma polyline em torno de uma hachura existente
selecionada.
View Selection: Visualiza as entidades que foram selecionadas para hachurar.
Inherit Properties: Com este botão selecionamos alguma hachura já existente no
desenho, e após selecionadas, todas as propriedades desta aparecerão dentro de
suas respectivas áreas, ou seja, poderemos construir uma nova hachura com as
mesma propriedades da selecionada, sem precisar acertar todos seus parâmetros.
No campo options possui as seguintes opções de criação ou modificação de
hachuras:
Associative: cria uma hachura associada às entidades que a geraram
(boundaries). Por exemplo, se esta entidade que em seu interior está hachurada for
modificada em seu tamanho ou geometria, automaticamente a hachura
acompanhará as novas dimensões, mas somente se esta opção estiver marcada.
Create separate hatches: cria uma entidade de hachura diferente para cada
boundarie selecionada.
Draw order: define a ordem de disposição da hachura em relação às boundarie
selecionada.
Hatch origin: define a origem de “repetição” da hachura. Esta opção é alterada em
casos que se necessite de um melhor ajuste de posicionamento da hachura. Por
padrão, é utilizada a opção Use current origin.
Opções Avançadas
As opções avançadas podem ser visualizadas ou escondidas clicando na seta
posicionada na parte inferior direita da janela (figura 44).
Islands Detection Style: Mostra o método de seleção: com detecção de ilhas
(Normal ou Outer) ou sem detecção. Ver figura acima.
Retain Boundaries: Define se as hachuras criadas são tratadas como uma Region
ou como uma Polyline.
Boundery Set: Define a área de seleção para utilização dos comandos Pick Point
e/ou Select Objects. Por default utiliza-se Current Viewport.

AutoCAD
- 47 -
Inherit options: Opção de herança de hachura, utilizada em conjunto com o botão
Inherit Properties. Esta opção define se a hachura que recebeu a herança deve usar
a origem corrente ou também deve herdar a origem, conforme parametrizado no
campo Hatch Origin.
OBS: Evite explodir (comando Explode) hachuras, isto poderá gerar uma “grande
dor de cabeça” em relação ao tamanho do seu desenho (em bytes), além da
regeneração de sua tela ficar mais lenta.
Selecionando a guia Gradient teremos opções de hachura em gradiente (Figura 46).
As opções são similares:
Figura 46

Igor Flávio e Raphael R. Souza
- 48 -
13.Textos: Há duas maneiras de inserção de texto no AutoCAD:Single text e
pelo Multiline text. Porém, antes formataremos estilos de textos.
13.1. Formatando estilos de texto: Podemos criar estilos de formatação de texto
chamados de réguas a partir do menu Format/ Text Style. A janela de diálogos Text
Style é apresentada (Figura 47).
Figura 47
Estudaremos agora função de cada campo:
Style Name: Neste campo selecionamos o nome do estilo de texto corrente.
No botão NEW criamos um novo estilo. No botão RENAME renomeamos o estilo de
texto selecionado e o botão DELETE apagamos o estilo de texto selecionado.
Font: Selecionamos a fonte a ser usada no quadro FONT NAME. Em algumas fontes
existem algumas variações de estilo que podem ser alterados no quadro FONT
STYLE. Na caixa de texto HEIGHT é definido o tamanho do texto. Se este for zero, o
tamanho do texto pode ser definido quando ativado no comando SINGLE LINE
TEXT. Se este for diferente de zero então este valor será fixo e não pode ser
alterado durante a utilização do comando SINGLE LINE TEXT.
Effects: Podemos também alterar alguns outros itens referentes à posição e
formatação do texto na área gráfica.
Upside Down: escreve textos de cabeça para baixo.
Backwards: escreve textos de trás para frente.
Vertical: escreve textos verticalmente;
WidthFactor: fator de espessura da fonte em formato Bold ou negrito.
Oblique Angle: textos que podem ter um ângulo obliquo (formato itálico).
Preview: Mostra a pré-visualização do texto. As letras que aparecem no campo
Preview podem ser modificadas no campo que aparece abaixo deste.

AutoCAD
- 49 -
13.2. Criando textos:
13.2.1. SINGLE LINE TEXT: cria textos simples (sem parágrafos e tubulações)
em que cada linha representa uma entidade. O comando para desenhar linhas de
texto simples pode ser ativado no menu DRAW/TEXT/SINGLE LINE TEXT. Ao ser
ativado podemos justificar várias posições:
Align: Alinha o texto em relação a uma linha imaginária e criada entre dois pontos.
Center: Alinha sempre a parte inferior do texto em relação a um ponto. Clicado na
área gráfica.
Fit: Ajusta, qualquer que seja o tamanho do texto, uma linha imaginária criada
entre dois pontos, "apertando" ou "esticando" o texto.
Middle: Alinha o centro e a parte média do texto em relação a um ponto clicado na
área gráfica.
Top Left: Alinha a parte esquerda e a parte superior do texto em relação ao ponto
para clicado na área gráfica.
Top Center: Alinha ao centro e a parte superior do texto em relação ao ponto para
clicado na área gráfica.
Top Right: Alinha a parte direita e a parte superior do texto em relação ao ponto
para clicado na área gráfica.
Middle Center: Possui as mesmas funções que o formato Middle
Middle Left: Alinha a parte esquerda e à parte média do texto em relação a um
ponto clicado na área gráfica.
Middle Right: Alinha a parte direita e a parte média do texto em relação a um ponto
clicado na área gráfica
Bottom Left: Alinha uma parte um pouco mais abaixo do texto e à esquerda e em
relação a um ponto clicado na área gráfica.
Bottom Center: Alinha uma parte um pouco mais abaixo do texto e a esquerda em
relação ao ponto clicado na área gráfica.
Bottom Right: Alinha uma parte um pouco mais abaixo do texto e a direita em de
relação a um ponto clicado na área gráfica.Quando não selecionamos nenhuma
dessas justificativas, então o formato padrão é o Bottom Left, que alinha o texto à
esquerda em relação a um ponto clicado na área gráfica.

Igor Flávio e Raphael R. Souza
- 50 -
13.2.2. MULTILINE TEXT: O editor de textos do AutoCAD é similar a qualquer
outro editor de textos encontrado no mercado. Ele pode ser ativado através do
menu Draw / Text/ MULTILINE TEXT ou pelo ícone na barra de ferramentas de
desenho.Ao ativar o comando crieuma janela na área de desenho e a barra de
ferramentas de texto aparece (Figura 48).
Figura 48
Os estilos de textos definidos em TEXT FORMAT também podem ser
selecionados aqui. As justificações do SINGLE LINE TEXT também podem ser
utilizadas aqui. A diferença é que ele é um editor de textos com recursos de
tabulação e possui sistemas de procura de textos. O AutoCAD entende um texto
feito pelo comando MULTILINE TEXT como se fosse uma só entidade e este pode
ser editado através do Menu Modify/Object /Text... ou bastando dar um clique
duplo na entidade.
13.3. Inserindo Caracteres Especiais:
Através dos códigos:
%%O - força um traço sobre o texto (texto);
%%U - faz só um traço sob o texto (texto);
%%C - desenha o símbolo de DIÂMETRO ( );
%%D - desenha o símbolo de GRAU ( ° );
%%P - desenha o símbolo de TOLERÂNCIA ( ± ).

AutoCAD
- 51 -
14.TABLES:
Esta ferramenta facilita a produção de tabelas, de modo que não é necessário
desenhar as linhas e posicionar os textos nela.
14.1. Formatando Tables: Antes de desenharmos as tables precisamos, assim
como alguns comandos já vistos, criar um estilo para ela. Para isto entramos no
Menu Format / Table Style. Então visualizaremos a seguinte janela de diálogos
(Figura 49):
Figura 49
Por padrão, já existe um formato denominado Standard.
Botão Set Current: coloca como corrente o estilo selecionado.
Botão Modify: modifica o estilo selecionado.
Botão New: cria um novo estilo de formatação de tabelas e abre a janela
New Table Style (Figura 50).
A janela de diálogos possui três abas que são praticamente iguais. Somente é
alterada a área de atuação de cada uma delas:
Data: formata os campos de dados da tabela.
Column Heads: formata o cabeçalho das colunas da tabela.
Title: formata o título da tabela.

Igor Flávio e Raphael R. Souza
- 52 -
Figura 50
Cell Properties: Ajusta as propriedades do texto (estilo, altura, alinhamento e cor)
e da célula (cor da célula).
Border Properties: Ajusta as propriedades das bordas da célula, como é feito no
Excel, além da sua cor e espessura (lineweight).
General: Em general ajustamos a direção da table, que pode ser Down (com o
cabeçalho em cima) ou Up (com o cabeçalho abaixo).
Cell Margins – Ajusta as margens horizontais e/ou vertical da célula. Nas abas
Column Heads e Tittle temos um botão que pode ligar ou desligar a opção de
mostrar o cabeçalho da coluna e título, respectivamente.

AutoCAD
- 53 -
14.2. Desenhando Tables:
Para criar uma tabela podemos acionar o comando TABLE a partir do menu
Draw/Table ou a partir do ícone na barra de ferramenta de desenho.
Ao acionarmos o comando visualizamos a seguinte janela de diálogos (Figura 51):
Figura 51
Table Style Settings: podemos acessar estilos de formatação criados ou ainda
criá-los a partir do botão “...”.
Insertion Behavior: Ajusta o comportamento de inserção da tabela na área
gráfica.
Specify Insertion Point: opção que basta clicarmos em um ponto na área
gráfica e o comando vai criar uma tabela baseada nas opções da área
Column e Row Settings.
Specify Windows: temos que abrir uma janela na área gráfica e a largura da
coluna e o número de linhas serão criados de maneira automática de acordo
com o tamanho da janela aberta.
Column & Row Settings: Ajusta o número e largura de colunas e linhas. Na área
gráfica, basta digitar os dados na tabela e utilizar a tecla TAB do teclado para
alternar de uma célula para outra. Para modificar a tabela depois de pronta, basta
dar um clique duplo na célula desejada. A largura das colunas ou altura das células
podem ser alteradas através do comando Properties. Só que o número de linhas e
colunas não podem ser alterados após sua geração.

Igor Flávio e Raphael R. Souza
- 54 -
15. Dimensionamento:
Na barra de Ferramentas Dimension estão os comandos necessários para cotar o
desenho (Figura 52).
Figura 52
Linear: Cria cotas verticais ou/e horizontais.
Aligned: Cria cotas alinhadas com a direção dos pontos atribuídos.
Arc Length: Para cotar arcos.
Ordinate Dimension: Com este estilo de cota, dimensiona-se os valores referentes a
coordenada zero, ou seja, ele mede a distância X ou Y (além de escrever textos
livres ativando o formato MText ou Text) em relação ao ponto (0,0) formatado no
comando Drawing Limit
(limite do desenho).
Radius: cota raio de arcos e círculos.
Diameter:Cota diâmetros de círculos.
Angular: Cotar ângulos entre linhas.
Baseline: Constrói uma série de cotas lineares (verticais ou horizontais) a partir de
um ponto base comum inicial (Figura 53). Sendo esta base a última cota feita no
desenho. A distância vertical entre cada cota é formatada no comando Dimension
Style.
Figura 53

AutoCAD
- 55 -
Continue: Constrói uma série de cotas lineares na mesma altura. (Figura 16).
Faça primeiro uma cota linear e depois acione o comando continue.
Figura 54
Quick Leader: é uma seta normalmente utilizada para indicar alguma parte do
desenho e escrever algum valor ou notação no seu texto. O primeiro ponto é onde
a seta estará apontando. São no total 3 pontos. Que definem duas retas.
Geralmente, a segunda reta é feita horizontal utilizando o comando ORTHO para
escrever algo (Figura 55).
Figura 55
Tolerance: Define tipos de tolerância em relação ao acabamento e qualidade de
precisão da peça a ser trabalhada.
Mark: Marca o centro de círculos e arcos.
Dimension Edit: Com este comando podemos alterar vários parâmetros do texto de
uma cota. As quatro opções disponíveis são:
HOME: Se um texto de uma cota estiver fora da posição (foi arrastada sem querer,
por exemplo), o subcomando Home o coloca na posição original, conforme
configuração no comando Dimension Styles.
NEW: altera o valor do texto da cota. Ao acionarmos este subcomando, irá nos
aparecer a tela do Multiline Text Editor. O valor desejado pode ser editado e então
alterado.
ROTATE: Rotaciona o texto de uma cota. Basta fornecer o a ângulo desejado e
selecionar as cotas que serão modificadas.
OBLIQUE: altera o a ângulo público (de posição) da cota.
Dimension Text Edit: Faz deslocamentos de linhas e textos de cotas já existentes.
Selecionamos a cota e com o mouse mostramos sua nova localização.
Update: Faz atualizações das cotas para um novo tipo de estilo de cotas,
tamanhos...
Após a sua edição com o Style.
Dim Style Control: Seleciona o estilo de cota.
Dimension Style: Cria ou modifica os estilos de cota. A janela Dimension Style
Manager é aberta (Figura 56).

Igor Flávio e Raphael R. Souza
- 56 -
Figura 56: Janela Dimension Style Manager.
Temos nesta janela:
Styles: Mostra os estilos de cota existentes.
List: Seleciona os estilos que serão listados na caixa list. Os estilos de cota
existentes (all styles) ou só os estilos em uso (styles in use).
Preview: Mostra um exemplo de como vão ficar as cotas (pré-visualização).
Description: Mostra uma descrição do estilo selecionado, comparando com o estilo
similar.
Botão Set Current: Torna o estilo selecionado no campo Styles o estilo corrente.
Botão New: Criar um novo estilo de dimensionamento.

AutoCAD
- 57 -
16. Blocos: Agrupamento de entidades num só elemento que diminui a complexidade e
tamanho do arquivo de desenho. Por exemplo, ao desenhar uma esquadria no
AutoCAD é necessária a combinação de várias linhas e outras entidades.
Ao criar um bloco unimos todas estas entidades num só entidade. Existem vários
sites na internet com blocos prontos para importar para o arquivo do AutoCAD.
Como pessoas, móveis, portas, janelas, piscinas, carros...
Os blocos podem ser criados para serem bibliotecas apenas do arquivo de desenho
do AutoCAD ao qual o comando Make Block foi acionado. Ou tornar-se um arquivo
de extensão DWG do AutoCAD para ser o utilizado em qualquer desenho a partir do
comando Wblock. Os blocks não precisam necessariamente aparecer na área
gráfica, eles podem fazer parte de uma lista de blocks, que, de certa forma, ocupa
espaço (bytes) em um arquivo do AutoCAD. Os Wblocks após serem inseridos no
AutoCAD, sem serem explodidos, tornam-se blocks e entram na lista de blocks.
16.1. Criação de Blocks: podemos criar blocos através do comando Make Block
no Menu Draw/ Block, pelo ícone na barra de desenho ou pela linha de
comando a partir de B. Ao acionar o comando a janela Block Definition aparece
(Figura 57).
Figura 57: Block Definition.

Igor Flávio e Raphael R. Souza
- 58 -
As opções para criação dos blocos são:
Name: onde digitamos o nome do novo bloco.
Base Point: atribui o ponto de referência para inserção do bloco na área
gráfica.Pode ser feito através do botão Pick Poin (clicando na área gráfica).
Ou através dos campos X, Y e Z digitando-se os valores das coordenadas do ponto
de inserção.
Objects: Este campo seleciona as entidades e suas opções.
Select Objects: botão para seleção das entidades na área gráfica que farão
parte do bloco.
Retain: com esta opção as entidades selecionadas não serão blocos.
Servindo apenas como base de criação.
Convert To Block: opção converte as entidades selecionadas em um bloco.
Delete: apaga as entidades selecionadas após formar o bloco.
Settings:
Insert Units: Campo para especificar a unidade do bloco.
Description: Campo para descrição do bloco criado.
Scale uniformly: para o bloco ter uma escala uniforme das dimensões.
Allow Explode: permite o uso do comando explode no bloco.
16. 2. Criação de WBlocks: quase todas as opções presentes na criação do
BLOCK estarão para criação dos WBLOCKS.A diferença entre os dois é que o
WBLOCK será um arquivo DWG à parte do desenho atual. Acione o comando a
partir da linha de comando digitando wblock a janela Write Block é aberta
(Figura 58).
Figura 58: Write Block.

AutoCAD
- 59 -
Os campos exclusivos do WBlock são :
Source:
Block: Cria um wblock a partir de um Block já existente.
Entire Drawing: Todo desenho se transforma em um wblock que na verdade
é uma cópia do desenho.
Objects: seleciona entidades do arquivo atual para formar o wblock.
Destination: seleciona o local e o nome do arquivo a partir do botão “...”.
16.3. Inserindo Blocks e WBlocks
Inserimos os blocks ou wblocks a partir do menu Insert/Block ou pelo ícone
na barra de ferramentas de desenho. Após ativarmos o comando a janela Insert é
aberta (Figura 59).
Figura 59: Janela Insert.
Os campos são:
Name: onde é selecionado o block ou wblock a partir de seu nome. Se o menu
drop down for acionado aparecerá uma lista dos blocks. Se for apertado o botão
“Browse...” buscaremos no arquivo por blocos criados a partir do comando Wblock.
Insertion Point: Especifica se o ponto de inserção será definido no desenho ou na
janela de diálogos. Normalmente utiliza-se especificar na própria área gráfica.
Scale: Especifica se a escala do Block ou WBlock será definida no desenho ou na
janela de diálogos. A opção Uniform Scale define se o escalonamento será uniforme
ou não.
Rotation: Especifica se a rotação do Block ou WBlock será definida no desenho ou
na janela de diálogos.

Igor Flávio e Raphael R. Souza
- 60 -
17. Model Space e Paper Space:
No AutoCAD existem dois ambientes de trabalho: Model Space e Paper Space.
E dentro do Paper Space existem as ViewPorts. O conceito dos três:
Model Space: é a área do AutoCAD onde criamos e editamos o desenho.
Paper Space: é a área do AutoCAD onde determinamos como o desenho será
apresentado no papel. É onde determinamos a escala do desenho, cotamos e
adicionamos texto. Não é que seja proibido fazê-lo no Model Space, mas é que no
Paper Space ao determinar a escala do desenho podemos não enxergar os textos
em geral. Podendo ficar ou muito pequenos ou muito grandes. Portanto, cotamos e
inserimos os textos no Paper Space logo após determinar sua escala.
ViewPorts: As viewports são utilizadas para mostrar diferentes vistas numa mesma
folha (Vista Direita, Vista Esquerda,...) no Paper Space. As ViewPorts podem ser
determinadas no momento da criação do Layout ou a partir do Menu
View/Viewports. Dentre as opções temos: o número das viewports, desenhar uma
porta de visualização a partir de um polígono ou a partir de um objeto.
Existe uma guia logo acima da barra de comandos com 3 guias: Model,
Layout1 e Layout2. Ao selecionar a guia Model estaremos no Model Space. Se
selecionarmos as guias Layout1 e Layout2 estaremos no Paper Space.
Estas duas últimas guias são iniciadas com o arquivo do AutoCAD. Podemos
renomeá-las clicando duas vezes sobre seu nome. E ainda, criar novas guias que
serão cada folha de apresentação do desenho no papel. Vá até o menu Insert/
Layout/ New Layout e depois digite o nome deste layout.
É mais indicado criar layouts a partir de Insert/ Layout/ Create Layout Wizard.
Neste caminho podemos determinar o nome do Layout, a maneira como vai ser
exportado, o tamanho do papel utilizado para impressão e orientação do papel.
Ainda podemos selecionar dentre os modelos do AutoCAD uma opção de carimbo e
por fim, determinar as ViewPorts automaticamente.
Atenção com as medidas no model Space, pois suas unidades serão conforme
as selecionadas na criação do layout: milímetros ou em polegadas. Selecionaremos
milímetros.
MS e PS: são comandos acessíveis apenas no Paper Space.
MS é o comando que utilizamos para modificar a posição do desenho dentro da
viewport. Também para cotar, criar textos e determinar o zoom que terá para uma
dada escala. A partir da linha de comando digite MS ou clique duas vezes com o
botão esquerdo do mouse dentro de uma ViewPort para acioná-lo. No momento em
que for definir a escala sempre utilize o zoom scale seguido por XP, pois assegura
uma relação correta entre o Paper e o Model space.
PS é o comando para sairmos da edição da Viewports. A partir da linha de comando
digite PS ou clique duas vezes com o botão esquerdo do mouse fora da ViewPort.

AutoCAD
- 61 -
18. Outros comandos:
Grid: grade de pontos que aparecem na tela e servem como referência visual.
São similares aos papéis milimetrados. Não faz parte do desenho e não é impresso.
Acione o comando a partir da barra de status ou pela tecla F7.
Snap: este comando restringe as posições em que o cursor do mouse passa. Apesar
do Snap ser independente do Grid eles são geralmente usados juntos. Sua ativação
também pode ser feita pela barra de status. Pelo teclado, é acionado pela tecla F9.
As opções do Grid e Snap são alterados clicando com o botão direito do mouse
sobre seus nomes na barra de status e selecionando Settings...
Os espaços tanto de Grid e Snap devem ser iguais caso usados juntos.
Regen: acionado pela linha de comando a partir de RE. Este comando é auto-
executável em algumas outras funções. Caso na área gráfica você notar que estão
faltando algumas linhas e não sabe para onde elas foram, não se desespere talvez
um Regen possa resolver. Ele regenera graficamente todo o desenho para mostrar
tudo o que tem que ser mostrado na área gráfica. Este comando, dependendo do
tamanho do desenho, pode ser um pouco demorado, portanto use-o somente
quando realmente precisar.
Redraw:acionado pela linha de comando a partir de R. Com funções parecidas com
o comando Regen, Redraw somente redesenha a tela ,fazendo com que sujeiras
como os blips, linhas que estão mal desenhadas na área gráfica, etc... sumam. A
grande diferença é que Redraw leva um tempo bem menos drástico que o comando
Regen, podendo ser usado num grande desenho sem qualquer problema. Ele é
encontrado no Menu View com este mesmo nome.

Igor Flávio e Raphael R. Souza
- 62 -
19. Referências Bibliográficas:
Universidade Federal do Espírito Santo (IFES). Disponível em:
http://www.ltc.ufes.br/CAD/CAD%20-
%20Engenharia%20de%20Produ%C3%A7%C3%A3o-%20Apostila.pdf
Acesso em: 20 de Fev. 2011
Escola de Engenharia de Lorena (EEL). Disponível em:
http://www.faenquil.br/na_apostila/pdf/ApostilaCAD2004.pdf
Acesso em: 20 de Fev. 2011